8 วิธีในการแก้ไข Google Photos ที่บันทึกลงในอุปกรณ์ไม่ทำงาน
เผยแพร่แล้ว: 2023-02-21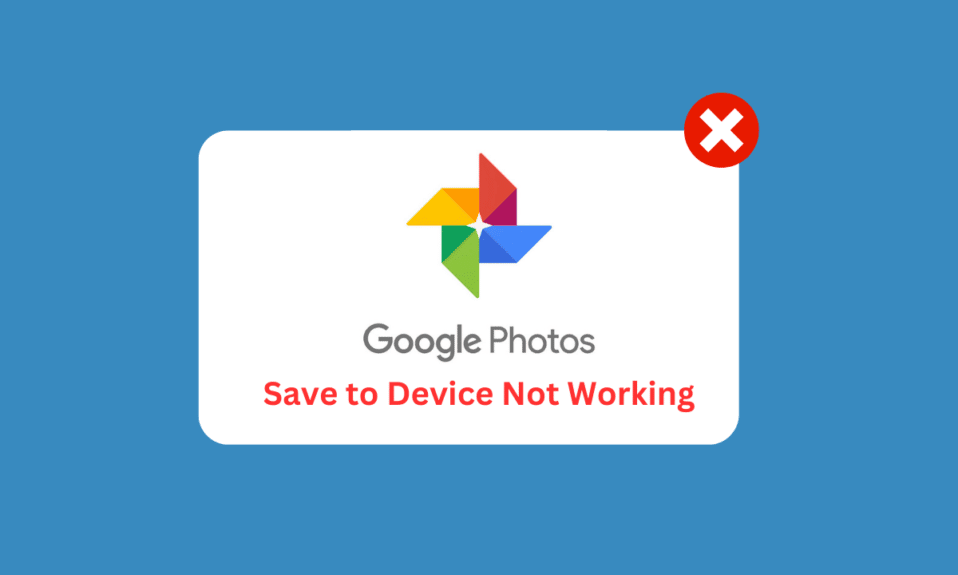
Google Photos เป็นหนึ่งในเครื่องมือที่ได้รับความนิยมมากที่สุดในการจัดเก็บและแบ่งปันรูปภาพจากอุปกรณ์ของคุณ ช่วยให้ผู้ใช้สามารถอัปโหลดและแชร์รูปภาพจากอุปกรณ์ต่างๆ เช่น โทรศัพท์ แท็บเล็ต และคอมพิวเตอร์ได้อย่างง่ายดาย แต่น่าเสียดาย อาจเป็นเรื่องยากที่จะทราบอย่างแน่ชัดว่ารูปภาพของคุณได้รับการบันทึกลงในอุปกรณ์อย่างถูกต้องแล้ว เพราะในบางครั้ง Google Photos อาจไม่สามารถบันทึกรูปภาพได้อย่างถูกต้อง นี่อาจเป็นปัญหาใหญ่สำหรับผู้ใช้ เนื่องจากอาจทำให้สูญเสียความทรงจำและช่วงเวลาอันมีค่าที่ไม่สามารถกู้คืนได้ หากคุณเคยประสบปัญหาไม่สามารถบันทึกรูปภาพลงในอุปกรณ์ได้ คุณจะรู้ว่ามันน่าหงุดหงิดเพียงใด โชคดีที่มีบางขั้นตอนที่คุณสามารถทำได้เพื่อแก้ไขปัญหาและบันทึกรูปภาพของคุณอย่างถูกต้อง บล็อกนี้จะกล่าวถึงสาเหตุที่ทำให้ ตัวเลือกการดาวน์โหลด Google Photos หายไป และวิธีแก้ไขปัญหา เราจะพูดถึงเรื่องต่างๆ เช่น การตรวจสอบว่าบันทึกรูปภาพสำเร็จหรือไม่ สิ่งที่ต้องทำหากบันทึกไม่สำเร็จ และวิธีตรวจสอบให้แน่ใจว่าปัญหานี้จะไม่เกิดขึ้นอีก
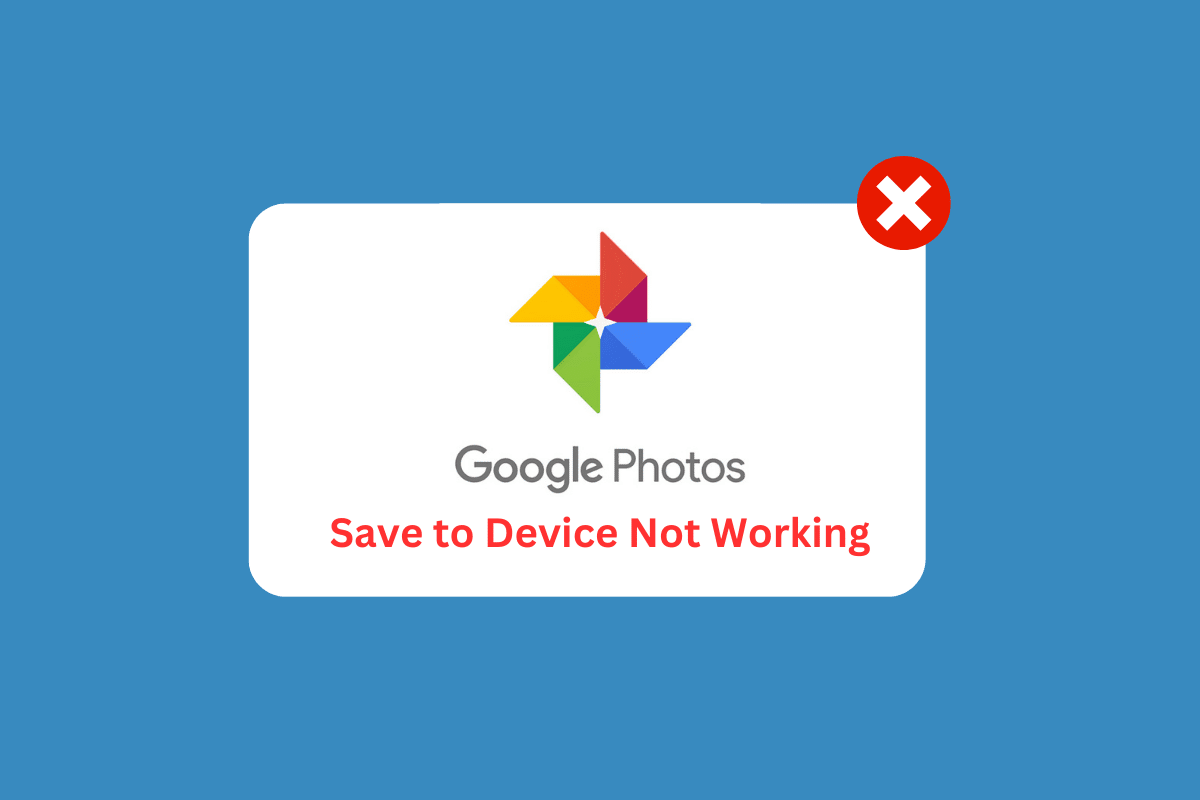
วิธีแก้ไข Google Photos ที่บันทึกลงในอุปกรณ์ไม่ทำงาน
ในบทความนี้ เราได้อธิบายวิธีการแก้ปัญหาในการแก้ปัญหา Google Photos ที่บันทึกไปยังอุปกรณ์ไม่ทำงานโดยละเอียด
อะไรทำให้ Google Photos บันทึกลงในอุปกรณ์ไม่ทำงาน
มีสาเหตุหลายประการที่ทำให้ Google Photos ไม่ดาวน์โหลดปัญหา บน Android ของคุณ มาดูสาเหตุที่พบบ่อยที่สุดของปัญหานี้กัน
- พื้นที่เก็บข้อมูลบนอุปกรณ์ไม่เพียงพอ
- ปัญหาการเชื่อมต่อเครือข่าย
- แอป Google Photos เวอร์ชันที่ล้าสมัย
- แคช Google Photos เสียหาย
- ปัญหาเกี่ยวกับระบบปฏิบัติการของอุปกรณ์
- ฮาร์ดแวร์อุปกรณ์ที่เข้ากันไม่ได้
- ปัญหาเกี่ยวกับแอพของบุคคลที่สาม
- การตั้งค่าแอป Google Photos ไม่ถูกต้อง
- อุปกรณ์ร้อนเกินไป
- ความผิดพลาดในแอป Google Photos
วิธีแก้ไข Google Photos ที่บันทึกลงในอุปกรณ์ไม่ทำงาน
ต่อไปนี้คือวิธีการแก้ปัญหาทั่วไปบางส่วนที่จะช่วยคุณแก้ไข Google Photos ที่บันทึกไปยังอุปกรณ์ที่ไม่ทำงานบน Android ของคุณ
วิธีที่ 1: วิธีการแก้ไขปัญหาเบื้องต้น
ก่อนที่คุณจะเริ่มทำตามวิธีการแก้ปัญหาขั้นสูง ให้เริ่มต้นด้วยแฮ็คพื้นฐานสองสามข้อที่จะช่วยคุณแก้ไขปัญหา ตัวเลือกการดาวน์โหลด Google Photos ที่ขาดหายไป ด้วยการคลิกง่ายๆ
หมายเหตุ: เนื่องจากสมาร์ทโฟนไม่มีตัวเลือกการตั้งค่าที่เหมือนกัน และแตกต่างกันไปในแต่ละผู้ผลิต ดังนั้น โปรดตรวจสอบการตั้งค่าที่ถูกต้องก่อนที่จะทำการเปลี่ยนแปลงใดๆ ขั้นตอนดังกล่าวดำเนินการบนโทรศัพท์ Redmi
1A. รีสตาร์ทโทรศัพท์
การรีสตาร์ทโทรศัพท์มักช่วยแก้ไข Google Photos ที่บันทึกรูปภาพไม่ทำงาน เนื่องจากการรีสตาร์ทสามารถล้างหน่วยความจำของโทรศัพท์ได้ ซึ่งสามารถช่วยรีเซ็ตกระบวนการใดๆ ที่อาจติดขัดเนื่องจากข้อบกพร่องหรือปัญหาอื่นๆ นอกจากนี้ยังสามารถช่วยในการเริ่มต้นกระบวนการแอพที่ใช้งานอยู่ใหม่ ทำให้ Google Photos สามารถบันทึกรูปภาพลงในอุปกรณ์ได้อย่างมีประสิทธิภาพมากขึ้น ทำตามคำแนะนำของเราเพื่อรีบูตอุปกรณ์ Android ของคุณ อดทนรอจนกว่าอุปกรณ์ของคุณจะรีสตาร์ทและตรวจสอบว่าคุณสามารถแก้ไขปัญหา Google Photos ที่บันทึกลงในอุปกรณ์ไม่ทำงานได้หรือไม่
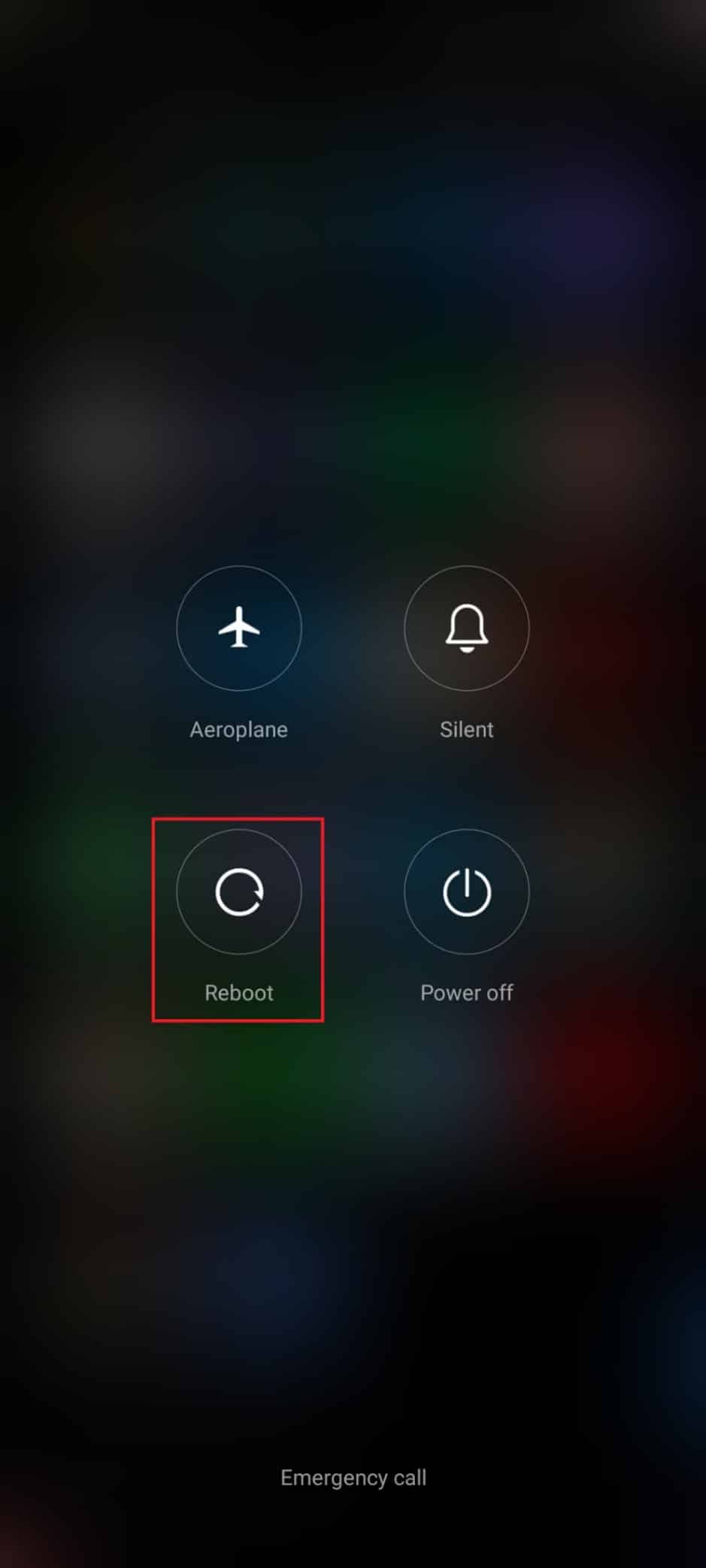
1B: รีสตาร์ทแอป Google Photos
การรีสตาร์ทแอป Google Photos สามารถช่วยแก้ไขปัญหา Google Photos ไม่ดาวน์โหลดได้โดยการรีเซ็ตแอปและล้างข้อมูลที่เสียหายหรือค่ากำหนดที่เก็บไว้ซึ่งอาจเป็นสาเหตุของปัญหา นอกจากนี้ยังสามารถรีเซ็ตหน่วยความจำหรือแคชที่เกี่ยวข้องกับปัญหาที่อาจเกิดขึ้นเมื่อเวลาผ่านไป การรีสตาร์ทแอปยังสามารถช่วยรีเฟรชการเชื่อมต่อการซิงค์รูปภาพระหว่างแอปและอุปกรณ์ ทำให้การเชื่อมต่อมีเสถียรภาพมากขึ้นและปรับปรุงประสิทธิภาพ
1. ไปที่ การตั้งค่า ตามที่คุณเคยทำมาก่อน
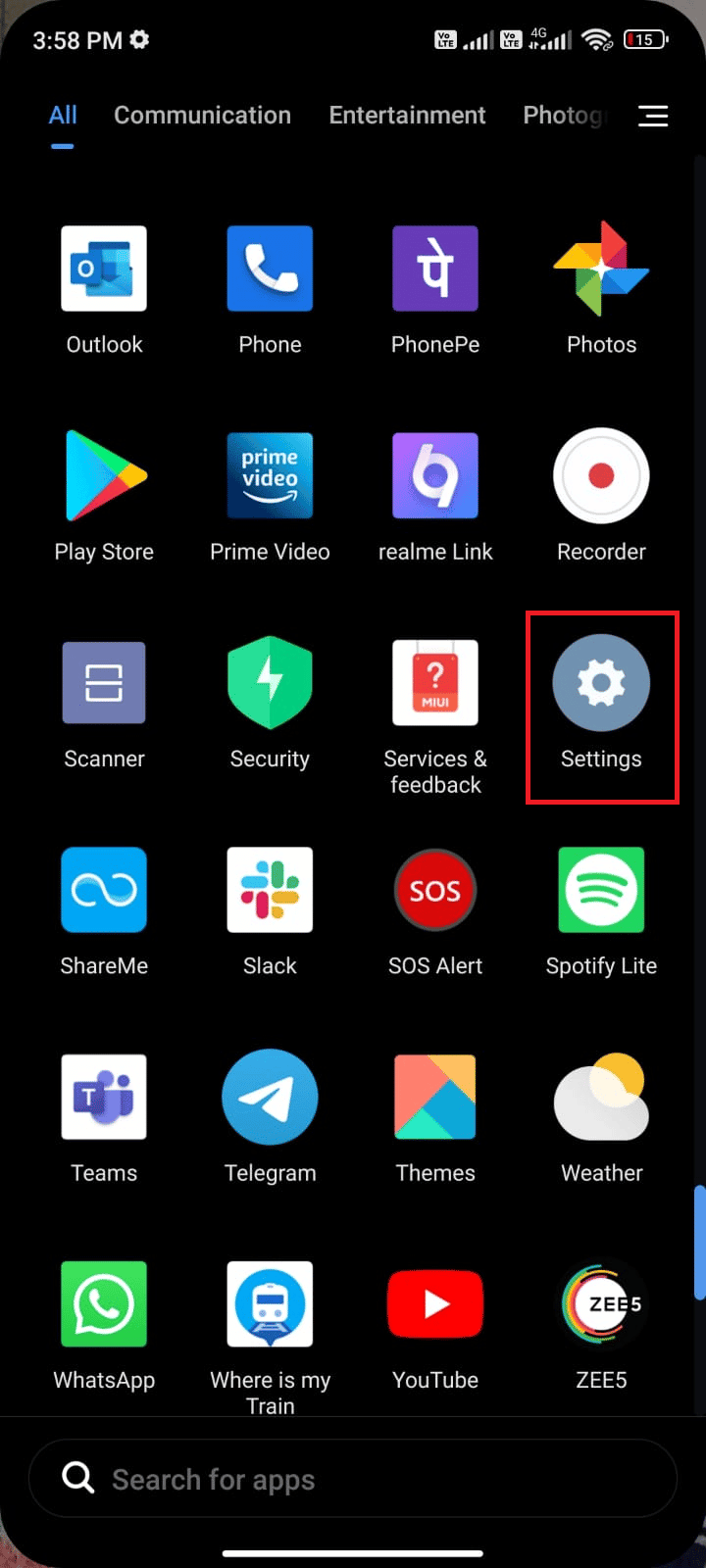
2. จากนั้นแตะที่ แอพ
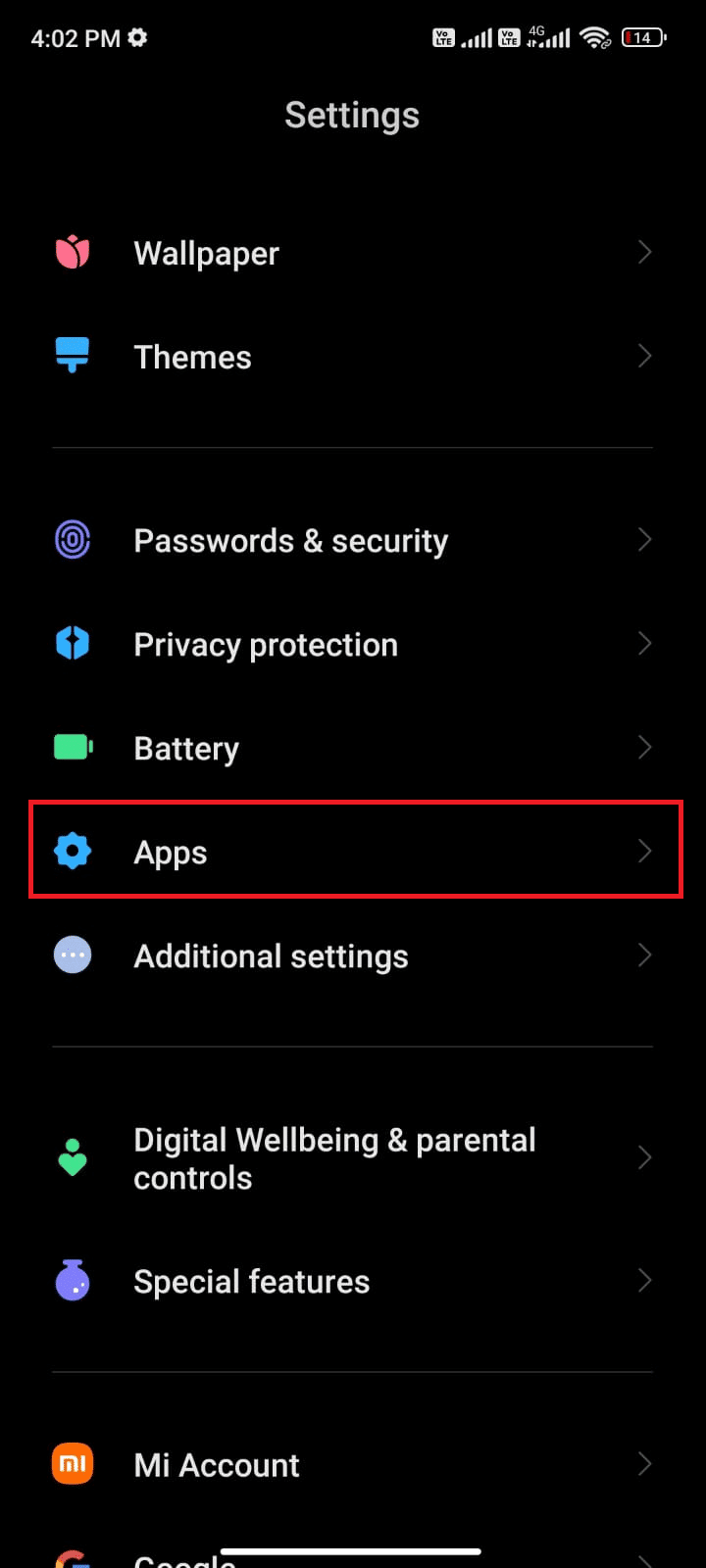
3. ถัดไป ใน การจัดการแอป ตามด้วย Google Photos
4. ที่นี่ แตะที่ Force stop
5. สุดท้าย แตะที่ ตกลง เพื่อยืนยันข้อความแจ้งตามที่ปรากฎ
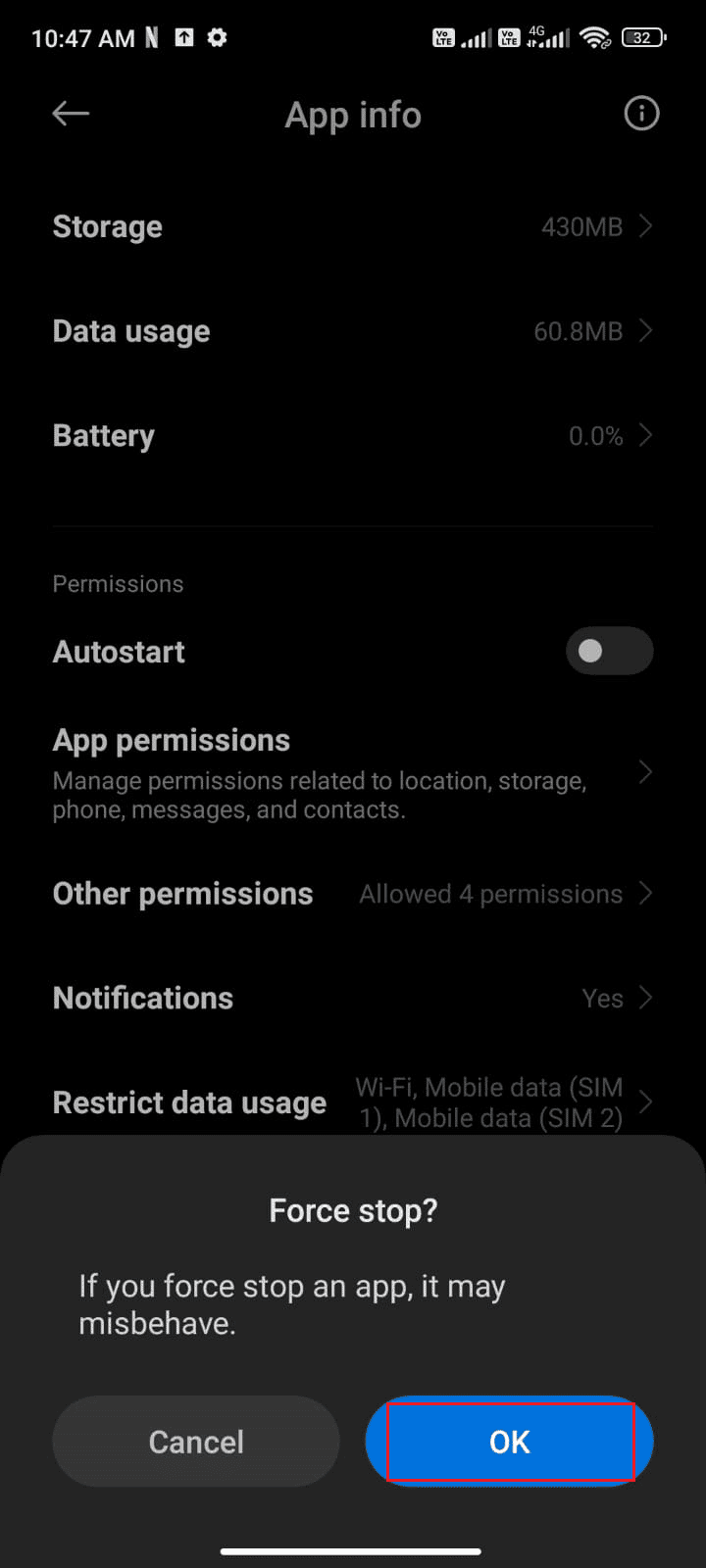
ตอนนี้ให้เปิดแอป Google Photos ใหม่และตรวจสอบว่าคุณสามารถแก้ไขปัญหาที่ขาดหายไปของตัวเลือกการดาวน์โหลด Google Photos ได้หรือไม่
อ่านเพิ่มเติม: วิธีรับพื้นที่เก็บข้อมูลไม่จำกัดบน Google Photos
1ค. ปิดใช้งานโหมดประหยัดแบตเตอรี่
โหมดประหยัดแบตเตอรี่สามารถจำกัดการทำงานบางอย่างของแอพเพื่อประหยัดพลังงานแบตเตอรี่ เมื่อเปิดใช้งานโหมดนี้ จะทำให้ Google Photos ไม่สามารถบันทึกรูปภาพลงในอุปกรณ์ได้ การปิดใช้งานโหมดประหยัดแบตเตอรี่ทำให้ Google Photos สามารถใช้ฟังก์ชันทั้งหมดได้ ทำให้มั่นใจได้ว่าสามารถบันทึกรูปภาพได้ นอกจากนี้ การปิดใช้งานโหมดประหยัดแบตเตอรี่ยังช่วยให้แน่ใจว่าฟังก์ชันและการตั้งค่าอื่นๆ ทั้งหมดของแอปทำงานได้อย่างถูกต้อง
ทำตามคำแนะนำด้านล่างเพื่อปิดคุณสมบัติประหยัดแบตเตอรี่บนอุปกรณ์ของคุณ
1. ดึงหน้าจอหลักขึ้น/ลงเพื่อเปิด ลิ้นชักการแจ้งเตือน
2. ตรวจสอบให้แน่ใจว่าไม่ได้เปิดการตั้งค่า ประหยัดแบตเตอรี่ ถ้าเป็นเช่นนั้น ให้แตะที่การตั้งค่าเพื่อปิดใช้งานการตั้งค่า
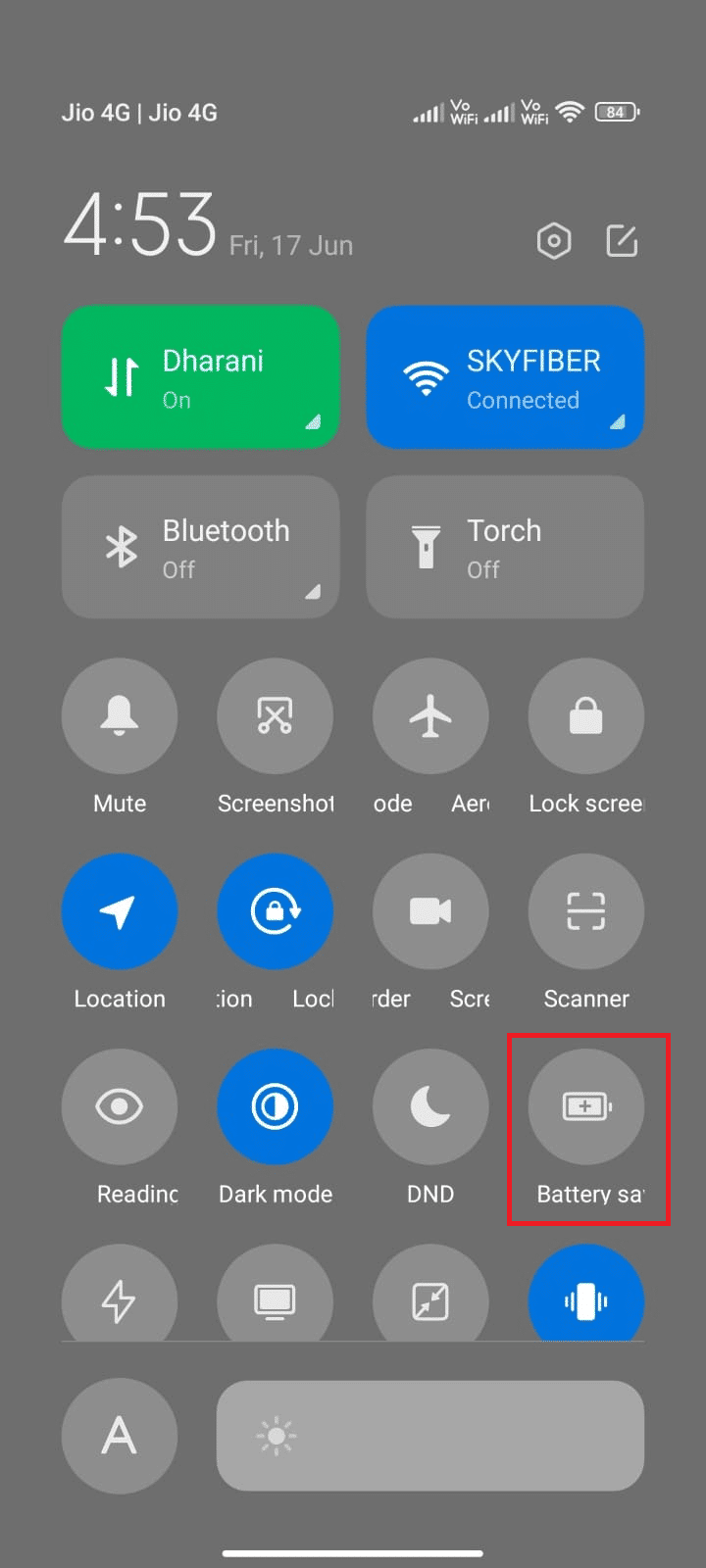
หลังจากตรวจสอบว่าไม่ได้เปิดโหมดประหยัดแบตเตอรี่ ให้ตรวจสอบว่าคุณสามารถใช้ Google Photos บน Android ได้โดยไม่มีปัญหาใดๆ หรือไม่
1ด. อัปเดตระบบปฏิบัติการ Android
การอัปเดตระบบปฏิบัติการ Android ช่วยแก้ไขปัญหาที่กล่าวถึง เนื่องจากสามารถแก้ไขข้อบกพร่องบางอย่างที่อาจทำให้เกิดปัญหาได้ เนื่องจากมีการอัปเดตระบบปฏิบัติการ Android เป็นประจำ การอัปเดตเหล่านี้จึงสามารถแก้ไขปัญหาใดๆ ที่อาจทำให้แอป Google Photos ทำงานผิดปกติได้ คู่มือ 3 วิธีในการตรวจสอบการอัปเดตบนโทรศัพท์ Android ของคุณจะกล่าวถึงสาเหตุที่จำเป็นต้องอัปเดตระบบปฏิบัติการ Android เพื่อแก้ไขปัญหาไม่สามารถบันทึกรูปภาพลงในอุปกรณ์ได้
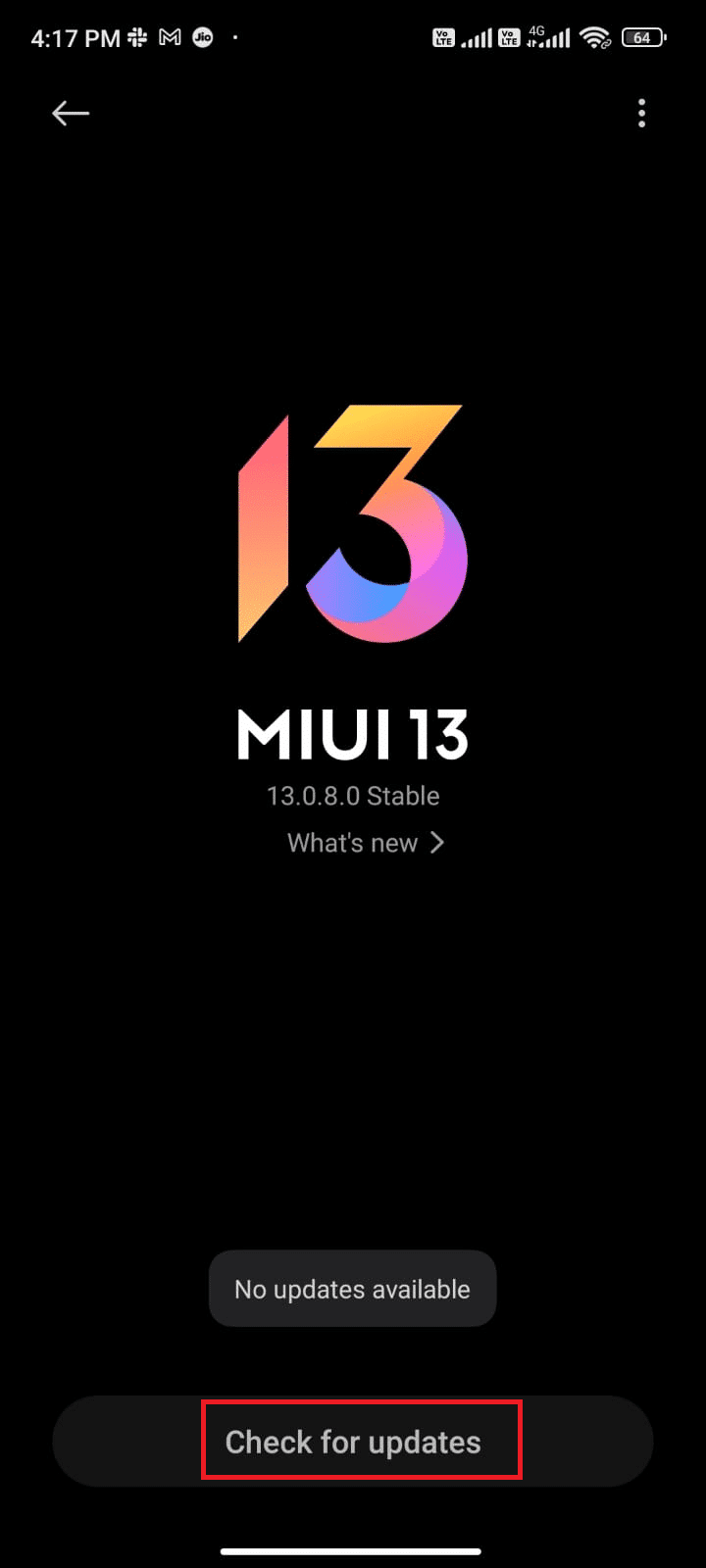
หลังจากอัปเดตระบบปฏิบัติการ Android ให้ตรวจสอบว่าคุณสามารถแก้ไขปัญหาที่กล่าวถึงได้หรือไม่
1E. เพิ่มพื้นที่ว่างในอุปกรณ์
การล้างพื้นที่ Android ช่วยแก้ไขปัญหาที่กล่าวถึง เนื่องจากเมื่อพื้นที่เก็บข้อมูลของอุปกรณ์มากเกินไป อาจทำให้ระบบอืดและเกิดข้อผิดพลาดได้ วิธีนี้สามารถป้องกันไม่ให้ Google Photos บันทึกลงในอุปกรณ์เนื่องจากพื้นที่หน่วยความจำไม่เพียงพอ การล้างแอพและไฟล์ที่ไม่จำเป็นออกไปสามารถเพิ่มพื้นที่เก็บข้อมูลอันมีค่าและช่วยให้อุปกรณ์ทำงานได้อย่างมีประสิทธิภาพมากขึ้น หากต้องการทำความสะอาด Android ของคุณ ให้ทำตามคำแนะนำ 6 วิธีในการทำความสะอาดโทรศัพท์ Android ของคุณ และทำตามขั้นตอนตามลำดับ
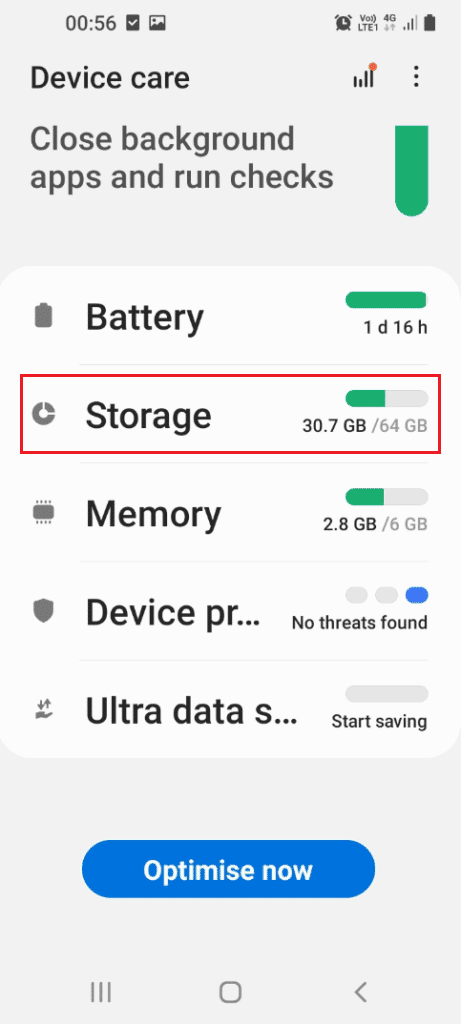
วิธีที่ 2: แก้ไขปัญหาการเชื่อมต่ออินเทอร์เน็ต
การแก้ปัญหาการเชื่อมต่ออินเทอร์เน็ตช่วยในการแก้ไขปัญหาไม่สามารถบันทึกรูปภาพลงในอุปกรณ์ได้ เนื่องจากจำเป็นต้องมีการเชื่อมต่ออินเทอร์เน็ตที่เสถียรและเชื่อถือได้เพื่อให้ Google Photos ทำงานได้อย่างถูกต้อง หากไม่มีการเชื่อมต่ออินเทอร์เน็ตที่มีสัญญาณแรง Google Photos จะไม่สามารถบันทึกรูปภาพลงในอุปกรณ์ของผู้ใช้ได้ เนื่องจากไม่สามารถสื่อสารกับเซิร์ฟเวอร์ของ Google อ่านคู่มือการแก้ไขปัญหาสมาร์ทโฟนขั้นสูงของเราและทำตามวิธีแก้ไขปัญหาการเชื่อมต่ออินเทอร์เน็ต


อ่านเพิ่มเติม: รวมบัญชี Google Drive และ Google Photos หลายบัญชี
วิธีที่ 3: เปิดใช้งานการสำรองข้อมูลและซิงค์
การเปิดใช้งานการสำรองและซิงค์ช่วยแก้ไข Google Photos ที่บันทึกไปยังอุปกรณ์ไม่ทำงาน เนื่องจากช่วยให้ผู้ใช้สามารถซิงค์รูปภาพและวิดีโอจากอุปกรณ์ Android หรือ iOS ไปยัง Google Photos ได้โดยอัตโนมัติ เพื่อให้แน่ใจว่ารูปภาพและวิดีโอทั้งหมดได้รับการสำรองและพร้อมใช้งานบนอุปกรณ์ใดๆ ด้วยวิธีนี้ ผู้ใช้ไม่ต้องกังวลเกี่ยวกับการบันทึกรูปภาพลงในอุปกรณ์ด้วยตนเอง หรือจัดการกับปัญหาต่างๆ เช่น ปัญหาดาวน์โหลด Google Photos ไม่ได้
1. ไปที่แอป Google Photos แล้วแตะที่ ไอคอนโปรไฟล์ ที่มุมขวาบนของหน้าจอ
2. ตอนนี้ แตะที่ การตั้งค่ารูปภาพ และไปที่ตัวเลือก การสำรองข้อมูล ตรวจสอบให้แน่ใจว่าได้เปิดใช้งานแล้ว หากไม่ใช่ ให้เปิดใช้งาน
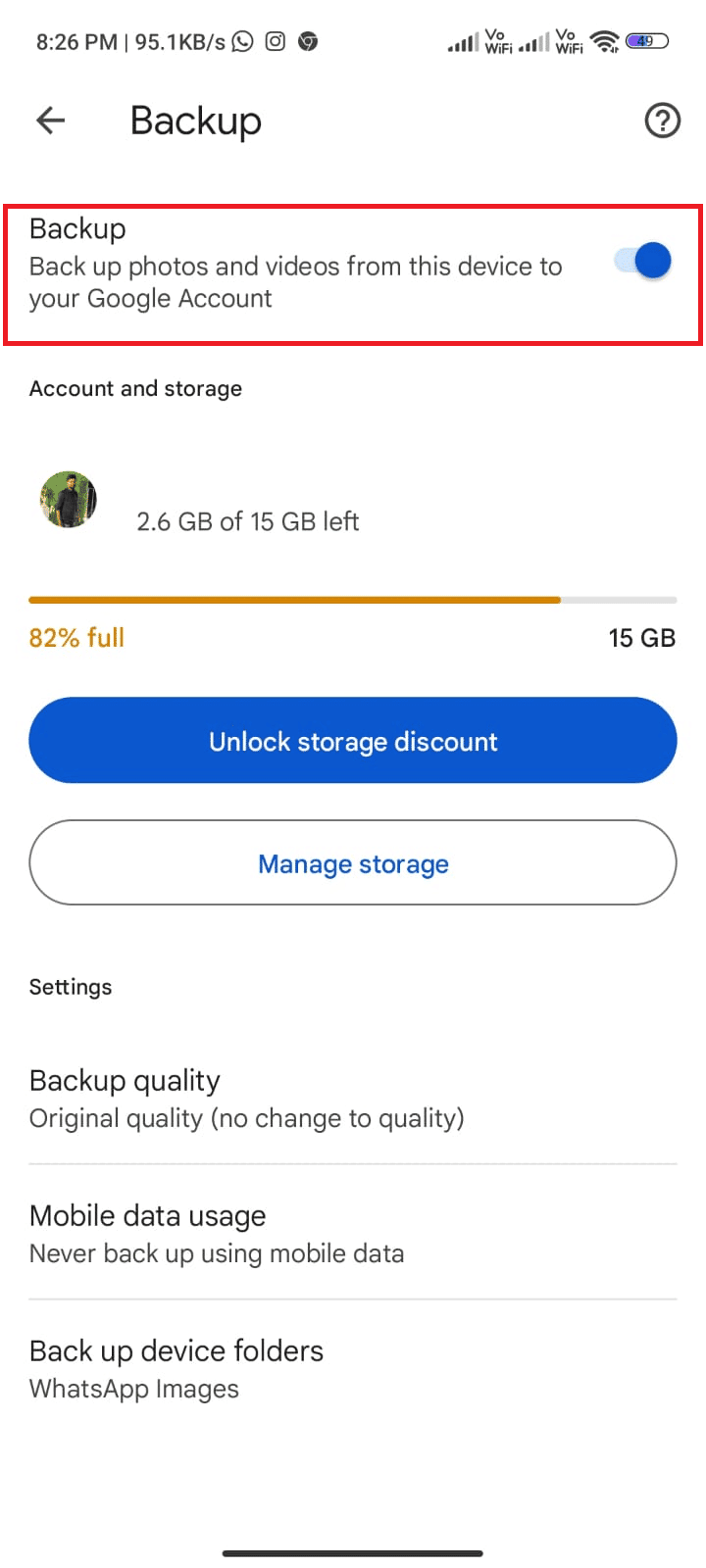
3. รีสตาร์ทแอพและตรวจสอบว่าคุณสามารถบันทึกรูปภาพทั้งหมดได้หรือไม่
วิธีที่ 4: อนุญาตการอนุญาตแอพที่เกี่ยวข้อง
การให้สิทธิ์แอปช่วยแก้ไข Google Photos ที่บันทึกลงในอุปกรณ์ไม่ทำงาน เนื่องจากช่วยให้มั่นใจว่าแอปมีสิทธิ์เข้าถึงฟีเจอร์และการควบคุมของอุปกรณ์ที่จำเป็น นี่เป็นสิ่งสำคัญสำหรับ Google Photos ในการทำงานอย่างถูกต้อง เนื่องจากจำเป็นต้องเข้าถึงกล้องและพื้นที่เก็บข้อมูลของอุปกรณ์เพื่อถ่ายภาพและบันทึกรูปภาพ ด้วยการให้สิทธิ์ที่จำเป็น ผู้ใช้สามารถมั่นใจได้ว่าแอปจะสามารถเข้าถึงไฟล์และฟังก์ชันที่จำเป็น ซึ่งสามารถช่วยแก้ไขปัญหาที่เกี่ยวข้องกับการบันทึกรูปภาพได้
1. ไปที่แอป การตั้งค่า บนอุปกรณ์ของคุณ
2. จากนั้นไปที่ แอพ แล้ว จัดการแอพ
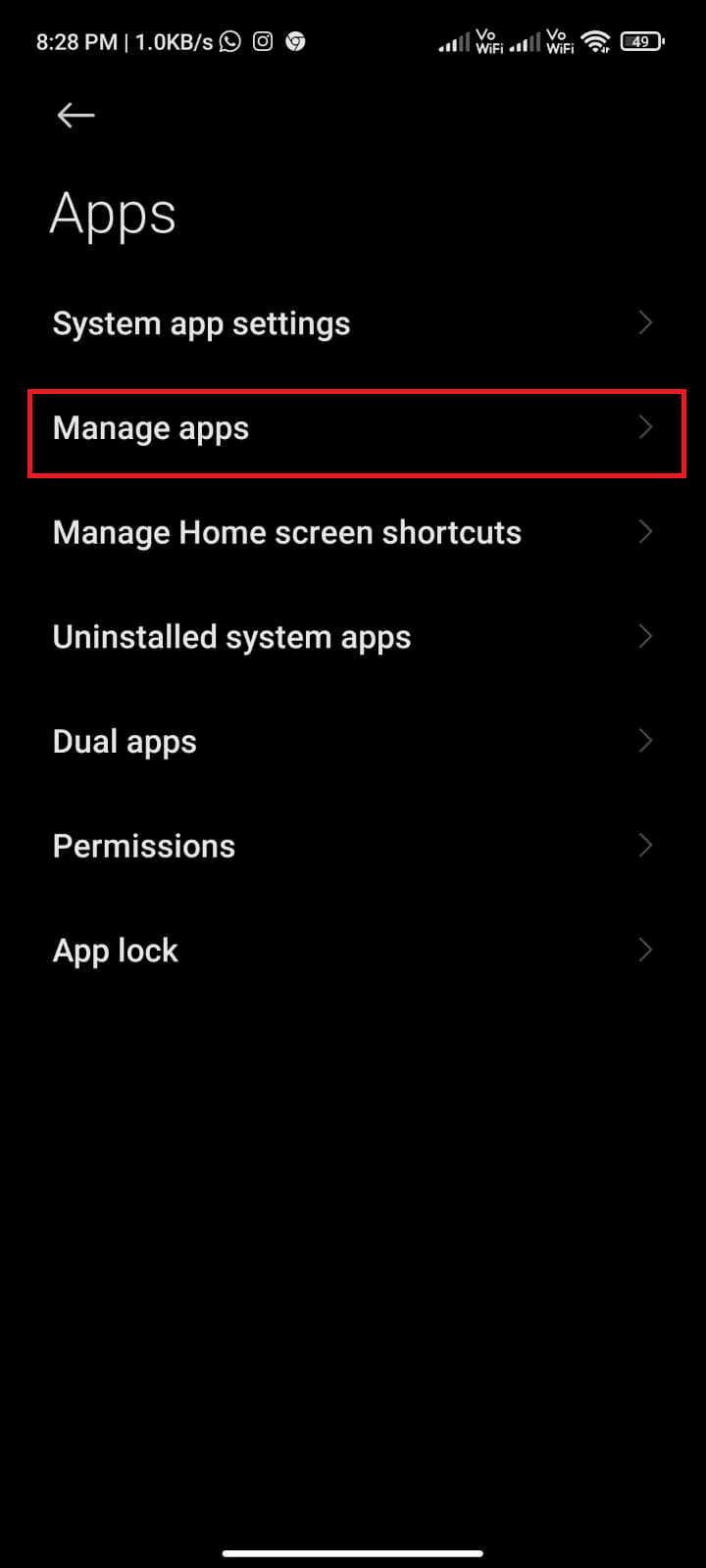
3. ตอนนี้ แตะที่ รูปภาพ
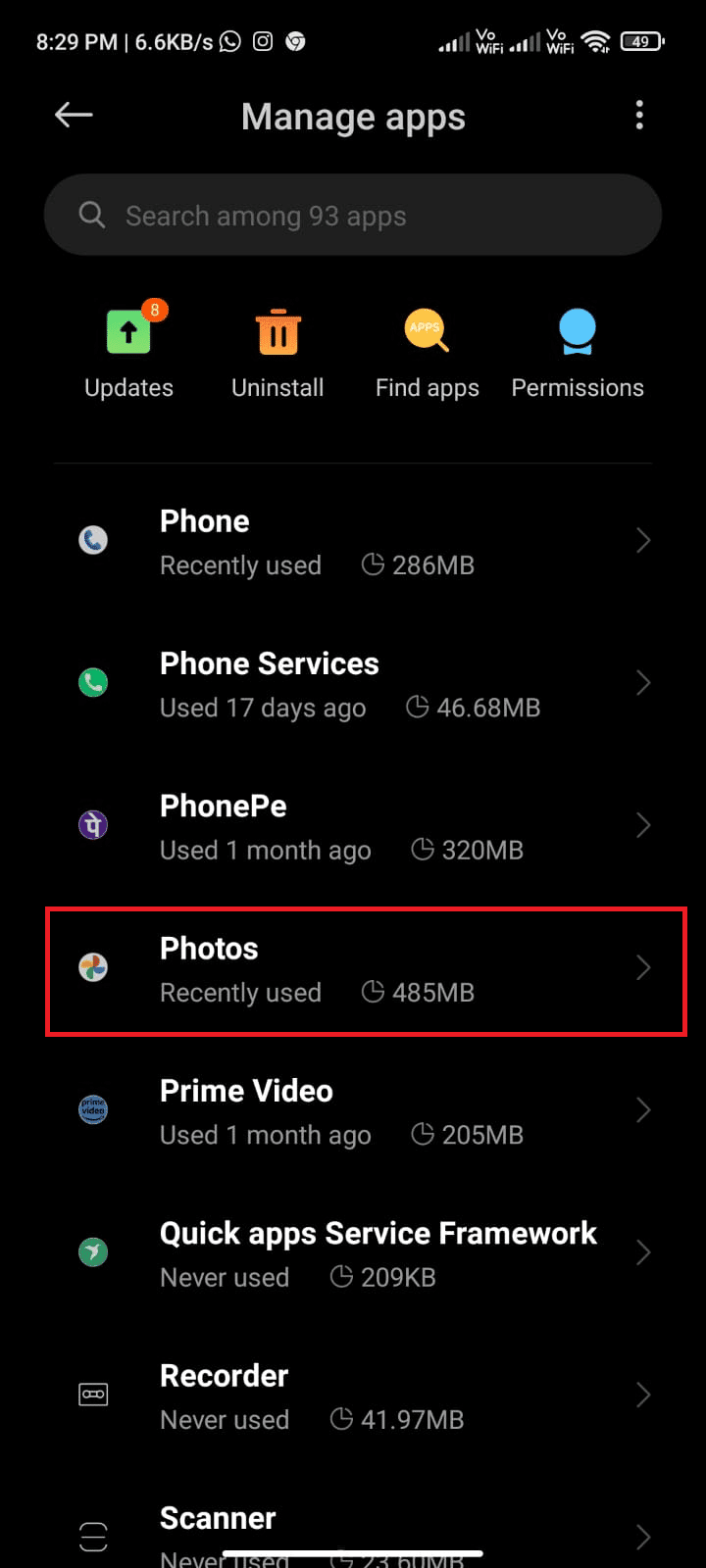
4. ถัดไป แตะ ที่สิทธิ์ของแอพ
5. ตรวจสอบให้แน่ใจว่าแอพได้รับอนุญาตสำหรับการอนุญาตทั้งหมดที่จำเป็น
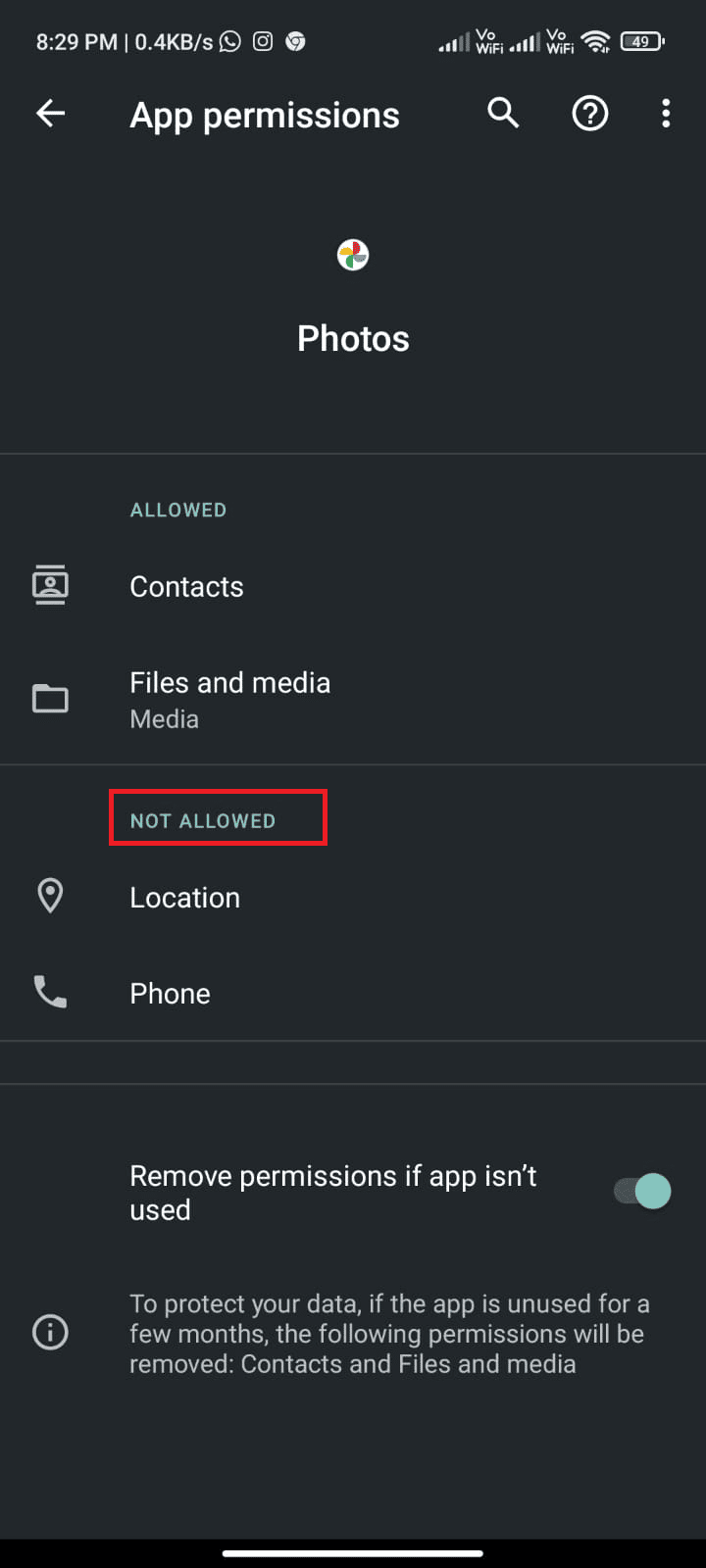
อ่านเพิ่มเติม: วิธีแก้ไข Google Photos แสดงรูปภาพเปล่า
วิธีที่ 5: ล้างแคชของแอป
การล้างแคชของแอปช่วยแก้ปัญหาตัวเลือกการดาวน์โหลด Google Photos ที่ขาดหายไป เนื่องจากจะเป็นการลบข้อมูลที่ล้าสมัยที่อาจเก็บไว้ในแคช วิธีนี้สามารถช่วยลดความขัดแย้งที่อาจเกิดขึ้นระหว่างแอป Google Photos และอุปกรณ์ อ่านคำแนะนำของเราเกี่ยวกับวิธีล้างแคชบนโทรศัพท์ Android ทำตามขั้นตอนเพื่อล้างแคชของแอป Google Photos เพื่อแก้ปัญหาไม่สามารถบันทึกรูปภาพลงในอุปกรณ์ได้
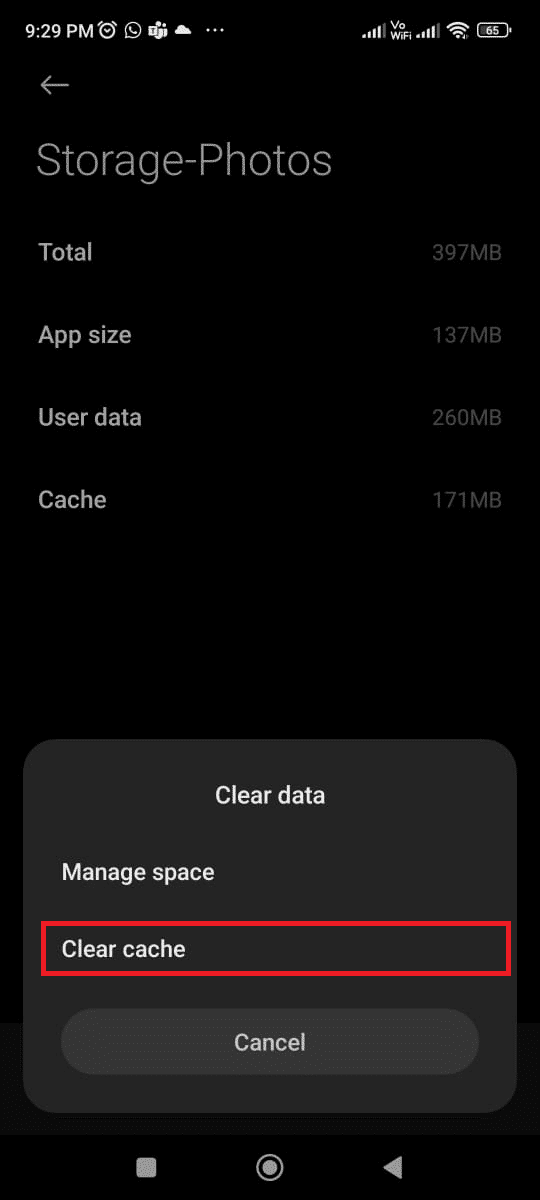
วิธีที่ 6: ย้ายรูปภาพไปยังที่จัดเก็บข้อมูลภายในของอุปกรณ์
การย้ายรูปภาพไปยังที่จัดเก็บข้อมูลภายในอุปกรณ์ช่วยแก้ปัญหาไม่สามารถบันทึกรูปภาพลงในอุปกรณ์ได้ เนื่องจากจะลดปริมาณข้อมูลที่ต้องถ่ายโอนไปยังและจาก Google Photos สิ่งนี้สามารถช่วยให้แน่ใจว่าการเชื่อมต่อยังคงเสถียรและสม่ำเสมอ ป้องกันปัญหาที่อาจเกิดขึ้น
1. เปิดแอป File Storage บนโทรศัพท์ Android และคัดลอกรูปภาพที่จำเป็นทั้งหมดไปยังที่จัดเก็บข้อมูลภายในอุปกรณ์
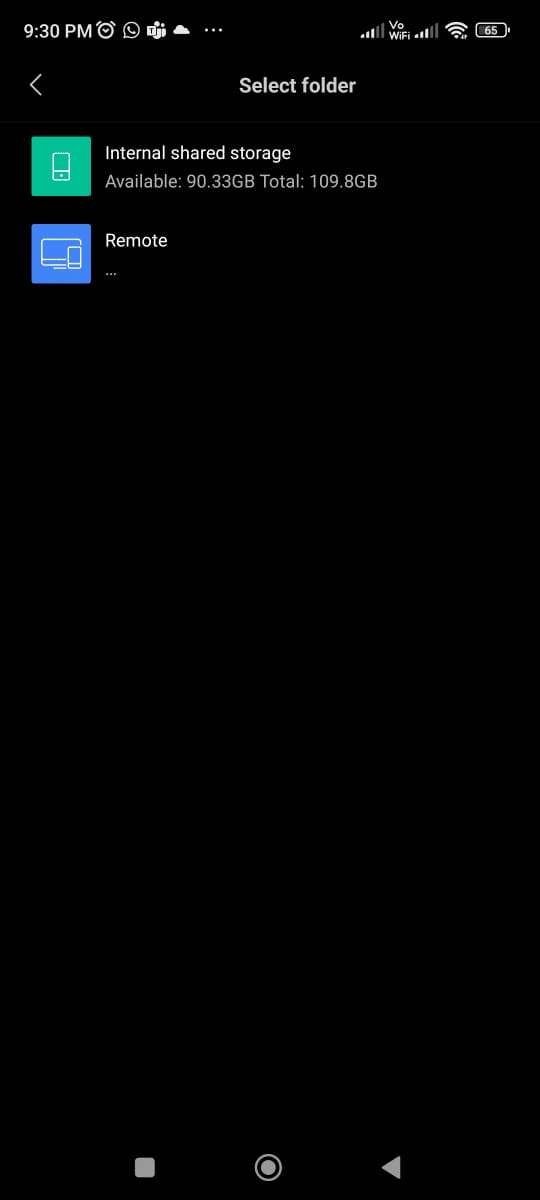
2. จากนั้นเปิดใช้งาน การซิงค์โฟลเดอร์ ตรวจสอบว่าคุณแก้ไขปัญหา Google Photos ไม่ให้บันทึกรูปภาพแล้วหรือไม่
อ่านเพิ่มเติม: วิธีลบบัญชีออกจาก Google Photos
วิธีที่ 7: ติดตั้งแอป Google Photos ใหม่
การติดตั้งแอป Google Photos อีกครั้งช่วยแก้ปัญหา Google Photos ไม่ดาวน์โหลด เนื่องจากสามารถช่วยแก้ไขปัญหาที่เกี่ยวข้องกับซอฟต์แวร์ที่อาจทำให้เกิดปัญหาได้ หากแอปมีไฟล์ที่เสียหายหรือไม่ได้อัปเดตเป็นเวอร์ชันล่าสุด การติดตั้งใหม่สามารถช่วยรีเฟรชแอปและกู้คืนฟังก์ชันการทำงานได้ นอกจากนี้ การติดตั้งแอปใหม่อาจช่วยล้างไฟล์ชั่วคราวและแคชที่อาจรบกวนคุณสมบัติการบันทึกไปยังอุปกรณ์
1. ไปที่ Play Store แล้วค้นหา Google Photos
2. จากนั้นแตะ ถอนการติดตั้ง
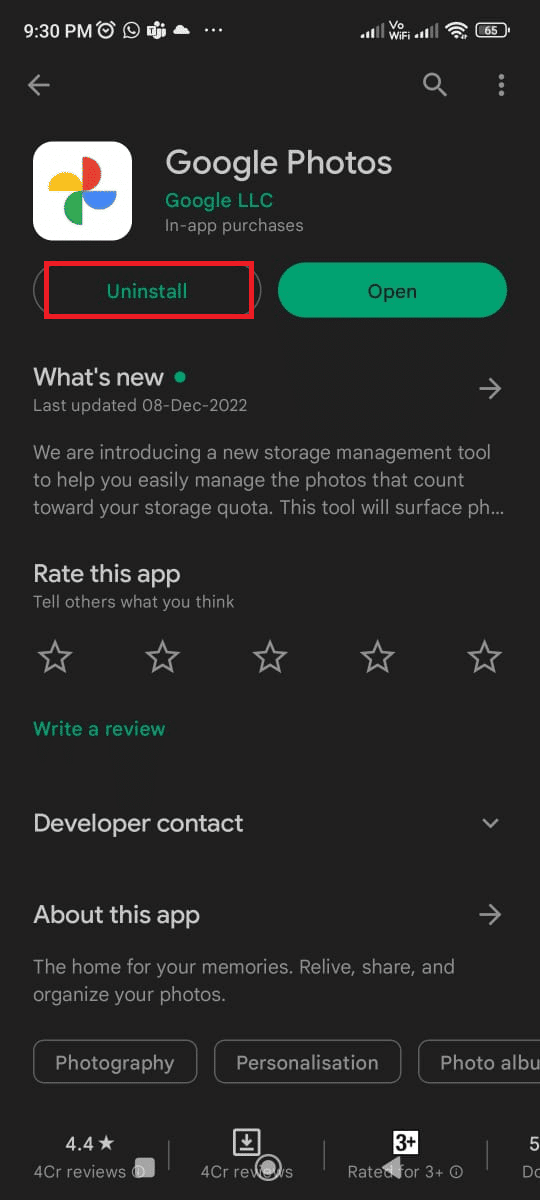
3. รอจนกว่าแอปจะถูกลบออกจาก Android ของคุณทั้งหมด เมื่อเสร็จแล้ว ให้ค้นหาแอปอีกครั้งแล้วแตะ ติดตั้ง
4. เมื่อติดตั้ง Google Photos บนอุปกรณ์ของคุณแล้ว ให้แตะ เปิด ตามที่อธิบายไว้
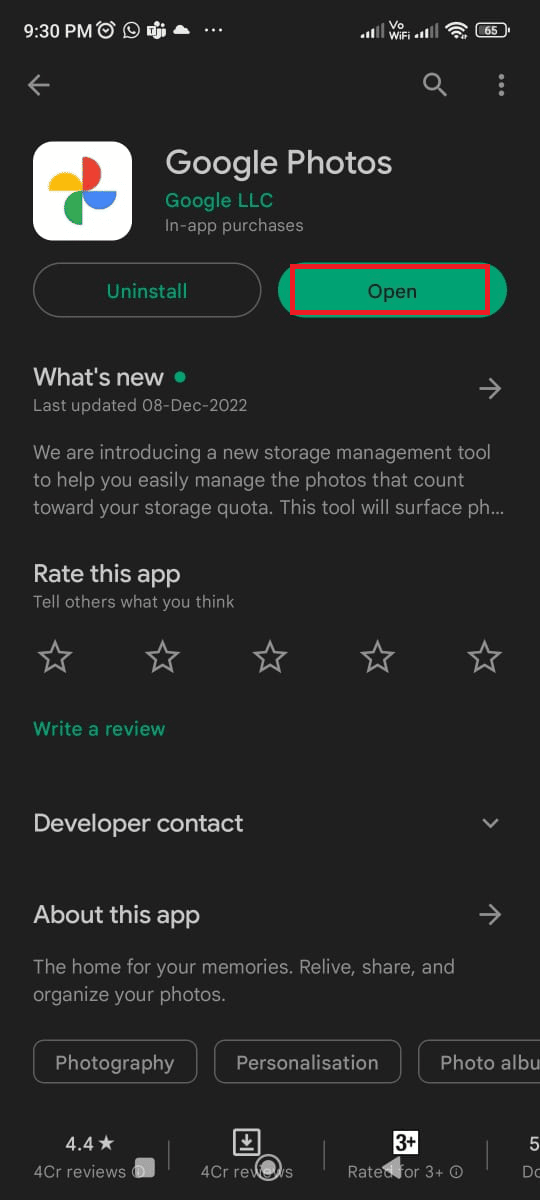
5. สุดท้าย กู้คืนข้อมูลของคุณ (ถ้าคุณต้องการ) และตรวจสอบว่าคุณสามารถแก้ไขแอพ Photos ที่ไม่บันทึกลงในอุปกรณ์ได้หรือไม่
อ่านเพิ่มเติม: แก้ไข Google Photos ที่ไม่อัปโหลดรูปภาพบน Android
วิธีที่ 8: ใช้คอมพิวเตอร์เพื่อบันทึกภาพ
หาก Google Photos บันทึกลงในอุปกรณ์ไม่ทำงาน อาจเป็นเพราะการทำงานผิดพลาดทางเทคนิค อาจมีปัญหากับอุปกรณ์หรือการเชื่อมต่อระหว่างอุปกรณ์กับคลาวด์ การใช้คอมพิวเตอร์เพื่อบันทึกภาพสามารถแก้ปัญหานี้ได้ เนื่องจากเป็นตัวเลือกการจัดเก็บที่เชื่อถือได้และปลอดภัยกว่า คอมพิวเตอร์สามารถจัดเก็บข้อมูลจำนวนมากได้อย่างรวดเร็วและง่ายดาย นอกจากนี้ คอมพิวเตอร์ยังสามารถใช้สร้างข้อมูลสำรองของอิมเมจ เพื่อให้มั่นใจว่าอิมเมจจะไม่สูญหายในกรณีที่อุปกรณ์ทำงานผิดปกติ
1. เปิดหน้าอย่างเป็นทางการ ของ Google Photos บนคอมพิวเตอร์ของคุณและท่องดูรูปภาพของคุณ
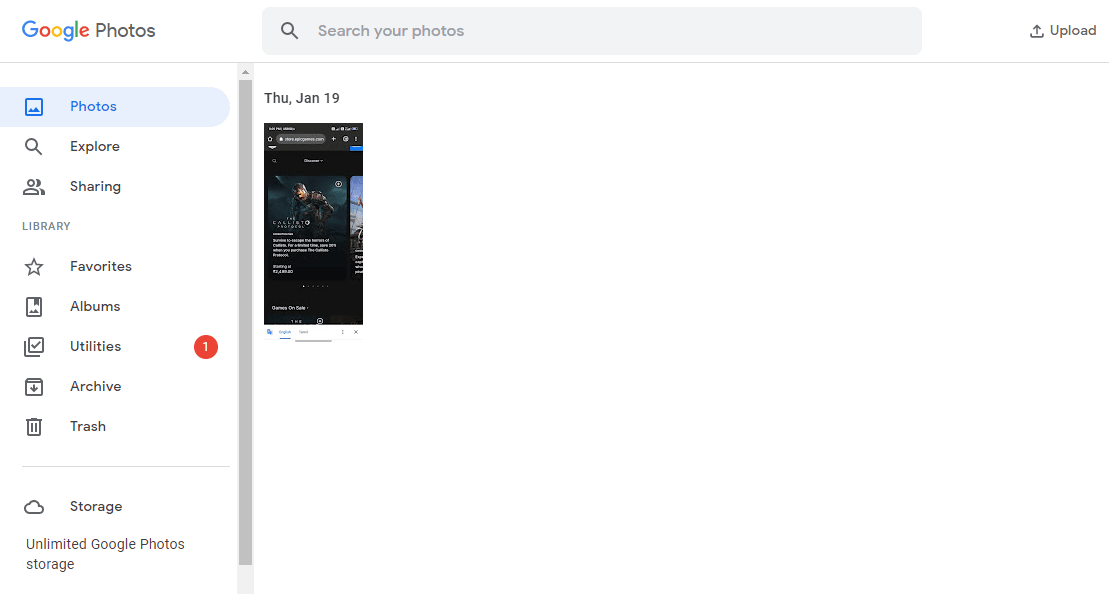
2. ตอนนี้ เลือกรูปภาพ และคลิกที่ ไอคอนจุดสามจุด ที่มุมขวาบนของหน้าจอ จากนั้นคลิกที่ตัวเลือก ดาวน์โหลด
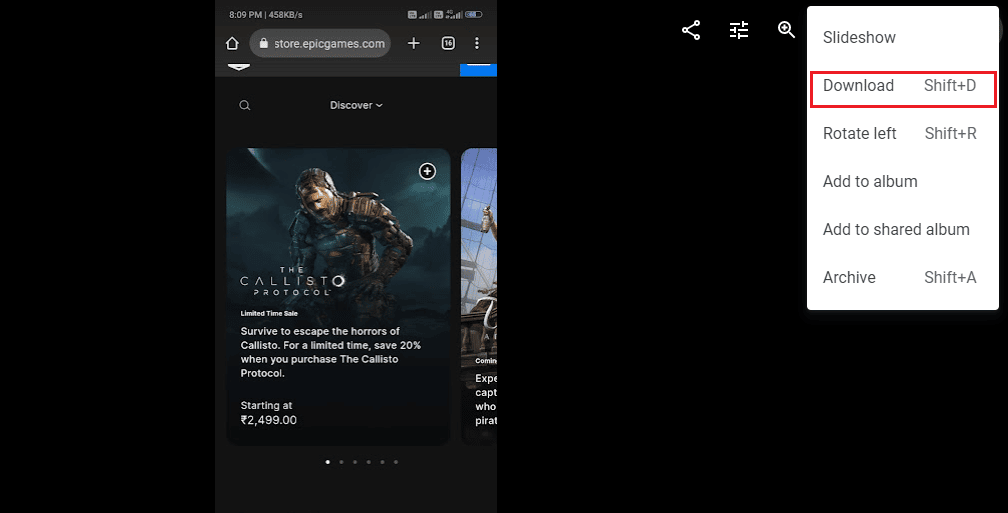
3. ตอนนี้ภาพของคุณจะถูกดาวน์โหลดไปยังพีซีของคุณ จากนั้น คุณสามารถถ่ายโอนไปยังอุปกรณ์ของคุณได้โดยใช้สาย USB
ที่แนะนำ:
- วิธีแก้ไขไม่มีการจับคู่ใน Bumble
- วิธีทำให้เพลงช้าลงใน Spotify
- วิธีสำรองรูปภาพ WhatsApp ไปยัง Google Photos
- 10 วิธีในการแก้ไข Google Photos ไม่แสดงรูปภาพทั้งหมด
เราหวังว่าคำแนะนำนี้จะเป็นประโยชน์ และคุณได้เรียนรู้วิธีแก้ไข Google Photos ที่บันทึกลงในอุปกรณ์ที่ไม่ทำงาน บนอุปกรณ์ของคุณ อย่าลังเลที่จะติดต่อเราพร้อมคำถามและข้อเสนอแนะของคุณผ่านทางส่วนความคิดเห็นด้านล่าง แจ้งให้เราทราบว่าคุณต้องการให้เราสำรวจหัวข้อใดต่อไป
