10 วิธีในการแก้ไข Google Photos ไม่แสดงรูปภาพทั้งหมด
เผยแพร่แล้ว: 2023-01-14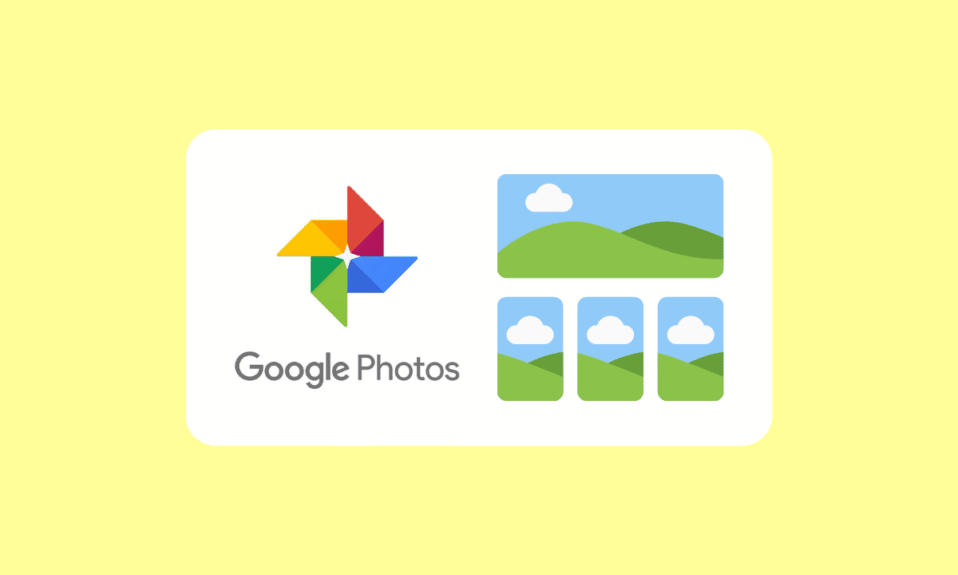
Google Photos เป็นเครื่องมือที่ยอดเยี่ยมในการจัดเก็บและจัดระเบียบความทรงจำของคุณ เป็นแพลตฟอร์มที่ยอดเยี่ยมในการแบ่งปันภาพถ่ายของคุณกับเพื่อน ครอบครัว และคนทั้งโลก ด้วยแอปนี้ คุณสามารถจัดเก็บ เข้าถึง และแชร์รูปภาพของคุณด้วยวิธีที่สะดวกและปลอดภัย คุณยังสามารถสร้างภาพตัดปะและ GIF แบบเคลื่อนไหวได้ด้วยการคลิกเพียงไม่กี่ครั้ง แม้จะได้รับความนิยม แต่ผู้ใช้หลายคนรายงานว่าประสบปัญหากับ Google Photos ไม่แสดงรูปภาพทั้งหมด ในกรณีส่วนใหญ่ ปัญหานี้อาจเกิดจากการหยุดชะงักโดยไม่คาดคิดในกระบวนการซิงค์ระหว่างอุปกรณ์ของผู้ใช้กับ Google Photos คู่มือนี้จะอธิบายถึงสาเหตุทั้งหมดที่ทำให้ Google Photos ไม่แสดงข้อผิดพลาดของโฟลเดอร์ทั้งหมดพร้อมกับวิธีการแก้ไขปัญหาเพื่อแก้ไข
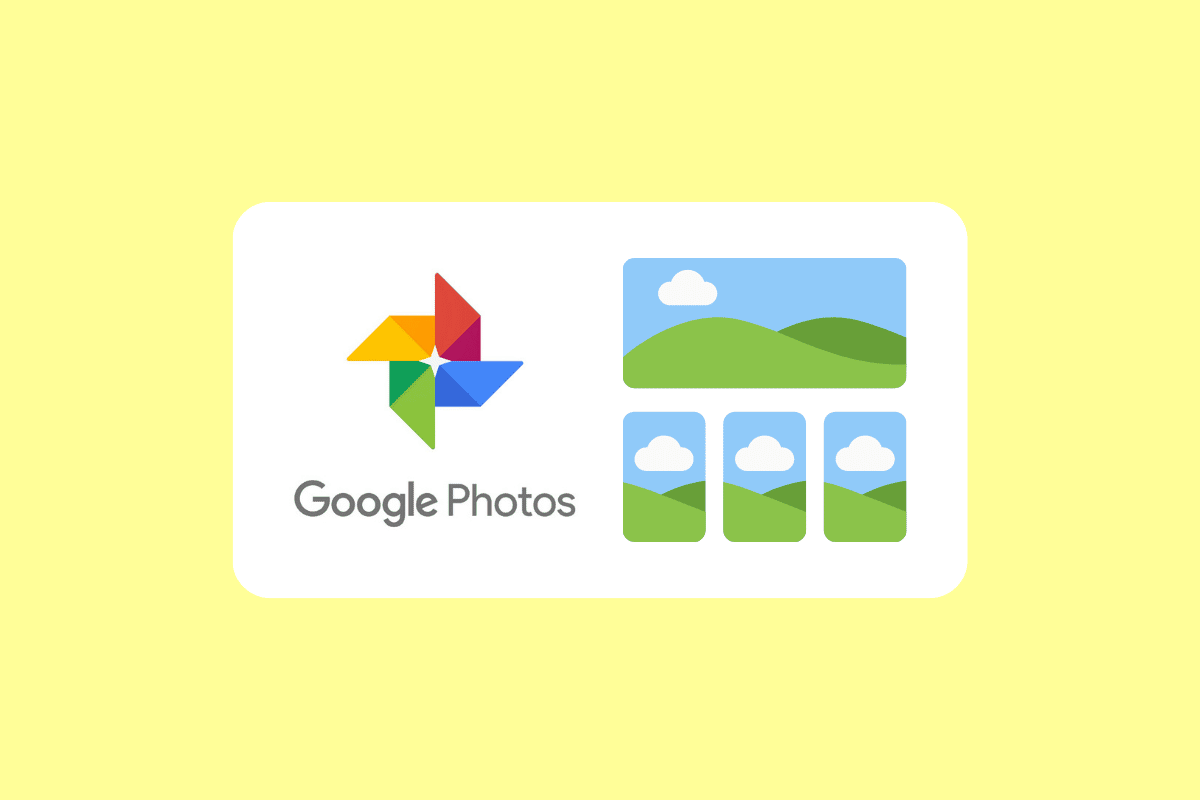
เนื้อหา
- วิธีแก้ไข Google Photos ไม่แสดงรูปภาพทั้งหมด
- วิธีที่ 1: ขั้นตอนการแก้ไขปัญหาเบื้องต้น
- วิธีที่ 2: รีสตาร์ทแอป Google Photos
- วิธีที่ 3: แก้ไขปัญหาการเชื่อมต่ออินเทอร์เน็ต
- วิธีที่ 4: ผ่านโฟลเดอร์ Archive & Bin
- วิธีที่ 5: เปิดใช้งานการสำรองและซิงค์ข้อมูล
- วิธีที่ 6: อนุญาตการอนุญาตแอปที่เกี่ยวข้อง
- วิธีที่ 7: ล้างแคชของแอป
- วิธีที่ 8: ย้ายรูปภาพไปยังที่จัดเก็บข้อมูลภายในของอุปกรณ์
- วิธีที่ 9: ติดตั้งแอป Google Photos ใหม่
- วิธีที่ 10: ใช้คอมพิวเตอร์เพื่ออัปโหลดรูปภาพอีกครั้ง
วิธีแก้ไข Google Photos ไม่แสดงรูปภาพทั้งหมด
มีสาเหตุหลายประการที่ทำให้แอปไม่แสดงโฟลเดอร์ทั้งหมด มาดูสาเหตุที่พบบ่อยที่สุดของปัญหานี้กัน
- ปัญหาการเชื่อมต่อเครือข่าย: หนึ่งในสาเหตุที่พบบ่อยที่สุดที่ทำให้ Google Photos ไม่แสดงรูปภาพทั้งหมดของคุณคือปัญหาการเชื่อมต่อเครือข่าย หากคุณเชื่อมต่อกับเครือข่ายที่ช้าหรือไม่เสถียร อาจส่งผลต่อวิธีการทำงานของแอป
- ข้อมูลที่จัดเก็บไว้ในโฟลเดอร์อื่น: อีกสาเหตุหนึ่งที่ทำให้ Google ไดรฟ์ไม่แสดงรูปภาพทั้งหมดคือหากข้อมูลถูกจัดเก็บไว้ในโฟลเดอร์อื่น เช่น เอกสารเก่า หรือ ถังขยะ หากคุณบันทึกรูปภาพไว้ในโฟลเดอร์อื่น Google Photos จะไม่พบรูปภาพเหล่านั้น
- ไม่ได้เปิดใช้การสำรองและซิงค์: การสำรองและซิงค์ช่วยให้ Google Photos สำรองรูปภาพและวิดีโอของคุณไปยังระบบคลาวด์โดยอัตโนมัติ หากไม่ได้เปิดใช้งาน แอปจะไม่สามารถจัดเก็บรูปภาพและวิดีโอของคุณในระบบคลาวด์ได้
- แคชของ แอปเสียหาย: แคช ของแอปเป็นที่เก็บข้อมูลทั้งหมดที่เกี่ยวข้องกับแอป หากแคชของแอปเสียหาย อาจทำให้แอปทำงานไม่ถูกต้อง
- อุปกรณ์ของคุณไม่อัปโหลดรูปภาพไปยัง Google Photos: อีกปัญหาหนึ่งที่อาจทำให้ Google Photos ไม่แสดงโฟลเดอร์ทั้งหมดก็คือ หากอุปกรณ์ของคุณไม่ได้อัปโหลดรูปภาพไปยัง Google Photos จริงๆ ซึ่งอาจส่งผลให้รูปภาพบางรูปของคุณไม่ปรากฏในแอป
- แอพไม่ซิงค์: ปัญหาสุดท้ายที่อาจทำให้เกิดปัญหาคือหากแอพไม่ซิงค์อย่างถูกต้อง
ต่อไปนี้คือวิธีการแก้ไขปัญหาทั่วไปบางส่วนที่จะช่วยคุณแก้ไขแอป Google Photos ที่ไม่แสดงปัญหารูปภาพทั้งหมดในพีซี Windows 10 ของคุณ
วิธีที่ 1: ขั้นตอนการแก้ไขปัญหาเบื้องต้น
ก่อนที่คุณจะเริ่มทำตามวิธีการแก้ไขปัญหาขั้นสูง ให้เริ่มต้นด้วยแฮ็คพื้นฐานสองสามอย่างที่ช่วยคุณแก้ไขปัญหาได้ด้วยการคลิกง่ายๆ
หมายเหตุ: เนื่องจากสมาร์ทโฟนไม่มีตัวเลือกการตั้งค่าที่เหมือนกัน และแตกต่างกันไปในแต่ละผู้ผลิต ดังนั้น โปรดตรวจสอบการตั้งค่าที่ถูกต้องก่อนที่จะทำการเปลี่ยนแปลงใดๆ ขั้นตอนดังกล่าวดำเนินการบนโทรศัพท์ Redmi
1A. รีสตาร์ทโทรศัพท์
การรีสตาร์ทมือถือมักจำเป็นเพื่อให้แน่ใจว่าอุปกรณ์ของคุณทำงานอย่างเหมาะสม เมื่อ Google Photos ไม่แสดงรูปภาพทั้งหมดของคุณ การรีสตาร์ทมือถืออาจเป็นวิธีที่ได้ผลในการแก้ไขปัญหา สามารถช่วยกำจัดกระบวนการหรือไฟล์ที่ไม่จำเป็นซึ่งอาจรบกวนการทำงานของโปรแกรมได้ นอกจากนี้ยังช่วยให้คุณเข้าถึงการอัปเดตใด ๆ ที่เผยแพร่สำหรับแอป เพื่อให้แน่ใจว่าคุณกำลังใช้ซอฟต์แวร์เวอร์ชันล่าสุด ทำตามคำแนะนำของเราเพื่อรีบูตอุปกรณ์ Android ของคุณ อดทนจนกว่าอุปกรณ์ของคุณจะรีสตาร์ทและตรวจสอบว่าคุณสามารถแก้ไขปัญหาที่กล่าวถึงได้หรือไม่
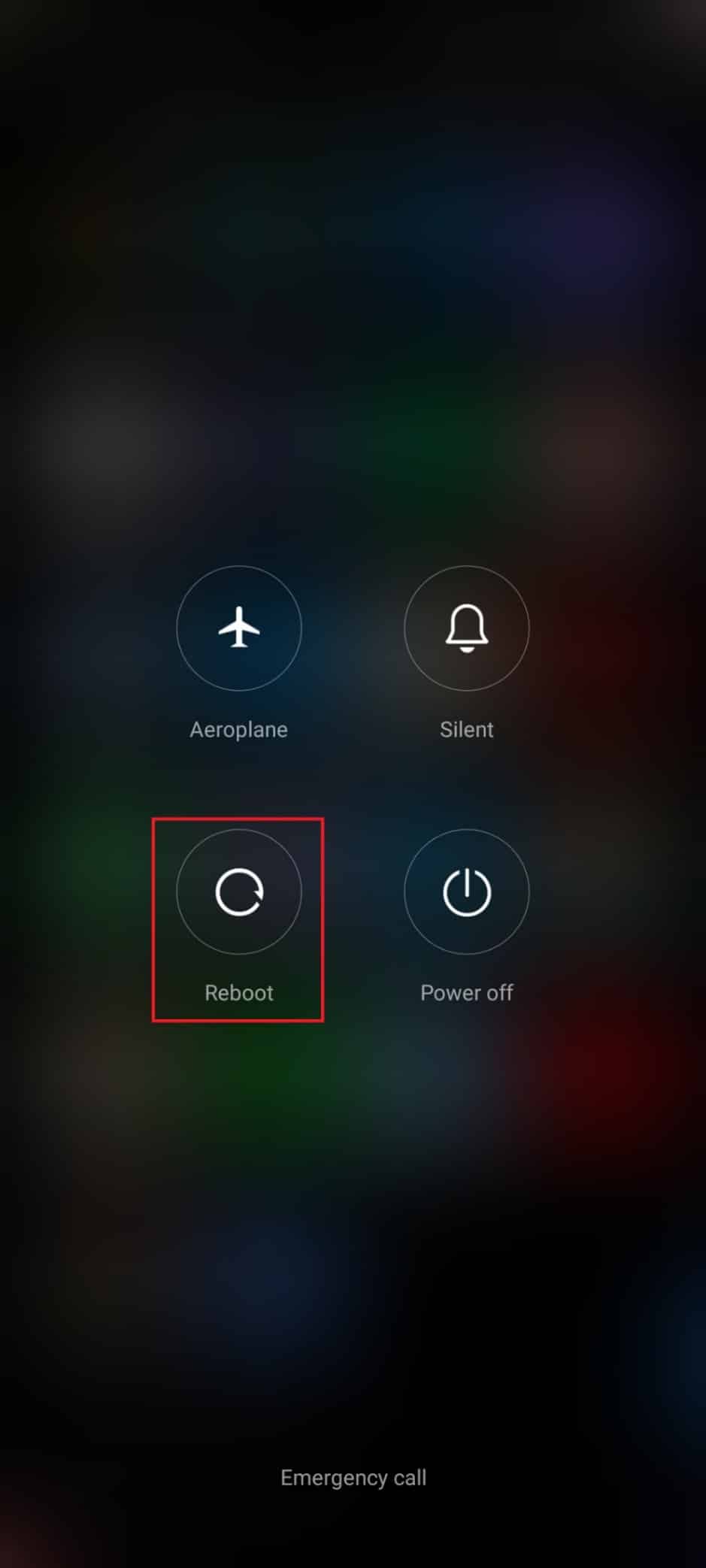
1B. ปิดใช้งานโหมดประหยัดแบตเตอรี่
การปิดใช้งานโหมดประหยัดแบตเตอรี่เป็นขั้นตอนสำคัญที่ต้องทำ หากคุณประสบปัญหา Google Photos ไม่แสดงโฟลเดอร์ทั้งหมด เหตุผลก็คือโหมดประหยัดแบตเตอรี่สามารถจำกัดปริมาณข้อมูลที่แอปสามารถเข้าถึงได้ ซึ่งอาจทำให้รูปภาพบางรูปของคุณไม่แสดง เนื่องจากแอปไม่สามารถเรียกและแสดงรูปภาพเหล่านั้นได้
อย่างไรก็ตาม สิ่งสำคัญคือต้องจำไว้ว่าสิ่งนี้อาจส่งผลให้อุปกรณ์ของคุณใช้พลังงานมากขึ้นและอาจทำให้แบตเตอรี่หมดเร็วขึ้น ดังนั้น สิ่งสำคัญคือต้องดำเนินการเพื่อลดการใช้พลังงานของอุปกรณ์ เช่น ลดความสว่างของหน้าจอและปิดแอปที่ไม่จำเป็น ทำตามคำแนะนำด้านล่างเพื่อปิดคุณสมบัติประหยัดแบตเตอรี่บนอุปกรณ์ของคุณ
1. ดึงหน้าจอหลักขึ้น/ลงเพื่อเปิด ลิ้นชักการแจ้งเตือน
2. ตรวจสอบให้แน่ใจว่าไม่ได้เปิดการตั้งค่า ประหยัดแบตเตอรี่ ถ้าเป็นเช่นนั้น ให้แตะที่การตั้งค่าเพื่อปิดใช้งานการตั้งค่า
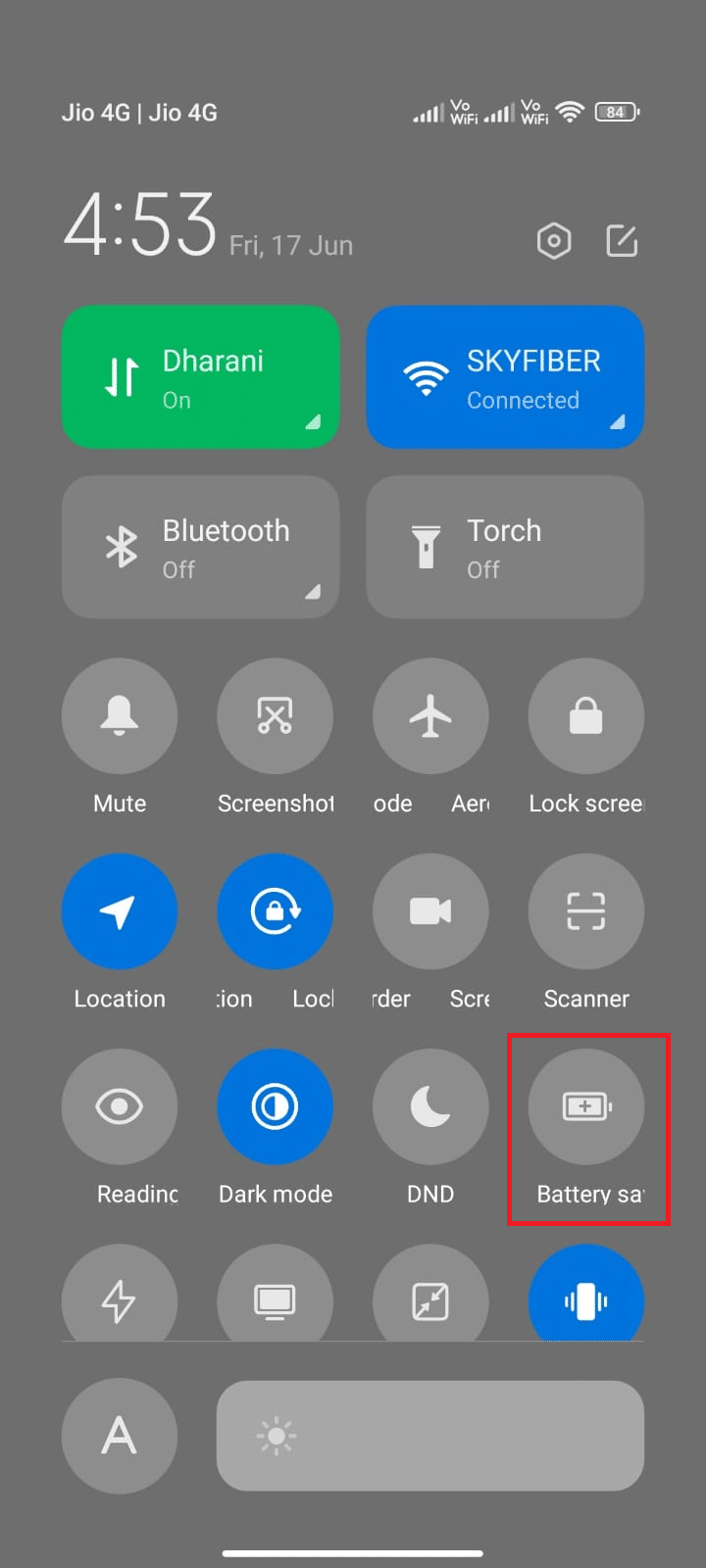
หลังจากตรวจสอบว่าไม่ได้เปิดโหมดประหยัดแบตเตอรี่ ให้ตรวจสอบว่าคุณสามารถใช้ Google Photos บน Android ได้โดยไม่มีปัญหาใดๆ หรือไม่
อ่านเพิ่มเติม: วิธีแก้ไข Google Photos แสดงรูปภาพเปล่า
1ค. เปิดใช้งานข้อมูลพื้นหลัง
สาเหตุที่พบบ่อยที่สุดประการหนึ่งที่ทำให้ Google Photos อาจไม่แสดงรูปภาพทั้งหมดของคุณคือไม่ได้เปิดใช้ข้อมูลพื้นหลัง ข้อมูลพื้นหลังจำเป็นสำหรับแอปในการโหลดรูปภาพทั้งหมดในบัญชีของคุณและซิงค์กับอุปกรณ์ของคุณ หากไม่เปิดใช้งานข้อมูลพื้นหลัง แอปจะไม่สามารถเข้าถึงรูปภาพและวิดีโอทั้งหมดของคุณ ส่งผลให้บางรายการถูกตัดออกไป ทำตามขั้นตอนด้านล่างเพื่อเปิดใช้งานข้อมูลพื้นหลังบน Android
1. แตะที่แอพ การตั้งค่า ตามที่คุณทำในวิธีการข้างต้น
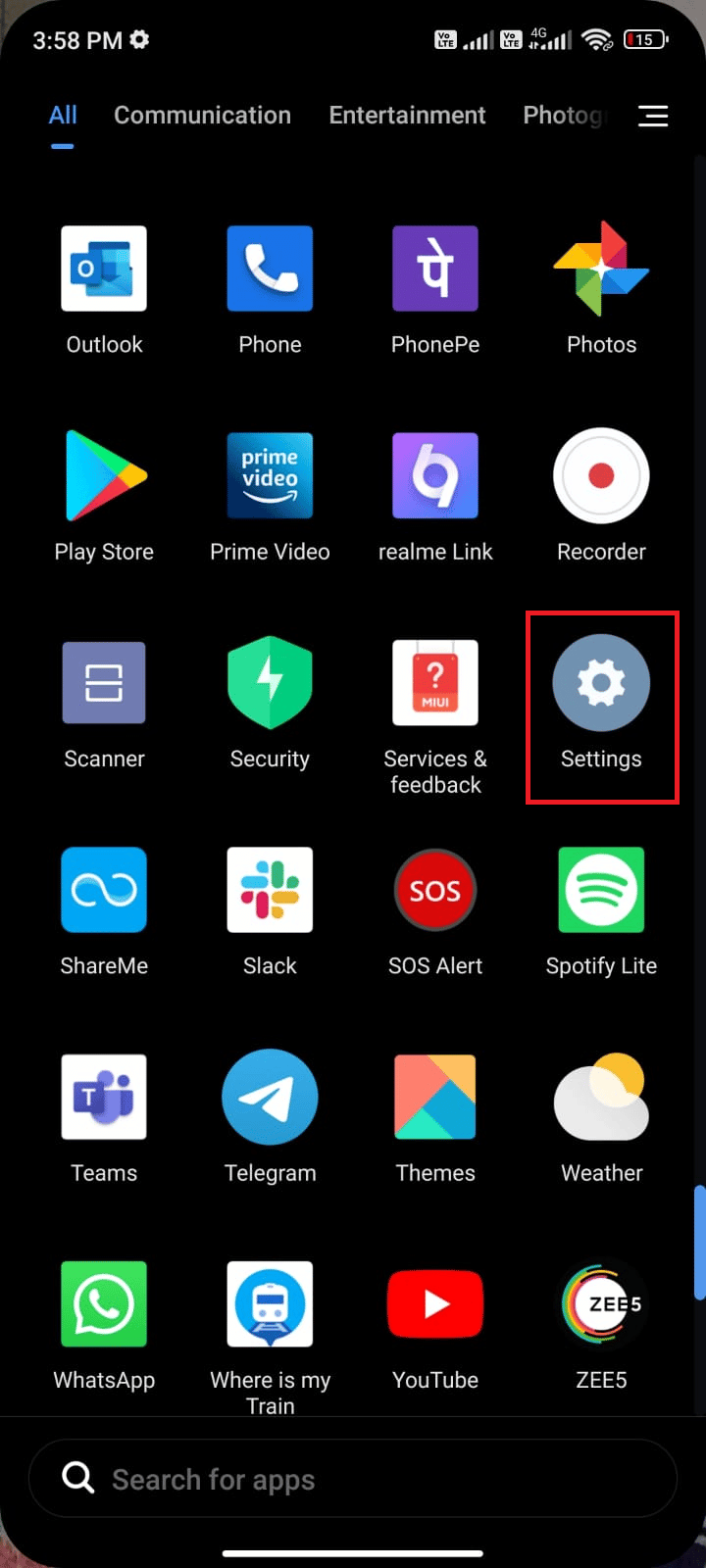
2. จากนั้นแตะที่ แอ พ
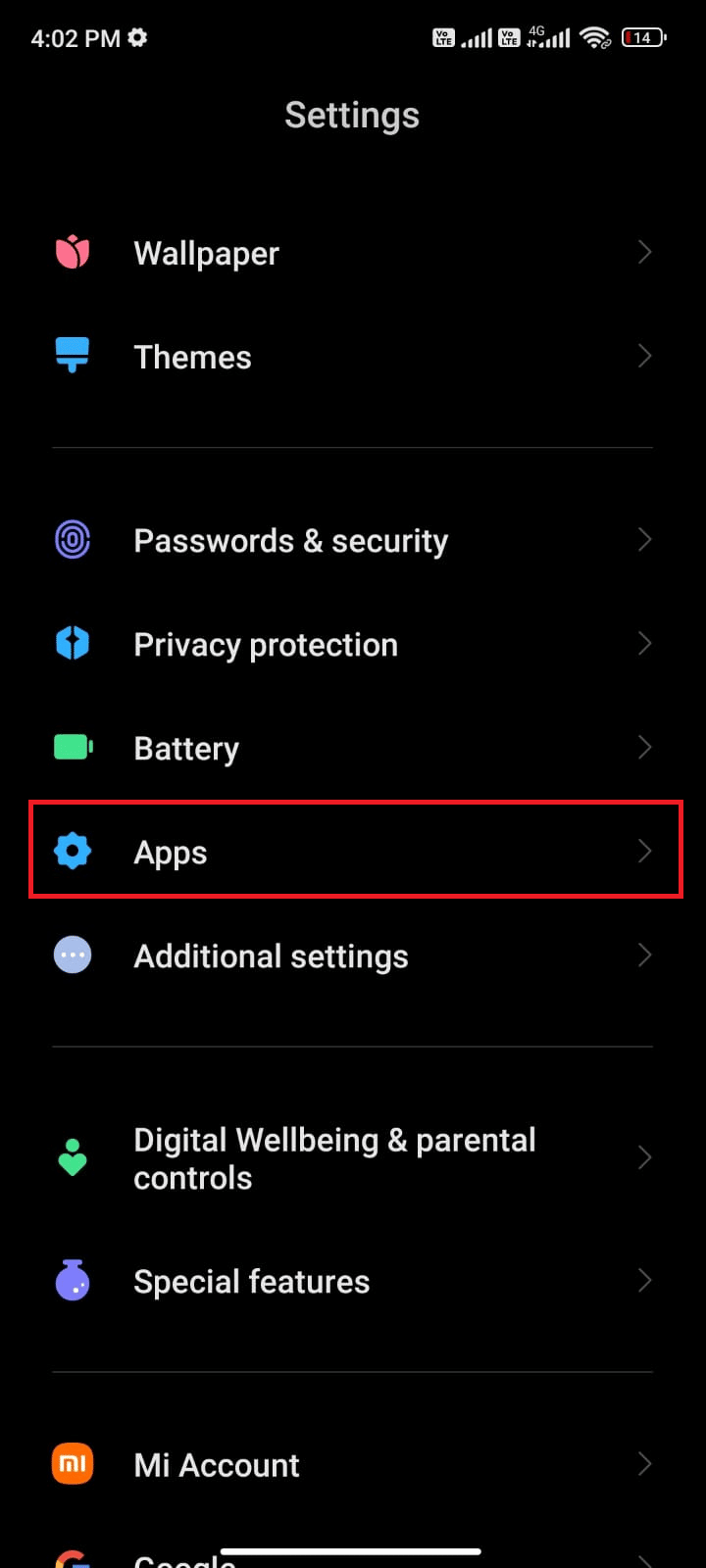
3. ถัดไป แตะที่ จัดการแอป จากนั้นเลือก Google Photos
4. ตอนนี้ แตะที่ จำกัดการใช้ข้อมูล
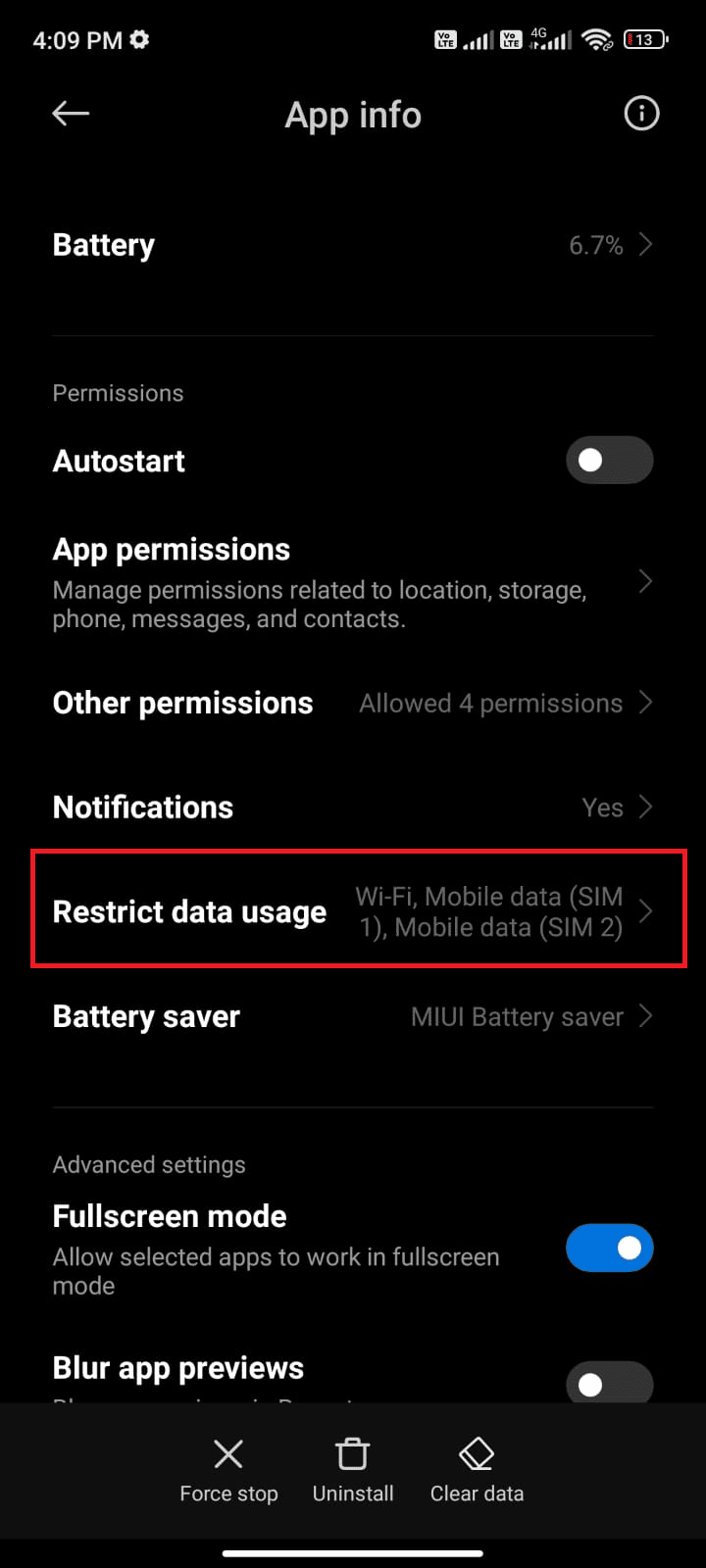
5. เลือกทั้งสามตัวเลือกภายใต้เมนู จำกัด การใช้ข้อมูล แล้วแตะ ตกลง
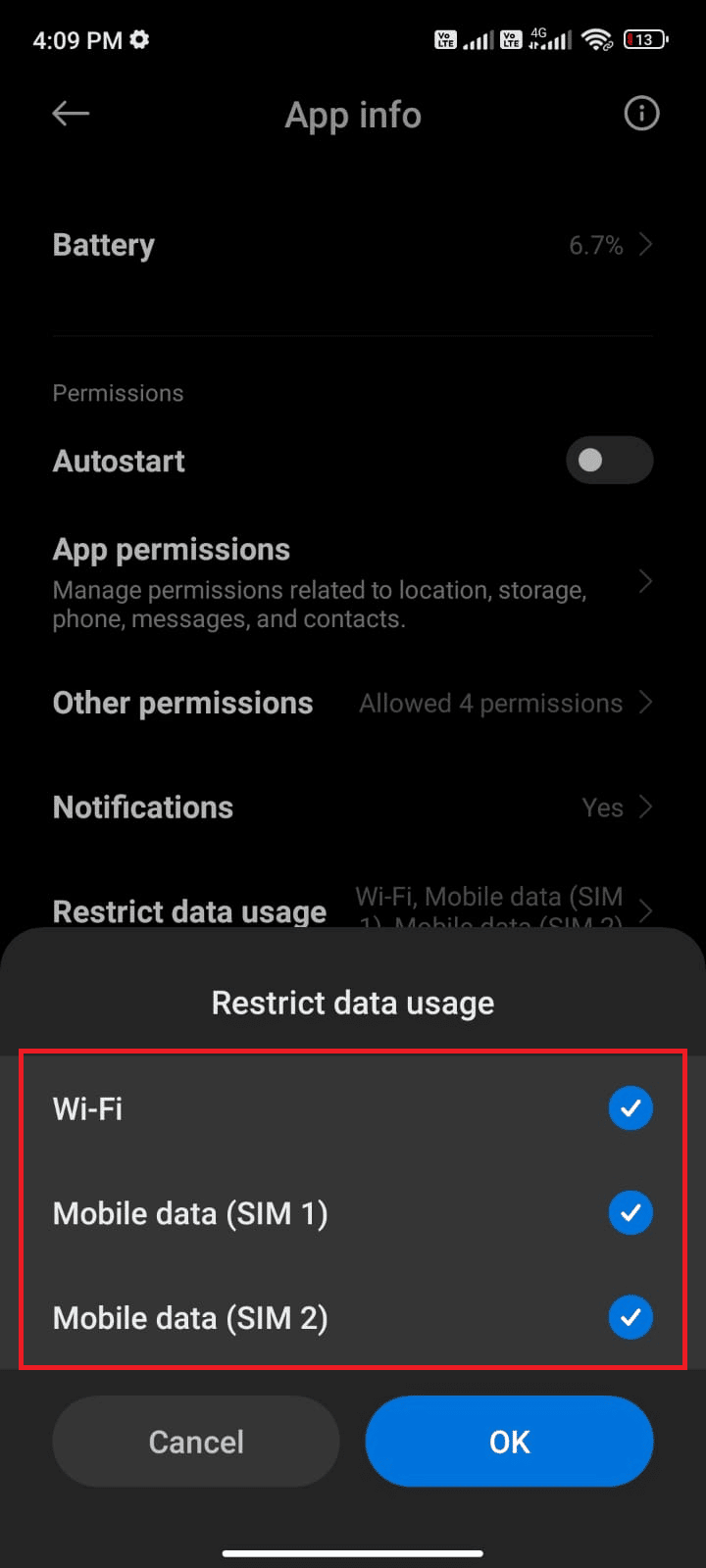
ขณะนี้อุปกรณ์ของคุณสามารถเชื่อมต่อกับเครือข่ายได้แม้ว่าจะเปิดโหมดประหยัดแบตเตอรี่อยู่ก็ตาม สิ่งนี้จะแก้ไขปัญหาที่กล่าวถึง
1ด. อัปเดตระบบปฏิบัติการ Android
สาเหตุที่เป็นไปได้มากที่สุดของปัญหานี้คือมีระบบปฏิบัติการ Android เวอร์ชันที่ล้าสมัยบนอุปกรณ์ Google Photos ได้รับการอัปเดตอย่างต่อเนื่องด้วยคุณลักษณะใหม่ๆ และการแก้ไขจุดบกพร่อง ดังนั้นจึงเป็นเรื่องสำคัญที่จะต้องแน่ใจว่าอุปกรณ์ของคุณใช้ Android เวอร์ชันล่าสุด การอัปเดตอุปกรณ์อยู่เสมอจะช่วยให้คุณมั่นใจได้ว่าคุณจะได้รับประโยชน์สูงสุดจากแอป Google Photos 3 วิธีในการตรวจสอบการอัปเดตในคู่มือโทรศัพท์ Android ของคุณจะกล่าวถึงสาเหตุที่จำเป็นต้องอัปเดตระบบปฏิบัติการ Android เพื่อแก้ไขแอป Google Photos ที่ไม่แสดงปัญหารูปภาพทั้งหมด
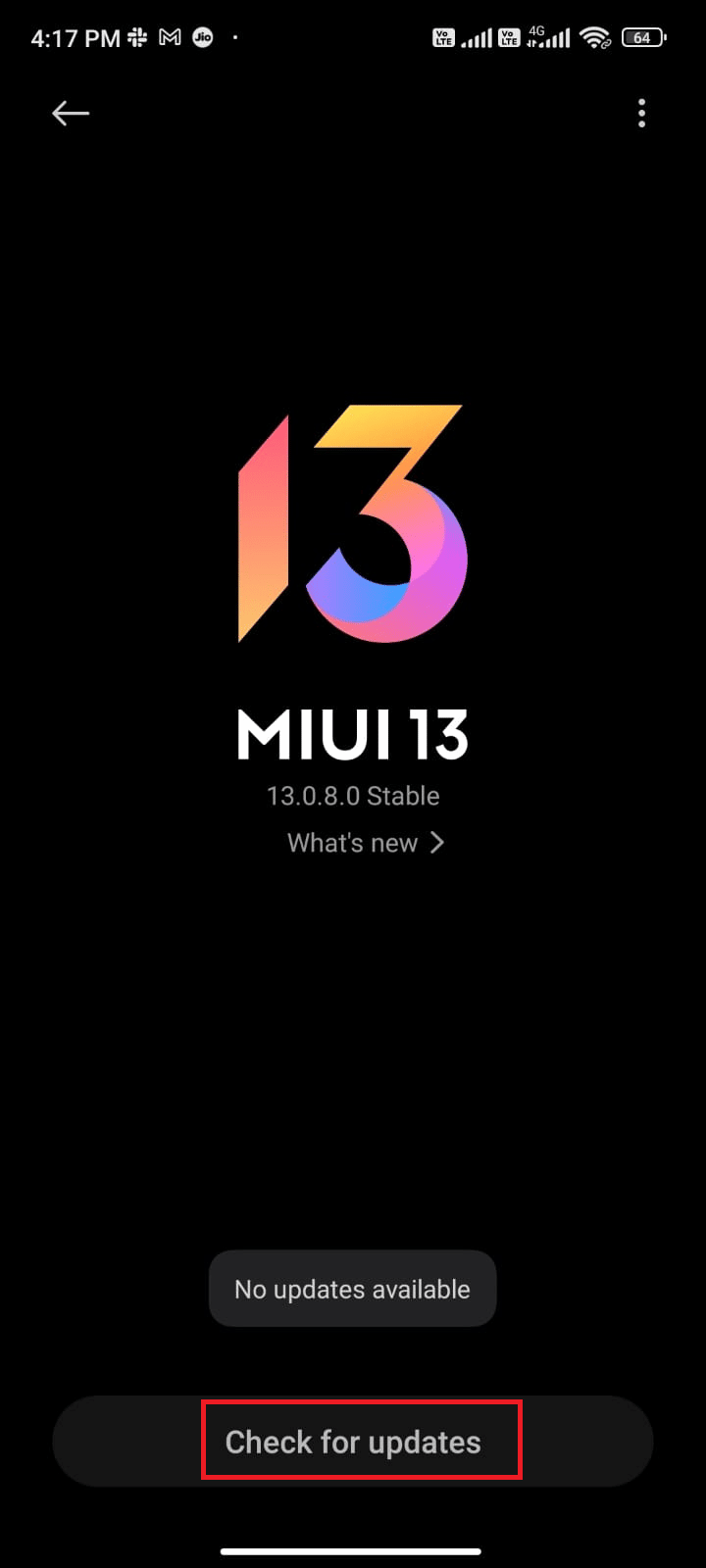
หลังจากอัปเดตระบบปฏิบัติการ Android ให้ตรวจสอบว่าคุณสามารถแก้ไขปัญหาที่กล่าวถึงได้หรือไม่
วิธีที่ 2: รีสตาร์ทแอป Google Photos
โชคดีที่ปัญหาสามารถแก้ไขได้อย่างง่ายดายด้วยการบังคับปิดแอป การบังคับปิดแอปจะนำแอปออกจากหน่วยความจำที่ทำงานอยู่ และมักจะช่วยกำจัดข้อบกพร่องหรือข้อบกพร่องชั่วคราวที่อาจทำให้รูปภาพไม่สามารถโหลดได้อย่างถูกต้อง ทำตามขั้นตอนด้านล่างเพื่อบังคับปิดแอป
1. ไปที่ การตั้งค่า ตามที่คุณเคยทำมาก่อน
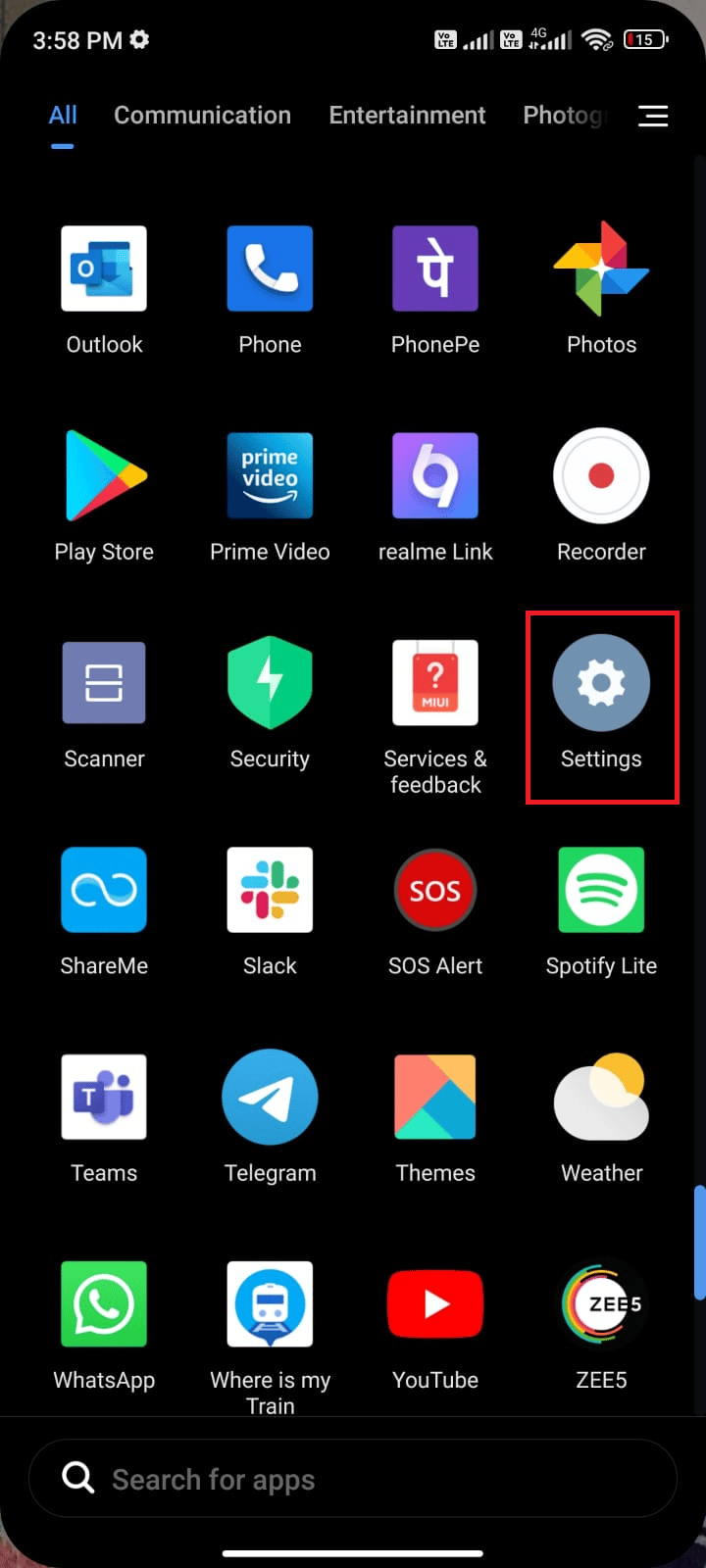
2. จากนั้นแตะที่ แอ พ
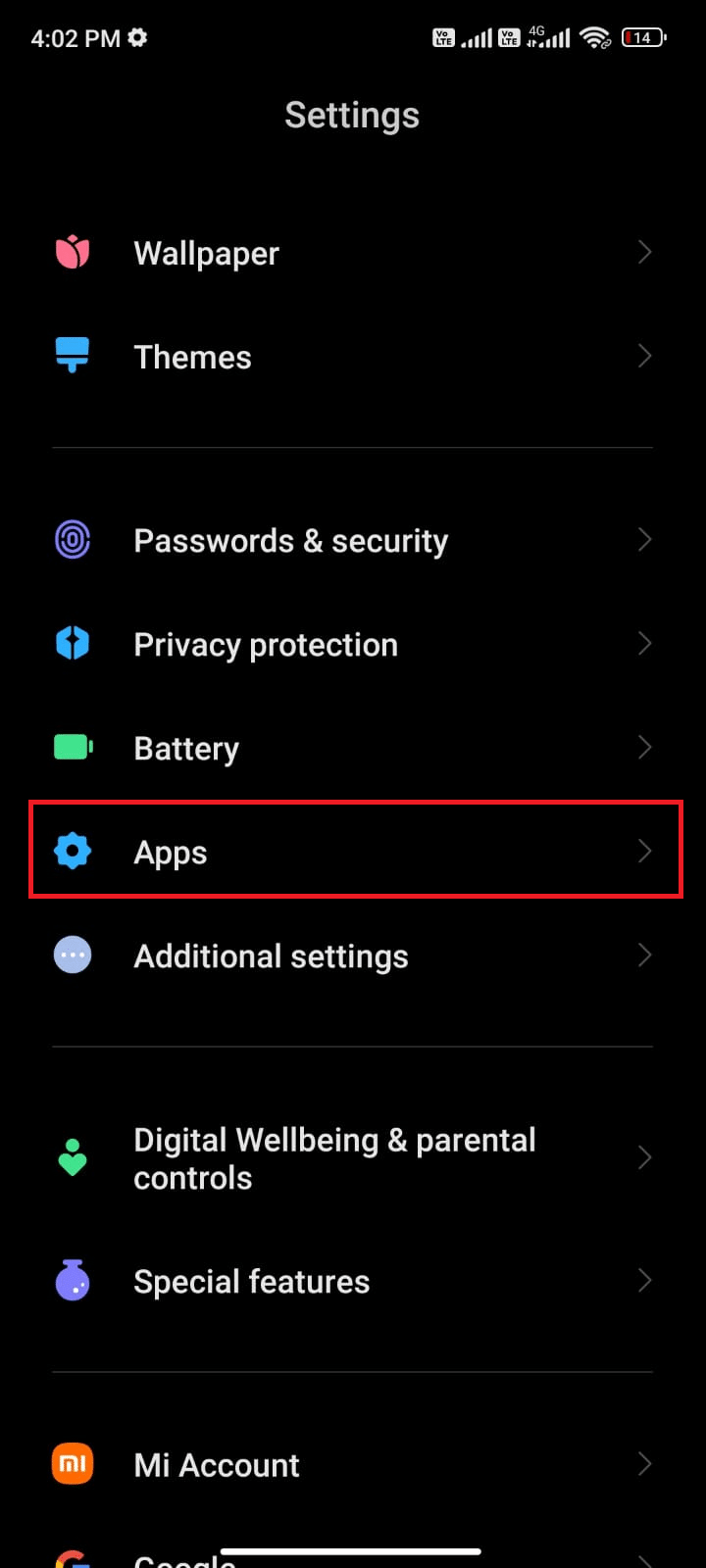
3. ถัดไป ใน การจัดการแอป ตามด้วย Google Photos
4. ที่นี่ แตะที่ Force stop
5. สุดท้าย แตะที่ ตกลง เพื่อยืนยันข้อความแจ้งตามที่ปรากฎ
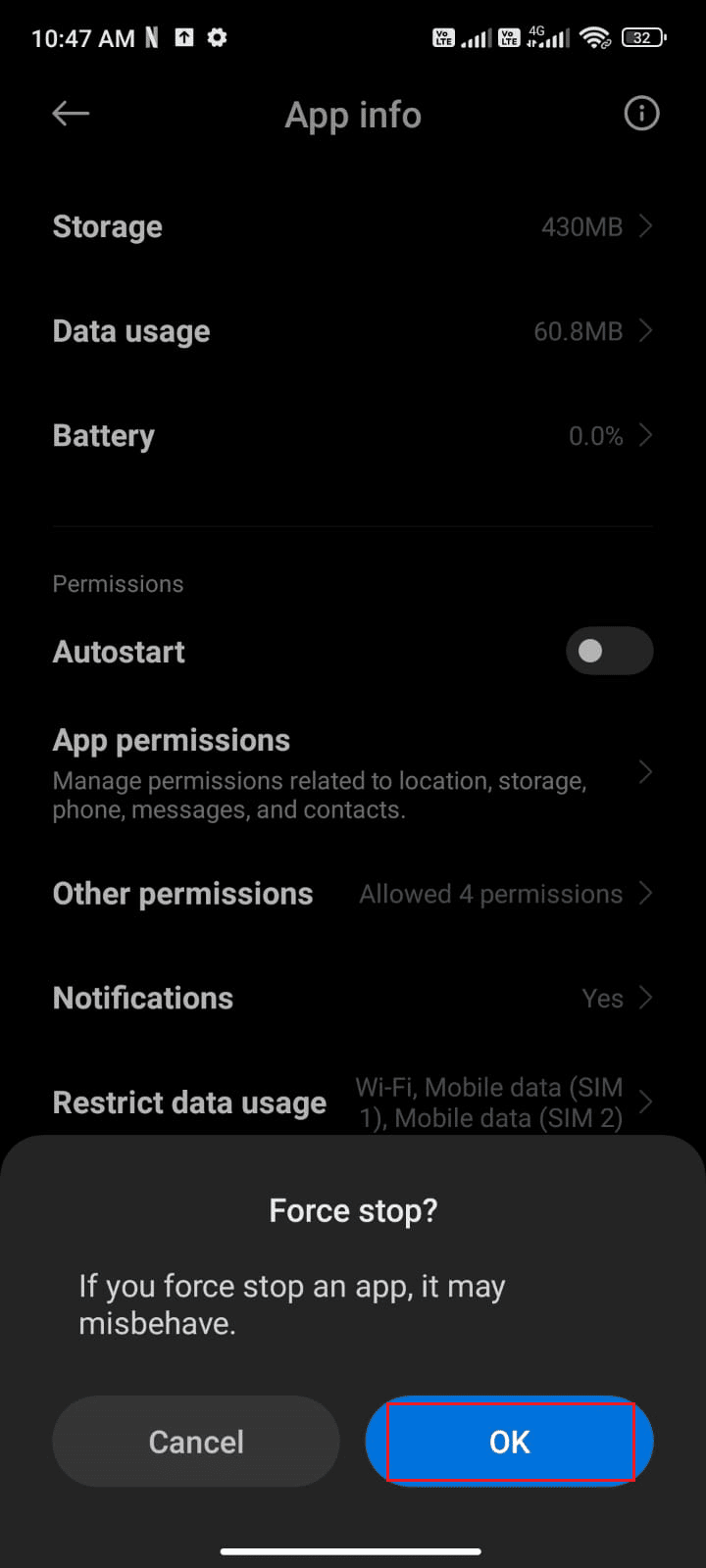
ตอนนี้ให้เปิดแอป Google Photos ใหม่และตรวจสอบว่าคุณสามารถแก้ไข Google Photos ที่ไม่แสดงปัญหาเกี่ยวกับโฟลเดอร์ทั้งหมดได้หรือไม่
อ่านเพิ่มเติม: รวมบัญชี Google Drive และ Google Photos หลายบัญชี
วิธีที่ 3: แก้ไขปัญหาการเชื่อมต่ออินเทอร์เน็ต
เมื่อแอป Google Photos ไม่สามารถเชื่อมต่อกับอินเทอร์เน็ตได้ แอปนั้นจะไม่สามารถเข้าถึงรูปภาพที่จัดเก็บไว้ในระบบคลาวด์ได้ ซึ่งหมายความว่าแอป Google Photos จะไม่สามารถแสดงรูปภาพทั้งหมดที่ผู้ใช้ถ่ายหรืออัปโหลดไปยังระบบคลาวด์ ในการตรวจสอบการเชื่อมต่ออินเทอร์เน็ต ผู้ใช้ควรตรวจสอบให้แน่ใจว่าการเชื่อมต่อ Wi-Fi หรือข้อมูลมือถือทำงานอย่างถูกต้อง
นอกจากนี้ หากคุณใช้บริการ VPN ให้ปิดและตรวจสอบว่าสามารถแก้ไขปัญหาได้หรือไม่ คุณสามารถตรวจสอบบทความของเราเกี่ยวกับบริการ VPN ที่ดีที่สุดสำหรับ Android ทำตามขั้นตอนด้านล่างเพื่อตรวจสอบว่าข้อมูลมือถือของคุณเปิดอยู่หรือไม่
1. เปิด หน้าจอ หลักบน Android ของคุณแล้วแตะแอป การตั้งค่า
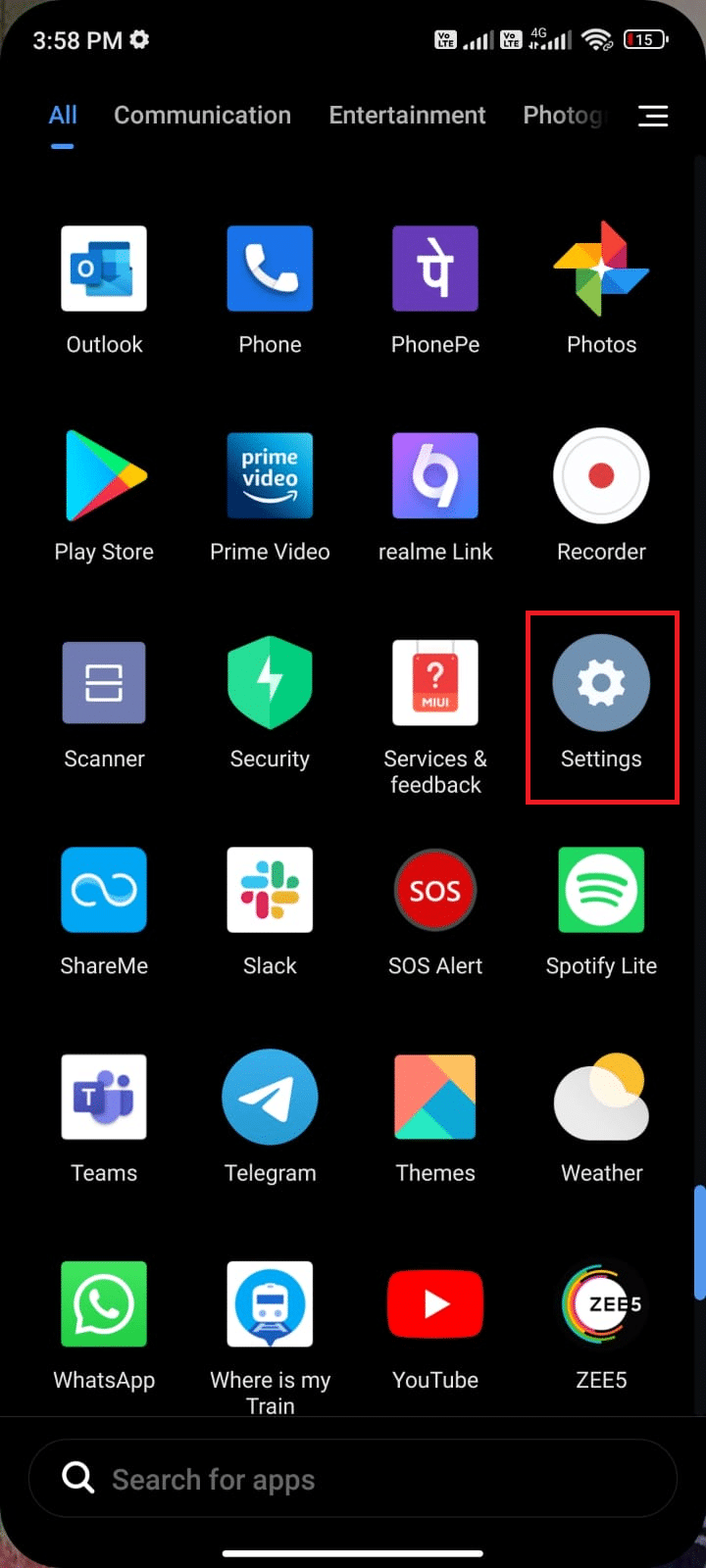
2. ตอนนี้ แตะตัวเลือก ซิมการ์ดและเครือข่ายมือถือ ตามที่อธิบายไว้
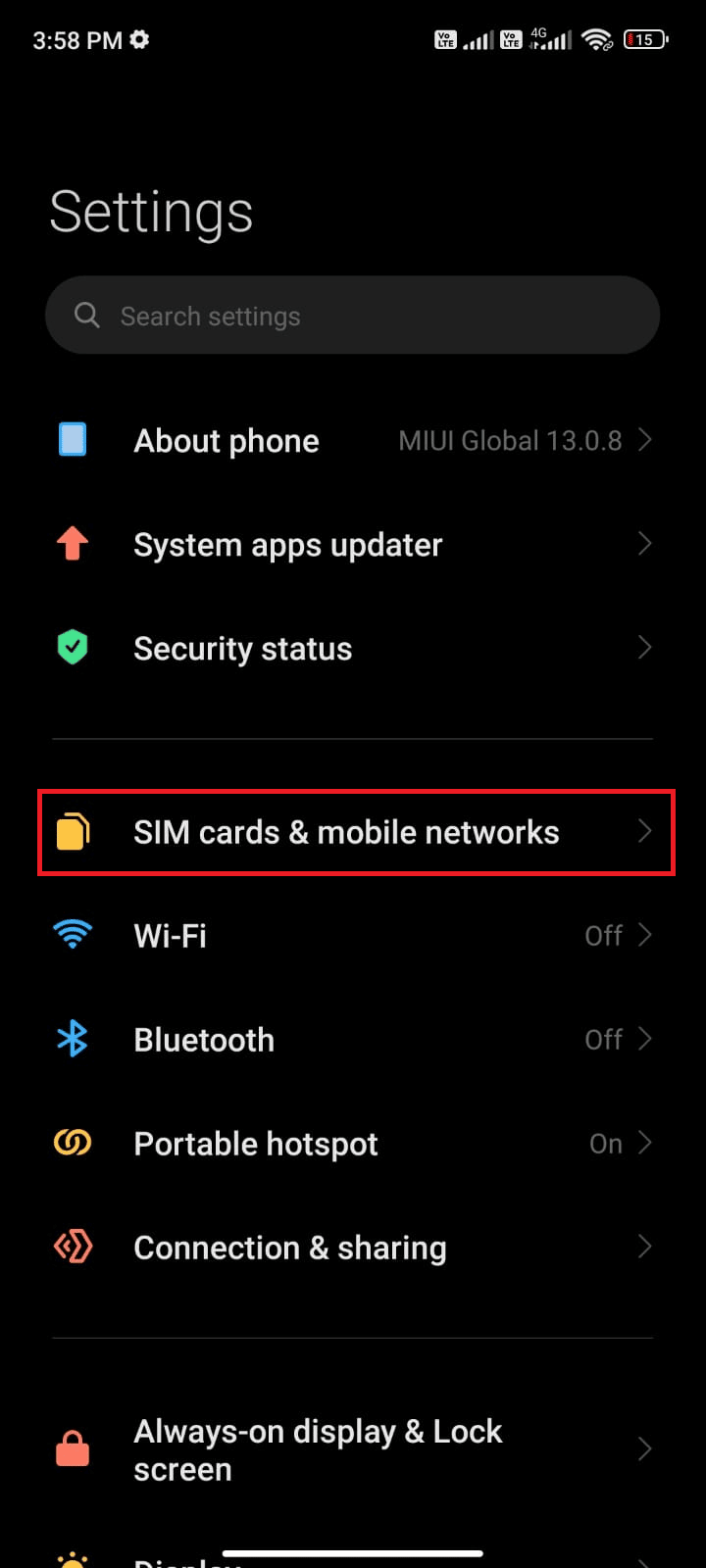
3. ตอนนี้เปิดตัวเลือก ข้อมูลมือถือ ตามที่แสดง
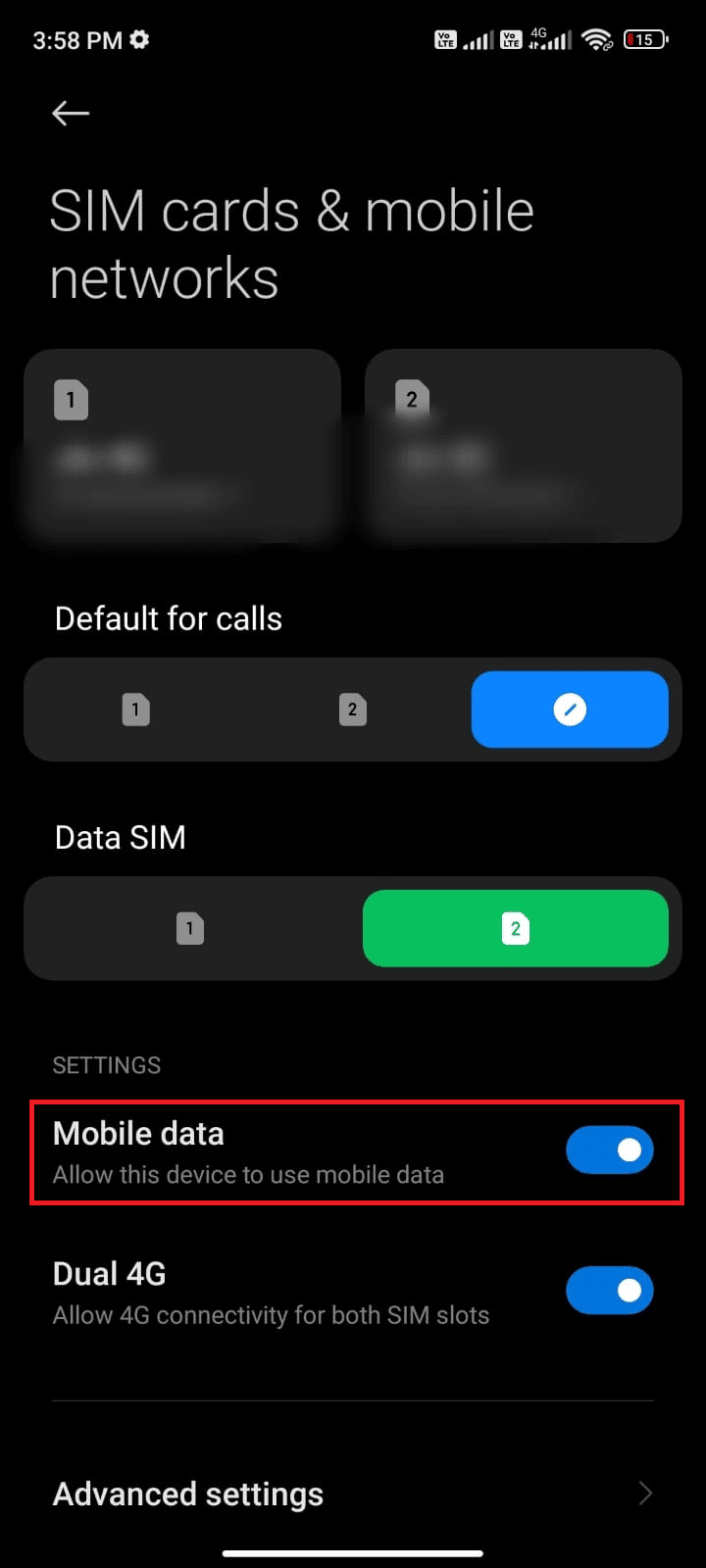
4. หากคุณไม่ได้อยู่ในตำแหน่งทางภูมิศาสตร์ของคุณ คุณยังสามารถใช้เครือข่ายโรมมิ่งได้ ในการทำเช่นนี้ ให้แตะที่ การตั้งค่าขั้นสูง ตามที่อธิบายไว้
หมายเหตุ: ผู้ให้บริการอินเทอร์เน็ตของคุณจะเรียกเก็บค่าธรรมเนียมเพิ่มเติมหากคุณต้องการใช้คุณสมบัติการโรมมิ่งข้อมูลระหว่างประเทศ

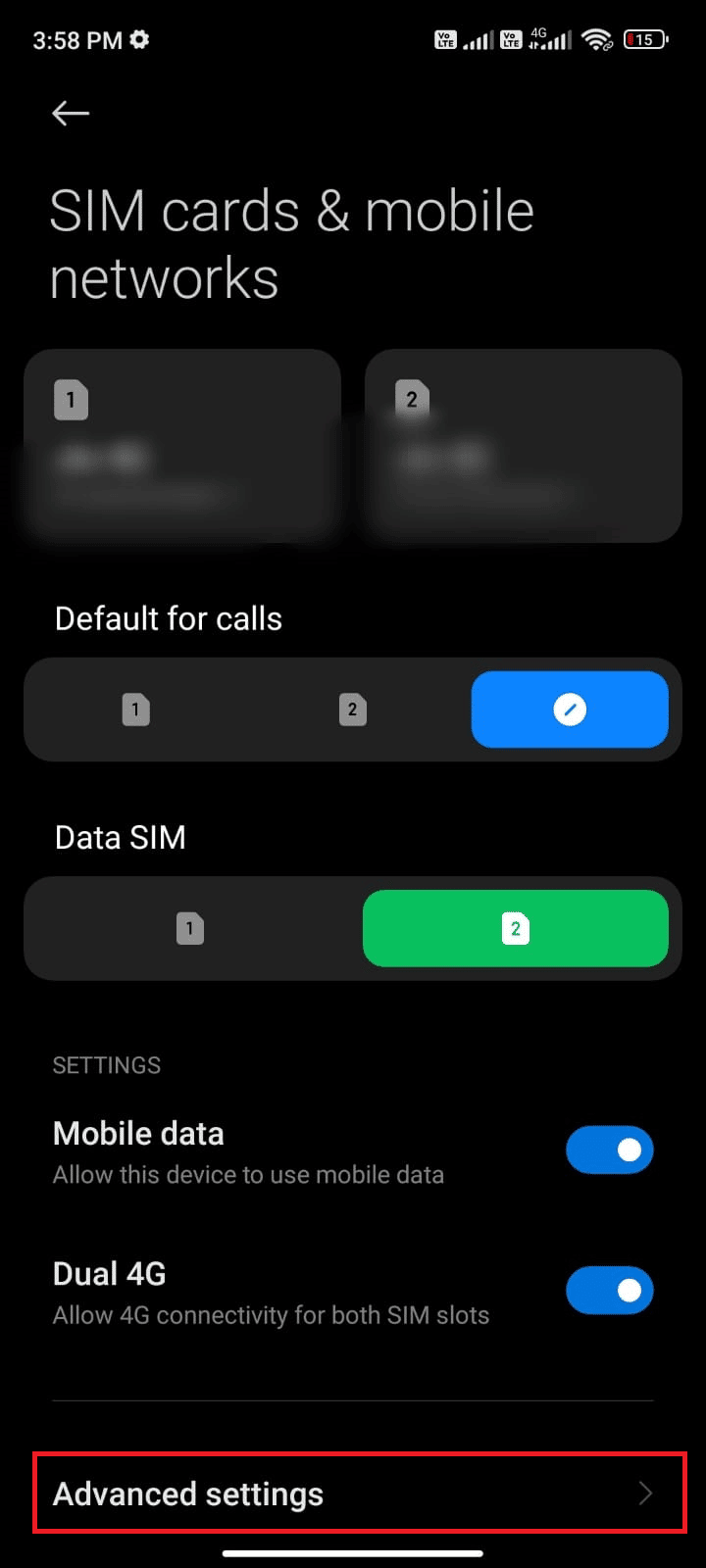
5. จากนั้น เปิดการ โรมมิ่งระหว่างประเทศ และเลือกการตั้งค่าเป็น เสมอ ตามที่อธิบายไว้
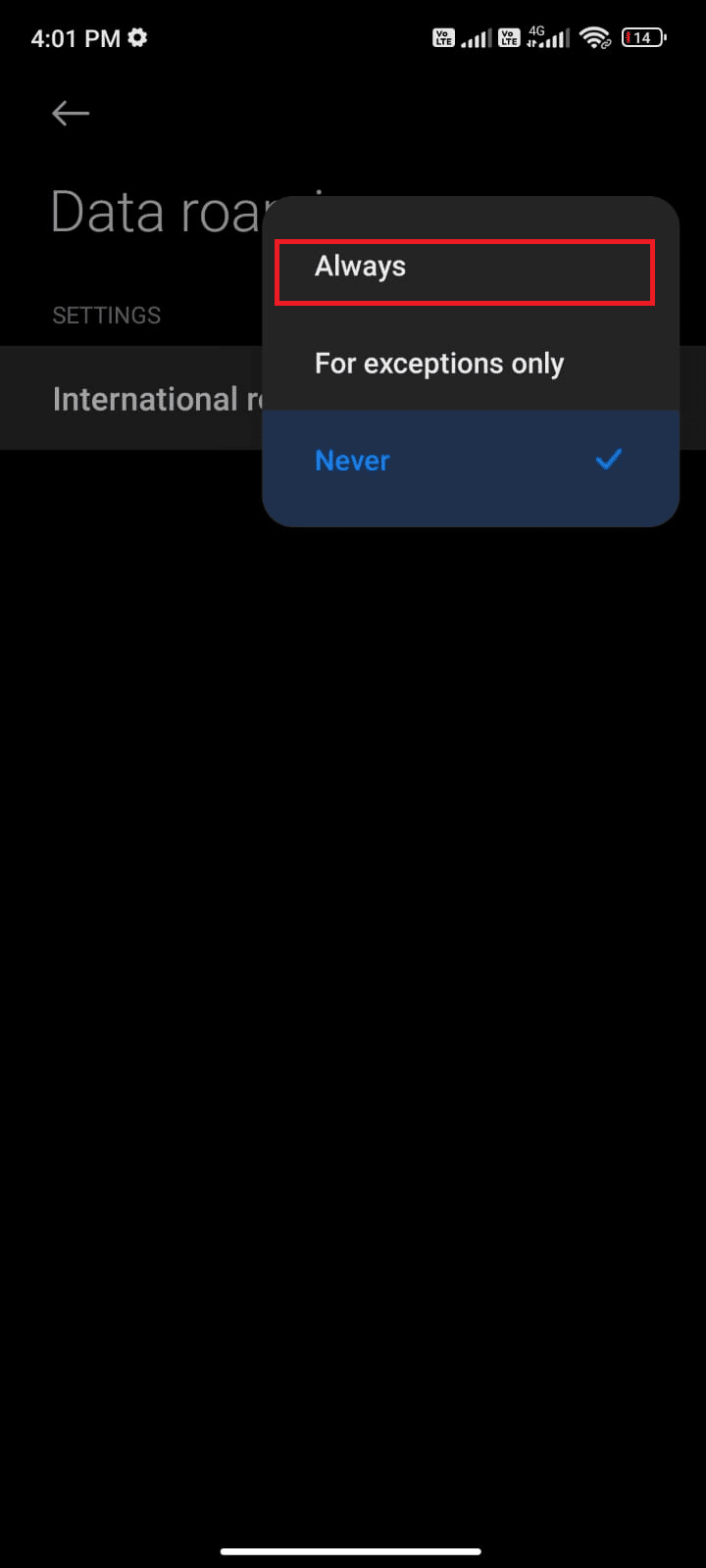
6. ตอนนี้ แตะที่ Data roaming
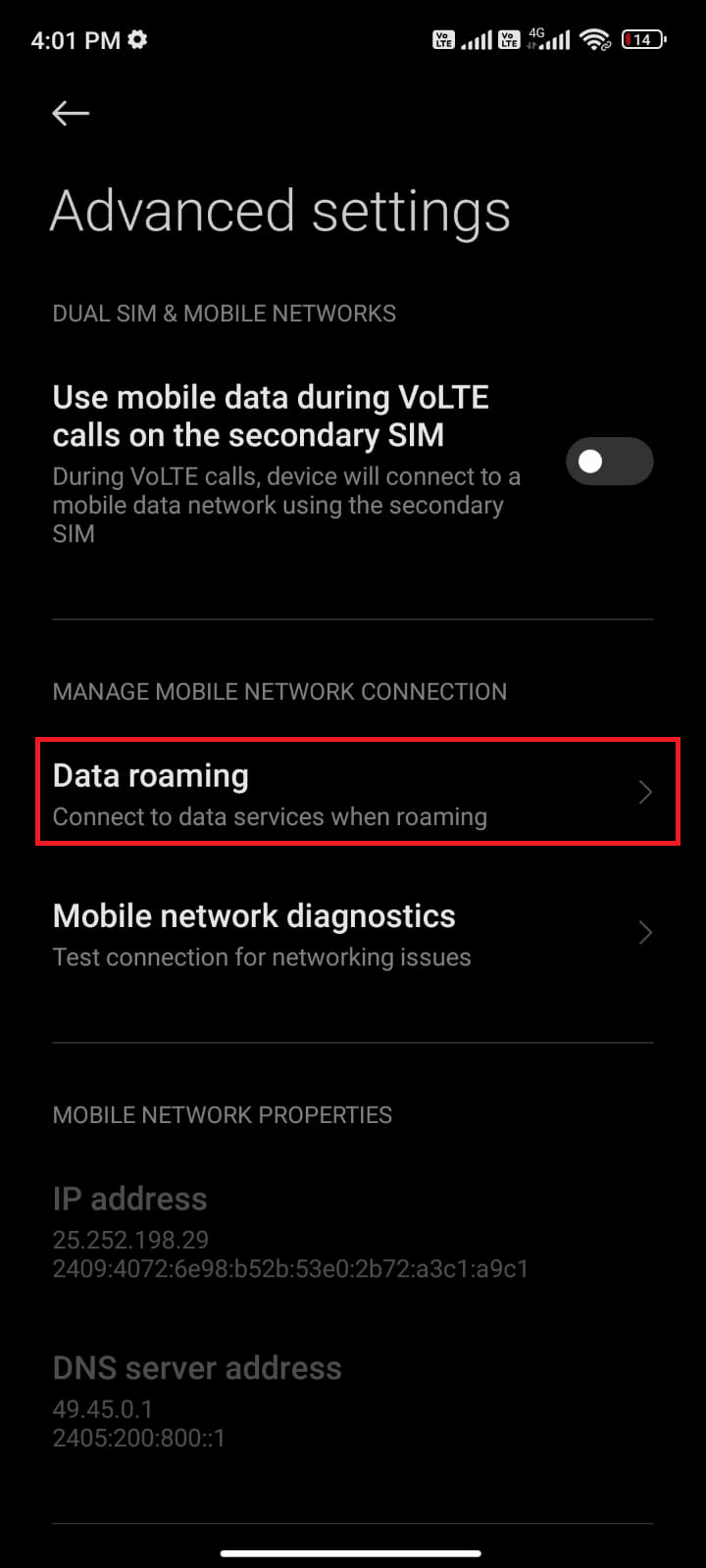
7. ถัดไป ยืนยันข้อความแจ้งโดยแตะ เปิด ตามที่อธิบายไว้
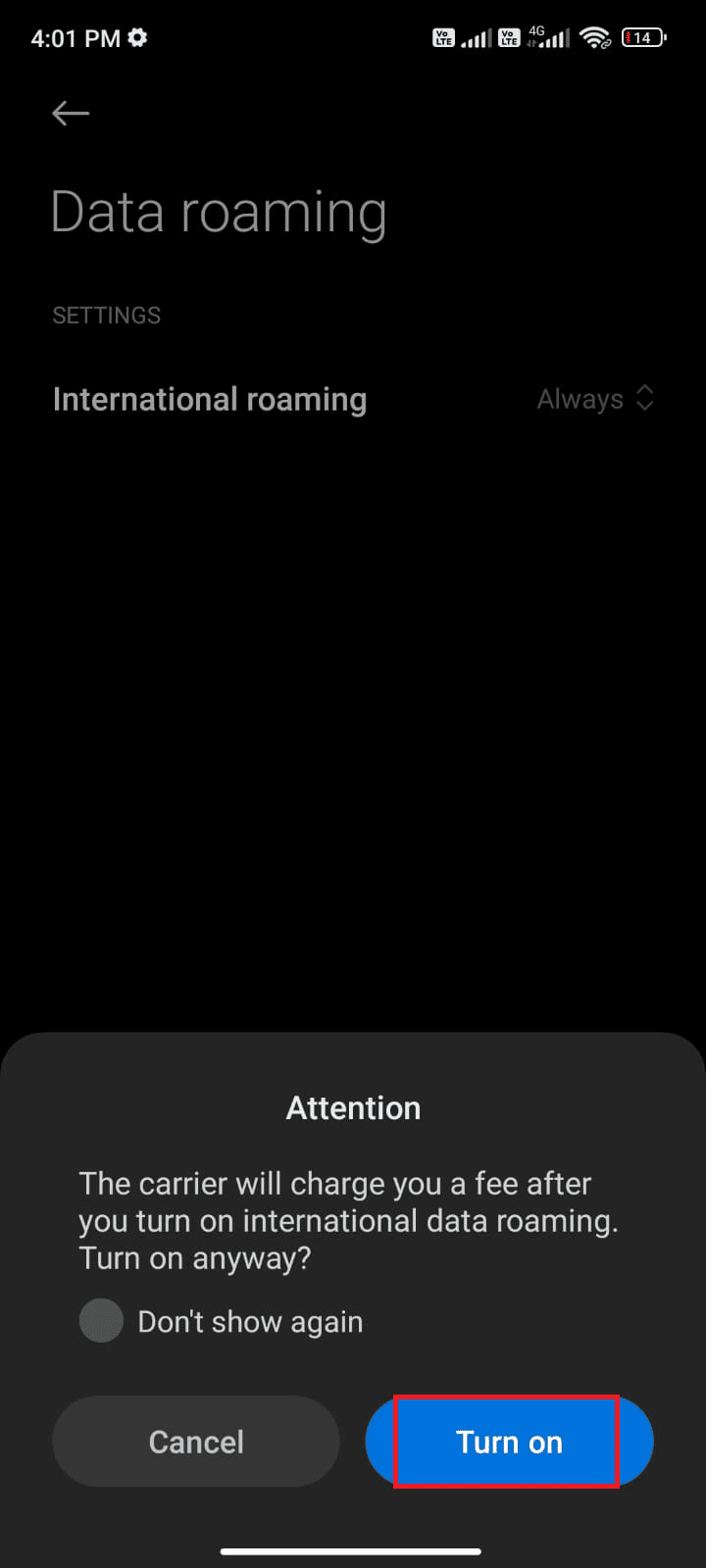
สุดท้าย ตรวจสอบว่าคุณสามารถแก้ไขปัญหา Google Photos ได้หรือไม่ หากคุณยังไม่ได้รับวิธีแก้ปัญหา ให้ทำตามวิธีที่กล่าวถึงด้านล่าง
วิธีที่ 4: ผ่านโฟลเดอร์ Archive & Bin
ดังนั้น หากคุณประสบปัญหาในการค้นหารูปภาพทั้งหมดใน Google Photos โปรดตรวจสอบโฟลเดอร์เก็บถาวรและถังขยะ เป็นสถานที่ที่มีโอกาสมากที่สุดที่จะค้นหารูปภาพที่หายไป โฟลเดอร์เหล่านี้เป็นที่จัดเก็บรูปภาพที่ถูกลบทั้งหมด และเป็นที่ที่มีโอกาสมากที่สุดที่จะค้นหารูปภาพที่หายไป
หมายเหตุ: เมื่อตรวจสอบโฟลเดอร์ Archive และ Bin คุณจะสามารถค้นหารูปภาพที่หายไปใน Google Photos ได้ หากคุณไม่พบรูปภาพที่ต้องการในโฟลเดอร์เหล่านี้ อาจเป็นไปได้ว่ารูปภาพเหล่านั้นถูกลบอย่างถาวร ในกรณีนี้ คุณจะไม่สามารถกู้คืนได้
1. เปิดแอป Google Photos บนอุปกรณ์ของคุณและไปที่ตัวเลือก Library ที่มุมล่างขวาของหน้าจอ
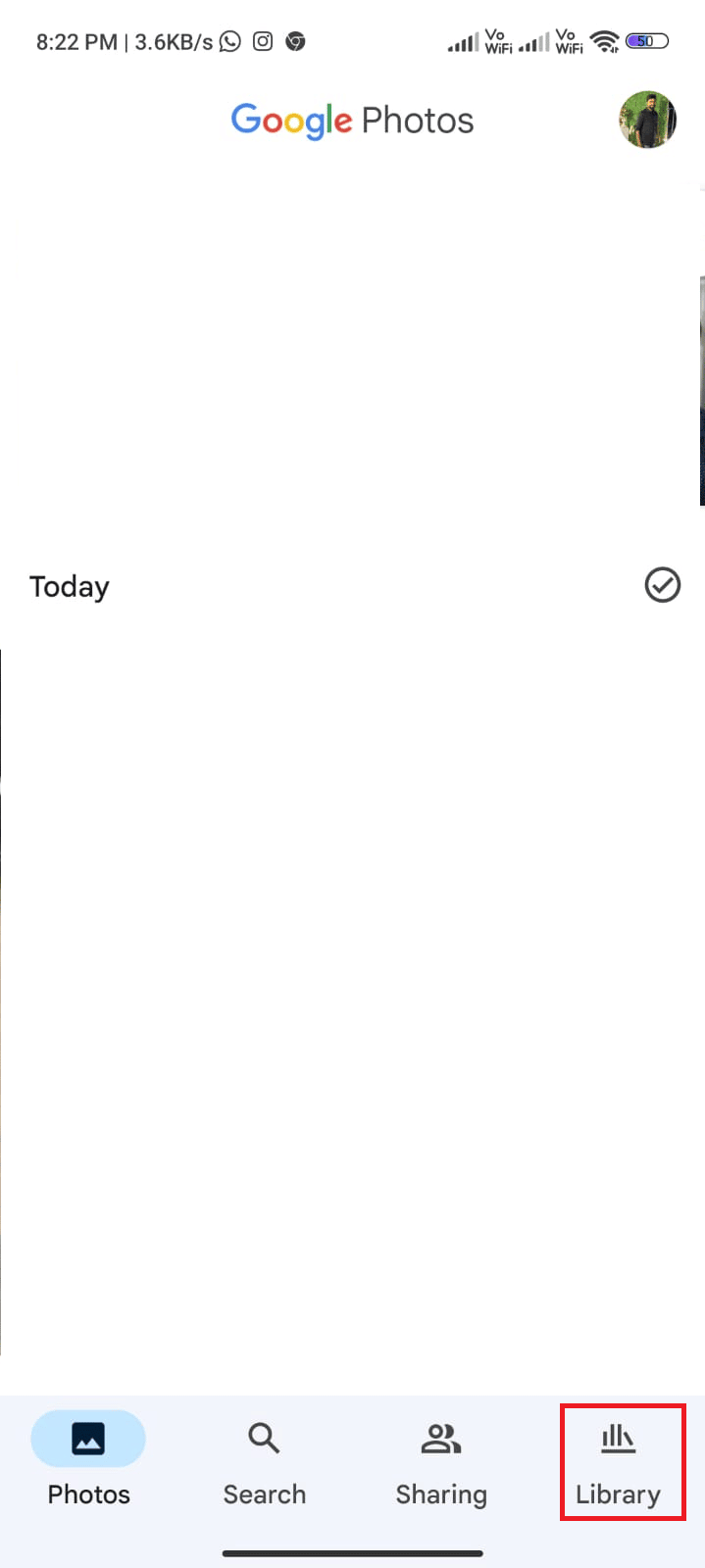
2. แตะที่โฟลเดอร์ เก็บถาวร เพื่อเปิดภาพถ่ายที่เก็บถาวร
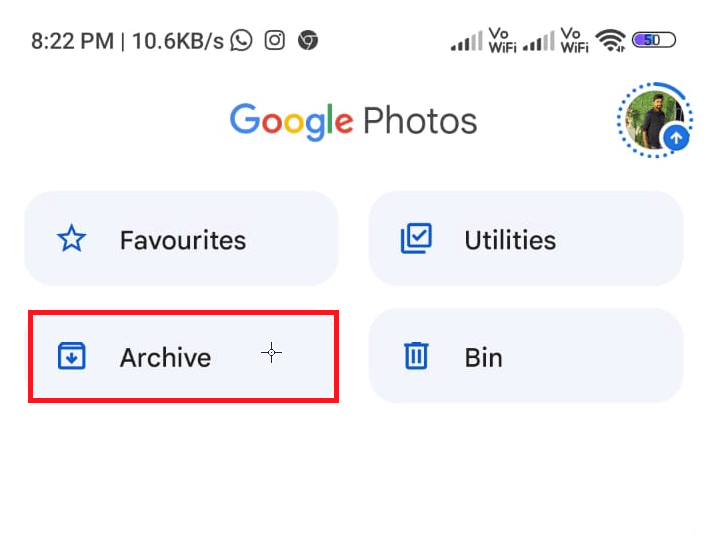
3. เลือกรูปภาพ แตะที่ ไอคอนสามจุด ที่มุมขวา แล้วแตะ ตัวเลือก Unarchive เพื่อเปิดรูปภาพใด ๆ ที่เก็บถาวรและไม่ปรากฏในเมนูหลัก
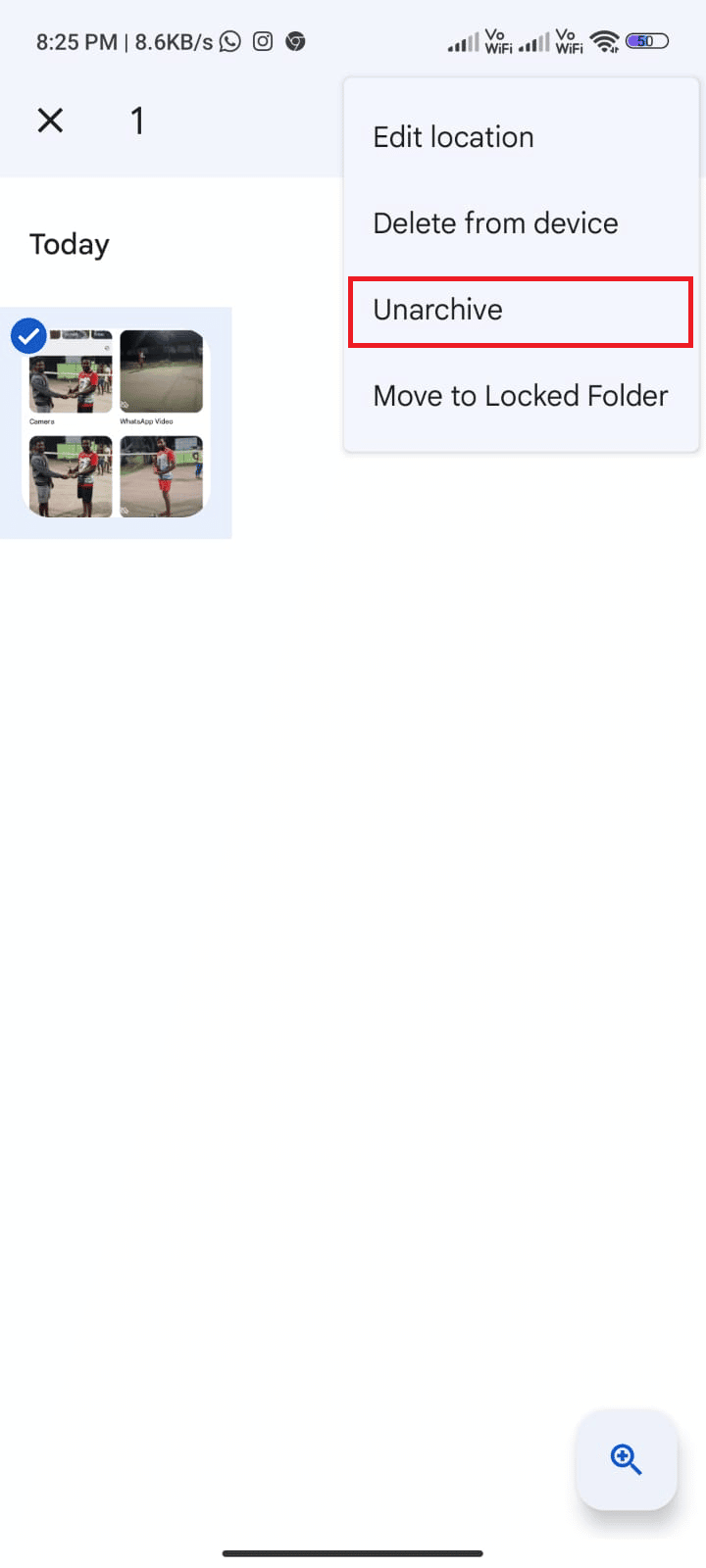
4. ในทำนองเดียวกัน เปิด โฟลเดอร์ Bin และแตะที่ปุ่ม Restore เพื่อนำไปยังแกลเลอรีหลักของคุณ
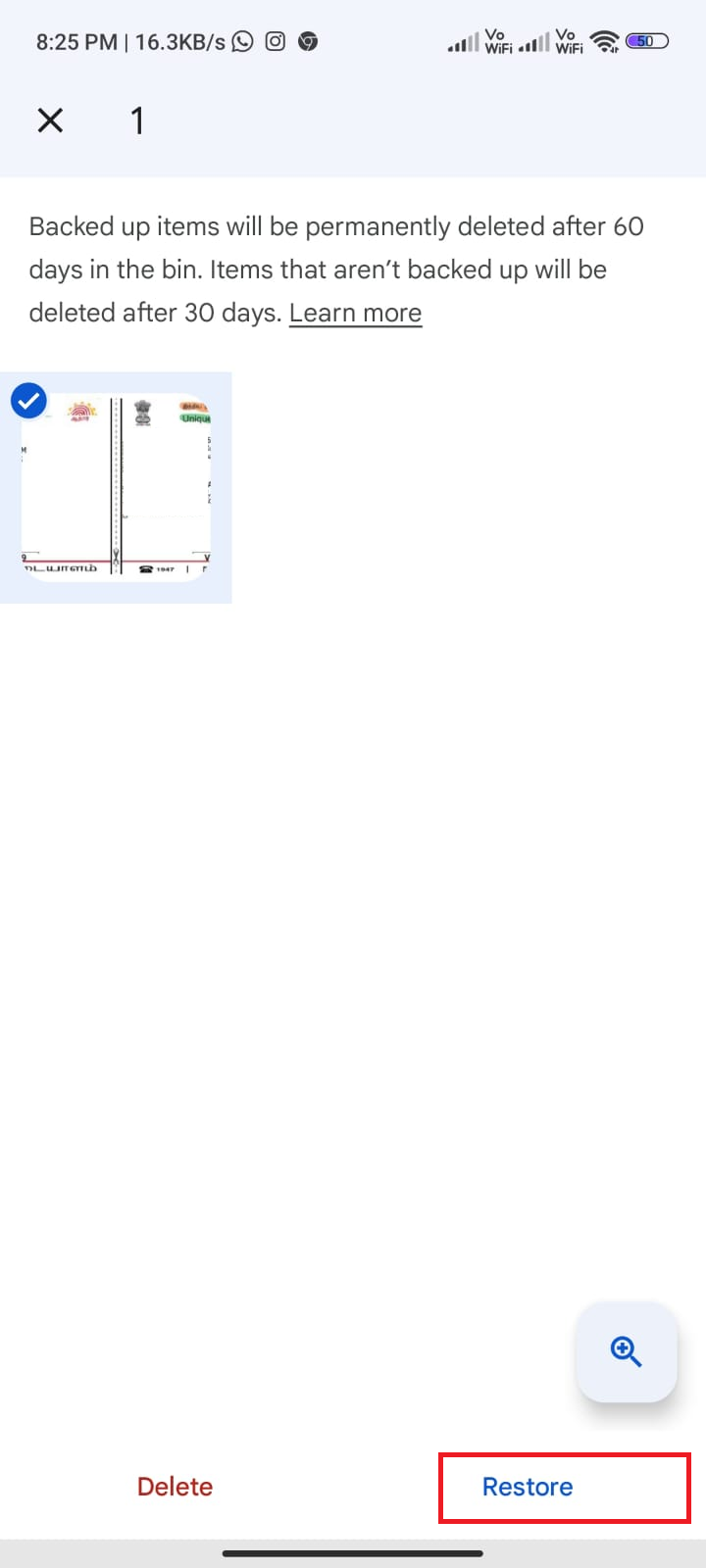
อ่านเพิ่มเติม: วิธีเพิ่มลายน้ำให้กับรูปภาพบน Android โดยอัตโนมัติ
วิธีที่ 5: เปิดใช้งานการสำรองและซิงค์ข้อมูล
สาเหตุส่วนใหญ่ที่ทำให้ Google ไดรฟ์ไม่แสดงรูปภาพทั้งหมดคือการตั้งค่าการสำรองและการซิงค์ที่ไม่ถูกต้อง หากไม่มีการตั้งค่าการสำรองและการซิงค์ที่ถูกต้อง Google Photos อาจไม่สามารถดึงรูปภาพทั้งหมดจากอุปกรณ์ของผู้ใช้ได้ ผู้ใช้ควรตรวจสอบให้แน่ใจก่อนว่าได้เปิดใช้งานการตั้งค่าการสำรองและการซิงค์
1. ไปที่แอป Google Photos แล้วแตะที่ ไอคอนโปรไฟล์ ที่มุมขวาบนของหน้าจอ
2. ตอนนี้ แตะที่ การตั้งค่ารูปภาพ และไปที่ตัวเลือก การสำรองข้อมูล ตรวจสอบให้แน่ใจว่าได้เปิดใช้งานแล้ว หากไม่ใช่ ให้เปิดใช้งาน
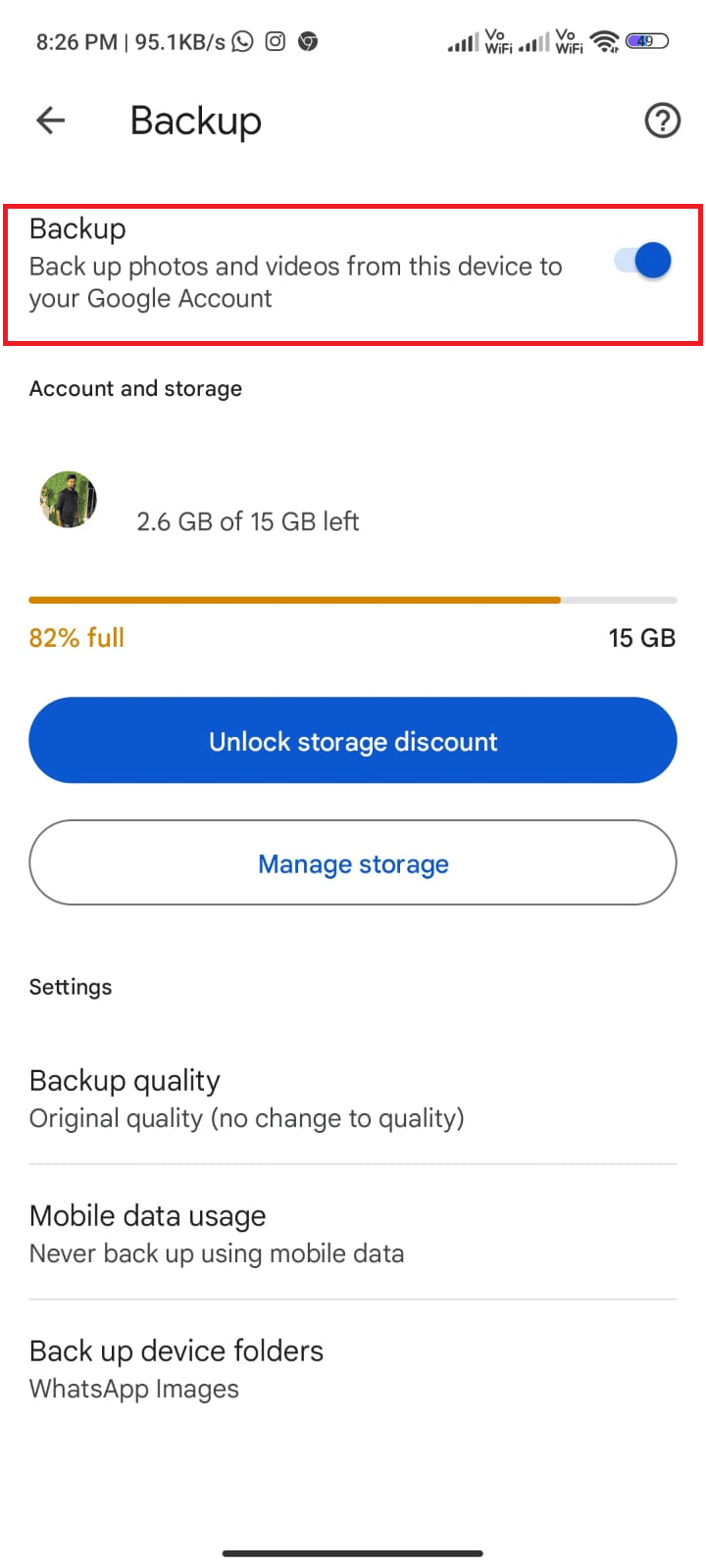
3. รีสตาร์ทแอพและตรวจสอบว่าคุณสามารถดูรูปภาพทั้งหมดได้หรือไม่
วิธีที่ 6: อนุญาตการอนุญาตแอปที่เกี่ยวข้อง
ขั้นตอนที่สำคัญที่สุดอย่างหนึ่งในการพยายามแก้ไข Google Photos ที่ไม่แสดงรูปภาพทั้งหมดคือการตรวจสอบสิทธิ์ของแอปที่เกี่ยวข้อง สิทธิ์ของแอพอนุญาตให้ผู้ใช้ควบคุมว่าแอพสามารถเข้าถึงข้อมูลใดได้บ้าง ซึ่งอาจรวมถึงข้อมูลส่วนบุคคล รายชื่อติดต่อ ตำแหน่งที่ตั้ง และอื่นๆ หากผู้ใช้ไม่ได้ให้สิทธิ์ที่จำเป็นแก่แอป แอปนั้นอาจไม่สามารถเข้าถึงรูปภาพทั้งหมดของคุณได้
1. ไปที่แอป การตั้งค่า บนอุปกรณ์ของคุณ
2. จากนั้นไปที่ แอ พแล้ว จัดการแอพ
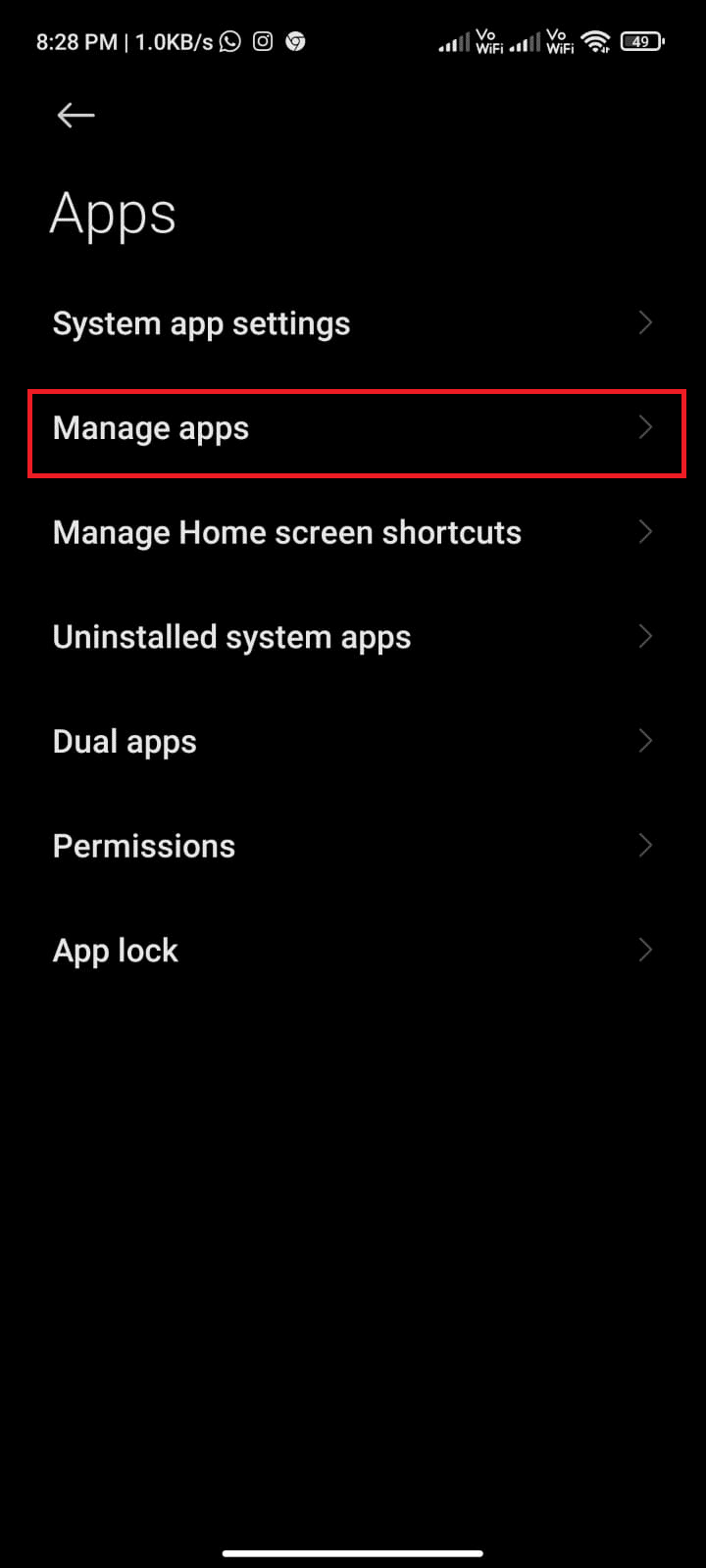
3. ตอนนี้ แตะที่ รูปภาพ
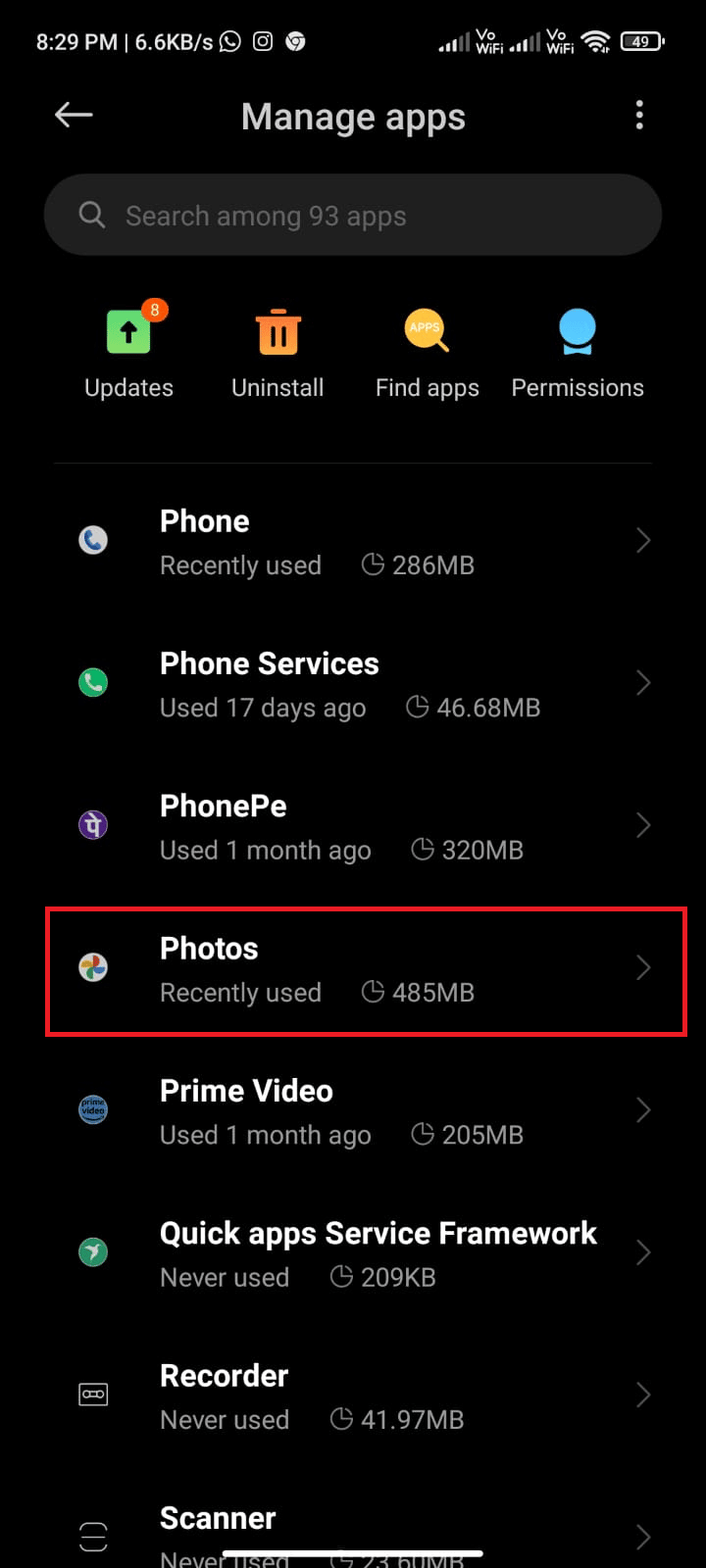
4. ถัดไป แตะที่ สิทธิ์ของแอพ
5. ตรวจสอบให้แน่ใจว่าแอพได้รับอนุญาตสำหรับการอนุญาตทั้งหมดที่จำเป็น
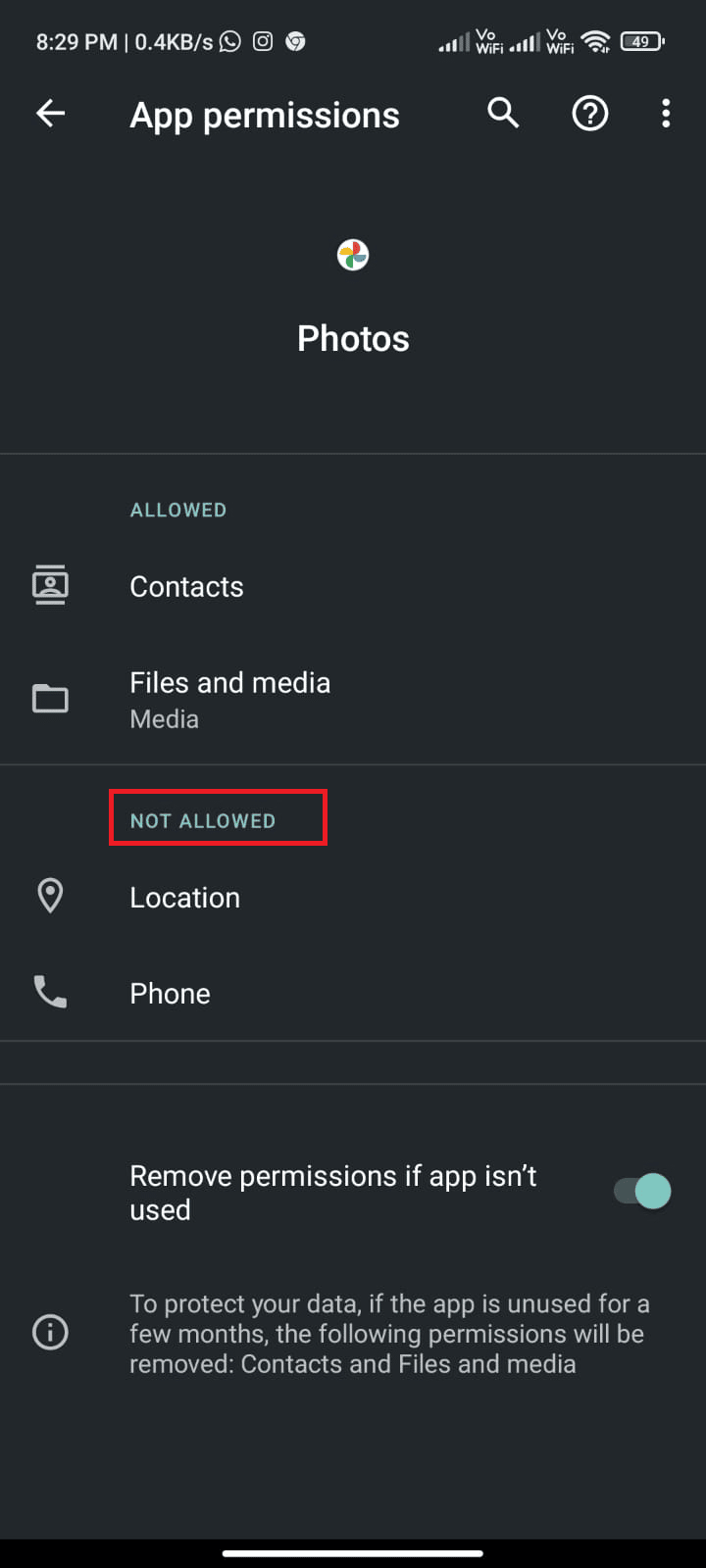
ตอนนี้ตรวจสอบว่าคุณได้แก้ไขแอป Google Photos ที่ไม่แสดงปัญหารูปภาพทั้งหมดในอุปกรณ์ของคุณหรือไม่
อ่านเพิ่มเติม: แก้ไข Google Photos ที่ไม่อัปโหลดรูปภาพบน Android
วิธีที่ 7: ล้างแคชของแอป
การล้างแคชของแอปมักเป็นขั้นตอนที่จำเป็นในการแก้ปัญหาเกี่ยวกับแอป การแคชเป็นกระบวนการที่จัดเก็บข้อมูลไว้ในอุปกรณ์ของคุณเพื่อให้เข้าถึงได้ง่ายขึ้น ข้อมูลนี้อาจรวมถึงข้อมูลเว็บไซต์ รูปภาพ และไฟล์อื่นๆ เมื่อเวลาผ่านไป แคชนี้อาจแน่นเกินไป ทำให้อุปกรณ์ของคุณทำงานช้าลง ขัดข้อง หรือเกิดปัญหาอื่นๆ
1. ไปที่ หน้าจอ หลักแล้วแตะไอคอน การตั้งค่า
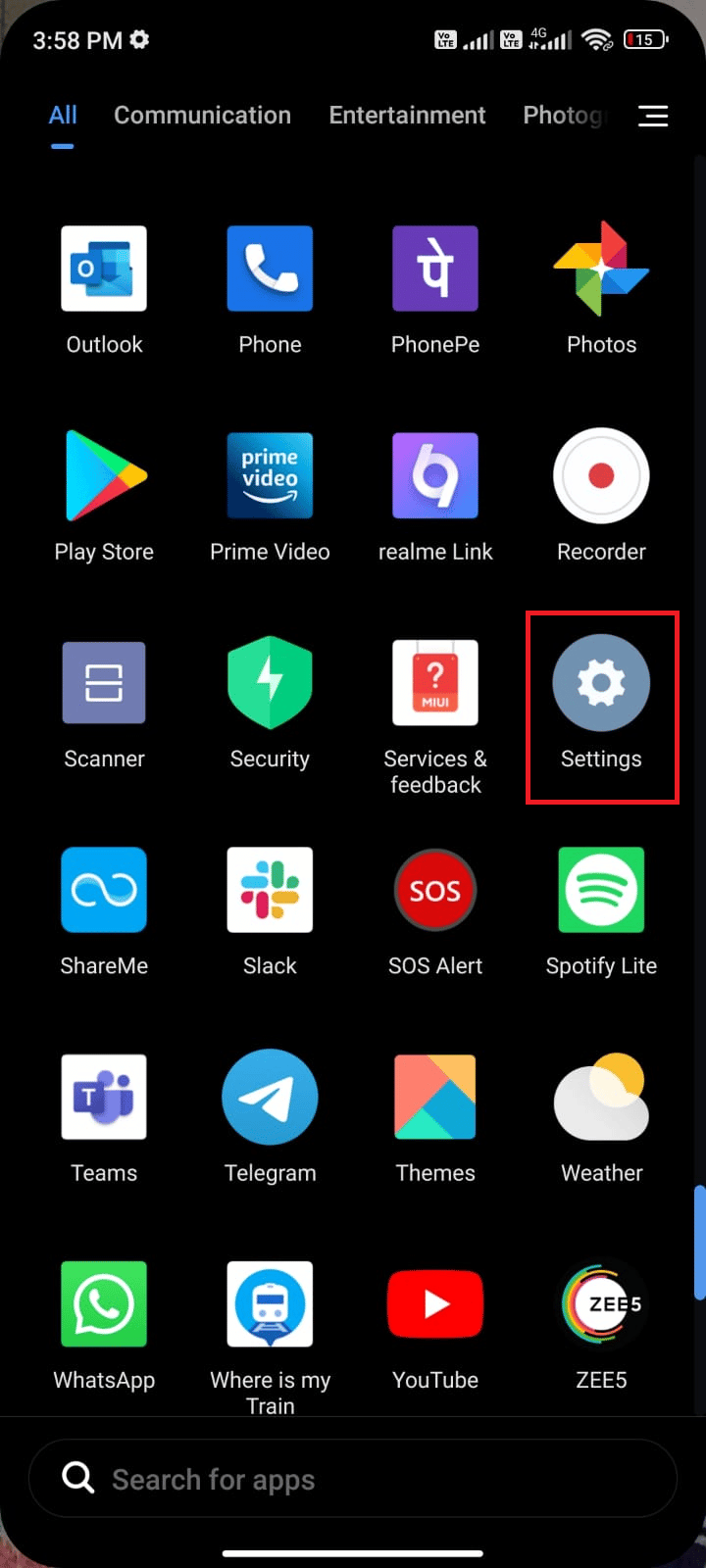
2. จากนั้นแตะที่ แอ พ
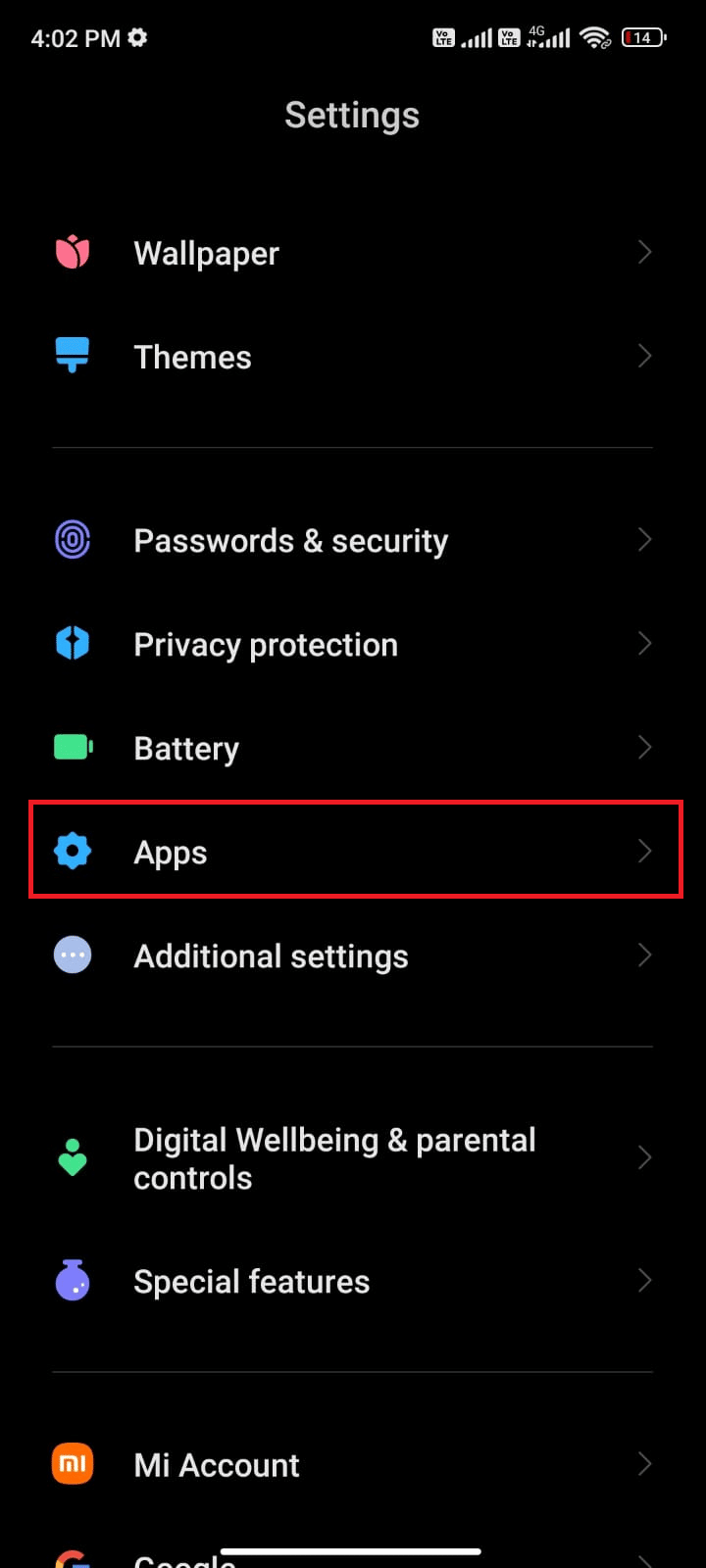
3. ตอนนี้ แตะที่ จัดการแอ พตามด้วย รูปภาพ
4. ถัดไป แตะที่ พื้นที่เก็บข้อมูล
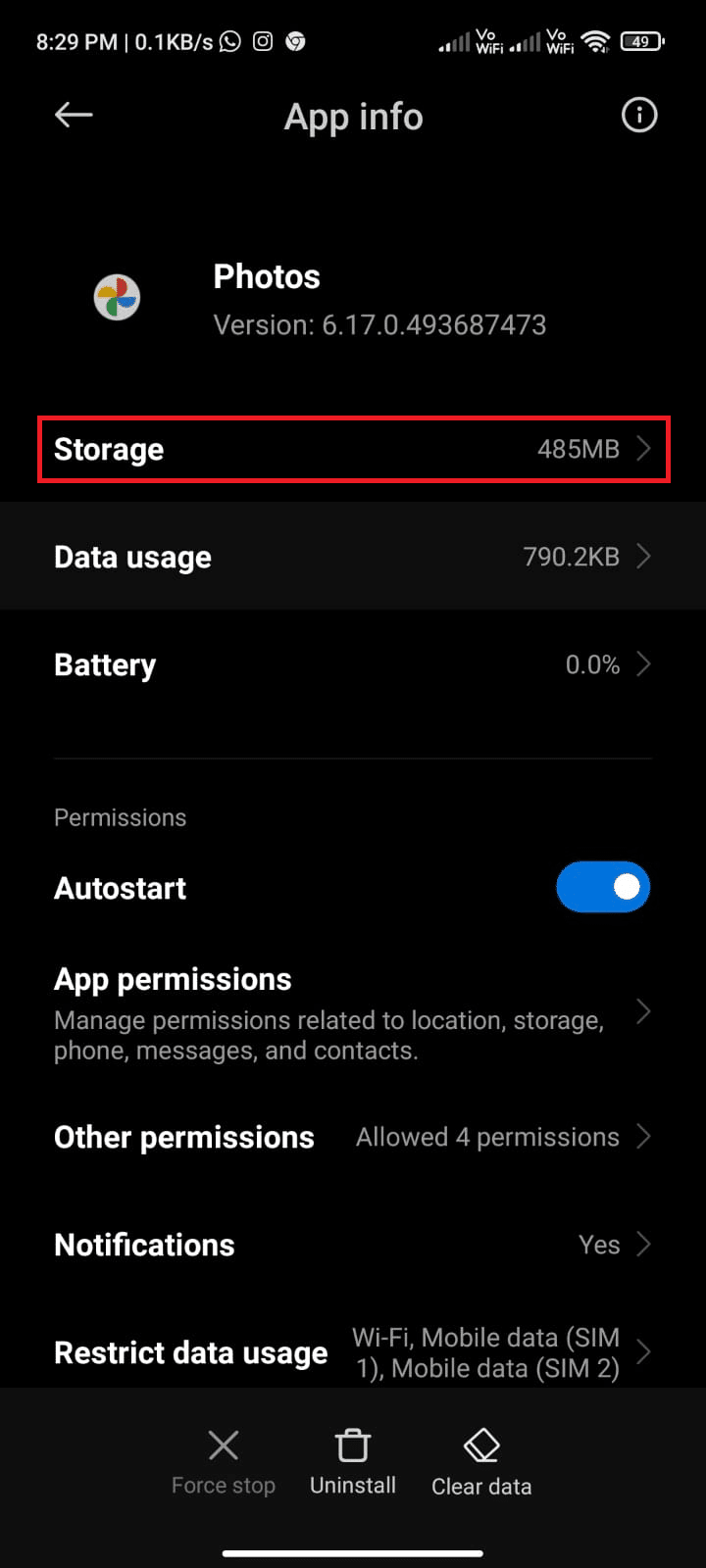
5. จากนั้นแตะ ที่ Clear data จากนั้นเลือก Clear cache ดังรูป
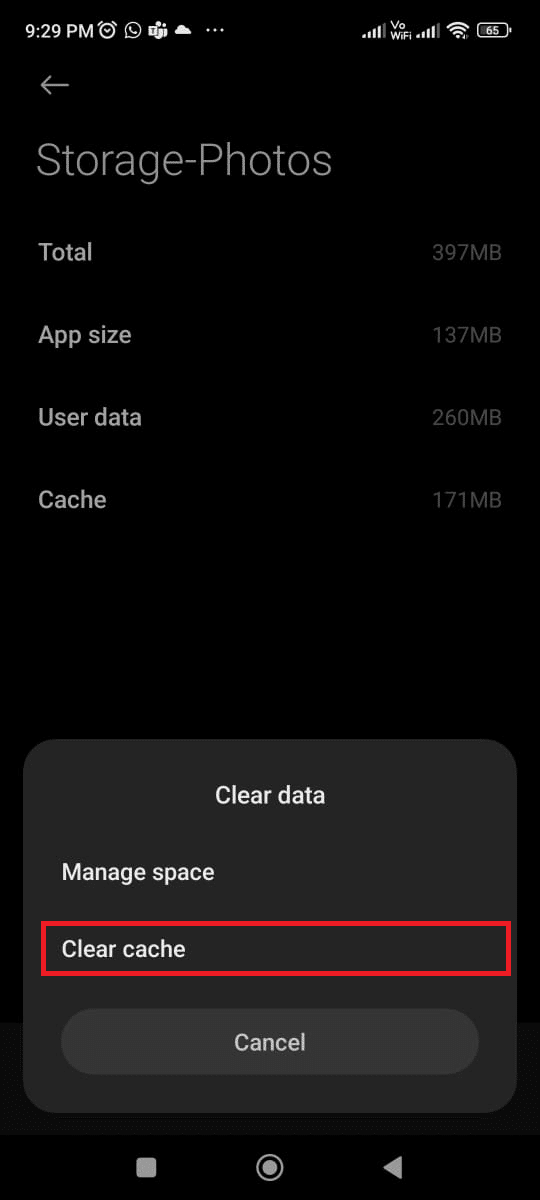
วิธีที่ 8: ย้ายรูปภาพไปยังที่จัดเก็บข้อมูลภายในของอุปกรณ์
เมื่อรูปภาพถูกจัดเก็บไว้ในที่จัดเก็บข้อมูลภายนอกของอุปกรณ์ เช่น การ์ด SD รูปภาพเหล่านั้นจะไม่ถูกจัดเก็บไว้ในอุปกรณ์ ซึ่งหมายความว่าแอปไม่สามารถเข้าถึงได้และจะไม่รวมอยู่ในรูปภาพที่สามารถดูได้ เพื่อให้แน่ใจว่ารูปภาพทั้งหมดของคุณแสดงในแอป คุณต้องย้ายรูปภาพเหล่านั้นไปยังอุปกรณ์
1. เปิดแอป File Storage บนโทรศัพท์ Android และคัดลอกรูปภาพที่จำเป็นทั้งหมดไปยังที่จัดเก็บข้อมูลภายในอุปกรณ์
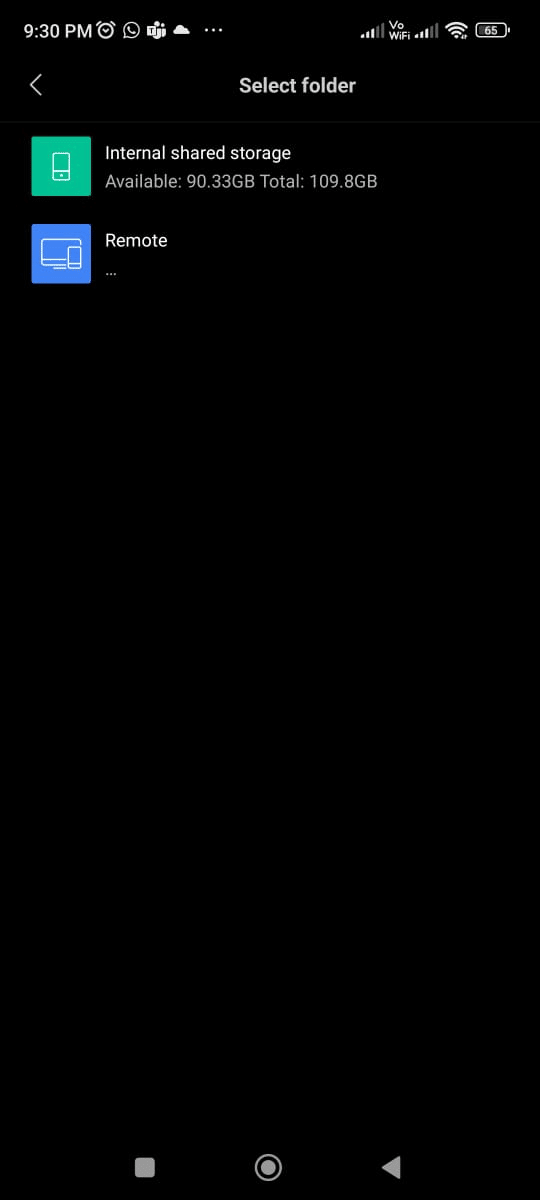
2. จากนั้นเปิดใช้งานการ ซิงค์โฟลเดอร์ ตามที่กล่าวไว้ในวิธีที่ 5 ตรวจสอบว่าคุณได้แก้ไข Google Photos ที่ไม่แสดงปัญหาเกี่ยวกับโฟลเดอร์ทั้งหมดหรือไม่
อ่านเพิ่มเติม: วิธีลบบัญชีออกจาก Google Photos
วิธีที่ 9: ติดตั้งแอป Google Photos ใหม่
จำเป็นต้องติดตั้งแอปใหม่อีกครั้งเพื่อแก้ไขปัญหา ช่วยให้ผู้ใช้สามารถจัดเก็บและจัดระเบียบรูปภาพ วิดีโอ และไฟล์อื่นๆ ได้ในที่เดียว ขออภัย มีบางครั้งที่แอปอาจไม่แสดงรูปภาพทั้งหมด อาจเป็นเพราะปัญหาเกี่ยวกับแอปหรือการเปลี่ยนแปลงในการตั้งค่าของผู้ใช้ ในกรณีเหล่านี้ การติดตั้งแอปใหม่เป็นวิธีที่ดีที่สุดในการแก้ไขปัญหา
1. ไปที่ Play Store แล้วค้นหา Google Photos
2. จากนั้นแตะ ถอนการติดตั้ง
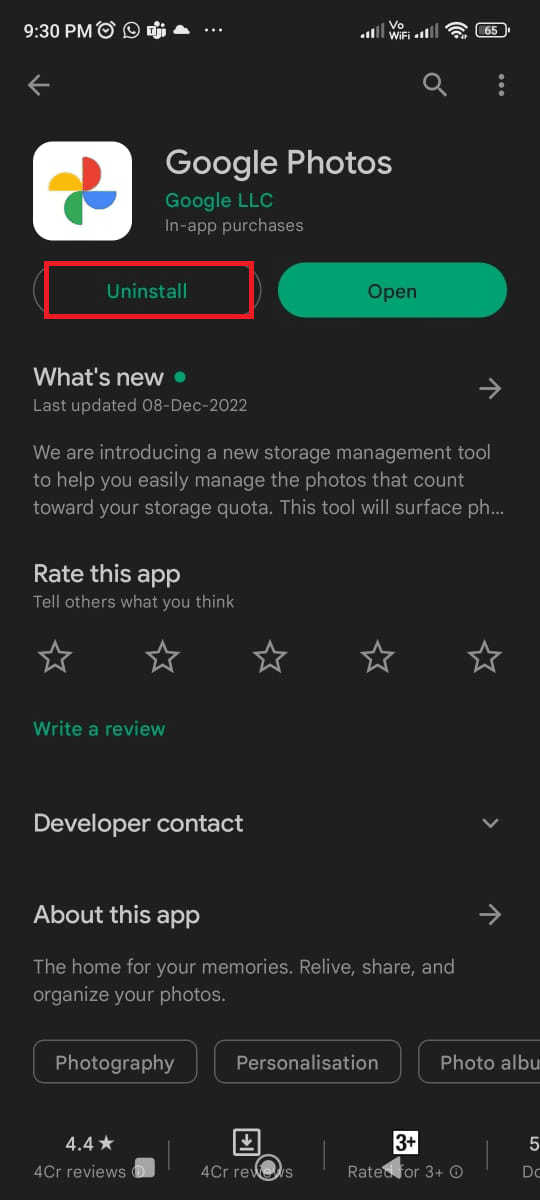
3. รอจนกว่าแอปจะถูกลบออกจาก Android ของคุณทั้งหมด เมื่อเสร็จแล้ว ให้ค้นหาแอปอีกครั้งแล้วแตะ ติดตั้ง
4. เมื่อติดตั้ง Google Photos บนอุปกรณ์ของคุณแล้ว ให้แตะ เปิด ตามที่อธิบายไว้
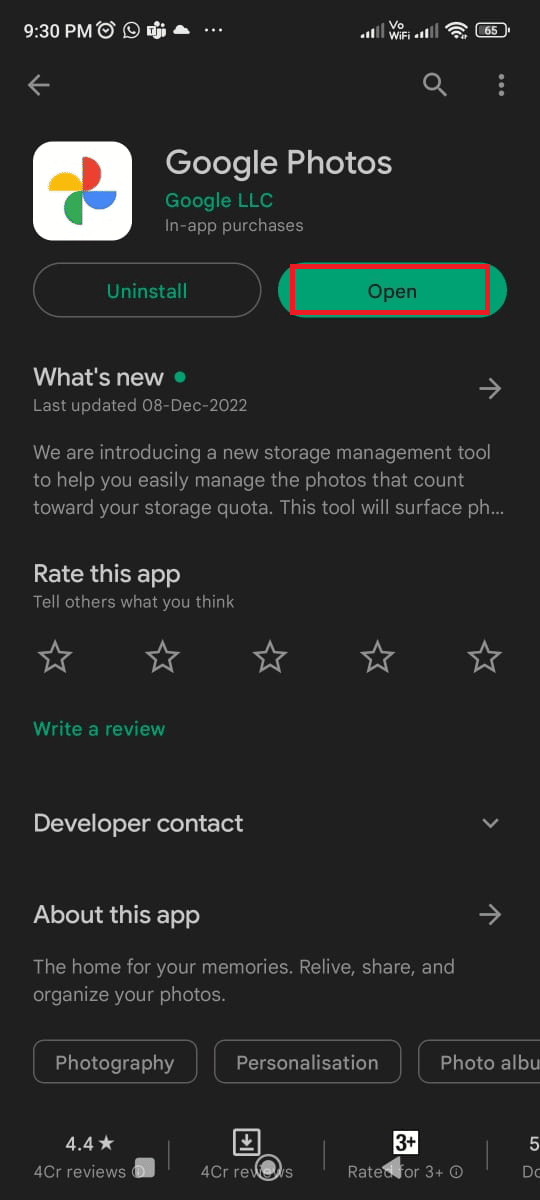
5. สุดท้าย กู้คืนข้อมูลของคุณ (หากคุณต้องการ) และตรวจสอบว่าคุณสามารถแก้ไขแอพ Photos ที่ไม่แสดงรูปภาพทั้งหมดได้หรือไม่
อ่านเพิ่มเติม: วิธีรับพื้นที่เก็บข้อมูลไม่จำกัดบน Google Photos
วิธีที่ 10: ใช้คอมพิวเตอร์เพื่ออัปโหลดรูปภาพอีกครั้ง
สำหรับผู้ที่ทำตามวิธีการข้างต้นทั้งหมดเพื่อแก้ไขปัญหา Google Drive ไม่แสดงรูปภาพทั้งหมด แต่ปัญหายังไม่ได้รับการแก้ไข การใช้คอมพิวเตอร์เพื่ออัปโหลดรูปภาพอีกครั้งจะช่วยได้
เมื่ออัปโหลดรูปภาพไปยัง Google Photos บริการจะบีบอัดรูปภาพโดยอัตโนมัติเพื่อให้แชร์และจัดเก็บได้ง่ายขึ้น ซึ่งอาจส่งผลให้รายละเอียดบางอย่างในรูปภาพสูญเสียไป ซึ่งอาจทำให้ดูพร่ามัวหรือแตกเป็นพิกเซลได้ การใช้คอมพิวเตอร์เพื่ออัปโหลดรูปภาพอีกครั้ง ผู้ใช้สามารถมั่นใจได้ว่ารูปภาพถูกอัปโหลดด้วยความละเอียดดั้งเดิม ซึ่งจะส่งผลให้คุณภาพของรูปภาพดีขึ้น
หมายเหตุ: ก่อนที่คุณจะเริ่ม ตรวจสอบให้แน่ใจว่าคุณได้ถ่ายโอนรูปภาพทั้งหมดจากอุปกรณ์ของคุณไปยังคอมพิวเตอร์ของคุณแล้ว
1. จากนั้นเปิดหน้าอย่างเป็นทางการ ของ Google Photos บนคอมพิวเตอร์ของคุณแล้วคลิกที่ปุ่ม อัปโหลด จากนั้นคลิก คอมพิวเตอร์
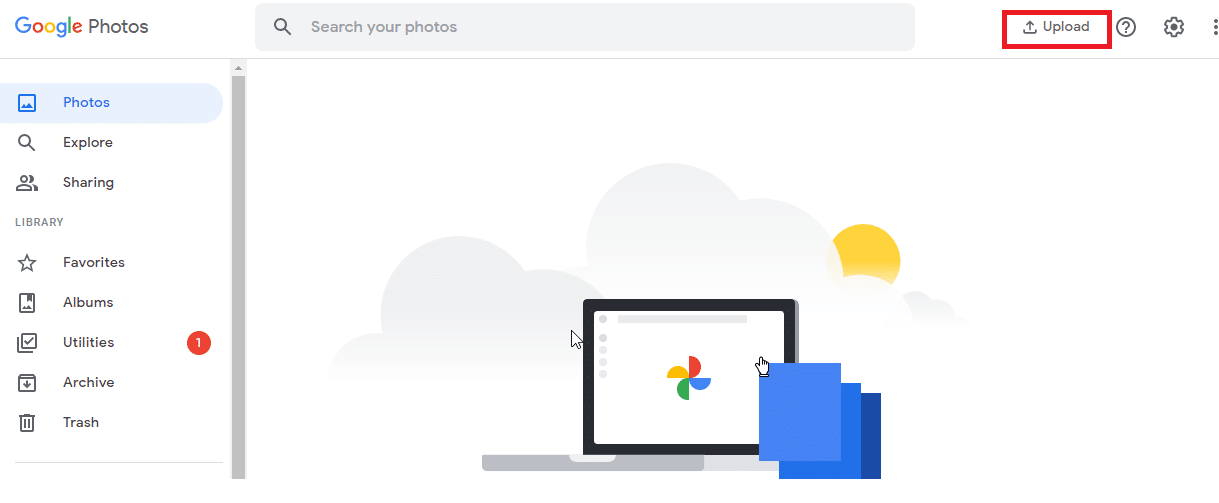
2. เลือกรูปภาพของคุณที่จะอัปโหลดและคลิกที่ปุ่ม เปิด
ตอนนี้ รูปภาพทั้งหมดจะถูกอัปโหลดไปยังแอปของคุณ และถ้าคุณเปิดใช้งาน Google Sync บนเบราว์เซอร์ของคุณ รูปภาพนั้นจะแสดงบนอุปกรณ์ Android ของคุณทันที
ที่แนะนำ:
- วิธีรับเพลงที่กำหนดเองบน Beat Saber โดยไม่ใช้พีซี
- วิธีแปลง HEIC เป็น JPG บน Android
- วิธีการกู้คืนไฟล์ที่ถูกลบอย่างถาวรจาก Google Photos
- แก้ไข Google Photos ไม่สามารถบันทึกการเปลี่ยนแปลงได้
ช่วยให้คุณจัดเก็บรูปภาพและวิดีโอได้ฟรีไม่จำกัดจำนวน ซึ่งหมายความว่าคุณไม่ต้องกังวลว่าพื้นที่เก็บข้อมูลจะหมด คุณสามารถใช้ฟิลเตอร์ ครอบตัด หมุน และปรับความสว่างและคอนทราสต์ของรูปภาพ เราหวังว่าคำแนะนำนี้จะเป็นประโยชน์ และคุณได้เรียนรู้วิธีแก้ไข Google Photos ที่ไม่แสดงรูปภาพทั้งหมด บนอุปกรณ์ของคุณ อย่าลังเลที่จะติดต่อเราพร้อมคำถามและข้อเสนอแนะของคุณผ่านทางส่วนความคิดเห็นด้านล่าง แจ้งให้เราทราบว่าคุณต้องการให้เราสำรวจหัวข้อใดต่อไป
