แก้ไขส่วนขยาย Google Meet Grid View
เผยแพร่แล้ว: 2022-04-13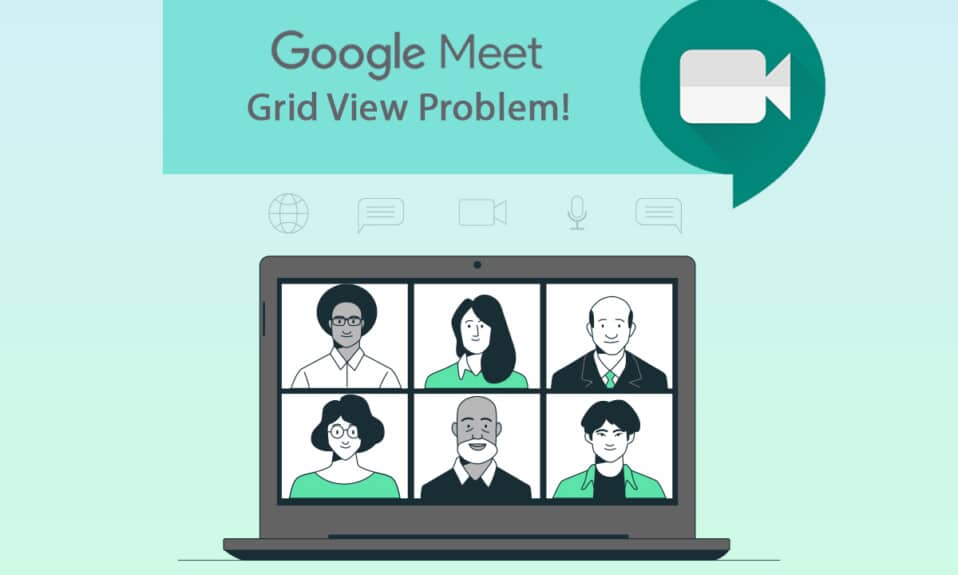
Google และแอปไม่จำเป็นต้องมีการแนะนำใดๆ เป็นแพลตฟอร์มอินเทอร์เน็ตที่มีชื่อเสียงที่นำเสนอเทคโนโลยีและโฮสต์ดิจิทัลและบริการต่างๆ แอปพลิเคชันหนึ่งของ Google คือ Google Meet เป็นแอปการประชุมทางวิดีโอที่เชื่อมต่อผู้คนทางออนไลน์แบบเห็นหน้ากันเพื่อวัตถุประสงค์ทางธุรกิจ วิชาการ และส่วนบุคคล แม้ว่าจะมีคุณลักษณะและคุณลักษณะที่ยอดเยี่ยม แต่ก็มีข้อจำกัดบางประการ ผู้ใช้ประสบปัญหาเกี่ยวกับการดูตารางใน Google Meet ในบทความของวันนี้ เราจะมาเรียนรู้เกี่ยวกับส่วนขยายการแก้ไขมุมมองกริดของ Google Meet
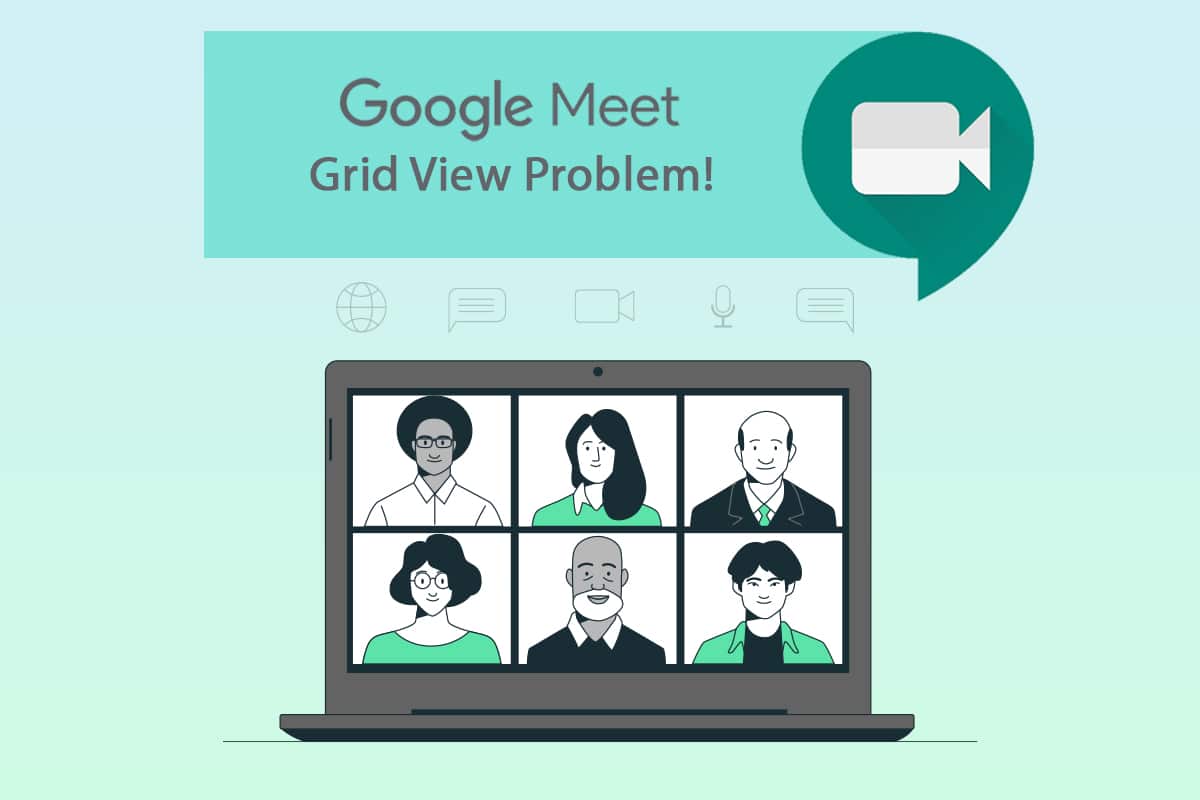
สารบัญ
- วิธีแก้ไขส่วนขยาย Google Meet Grid View
- วิธีที่ 1: รีสตาร์ท Google Meet
- วิธีที่ 2: เปิดมุมมองกริดใน Google Meet
- วิธีที่ 3: เลิกตรึงผู้เข้าร่วม
- วิธีที่ 4: ใช้ส่วนขยาย Google Meet Grid View ใหม่
- วิธีที่ 5: อัปเดตส่วนขยาย
- วิธีที่ 6: เปิดใช้งานส่วนขยายอีกครั้ง
- วิธีที่ 7: ติดตั้งส่วนขยายใหม่
- วิธีที่ 8: ใช้โปรไฟล์ Chrome ใหม่
วิธีแก้ไขส่วนขยาย Google Meet Grid View
ก่อนหน้านี้ Google Meet รองรับผู้เข้าร่วมเพียง 4 คนในการสตรีมกล้อง ด้วยเหตุนี้ ส่วนขยาย Chrome สำหรับมุมมองกริดจึงได้รับความนิยม นี่เป็นส่วนขยายวิธีแก้ปัญหาชั่วคราวจาก Chrome ที่พัฒนาโดย Chris Gamble โดยเพิ่มเลย์เอาต์กริดในการประชุมของ Google
- มันบังคับให้เราเปิดใช้งานกล้องสำหรับผู้เข้าร่วมทุกคน และส่วนขยายมุมมองตารางของ Google Meet นี้ช่วยให้คุณ รับชมผู้เข้าร่วมบนหน้าจอได้มากถึง 49 คน
- โปรดทราบว่า หากผู้เข้าร่วมปิดใช้กล้อง กล้องจะเปลี่ยนภาพคุณสมบัติมุมมองที่มองเห็นได้ไปเป็นรูปโปรไฟล์ โดยอัตโนมัติ
หากคุณเป็นโฮสต์ของ Google Meet และรู้รหัสของมัน อาจเป็นเรื่องที่น่ารำคาญมากหากส่วนขยายไม่ทำงาน คู่มือนี้จะช่วยคุณในการแก้ไขมุมมองกริดของ Google ปฏิบัติตามวิธีการด้านล่างอย่างใกล้ชิดเพื่อค้นหาวิธีแก้ปัญหาที่เหมาะกับคุณ
วิธีที่ 1: รีสตาร์ท Google Meet
วิธีพื้นฐานในการแก้ไขข้อผิดพลาดของแอปพลิเคชันคือการรีสตาร์ท วิธีง่ายๆ ในการเปิดแอปพลิเคชัน Google Meet ขึ้นมาใหม่อีกครั้งอาจช่วยแก้ปัญหามุมมองกริดของ Google ได้
1. ออกจาก Google Meeting
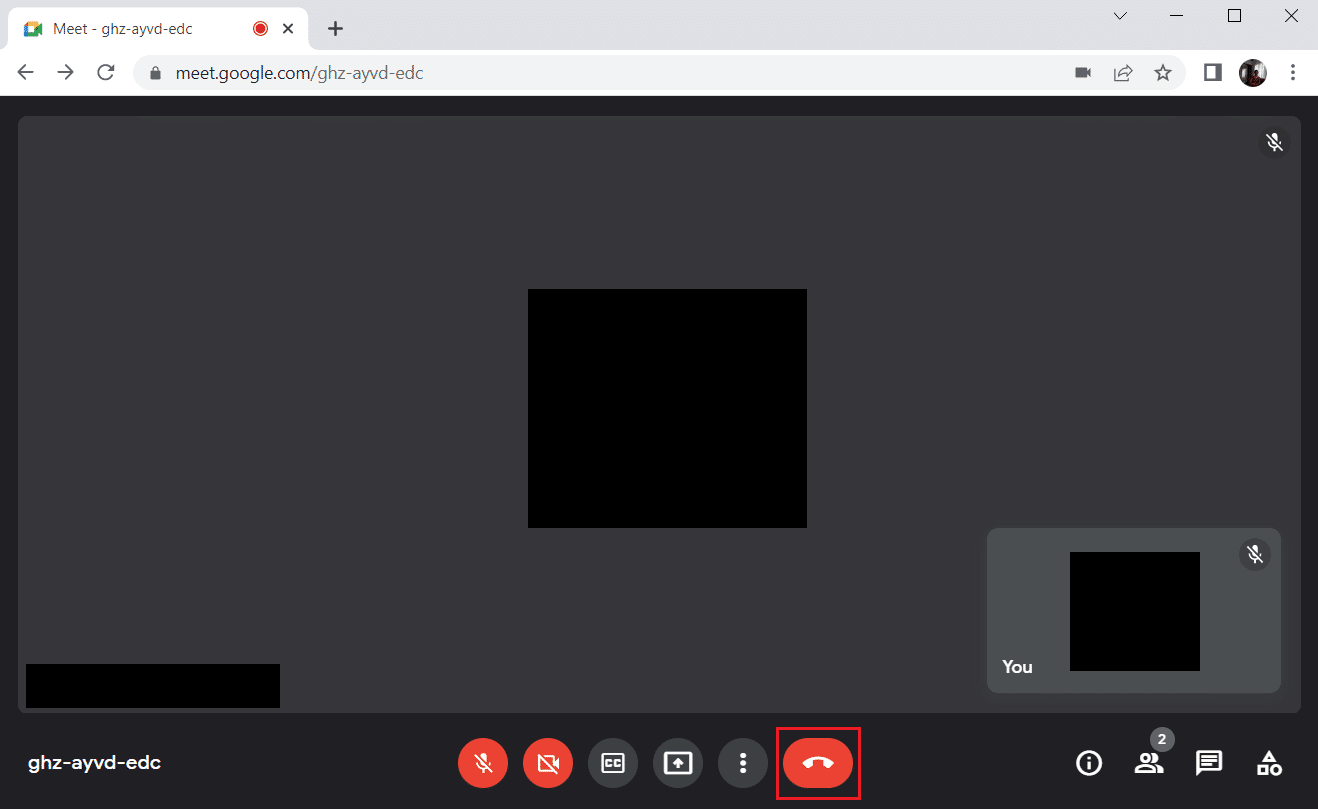
2. คลิก ไอคอนเครื่องหมายกากบาท ที่แสดงเพื่อปิดเว็บเบราว์เซอร์
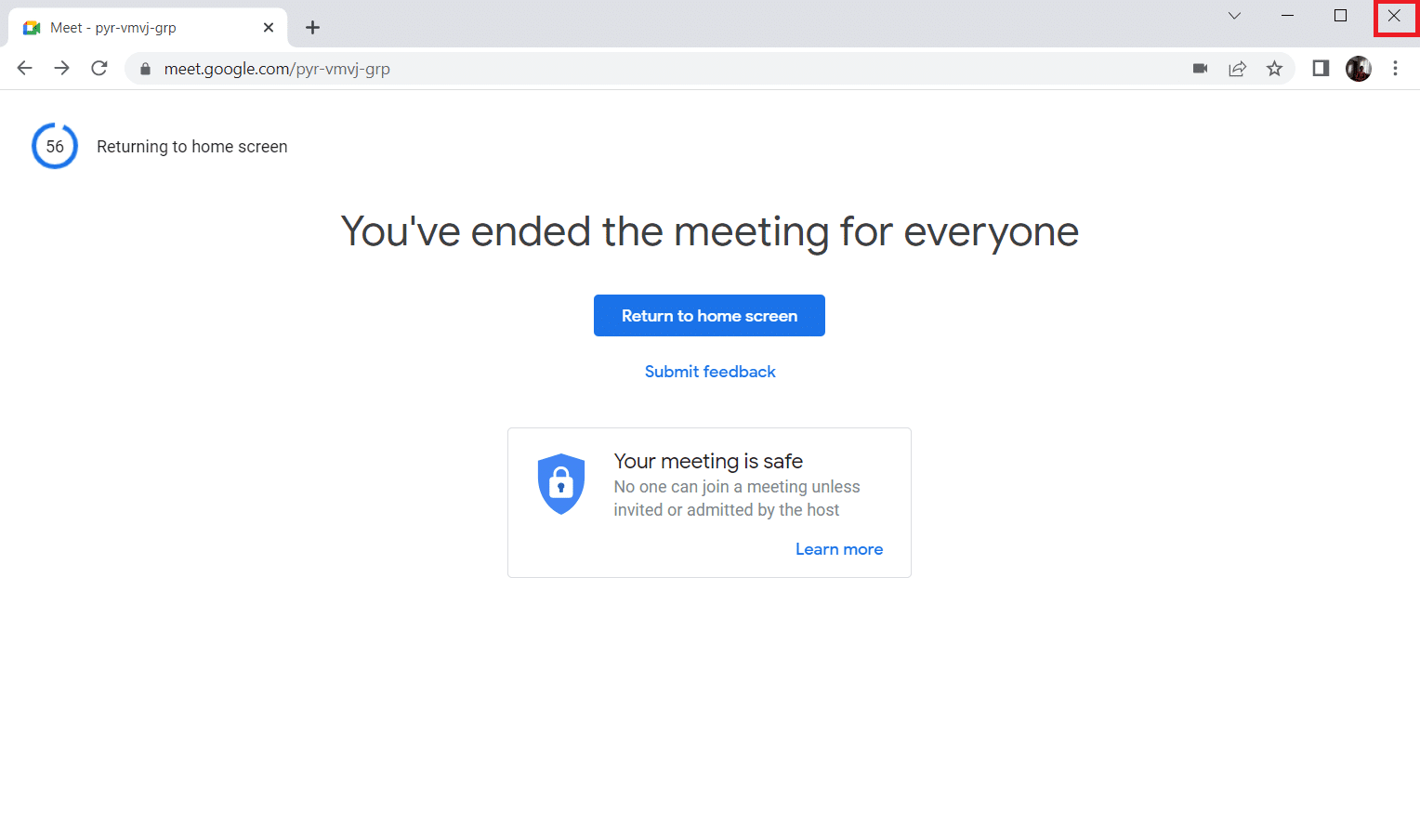
3. ไปที่หน้า Google Meet และเข้าร่วมการประชุมอีกครั้งโดยป้อน รหัสการประชุม
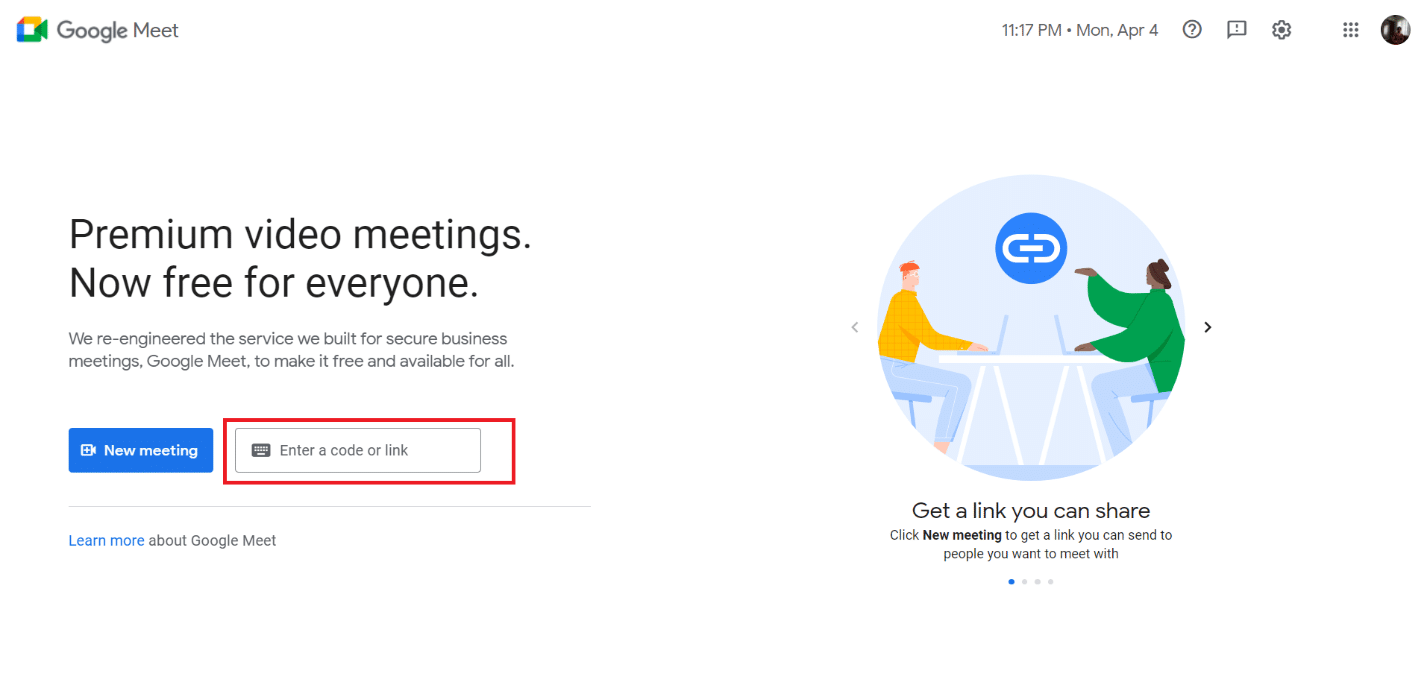
วิธีที่ 2: เปิดมุมมองกริดใน Google Meet
แม้ว่าในตอนแรก Google Meet จะไม่รองรับผู้เข้าร่วมมากกว่า 4 คนในการสตรีมกล้อง แต่ภายหลังได้แนะนำ ฟีเจอร์มุมมองแบบเรียง ต่อกันภายในตัวแอปเอง ดังนั้น ตรวจสอบให้แน่ใจว่าได้เปิดเลย์เอาต์แบบเรียงต่อกันหรือไม่ โดยทำตามขั้นตอนด้านล่างสำหรับส่วนขยายการแก้ไขมุมมองตารางของ Google Meet
1. ไปที่หน้า Google Meet
2. ป้อน รหัสการประชุม ของคุณและเข้าร่วมการประชุม
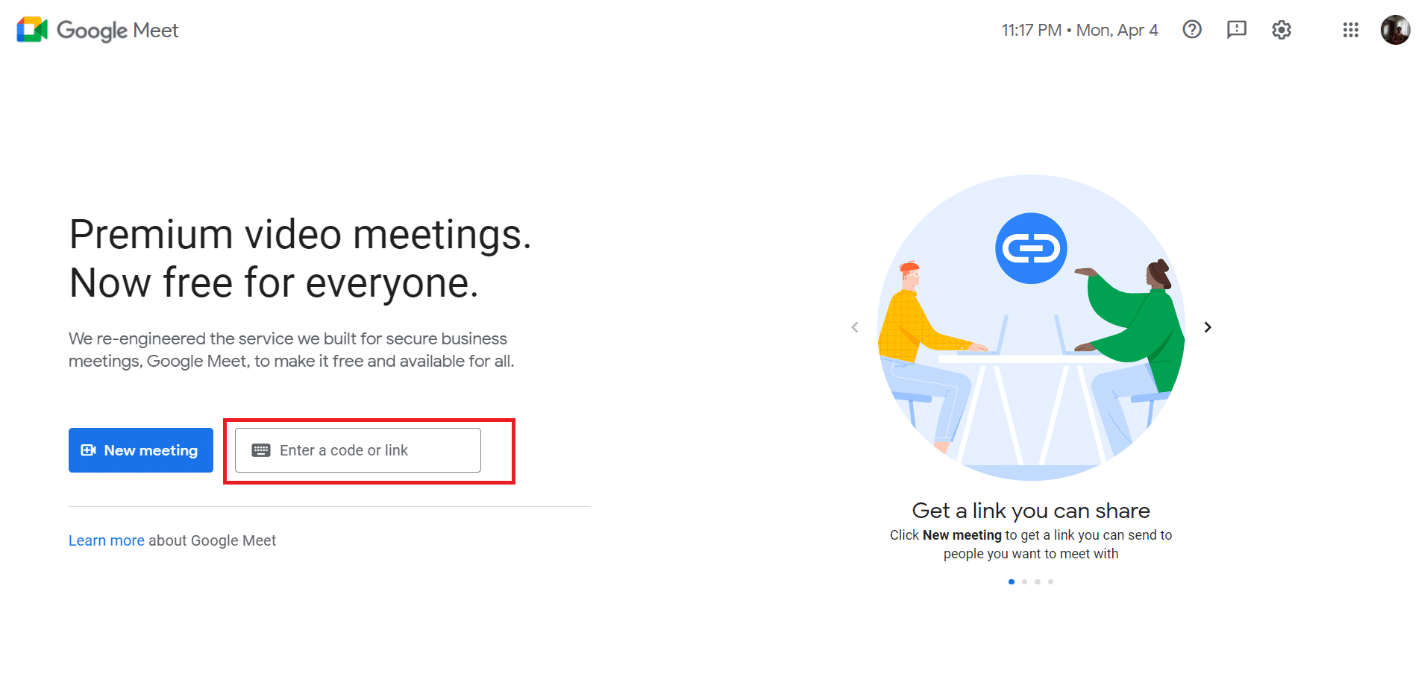
3. ในหน้า Google Meeting ให้ค้นหาและคลิกที่ จุดแนวตั้งสามจุด
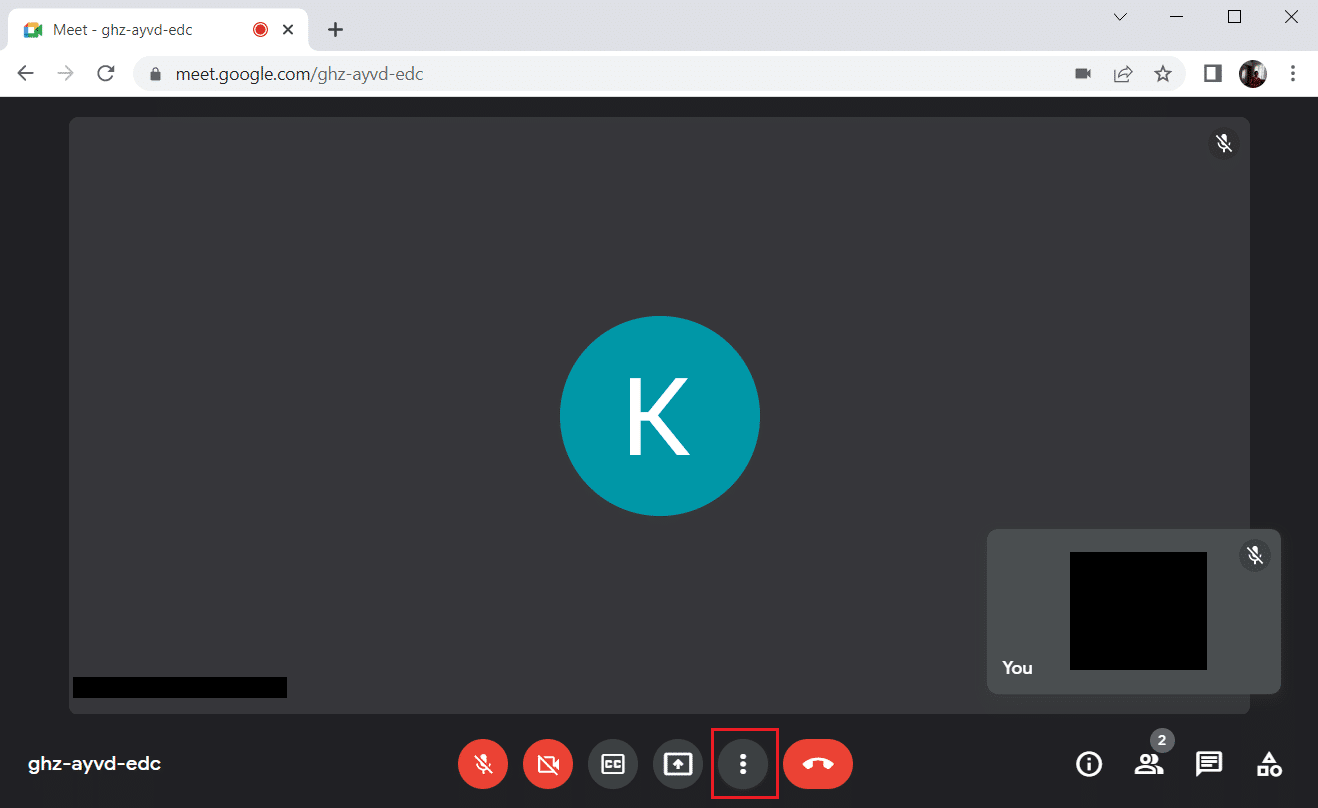
4. เลือกตัวเลือก เปลี่ยนเค้าโครง
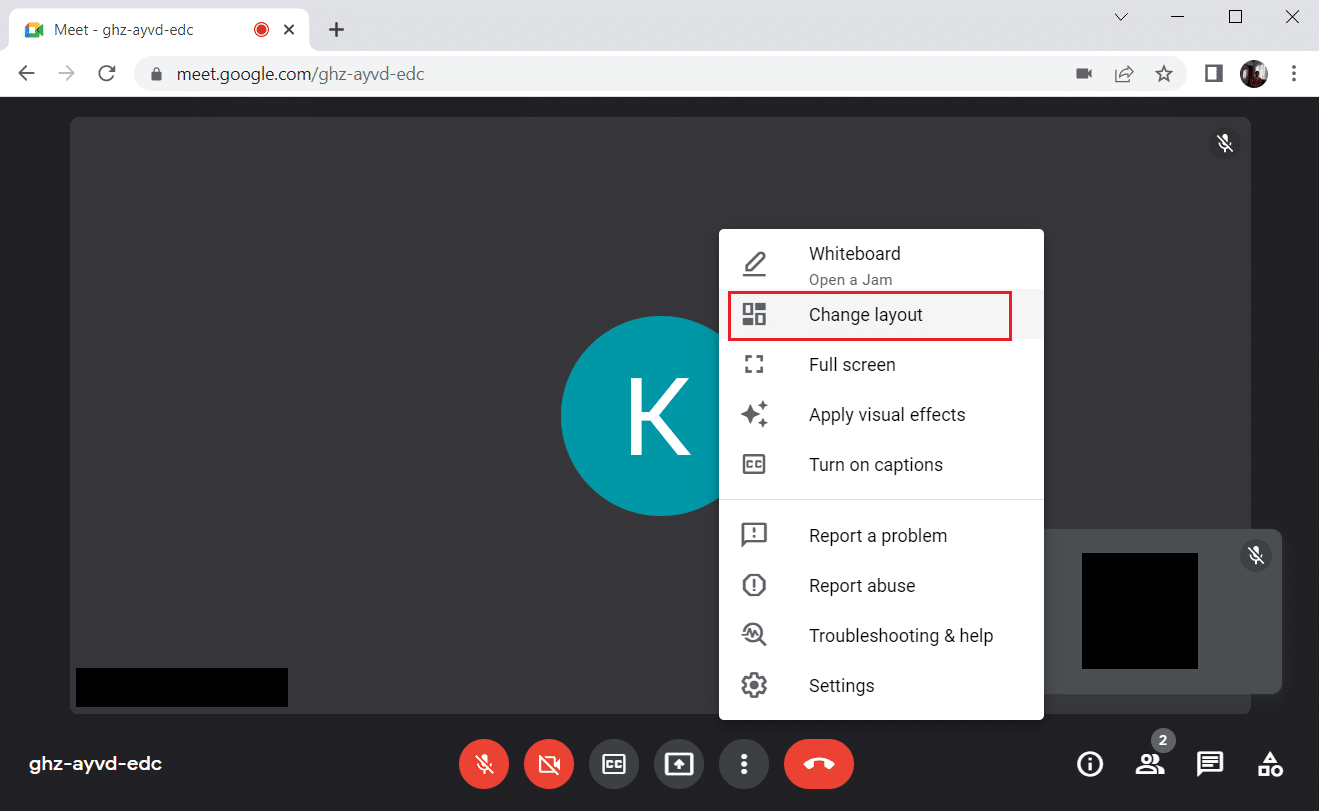
5. ตอนนี้ให้เลือกตัวเลือก ไท ล์ภายใต้ส่วน เปลี่ยนเล ย์เอาต์
6. จากนั้น คลิก เครื่องหมายกากบาท ตามที่ไฮไลต์เพื่อปิดพรอมต์
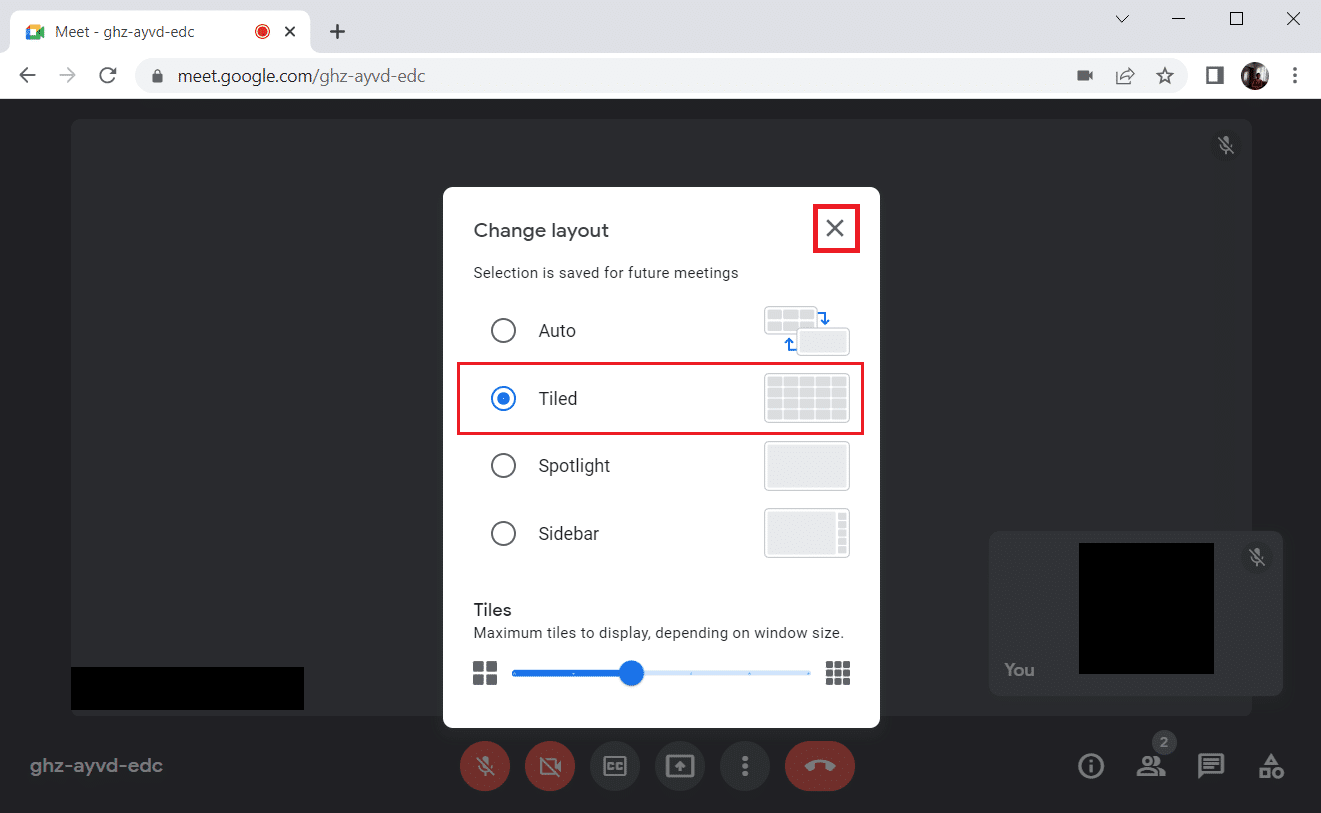
อ่านเพิ่มเติม: วิธีแก้ไขไม่พบกล้องใน Google Meet
วิธีที่ 3: เลิกตรึงผู้เข้าร่วม
ฟีเจอร์การปักหมุดใน Google Meet ช่วยให้คุณตรึงฟีดกล้องของผู้เข้าร่วมรายใดก็ได้เพื่อให้คุณมองเห็นได้เสมอ ซึ่งอาจรบกวนและทำให้เกิดความขัดแย้งกับมุมมองกริด จำนวนผู้เข้าร่วมควรรวมกันเพื่อสร้างตารางที่เหมาะสม ดังนั้น ให้ทำตามขั้นตอนที่กำหนดเพื่อเลิกตรึงผู้เข้าร่วม
1. ในหน้า Google Meeting ให้ค้นหา ไอคอนบุคคล ที่มีจำนวนผู้เข้าร่วมเป็นตัวยกแล้วคลิก
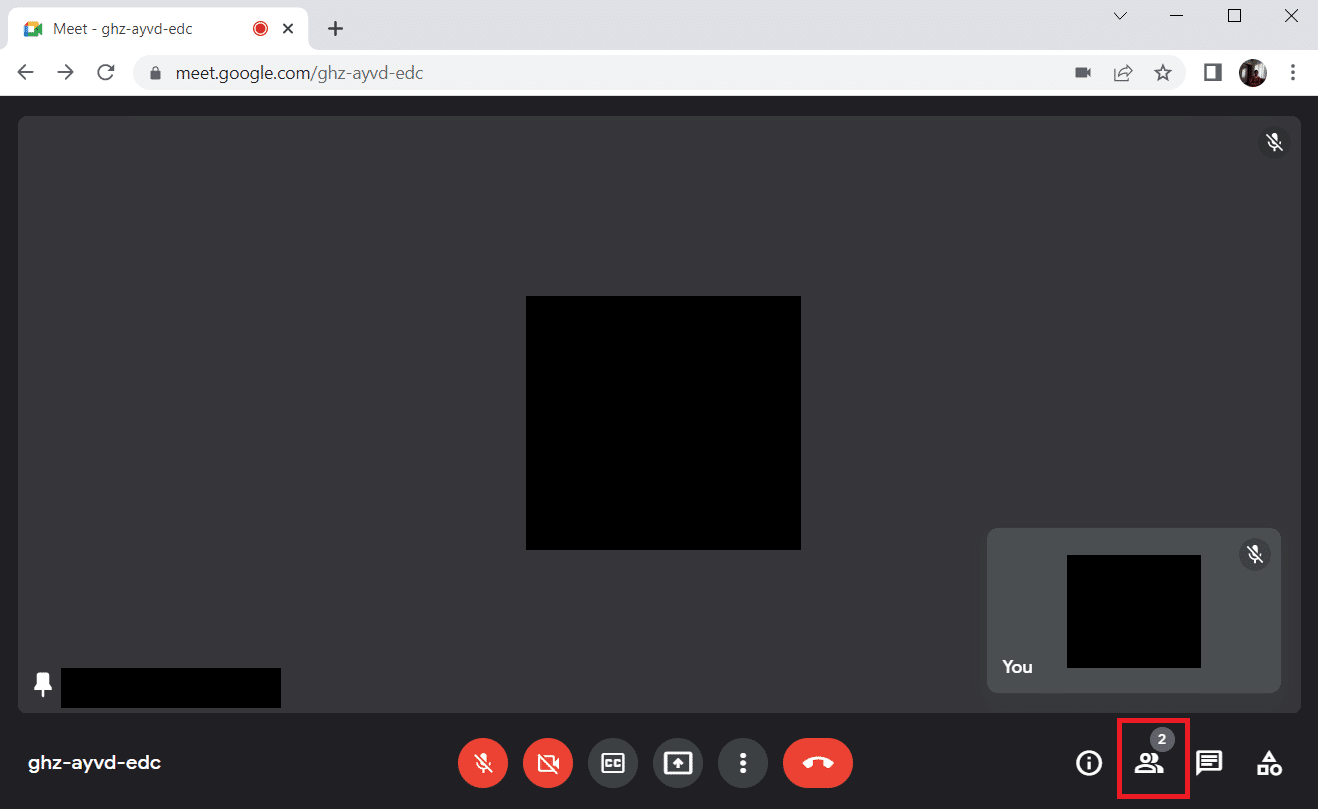
2. คลิกที่ จุดแนวตั้งสามจุด ถัดจากผู้เข้าร่วมที่คุณต้องการเลิกตรึง
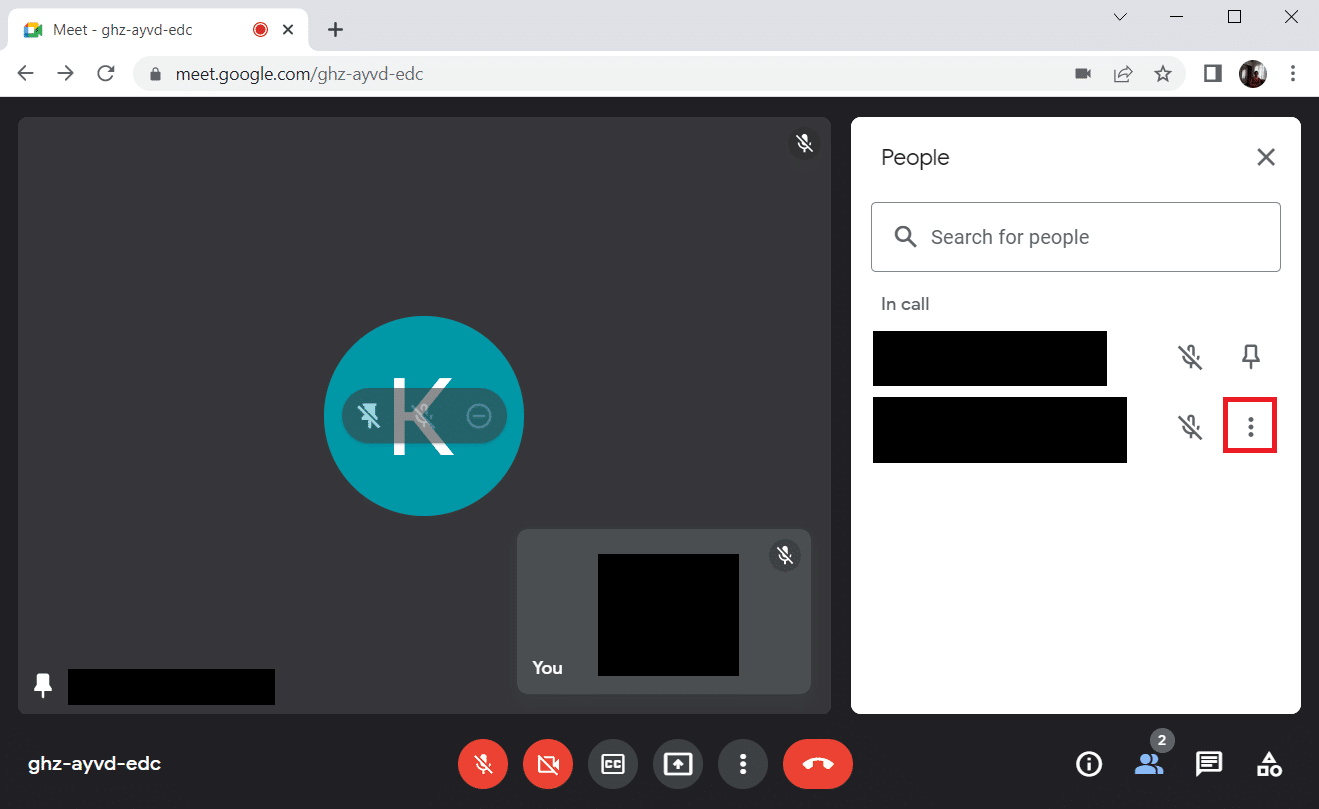
3. จากนั้นเลือกตัวเลือก เลิกตรึง ตามภาพประกอบ
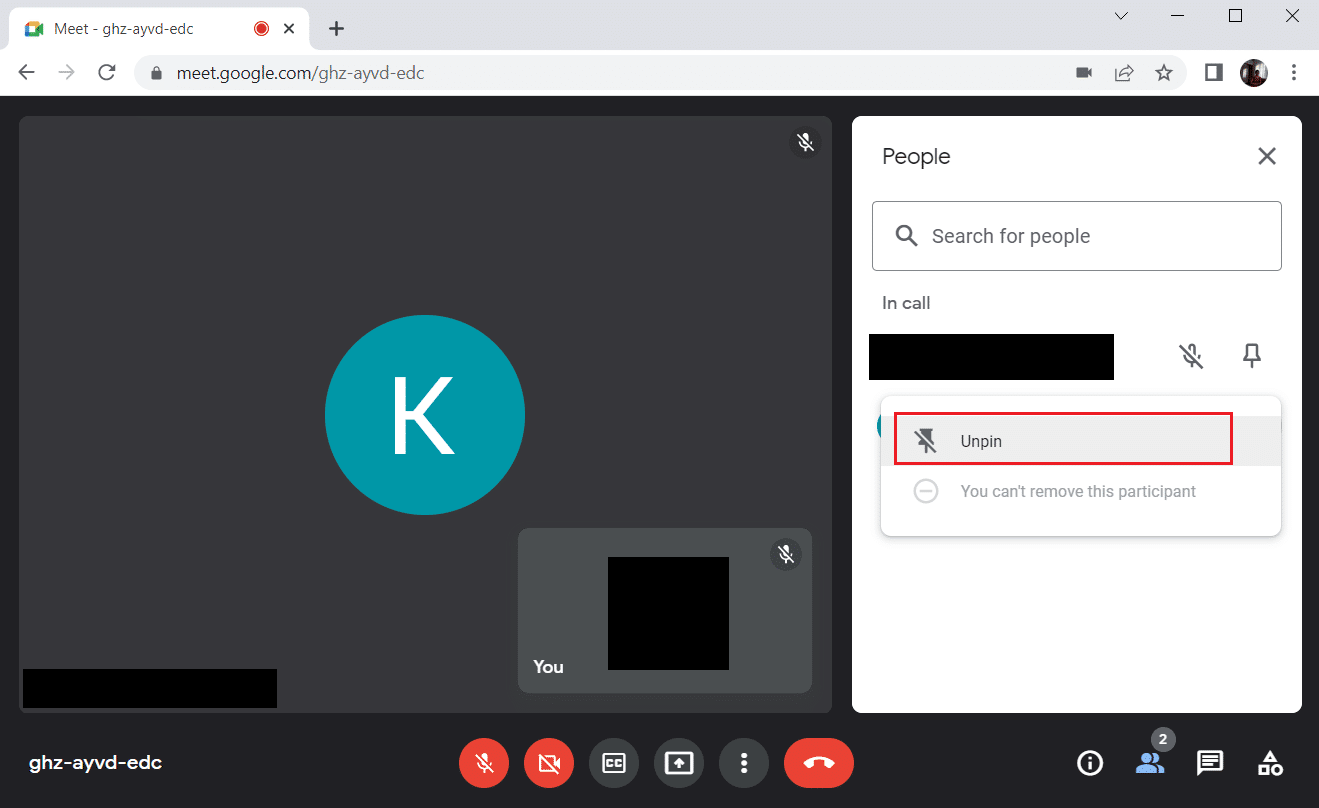
หมายเหตุ: หลังจากเลิกตรึงผู้เข้าร่วมแล้ว ให้ตรวจสอบว่าปัญหาได้รับการแก้ไขแล้วหรือไม่ หากไม่ ตรวจสอบให้แน่ใจว่าได้เลิกตรึงผู้เข้าร่วมที่ตรึงไว้ทั้งหมดแล้ว
วิธีที่ 4: ใช้ส่วนขยาย Google Meet Grid View ใหม่
หากไม่มีวิธีการใดข้างต้นในการเปิดใช้งานมุมมองกริดใน Google Meet คุณอาจถูกบังคับให้เพิ่มผ่านส่วนขยายนี้โดยใช้เบราว์เซอร์ Chrome ให้ปฏิบัติตามคำแนะนำ
1. ออก จากการ ประชุม Google
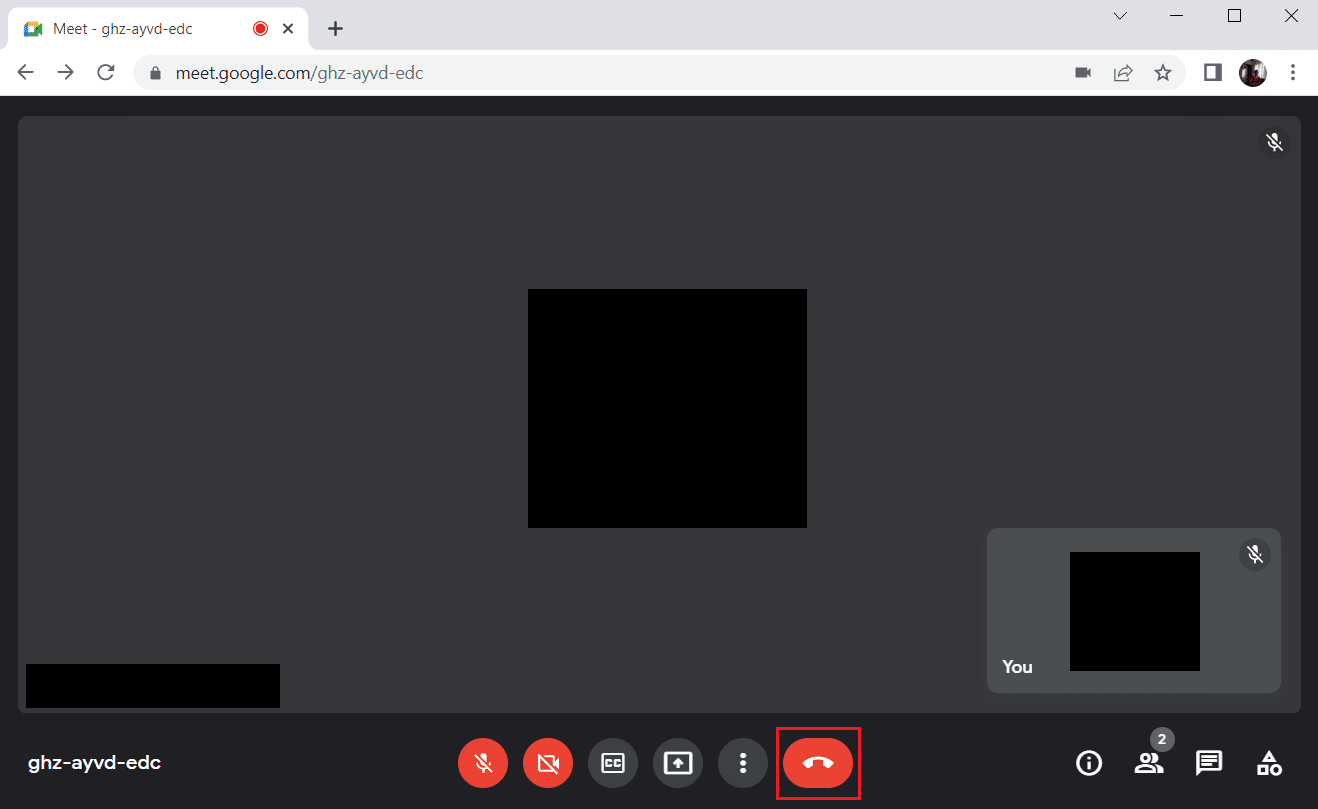
2. ไปที่หน้า Chrome Web Store เพื่อติดตั้งส่วนขยาย
3. คลิกที่ปุ่ม เพิ่มใน Chrome
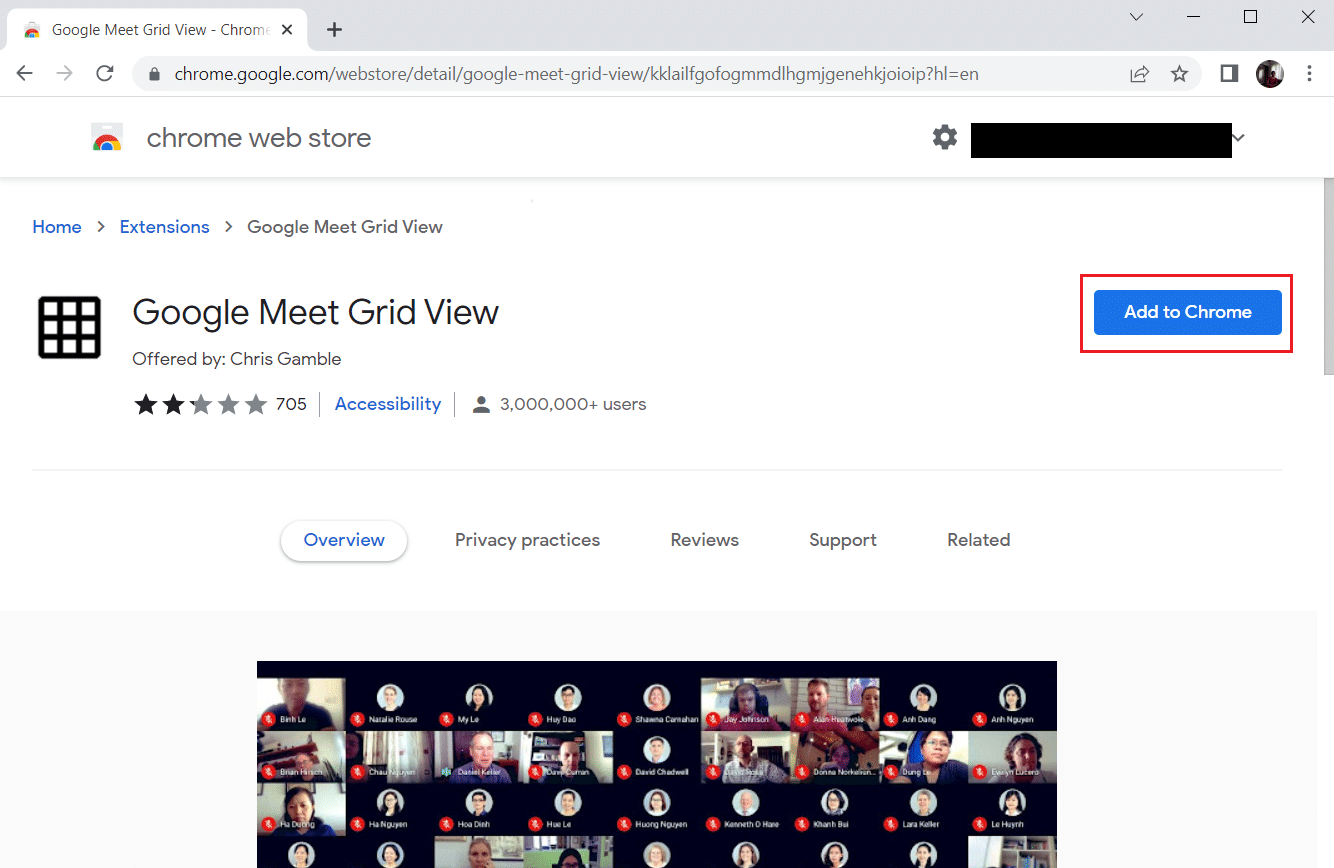
4. เลือก เพิ่มส่วนขยาย ในป๊อปอัปยืนยัน เพิ่ม Google Meet Grid View
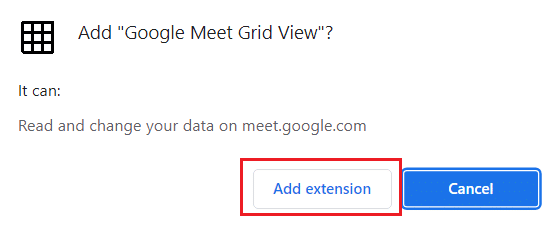

อ่านเพิ่มเติม: เปลี่ยนชื่อ หมายเลขโทรศัพท์ และข้อมูลอื่นๆ ในบัญชี Google
วิธีที่ 5: อัปเดตส่วนขยาย
ส่วนขยายทั้งหมดใน Google Chrome ได้รับการอัปเดตโดยอัตโนมัติ แต่โปรดทราบว่าการอัปเดตอัตโนมัติเหล่านี้จะเกิดขึ้นเมื่อ Chrome กำหนดเวลาไว้เท่านั้น นอกจากนี้ยังเป็นไปได้ในบางครั้งที่การจัดกำหนดการเหล่านี้อาจล่าช้า ดังนั้น ให้ตรวจสอบและอัปเดตส่วนขยายด้วยตนเองโดยทำตามขั้นตอนต่างๆ
1. กด ปุ่ม Windows แล้วพิมพ์ Chrome แล้วคลิก Open
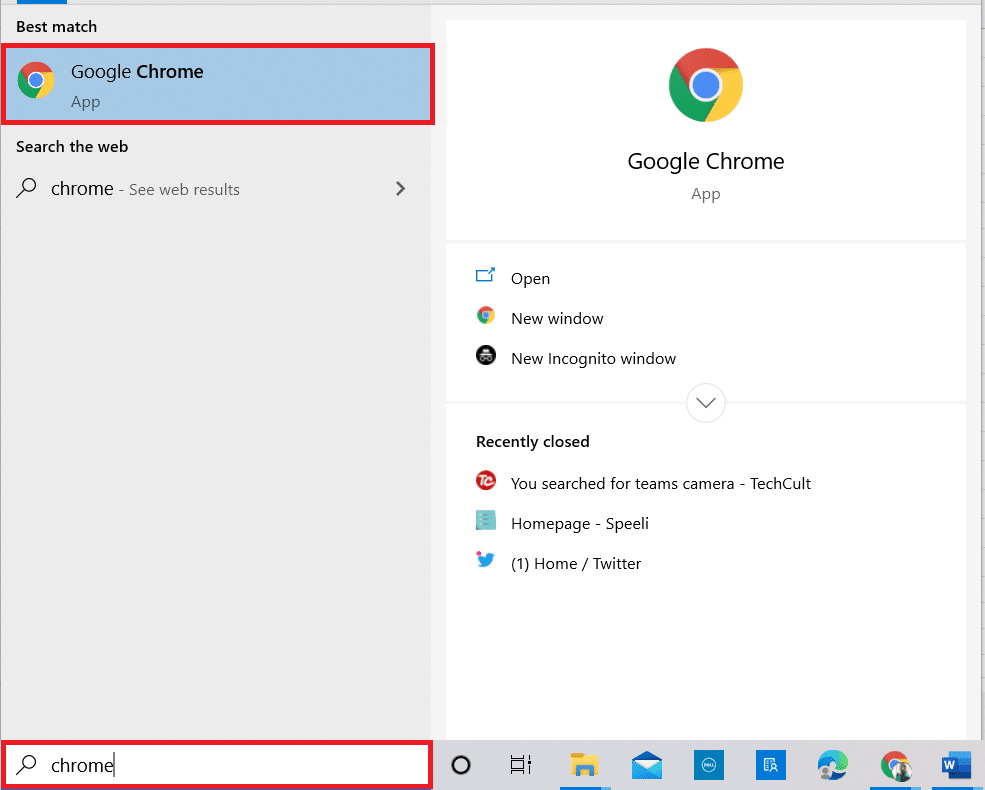
2. พิมพ์ chrome://extensions ใน แถบที่อยู่เว็บของ Chrome แล้วกด Enter
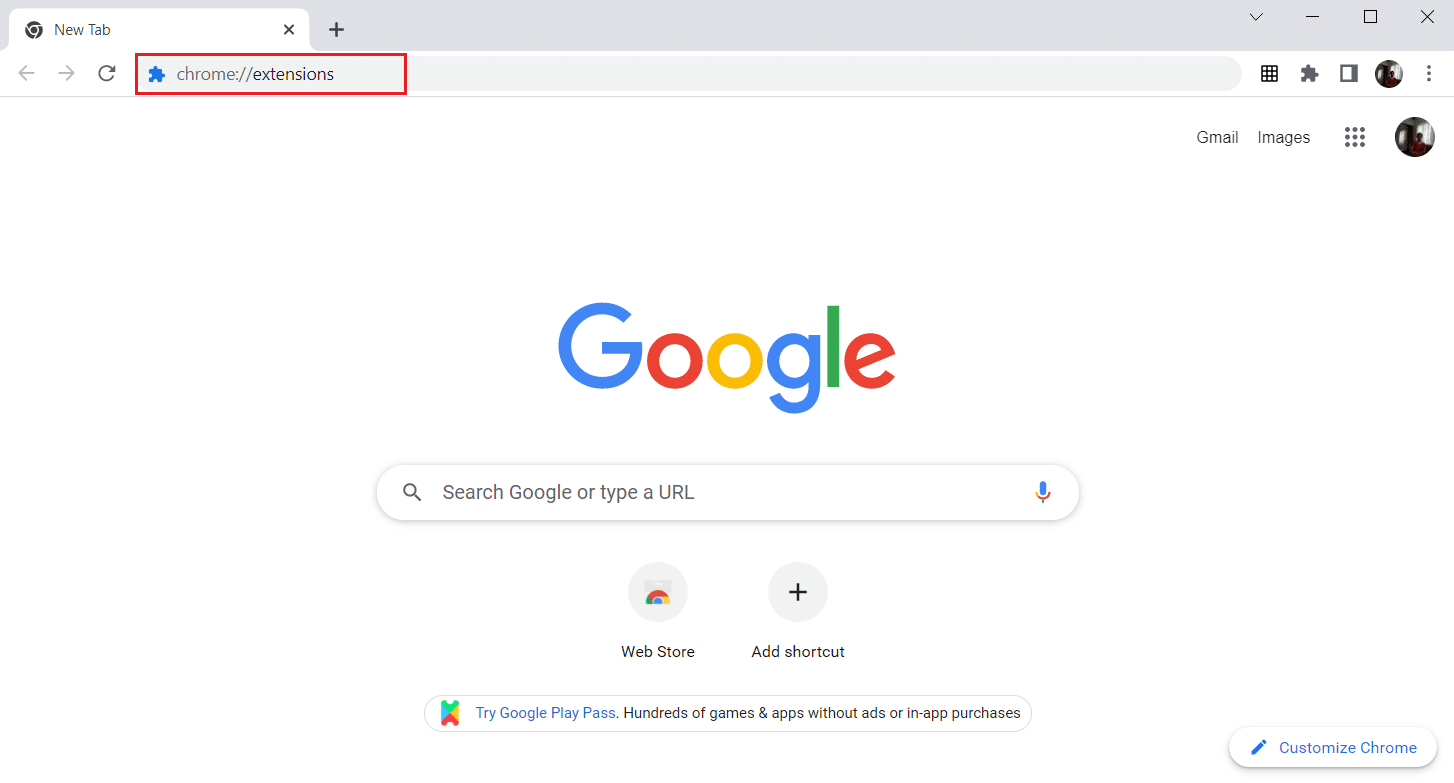
3. ในหน้า ส่วนขยาย ให้ เปิด สวิตช์สำหรับ โหมดนักพัฒนาซอฟต์แวร์ ที่มุมขวาบนของหน้าจอแสดงผล
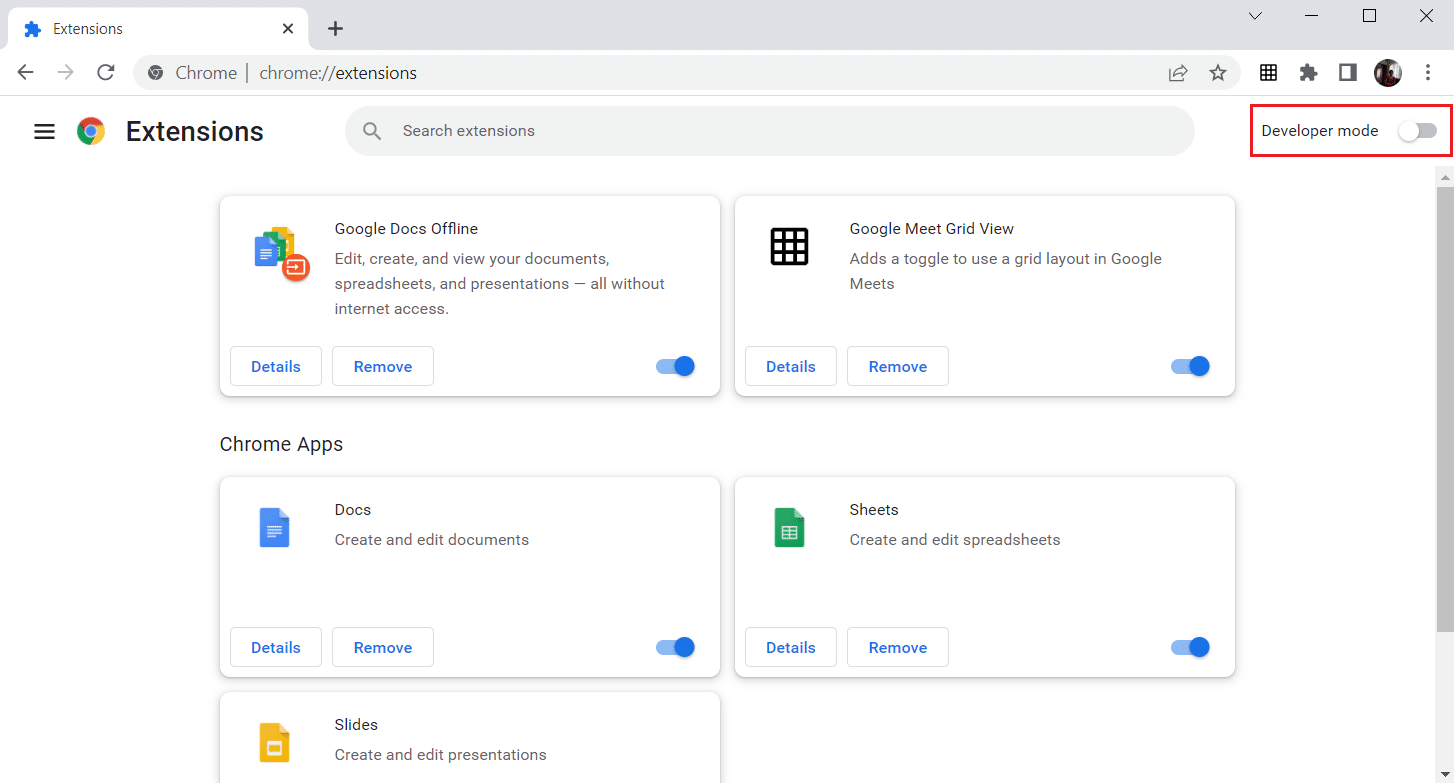
4. ตอนนี้ คลิกที่ตัวเลือก อัปเดต ตามที่แสดง
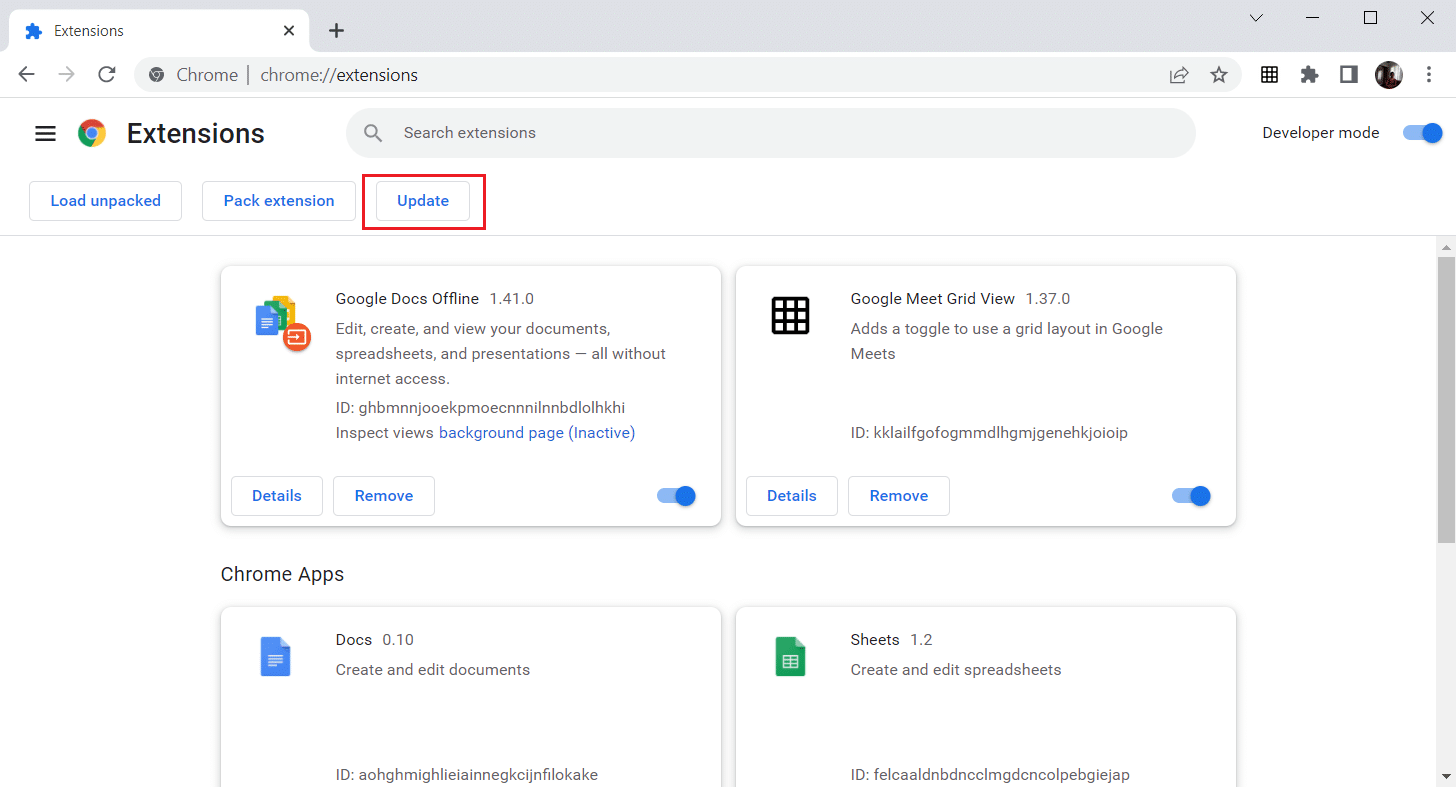
วิธีที่ 6: เปิดใช้งานส่วนขยายอีกครั้ง
หากส่วนขยายที่ติดตั้งไม่ช่วยคุณก็ไม่ต้องกังวล ลองอีกครั้งโดยปิดใช้งานและเปิดใช้งานส่วนขยายอีกครั้ง โดยทำตามคำแนะนำ
1. เปิด เบราว์เซอร์ Google Chrome เหมือนที่ทำก่อนหน้านี้
2. พิมพ์ chrome://extensions ใน แถบที่อยู่เว็บของ Chrome แล้วกด Enter
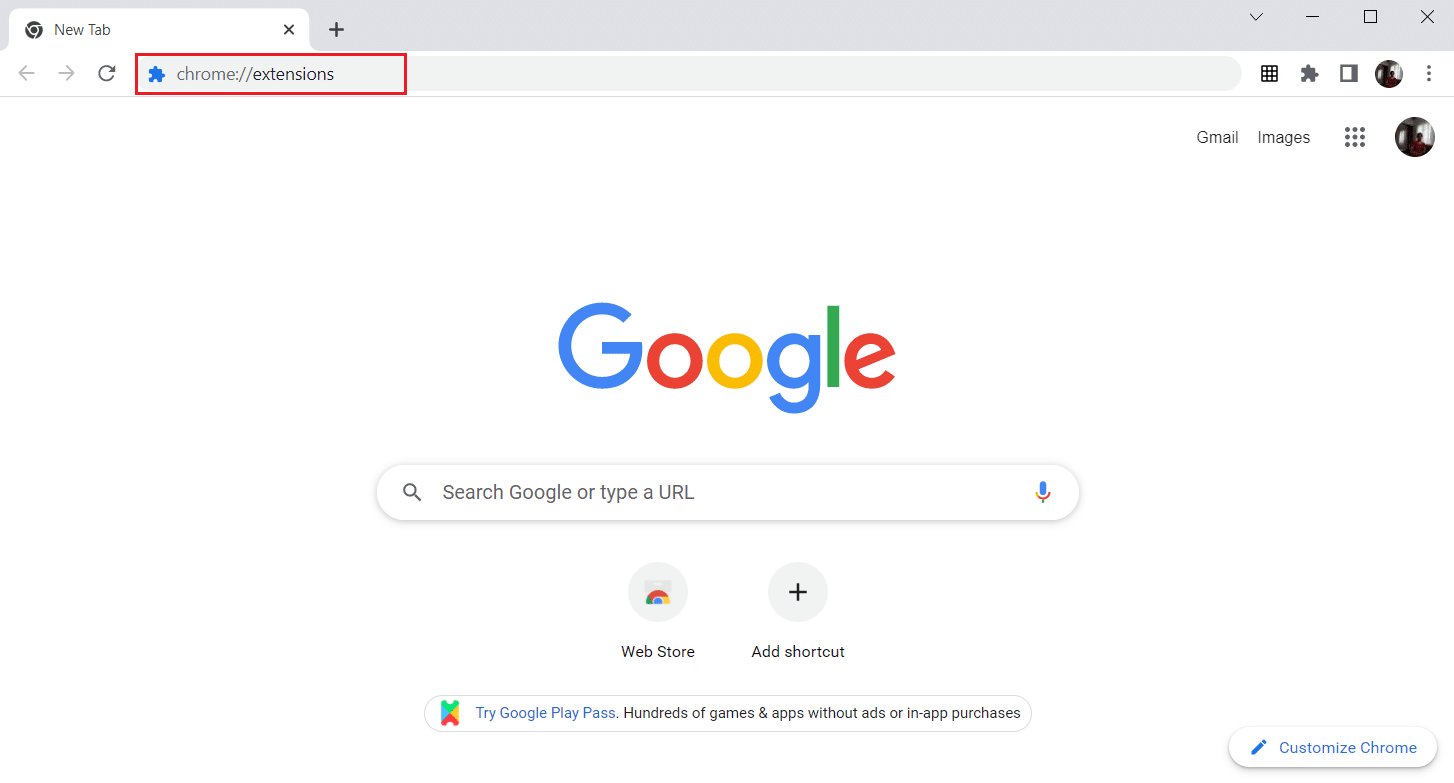
3. ปิด สวิตช์สำหรับ ส่วนขยาย Google Meet Grid View ในหน้าส่วนขยาย
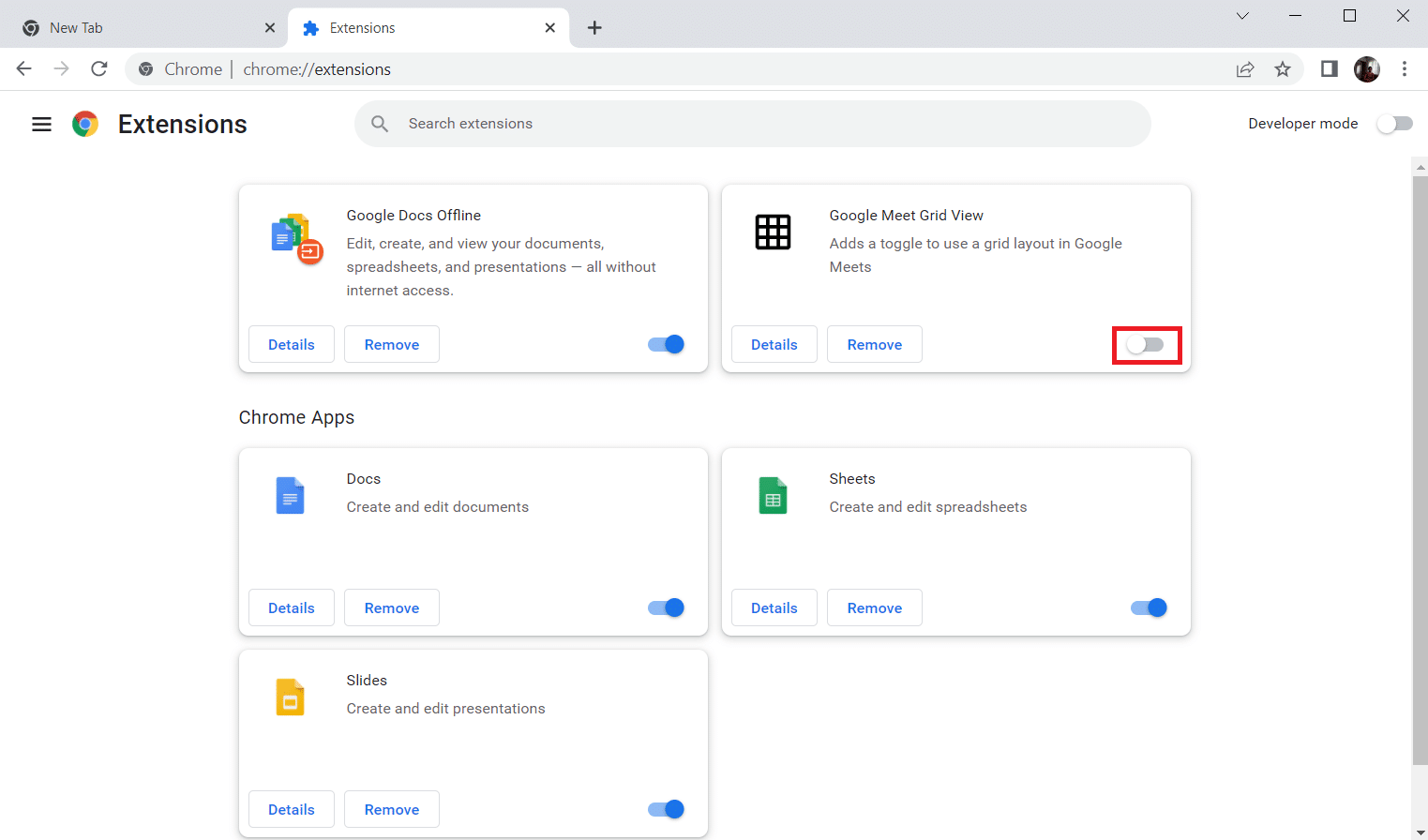
4. เปิดสวิตช์ อีกครั้งสำหรับส่วนขยายเดียวกัน
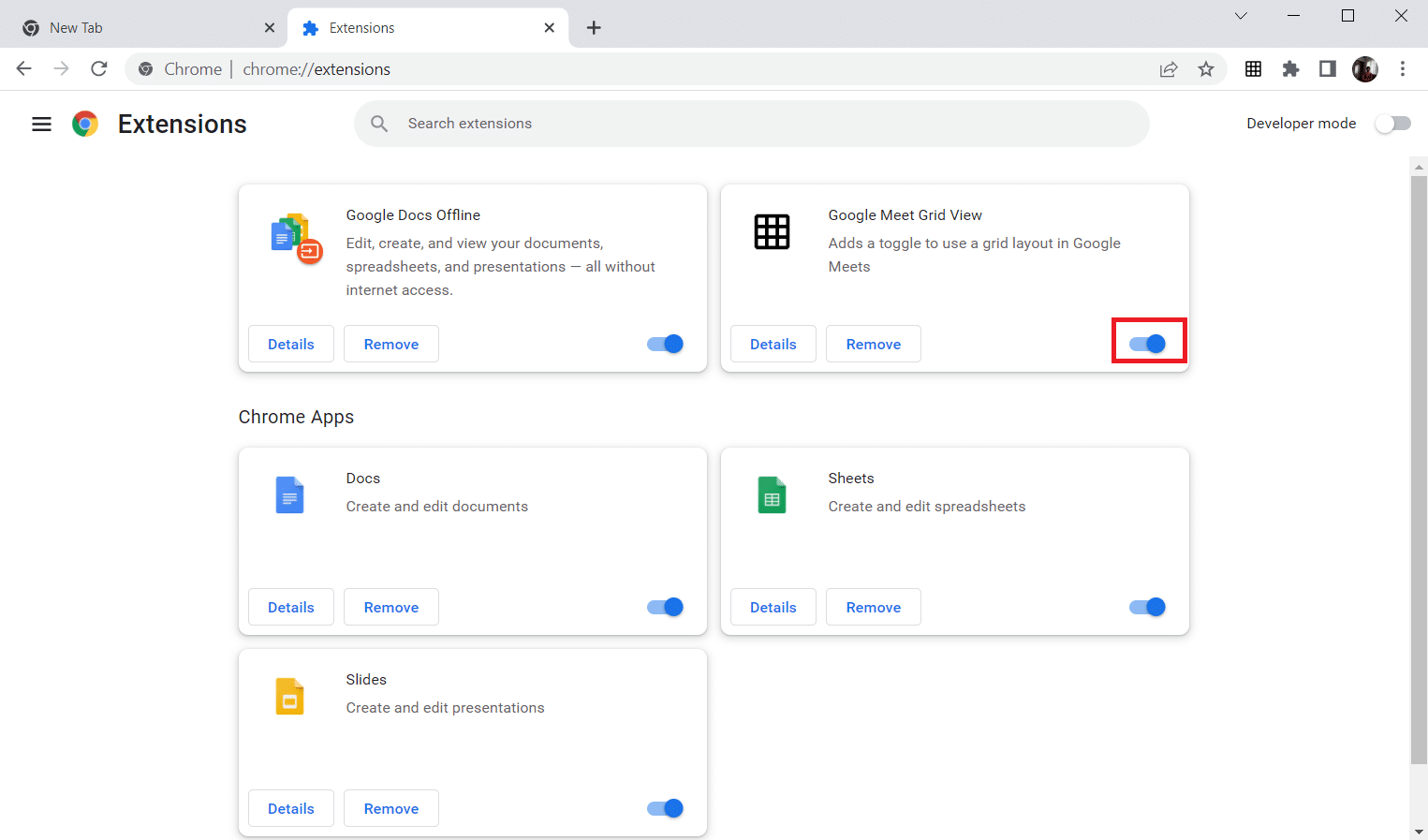
อ่านเพิ่มเติม: วิธีลบไซต์ที่เข้าชมบ่อยที่สุดบน Google Chrome
วิธีที่ 7: ติดตั้งส่วนขยายใหม่
หากวิธีการอัปเดตและเปิดใช้งานใหม่ไม่ได้ผล ให้ลองติดตั้งส่วนขยายใหม่อีกครั้ง ทำตามกันเลยครับ.
1. เปิด เบราว์เซอร์ Chrome ตามที่ทำในวิธีก่อนหน้า
2. ในแถบที่อยู่ ให้พิมพ์ chrome://extensions แล้วกด Enter
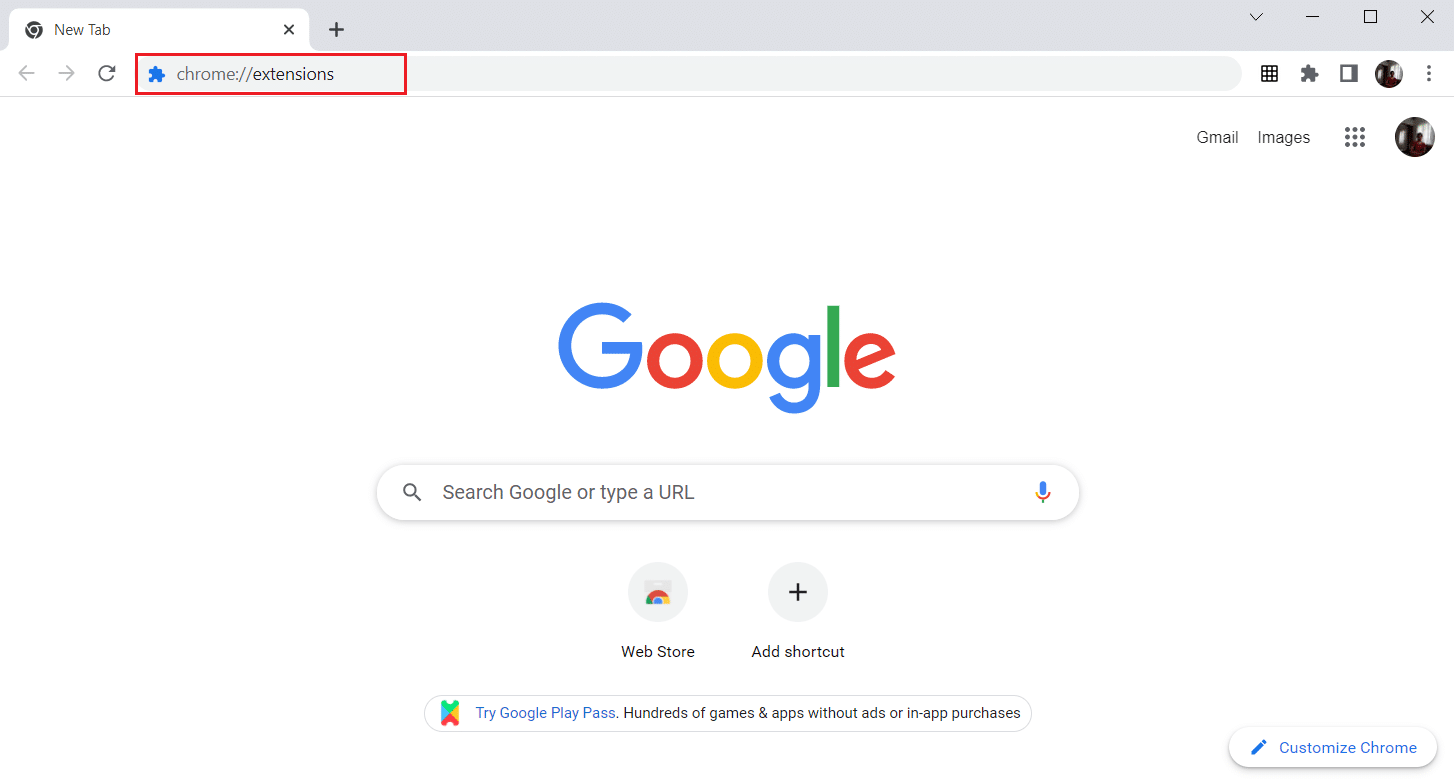
3. คลิกที่ตัวเลือกนำ ออก สำหรับส่วนขยาย Google Meet Grid View เพื่อถอนการติดตั้ง
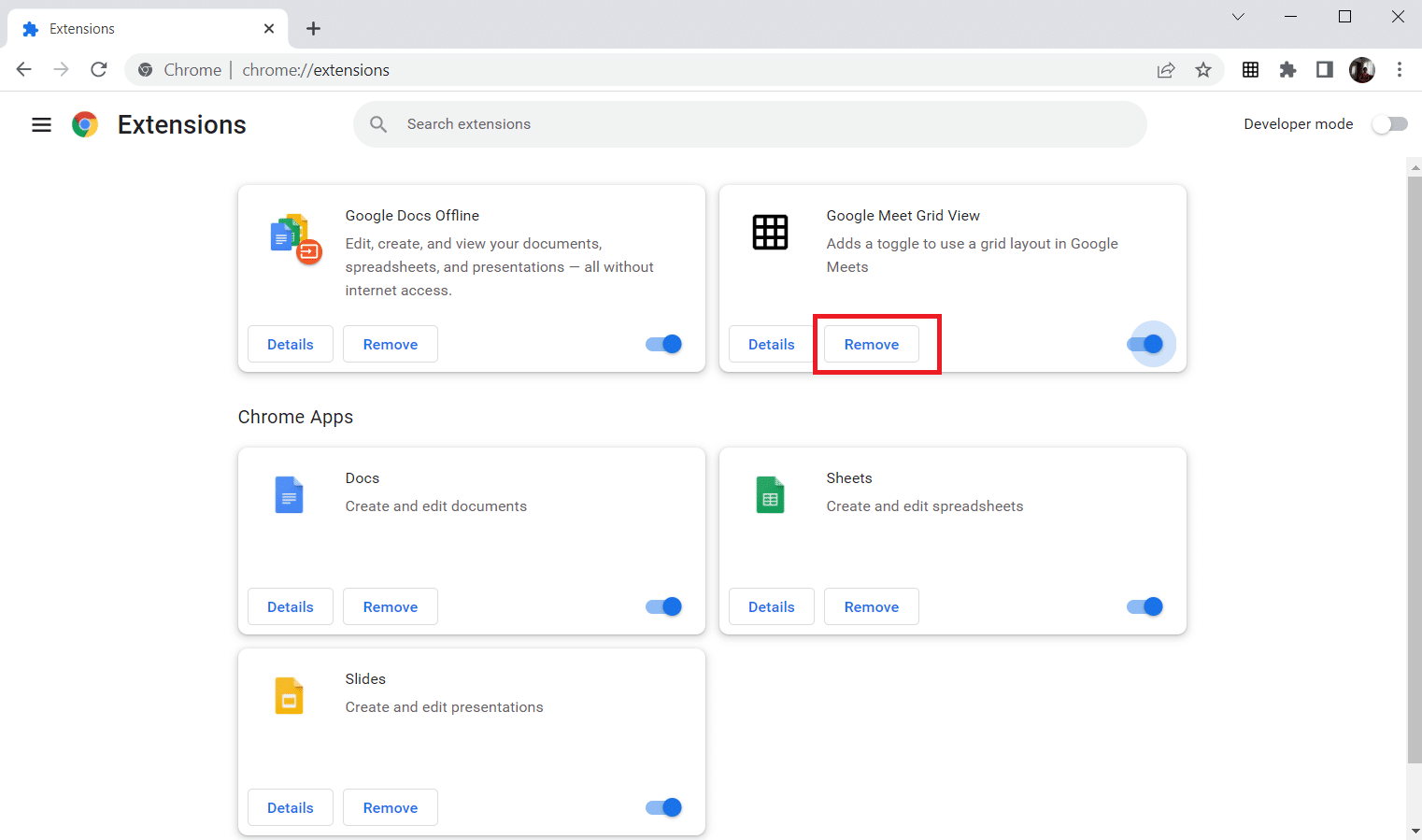
4. อีกครั้ง ให้คลิกที่ Remove ในป๊อปอัปการยืนยัน
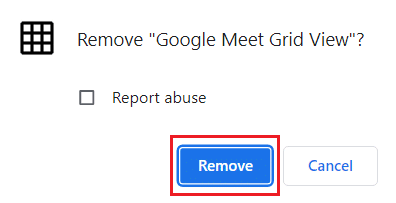
5. ตอนนี้ กลับไปที่ Chrome Web Store และทำตามคำแนะนำใน วิธีที่ 4 เพื่อติดตั้งส่วนขยายใหม่
อ่านเพิ่มเติม: วิธีเปลี่ยนชื่อของคุณใน Google Meet
วิธีที่ 8: ใช้โปรไฟล์ Chrome ใหม่
โปรไฟล์ Chrome ถูกใช้อย่างมากเพื่อรักษาบุ๊กมาร์ก ส่วนขยาย ธีม และการตั้งค่า ผู้ใช้มักจะมีโปรไฟล์ที่แตกต่างกันเพื่อแยกการเรียกดูส่วนบุคคลและที่เกี่ยวข้องกับงาน การทำให้ส่วนขยายทำงานผ่านโปรไฟล์ Chrome ใหม่ได้นั้นไม่มีอันตราย ในการสร้างโปรไฟล์ Chrome ใหม่ ให้ทำตามขั้นตอนที่กล่าวถึงด้านล่าง
1. เปิด เบราว์เซอร์ Google Chrome เหมือนที่ทำก่อนหน้านี้
2. คลิกที่ รูปโปรไฟล์ ตามที่แสดง
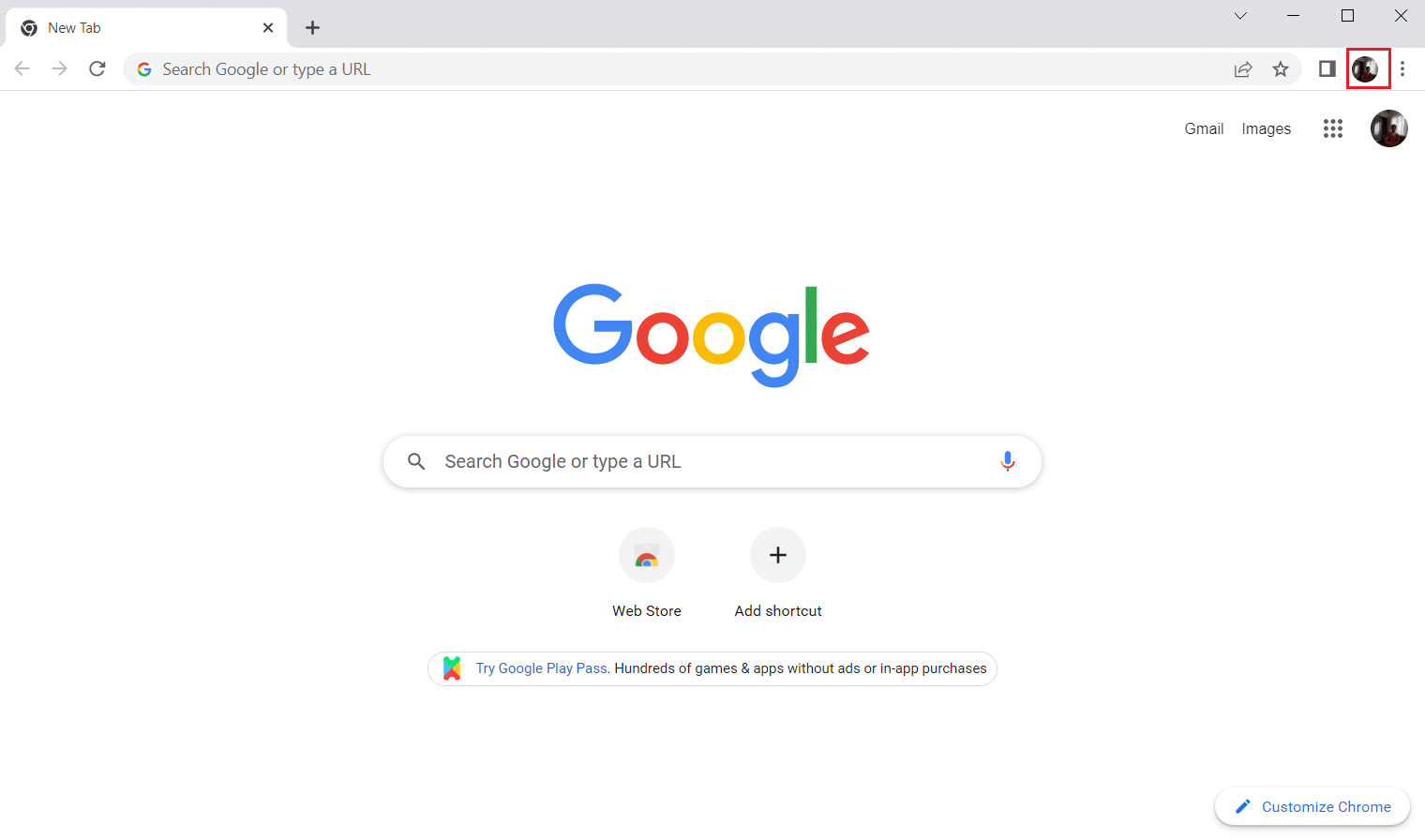
3. จากนั้นเลือกตัวเลือก เพิ่ม ตามที่ไฮไลต์เพื่อสร้างโปรไฟล์ใหม่
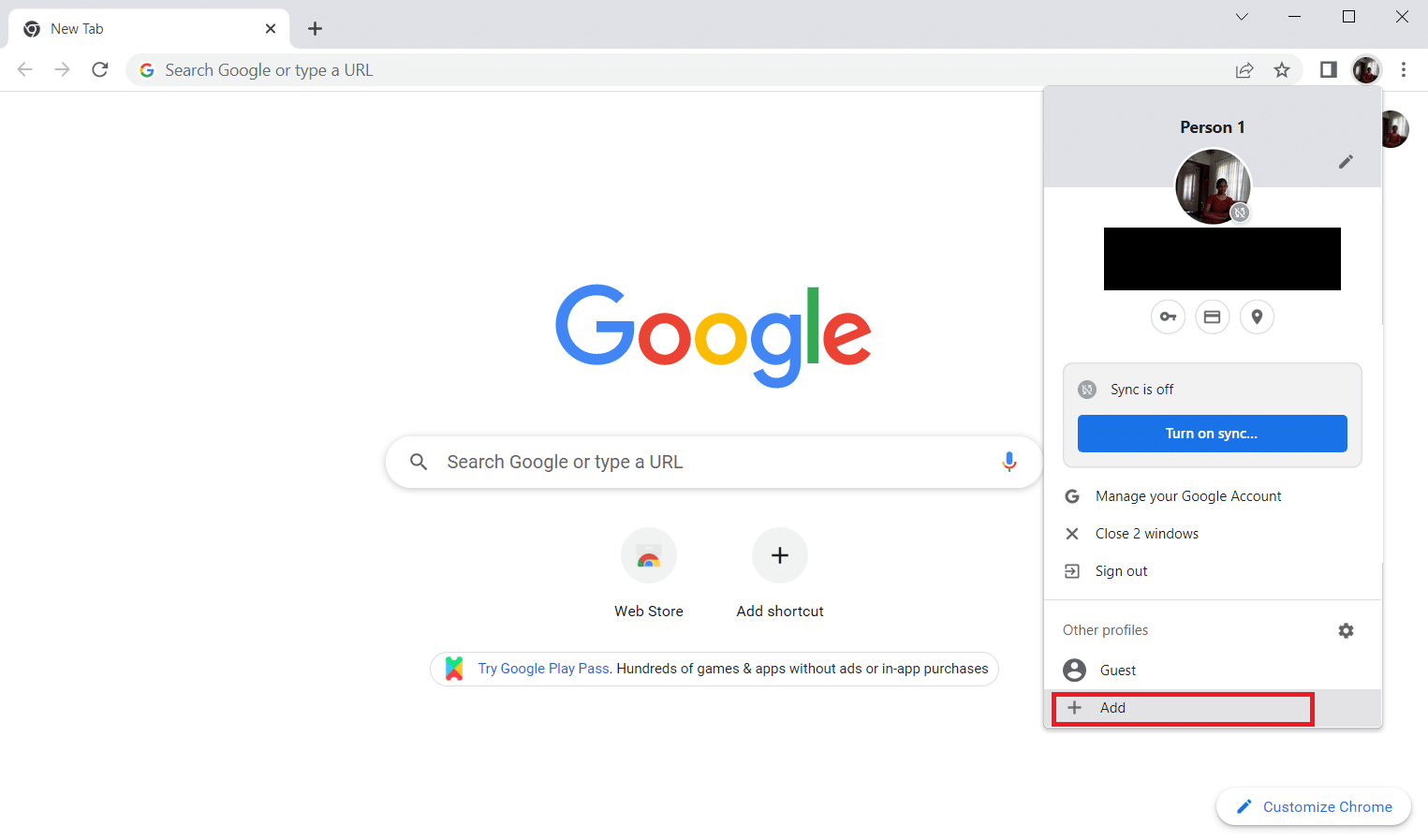
4. คลิก ดำเนินการต่อโดยไม่มีบัญชี
หมายเหตุ : คลิกที่ ลงชื่อเข้า ใช้เพื่อเข้าสู่ระบบโดยใช้บัญชี Gmail ของคุณ
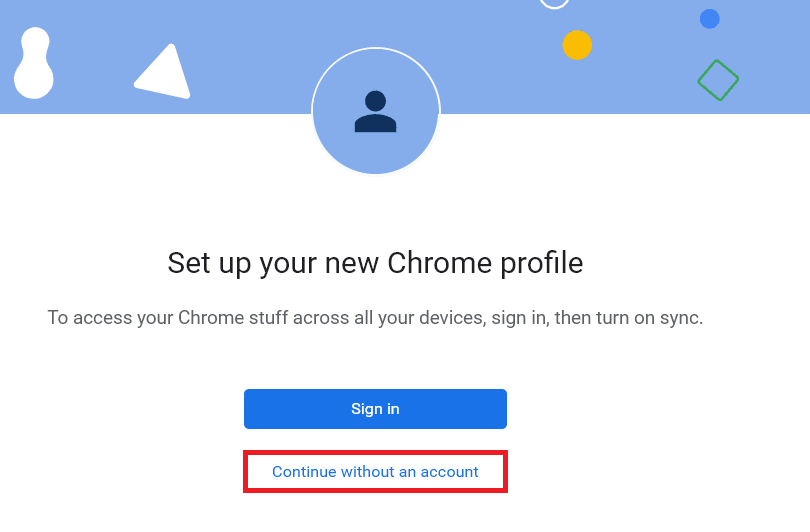
5. ที่นี่ ปรับแต่งโปรไฟล์ของคุณโดยเพิ่ม ชื่อ รูปโปรไฟล์ และสีของธีม ที่คุณต้องการ
6. ตอนนี้ คลิกที่ เสร็จสิ้น ดังที่แสดงด้านล่าง
หมายเหตุ: หากคุณไม่ต้องการทางลัดบนเดสก์ท็อปสำหรับผู้ใช้รายนี้ ให้ยกเลิกการเลือกตัวเลือก สร้างทางลัดบนเดสก์ท็อปสำหรับผู้ใช้ราย นี้
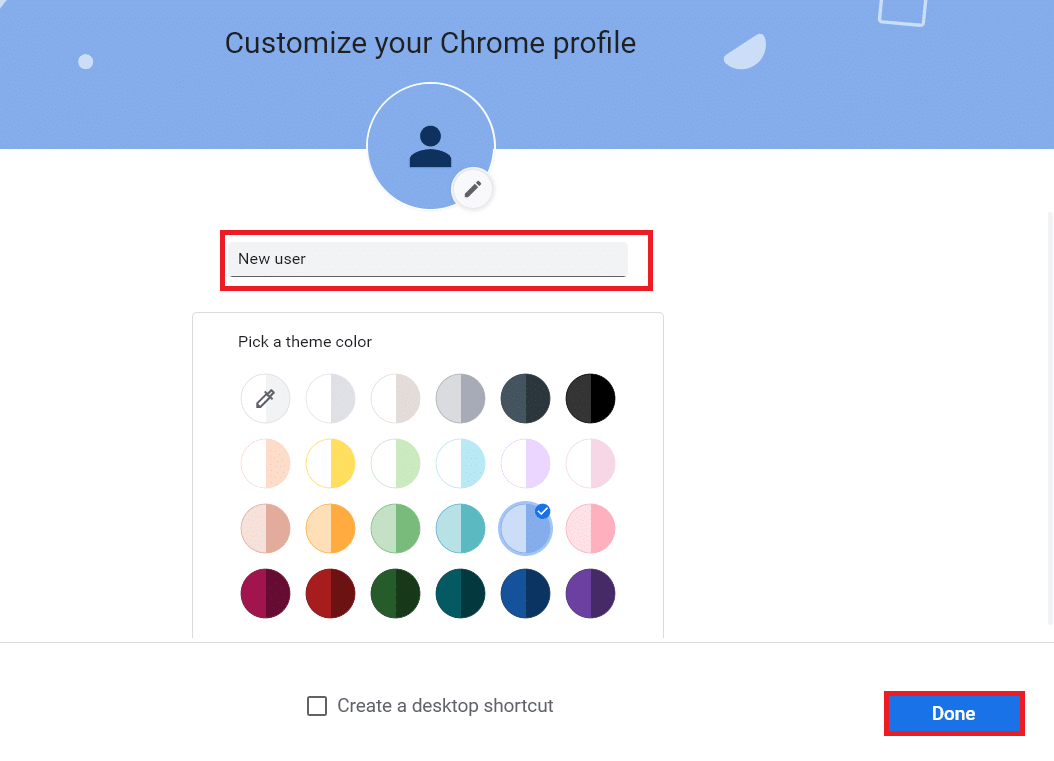
7. ตอนนี้ ให้เปิดใช้ Google Meeting ด้วยโปรไฟล์ Chrome ใหม่และส่วนขยายการแก้ไขมุมมองกริดของ Google Meet
คำถามที่พบบ่อย (FAQ)
ไตรมาสที่ 1 เป็นไปได้ไหมที่จะแชร์ไฟล์กับผู้อื่นในระหว่างการประชุมของ Google
ตอบ คุณสามารถนำเสนอหน้าจอของคุณแก่ผู้เข้าร่วมคนอื่นๆ การแชร์ไฟล์สามารถทำได้ผ่าน Google Drive แต่คุณจะอัปโหลดลิงก์สำหรับไฟล์ที่ต้องการแชร์ในกล่องแชทของ Google Meet ได้
ไตรมาสที่ 2 Google Meet มีการจำกัดเวลาไหม
ตอบ ใช่ มีการจำกัดเวลาสำหรับ Google Meet สำหรับการประชุมแบบตัวต่อตัว เวลาจำกัดคือ 24 ชั่วโมง สำหรับผู้เข้าร่วมตั้งแต่สามคนขึ้นไป จะมีเวลาจำกัด 60 นาทีต่อเซสชัน
ที่แนะนำ:
- 29 คอมเพรสเซอร์ MP4 ที่ดีที่สุดสำหรับ Windows
- วิธีลบไซต์ที่เข้าชมบ่อยที่สุดบน Google Chrome
- วิธีค้นหาว่าใครยอมรับ Google Pay
- วิธีใช้ Snap Camera บน Google Meet
เราหวังว่าบทความนี้จะเป็นประโยชน์ และคุณได้เรียนรู้ ส่วนขยายการแก้ไขมุมมองตารางของ Google Meet แล้ว แจ้งให้เราทราบว่าวิธีใดที่เหมาะกับคุณ อย่าลังเลที่จะติดต่อเราด้วยคำถามและข้อเสนอแนะของคุณผ่านทางส่วนความคิดเห็นด้านล่าง นอกจากนี้ แจ้งให้เราทราบว่าคุณต้องการเรียนรู้อะไรต่อไป
