แก้ไข Google Meet ตัดการเชื่อมต่อบ่อยบน Android
เผยแพร่แล้ว: 2023-03-16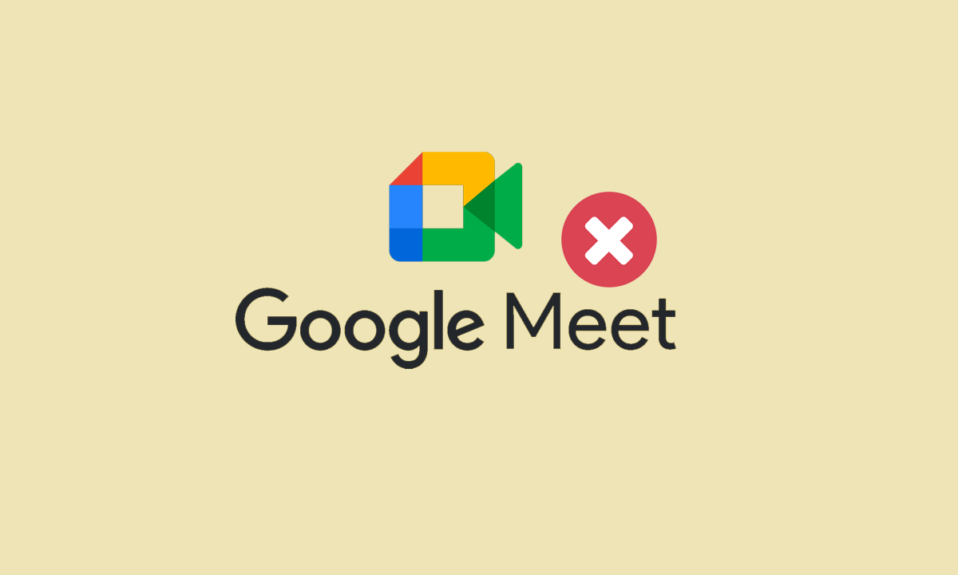
Google Meet เป็นบริการของ Google ที่เปิดใช้งานการสื่อสารผ่านวิดีโอ ด้วยความช่วยเหลือของ Google Meet บนเบราว์เซอร์ของคุณหรือผ่านแอปสำหรับโทรศัพท์มือถือ ผู้ใช้สามารถแชร์วิดีโอ เดสก์ท็อป และงานนำเสนอกับเพื่อนร่วมทีมและลูกค้าได้อย่างง่ายดาย สามารถกำหนดเวลาการประชุมบน Google Meet ได้เช่นกัน แอปวิดีโอคอลคุณภาพสูงนี้เป็นหนึ่งในแพลตฟอร์มที่ได้รับเลือกมากที่สุดสำหรับการประชุมอย่างเป็นทางการ อย่างไรก็ตาม ผู้ใช้บางรายพบว่า Google Meet ตัดการเชื่อมต่อบ่อยครั้งเมื่อพยายามใช้แพลตฟอร์ม หากคุณเป็นหนึ่งในผู้ใช้เหล่านี้และสงสัยว่าเหตุใดฉันจึงตัดการเชื่อมต่อจาก Google Meet อยู่เรื่อยๆ แสดงว่าคุณมาถูกที่แล้ว คำแนะนำด้านล่างมีคำตอบทั้งหมดเกี่ยวกับสาเหตุที่ทำให้เกิดปัญหาการเชื่อมต่อ Google Meet พร้อมวิธีแก้ไขต่างๆ ดังนั้น โปรดอ่านคู่มือข้อมูลของเราจนจบ และค้นหาวิธีที่สมบูรณ์แบบในการแก้ปัญหาที่เป็นปัญหา
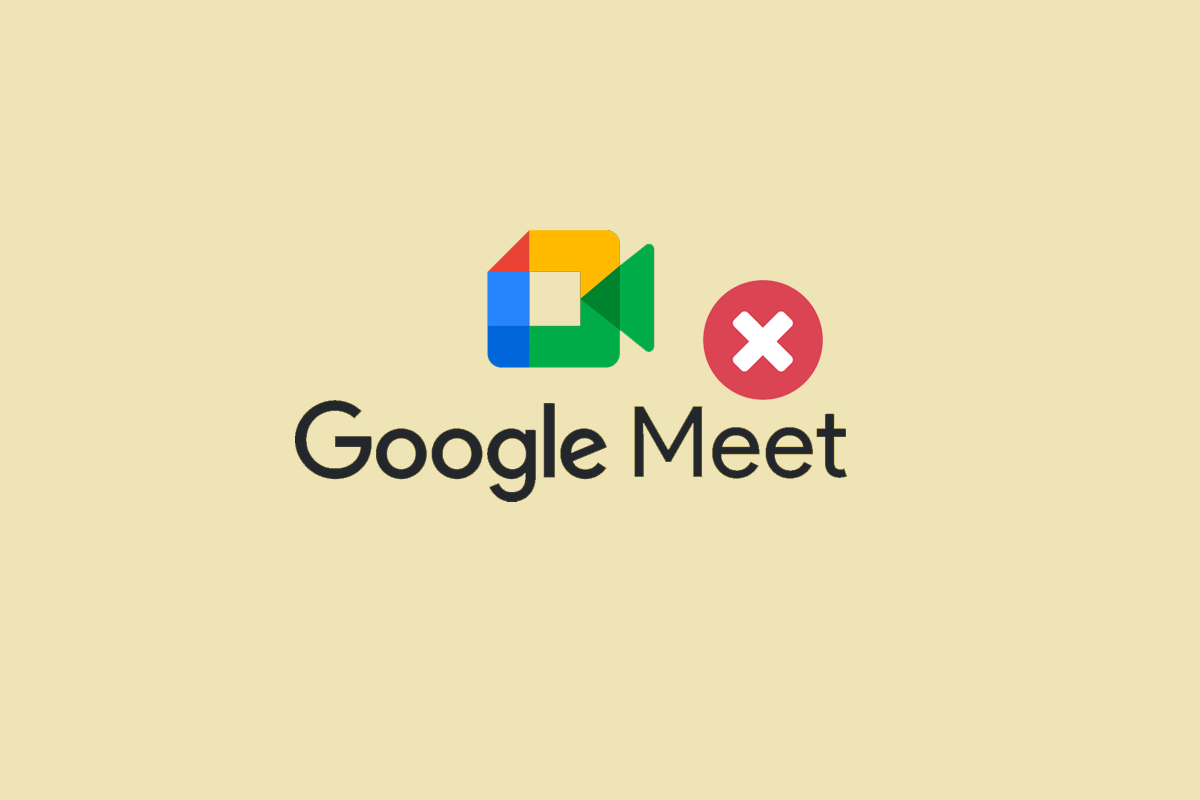
วิธีแก้ปัญหา Google Meet หลุดบ่อย
ที่นี่ เราได้อธิบายเกี่ยวกับวิธีการแก้ปัญหาเพื่อแก้ไขปัญหาการตัดการเชื่อมต่อ Google Meet บนอุปกรณ์ Android
เหตุใด Google Meet จึงตัดการเชื่อมต่อบ่อย
Google Meet เป็นเครื่องมือการประชุมที่ใช้สำหรับการประชุม ทุกคนที่ได้รับคำเชิญสามารถเข้าร่วมการประชุมเหล่านี้ได้ อย่างไรก็ตาม การประชุมเหล่านี้อาจถูกขัดจังหวะเนื่องจากสาเหตุหลายประการด้านล่าง:
- ความเข้ากันไม่ได้ของอุปกรณ์กับแอป Google Meet
- เซิร์ฟเวอร์ของแอปพลิเคชัน Google Meet หยุดทำงาน
- การเชื่อมต่ออินเทอร์เน็ตไม่เสถียรหรืออ่อน
- Google Meet เวอร์ชันที่ล้าสมัย
- รหัสการประชุมไม่ถูกต้อง
- ทำให้แคชและข้อมูล Google Meet เสียหาย
- ไฟล์การติดตั้งเสียหายของแอป Google Meet
วิธีแก้ไขปัญหาการตัดการเชื่อมต่อ Google Meet บน Android
คุณสามารถออกจากการประชุม Google Meet ได้จากทุกที่เนื่องจากปัญหาเครือข่ายหรือสาเหตุอื่นๆ ที่เป็นไปได้ หากสิ่งนี้เกิดขึ้น คุณสามารถแก้ไขปัญหาได้โดยทำตามวิธีการแก้ไขปัญหาที่ระบุด้านล่าง:
วิธีที่ 1: วิธีการแก้ไขปัญหาเบื้องต้น
ก่อนที่จะกระโดดไปสู่การแก้ไขขั้นสูง ถึงเวลาที่จะลองใช้การแก้ไขปัญหาบางอย่างเพื่อแก้ไขปัญหาที่คุณออฟไลน์ กลับไปออนไลน์เพื่อใช้ Google Meet ข้อความแสดงข้อผิดพลาด
1A. ตรวจสอบข้อกำหนดขั้นต่ำของ Google Meet
ขั้นตอนแรกในการแก้ปัญหาดังกล่าวคือการตรวจสอบอุปกรณ์ของคุณสำหรับข้อกำหนดขั้นต่ำที่จำเป็นต่อการเรียกใช้แอป Google Meet ขอแนะนำให้ใช้แอป Google Meet บนโทรศัพท์มือถือเสมอ เนื่องจากการใช้เบราว์เซอร์แทนแอปนั้นไม่น่าเชื่อถือเสมอไป คุณสามารถดาวน์โหลด Google Meet ได้จาก Play Store ของอุปกรณ์และหลีกเลี่ยงปัญหาการตัดการเชื่อมต่อ หากต้องการเรียกใช้แอปบนโทรศัพท์ Android คุณต้องใช้ Android 5 หรือเวอร์ชันล่าสุด หากคุณมีโทรศัพท์มือถือเวอร์ชันเก่ากว่า Android 5 แอป Google Meet ในอุปกรณ์จะไม่ทำงาน
1B. รอเวลาให้บริการของเซิร์ฟเวอร์
สำหรับผู้ใช้ Google Meet ที่ใช้งานแอปพลิเคชันบนเบราว์เซอร์ของโทรศัพท์ Android ขอแนะนำให้ตรวจสอบเซิร์ฟเวอร์ ดังนั้น คุณควรรอให้เซิร์ฟเวอร์หมดเวลาและตรวจสอบการอัปเดตสดของเซิร์ฟเวอร์ Google Meet เป็นประจำบนเว็บไซต์ Downdetector
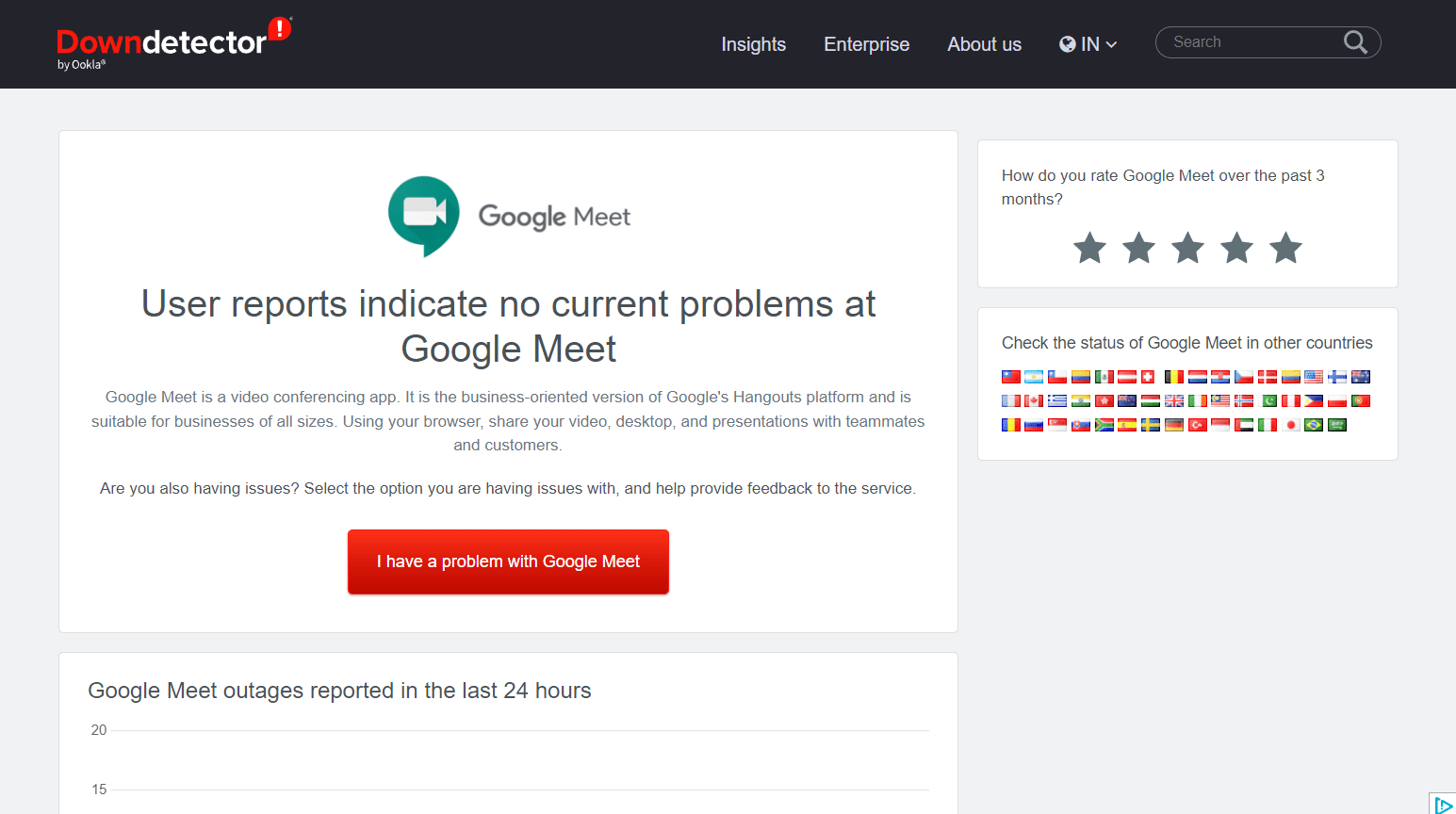
1ค. แก้ไขปัญหาการเชื่อมต่ออินเทอร์เน็ต
การไม่สามารถเชื่อมต่อกับการประชุม Google Meet อาจเกิดขึ้นได้หากอุปกรณ์ของคุณมีปัญหาในการเชื่อมต่ออินเทอร์เน็ต ผู้ใช้ Android สามารถตรวจสอบเครือข่ายข้อมูลมือถือหรือลองเชื่อมต่อกับ Wi-Fi อีกครั้ง หากคุณมีปัญหาเกี่ยวกับการเชื่อมต่อข้อมูล ให้ตรวจสอบคำแนะนำของเราเกี่ยวกับวิธีเพิ่มความเร็วอินเทอร์เน็ตบนโทรศัพท์ Android ของคุณเพื่อดูข้อมูลเพิ่มเติม
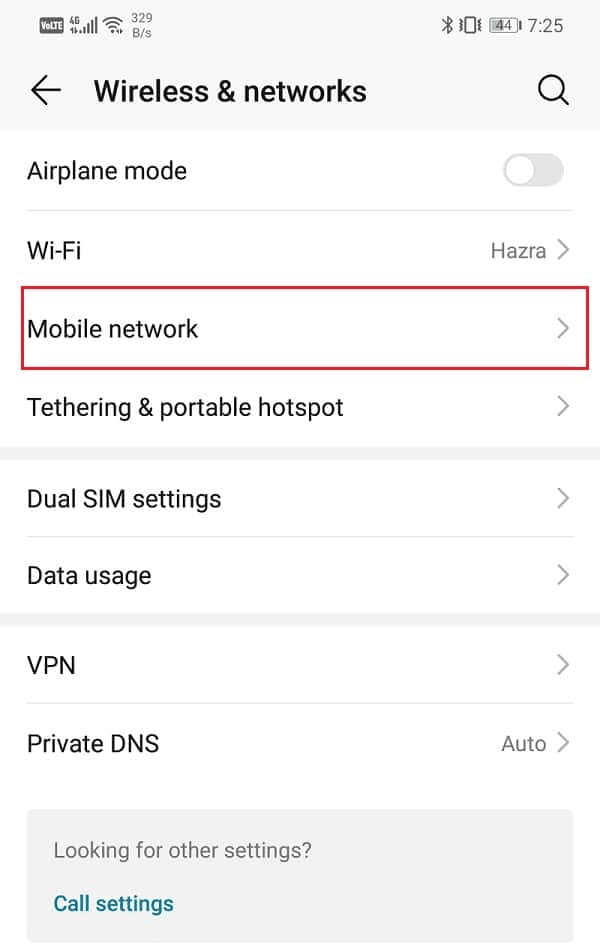
1ด. ตรวจสอบรหัสการประชุม
หากไม่มีปัญหาการเชื่อมต่ออินเทอร์เน็ตหรือไม่มีอะไรผิดปกติในอุปกรณ์ที่คุณใช้แอป Google Meet คุณต้องตรวจสอบอีกครั้งว่ารหัสการประชุมที่คุณพยายามป้อนนั้นถูกต้องหรือไม่ โดยปกติแล้ว เซสชันใน Google Meet จะจัดโดยใช้ลิงก์แทนการป้อนรหัสการประชุม แต่บางครั้งก็มีโอกาสพลาดพลั้งได้ ดังนั้น คุณต้องสื่อสารกับโฮสต์ของการประชุมและยืนยันรหัสสำหรับการประชุมที่คุณพยายามจะเข้าร่วม และหลีกเลี่ยงปัญหาการตัดการเชื่อมต่อของ Google Meet บ่อยครั้ง
วิธีที่ 2: รีสตาร์ทแอป Google Meet
หากคุณสงสัยว่าเหตุใดฉันจึงตัดการเชื่อมต่อจาก Google Meet อยู่เรื่อยๆ คำตอบที่เป็นไปได้สำหรับเรื่องนี้อาจเป็น ข้อบกพร่องหรือข้อบกพร่องเล็กน้อย ในการแก้ไขปัญหานี้ คุณต้องปิดแอปโดยสมบูรณ์ ไม่ใช่เพียงแค่ปิดแอป คุณสามารถทำได้โดยการปิดจากพื้นหลังเช่นกันโดยทำตามขั้นตอนด้านล่าง:
1. ปิด แอป Google Meet จากอุปกรณ์ของคุณและไปที่หน้าจอหลัก
2. ตอนนี้ แตะที่ ไอคอนมุมมองงาน ที่อยู่ด้านล่าง
3. ถัดไป แตะ ปิดทั้งหมด เพื่อสิ้นสุดกระบวนการพื้นหลังทั้งหมดในโทรศัพท์ของคุณ รวมถึงแอป Google Meet
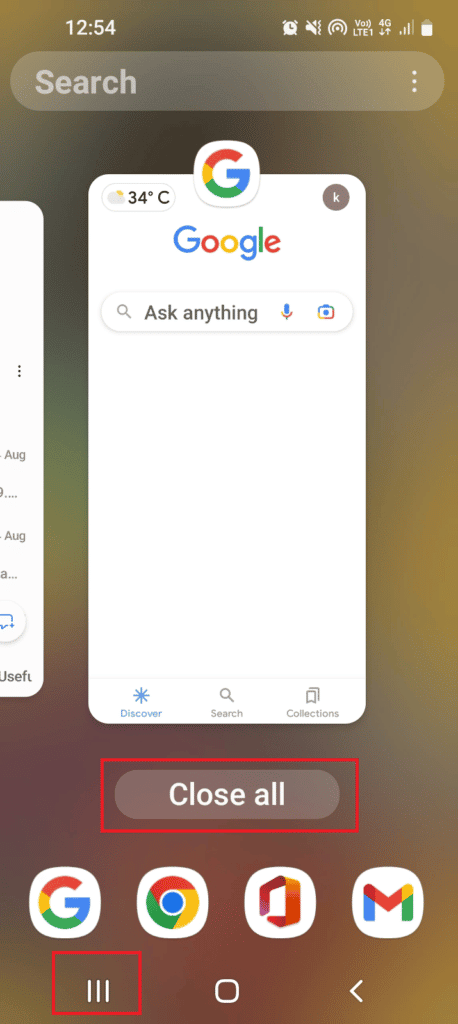
4. สุดท้าย รีสตาร์ท Google Meet และตรวจสอบว่าปัญหาการตัดการเชื่อมต่อได้รับการแก้ไขแล้วหรือไม่
อ่านเพิ่มเติม : วิธีแก้ไขไม่พบกล้องใน Google Meet
วิธีที่ 3: อัปเดตแอป Google Meet
แอปทุกแอปในโทรศัพท์ Android ต้องมีการอัปเดตเป็นประจำ รวมถึง Google Meet เนื่องจากเวอร์ชันเก่าอาจทำให้คุณใช้ฟีเจอร์ส่วนใหญ่ของแอปไม่ได้ ดังนั้น เพื่อแก้ไขปัญหาการเชื่อมต่อ Google Meet กับ Android ให้อัปเดตแอปเป็นเวอร์ชันล่าสุดโดยใช้คำแนะนำของเราเกี่ยวกับวิธีอัปเดตแอป Android ทั้งหมดในครั้งเดียวโดยอัตโนมัติ

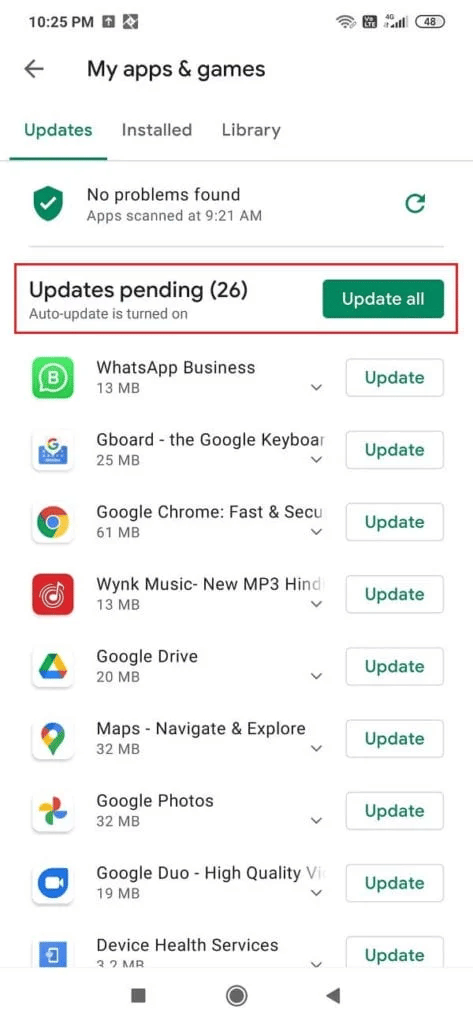
วิธีที่ 4: ล้างแคชของแอป Google Meet
คุณออฟไลน์อยู่ กลับไปออนไลน์เพื่อใช้ Google Meet เป็นข้อความแสดงข้อผิดพลาดที่พบเนื่องจากแคชและข้อมูลแอป Google Meet ที่เสียหายเช่นกัน ดังนั้นควรทำความสะอาดแคชที่จัดเก็บในแอปเป็นประจำ หากต้องการใช้วิธีนี้อย่างมีประสิทธิภาพ คุณสามารถตรวจสอบคำแนะนำของเราเกี่ยวกับวิธีล้างแคชบนโทรศัพท์ Android (และเหตุใดจึงสำคัญ)
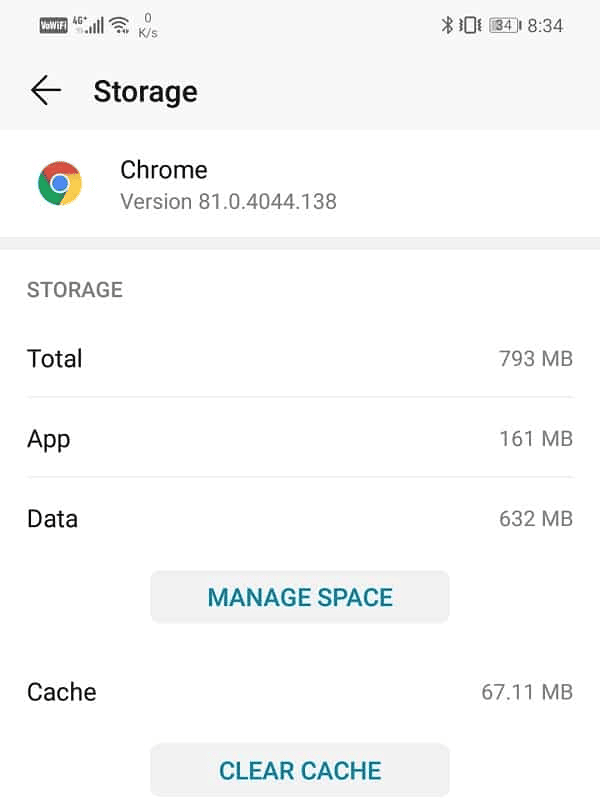
อ่านเพิ่มเติม : แก้ไขส่วนขยาย Google Meet Grid View
วิธีที่ 5: จำกัด การใช้ข้อมูล
แอป Google Meet มีคุณลักษณะเพิ่มเติมในการจำกัดการใช้ข้อมูล คุณลักษณะนี้มีประโยชน์อย่างมากเนื่องจากสามารถช่วยคุณบันทึกข้อมูลมือถือของคุณหากคุณไม่ได้เชื่อมต่อกับเครือข่าย Wi-Fi และยังช่วยเรียกใช้แอปแม้ในโซนเครือข่ายที่ไม่ดี คุณเปิดใช้ฟีเจอร์นี้ในแอป Google Meet ได้เช่นกันโดยทำตามขั้นตอนด้านล่างและกำจัดข้อความแสดงข้อผิดพลาดในการยกเลิกการเชื่อมต่อ:
1. เปิด แอป Google Meet บนโทรศัพท์ Android ของคุณ
2. ตอนนี้ แตะที่ ไอคอนเมนูแฮมเบอร์เกอร์ ที่มุมซ้ายบนของหน้าจอ
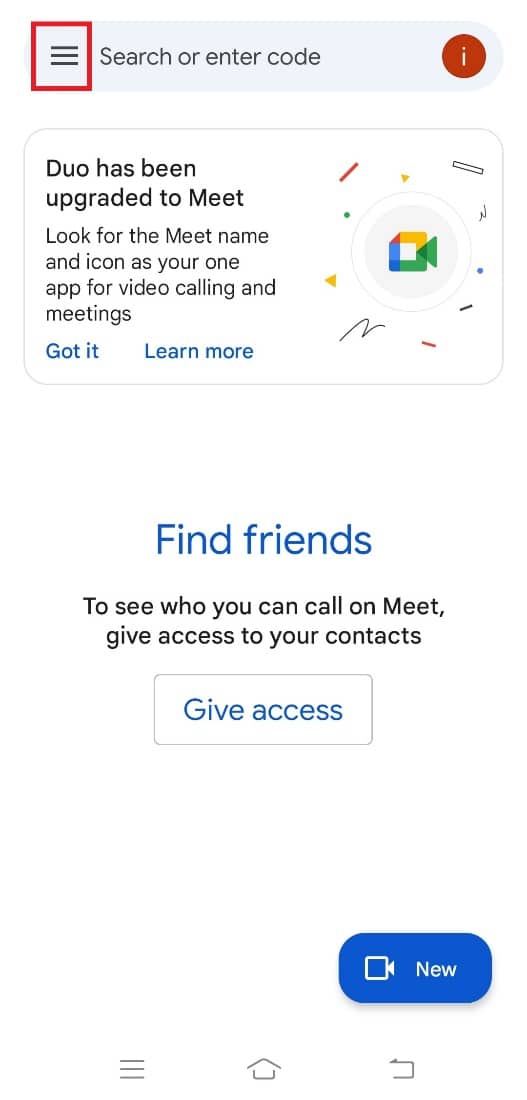
3. ถัดไป แตะที่ตัวเลือก การตั้งค่า จากบานหน้าต่างด้านซ้าย
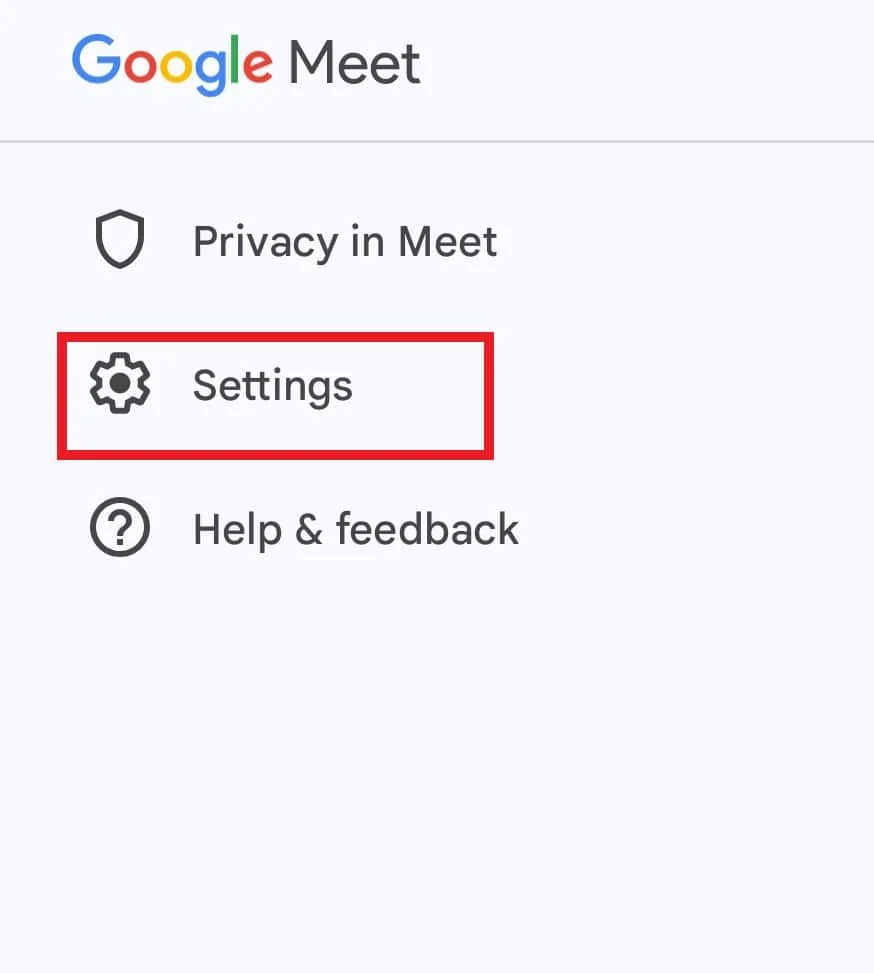
4. ถัดไป แตะที่ การตั้งค่า Metting
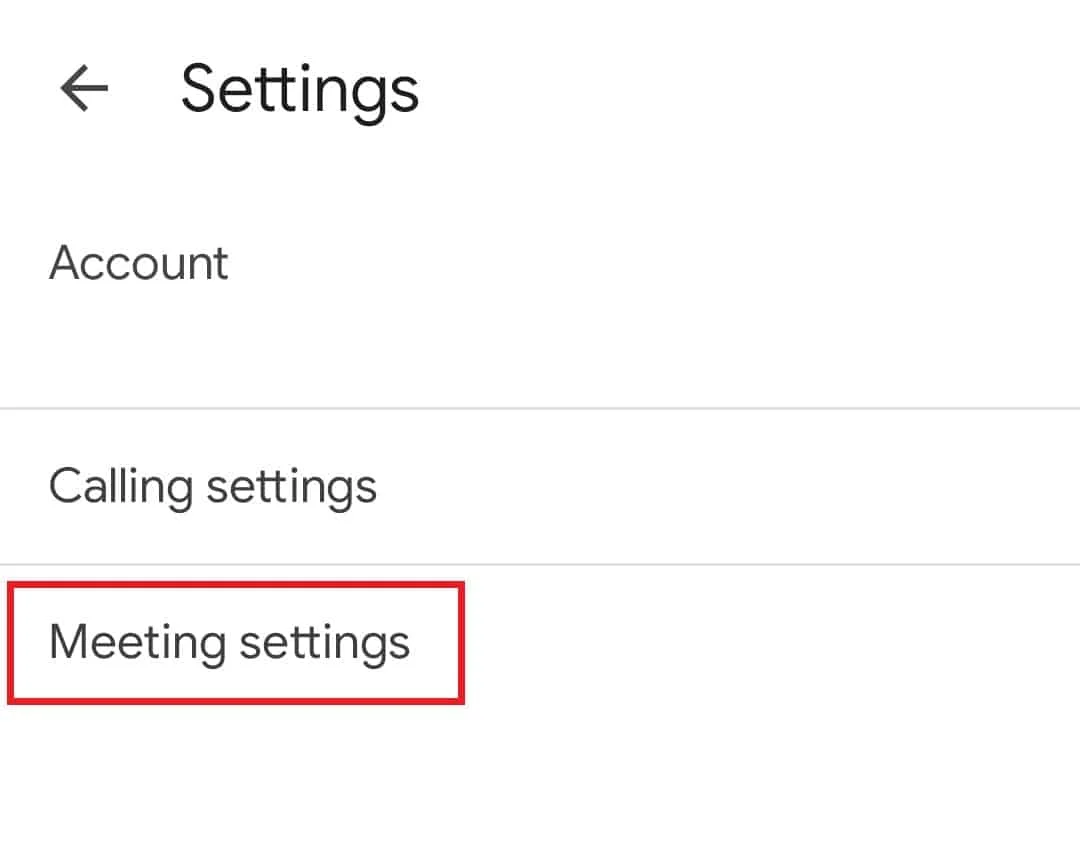
5. สุดท้าย สลับตัวเลือกสำหรับ จำกัดการใช้ข้อมูล
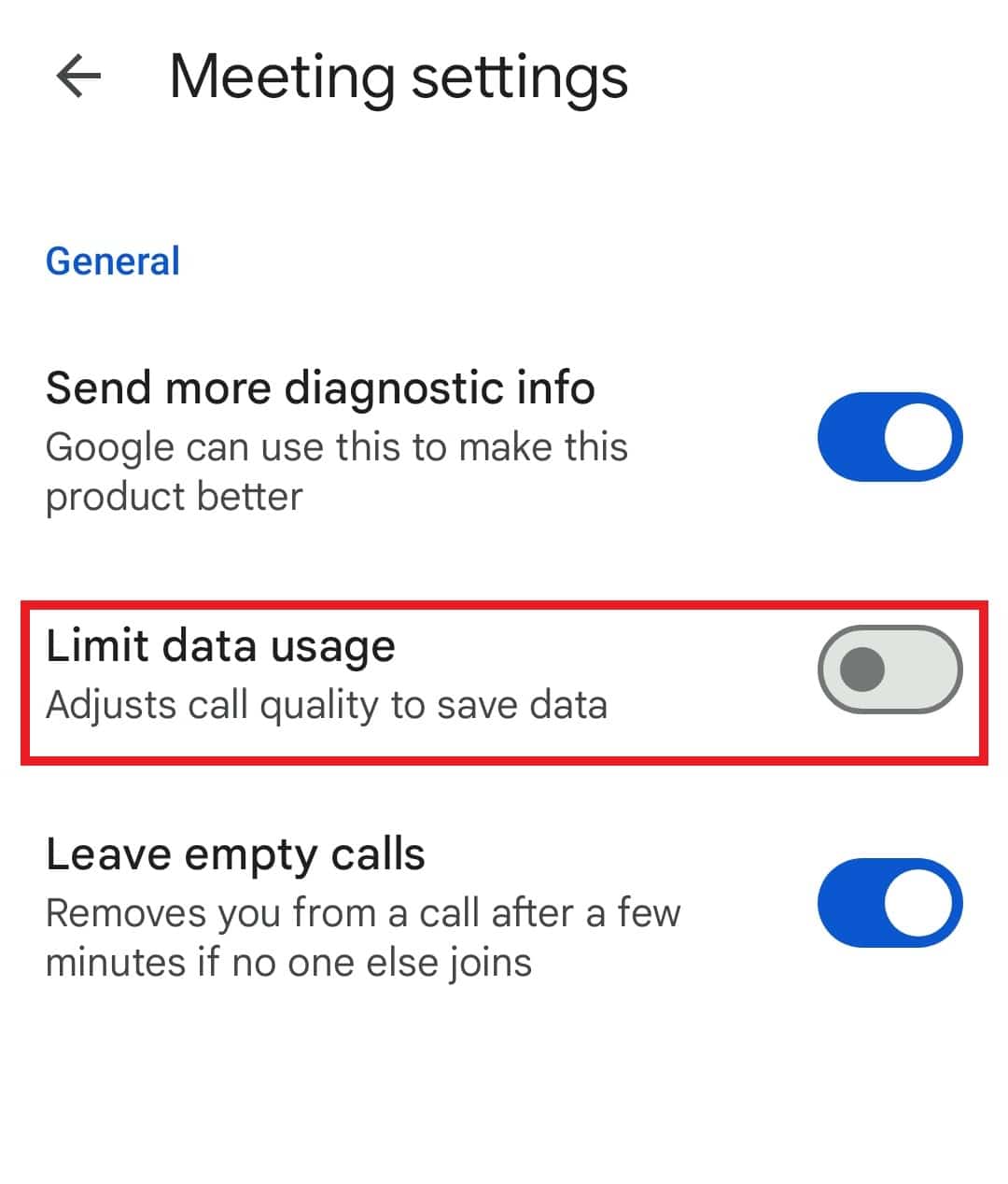
วิธีที่ 6: ติดตั้งแอป Google Meet ใหม่
สุดท้าย เพื่อแก้ปัญหา Google Meet ขาดการเชื่อมต่อบ่อย คุณสามารถเลือกติดตั้งแอปใหม่บนโทรศัพท์ได้ นี่คือการแก้ไขข้อผิดพลาดใด ๆ ที่เกิดขึ้นก่อนหน้านี้ขณะติดตั้งไฟล์แอพในโทรศัพท์ของคุณ ในการทำเช่นนั้น คุณต้องถอนการติดตั้ง Google Meet ก่อน ซึ่งคุณสามารถดูคำแนะนำของเราเกี่ยวกับวิธีถอนการติดตั้งหรือลบแอปบนโทรศัพท์ Android ของคุณ
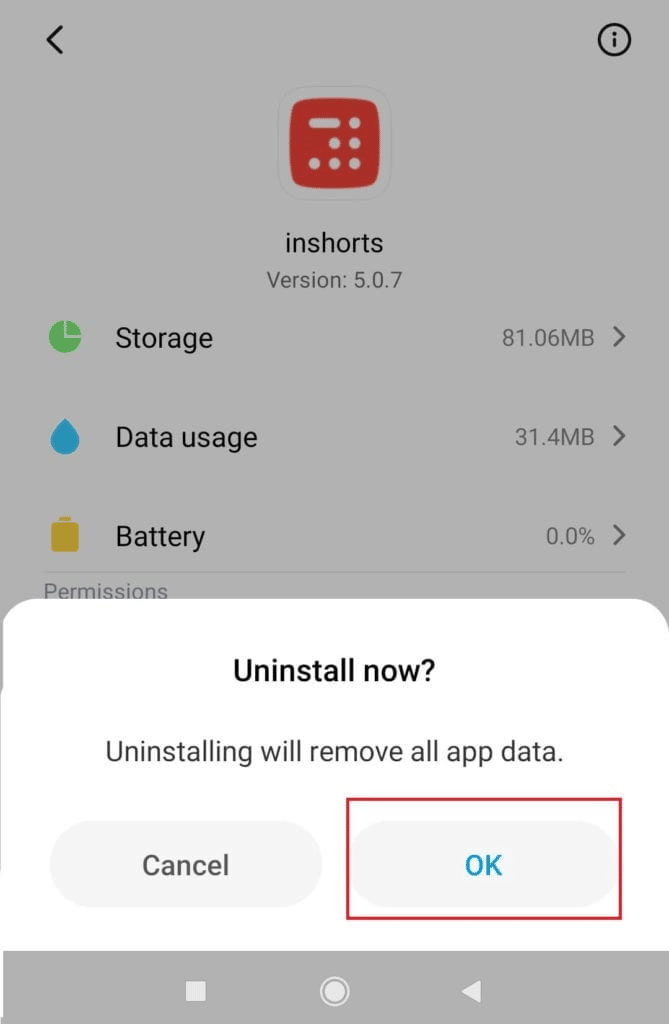
เมื่อถอนการติดตั้งแอป Google Meet แล้ว ให้ทำตามขั้นตอนด้านล่างเพื่อติดตั้งอีกครั้ง:
1. เปิดแอปพลิเคชัน Play Store บน Android ของคุณ
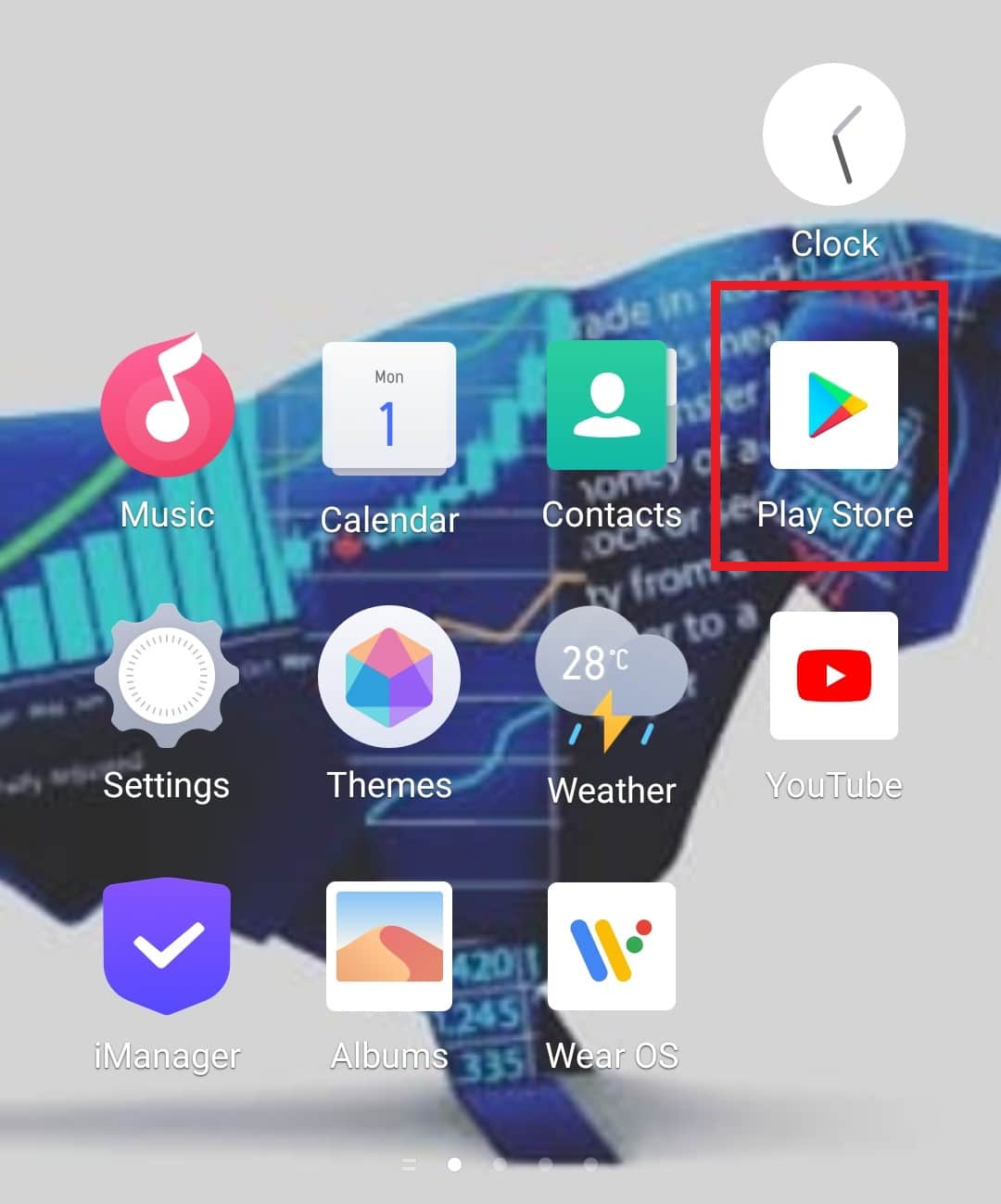
2. ถัดไป ค้นหา Google Meet จากแถบค้นหา
3. แตะที่ปุ่ม ติดตั้ง เพื่อดาวน์โหลดแอป Google Meet
เมื่อดาวน์โหลดแล้ว ให้เปิดแอปและตรวจสอบว่าปัญหาการตัดการเชื่อมต่อได้รับการแก้ไขแล้วหรือไม่
อ่านเพิ่มเติม: วิธีเปลี่ยนชื่อของคุณใน Google Meet
วิธีเพิ่มเติม: ใช้ Google Meet บนเบราว์เซอร์
แม้ว่าโทรศัพท์ Android ของคุณจะสามารถเข้าถึงแอป Google Meet จาก Play Store ได้อย่างง่ายดาย หากคุณประสบปัญหาขณะใช้แอป คุณสามารถลองใช้เวอร์ชันเบราว์เซอร์ได้ ลองใช้ Google Meet ออนไลน์จากเบราว์เซอร์ของคุณเพื่อหลีกเลี่ยงปัญหาการตัดการเชื่อมต่อหากวิธีการข้างต้นใช้ไม่ได้ผล
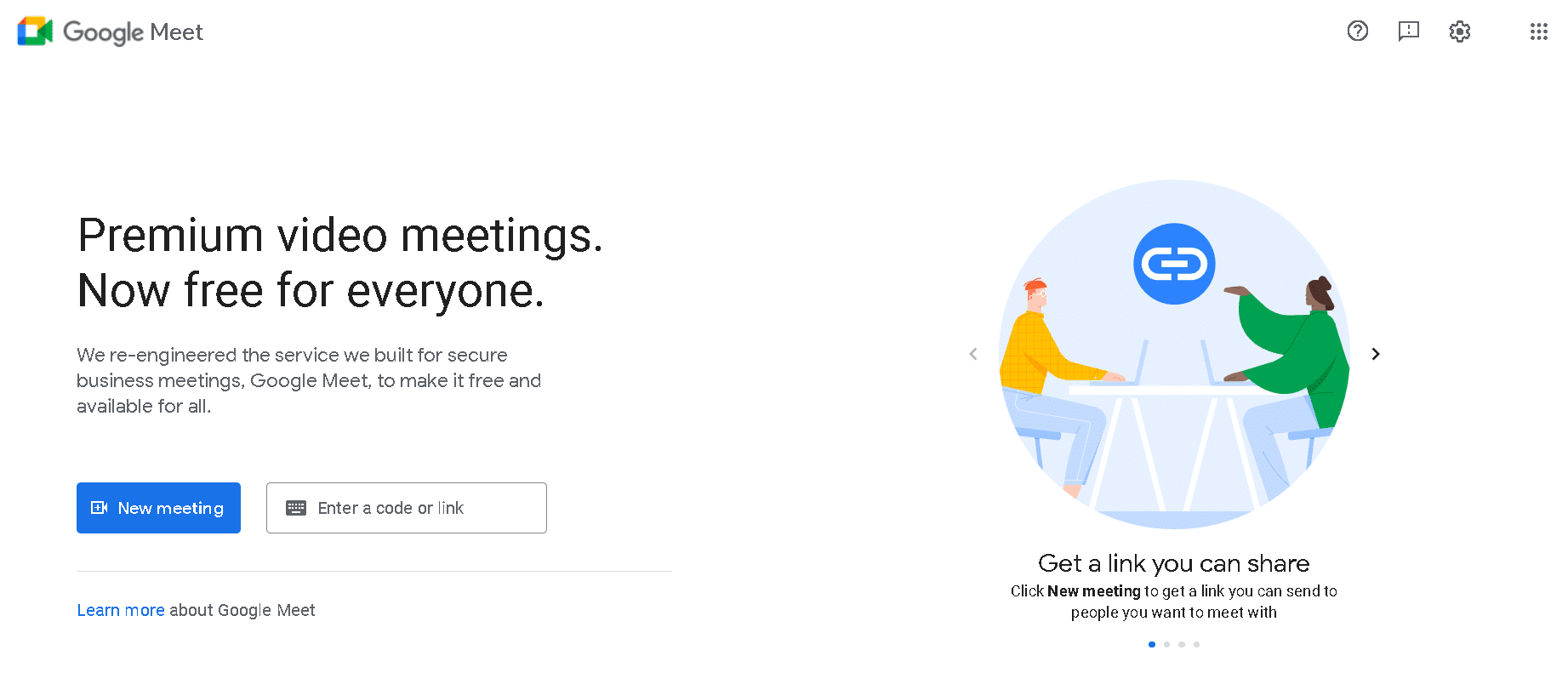
คำถามที่พบบ่อย (FAQs)
ไตรมาสที่ 1 ฉันจะแก้ไขปัญหา Google Meet ได้อย่างไร
ตอบ คุณสามารถแก้ไขปัญหาส่วนใหญ่ของ Google Meet ได้โดยเปิดข้อมูลอุปกรณ์อีกครั้ง รีสตาร์ทเราเตอร์หรือโมเด็ม เปิดแอป Google Meet ใหม่ อัปเดตแอป ล้างแคช และติดตั้ง Google Meet ใหม่อีกครั้ง
ไตรมาสที่ 2 ฉันจะปรับปรุงการเชื่อมต่อ Google Meet ได้อย่างไร
ตอบ คุณปรับปรุงการเชื่อมต่อ Google Meet ได้ด้วยการตรวจสอบว่า การรับส่งข้อมูล Google Meet มีเส้นทางสั้นๆ ไปยังอินเทอร์เน็ต
ไตรมาสที่ 3 ความเร็วอินเทอร์เน็ตใดดีที่สุดสำหรับ Google Meet
ตอบ สำหรับ Google Meet อุปกรณ์ของคุณต้องเป็นไปตามข้อกำหนด แบนด์วิดท์ 3.2 Mbps
ไตรมาสที่ 4 แอปพลิเคชัน Google Meet ใช้ Wi-Fi มากไหม
ตอบ การใช้งานแอปพลิเคชัน Google Meet สามารถใช้ ข้อมูลอย่างน้อย 2.6 GB ต่อชั่วโมง ในการตั้งค่าวิดีโอคุณภาพระดับ HD ซึ่งหมายความว่าสามารถใช้ โควต้าอินเทอร์เน็ตได้ 0.9 GB ทุก ๆ ชั่วโมง
Q5. มีข้อจำกัดในการใช้ Google Meet หรือไม่
ตอบ บนเดสก์ท็อป คุณสามารถโฮสต์ การโทรแบบตัวต่อตัว บน Google Meet ได้นานถึง 24 ชั่วโมง อย่างไรก็ตาม คุณสามารถโฮสต์การโทรสำหรับ ผู้เข้าร่วมได้สูงสุด 3 คนขึ้นไป เป็นเวลาสูงสุด 60 นาที
ที่แนะนำ:
- วิธีรับปืน Seraph Officer Revolver ที่เจ็ด
- วิธีแก้ไขเส้นสีขาวบนหน้าจอ iPhone
- แก้ไขไมค์ของคุณถูกปิดเสียงโดยการตั้งค่าระบบใน Google Meet
- รหัส Google Meet คืออะไร
ข้อมูลนี้จะนำเราไปสู่จุดสิ้นสุดของคำแนะนำเกี่ยวกับ Google Meet ที่ไม่ได้เชื่อมต่อบ่อยๆ เราหวังว่าเอกสารของเราจะตอบคำถามทั้งหมดของคุณเกี่ยวกับข้อผิดพลาดนี้ขณะใช้ Google Meet และคุณสามารถแก้ไขได้โดยใช้วิธีใดวิธีหนึ่งที่ระบุไว้ข้างต้น หากคุณมีคำถามอื่น ๆ โปรดฝากไว้ในส่วนความคิดเห็นด้านล่าง
