แก้ไข Google สำหรับ Android แสดงปัญหาออฟไลน์
เผยแพร่แล้ว: 2022-12-09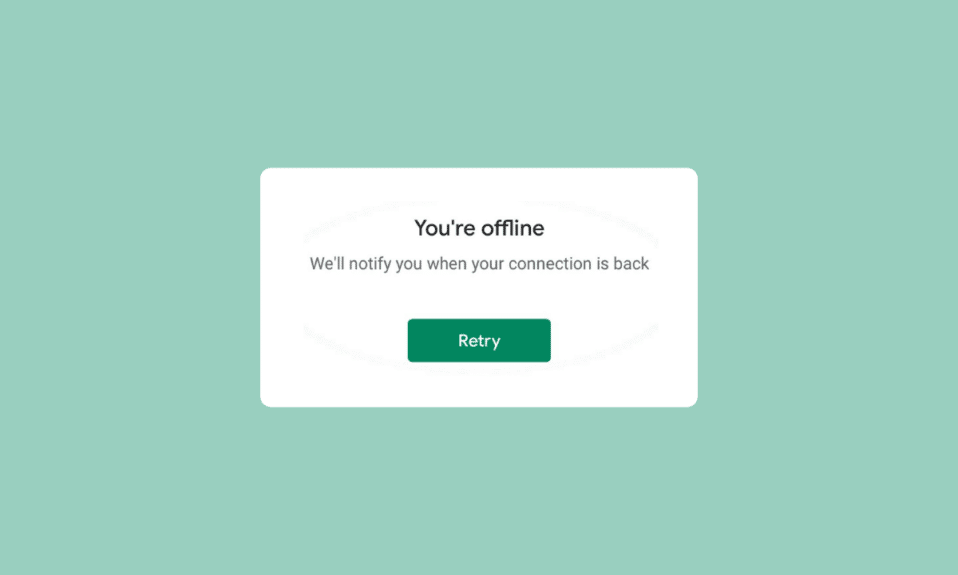
ในบางครั้ง เมื่อคุณเปิดแอป Google บนอุปกรณ์ Android คุณอาจเห็นข้อความแจ้งว่า Android ออฟไลน์อยู่ในขณะนี้ ผู้ใช้หลายคนอาจได้รับข้อความเดียวกันแม้ว่าจะมีการเชื่อมต่ออินเทอร์เน็ตที่ใช้งานได้และเสถียรก็ตาม Google สำหรับ Android แสดงสถานะออฟไลน์เป็นข้อผิดพลาดทั่วไปของแอปพลิเคชัน และอาจเกิดจากสาเหตุหลายประการ ความล่าช้าของโทรศัพท์และแอป รวมถึงการตั้งค่าเครือข่ายที่ไม่ถูกต้องเป็นสาเหตุที่พบบ่อยที่สุดของข้อผิดพลาดนี้ หากคุณได้รับข้อความ Google ไม่พร้อมใช้งานเนื่องจากอุปกรณ์อยู่ในสถานะออฟไลน์ คุณไม่จำเป็นต้องกังวลเพราะข้อผิดพลาดนี้สามารถแก้ไขได้โดยทำตามวิธีง่ายๆ สองสามข้อ ในคู่มือนี้ เราจะพูดถึงเหตุผลและวิธีการแก้ไขที่ Google แจ้งว่าปัญหาออฟไลน์บนโทรศัพท์ Android ของคุณ
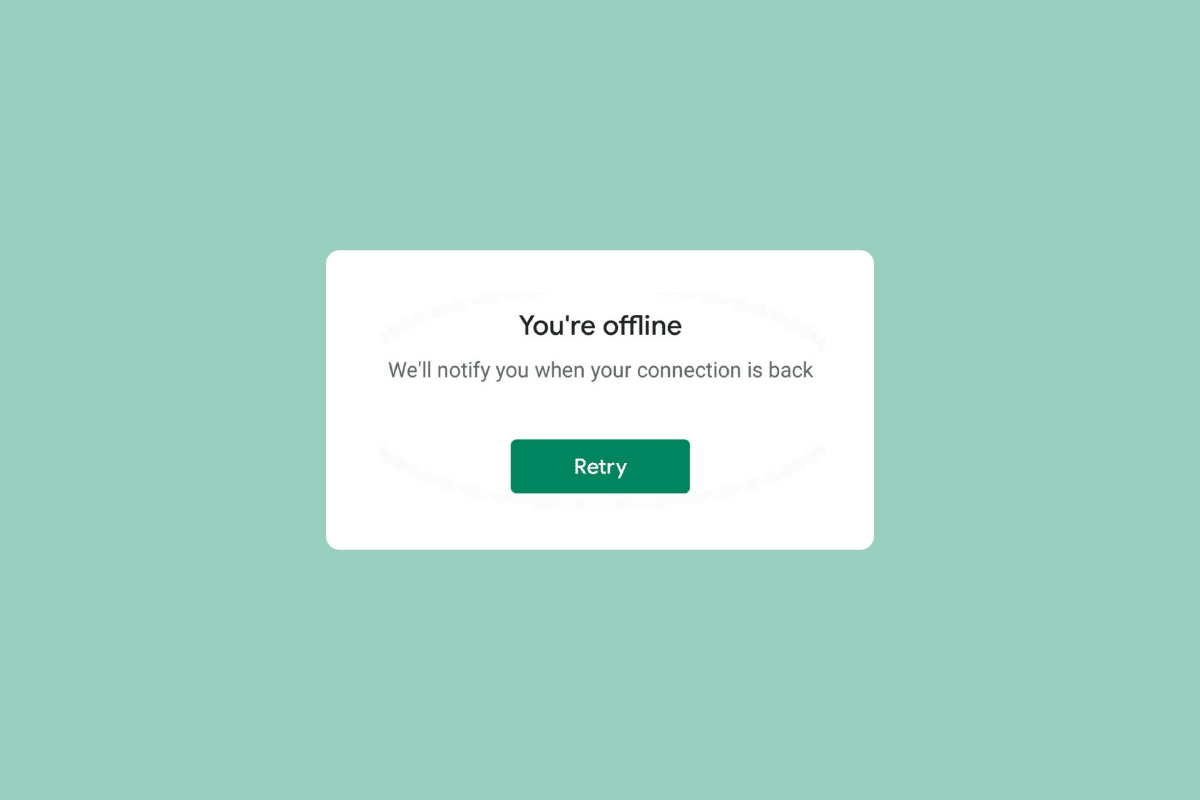
เนื้อหา
- วิธีแก้ไข Google สำหรับ Android แสดงปัญหาออฟไลน์
- เหตุใด Google สำหรับ Android จึงแสดงสถานะออฟไลน์
- วิธีที่ 1: รีสตาร์ทอุปกรณ์
- วิธีที่ 2: แก้ไขปัญหาเครือข่าย
- วิธีที่ 3: รีสตาร์ท Google App
- วิธีที่ 4: ล้างแคชของ Google App
- วิธีที่ 5: รีเซ็ตการตั้งค่าเครือข่าย
- วิธีที่ 6: ใช้เครื่องมือของบุคคลที่สาม
วิธีแก้ไข Google สำหรับ Android แสดงปัญหาออฟไลน์
อ่านต่อเพื่อทราบเกี่ยวกับวิธีแก้ไข Google สำหรับ Android ไม่พร้อมใช้งานเนื่องจากอุปกรณ์ออฟไลน์ ข้อผิดพลาดในรายละเอียด
เหตุใด Google สำหรับ Android จึงแสดงสถานะออฟไลน์
อาจมีสาเหตุหลายประการสำหรับปัญหานี้ รายการทั่วไปบางส่วนแสดงไว้ที่นี่
- ปัญหาความล่าช้าของอุปกรณ์ Android อาจทำให้เกิดปัญหานี้
- การเชื่อมต่อเครือข่ายที่ไม่ดีหรือไม่เสถียรก็เป็นสาเหตุของปัญหานี้เช่นกัน
- การทำงานล่าช้าและการทำงานที่ไม่เหมาะสมของแอปพลิเคชัน Google อาจทำให้เกิดข้อผิดพลาดของ Google ออฟไลน์
- ข้อมูลแคชและไฟล์ชั่วคราวที่เสียหายมักเป็นสาเหตุของปัญหานี้
- การตั้งค่าเครือข่ายที่ไม่เหมาะสมบนอุปกรณ์ Android ของคุณมีส่วนรับผิดชอบต่อปัญหาด้วย
- ปัญหาที่เกิดจากระบบปฏิบัติการ Android บางครั้งก็เกี่ยวข้องกับข้อผิดพลาดนี้ด้วย
ในคำแนะนำต่อไปนี้ เราจะพูดถึงวิธีการแก้ปัญหา Google สำหรับ Android แสดงออฟไลน์
หมายเหตุ: เนื่องจากสมาร์ทโฟนไม่มีตัวเลือกการตั้งค่าที่เหมือนกันและแตกต่างกันไปในแต่ละผู้ผลิต ดังนั้น ก่อนเปลี่ยนการตั้งค่าใดๆ ให้ตรวจสอบอีกครั้งว่าถูกต้อง วิธีการต่อไปนี้มาจากสมาร์ทโฟน Moto G60
วิธีที่ 1: รีสตาร์ทอุปกรณ์
หากคุณสังเกตเห็นว่าคุณกำลังออฟไลน์ ข้อผิดพลาด Android บน Google เป็นความคิดที่ดีที่จะรีสตาร์ทอุปกรณ์เพื่อค้นหาและแก้ไขปัญหา หากคุณไม่สามารถเชื่อมต่ออินเทอร์เน็ตด้วยแอป Google แสดงว่า Google ไม่สามารถใช้งานได้เนื่องจากอุปกรณ์ออฟไลน์ ปัญหาอาจเกิดจากความล่าช้าของอุปกรณ์และจุดบกพร่อง การรีสตาร์ทอุปกรณ์สามารถช่วยคุณเกี่ยวกับปัญหาเล็กน้อยส่วนใหญ่ของระบบปฏิบัติการ Android ที่ทำให้แอปทำงานผิดปกติ คุณสามารถตรวจสอบวิธีรีสตาร์ทหรือรีบูตโทรศัพท์ Android ของคุณ คำแนะนำในการรีสตาร์ทโทรศัพท์ของคุณอย่างปลอดภัยเพื่อแก้ไข Google แจ้งว่าปัญหาออฟไลน์
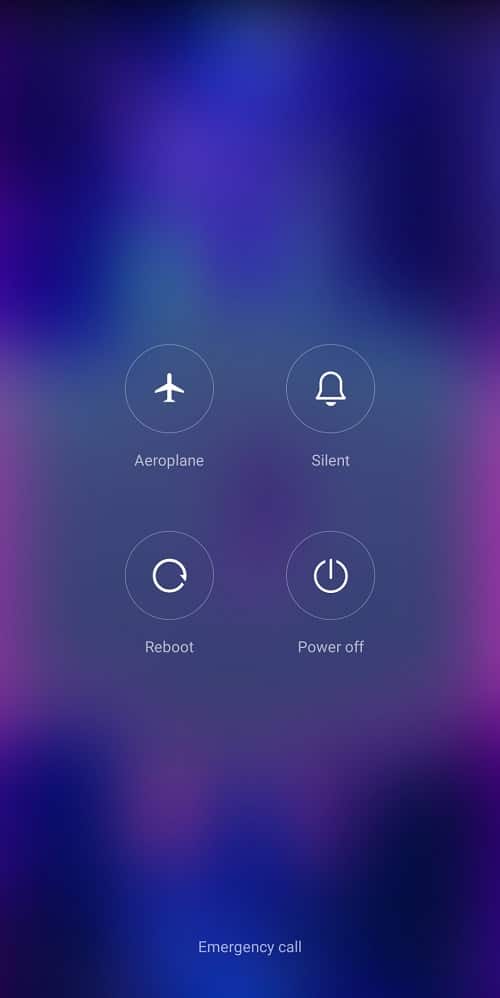
วิธีที่ 2: แก้ไขปัญหาเครือข่าย
หนึ่งในสาเหตุที่พบบ่อยที่สุดที่ทำให้คุณเชื่อมต่อกับแอป Google บนอุปกรณ์ Android ไม่ได้คือการเชื่อมต่อเครือข่ายที่ไม่ดี หากเครือข่ายของคุณอ่อนแอและไม่เสถียร คุณอาจมีปัญหาในการใช้แอปพลิเคชันต่างๆ ในอุปกรณ์ของคุณ ดังนั้น ขั้นตอนแรกที่คุณควรพิจารณาคือแก้ไขปัญหาเครือข่ายที่อาจทำให้เกิดปัญหากับแอป Google
ขั้นตอนที่ 1: รีสตาร์ทเราเตอร์ WiFi
สิ่งแรกที่คุณสามารถทำได้เพื่อแก้ปัญหา Google สำหรับ Android แสดงปัญหาออฟไลน์คือการตรวจสอบว่าเราเตอร์ WiFi ของคุณเชื่อมต่อกับอุปกรณ์ของคุณอย่างถูกต้องหรือไม่ โดยทั่วไป ข้อผิดพลาดในการเชื่อมต่อเครือข่ายบนโทรศัพท์มือถือเกิดจากการเชื่อมต่อเราเตอร์ที่ไม่เหมาะสม ดังนั้น หากคุณไม่สามารถเชื่อมต่อกับแอป Google ได้ ตรวจสอบให้แน่ใจว่าคุณได้เชื่อมต่อเราเตอร์อย่างถูกต้อง ทำตามขั้นตอนง่าย ๆ เหล่านี้เพื่อแก้ไขปัญหา Android ที่ออฟไลน์อยู่ในขณะนี้
1. กด ปุ่มเปิด/ปิด บนเราเตอร์ WiFi ของคุณค้างไว้

2. เมื่อปิดเราเตอร์แล้ว ให้ถอด สายเราเตอร์ออกจากสวิตช์หลัก
3. รอสักครู่ เชื่อมต่อสายเคเบิลอีกครั้ง และ เปิด เราเตอร์
หากวิธีนี้ไม่ได้ผล Google ไม่พร้อมใช้งานเนื่องจากอุปกรณ์มีปัญหาออฟไลน์ ให้ไปยังวิธีถัดไป
ขั้นตอนที่ II: เร่งความเร็วอินเทอร์เน็ต
หากคุณยังคงให้ Google พูดว่าปัญหาออฟไลน์บนอุปกรณ์ของคุณ คุณควรพิจารณาตรวจสอบกับผู้ให้บริการการเชื่อมต่อเครือข่ายของคุณ หากปัญหาไม่ได้เกิดจากเราเตอร์ WiFi ผู้ให้บริการเครือข่ายของคุณอาจต้องรับผิดชอบต่อข้อผิดพลาดที่เกิดขึ้นกับแอป Google คุณควรพิจารณาติดต่อผู้ให้บริการอินเทอร์เน็ตของคุณเพื่อให้แน่ใจว่าคุณได้รับสัญญาณที่แรงและดีพอบนอุปกรณ์ของคุณ หากคุณใช้ข้อมูลมือถือเพื่อเชื่อมต่อกับ Google ตรวจสอบให้แน่ใจว่าคุณมีแผนอินเทอร์เน็ตที่ใช้งานอยู่เพื่อใช้บริการอินเทอร์เน็ตบนโทรศัพท์ของคุณ หากคุณประสบปัญหากับบริการอินเทอร์เน็ตที่ช้า คุณควรตรวจสอบการเชื่อมต่ออินเทอร์เน็ตที่ช้า? 10 วิธีเพิ่มความเร็วเน็ต! คู่มือหาวิธีเพิ่มความเร็วอินเทอร์เน็ต
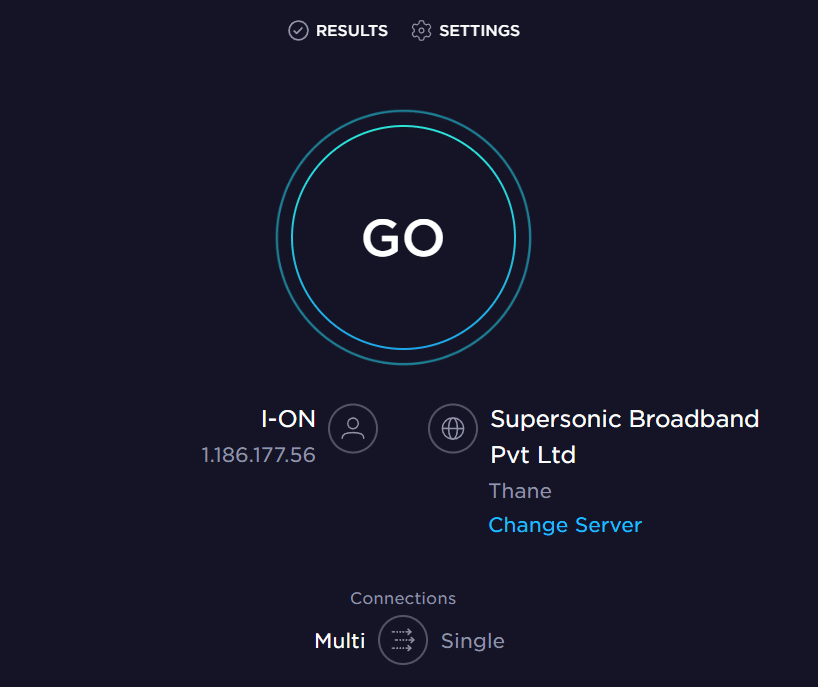
อ่านเพิ่มเติม: วิธีลบรูปภาพสำรองอัตโนมัติของ Google
วิธีที่ 3: รีสตาร์ท Google App
คุณควรตรวจสอบว่าแอป Google ทำงานได้ดีหรือไม่บนอุปกรณ์ของคุณ หากแอป Google บนอุปกรณ์ Android ทำงานไม่ถูกต้อง คุณจะพบปัญหาต่างๆ ขณะพยายามท่องอินเทอร์เน็ตด้วยแอปพลิเคชัน ขณะนี้คุณออฟไลน์ ปัญหาเกี่ยวกับ Android สามารถแก้ไขได้โดยการหยุดแอปพลิเคชัน Google บนอุปกรณ์ของคุณ
1. เปิด การตั้งค่า จากเมนูโทรศัพท์ จากนั้นแตะที่ แอพ
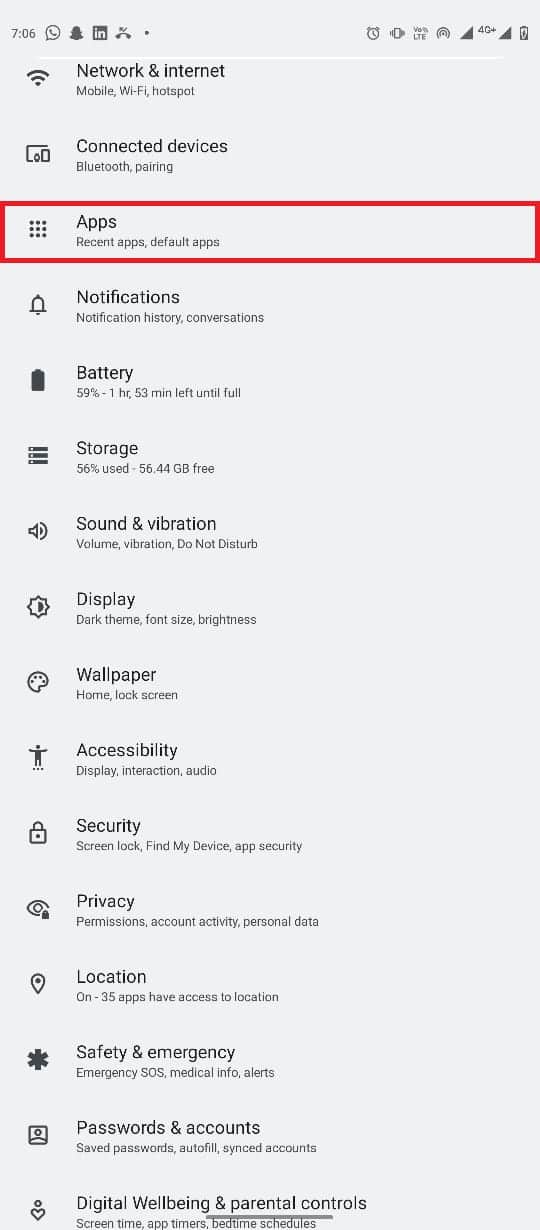
2. ที่นี่ แตะ ที่ปุ่ม ดูแอปทั้งหมด จากนั้นเลือก Google
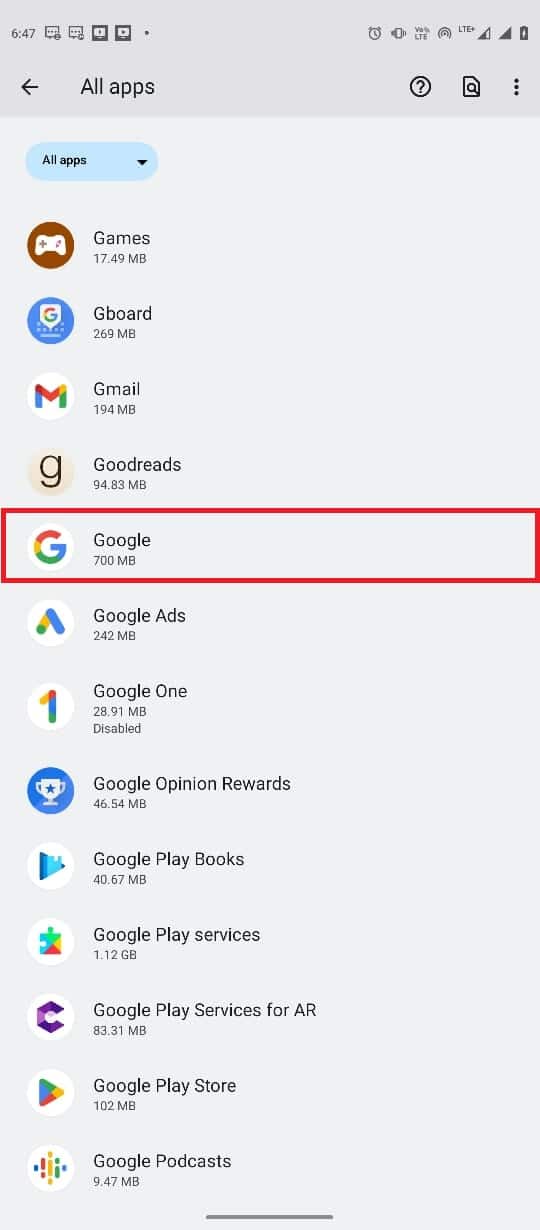

3. ค้นหาและแตะที่ไอคอน Force stop
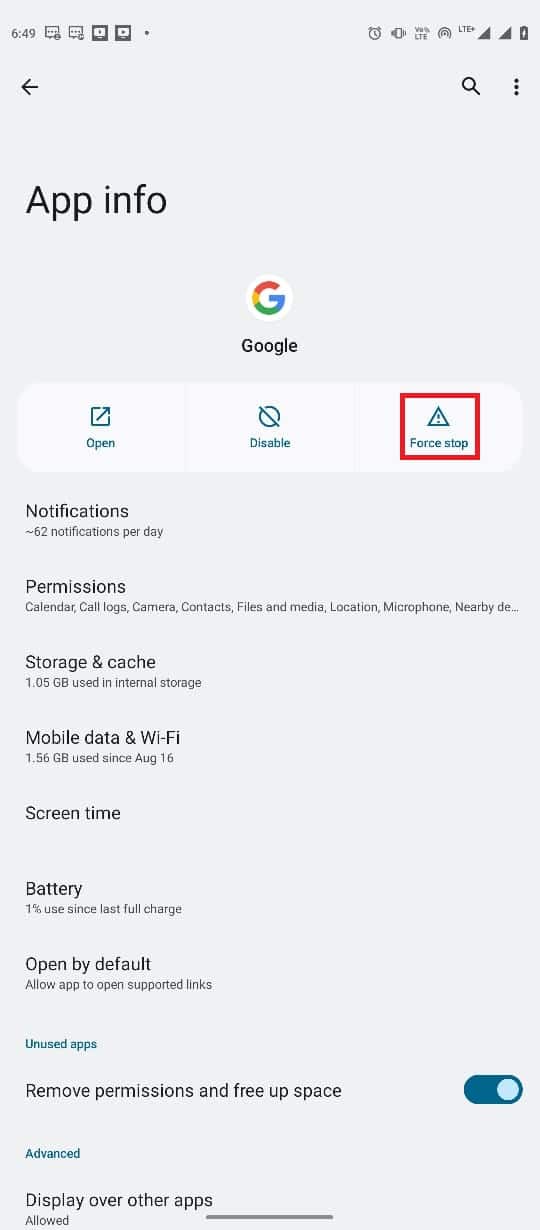
วิธีที่ 4: ล้างแคชของ Google App
หาก Google บอกว่าปัญหาออฟไลน์ยังคงอยู่ในอุปกรณ์ของคุณ คุณควรพิจารณาลบไฟล์แคชของ Google ไฟล์แคชเป็นไฟล์แอปพลิเคชันชั่วคราวที่จัดเก็บไว้ในหน่วยความจำของโทรศัพท์ โดยปกติแล้ว ไฟล์ชั่วคราวเหล่านี้ไม่ควรทำให้เกิดปัญหาใดๆ กับ Google หรือแอปอื่นใดในโทรศัพท์ของคุณ อย่างไรก็ตาม หากไฟล์แคชเสียหายหรือมีมากเกินไปในโทรศัพท์ของคุณ แอปอาจพบข้อผิดพลาดต่างๆ เช่น Google ไม่พร้อมใช้งานเนื่องจากอุปกรณ์ออฟไลน์ คุณสามารถล้างไฟล์แคชสำหรับแอปพลิเคชัน Google เพื่อหาวิธีแก้ไขสำหรับ Google สำหรับ Android ที่แสดงปัญหาออฟไลน์
1. ค้นหาและเปิด การตั้งค่า จากเมนูโทรศัพท์แล้วเลือก แอพ
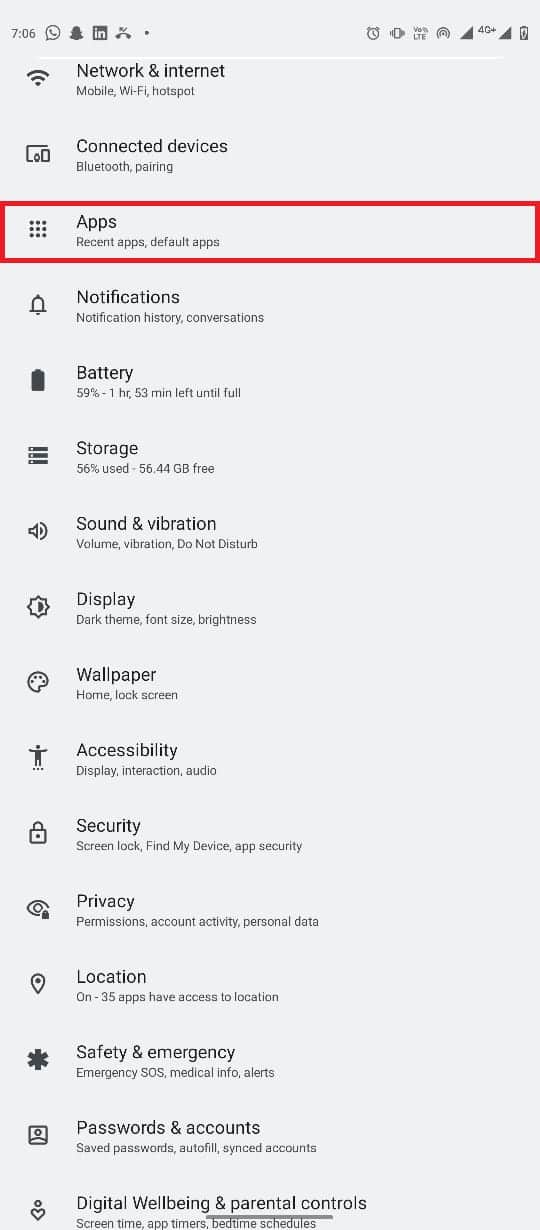
2. ค้นหาและแตะที่ See all apps จากนั้นเลือก Google
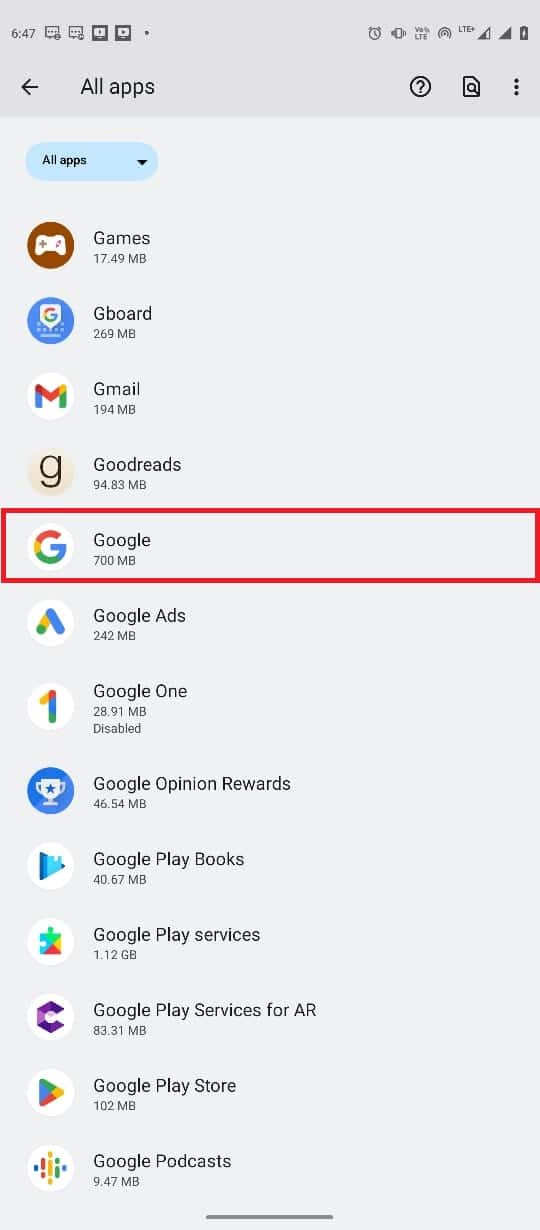
3. ค้นหาและแตะที่ Storage & cache
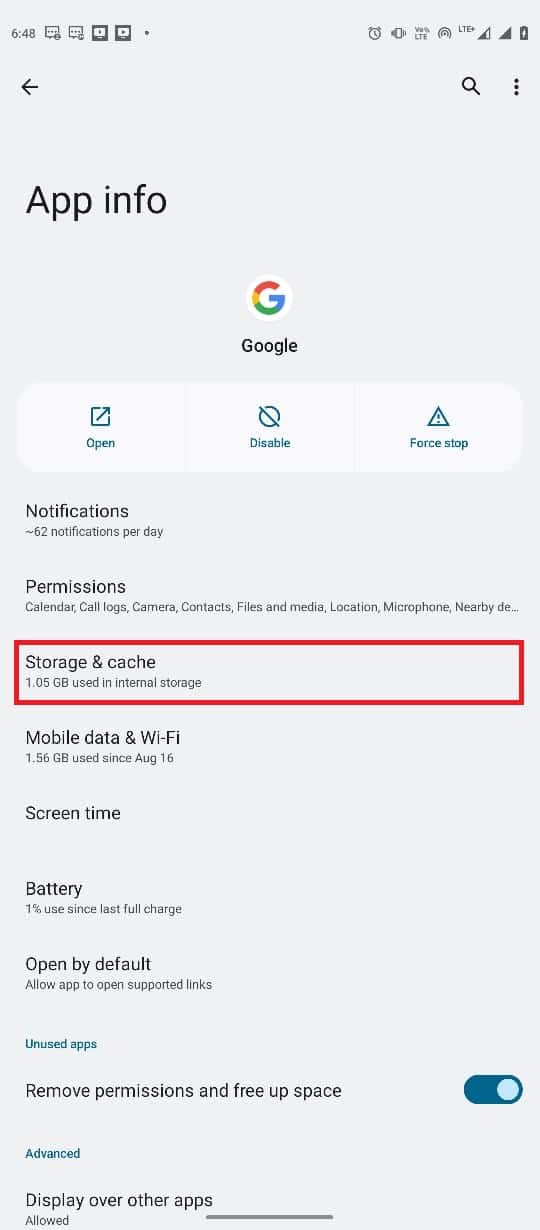
4. ตอนนี้ แตะที่ปุ่ม ล้างแคช
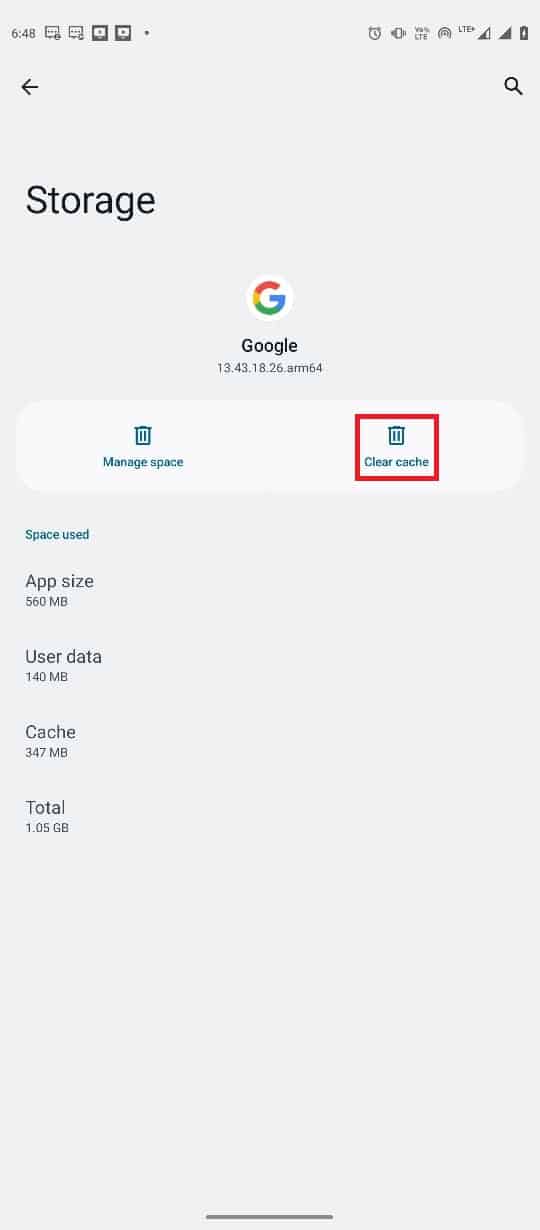
อ่านเพิ่มเติม : ลบประวัติการค้นหาของ Google และทุกสิ่งที่รู้เกี่ยวกับคุณ!
วิธีที่ 5: รีเซ็ตการตั้งค่าเครือข่าย
หากวิธีการก่อนหน้านี้ไม่ได้ผล และขณะนี้คุณออฟไลน์ ปัญหา Android ยังคงอยู่ คุณสามารถลองรีเซ็ตการตั้งค่าเครือข่ายในโทรศัพท์ของคุณเพื่อแก้ไขปัญหา คุณสามารถใช้ขั้นตอนง่ายๆ เหล่านี้เพื่อรีเซ็ตการตั้งค่าเครือข่ายบนอุปกรณ์ของคุณ
1. เปิด การตั้งค่า จากเมนูโทรศัพท์
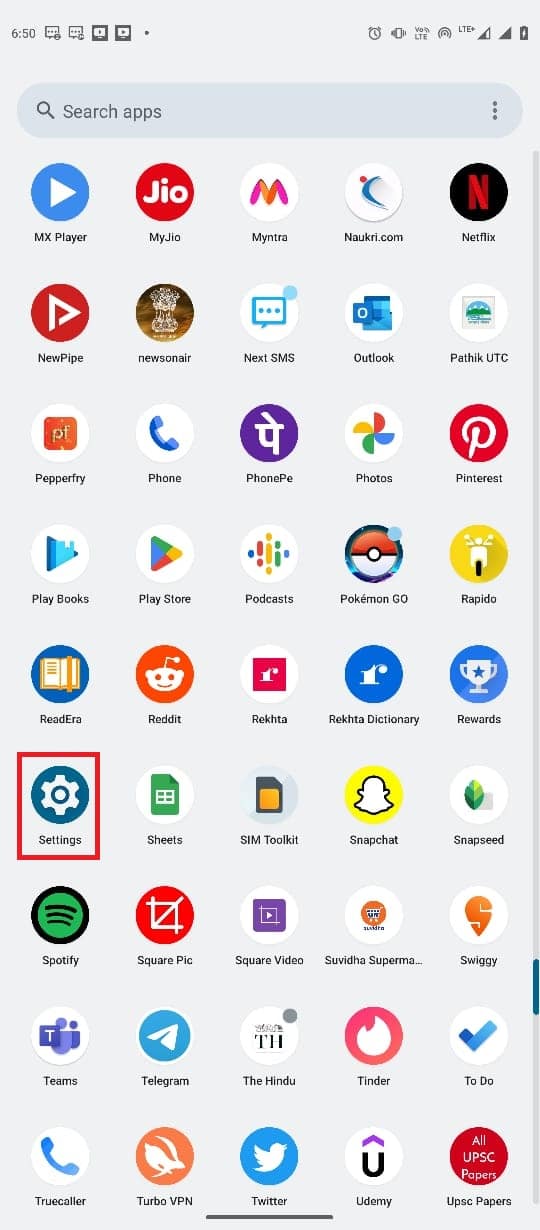
2. นำทางและแตะที่ ระบบ
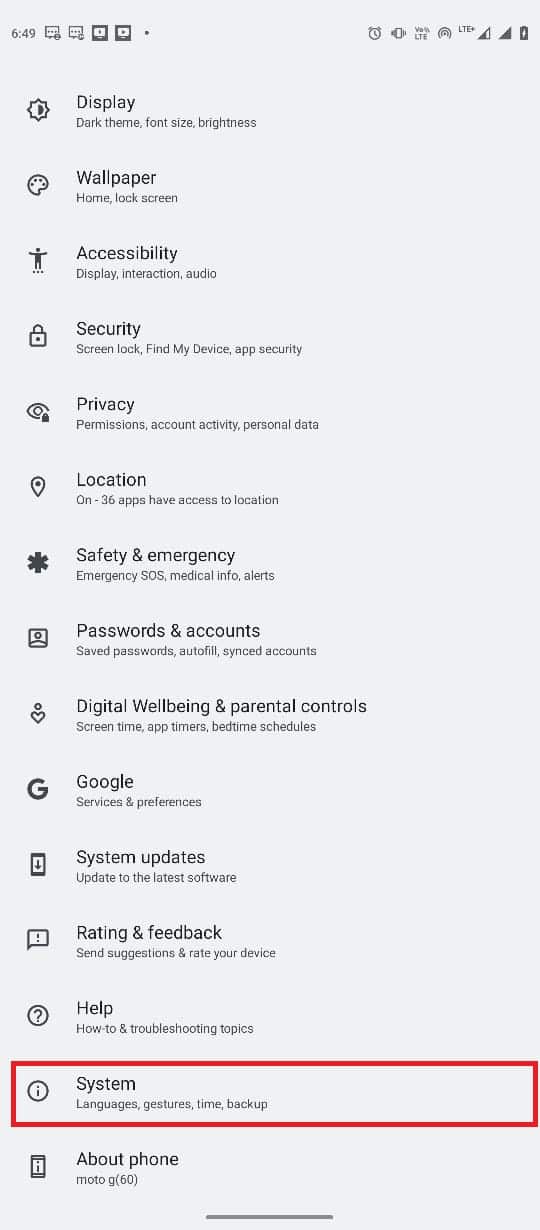
3. ตอนนี้ แตะที่ ตัวเลือกการรีเซ็ต
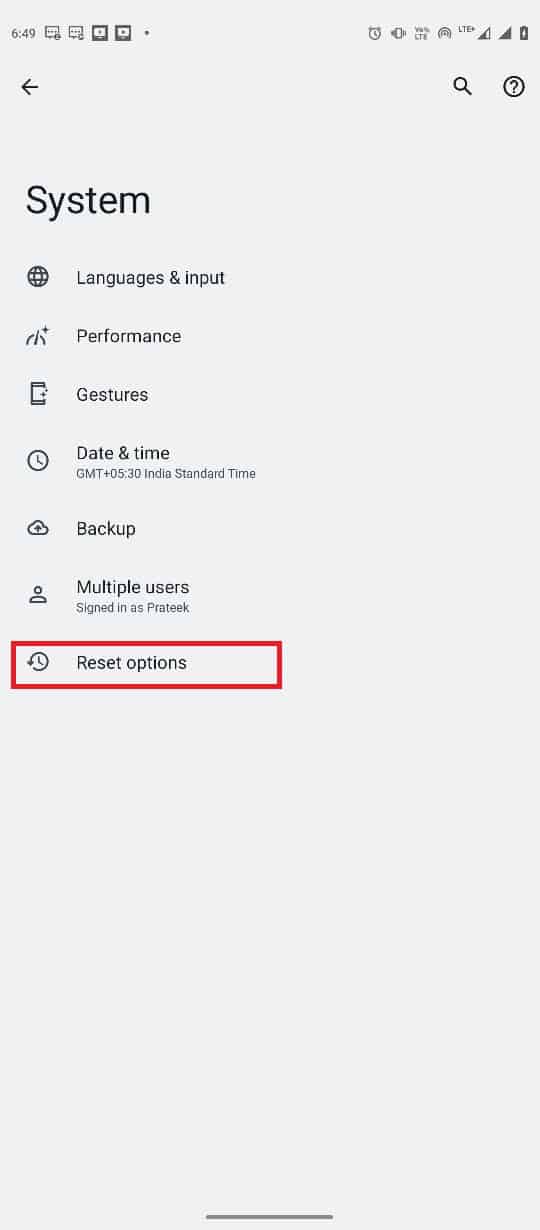
4. ตอนนี้ แตะที่ รีเซ็ต Wi-Fi มือถือ & บลูทูธ
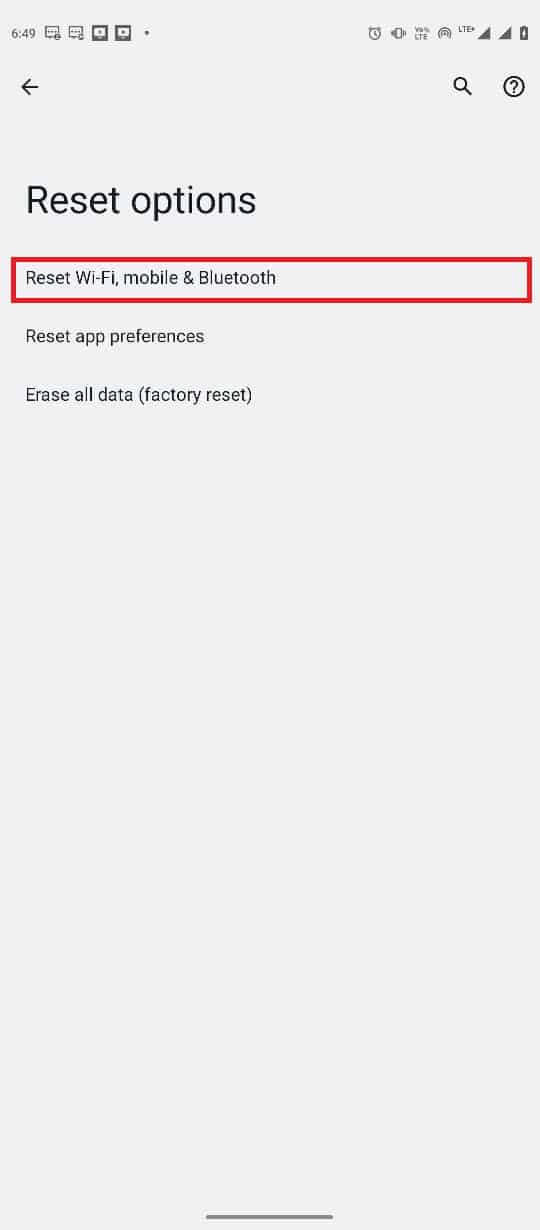
5. สุดท้าย แตะที่ รีเซ็ตการตั้งค่า
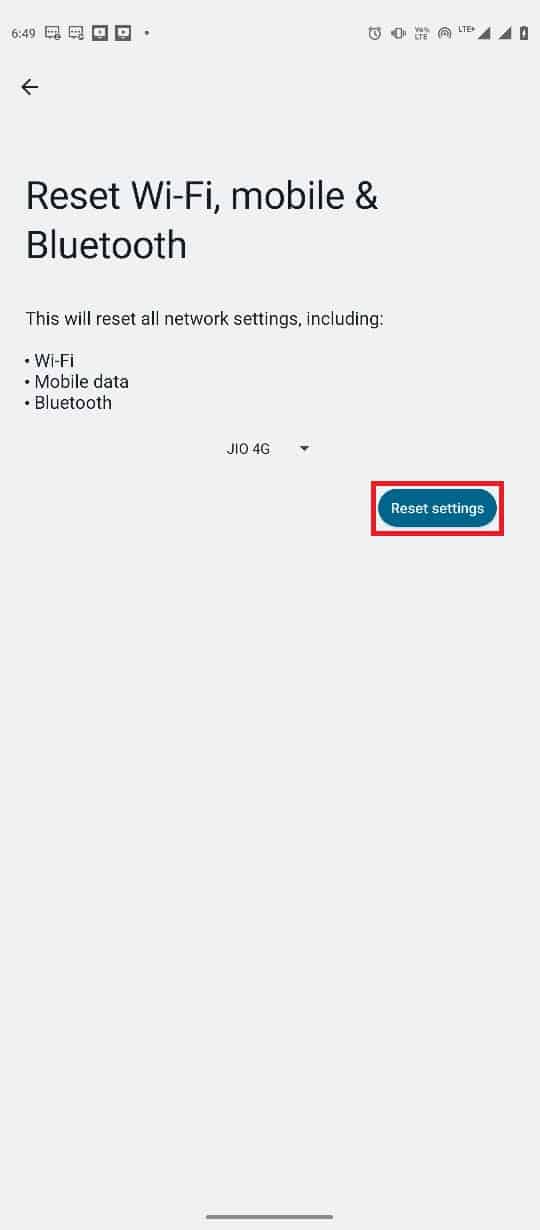
6. เชื่อมต่อกับอินเทอร์เน็ตอีกครั้ง
อ่านเพิ่มเติม : วิธีปิด SafeSearch บน Google
วิธีที่ 6: ใช้เครื่องมือของบุคคลที่สาม
หมายเหตุ: ข้อมูลที่ให้ไว้ด้านล่างมีวัตถุประสงค์เพื่อให้ข้อมูลเท่านั้น เราไม่รับรองเครื่องมือดังกล่าวสำหรับการใช้งานในภายหลัง
ในบางกรณี ปัญหาอาจเกิดจากการทำงานผิดปกติในระบบปฏิบัติการ Android เครื่องมือต่างๆ ของบุคคลที่สามสามารถใช้เพื่อซ่อมแซมระบบปฏิบัติการ Android เช่น Tenorshare ReiBoot สำหรับ Android เครื่องมือของบุคคลที่สามเหล่านี้พยายามค้นหาและแก้ไขปัญหาเกี่ยวกับระบบปฏิบัติการ Android
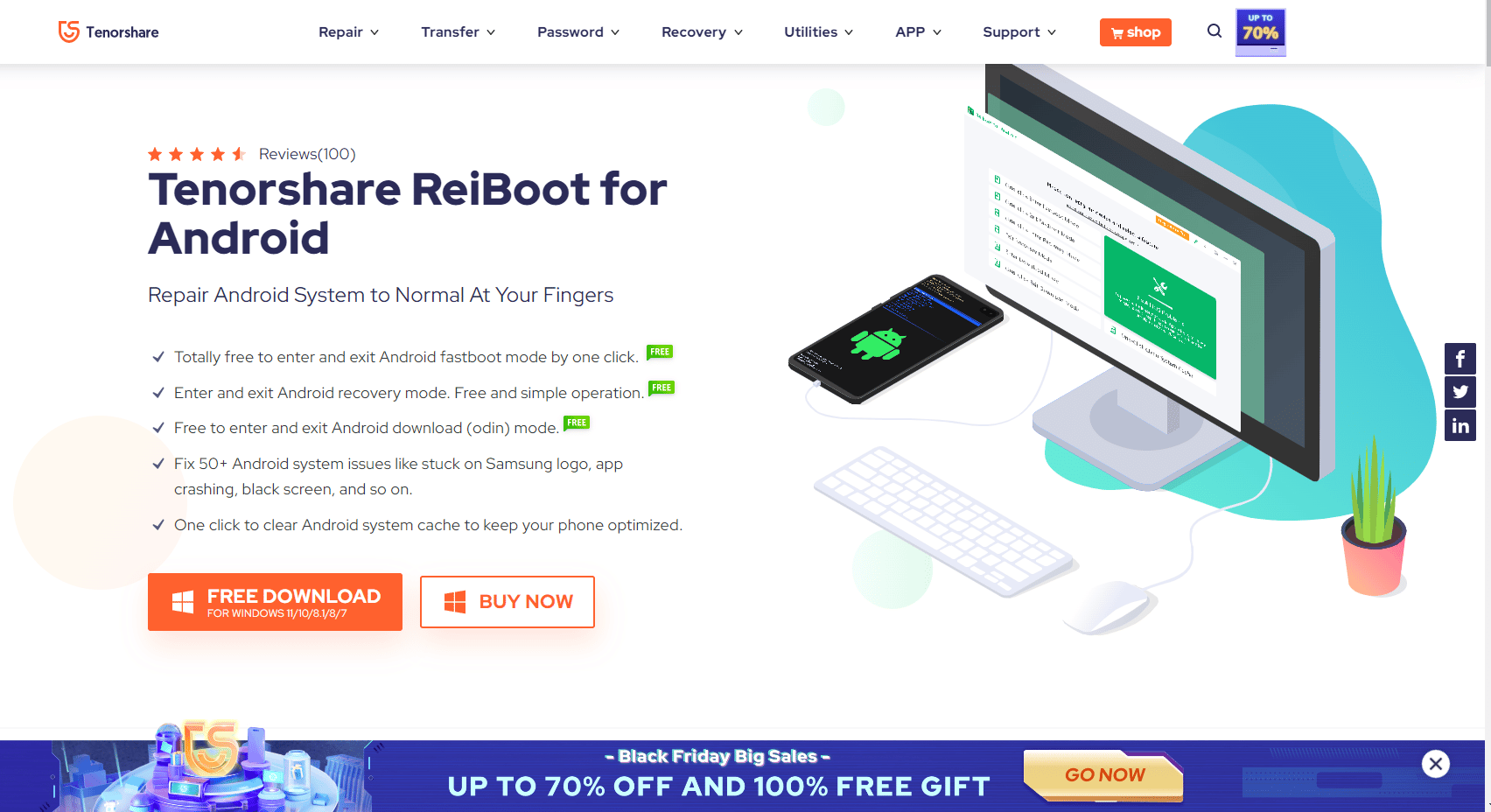
คำถามที่พบบ่อย (FAQs)
ไตรมาสที่ 1 เหตุใดฉันจึงไม่สามารถเชื่อมต่อกับ Google ได้
ตอบ สาเหตุที่พบบ่อยที่สุดข้อหนึ่งที่ทำให้คุณเชื่อมต่อกับแอป Google ไม่ได้คือการเชื่อมต่ออินเทอร์เน็ตที่ไม่ดี ดังนั้น ตรวจสอบให้แน่ใจเสมอว่าคุณมีการเชื่อมต่ออินเทอร์เน็ตที่เหมาะสมเพื่อหลีกเลี่ยงปัญหาการเชื่อมต่อของ Google
ไตรมาสที่ 2 ทำไมแอป Google ไม่ทำงานบนอุปกรณ์ Android ของฉัน
ตอบ ปัญหานี้อาจมีสาเหตุหลายประการ เช่น อินเทอร์เน็ตไม่ดี โทรศัพท์หรือแอปล่าช้า เป็นต้น
ไตรมาสที่ 3 ฉันจะแก้ไขข้อผิดพลาดของแอป Google บน Android ได้อย่างไร
ตอบ คุณสามารถลองล้างข้อมูลแคชของแอปสำหรับแอป Google เพื่อแก้ไขข้อผิดพลาดของแอปต่างๆ รวมถึงข้อผิดพลาดในการเชื่อมต่อ
ไตรมาสที่ 4 ฉันจะรีเซ็ตการตั้งค่าเครือข่ายบน Android ได้อย่างไร
ตอบ โดยทั่วไป คุณสามารถรีเซ็ตการตั้งค่าเครือข่ายได้จากการตั้งค่าระบบบนอุปกรณ์ Android อย่างไรก็ตาม การตั้งค่าโทรศัพท์อาจแตกต่างกันไปขึ้นอยู่กับผู้ผลิต
Q5. อะไรทำให้เกิดข้อผิดพลาดออฟไลน์ของ Google บน Android
ตอบ มีหลายปัจจัยที่อาจทำให้เกิดข้อผิดพลาดนี้ รวมถึงข้อมูลแคชเสียหาย โทรศัพท์ทำงานล่าช้า การเชื่อมต่ออินเทอร์เน็ตไม่ดี เป็นต้น
ที่แนะนำ:
- วิธีการกู้คืนข้อความที่ถูกลบบน Android
- วิธีเปิดไฟล์ Bin บน Android
- แก้ไขรหัสข้อผิดพลาดของ Google Play Store 403
- คุณหยุด Google ไม่ให้แสดงการค้นหาก่อนหน้าของคุณได้อย่างไร
เราหวังว่าคำแนะนำนี้จะเป็นประโยชน์กับคุณ และคุณสามารถแก้ไขปัญหา การแสดงออฟไลน์ของ Google สำหรับ Android บนอุปกรณ์ Android ของคุณได้ แจ้งให้เราทราบว่าวิธีใดที่เหมาะกับคุณ หากคุณมีข้อเสนอแนะหรือข้อสงสัย โปรดแจ้งให้เราทราบในส่วนความคิดเห็น
