แก้ไขข้อผิดพลาดการดาวน์โหลดต้องห้ามของ Google ไดรฟ์
เผยแพร่แล้ว: 2022-07-09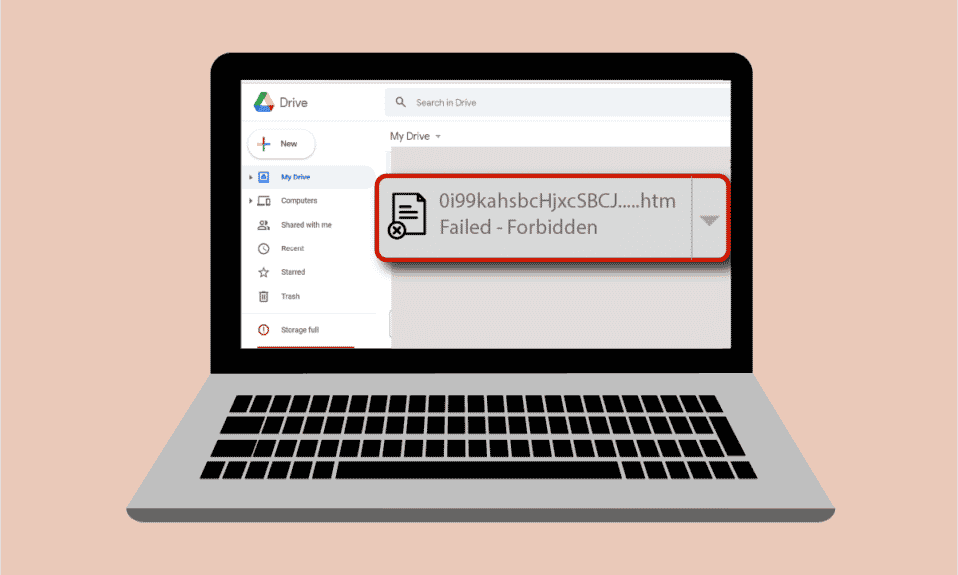
Google ไดรฟ์เป็นที่ที่ปลอดภัยและสะดวกในการแบ่งปันและจัดเก็บไฟล์ ตามชื่อที่แนะนำ สามารถใช้เพื่อเข้าถึงไฟล์ทั้งหมด เชิญผู้อื่นให้ดูและแก้ไข และเข้าถึงเอกสารได้จากทุกที่และอุปกรณ์ใดก็ได้ พัฒนาขึ้นในปี 2014 นับตั้งแต่นั้นมามีการใช้งานอย่างกว้างขวางบนแพลตฟอร์มต่างๆ เช่น Windows, Mac, อุปกรณ์ Android และโทรศัพท์ iOS เมื่อเร็ว ๆ นี้ องค์ประกอบสำคัญของพื้นที่ทำงานของ Google ได้แสดงข้อผิดพลาดในการดาวน์โหลดไฟล์บนอุปกรณ์จำนวนมาก หากคุณสงสัยว่าทำไมการดาวน์โหลดของฉันถึงบอกว่าไม่สำเร็จ แสดงว่าคุณมาถูกที่แล้วเพราะเราอยู่ที่นี่เพื่อตอบคำถามนี้ เรานำคำแนะนำที่สมบูรณ์แบบมาให้คุณซึ่งจะช่วยคุณแก้ไขข้อผิดพลาดในการดาวน์โหลดที่ต้องห้ามของ Google ไดรฟ์ ให้เราพูดถึงเรื่องเดียวกันในย่อหน้าถัดไป แต่ก่อนอื่น มาดูเหตุผลบางประการที่อาจอยู่เบื้องหลังปัญหานี้
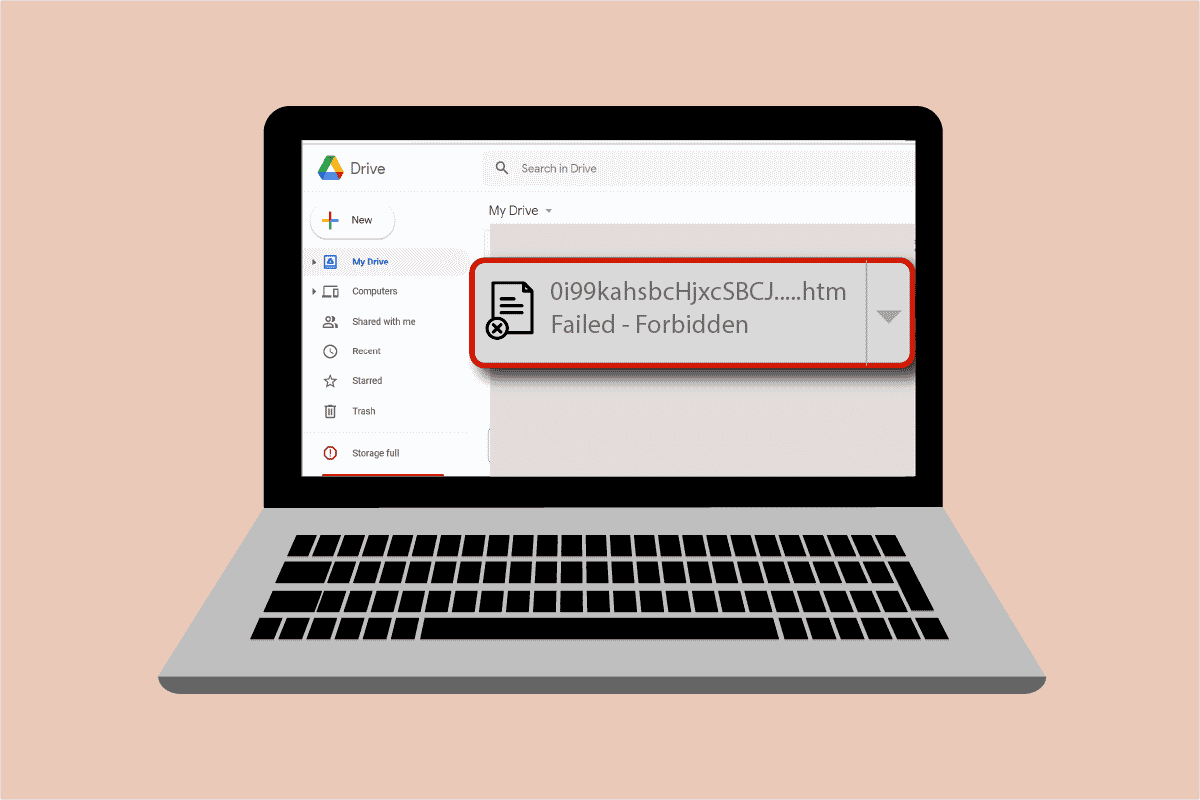
สารบัญ
- วิธีแก้ไขข้อผิดพลาดการดาวน์โหลดต้องห้ามของ Google ไดรฟ์
- วิธีที่ 1: รีสตาร์ท PC
- วิธีที่ 2: เปิดใช้งานโหมดไม่ระบุตัวตน
- วิธีที่ 3: ปิดใช้งานโปรแกรมป้องกันไวรัสชั่วคราว (ถ้ามี)
- วิธีที่ 4: ใช้บัญชี Google เดียว
- วิธีที่ 5: ใช้ลิงก์ที่แชร์ได้
- วิธีที่ 6: ปิดใช้งานการเร่งฮาร์ดแวร์
วิธีแก้ไขข้อผิดพลาดการดาวน์โหลดต้องห้ามของ Google ไดรฟ์
- การดาวน์โหลด ไฟล์ที่เสียหาย อาจทำให้เกิดข้อผิดพลาดที่ต้องห้ามใน Google Drive ของคุณ
- เนื่องจาก เหตุผลด้านความปลอดภัย Google ไดรฟ์สามารถตรวจพบผู้ใช้รายอื่นในเครือข่ายและทำให้เกิดข้อผิดพลาดในการดาวน์โหลดไฟล์
- การเร่งด้วยฮาร์ดแวร์ อาจเป็นอีกสาเหตุหนึ่งที่อาจทำให้เกิดความผิดพลาดซึ่งส่งผลให้เกิดข้อผิดพลาด
ไม่ว่าจะเป็นข้อผิดพลาดทางเทคนิคหรือความผิดพลาด การดาวน์โหลด Google ไดรฟ์ที่ล้มเหลวเป็นสิ่งต้องห้ามสามารถแก้ไขได้โดยใช้วิธีการง่ายๆ ที่เราจะพูดถึงในลักษณะที่มีความซับซ้อนตามลำดับ
วิธีที่ 1: รีสตาร์ท PC
ก่อนที่จะเริ่มด้วยวิธีอื่นเพื่อแก้ไขข้อผิดพลาดในการดาวน์โหลดไฟล์บน Google Drive คุณต้องลองรีสตาร์ทระบบของคุณ บางครั้ง ปัญหาเกิดขึ้นเนื่องจากความผิดพลาดง่าย ๆ ซึ่งสามารถเอาชนะได้ด้วยการเริ่มพีซีอีกครั้ง อ่านคำแนะนำของเราเกี่ยวกับ 6 วิธีในการรีบูตหรือรีสตาร์ทคอมพิวเตอร์ Windows 10 สำหรับข้อมูลโดยละเอียด

วิธีที่ 2: เปิดใช้งานโหมดไม่ระบุตัวตน
วิธีถัดไปในการแก้ปัญหาการดาวน์โหลดที่ไม่ได้รับอนุญาตของ Google ไดรฟ์คือการเปิดใช้งานโหมดไม่ระบุตัวตนบนเบราว์เซอร์ของคุณ ซึ่งจะช่วยในการบล็อกเบราว์เซอร์ไม่ให้ติดตามกิจกรรมทางอินเทอร์เน็ตของผู้ใช้ เพื่อเปิดใช้งาน ให้ทำตามขั้นตอนด้านล่าง:
1. กดปุ่ม Windows พิมพ์ chrome คลิก Open
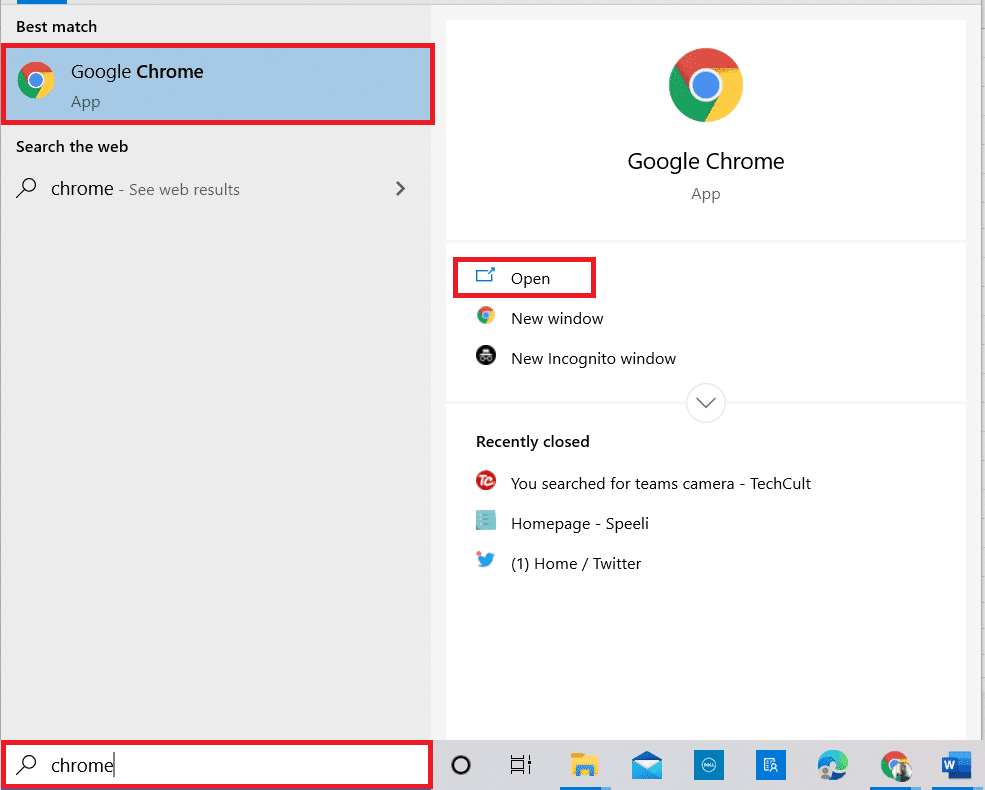
2. คลิกที่ ไอคอนสามจุด แล้วเลือกตัวเลือก หน้าต่างใหม่ที่ไม่ระบุ ตัวตน
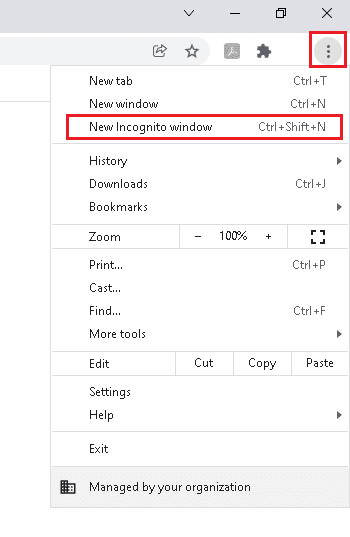
3. ตอนนี้ คุณจะถูกนำไปยัง หน้าไม่ระบุ ตัวตน
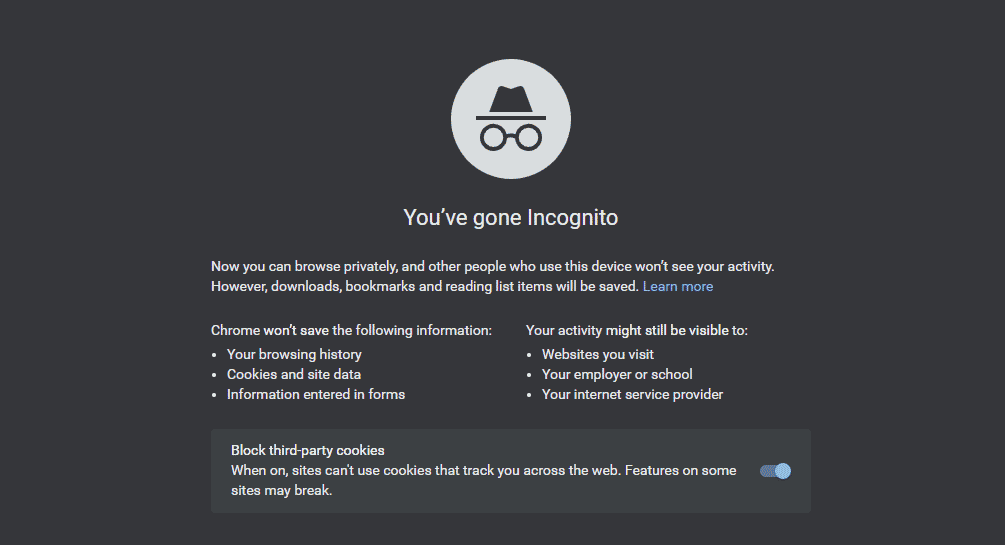
เมื่อคุณเปิดใช้งานโหมดไม่ระบุตัวตนแล้ว ให้ลองดาวน์โหลดไฟล์ใน Google ไดรฟ์
อ่านเพิ่มเติม: วิธีลบไฟล์ที่ซ้ำกันใน Google Drive
วิธีที่ 3: ปิดใช้งานโปรแกรมป้องกันไวรัสชั่วคราว (ถ้ามี)
หากคุณเพิ่งติดตั้งโปรแกรมป้องกันไวรัสสำหรับเดสก์ท็อปของคุณและสงสัยว่าเหตุใดการดาวน์โหลดของฉันจึงแจ้งว่าไม่ได้รับอนุญาตบน Google ไดรฟ์ สาเหตุเบื้องหลังอาจเป็นเพราะโปรแกรมป้องกันไวรัสบล็อกไม่ให้ดาวน์โหลดไฟล์เนื่องจากเหตุผลด้านความปลอดภัย สิ่งที่ดีที่สุดที่ควรทำในกรณีนี้คือปิดการใช้งาน คุณสามารถอ่านคำแนะนำเกี่ยวกับวิธีปิดใช้งานโปรแกรมป้องกันไวรัสชั่วคราวใน Windows 10 เพื่อดูข้อมูลเพิ่มเติม
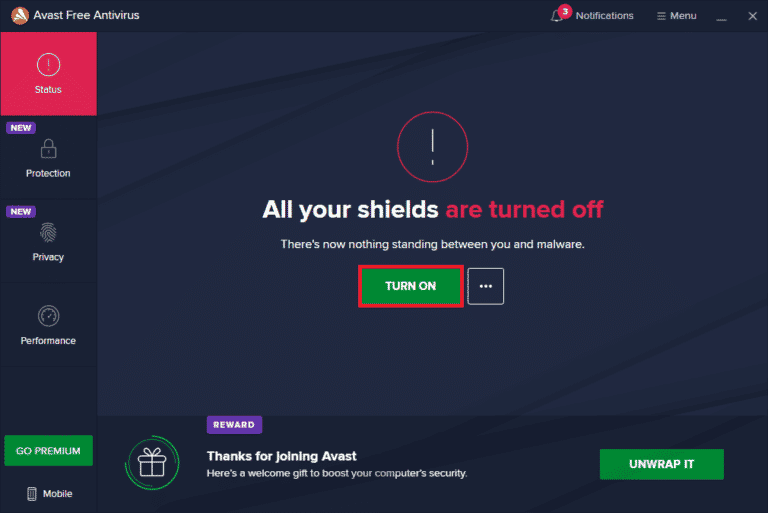
วิธีที่ 4: ใช้บัญชี Google เดียว
ในกรณีที่คุณใช้บัญชี Google หลายบัญชีบนเบราว์เซอร์ของคุณ พวกเขาสามารถป้องกันการดาวน์โหลดไฟล์และส่งผลให้การดาวน์โหลด Google ไดรฟ์ล้มเหลว ดังนั้นจึงเป็นการป้องกันไม่ให้เกิดเหตุการณ์นี้ ให้ออกจากระบบบัญชีอื่นทั้งหมดและใช้บัญชี Google บัญชีเดียว
1. เปิด เบราว์เซอร์ Google Chrome บนพีซีของคุณ
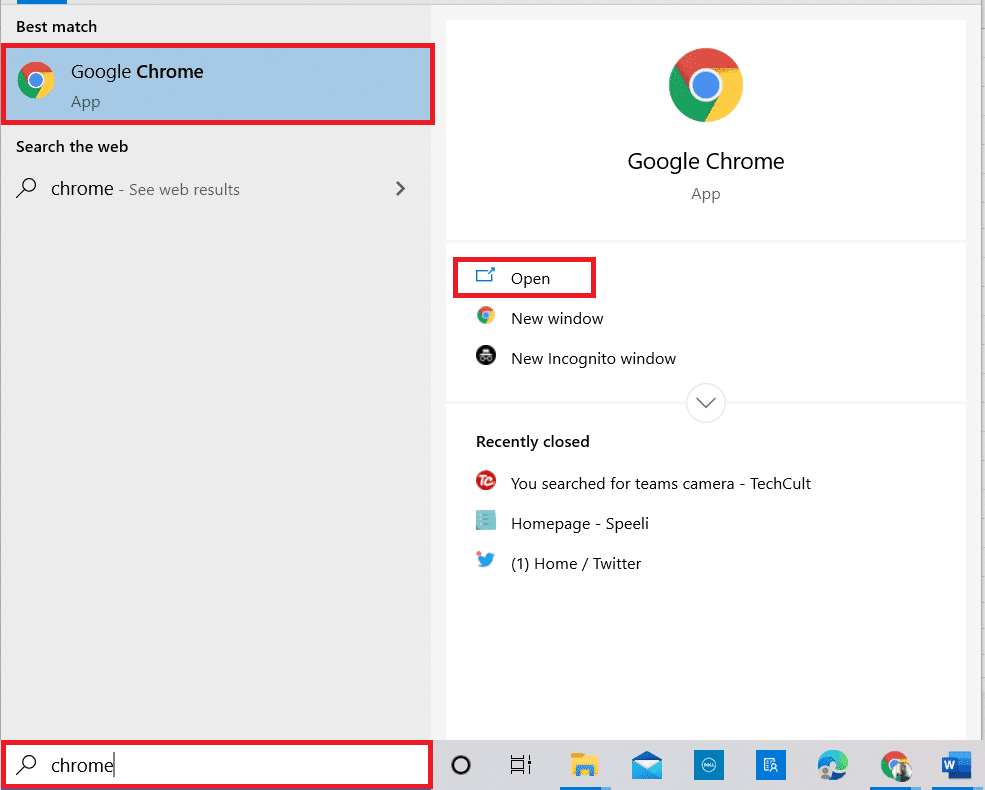
2. คลิกที่ ไอคอน สามจุด ของบัญชีที่ไม่ได้เชื่อมโยงกับ Google ไดรฟ์
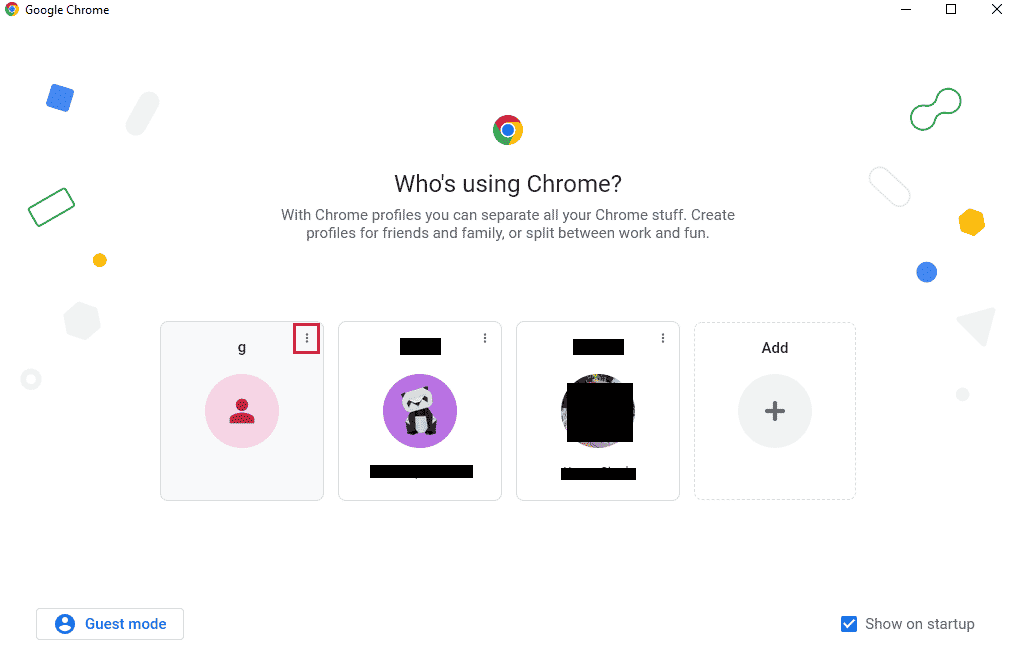

3. เลือกตัวเลือก ลบ
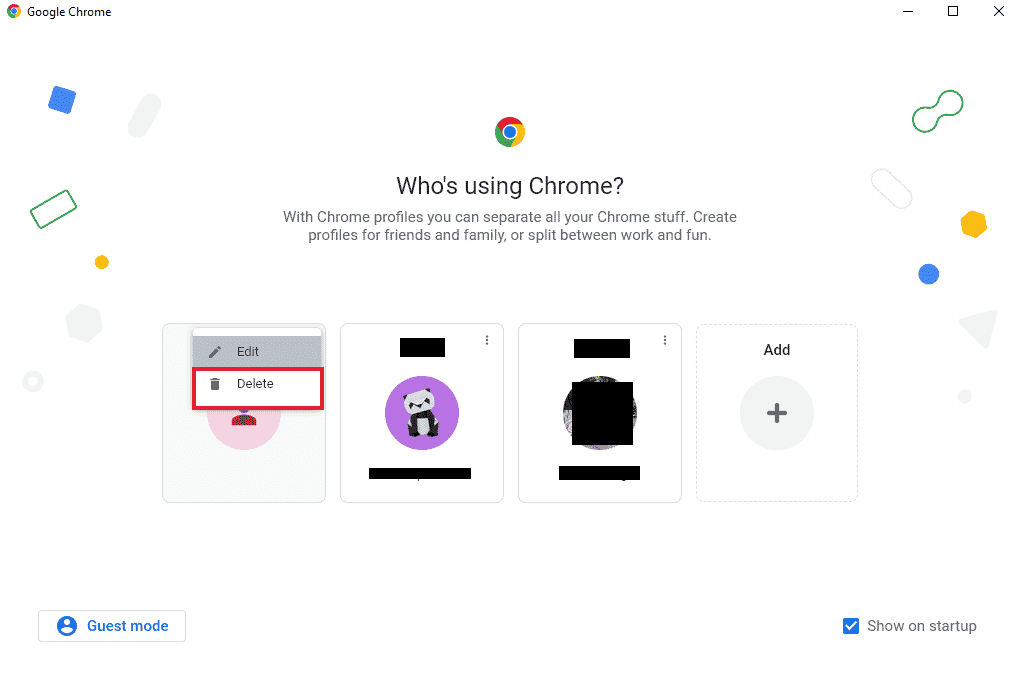
ทำขั้นตอนนี้ซ้ำหากมีหลายบัญชี เมื่อบัญชีทั้งหมดถูกลบและคุณเหลือบัญชี Google บัญชีเดียวสำหรับ Google ไดรฟ์ ให้ลงชื่อเข้าใช้ Google ไดรฟ์และตรวจสอบว่าข้อผิดพลาดในการดาวน์โหลดไฟล์ได้รับการแก้ไขแล้วหรือไม่
อ่านเพิ่มเติม: วิธีแก้ไขข้อผิดพลาดที่ถูกปฏิเสธการเข้าถึง Google Drive
วิธีที่ 5: ใช้ลิงก์ที่แชร์ได้
การทำลิงก์ของไฟล์ที่แชร์ได้ จะทำให้การดาวน์โหลดไม่มีข้อผิดพลาด นี่คือขั้นตอนที่ต้องปฏิบัติตามเพื่อทำเช่นเดียวกัน:
1. เปิดบัญชี Google Drive ของคุณ
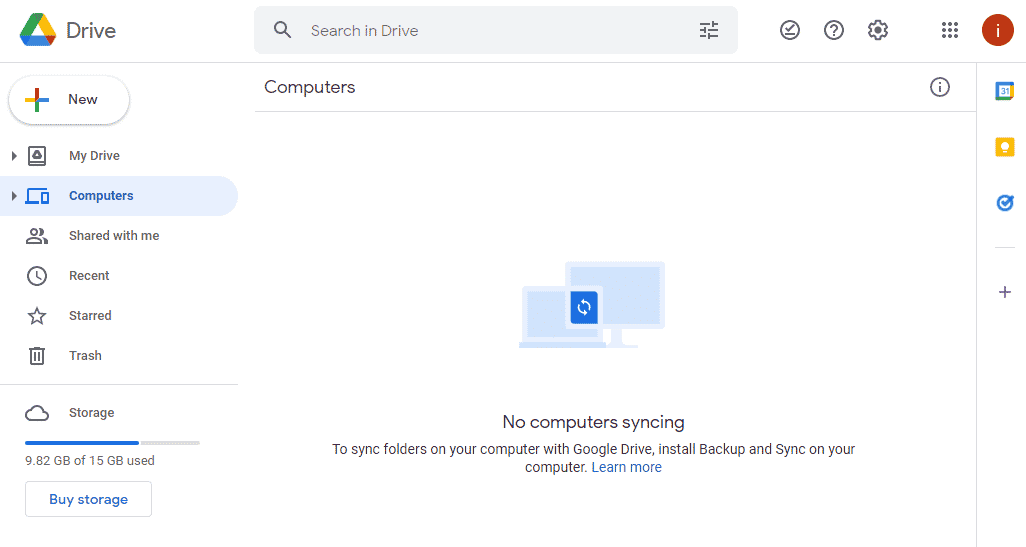
2. คลิกขวาที่ไฟล์ที่คุณต้องการดาวน์โหลด แล้วคลิก ลิงก์ รับจากเมนู
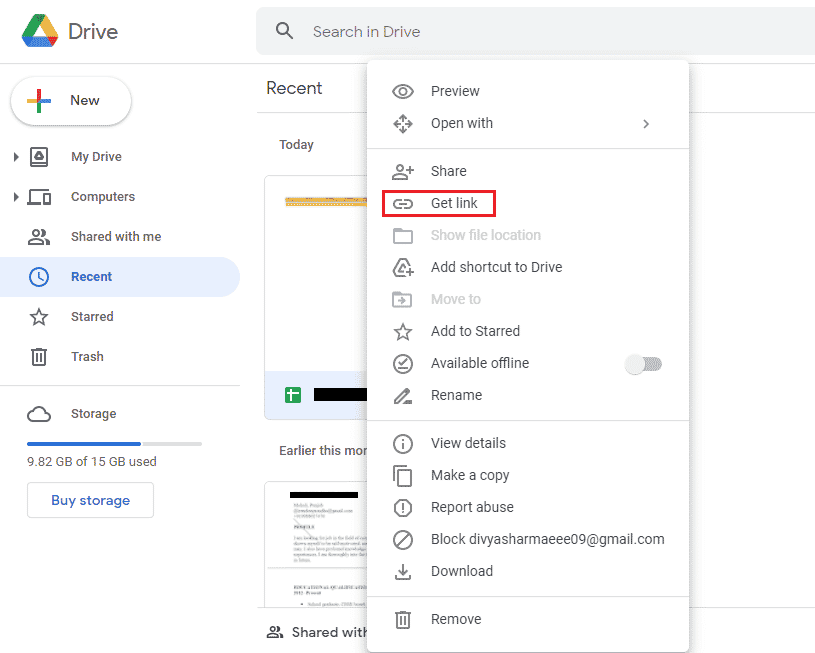
3. ที่นี่. คลิกที่ตัวเลือก คัดลอกลิงก์ และวางลงในแท็บใหม่เพื่อดาวน์โหลดไฟล์
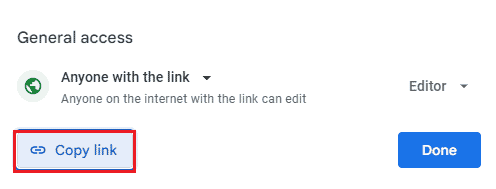
วิธีที่ 6: ปิดใช้งานการเร่งฮาร์ดแวร์
ดังที่ได้กล่าวไว้ก่อนหน้านี้ การเร่งด้วยฮาร์ดแวร์อาจเป็นสาเหตุหนึ่งที่ทำให้ไม่สามารถดาวน์โหลดไฟล์และทำให้ Google ไดรฟ์ถูกห้ามไม่ให้ดาวน์โหลด ดังนั้นจึงเป็นสิ่งสำคัญที่จะปิดการใช้งานการเร่งด้วยฮาร์ดแวร์ในเบราว์เซอร์ของคุณ
1. เปิดเบราว์เซอร์ Google Chrome
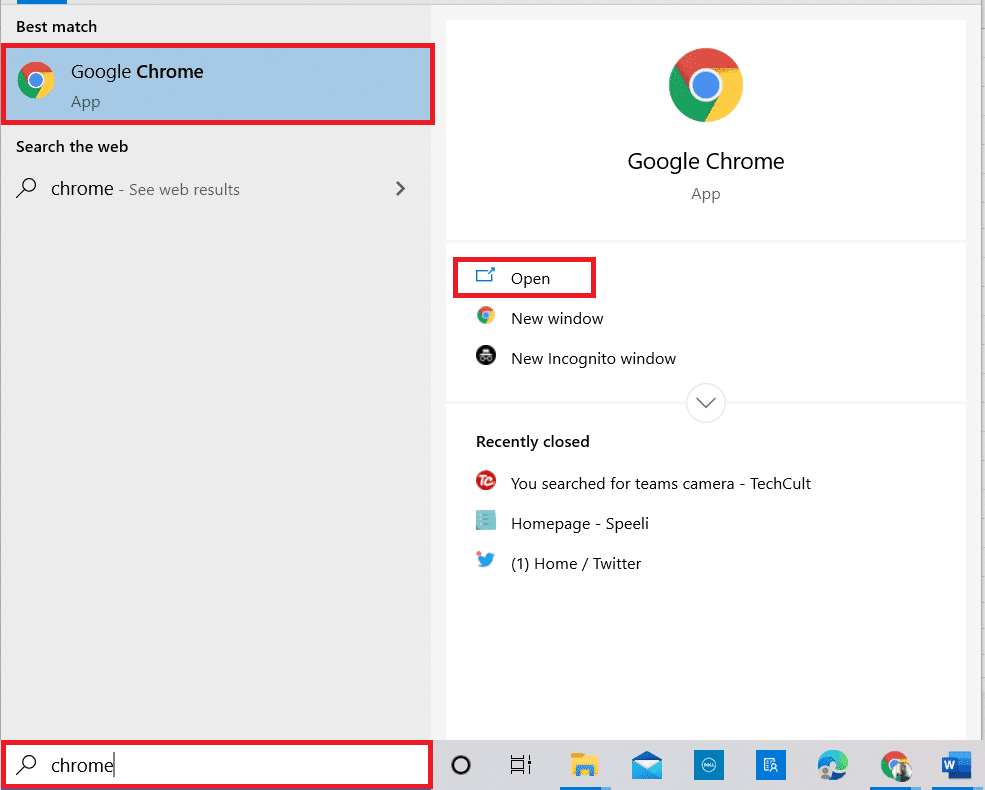
2. คลิกที่ไอคอน สามจุด ที่มุมขวาบนของหน้าจอ
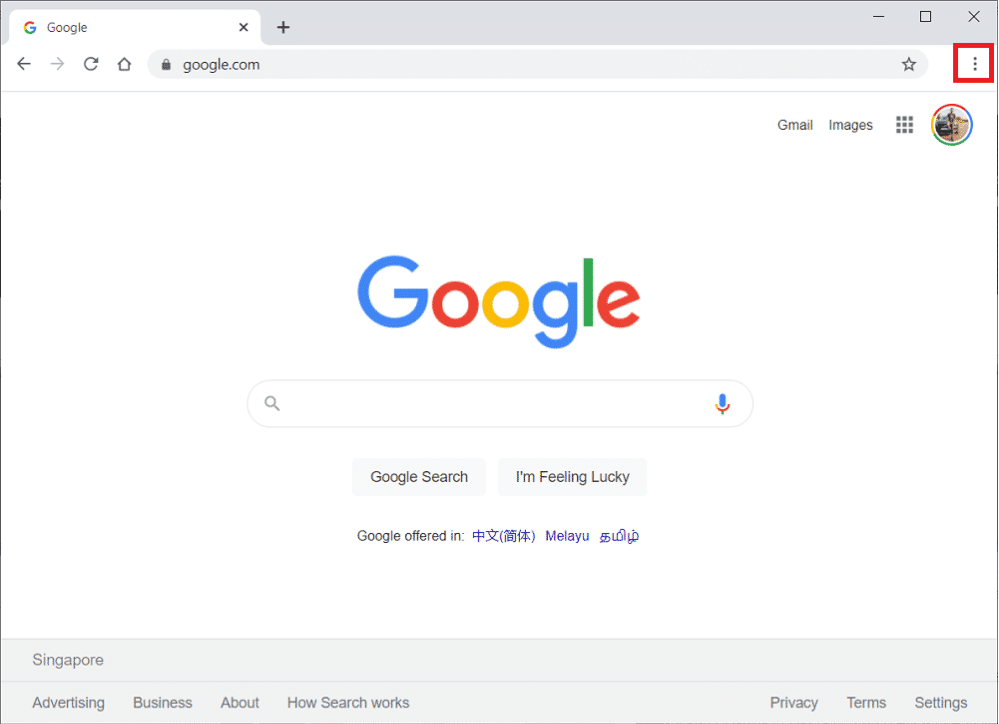
3. จากนั้นคลิกที่ การตั้งค่า จากรายการ
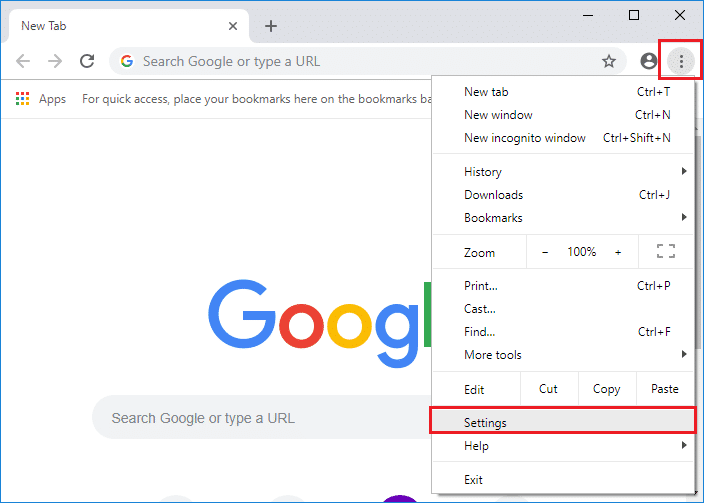
4. ตอนนี้ คลิกที่ตัวเลือก ขั้นสูง และเลือก ระบบ จากแผงด้านข้าง
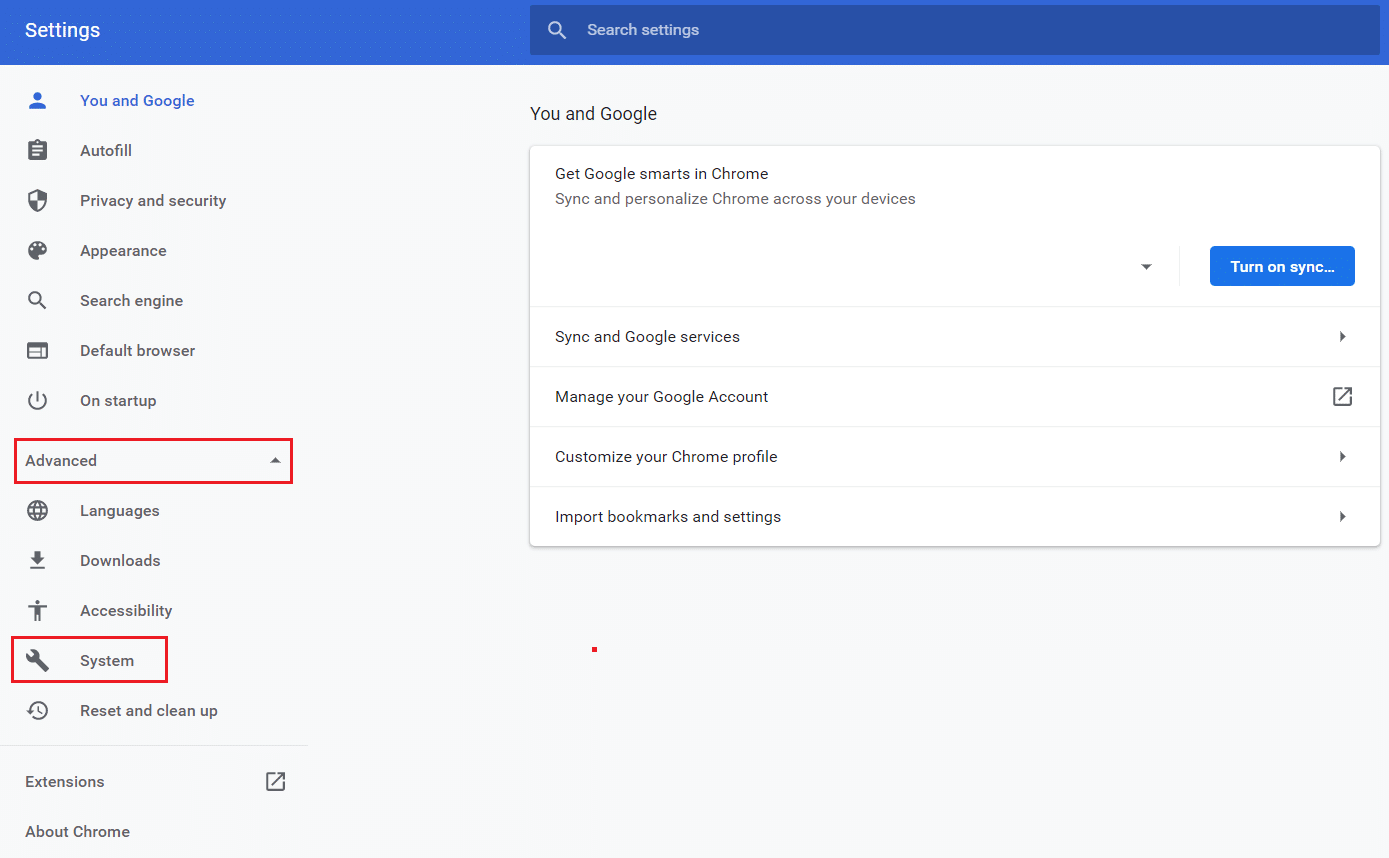
5. ปิด ใช้การเร่งด้วยฮาร์ดแวร์ เมื่อพร้อมใช้งาน
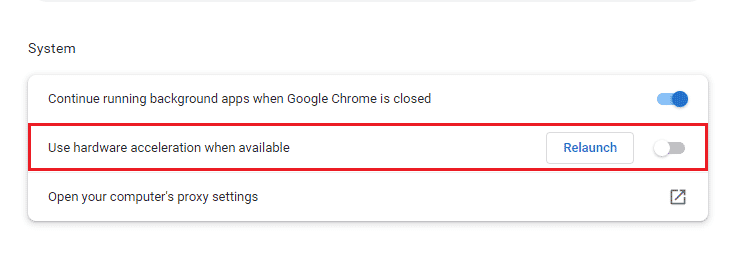
ตอนนี้ให้ลองดาวน์โหลดไฟล์บน Google ไดรฟ์และตรวจสอบว่าข้อผิดพลาดที่ต้องห้ามได้รับการแก้ไขแล้วหรือไม่
อ่านเพิ่มเติม: วิธีย้ายไฟล์จาก Google Drive หนึ่งไปยังอีกที่หนึ่ง
คำถามที่พบบ่อย (FAQ)
ไตรมาสที่ 1 วิธีที่ง่ายที่สุดในการแก้ไขการดาวน์โหลดที่ต้องห้ามคืออะไร?
ตอบ วิธีที่ดีที่สุดและง่ายที่สุดในการแก้ไขการดาวน์โหลดที่ไม่ได้รับอนุญาตคือ การเปิดโหมดไม่ระบุตัวตน ซึ่งช่วยให้เบราว์เซอร์อยู่ห่างจากเครือข่ายของผู้ใช้ ดังนั้นจึงไม่มีข้อผิดพลาดที่ต้องห้าม
ไตรมาสที่ 2 ห้ามหมายความว่าอะไรกันแน่ ?
ตอบ ต้องห้ามเป็นข้อผิดพลาดที่ปรากฏขึ้นขณะดาวน์โหลดไฟล์ใน Google ไดรฟ์ แม้ว่าจะมีสาเหตุอยู่สองสามประการ แต่ปัญหานี้สามารถแก้ไขได้โดยการเปลี่ยนบัญชี Google เข้าสู่โหมดไม่ระบุตัวตน หรือรับลิงก์ที่แชร์ได้
ไตรมาสที่ 3 ฉันจะทำการดาวน์โหลดที่ไม่ได้รับอนุญาตต่อได้อย่างไร
ตอบ คุณสามารถทำการดาวน์โหลดที่ไม่ได้รับอนุญาตบน Windows ต่อได้โดยพิมพ์ chrome:/downloads ในแถบอเนกประสงค์ จากนั้นกด Enter อีกวิธีหนึ่งในการดาวน์โหลดไฟล์ต่อคือกด Ctrl + J พร้อมกันแล้วคลิก Resume
ไตรมาสที่ 4 ฉันจะหยุดการดาวน์โหลดที่ไม่ได้รับอนุญาตล้มเหลวได้อย่างไร
ตอบ คุณสามารถหยุดการดาวน์โหลดที่ไม่ได้รับอนุญาตบนระบบของคุณโดยการเปิดใช้งานคุณสมบัติ ไม่มีการป้องกัน บนหน้า ความปลอดภัย
Q5. ฉันจะดาวน์โหลดไฟล์ PDF ต้องห้ามได้อย่างไร
ตอบ สามารถดาวน์โหลดไฟล์ PDF ต้องห้ามบน Google ไดรฟ์โดยรับ ลิงก์ที่แชร์ได้ ของไฟล์ PDF วางลิงก์นี้ในแท็บใหม่และดาวน์โหลดไฟล์โดยไม่มีข้อผิดพลาด
ที่แนะนำ:
- แก้ไขข้อผิดพลาดการดาวน์โหลด Twitch Leecher
- วิธีเข้าถึงบัญชี Myspace เก่าโดยไม่ต้องใช้อีเมลและรหัสผ่าน
- แก้ไขข้อผิดพลาด Gmail 78754 บน Outlook
- วิธีการกู้คืน Google Doc ที่ถูกลบจาก Google Drive
ไม่ต้องสงสัยเลยว่าข้อผิดพลาดในการดาวน์โหลดที่ต้องห้ามนั้นค่อนข้างน่ารำคาญและเป็นอุปสรรคเมื่อคุณเร่งรีบในการดาวน์โหลดไฟล์ ข้อผิดพลาดนี้มักเกิดขึ้นขณะพยายามดาวน์โหลดไฟล์ที่มีนามสกุลใหม่ เราหวังว่าคำแนะนำของเราจะช่วยคุณในการแก้ไขปัญหานี้อย่างละเอียด และคุณสามารถแก้ไข ข้อผิดพลาดในการดาวน์โหลดต้องห้ามของ Google ไดรฟ์ ได้ แจ้งให้เราทราบว่าวิธีใดช่วยให้คุณเอาชนะปัญหาได้สำเร็จ หากคุณมีคำถามเพิ่มเติมเกี่ยวกับหัวข้อนี้หรือข้อเสนอแนะใดๆ โปรดทิ้งคำถามไว้ในส่วนความคิดเห็นด้านล่างเพื่อให้เราปฏิบัติตาม
