แก้ไขข้อผิดพลาดแฮชรูปภาพสถานะไม่ถูกต้องของ Google Chrome
เผยแพร่แล้ว: 2022-11-26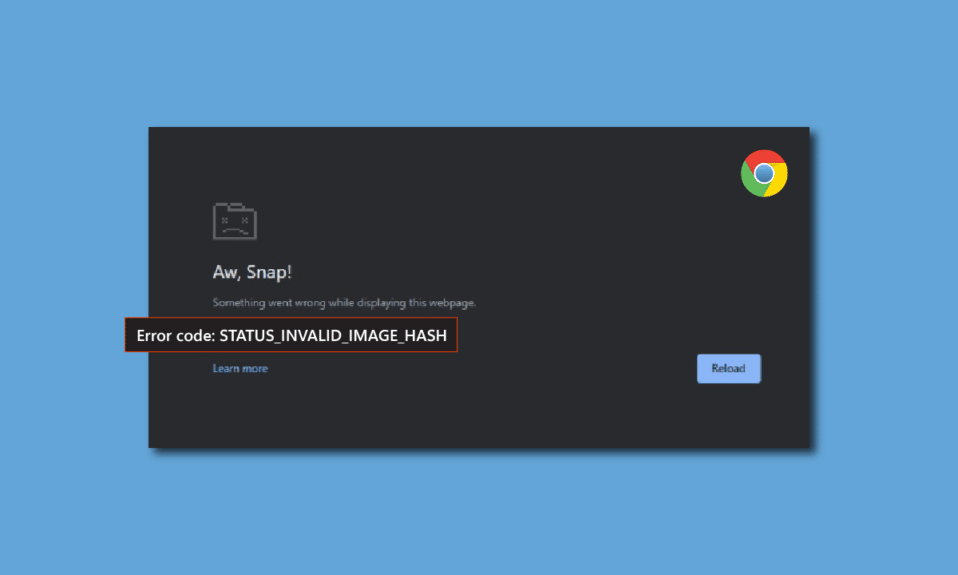
Google Chrome ใช้งานง่ายมากและคุณสามารถรับข้อมูลทั้งหมดที่เป็นไปได้ผ่านทางนี้ Chrome สามารถโหลดหน้าเว็บ เปิดแท็บจำนวนมาก และแอปพลิเคชันต่างๆ ด้วยความเร็วที่รวดเร็ว และที่สำคัญยังช่วยให้คุณปลอดภัยด้วยการป้องกันมัลแวร์และฟิชชิงในตัว ไม่ต้องสงสัยเลยว่า Google Chrome เป็นหนึ่งในตัวเลือกอันดับต้น ๆ สำหรับผู้ใช้หลายคน มันถูกใช้เป็นเบราว์เซอร์หลักสำหรับการทำงานและการใช้งานส่วนตัว เป็นเบราว์เซอร์ที่เชื่อถือได้และเสถียร แต่มีบางครั้งที่คุณติดอยู่กับข้อผิดพลาดบางอย่าง Google Chrome Status Invalid Image Hash เป็นหนึ่งในข้อผิดพลาดที่ปรากฏขึ้น ข้อผิดพลาดนี้สามารถเห็นได้ใน Microsoft Edge เช่นกัน ในคำแนะนำวันนี้ เราจะพูดถึงวิธีแก้ไขปัญหารหัสข้อผิดพลาด status_invalid_image_hash
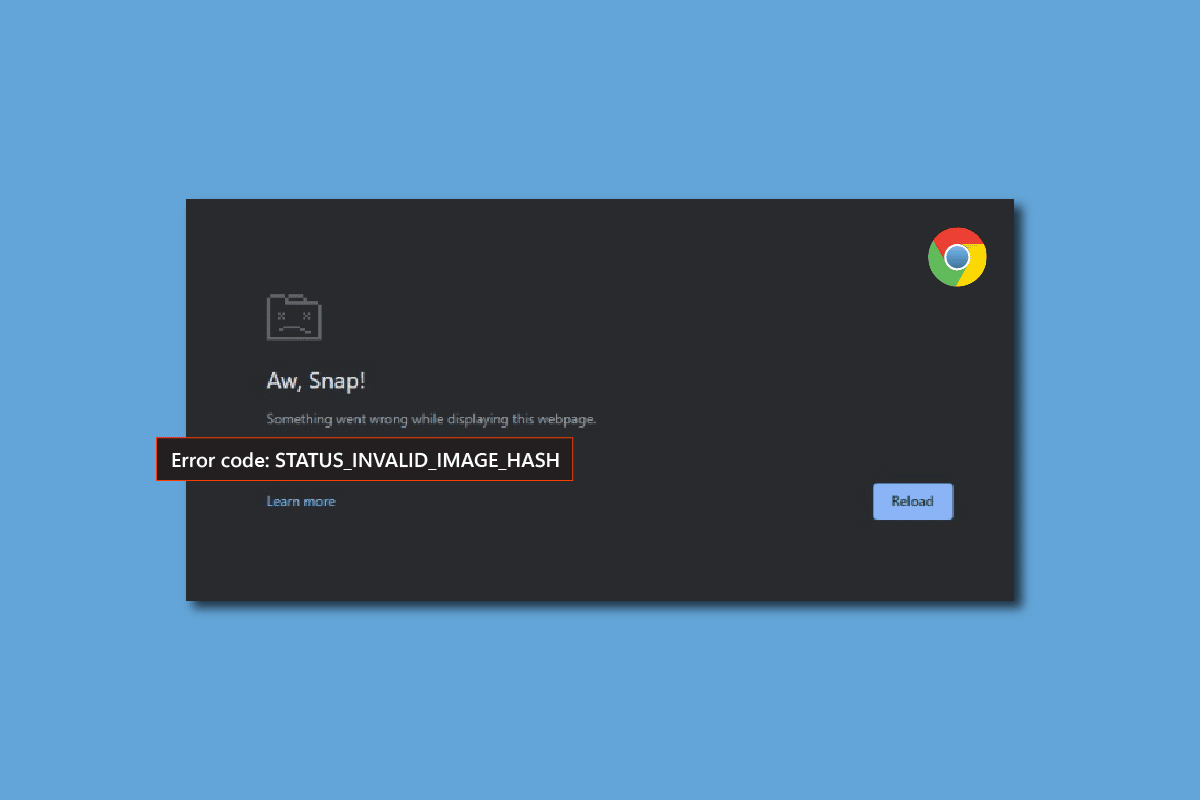
เนื้อหา
- วิธีแก้ไขข้อผิดพลาดแฮชรูปภาพสถานะไม่ถูกต้องของ Google Chrome
- วิธีที่ 1: แก้ไขการตั้งค่าความเข้ากันได้ของ Chrome
- วิธีที่ 2: ล้างแคชและคุกกี้
- วิธีที่ 3: ปิดใช้งานส่วนขยาย
- วิธีที่ 4: เพิ่มคำสั่ง no-sandbox
- วิธีที่ 5: เพิ่มคีย์รีจิสทรีผ่านพรอมต์คำสั่ง
- วิธีที่ 6: ปรับปรุงนโยบายคอมพิวเตอร์
- วิธีที่ 7: เปิดใช้งานบริการของ Microsoft ทั้งหมดอีกครั้ง
- วิธีที่ 8: อัพเดตไดรเวอร์
- วิธีที่ 9: ปิดใช้งานโปรแกรมป้องกันไวรัสชั่วคราว (ถ้ามี)
วิธีแก้ไขข้อผิดพลาดแฮชรูปภาพสถานะไม่ถูกต้องของ Google Chrome
ผู้ใช้หลายคนรายงานปัญหานี้ใน Google Chrome พวกเขากล่าวว่าข้อผิดพลาดปรากฏขึ้นเมื่อพยายามเปิดเว็บไซต์ใหม่ ดูเหมือนว่าผู้ใช้จะรำคาญมากที่พบว่าไม่สามารถโหลดหน้าเว็บใดๆ ผ่านเบราว์เซอร์ Chrome ได้ ต่อไปนี้เป็นวิธีการบางอย่างที่คุณสามารถใช้เพื่อแก้ไขข้อผิดพลาดนี้:
วิธีที่ 1: แก้ไขการตั้งค่าความเข้ากันได้ของ Chrome
สิ่งแรกที่คุณสามารถทำได้เพื่อแก้ไขรหัสข้อผิดพลาด status_invalid_image_hash คือคุณสามารถลองเปลี่ยนการตั้งค่าความเข้ากันได้ของ Chrome และ Edge และตรวจสอบว่าสามารถแก้ไขปัญหาได้หรือไม่ ทำตามขั้นตอนด้านล่างเพื่อเปิดโหมดที่เข้ากันได้:
1. เลือก คุณสมบัติ โดยการคลิกขวาที่ ไอคอนเดสก์ท็อป Google Chrome
2. จากนั้นเลือกแท็บ ความเข้ากันได้
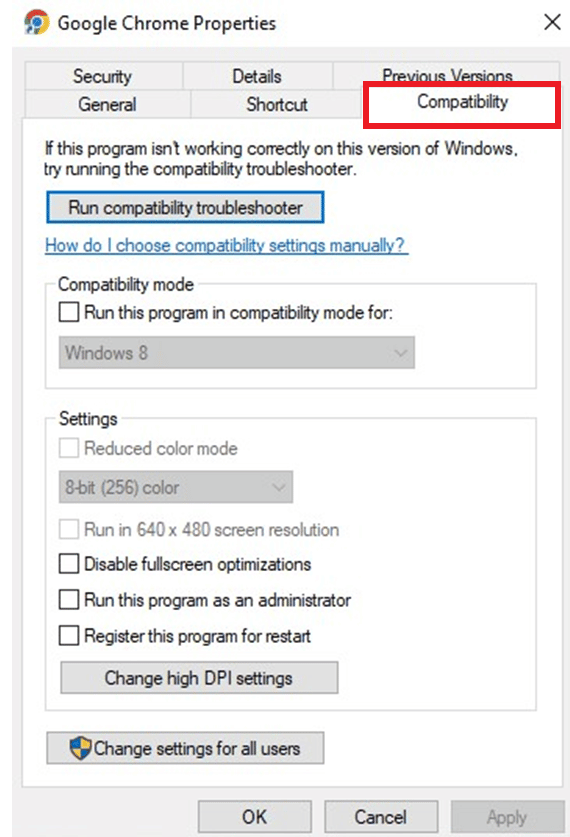
3. เปิดใช้งานตัวเลือกเพื่อ เรียกใช้โปรแกรมนี้ในโหมดความเข้ากันได้สำหรับ: โดยทำเครื่องหมายในช่อง
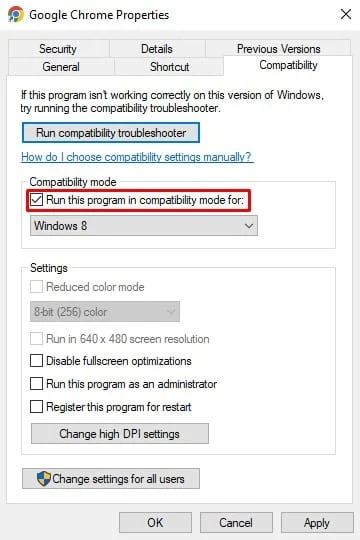
4. คุณสามารถเลือก Windows 7, 8 หรือ 10 จากเมนูแบบเลื่อนลง จากนั้นยืนยันการเลือกของคุณ
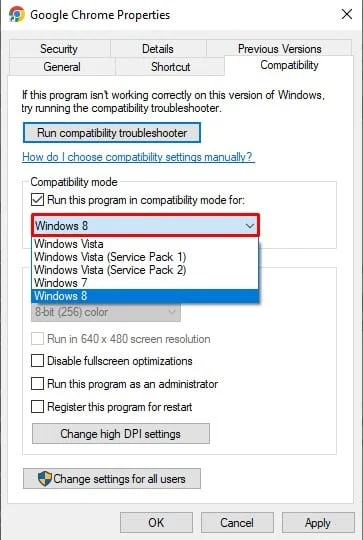
5. คลิก เปลี่ยนการตั้งค่า สำหรับผู้ใช้ทั้งหมด ตอนนี้คลิกที่ ตกลง และ ใช้ การเปลี่ยนแปลง
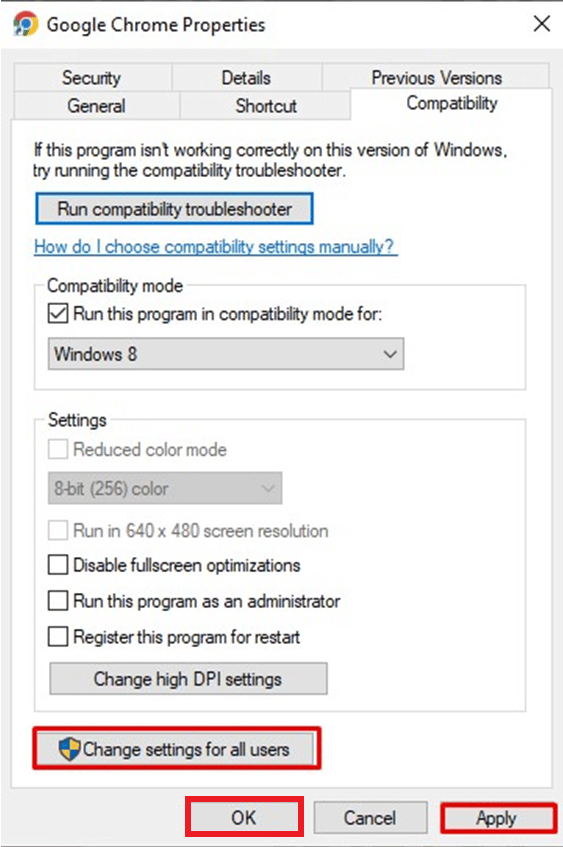
6. จากนั้น ปิดเบราว์เซอร์ และเปิด Google Chrome อีกครั้ง
วิธีที่ 2: ล้างแคชและคุกกี้
ไฟล์ชั่วคราวทั้งหมดที่จัดเก็บไว้ในเบราว์เซอร์ของคุณในรูปแบบแคชและคุกกี้อาจทำให้เกิดข้อผิดพลาดสถานะแฮชรูปภาพของ Google Chrome ไม่ถูกต้อง นี่อาจเป็นสาเหตุของปัญหา การล้างแคชควรแก้ไขทันที ทำตามขั้นตอนด้านล่างเพื่อล้างแคชใน Chrome และแก้ไขข้อผิดพลาดแฮชรูปภาพสถานะไม่ถูกต้องของ Google Chrome หากต้องการทำเช่นนั้น โปรดอ่านคำแนะนำของเราเกี่ยวกับวิธีล้างแคชและคุกกี้
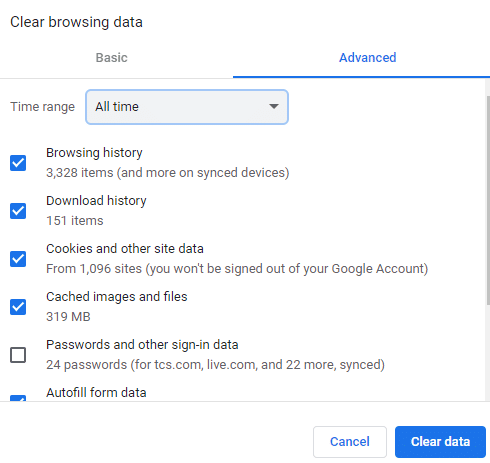
อ่านเพิ่มเติม: แก้ไข Shockwave Flash Crashes ใน Chrome
วิธีที่ 3: ปิดใช้งานส่วนขยาย
คุณอาจพบข้อผิดพลาดอันเป็นผลมาจากส่วนขยายเบราว์เซอร์บางส่วนของคุณ คุณสามารถปิดใช้งานส่วนขยายบางส่วนหรือทั้งหมดเพื่อดูว่าจะช่วยแก้ปัญหาได้หรือไม่ คุณสามารถทดสอบเพื่อดูว่าส่วนขยายใดเป็นสาเหตุของปัญหาของคุณ ทำตามขั้นตอนด้านล่างเพื่อปิดใช้งานส่วนขยาย:
1. คลิก ไอคอนเพิ่มเติม บน เบราว์เซอร์ Chrome
2. เลือก เครื่องมือเพิ่มเติม และไปที่ ส่วนขยาย
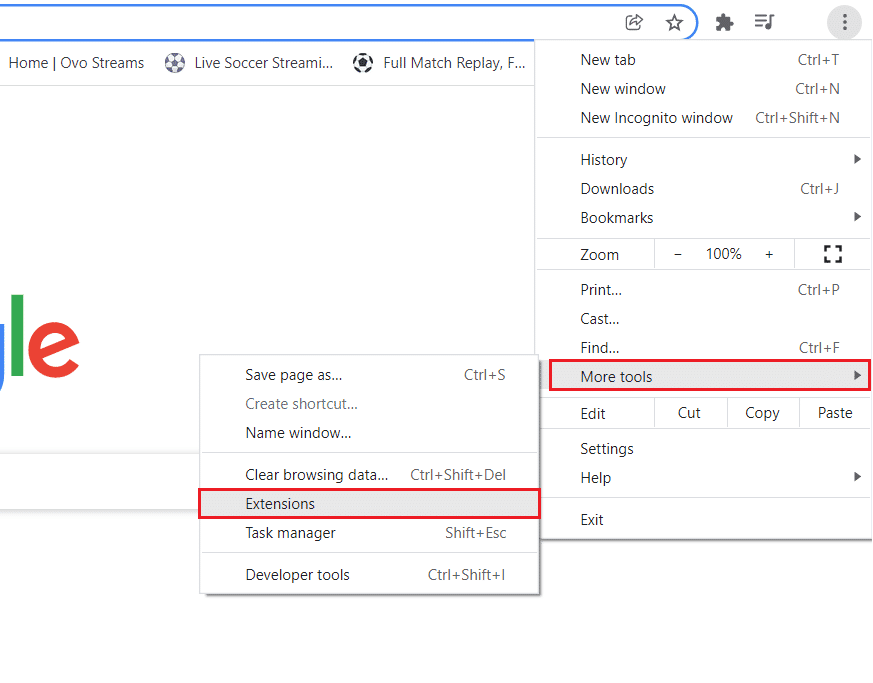
3. จากนั้น คุณสามารถ ปิด ส่วนขยายได้
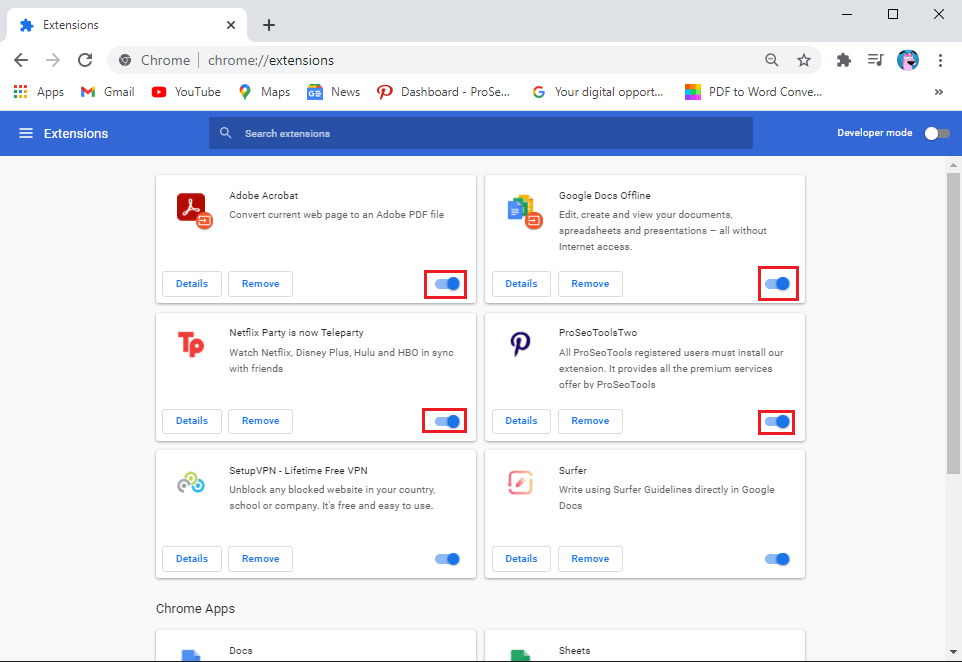
4. ปิดเบราว์เซอร์และ เปิดใหม่อีกครั้ง เพื่อตรวจสอบว่าข้อผิดพลาดยังคงเกิดขึ้นหรือไม่
วิธีที่ 4: เพิ่มคำสั่ง no-sandbox
คุณสามารถใช้คำสั่ง no-sandbox เพื่อปิด Chrome Sandbox ซึ่งอาจเป็นสาเหตุของการรบกวนการทำงานที่ราบรื่นของเบราว์เซอร์ ทำตามขั้นตอนด้านล่างเพื่อแก้ไขข้อผิดพลาดสถานะแฮชรูปภาพที่ไม่ถูกต้องของสถานะ Google Chrome
1. คลิกขวาที่ ไอคอน Chrome บนเดสก์ท็อปแล้วเลือก Properties
2. เลือกแท็บ ทางลัด
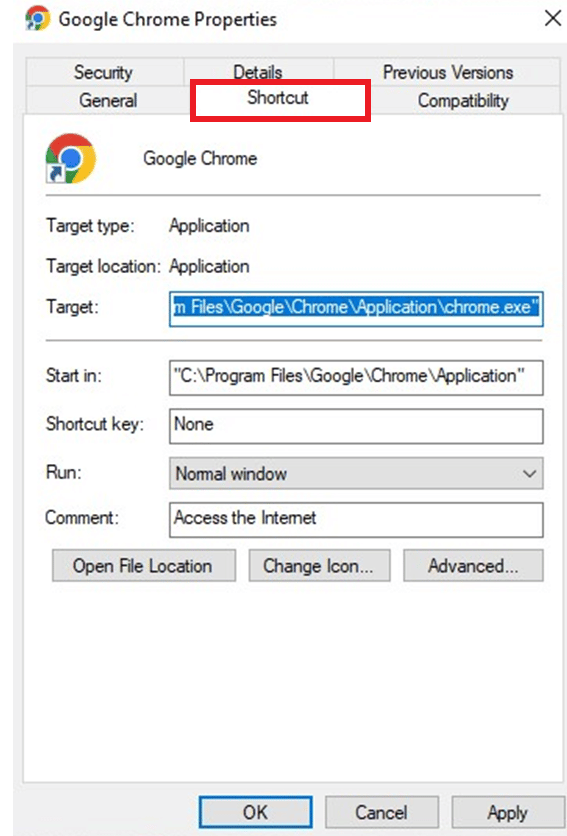
3. ไปที่จุดสิ้นสุดของลิงก์เส้นทางในช่อง Target และเพิ่ม –no-sandbox
หมายเหตุ: ตรวจสอบให้แน่ใจว่าได้เว้นวรรคระหว่างยัติภังค์ตัวแรกของคำสั่งและส่วน .exe ของพาธ
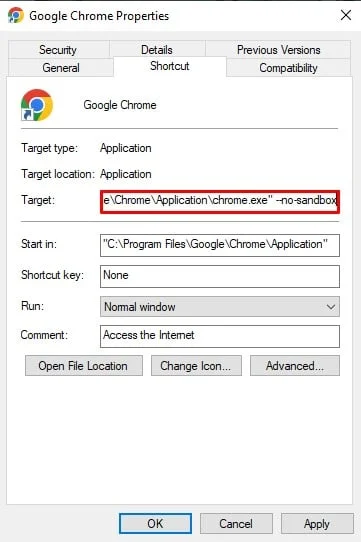
4. บันทึกการเปลี่ยนแปลงโดยคลิก ตกลง และ ใช้ และปิดหน้าต่างคุณสมบัติ
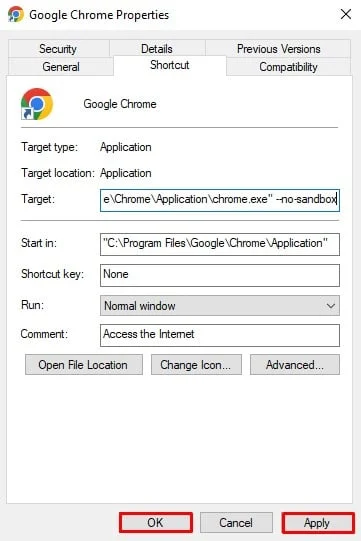

5. ตอนนี้ คุณ เปิด เบราว์เซอร์ Chrome ใหม่แล้วและดูว่าข้อผิดพลาดยังคงอยู่หรือไม่
อ่านเพิ่มเติม: แก้ไขไซต์ที่เข้าชมบ่อยของ Google Chrome ที่ขาดหายไป
วิธีที่ 5: เพิ่มคีย์รีจิสทรีผ่านพรอมต์คำสั่ง
แม้ว่าจะสามารถเพิ่มคีย์ได้โดยใช้ Registry Editor แต่จะดีกว่าและง่ายกว่าในพรอมต์คำสั่งมากกว่าใน Registry Editor ตรวจสอบให้แน่ใจว่า Google Chrome ไม่ได้ทำงานในพื้นหลัง ทำตามขั้นตอนด้านล่างเพื่อเพิ่มคีย์รีจิสทรีใน Google Chrome และแก้ไขข้อผิดพลาดแฮชความปลอดภัยของไฟล์ปฏิบัติการที่ไม่ถูกต้อง:
1. พิมพ์ Command Prompt ใน แถบค้นหา ของ windows
2. เลือกตัวเลือก Run as Administrator
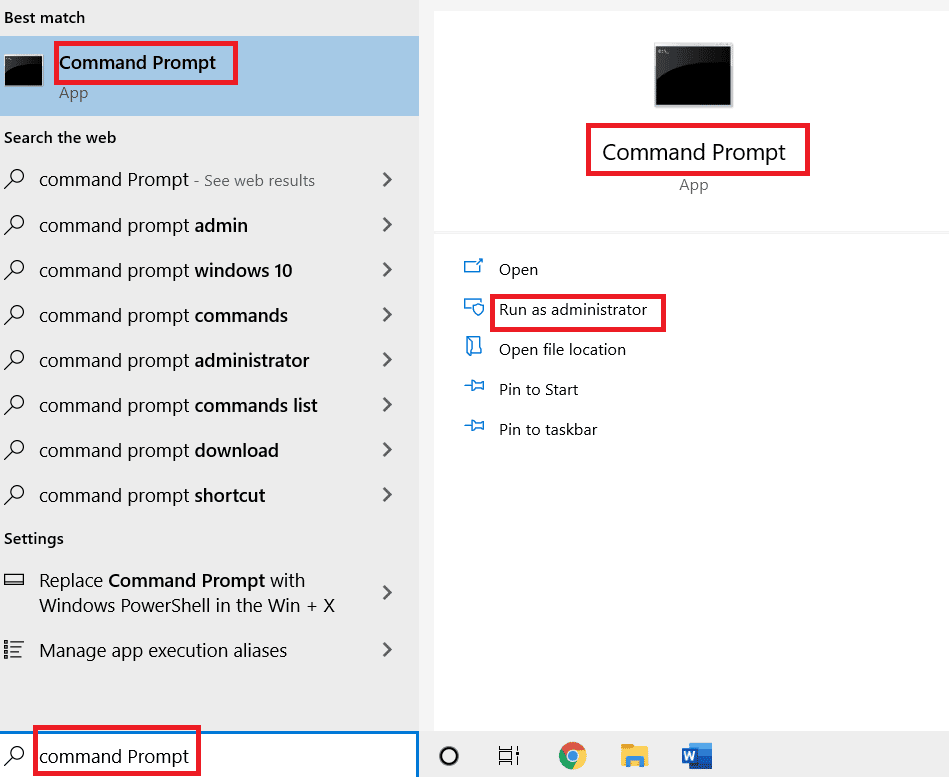
4. พิมพ์คำสั่งต่อไปนี้แล้วกด Enter Key
REG เพิ่ม “HKLM\Software\Policies\Google\Chrome” /v RendererCodeIntegrityEnabled /t REG_DWORD /d 0
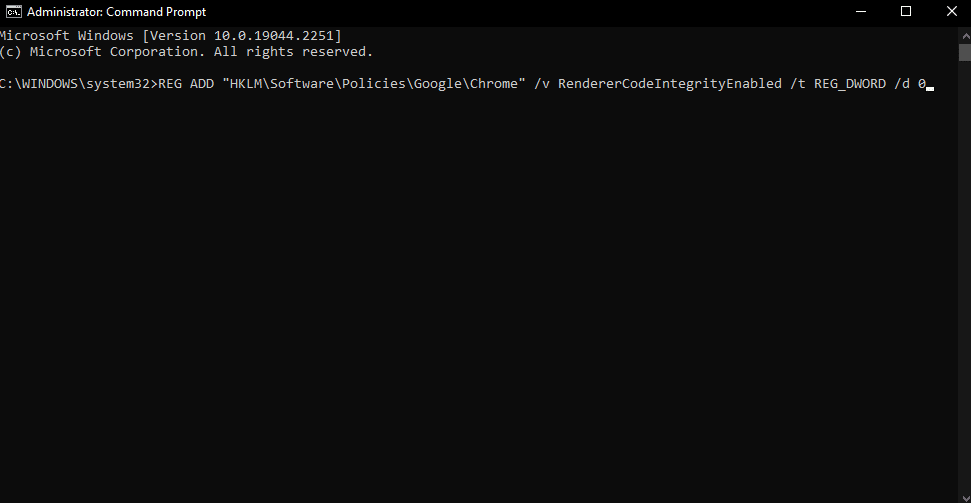
5. เมื่อดำเนินการเสร็จสิ้น ให้ปิดพรอมต์คำสั่งและเปิด Google Chrome และยืนยันว่าการดำเนินการนี้แก้ไขข้อผิดพลาดหรือไม่
วิธีที่ 6: ปรับปรุงนโยบายคอมพิวเตอร์
อาจมีบางครั้งที่นโยบายคอมพิวเตอร์ที่ล้าสมัยของคุณอาจเป็นสาเหตุของข้อผิดพลาด ทำตามขั้นตอนด้านล่างเพื่ออัปเดตเพื่อแก้ไขข้อผิดพลาดแฮชความปลอดภัยของไฟล์ปฏิบัติการที่ไม่ถูกต้อง:
1. เปิด Command Prompt ในฐานะผู้ดูแลระบบ
2. ที่นี่ พิมพ์คำสั่ง gupdate /force แล้วกดปุ่ม Enter
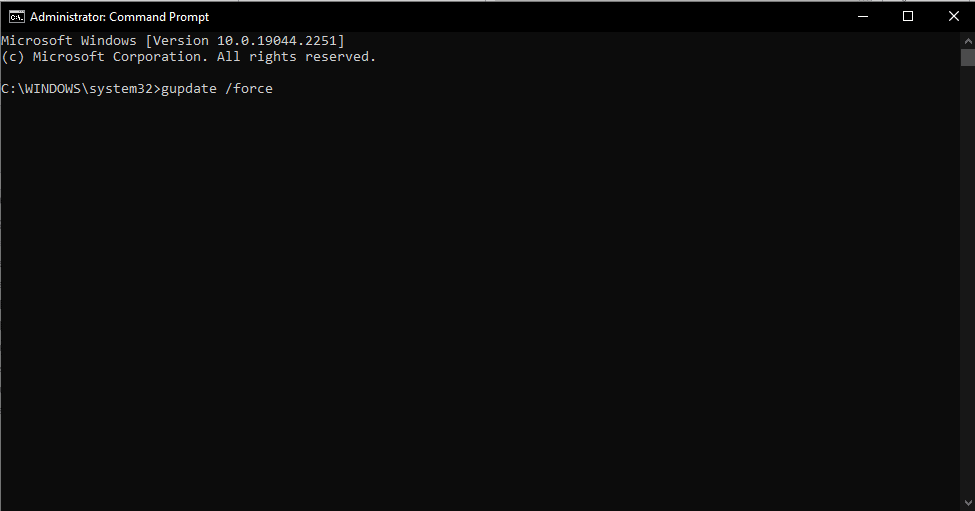
การดำเนินการนี้จะอัปเดตนโยบายคอมพิวเตอร์ของคุณ คุณสามารถ รีสตาร์ท เครื่องคอมพิวเตอร์และตรวจสอบว่าข้อผิดพลาดได้รับการแก้ไขหรือไม่ หากไม่ ให้ไปยังวิธีถัดไป
อ่านเพิ่มเติม: แก้ไขปัญหาการบล็อกการดาวน์โหลดของ Chrome
วิธีที่ 7: เปิดใช้งานบริการของ Microsoft ทั้งหมดอีกครั้ง
หากวิธีการข้างต้นใช้ไม่ได้ผล คุณสามารถลองใช้วิธีแก้ปัญหานี้ อาจช่วยคุณในการโหลดหน้าเว็บบน Google Chrome ทำตามขั้นตอนเพื่อดำเนินการแก้ไขปัญหารหัสข้อผิดพลาดนี้ status_invalid_image_hash
1. กดปุ่ม Windows พิมพ์ System Configuration จากนั้นคลิกที่ Open
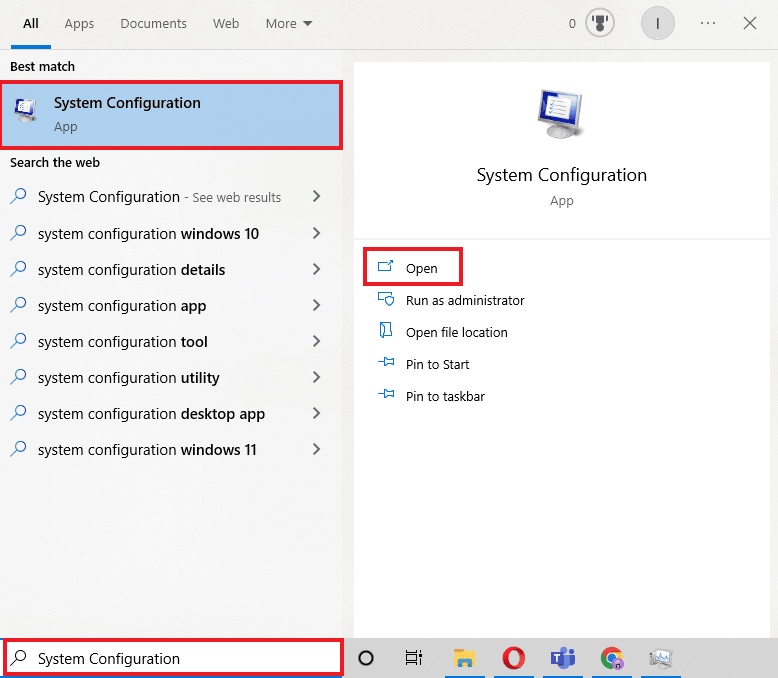
2. เลือกแท็บ Services ในหน้าต่างที่เพิ่งเปิดใหม่ และเลือกช่องทำเครื่องหมาย Hide all Microsoft Services
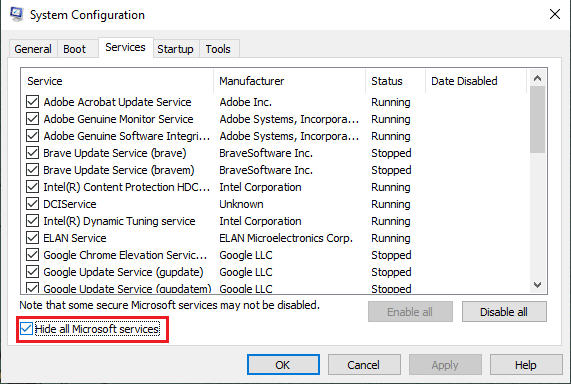
3. หากต้องการปิดใช้งานบริการของ Microsoft ทั้งหมด ให้เลือกตัวเลือก ปิดใช้งานทั้งหมด ทันที
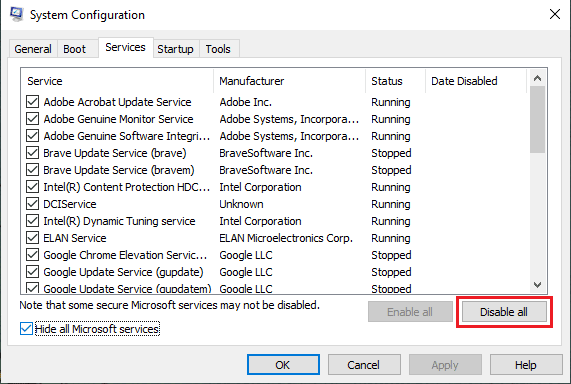
4. คลิกที่ ตกลง และ ใช้ เมื่อเสร็จสิ้น
5. สุดท้าย รีบูตเครื่องพีซี
เมื่อระบบรีสตาร์ท คุณต้องทำตามขั้นตอนด้านบนและ เปิดใช้งานบริการทั้งหมด อีกครั้ง
วิธีที่ 8: อัพเดตไดรเวอร์
ไดรเวอร์ที่ล้าสมัยยังสามารถเป็นสาเหตุของข้อผิดพลาดแฮชอิมเมจสถานะสถานะ Google Chrome ที่ไม่ถูกต้อง โดยเฉพาะอย่างยิ่งหากไดรเวอร์เชื่อมต่อกับแอปพลิเคชันเฉพาะ ดังนั้นคุณต้องตรวจสอบให้แน่ใจว่าอุปกรณ์ทั้งหมดได้รับการอัพเดตด้วยไดรเวอร์ที่เหมาะสม นี่คือคำแนะนำของเราเกี่ยวกับวิธีอัปเดตไดรเวอร์อุปกรณ์ใน Windows 10
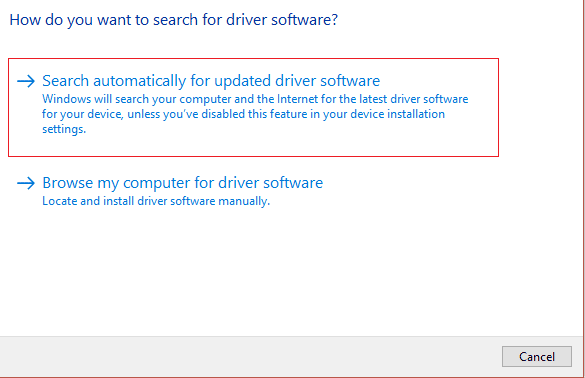
อ่านเพิ่มเติม: วิธีดำเนินการแก้ไข Chrome Openload
วิธีที่ 9: ปิดใช้งานโปรแกรมป้องกันไวรัสชั่วคราว (ถ้ามี)
เมื่อมีโปรแกรมป้องกันไวรัสในคอมพิวเตอร์ของคุณ มันจะบล็อกแอปพลิเคชันบางอย่างซึ่งนำไปสู่ข้อผิดพลาดมากมาย และข้อผิดพลาดอย่างหนึ่งคือแฮชรูปภาพสถานะไม่ถูกต้องของ Google Chrome ภายใต้สถานการณ์เหล่านี้ คุณควรตรวจสอบให้แน่ใจว่าแอปพลิเคชันที่คุณพยายามเรียกใช้ไม่ได้ถูกบล็อกโดยโปรแกรมป้องกันไวรัสใดๆ คุณสามารถปิดใช้งานซอฟต์แวร์ป้องกันไวรัสชั่วคราวได้ นี่คือคำแนะนำของเราเกี่ยวกับวิธีปิดการใช้งาน Antivirus ชั่วคราวบน Windows 10
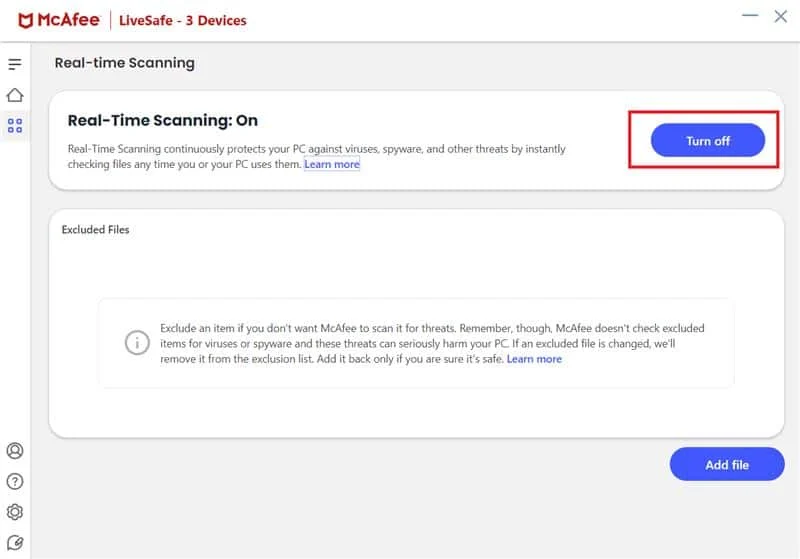
คำถามที่พบบ่อย (FAQs)
ไตรมาสที่ 1 ความสมบูรณ์ของรหัส Renderer คืออะไร
ตอบ Google ได้เพิ่มฟีเจอร์ความสมบูรณ์ของโค้ดเรนเดอร์ลงใน Chrome 78 โดยเฉพาะสำหรับ Windows 10 เพื่อหยุดไม่ให้โค้ดที่ไม่ได้ลงชื่อเข้าควบคุมการแสดงผลเพจของ Chrome โดยทั่วไปแล้ว การดำเนินการนี้สร้างขึ้นเพื่อป้องกันไม่ให้ไวรัสส่วนใหญ่เปลี่ยนแปลงวิธีการโหลดหน้าเว็บของ Chrome
ไตรมาสที่ 2 อะไรทำให้เกิดข้อผิดพลาด Snap Aw ของ Chrome
ตอบ อุปกรณ์ของคุณอาจมีหน่วยความจำไม่เพียงพอ และไม่สามารถโหลดไซต์ได้ในขณะเรียกใช้แอปของคุณ เพิ่มหน่วยความจำ: ปิดแต่ละแท็บ ยกเว้นแท็บที่แสดงข้อความแสดงข้อผิดพลาด ออกจากแอปอื่นๆ ทั้งหมดที่กำลังทำงานอยู่ และหยุดการดาวน์โหลดไฟล์หรือแอปใดๆ ชั่วคราว
ไตรมาสที่ 3 วิธีต่างๆ ในการแก้ไขแฮชรูปภาพที่ไม่ถูกต้องมีอะไรบ้าง
ตอบ มีหลายวิธีที่คุณสามารถแก้ไขข้อผิดพลาดนี้ได้ทั้งหมดที่กล่าวมาข้างต้น คุณสามารถอ่านบทความได้ เราหวังว่าการแก้ไขเหล่านี้จะช่วยคุณจัดการกับรหัสข้อผิดพลาดของ Google Chrome status_invalid_image_hash
ที่แนะนำ:
- วิธีดาวน์โหลดเพลง Spotify โดยไม่ใช้ Premium
- แก้ไข Yahoo Mail หยุดแสดงรูปภาพ
- แก้ไขข้อผิดพลาดในการดาวน์โหลด Google Chrome Disk แบบเต็ม
- แก้ไขเซิร์ฟเวอร์ Google Chrome ส่งไม่มีข้อผิดพลาดข้อมูล
คนส่วนใหญ่ใช้เบราว์เซอร์ Google Chrome เป็นเบราว์เซอร์หลัก มันง่ายมากที่จะจัดการสำหรับทุกคนสำหรับการทำงานและสำหรับใช้ส่วนตัว แต่อย่างที่เราทราบกันดีว่าไม่มีอะไรสมบูรณ์แบบในโลกนี้ เช่นเดียวกับเบราว์เซอร์ Google Chrome บางครั้งคุณอาจพบข้อผิดพลาดบางอย่าง เราได้พยายามแบ่งปันวิธีการที่ง่ายและถูกต้องที่สุดซึ่งคุณสามารถแก้ไขข้อผิดพลาด สถานะแฮชรูปภาพของ Google Chrome ไม่ถูกต้อง
