แก้ไขข้อผิดพลาด BREAKPOINT ของ Google Chrome STATUS
เผยแพร่แล้ว: 2022-02-22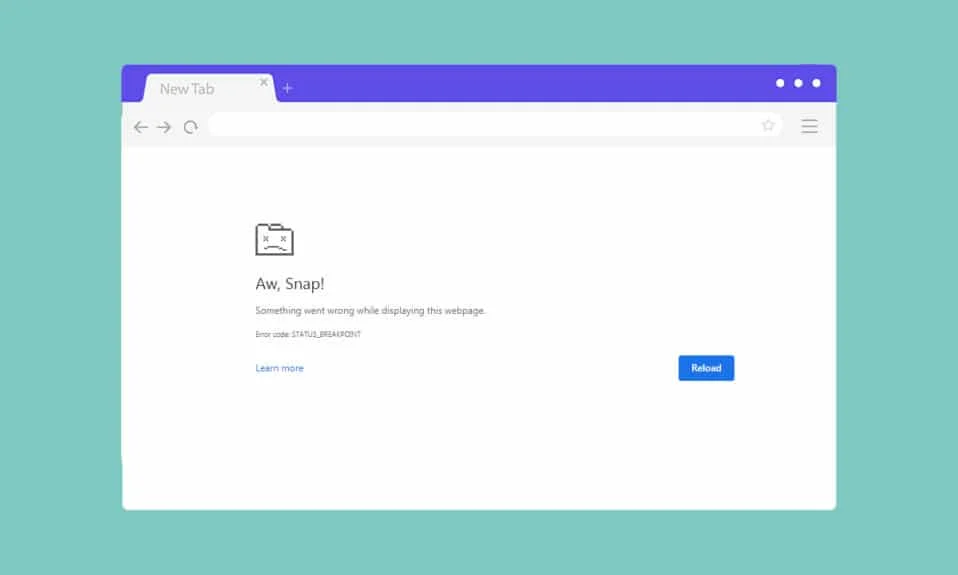
คุณอาจพบข้อผิดพลาดอย่างน้อยหนึ่งรายการในเบราว์เซอร์ของคุณเมื่อคุณไม่มีการเชื่อมต่ออินเทอร์เน็ตที่เสถียรบนพีซีของคุณ อย่างไรก็ตาม มีข้อผิดพลาดเล็กน้อยเกิดขึ้นแม้ว่าคุณจะมีการเชื่อมต่ออินเทอร์เน็ตที่เสถียร สถานะเบรกพอยต์ ข้อผิดพลาดของ Chrome เป็นข้อผิดพลาดทั่วไปที่มักเกิดขึ้นเมื่อท่องเว็บผ่านเบราว์เซอร์ Chrome สาเหตุที่พบบ่อยที่สุดที่ทำให้เกิดข้อผิดพลาด STATUS BREAKPOINT Windows 10 คือการเชื่อมต่ออินเทอร์เน็ตที่ไม่เสถียรและข้อบกพร่องในเบราว์เซอร์ของคุณ หากคุณพบข้อผิดพลาดเดียวกันใน Chrome คู่มือนี้จะช่วยคุณได้มาก อ่านคู่มือการแก้ไขปัญหานี้ซึ่งจะช่วยคุณแก้ไขข้อผิดพลาดนี้
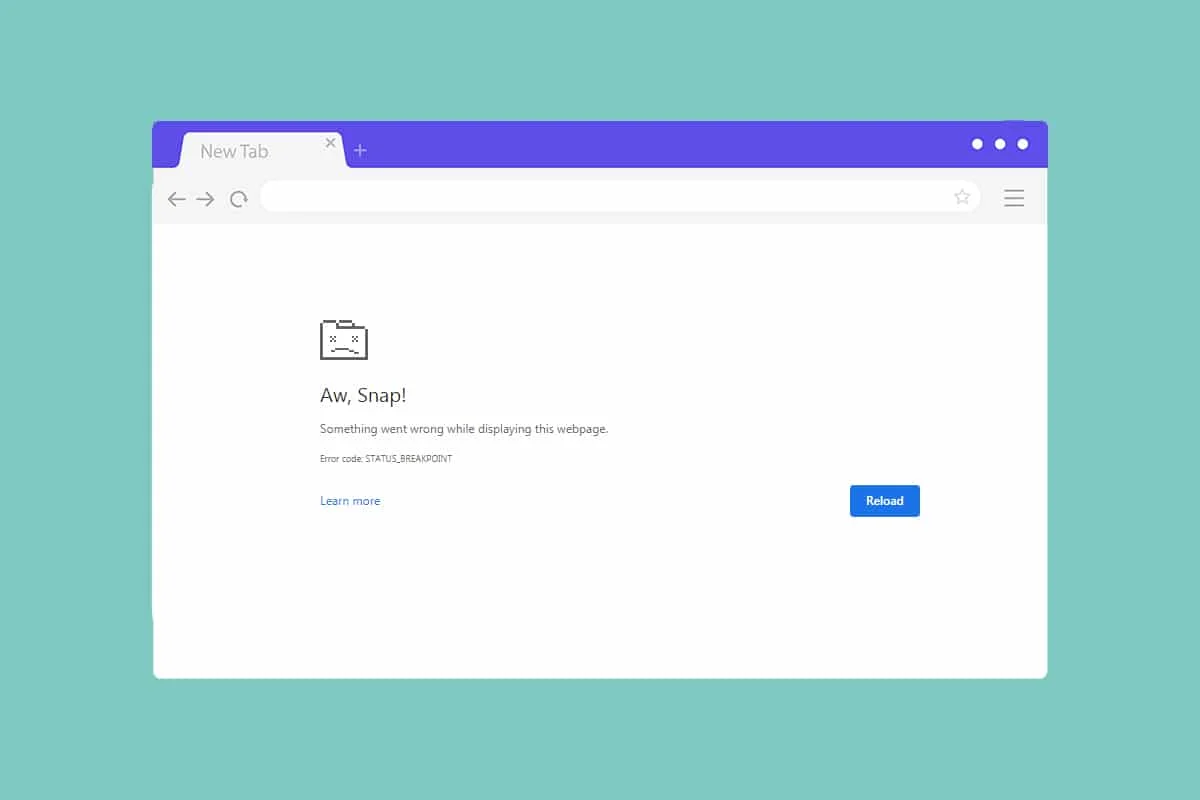
สารบัญ
- วิธีแก้ไขข้อผิดพลาดของ Google Chrome STATUS_BREAKPOINT
- วิธีที่ 1: ลบกระบวนการพื้นหลัง
- วิธีที่ 2: ล้างแคชและคุกกี้ของเบราว์เซอร์
- วิธีที่ 3: ปิดใช้งานส่วนขยาย (ถ้ามี)
- วิธีที่ 4: ปิดใช้งาน RendererCodeIntegrity Feature
- วิธีที่ 5: เปลี่ยนชื่อไฟล์. exe
- วิธีที่ 6: ลบซอฟต์แวร์ Chrome ที่เป็นอันตราย
- วิธีที่ 7: เรียกใช้ System File Checker และ DISM
- วิธีที่ 8: อัปเดตไดรเวอร์เครือข่าย
- วิธีที่ 9: อัปเดต Windows
- วิธีที่ 10: ถอนการติดตั้งการอัปเดตล่าสุด
- วิธีที่ 11: อัปเดต Google Chrome
- วิธีที่ 12: รีเซ็ต Google Chrome
- วิธีที่ 13: ติดตั้ง Chrome ใหม่
วิธีแก้ไขข้อผิดพลาดของ Google Chrome STATUS_BREAKPOINT
ในส่วนนี้ เราได้รวบรวมรายการวิธีการแก้ไขปัญหาที่ยอดเยี่ยมซึ่งจัดเรียงตามความรุนแรงและประสิทธิภาพของข้อผิดพลาดนี้ ทำตามวิธีการในลำดับเดียวกันเพื่อให้ได้ผลลัพธ์ที่สมบูรณ์แบบ
วิธีที่ 1: ลบกระบวนการพื้นหลัง
อาจมีแอปพลิเคชั่นมากมายที่ทำงานอยู่เบื้องหลัง สิ่งนี้จะเพิ่มพื้นที่ CPU และหน่วยความจำ ซึ่งส่งผลต่อประสิทธิภาพของระบบ ทำตามขั้นตอนที่กล่าวถึงด้านล่างเพื่อปิดงานพื้นหลังที่ใช้ทรัพยากรสูง
1. เปิดตัว จัดการงาน โดยกด Ctrl + Shift + Esc คีย์ พร้อมกัน
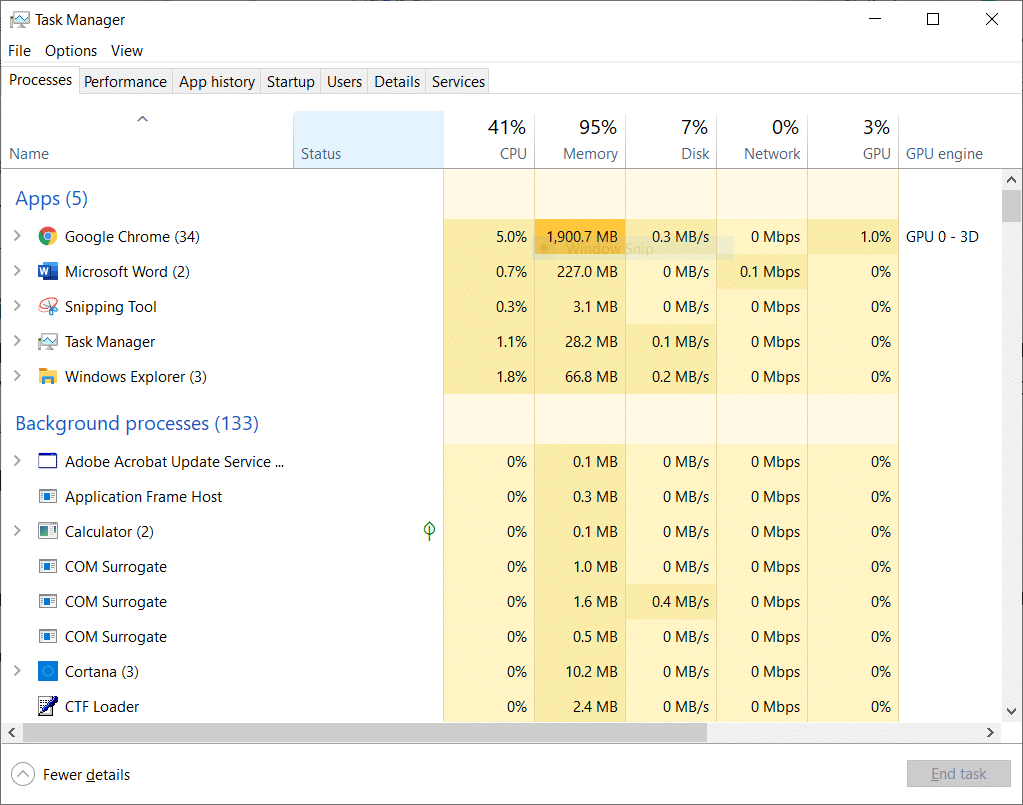
2. ตอนนี้ ค้นหาและเลือกงานโอเวอร์คล็อกที่ทำงานอยู่เบื้องหลังโดยไม่จำเป็น
3. สุดท้าย เลือก End Task ตามภาพด้านล่าง
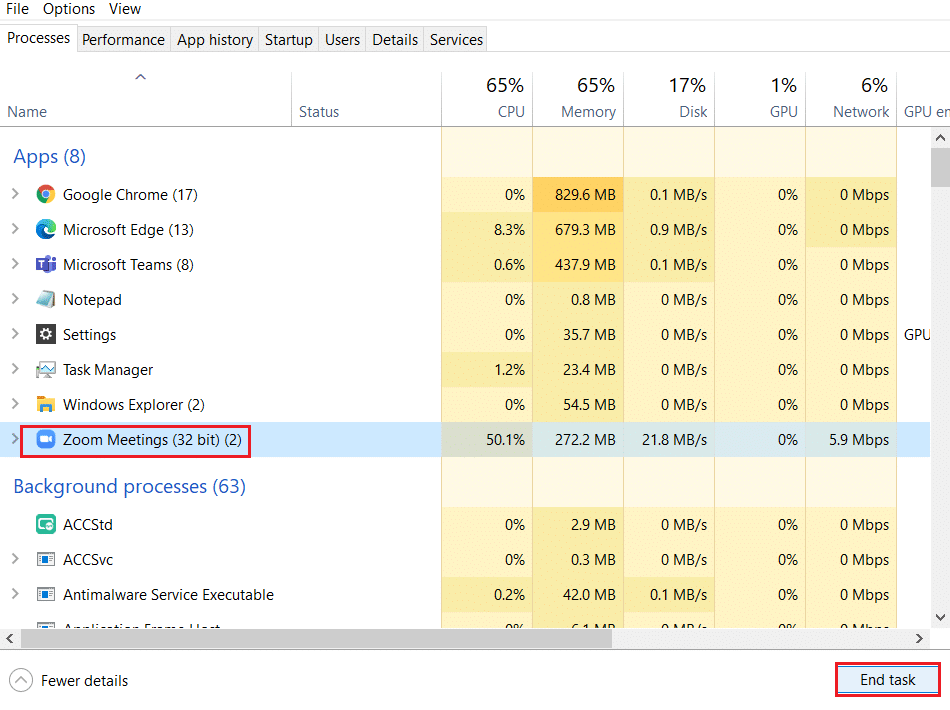
วิธีที่ 2: ล้างแคชและคุกกี้ของเบราว์เซอร์
แคชและคุกกี้ช่วยปรับปรุงประสบการณ์การท่องอินเทอร์เน็ตของคุณ ปัญหาการจัดรูปแบบและปัญหาการโหลดสามารถแยกออกได้โดยการล้างแคชและคุกกี้ในเบราว์เซอร์ของคุณ แต่เมื่อวันผ่านไป แคชและคุกกี้จะขยายใหญ่ขึ้นและเผาผลาญพื้นที่ดิสก์ของคุณ คุณสามารถลองล้างเพื่อแก้ไขข้อผิดพลาดสถานะ BREAKPOINT Chrome โดยทำตามขั้นตอนต่อไปนี้
1. กดปุ่ม Windows พิมพ์ chrome แล้วคลิก Open
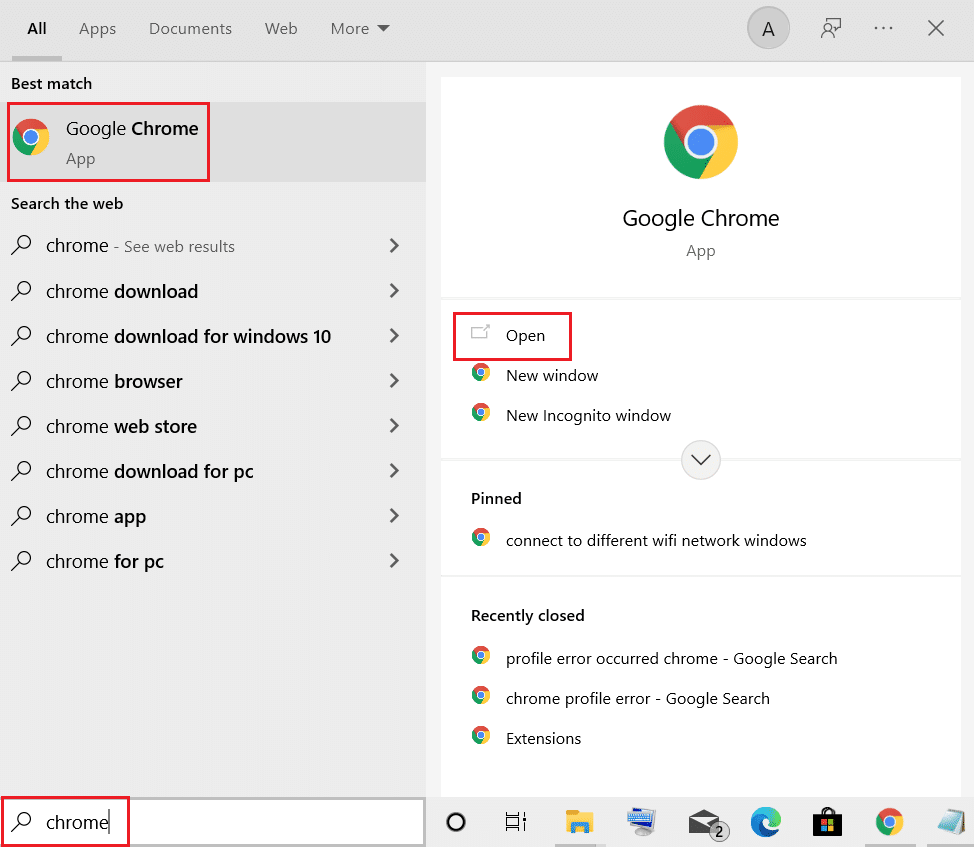
2. จากนั้น คลิกที่ ไอคอนสามจุด > เครื่องมือเพิ่มเติม > ล้างข้อมูลการท่องเว็บ… ดังที่แสดงด้านล่าง
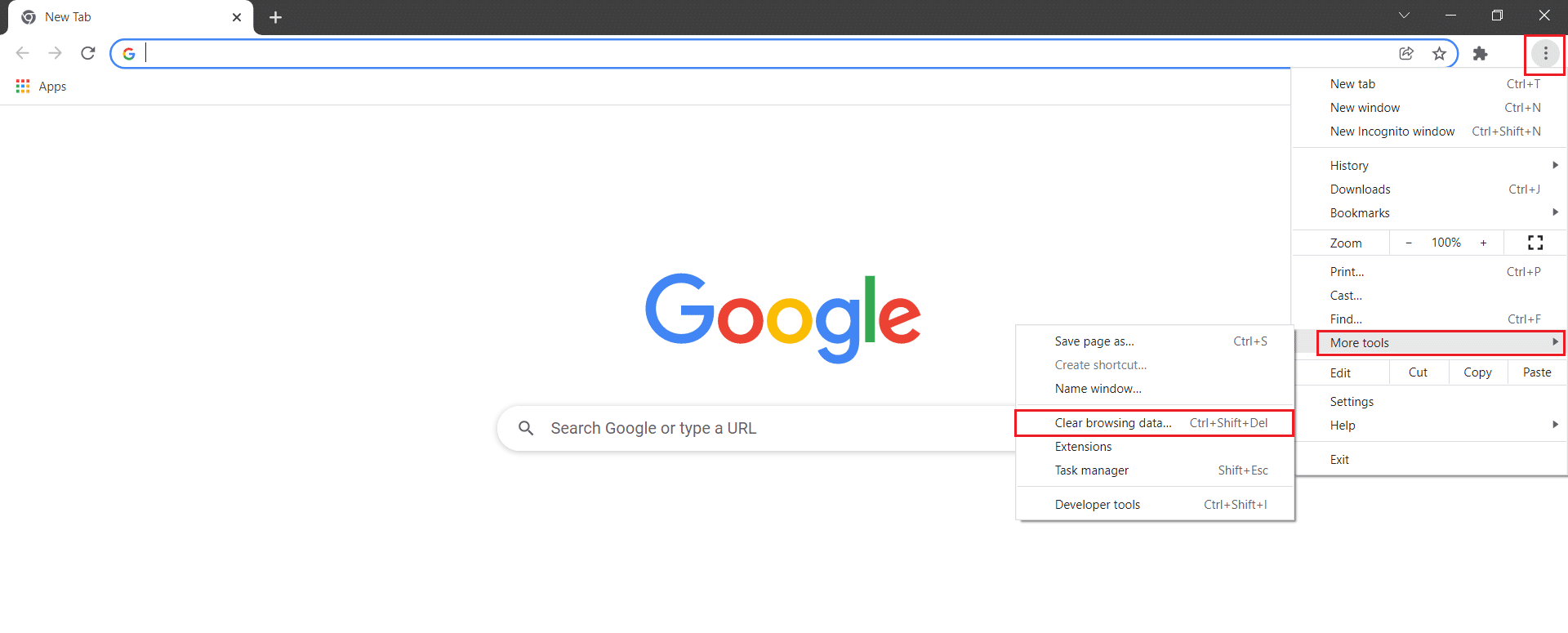
3. ตรวจสอบตัวเลือกต่อไปนี้
- คุกกี้และข้อมูลเว็บไซต์อื่นๆ
- รูปภาพและไฟล์แคช
4. ตอนนี้ ให้เลือกตัวเลือก ตลอดเวลา สำหรับ ช่วงเวลา
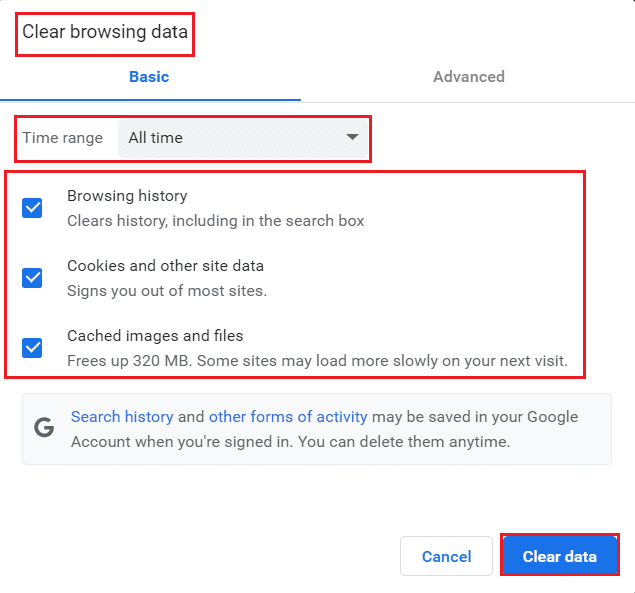
5. สุดท้าย ให้คลิกที่ ล้างข้อมูล
อ่านเพิ่มเติม: แก้ไขปัญหาการดาวน์โหลดการบล็อก Chrome
วิธีที่ 3: ปิดใช้งานส่วนขยาย (ถ้ามี)
หากคุณได้ติดตั้งส่วนขยายของบุคคลที่สามในเบราว์เซอร์ Chrome การทำงานที่เหมาะสมของหน้าเว็บของคุณจะได้รับผลกระทบในบางครั้ง ตัวอย่างเช่น เมื่อคุณมีแท็บมากเกินไปในระบบของคุณ ความเร็วของเบราว์เซอร์และคอมพิวเตอร์จะช้ามาก ในกรณีนี้ ระบบของคุณจะไม่ทำงานตามปกติ ทำให้เกิดข้อผิดพลาดนี้ ทำตามคำแนะนำด้านล่าง
1. เปิด Chrome และพิมพ์ chrome://extensions ใน แถบ URL กด ปุ่ม Enter เพื่อรับรายการส่วนขยายที่ติดตั้งทั้งหมด
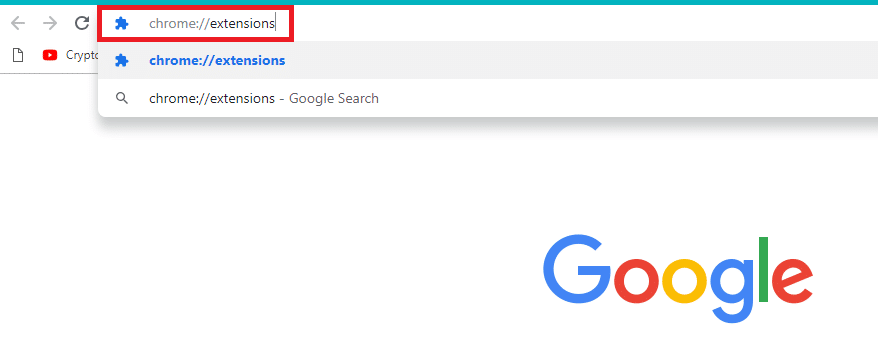
2. ปิด สวิตช์ สำหรับ ส่วนขยาย (เช่น Grammarly สำหรับ Chrome ) เพื่อปิดการใช้งาน
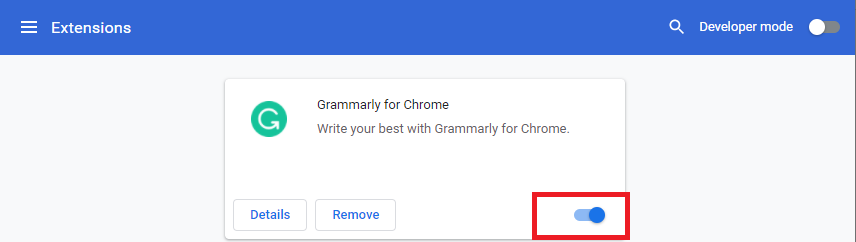
3. รีเฟรชเบราว์เซอร์ของคุณ และดูว่าข้อผิดพลาดปรากฏขึ้นอีกหรือไม่
4. ทำซ้ำ ขั้นตอน ข้างต้นเพื่อปิดใช้งานส่วนขยายทีละรายการเพื่อตรวจสอบว่าข้อผิดพลาดได้รับการแก้ไขหรือไม่
วิธีที่ 4: ปิดใช้งาน RendererCodeIntegrity Feature
พีซีที่ใช้ Windows 10 มีคุณสมบัติในการป้องกันโค้ดที่ไม่ได้ลงนามใดๆ ไม่ให้รบกวนหน้าเว็บของเบราว์เซอร์ ผู้ใช้หลายคนรายงานว่าการปิดใช้งานคุณสมบัติ RendererCodeIntegrity จะช่วยคุณแก้ไขปัญหา
1. ไปที่ทางลัด Chrome Desktop และคลิกขวาที่มัน
2. ตอนนี้ คลิกที่ตัวเลือก คุณสมบัติ ดังที่แสดง
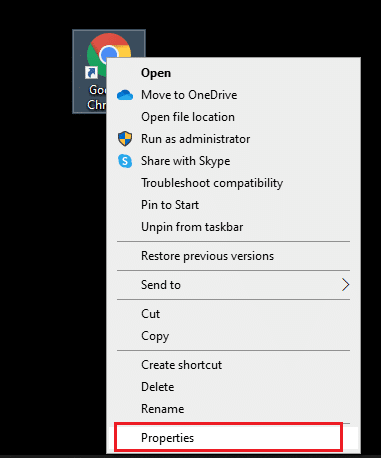
3. จากนั้น ในแท็บ ทางลัด ให้เพิ่มช่องว่างและพิมพ์ –disable-features=RendererCodeIntegrity ในฟิลด์ Target
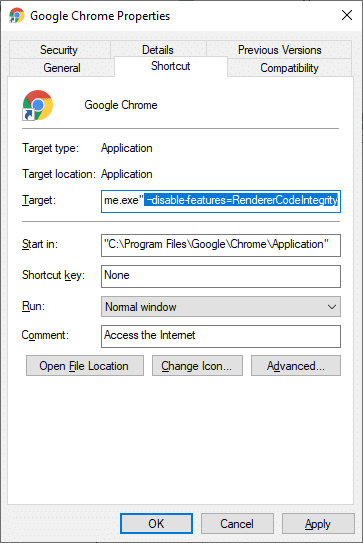
4. ตอนนี้ คลิกที่ ใช้ > ตกลง เพื่อบันทึกการเปลี่ยนแปลงและตรวจสอบว่าปัญหาได้รับการแก้ไขแล้วหรือไม่
อ่านเพิ่มเติม: วิธีแก้ไข Chrome ให้หยุดทำงาน
วิธีที่ 5: เปลี่ยนชื่อไฟล์. exe
เคล็ดลับง่ายๆ ในการแก้ไขสถานะ BREAKPOINT Windows 10 คือการเปลี่ยนชื่อไฟล์เรียกทำงาน ทำตามขั้นตอนที่กล่าวถึงด้านล่างเพื่อเปลี่ยนชื่อไฟล์ .exe ของเบราว์เซอร์ของคุณ
1. กดปุ่ม Windows + E ค้างไว้พร้อมกันเพื่อเปิด File Explorer
2. ตอนนี้ นำทางไปยัง เส้นทาง ต่อไปนี้
C:\Program Files\Google\Chrome\Application
หมายเหตุ: หากคุณได้ติดตั้ง Chrome ในตำแหน่งอื่น ให้ไปที่ตำแหน่งเดียวกัน
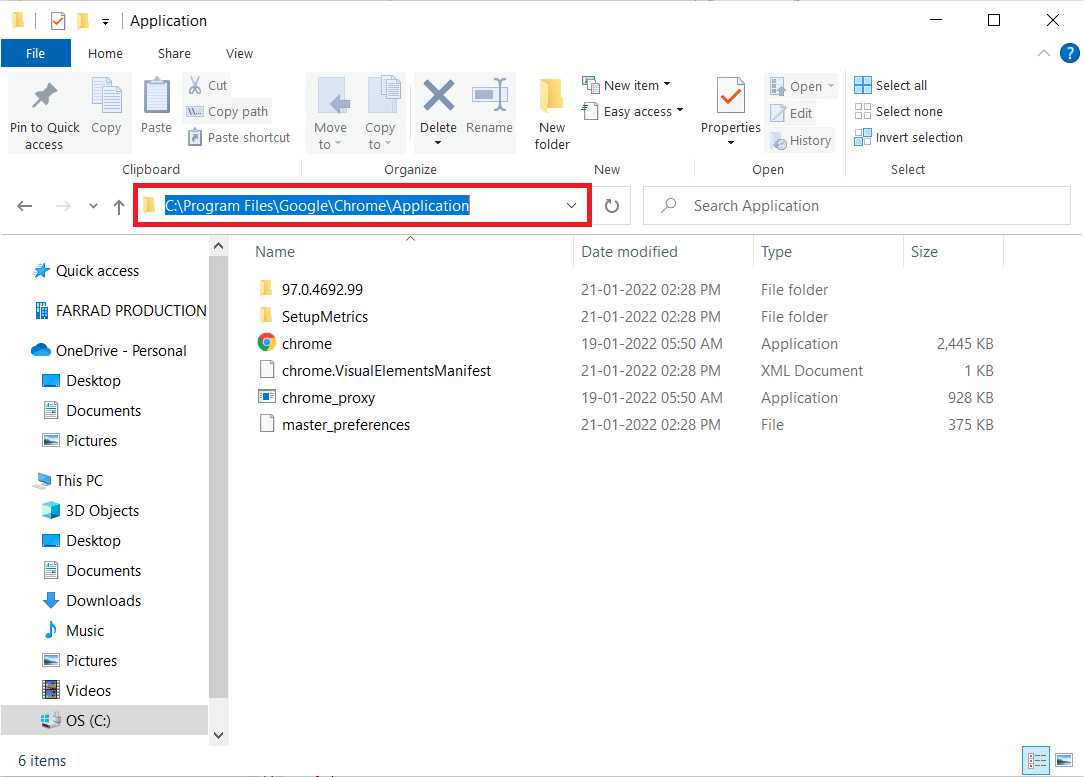
3. จากนั้น คลิกขวาที่ Chrome.exe แล้วเปลี่ยนชื่อเป็น Chromeold.exe หรืออะไรก็ได้ที่คุณต้องการ
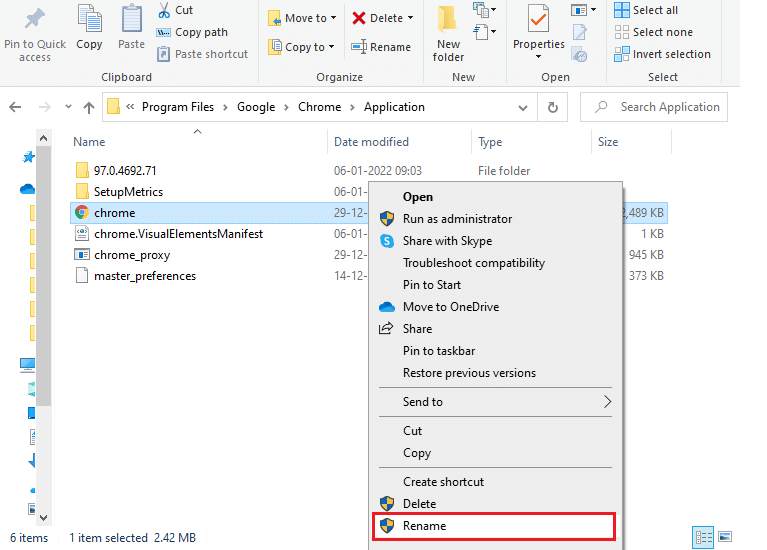
4. สุดท้าย ให้รีสตาร์ท Chrome และตรวจสอบว่าคุณได้แก้ไขปัญหาแล้วหรือไม่
วิธีที่ 6: ลบซอฟต์แวร์ Chrome ที่เป็นอันตราย
Chrome Cleanup Tool เป็นโปรแกรมป้องกันไวรัสสำหรับเบราว์เซอร์ของคุณ มันสแกนหาโปรแกรมที่เป็นอันตรายที่ส่งผลต่อประสิทธิภาพของเบราว์เซอร์ เครื่องมือจะตรวจจับเฉพาะโปรแกรมที่เป็นอันตรายและเตือนคุณด้วยการแจ้งเตือน โดยปกติ เครื่องมือนี้จะแจ้งเตือนคุณเกี่ยวกับโปรแกรมที่เป็นอันตรายหลังจากส่งไฟล์ข้อมูลเมตาไปยัง Google หากคุณไม่ต้องการส่งไฟล์ของคุณไปยัง Google คุณสามารถยกเลิกการเลือกช่อง รายงานรายละเอียดไปยัง Google ได้ ต่อไปนี้คือคำแนะนำบางประการในการเรียกใช้เครื่องมือ Chrome Cleanup
1. เปิด Google Chrome และคลิกที่ ไอคอนสามจุด > การตั้งค่า ตามที่แสดงไว้
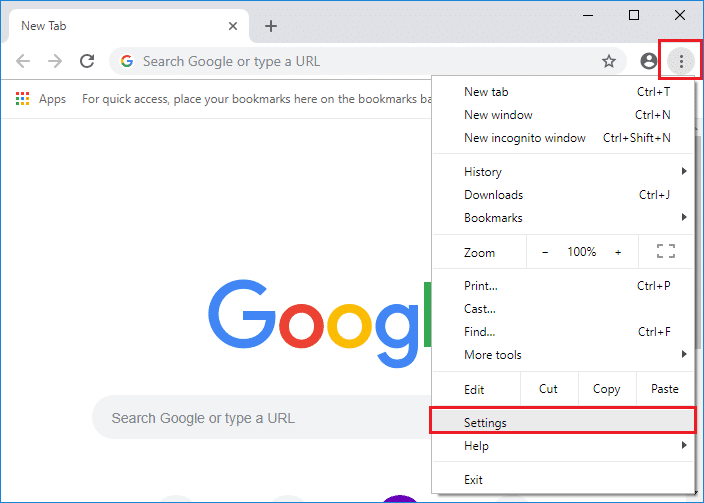
2. ที่นี่ คลิกที่การตั้งค่า ขั้นสูง ในบานหน้าต่างด้านซ้ายและเลือก รีเซ็ตและล้าง ตัวเลือก
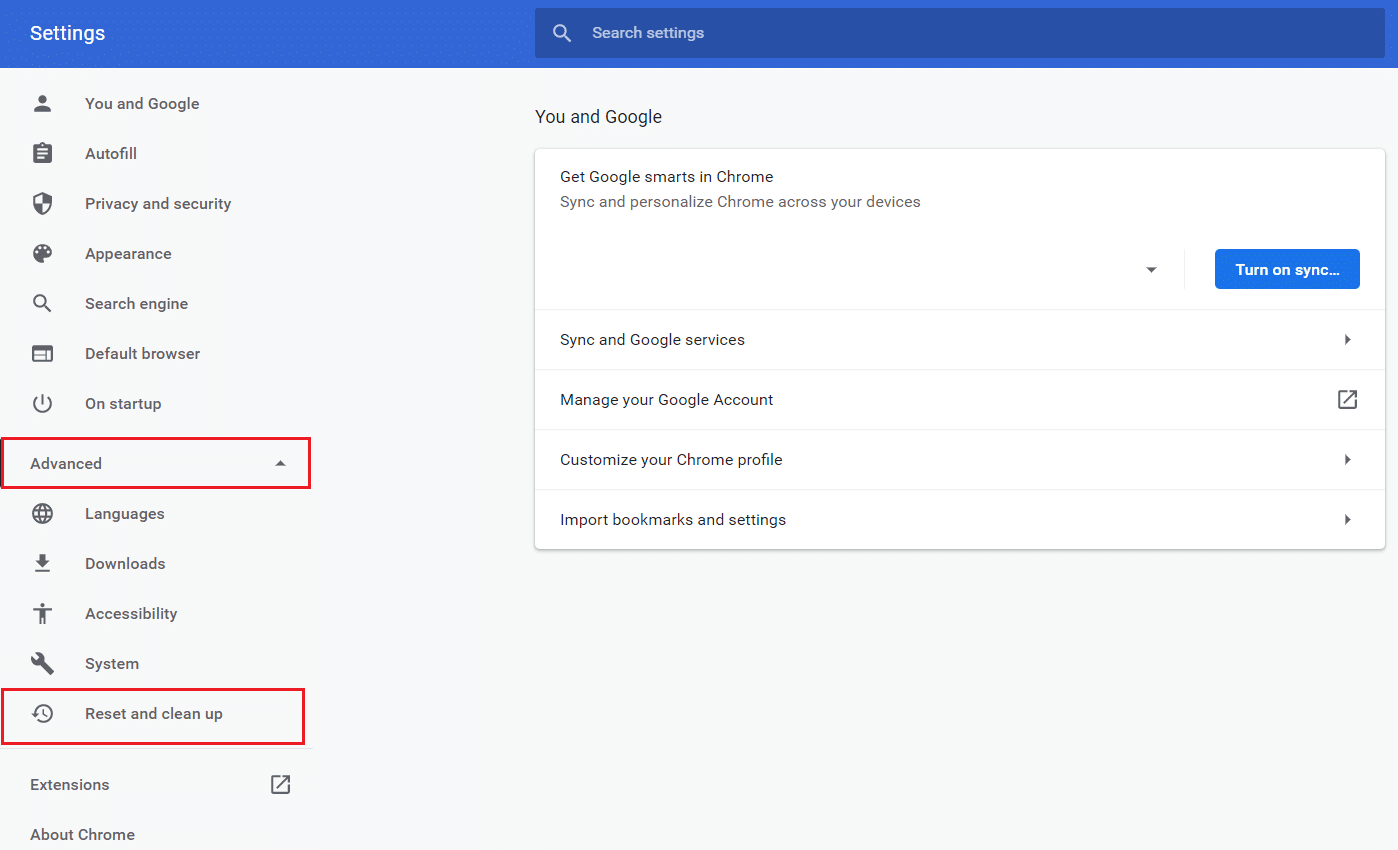
3. ตอนนี้ เลือกตัวเลือกการ ล้างข้อมูลคอมพิวเตอร์ ตามที่แสดงด้านล่าง
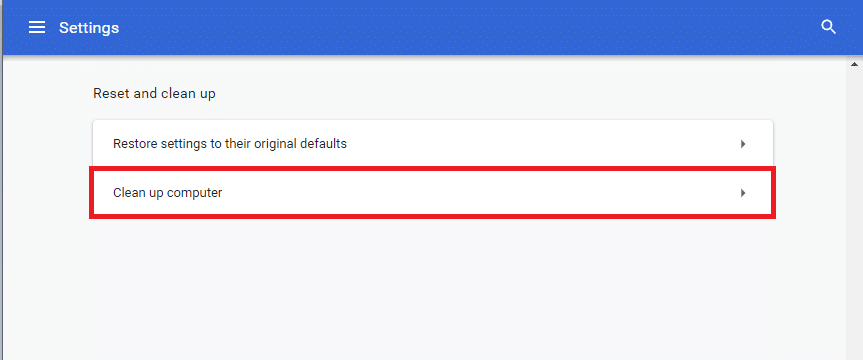
4. ที่นี่ คลิกที่ปุ่ม ค้นหา เพื่อเปิดใช้งาน Chrome เพื่อ ค้นหาซอฟต์แวร์ที่เป็นอันตราย ในคอมพิวเตอร์ของคุณ
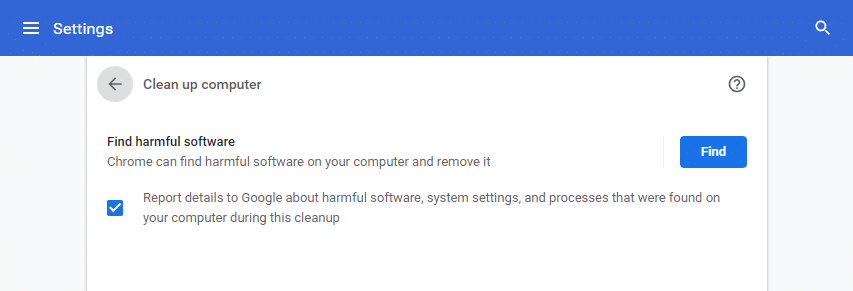
5. รอ ให้กระบวนการเสร็จสิ้นและ ลบ โปรแกรมที่เป็นอันตรายที่ตรวจพบโดย Google Chrome
6. รีบูทพีซีของคุณ และตรวจสอบว่าปัญหาได้รับการแก้ไขหรือไม่
อ่านเพิ่มเติม: วิธีปิดการใช้งาน Google Software Reporter Tool
วิธีที่ 7: เรียกใช้ System File Checker และ DISM
สาเหตุหลักที่ทำให้เกิดข้อผิดพลาดนี้คือไฟล์ระบบที่ใช้งานไม่ได้ ผู้ใช้ Windows 10 สามารถสแกนและซ่อมแซมไฟล์ระบบได้โดยอัตโนมัติโดยเรียกใช้ System File Checker (SFC) นอกจากนี้ยังเป็นเครื่องมือในตัวที่ให้ผู้ใช้ลบไฟล์และแก้ไขข้อผิดพลาดดังกล่าว จากนั้น ทำตามขั้นตอนที่กล่าวถึงด้านล่างเพื่อใช้สิ่งเดียวกัน
1. กด ปุ่ม Windows พิมพ์ Command Prompt แล้วคลิก Run as administrator
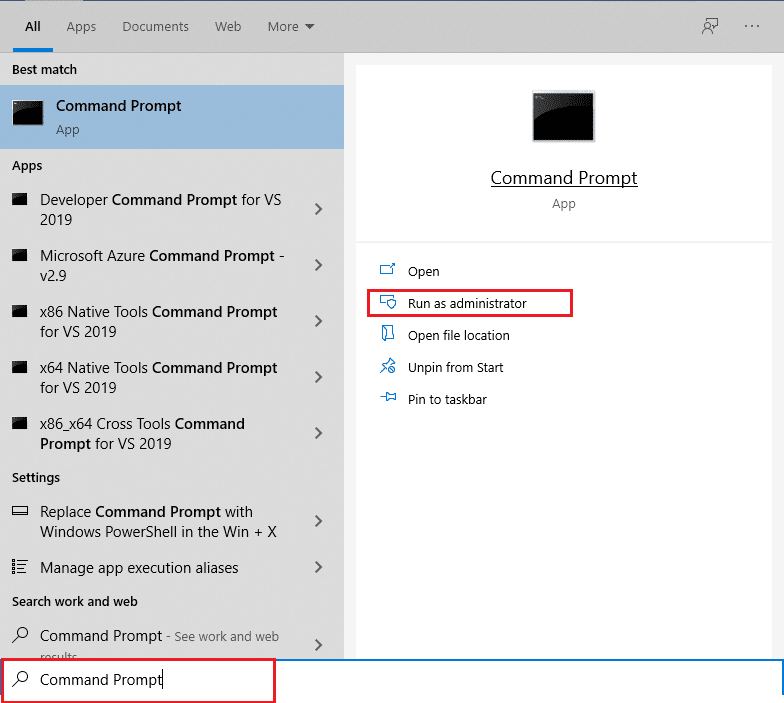
2. คลิกที่ ใช่ ในพรอมต์ การควบคุมบัญชีผู้ใช้
3. พิมพ์คำสั่ง chkdsk C: /f /r /x และกด Enter
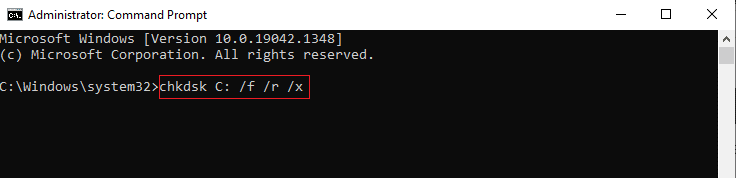
4. หากคุณได้รับข้อความแจ้ง Chkdsk ไม่สามารถทำงานได้…ระดับเสียงกำลัง… อยู่ในขั้นตอนการใช้งาน จากนั้นพิมพ์ Y แล้วกดปุ่ม Enter
5. พิมพ์คำสั่งอีกครั้ง: sfc /scannow แล้วกดปุ่ม Enter เพื่อเรียกใช้การสแกน System File Checker
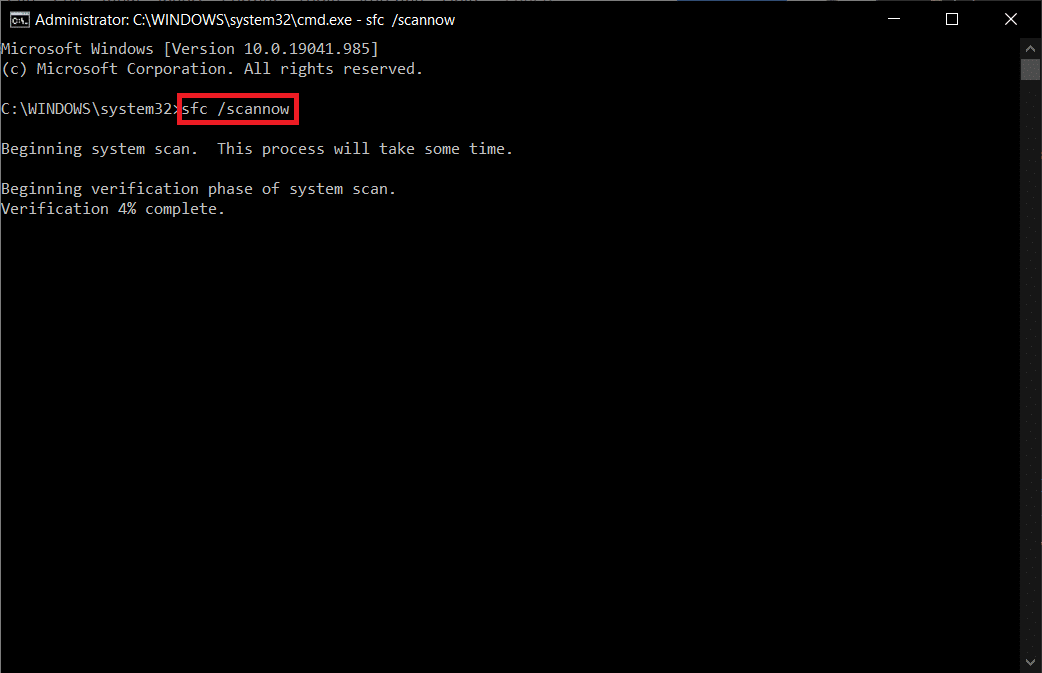
หมายเหตุ: การสแกนระบบจะเริ่มต้นขึ้นและจะใช้เวลาสองสามนาทีจึงจะเสร็จสิ้น ในขณะเดียวกัน คุณสามารถทำกิจกรรมอื่นๆ ต่อได้ แต่ระวังอย่าปิดหน้าต่างโดยไม่ได้ตั้งใจ
หลังจากเสร็จสิ้นการสแกน จะแสดงข้อความใดข้อความหนึ่งต่อไปนี้
- Windows Resource Protection ไม่พบการละเมิดความสมบูรณ์
- Windows Resource Protection ไม่สามารถดำเนินการตามที่ร้องขอได้
- Windows Resource Protection พบไฟล์ที่เสียหายและซ่อมแซมได้สำเร็จ
- Windows Resource Protection พบไฟล์ที่เสียหาย แต่ไม่สามารถแก้ไขบางไฟล์ได้
6. เมื่อการสแกนเสร็จสิ้น ให้ รีสตาร์ท พีซีของคุณ

7. เปิด Command Prompt อีกครั้งในฐานะผู้ดูแลระบบ และดำเนินการคำสั่งที่กำหนดทีละคำสั่ง:
dism.exe /Online /cleanup-image /scanhealth dism.exe /Online /cleanup-image /restorehealth dism.exe /Online /cleanup-image /startcomponentcleanup
หมายเหตุ: คุณต้องมีการเชื่อมต่ออินเทอร์เน็ตที่ใช้งานได้เพื่อดำเนินการคำสั่ง DISM อย่างถูกต้อง
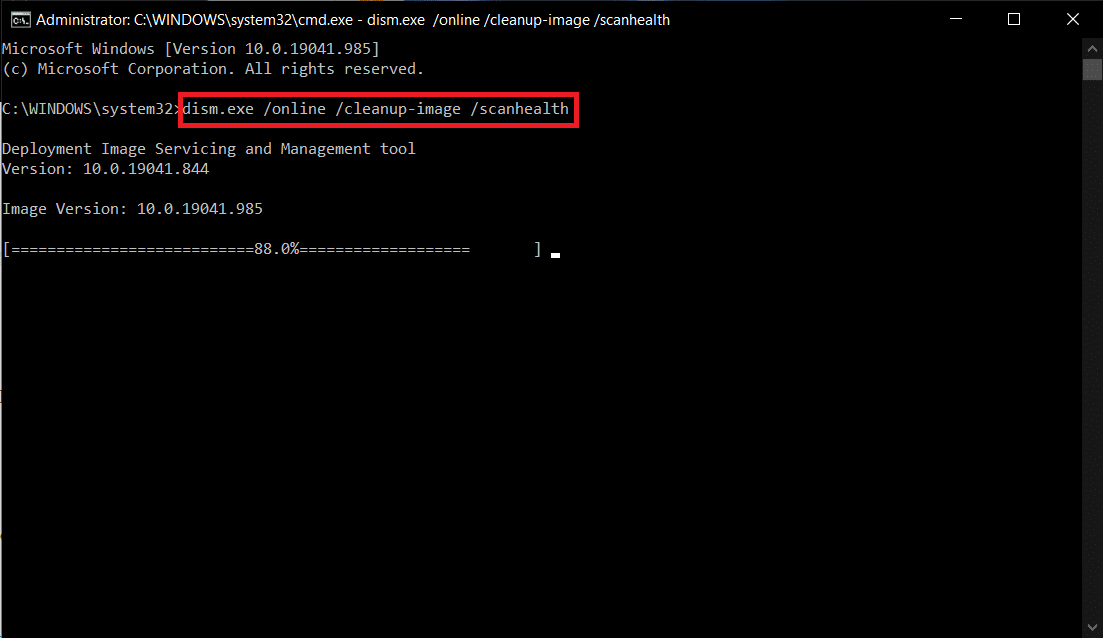
วิธีที่ 8: อัปเดตไดรเวอร์เครือข่าย
หากไดรเวอร์ปัจจุบันในระบบของคุณไม่เข้ากันหรือล้าสมัยกับเบราว์เซอร์ Chrome คุณจะต้องเผชิญกับข้อผิดพลาดสถานะ BREAKPOINT Chrome ดังนั้น คุณควรอัปเดตอุปกรณ์และไดรเวอร์ของคุณเพื่อป้องกันปัญหาดังกล่าว
1. ไปที่แถบ ค้นหาของ Windows แล้วพิมพ์ Device Manager เรียกใช้จากผลการค้นหา
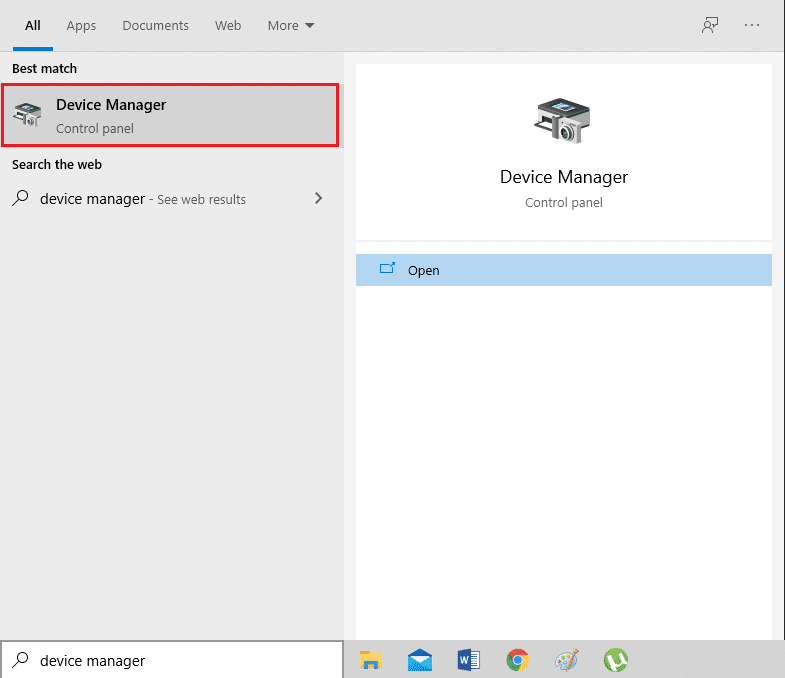
2. ค้นหาและขยาย Network adapters โดยดับเบิลคลิกที่พวกมัน
3. คุณจะเห็นรายการไดรเวอร์เครือข่ายที่ติดตั้งบนคอมพิวเตอร์ของคุณ คลิกขวาที่ ไดรเวอร์เครือข่าย แล้วคลิก อัปเดตไดรเวอร์ จากเมนูที่กำหนด อ้างถึงรูปด้านล่าง
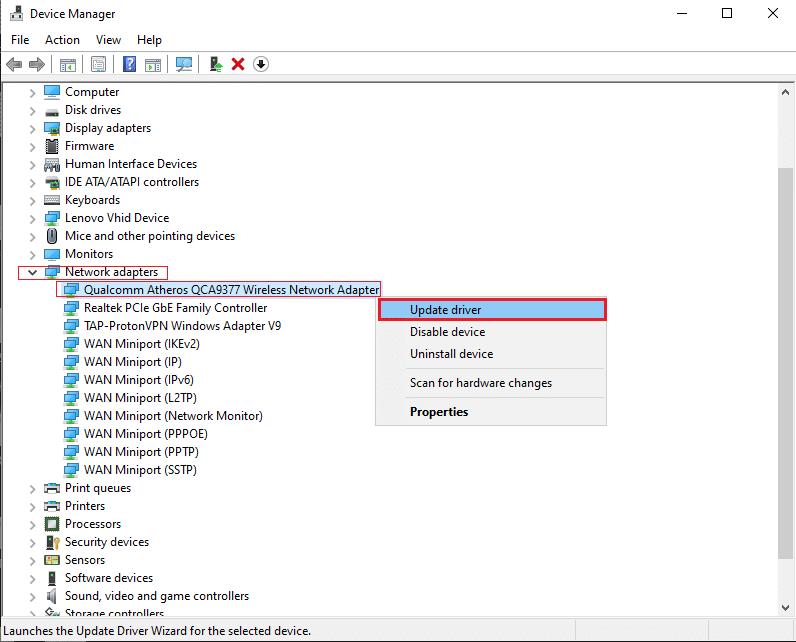
4. หน้าต่างใหม่จะปรากฏขึ้นบนหน้าจอของคุณ ที่นี่ เลือก ค้นหาอัตโนมัติสำหรับไดรเวอร์
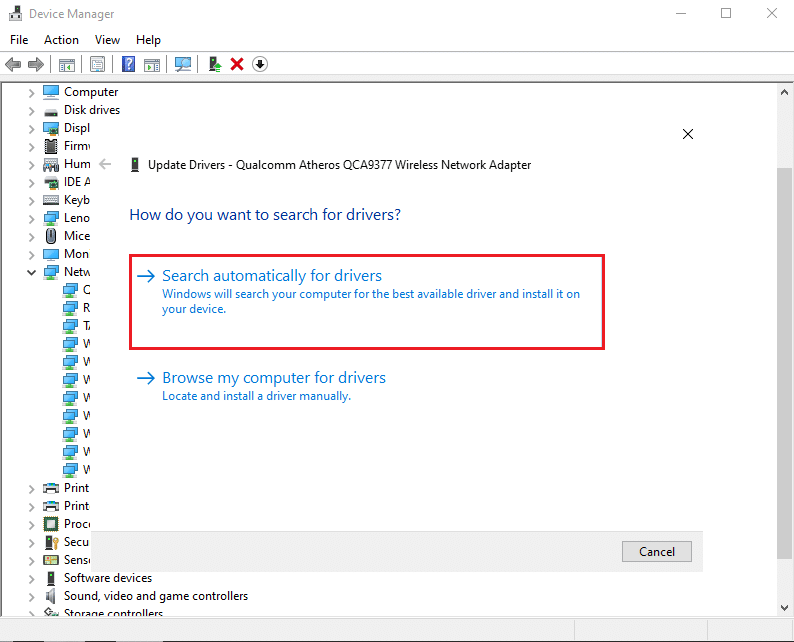
Windows จะอัปเดตไดรเวอร์เครือข่ายของคุณเป็นเวอร์ชันล่าสุดโดยอัตโนมัติ
วิธีที่ 9: อัปเดต Windows
หากคุณไม่ได้รับการแก้ไขด้วยวิธีการข้างต้น ก็มีโอกาสน้อยที่ระบบของคุณจะมีจุดบกพร่อง ข้อบกพร่องเหล่านี้สามารถแก้ไขได้โดยการอัปเดต Windows ขอแนะนำให้ใช้ระบบของคุณในเวอร์ชันที่อัปเดตเสมอ ทำตามขั้นตอนที่กล่าวถึงด้านล่าง
1. กดปุ่ม Windows + I พร้อมกันเพื่อเปิด การตั้งค่า
2. คลิกที่ไทล์ Update & Security ดังที่แสดง
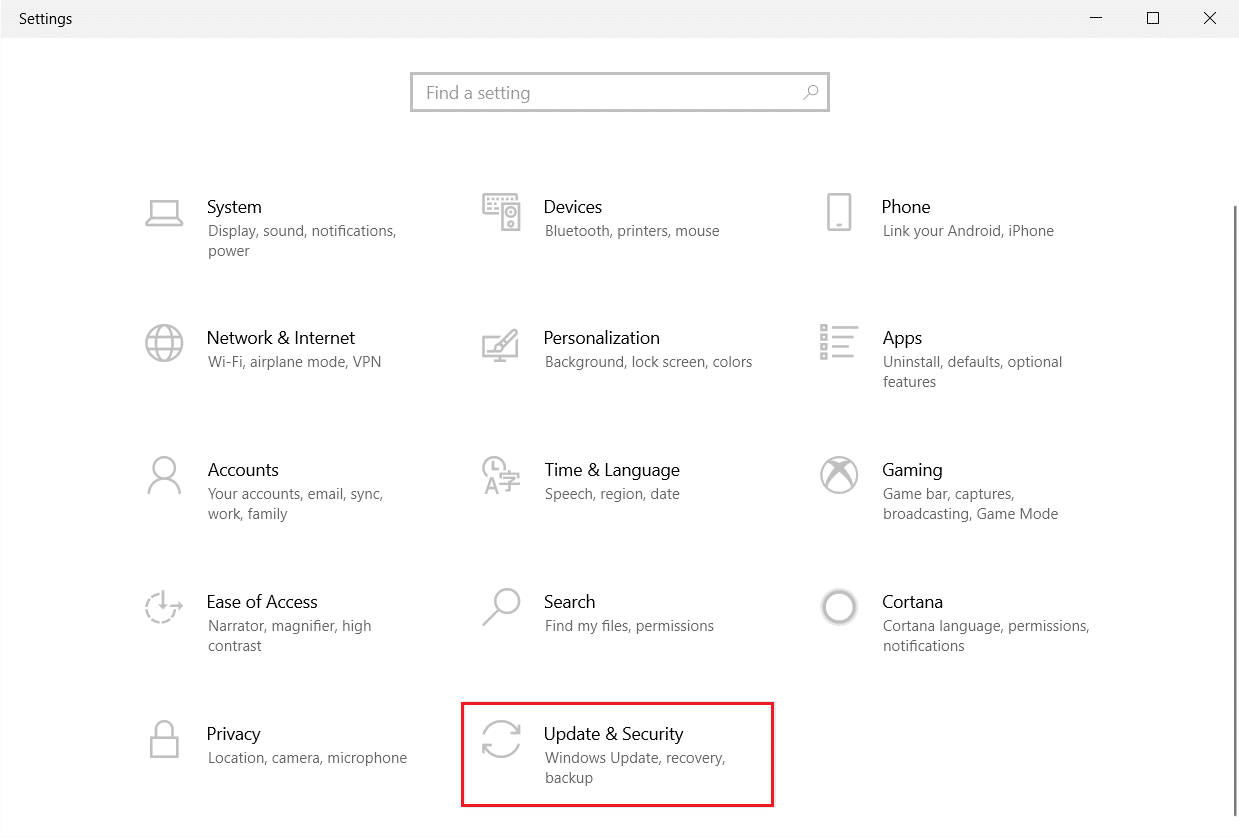
3. ในแท็บ Windows Update ให้คลิกที่ปุ่ม Check for updates
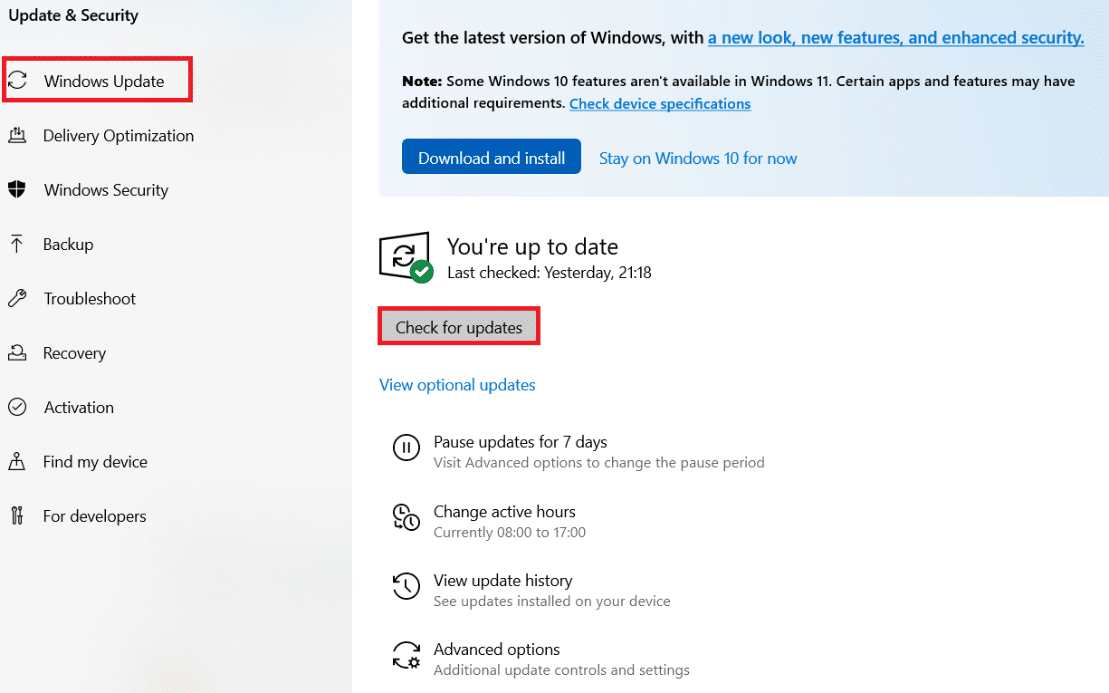
4A. หากมีการอัปเดตใหม่ ให้คลิก ติดตั้ง ทันทีและทำตามคำแนะนำเพื่ออัปเดต
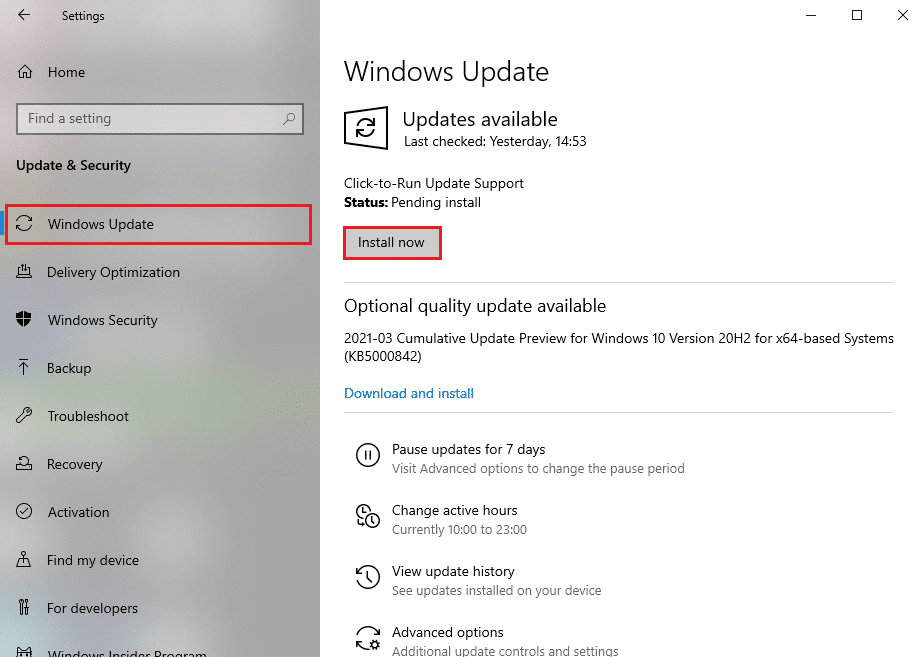
4B. มิฉะนั้น หาก Windows เป็นเวอร์ชันล่าสุด ระบบจะแสดงข้อความ You're up to date
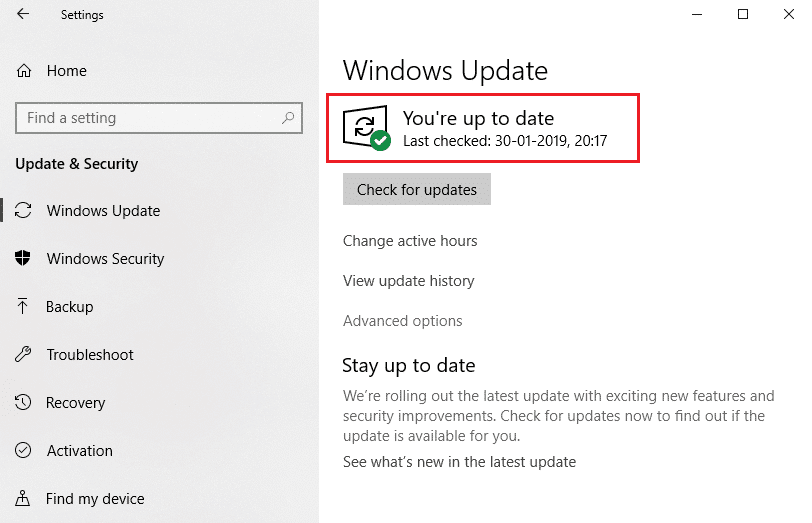
อ่านเพิ่มเติม: วิธีแก้ไข Chrome หน่วยความจำไม่เพียงพอ
วิธีที่ 10: ถอนการติดตั้งการอัปเดตล่าสุด
หากคุณประสบปัญหาดังกล่าวหลังจากอัปเดต Windows OS ประสบการณ์การท่องอินเทอร์เน็ตของคุณอาจเข้ากันไม่ได้กับการอัปเดตใหม่ และในกรณีนี้ ให้ถอนการติดตั้งการอัปเดตล่าสุดบนพีซี คุณยังจะได้รับความเสถียรของพีซีของคุณหลังจากถอนการติดตั้งการอัปเดตที่ผิดพลาด นี่คือวิธีการทำ
1. กด ปุ่ม Windows พิมพ์ Control Panel แล้วคลิก Open
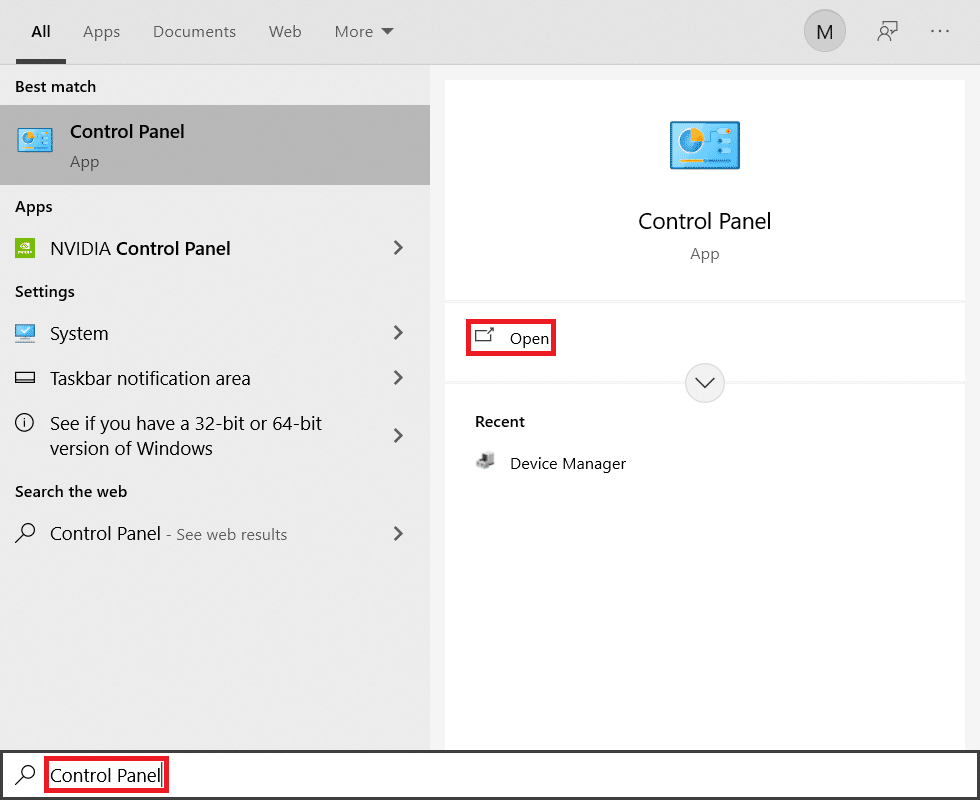
2. ตั้งค่า View by as Large icon และคลิกที่ Programs and Features เพื่อดำเนินการต่อ
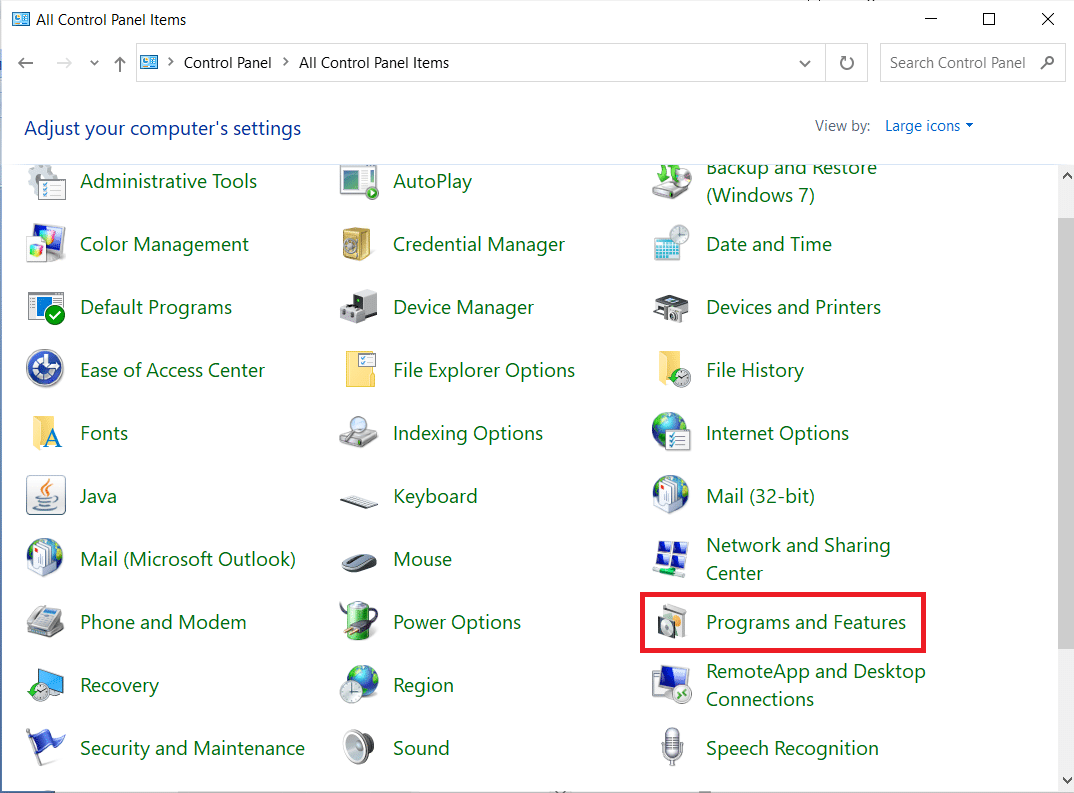
3. ตอนนี้ ให้คลิกที่ ดูการอัปเดตที่ติดตั้ง ในบานหน้าต่างด้านซ้ายดังที่แสดงไว้ที่นี่
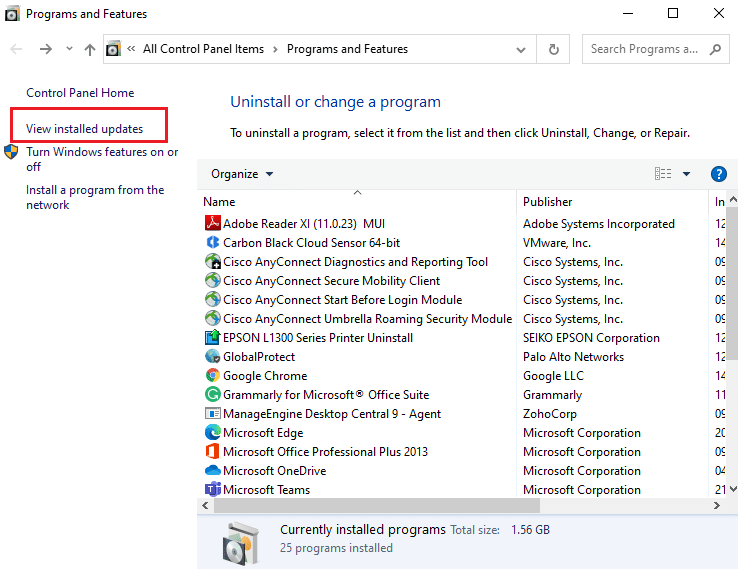
4. ตอนนี้ เลือกการอัปเดตล่าสุดและคลิกที่ ตัวเลือกถอนการติดตั้ง n ด้านล่าง
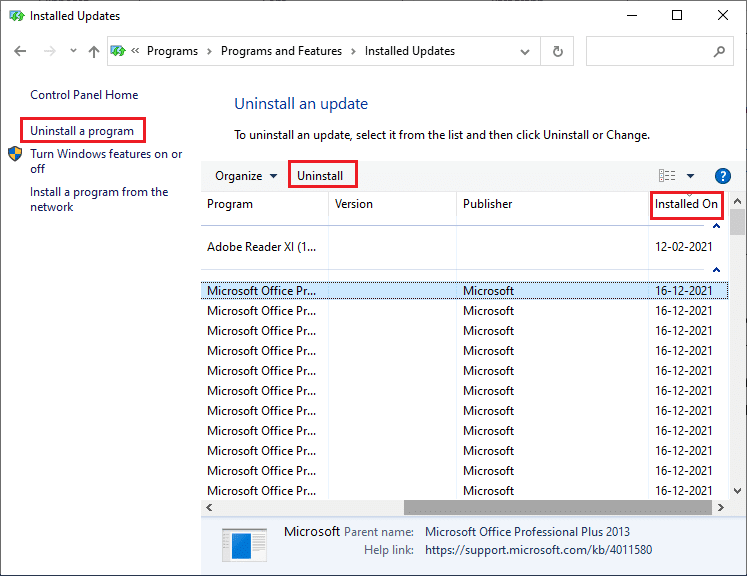
5. จากนั้น ยืนยันพร้อมท์ หากมี และ รีบูต พีซีของคุณ
อ่านเพิ่มเติม: 16 ส่วนขยายการบล็อกโฆษณาที่ดีที่สุดสำหรับ Chrome
วิธีที่ 11: อัปเดต Google Chrome
วิธีหลักในการแก้ไขข้อผิดพลาดของสถานะเบรกพอยต์ของ Chrome คือการติดตั้งเบราว์เซอร์ Chrome เวอร์ชันล่าสุดที่คุณใช้ หากคุณมีเบราว์เซอร์ที่ล้าสมัย ฟีเจอร์ที่ได้รับการปรับปรุงของหน้าเว็บบางหน้าจะไม่ได้รับการสนับสนุน หากต้องการแก้ไขข้อผิดพลาดและจุดบกพร่องบางอย่างกับเบราว์เซอร์ของคุณ ให้อัปเดตเป็นเวอร์ชันล่าสุด นี่คือวิธีการทำ
1. เปิดตัว Google Chrome
2. คลิกที่ ไอคอนสามจุด เพื่อขยายเมนู การตั้งค่า
3. จากนั้นเลือก Help > About Google Chrome ตามที่แสดงด้านล่าง
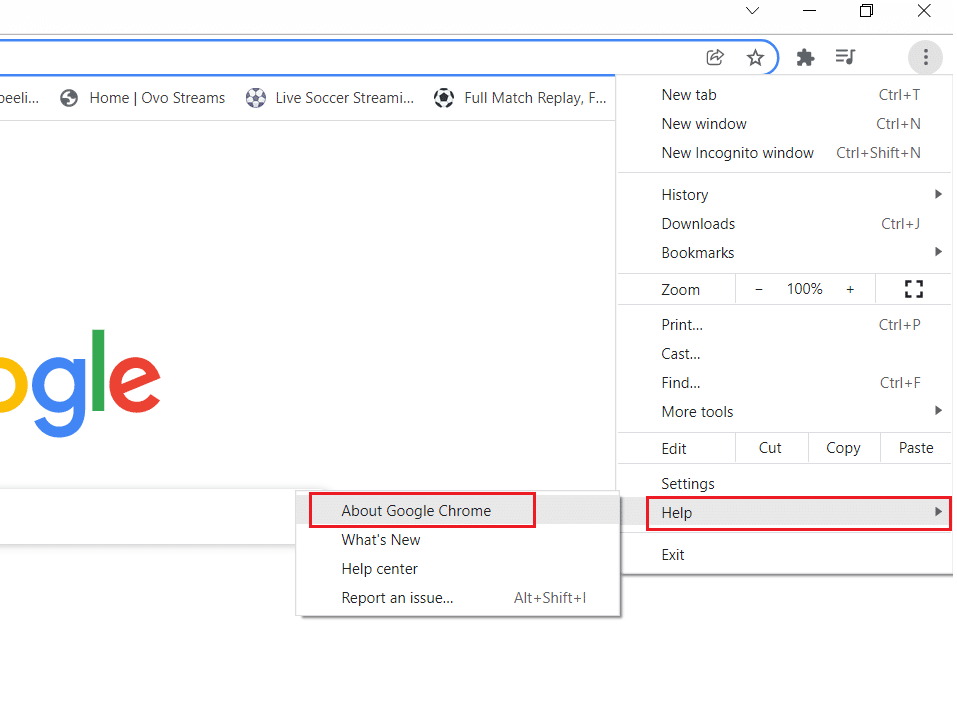
4. อนุญาตให้ Google Chrome ค้นหาการอัปเดต หน้าจอจะแสดงข้อความกำลัง ตรวจสอบการอัปเดต ดังที่แสดง
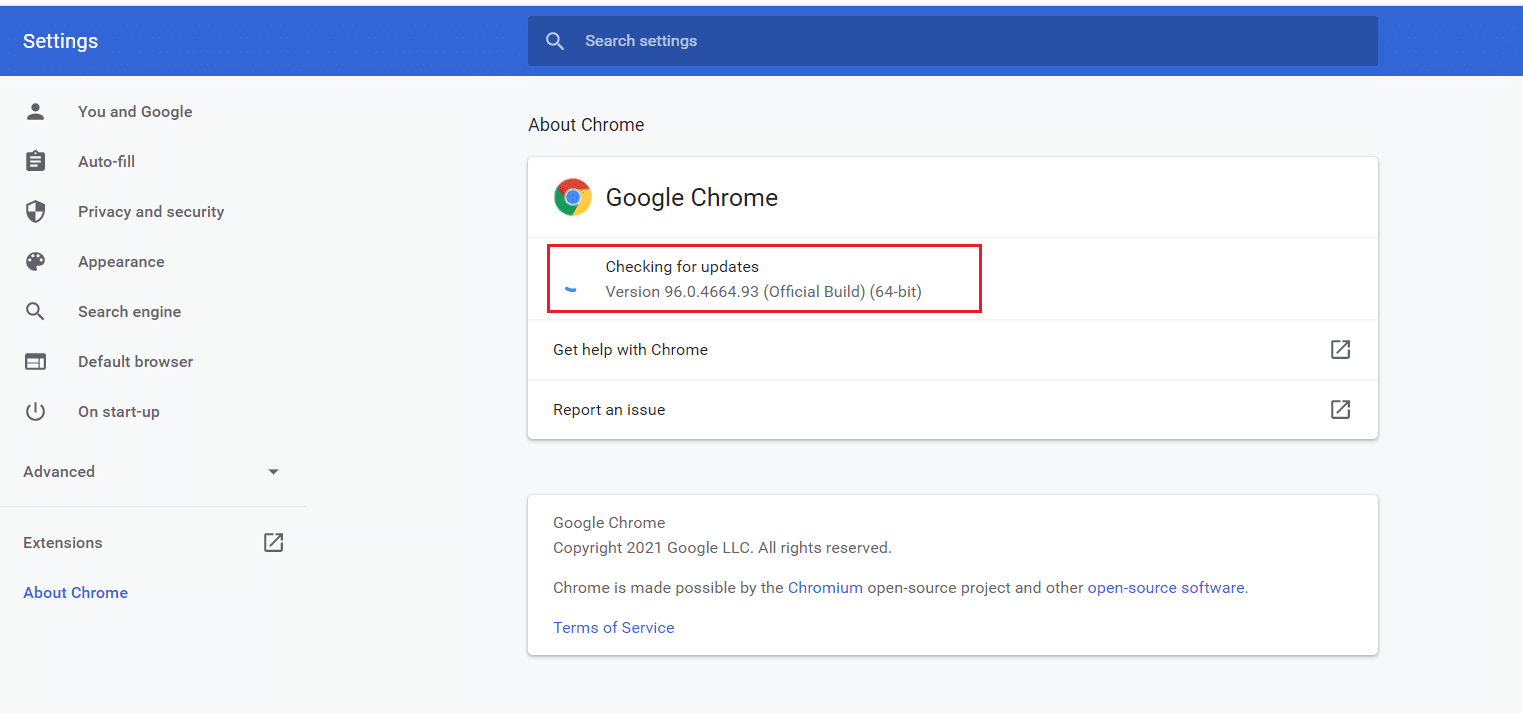
5ก. หากมีการอัปเดตให้คลิกที่ปุ่ม อัปเดต
5B. หาก Chrome ได้รับการอัปเดตแล้ว ข้อความ Google Chrome เป็นเวอร์ชันล่าสุด จะปรากฏขึ้น
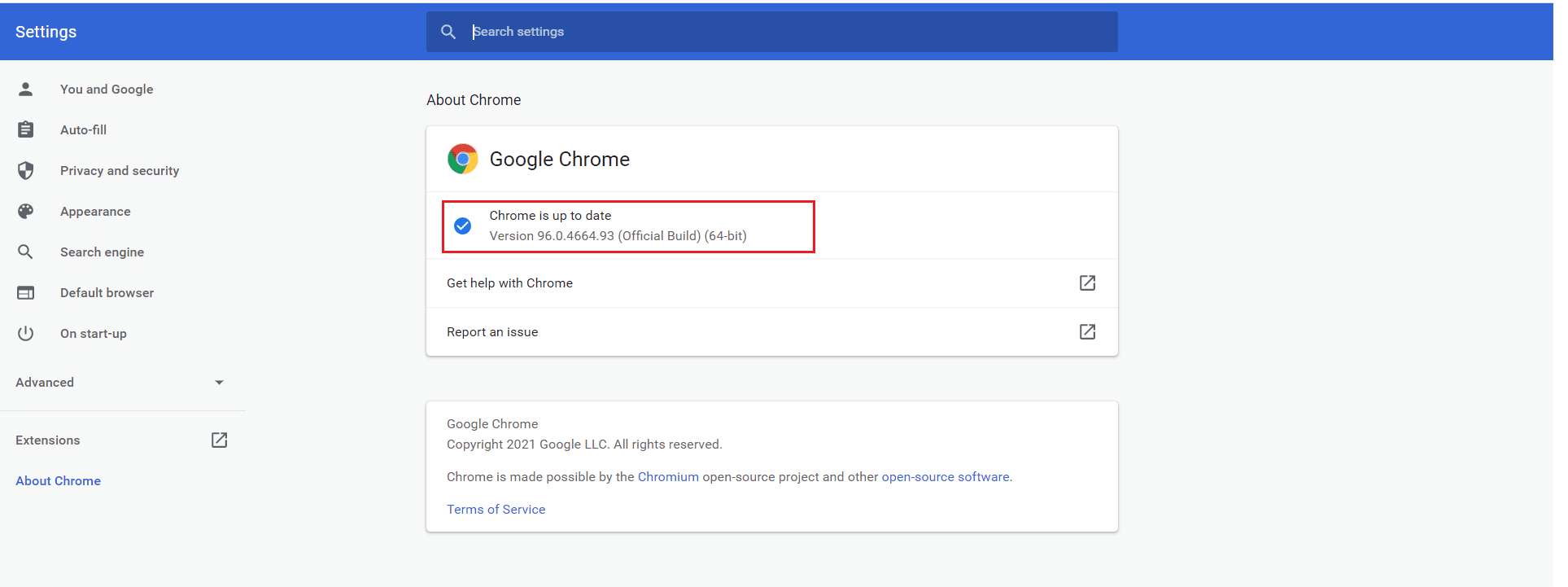
วิธีที่ 12: รีเซ็ต Google Chrome
การรีเซ็ตเบราว์เซอร์จะคืนค่าเป็นการตั้งค่าเริ่มต้น และมีความเป็นไปได้มากขึ้นที่คุณสามารถแก้ไขข้อผิดพลาดที่กล่าวถึงได้ ขั้นแรก ให้ทำตามขั้นตอนที่กล่าวถึงด้านล่างเพื่อรีเซ็ต Google Chrome จากนั้นตรวจสอบว่าปัญหาได้รับการแก้ไขหรือไม่
1. เปิด Google Chrome แล้วไปที่ chrome://settings/reset
2. คลิกที่ตัวเลือก คืนค่าการตั้งค่าเป็นค่าเริ่มต้นดั้งเดิม ซึ่งแสดงไว้
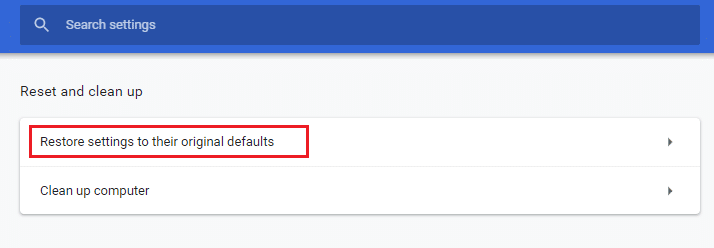
3. ตอนนี้ ยืนยันการกระทำของคุณโดยคลิกที่ปุ่ม รีเซ็ตการตั้งค่า
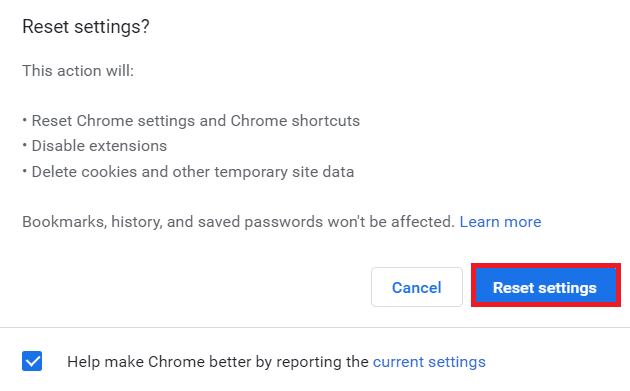
อ่านเพิ่มเติม: 14 วิธีในการแก้ไขข้อผิดพลาดโปรไฟล์ Chrome
วิธีที่ 13: ติดตั้ง Chrome ใหม่
หากวิธีการดังกล่าวไม่สามารถช่วยคุณได้ คุณสามารถลองติดตั้ง Google Chrome ใหม่ การทำเช่นนี้จะแก้ไขปัญหาที่เกี่ยวข้องทั้งหมดกับเครื่องมือค้นหา การอัปเดต หรือปัญหาอื่นๆ ที่เกี่ยวข้องซึ่งทำให้เกิดข้อผิดพลาดของสถานะเบรกพอยต์ของ Chrome
หมายเหตุ: สำรองข้อมูลรายการโปรดทั้งหมด บันทึกรหัสผ่าน บุ๊กมาร์ก และซิงค์บัญชี Google ของคุณกับอีเมล การถอนการติดตั้ง Google Chrome จะลบไฟล์ที่บันทึกไว้ทั้งหมด
1. กด ปุ่ม Windows พิมพ์ apps and features แล้วคลิก Open
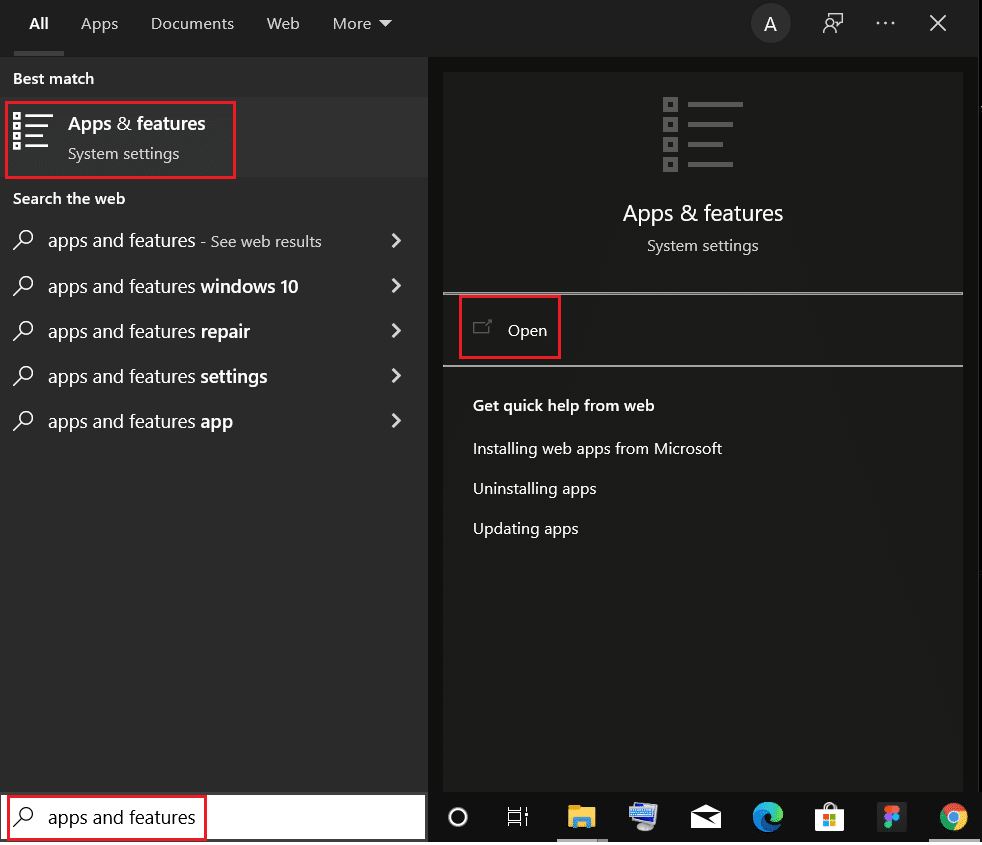
2. ค้นหา Chrome ในช่อง ค้นหารายการ นี้
3. จากนั้นเลือก Chrome และคลิกที่ปุ่ม ถอนการติดตั้ง ที่แสดงไฮไลต์
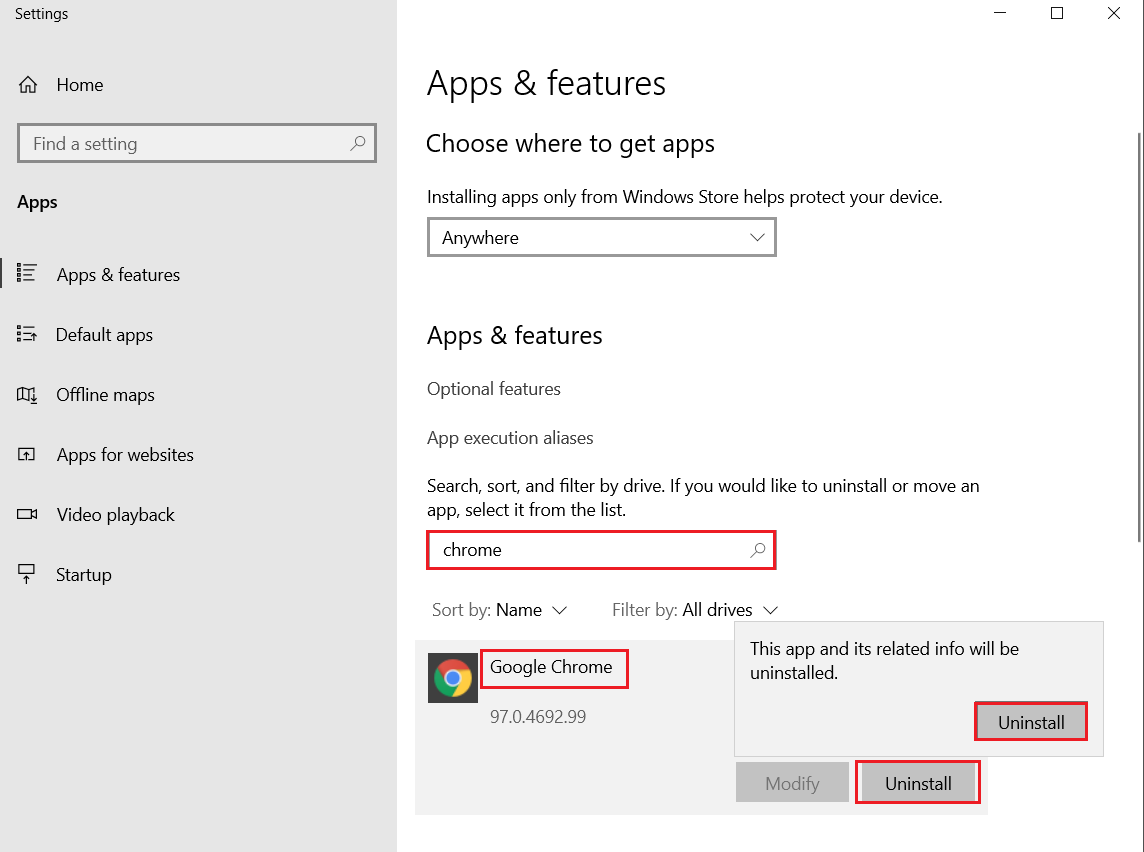
4. คลิก ถอนการติดตั้ง เพื่อยืนยันอีกครั้ง
5. ตอนนี้ กดปุ่ม Windows พิมพ์ %localappdata% แล้วคลิก เปิด เพื่อไปที่ โฟลเดอร์ AppData Local
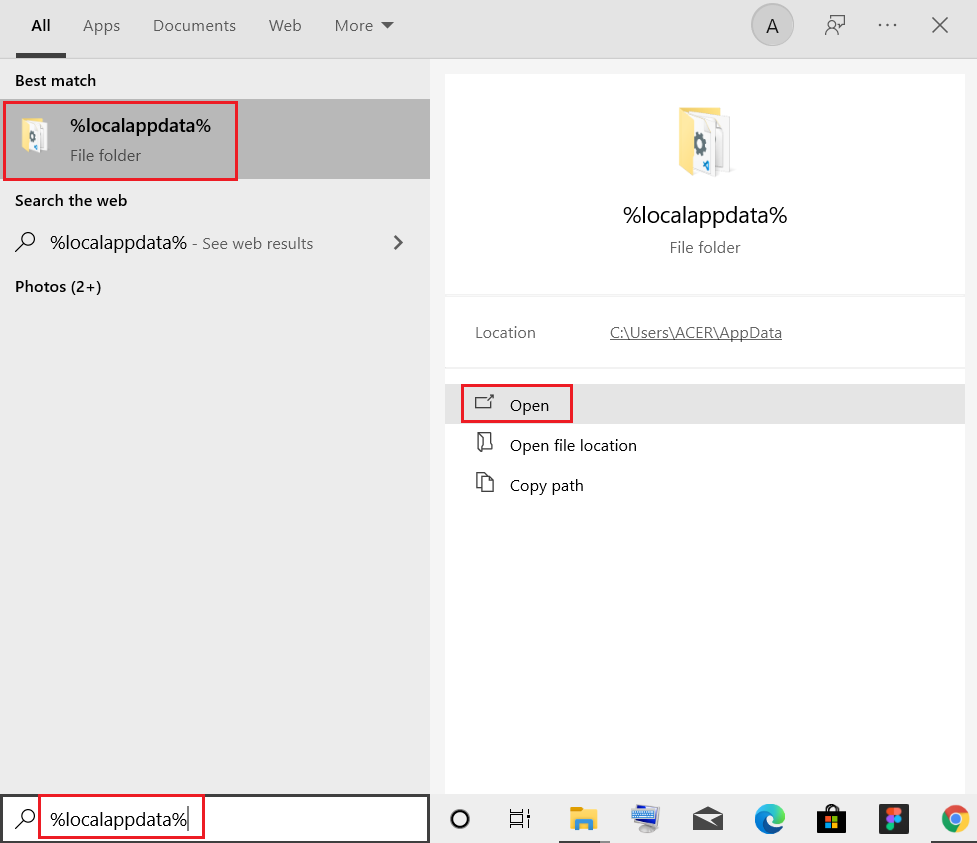
6. เปิดโฟลเดอร์ Google โดยดับเบิลคลิกที่มัน
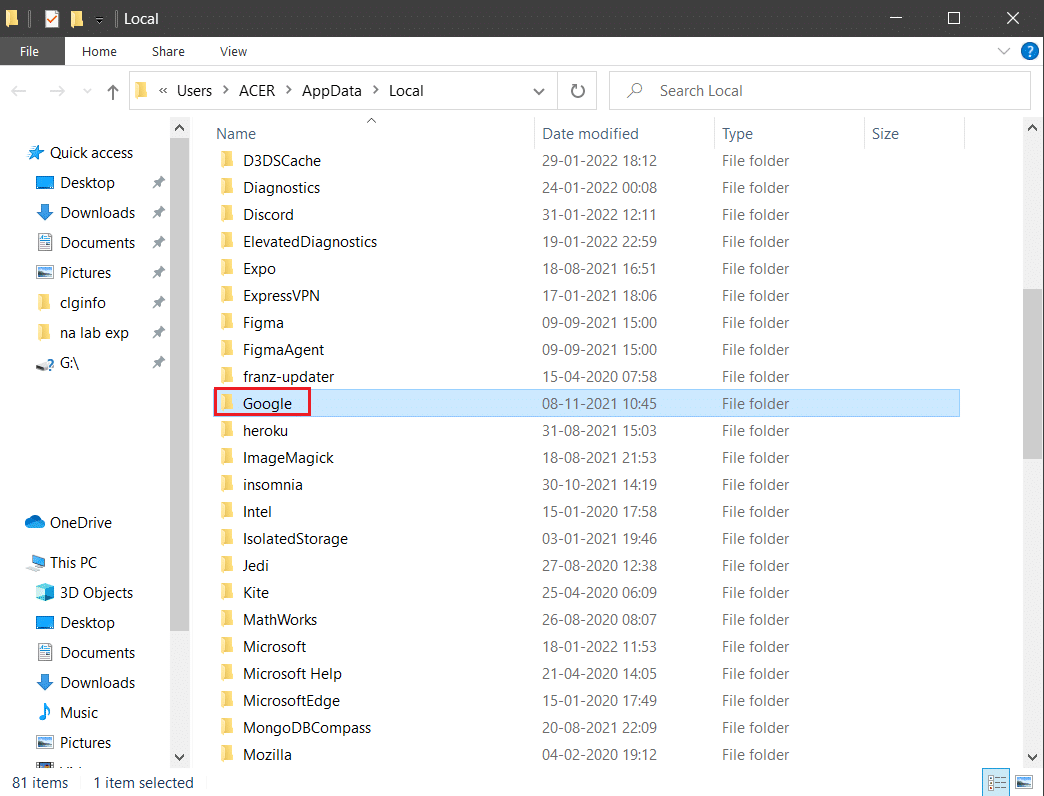
7. คลิกขวาที่โฟลเดอร์ Chrome และเลือกตัวเลือก ลบ ตามที่แสดงด้านล่าง
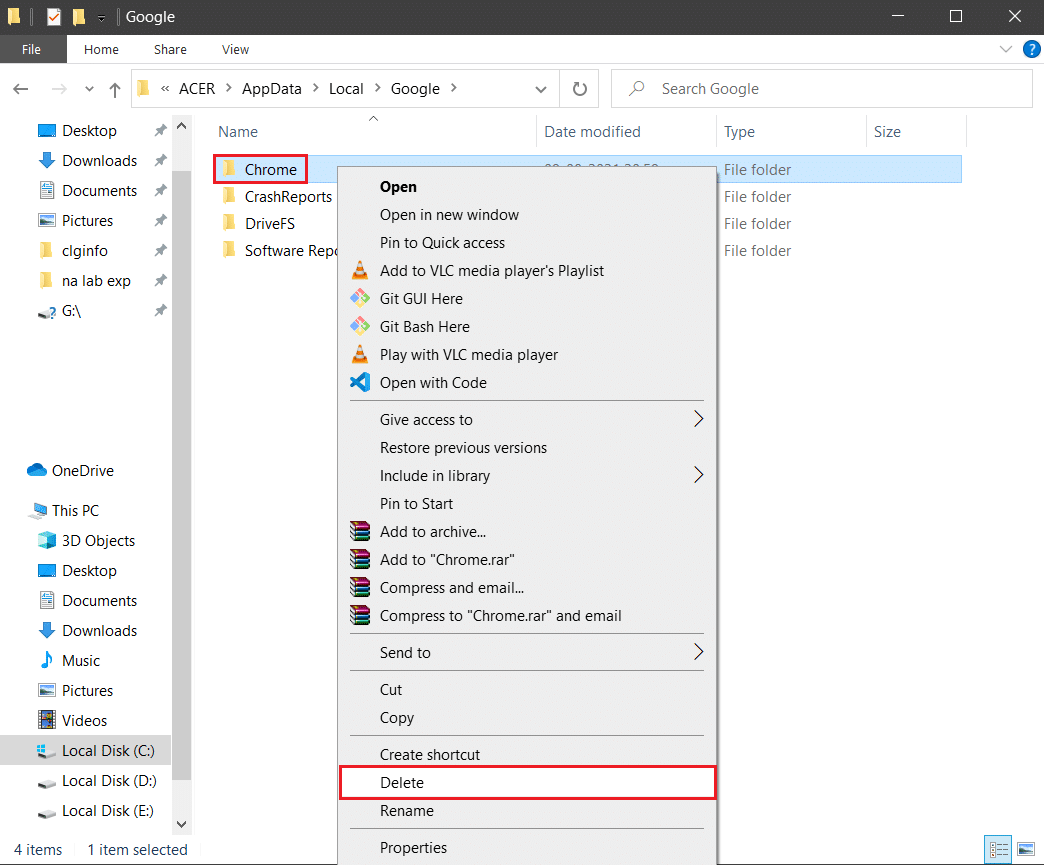
8. อีกครั้ง กดปุ่ม Windows พิมพ์ %appdata% แล้วคลิก เปิด เพื่อไปที่ โฟลเดอร์ AppData Roaming
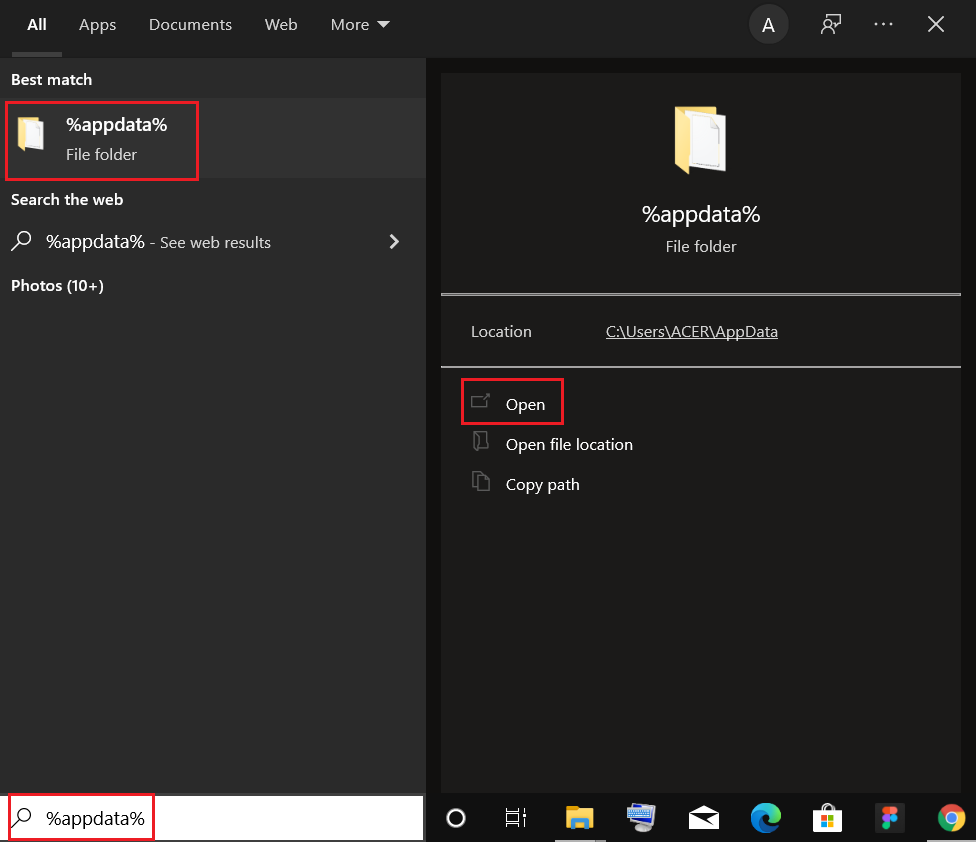
9. อีกครั้ง ไปที่โฟลเดอร์ Google และ ลบ โฟลเดอร์ Chrome ดังที่แสดงใน ขั้นตอนที่ 6 – 7
10. สุดท้าย รีสตาร์ท พีซีของคุณ
11. ถัดไป ดาวน์โหลด Google Chrome เวอร์ชันล่าสุดตามที่แสดง
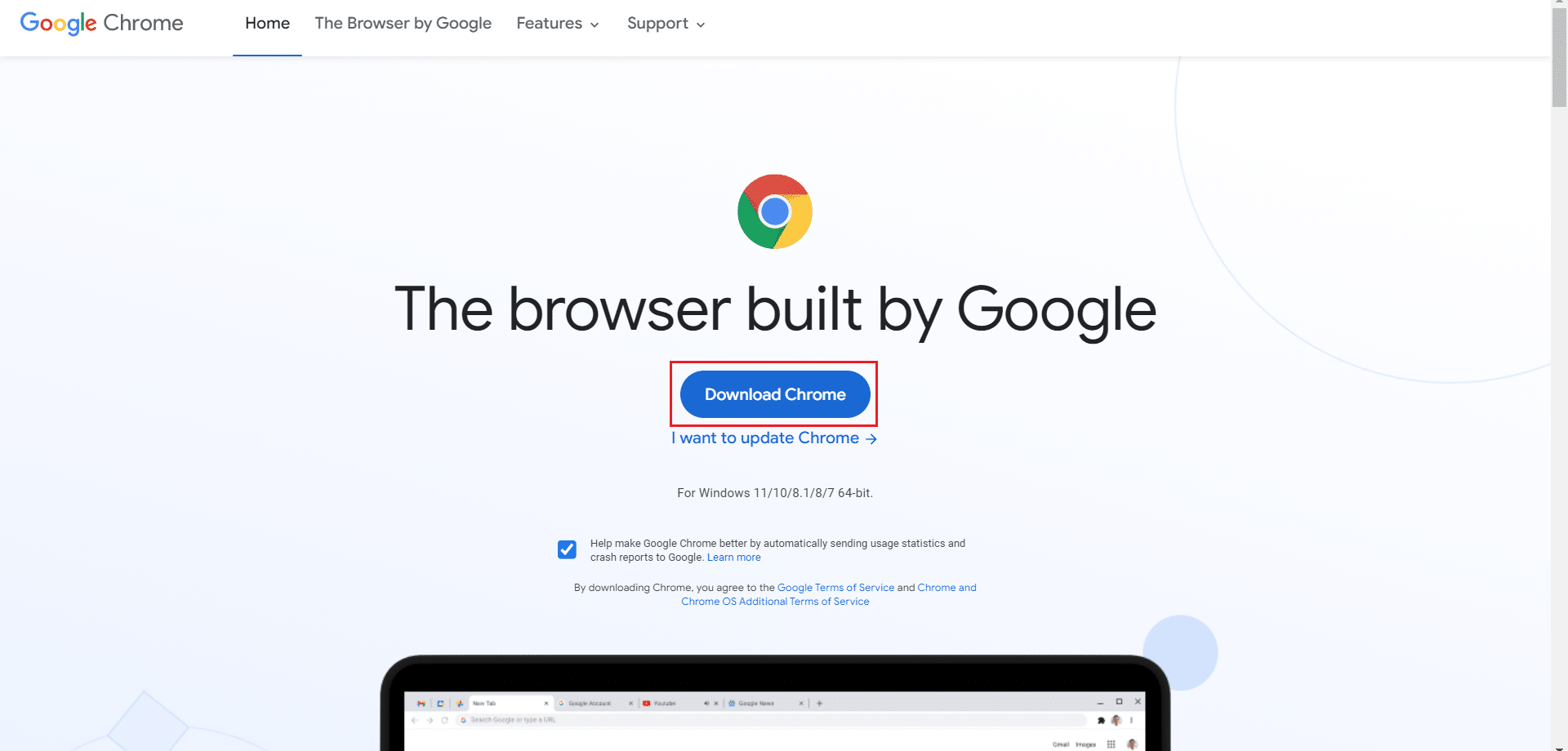
12. เรียกใช้ ไฟล์ติดตั้ง และทำตามคำแนะนำบนหน้าจอเพื่อ ติดตั้ง Chrome
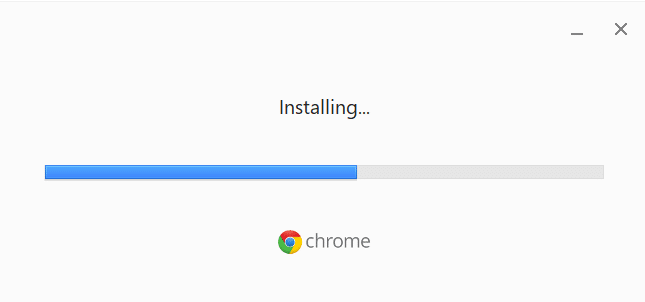
ที่แนะนำ:
- แก้ไข 0x80004002: ไม่รองรับอินเทอร์เฟซดังกล่าวบน Windows 10
- แก้ไข ERR_CONNECTION_RESET บน Chrome
- แก้ไขการใช้งาน CPU สูงของ Ntoskrnl.exe
- วิธีสร้างเดสก์ท็อปที่เรียบง่ายบน Windows 10
เราหวังว่าคู่มือนี้จะเป็นประโยชน์ และคุณสามารถแก้ไขข้อผิดพลาด STATUS BREAKPOINT Chrome ได้ แจ้งให้เราทราบว่าวิธีใดได้ผลดีที่สุดสำหรับคุณ นอกจากนี้ หากคุณมีคำถามหรือข้อเสนอแนะเกี่ยวกับบทความนี้ โปรดทิ้งคำถามไว้ในส่วนความคิดเห็น
