แก้ไขเซิร์ฟเวอร์ Google Chrome ส่งข้อมูลไม่ผิดพลาด
เผยแพร่แล้ว: 2022-11-23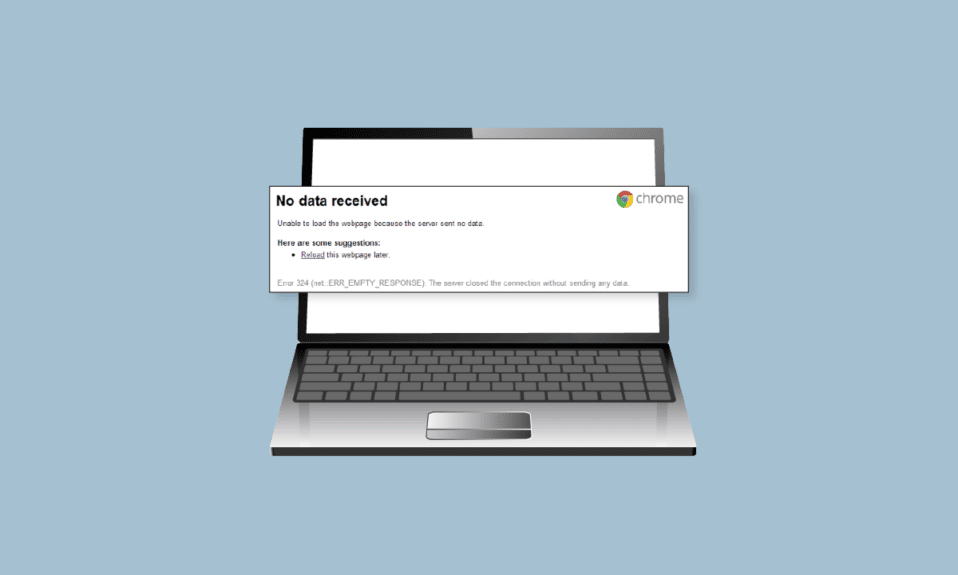
เซิร์ฟเวอร์ Chrome ไม่ส่งข้อมูลเป็นข้อผิดพลาดทั่วไปกับเว็บเบราว์เซอร์ Google Chrome กรณีนี้เกิดขึ้นเมื่อผู้ใช้พยายามเชื่อมต่อหรือลงชื่อเข้าใช้เว็บไซต์โดยใช้เบราว์เซอร์ Google Chrome บางครั้ง ข้อผิดพลาดนี้อาจแก้ไขได้ยากหากปัญหาเกิดจากการสิ้นสุดของ Google Chrome อย่างไรก็ตาม หากข้อผิดพลาดเกิดขึ้นเนื่องจากปัญหาเกี่ยวกับเบราว์เซอร์และคอมพิวเตอร์ของคุณ คุณสามารถลองแก้ไขปัญหานี้ได้โดยใช้วิธีการต่างๆ ไม่มีข้อผิดพลาดในการรับข้อมูลใน Google Chrome อาจทำให้เกิดการขัดจังหวะขณะท่องอินเทอร์เน็ต และคุณอาจไม่สามารถโหลดหน้าเว็บได้ บ่อยครั้งที่ผู้ใช้ได้รับข้อความเช่น Chrome error 324, ERR_EMPTY_RESPONSE และ ERR_TIMED_OUT เมื่อเกิดข้อผิดพลาดนี้ หากคุณประสบปัญหากับข้อผิดพลาดนี้ นี่เป็นคำแนะนำที่สมบูรณ์แบบสำหรับคุณ
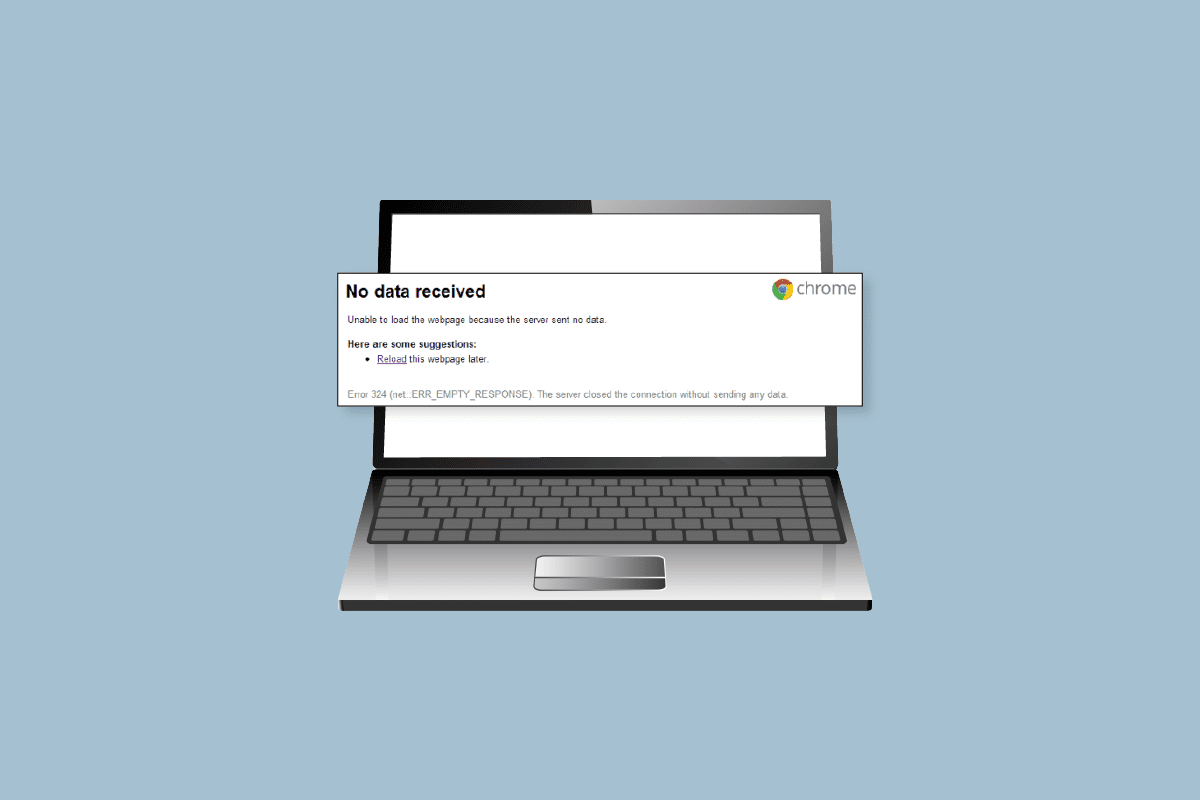
เนื้อหา
- วิธีแก้ไขเซิร์ฟเวอร์ Google Chrome ส่งข้อมูลไม่ผิดพลาด
- วิธีที่ 1: ขั้นตอนการแก้ไขปัญหาเบื้องต้น
- วิธีที่ 2: ล้างแคชของเบราว์เซอร์
- วิธีที่ 3: เรียกใช้การสแกนไวรัส
- วิธีที่ 4: เปลี่ยนเซิร์ฟเวอร์ DNS
- วิธีที่ 5: ล้าง DNS และรีเซ็ตที่อยู่ IP
- วิธีที่ 6: รีเซ็ตการตั้งค่าเครือข่าย
- วิธีที่ 7: ปิดใช้งานบริการ VPN
- วิธีที่ 8: ล้างโฟลเดอร์ชั่วคราวบนคอมพิวเตอร์
วิธีแก้ไขเซิร์ฟเวอร์ Google Chrome ส่งข้อมูลไม่ผิดพลาด
อาจมีสาเหตุหลายประการที่ทำให้เซิร์ฟเวอร์ Chrome ส่งปัญหาข้อมูลไม่ได้ สาเหตุที่พบบ่อยที่สุดบางส่วนจะกล่าวถึงที่นี่
- ปัญหาต่างๆ ของเบราว์เซอร์ เช่น คุกกี้ส่วนเกิน ไฟล์แคช และส่วนขยายอาจทำให้เกิดข้อผิดพลาดนี้ได้
- ข้อผิดพลาดการเชื่อมต่อเครือข่ายต่างๆ อาจทำให้เกิดข้อผิดพลาดนี้ได้เช่นกัน
- บางครั้งเมื่อระบบโหลดไม่ถูกต้อง ปัญหาเซิร์ฟเวอร์อาจเกิดขึ้นกับ Chrome
- ที่อยู่ URL ไม่ถูกต้องเป็นหนึ่งในสาเหตุที่พบบ่อยที่สุดสำหรับข้อผิดพลาดนี้
- การตั้งค่าเครือข่ายที่ไม่เหมาะสมอาจทำให้เกิดข้อผิดพลาดของ Chrome ได้เช่นกัน
- DNS และที่อยู่ IP ที่ไม่เหมาะสมอาจทำให้เกิดข้อผิดพลาดนี้ได้เช่นกัน
- บริการ VPN ยังสามารถทำให้เกิดข้อผิดพลาดกับเซิร์ฟเวอร์ Chrome
- ไฟล์ temp ที่มากเกินไปในคอมพิวเตอร์ของคุณอาจทำให้เกิดข้อผิดพลาดนี้ได้เช่นกัน
ในคำแนะนำต่อไปนี้ เราจะพูดถึงวิธีการแก้ไขเซิร์ฟเวอร์ Chrome ที่ส่งข้อมูลไม่ผิดพลาด
วิธีที่ 1: ขั้นตอนการแก้ไขปัญหาเบื้องต้น
โดยทั่วไป ข้อผิดพลาดส่วนใหญ่ของ Chrome เกิดจากปัญหาต่างๆ ของเบราว์เซอร์และปัญหาเครือข่าย และคุณสามารถแก้ไขได้จากเครื่องมือของเบราว์เซอร์ ต่อไปนี้เป็นวิธีแก้ไขข้อผิดพลาดไม่ได้รับข้อมูลใน Google Chrome
1A. โหลดหน้าใหม่โดยข้ามแคชในเครื่อง
หากการโหลดหน้าเว็บซ้ำอย่างง่ายไม่สามารถแก้ไขปัญหาโหลดหน้าเว็บไม่ได้ คุณสามารถลองโหลด Chrome ซ้ำโดยข้ามไฟล์แคชในเครื่อง คุณสามารถ ctrl + F5 เพื่อโหลด Chrome ใหม่และแก้ไขข้อผิดพลาด Chrome 324
1B. ล้างคุกกี้จากเครื่องมือสำหรับนักพัฒนา
คุณสามารถลองแก้ไขเซิร์ฟเวอร์ Chrome ที่ส่งข้อมูลไม่มีปัญหาโดยการล้างคุกกี้จากเครื่องมือสำหรับนักพัฒนาซอฟต์แวร์ คุณสามารถทำตามขั้นตอนง่ายๆ เหล่านี้เพื่อดำเนินการวิธีนี้ในเบราว์เซอร์ Google Chrome ของคุณ
1. กดปุ่ม fn + f12 เพื่อเปิด หน้าต่างเครื่องมือสำหรับนักพัฒนาซอฟต์แวร์
2. คลิกที่ตัวเลือก เพิ่มเติม ที่นั่น เลือก แอปพลิเคชัน ในอินเทอร์เฟซ เครื่องมือสำหรับนักพัฒนาซอฟต์แวร์
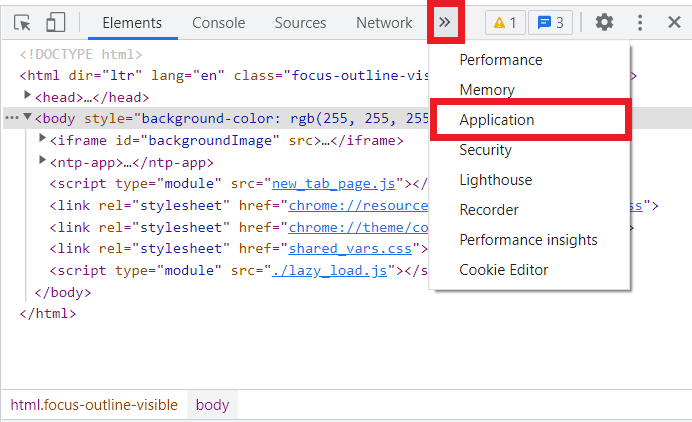
3. จากนั้นคลิกที่ คุกกี้ คลิกขวาที่โดเมนที่แสดงอยู่ที่นี่และคลิก ล้าง เพื่อลบคุกกี้ออกจากโดเมน
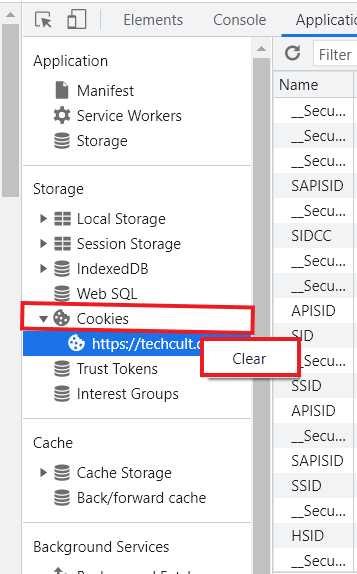
4. โหลดหน้านี้ ซ้ำและตรวจสอบว่าปัญหาได้รับการแก้ไขหรือไม่
1ค. ใช้โหมดไม่ระบุตัวตน
บางครั้งเคล็ดลับง่ายๆ ในการใช้โหมดไม่ระบุตัวตนสามารถแก้ไขปัญหานี้ได้ คุณสามารถเปิดหน้าต่างไม่ระบุตัวตนบนเบราว์เซอร์ Google Chrome ได้โดยกด แป้น Ctrl + Shift + N พร้อมกัน
อ่านเพิ่มเติม: แก้ไขไซต์ที่เข้าชมบ่อยของ Google Chrome ที่ขาดหายไป
1ด. ปิดใช้งานส่วนขยายของ Chrome
ตัวบล็อกโฆษณาคือส่วนขยายบนเว็บเบราว์เซอร์ของคุณที่สามารถบล็อกโฆษณาส่งเสริมการขายออนไลน์ต่างๆ ส่วนขยายเหล่านี้ช่วยผู้ใช้ในการหลีกเลี่ยงป๊อปอัปโฆษณาที่ไม่ต้องการขณะท่องอินเทอร์เน็ต อย่างไรก็ตาม ส่วนขยายเหล่านี้อาจรบกวนเซิร์ฟเวอร์และทำให้เกิดข้อผิดพลาดของเซิร์ฟเวอร์ Chrome ดังนั้น อย่าลืมลบส่วนขยาย Ad-blocker ออกจากเบราว์เซอร์ของคุณเพื่อหลีกเลี่ยงข้อผิดพลาดของเซิร์ฟเวอร์
1. เปิด เว็บเบราว์เซอร์ ของคุณจาก แถบค้นหา
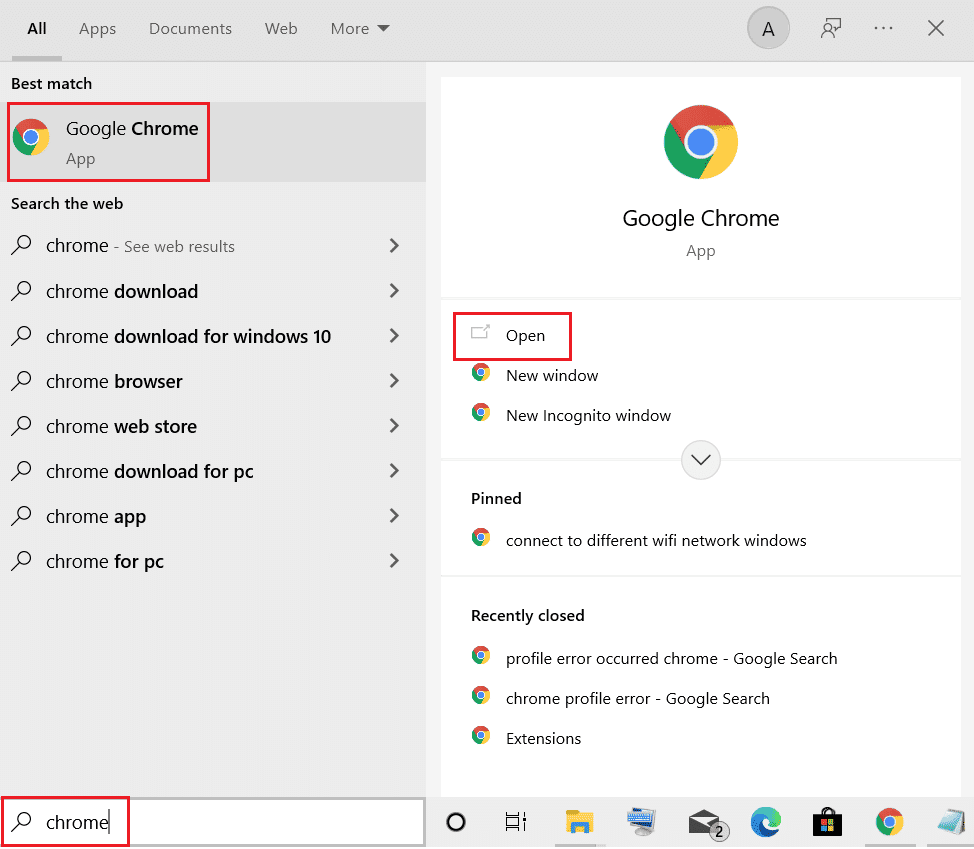
2. จากมุมขวาบนของหน้าต่างเบราว์เซอร์ คลิกที่ตัวเลือก เมนู
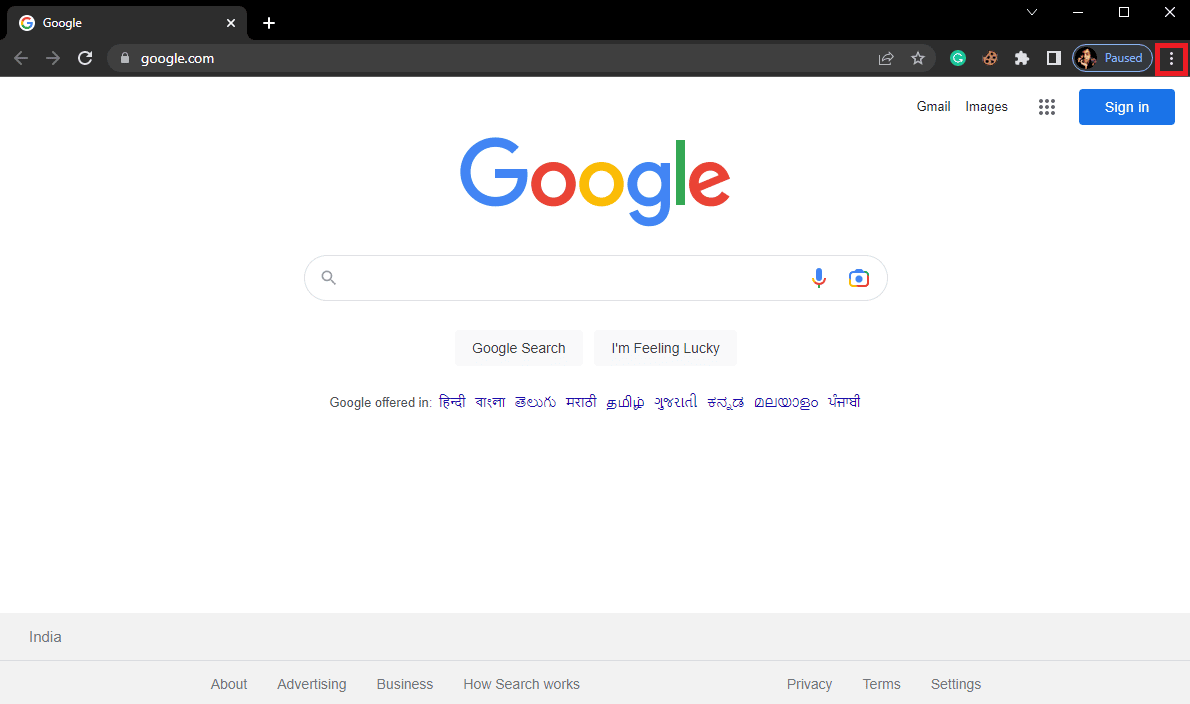
3. ที่นี่ คลิกที่ เครื่องมือเพิ่มเติม จากนั้นคลิกที่ ส่วนขยาย
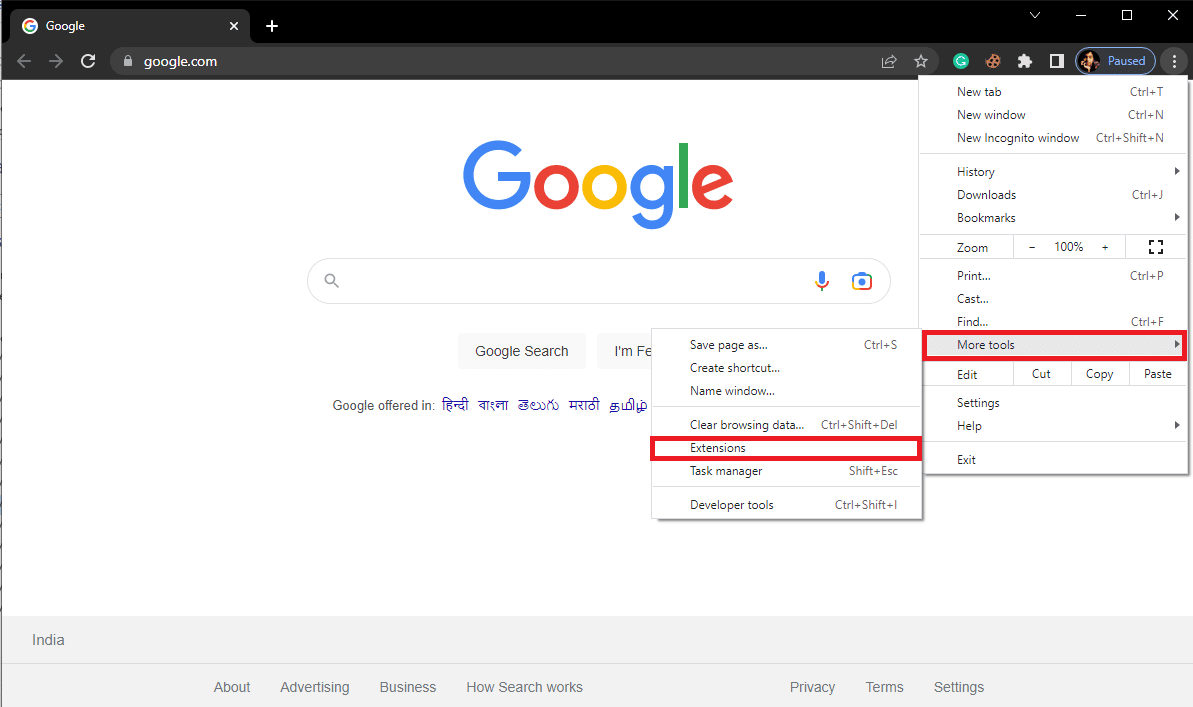
4. จากรายการส่วนขยายของคุณ ค้นหา Ad-blocker และ ลบออก
หากคุณยังคงไม่ได้รับข้อมูลข้อผิดพลาดในปัญหา Google Chrome บน Chrome และ Chrome ยังไม่สามารถโหลดหน้าเว็บได้ ให้ลองวิธีถัดไปเพื่อแก้ไขข้อผิดพลาด Chrome 324
อ่านเพิ่มเติม: Google Chrome Elevation Service คืออะไร
1E. ตรวจสอบการเชื่อมต่อเครือข่าย
หากไม่มีข้อผิดพลาดในการรับข้อมูลใน Google Chrome ปัญหาไม่ได้เกิดจากเราเตอร์ WiFi อาจเป็นเพราะผู้ให้บริการอินเทอร์เน็ตของคุณ คุณควรพิจารณาตรวจสอบกับบริการอินเทอร์เน็ตที่คุณใช้เพื่อให้แน่ใจว่าคุณมีการเชื่อมต่อเครือข่ายที่ดีพอ คุณควรตรวจสอบให้แน่ใจว่าคุณมีแผนอินเทอร์เน็ตที่ใช้งานได้บนอุปกรณ์ของคุณเพื่อใช้บริการและหลีกเลี่ยงข้อผิดพลาดในการโหลดหน้าเว็บไม่ได้ หากคุณกำลังใช้บริการอินเทอร์เน็ตช้าและไม่ทราบวิธีการแก้ไข คุณควรตรวจสอบการเชื่อมต่ออินเทอร์เน็ตช้า? 10 วิธีเพิ่มความเร็วเน็ต! จากนั้นคุณควรลองวิธีการต่อไปนี้เพื่อแก้ไขเซิร์ฟเวอร์ Chrome ไม่ส่งข้อมูลและปัญหา Chrome error 324

ชั้น 1 รีสตาร์ทคอมพิวเตอร์
หากปัญหาไม่ได้เกิดจากข้อผิดพลาดในการเชื่อมต่อเครือข่าย คุณสามารถลองแก้ไขข้อผิดพลาดนี้ด้วยวิธีการทั่วไป บางครั้งเมื่อ Chrome ไม่สามารถโหลดได้อย่างถูกต้องหรือหากระบบของคุณโหลดไม่ถูกต้อง ข้อผิดพลาดของเซิร์ฟเวอร์อาจเกิดขึ้นได้ ในการแก้ไขปัญหานี้ คุณสามารถลองรีสตาร์ทอุปกรณ์ อ่านคำแนะนำของเราเพื่อรีสตาร์ท Windows
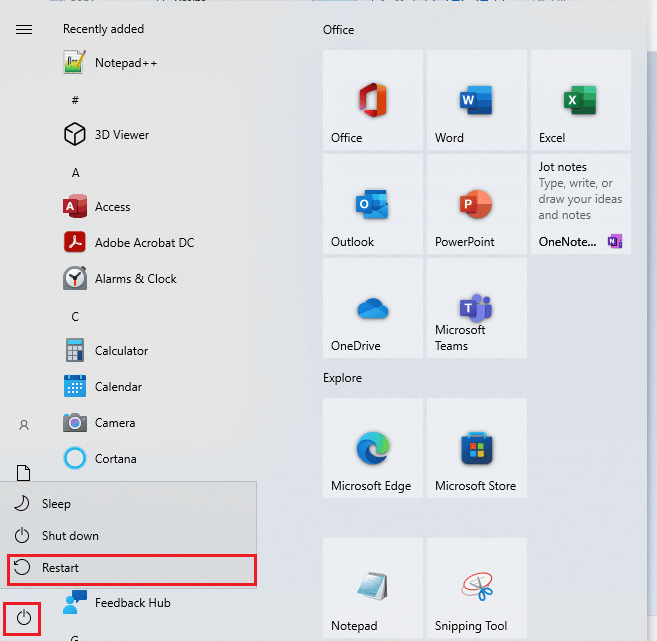
หากคุณยังคงให้เซิร์ฟเวอร์ Chrome ส่งข้อมูลโดยไม่มีปัญหา ให้ไปยังวิธีถัดไป
1G. ตรวจสอบที่อยู่ URL
หนึ่งในสาเหตุที่พบบ่อยที่สุดของข้อผิดพลาดนี้คือที่อยู่ URL ไม่ถูกต้อง หากคุณป้อน URL ด้วยตนเองในแถบค้นหา มีโอกาสสูงที่ URL ที่ป้อนจะผิด ดังนั้นข้อผิดพลาด ดังนั้น เมื่อคุณได้รับข้อผิดพลาดไม่ได้รับข้อมูลในข้อผิดพลาดของ Google Chrome ให้ตรวจสอบที่อยู่ URL ที่คุณป้อนและตรวจสอบให้แน่ใจว่าถูกต้อง
วิธีที่ 2: ล้างแคชของเบราว์เซอร์
ผู้ใช้หลายคนสามารถทราบได้ว่าข้อผิดพลาดในการโหลดหน้าเว็บไม่ได้นั้นเกิดจากการเข้าถึงหรือไฟล์แคชของเบราว์เซอร์เสียหาย เมื่อไฟล์แคชเสียหาย อาจทำให้เกิดข้อผิดพลาดต่างๆ ของเบราว์เซอร์ เช่น ประสิทธิภาพการทำงานช้า และปัญหาเกี่ยวกับเซิร์ฟเวอร์ คุณสามารถแก้ไขข้อผิดพลาด Chrome 324 ได้โดยการล้างไฟล์แคชสำหรับเบราว์เซอร์ของคุณโดยทำตามขั้นตอนง่ายๆ เหล่านี้ ตรวจสอบคำแนะนำของเราเพื่อล้างแคชและคุกกี้ใน Google Chrome
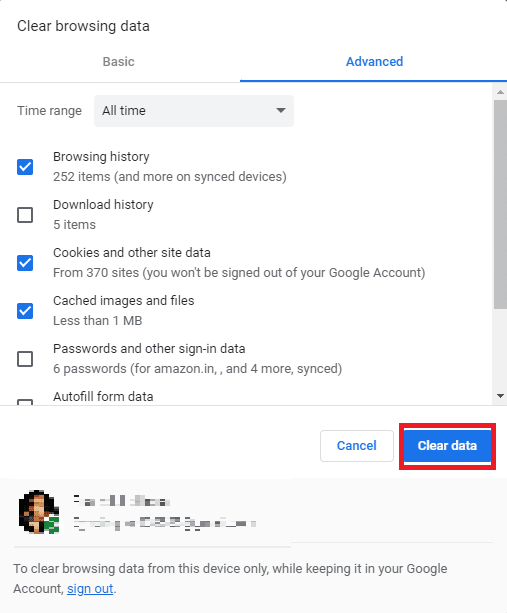
อ่านเพิ่มเติม: แก้ไข Shockwave Flash Crashes ใน Chrome
วิธีที่ 3: เรียกใช้การสแกนไวรัส
หากปัญหา Chrome ยังคงสร้างปัญหาให้คุณ คุณสามารถลองแก้ไขได้โดยใช้โปรแกรมป้องกันไวรัสสแกนหาไวรัสโทรจันและมัลแวร์ คุณสามารถอ่านคู่มือ ฉันจะเรียกใช้การสแกนไวรัสบนคอมพิวเตอร์ของฉันได้อย่างไร และคู่มือ วิธีลบมัลแวร์ออกจากพีซีของคุณใน Windows 10 เพื่อเรียกใช้การสแกนบนคอมพิวเตอร์ของคุณ
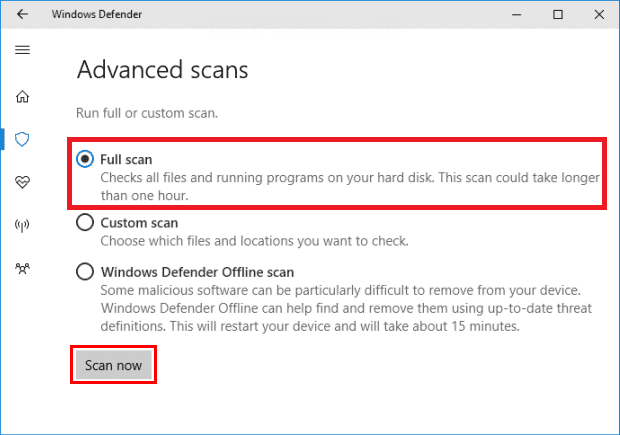
วิธีที่ 4: เปลี่ยนเซิร์ฟเวอร์ DNS
วิธีหนึ่งที่มีประสิทธิภาพมากที่สุดในการแก้ไขปัญหาเซิร์ฟเวอร์ Chrome คือการเปลี่ยนการตั้งค่า DNS บนคอมพิวเตอร์ของคุณ หากวิธีการก่อนหน้านี้ไม่ได้ผล คุณสามารถลองเปลี่ยนการตั้งค่า DNS บนคอมพิวเตอร์ของคุณเพื่อแก้ไขข้อผิดพลาดนี้ ผู้ใช้หลายคนสามารถแก้ไขปัญหานี้ได้โดยเปลี่ยนการตั้งค่า DNS คุณสามารถตรวจสอบ 3 วิธีในการเปลี่ยนการตั้งค่า DNS บน Windows 10 คำแนะนำในการปฏิบัติตามวิธีการเปลี่ยนการตั้งค่า DNS บนอุปกรณ์ของคุณ
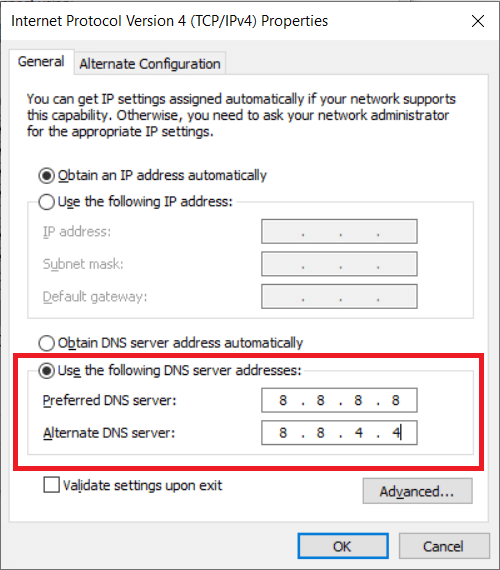
วิธีที่ 5: ล้าง DNS และรีเซ็ตที่อยู่ IP
คุณยังสามารถลองแก้ไขปัญหาเซิร์ฟเวอร์ด้วย Chrome ได้ด้วยการล้างข้อมูล DNS และรีเซ็ตที่อยู่ IP โดยใช้ Command Prompt ทำตามขั้นตอนง่าย ๆ เหล่านี้เพื่อแก้ไขปัญหาข้อผิดพลาดของ Chrome 324 อ่านคำแนะนำของเราในการล้าง DNS และรีเซ็ตแคช DNS
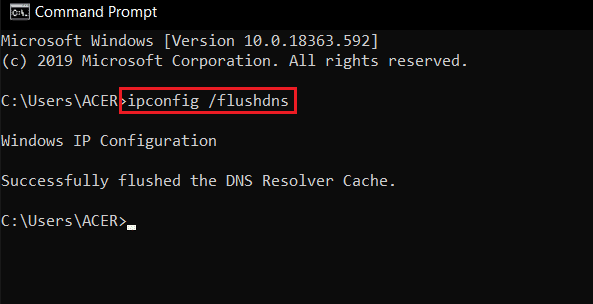
วิธีที่ 6: รีเซ็ตการตั้งค่าเครือข่าย
บางครั้งเซิร์ฟเวอร์ Chrome ไม่ส่งข้อมูล ปัญหากับเซิร์ฟเวอร์ Chrome อาจเกิดจากการตั้งค่าเครือข่ายที่ไม่เหมาะสม หากมีการเปลี่ยนแปลงใด ๆ และคุณไม่สามารถแก้ไขได้ คุณสามารถรีเซ็ตการตั้งค่าเครือข่ายเป็นโหมดเริ่มต้นได้ตลอดเวลา โดยอ่านคำแนะนำของเราเพื่อรีเซ็ตการตั้งค่าเครือข่าย
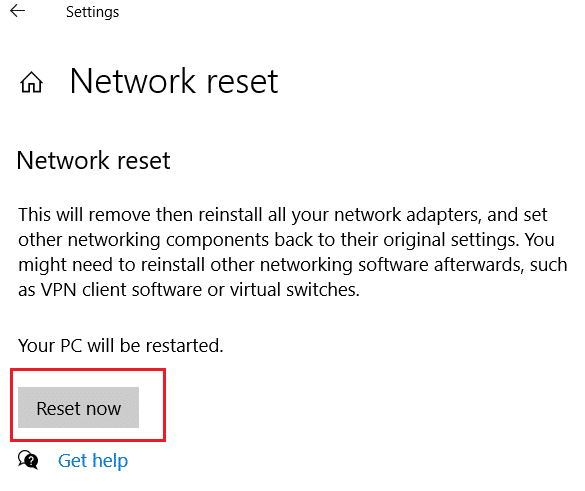
หากคุณยังคงไม่มีข้อผิดพลาดในการรับข้อมูลใน Google Chrome และ Chrome ยังไม่สามารถโหลดหน้าเว็บได้ ให้ไปยังวิธีถัดไป
อ่านเพิ่มเติม: แก้ไขปัญหาการบล็อกการดาวน์โหลดของ Chrome
วิธีที่ 7: ปิดใช้งานบริการ VPN
หากคุณใช้บริการ VPN เพื่อเข้าถึงอินเทอร์เน็ต นี่อาจเป็นสาเหตุของปัญหาเซิร์ฟเวอร์กับเบราว์เซอร์ Chrome ดังนั้น หากคุณกำลังใช้ VPN ให้พิจารณาปิดการใช้งานเพื่อแก้ไขปัญหา คุณสามารถตรวจสอบคู่มือวิธีปิดการใช้งาน VPN และพร็อกซีบน Windows 10 เพื่อปิดใช้งานบริการ VPN บนคอมพิวเตอร์ Windows 10 ของคุณได้อย่างปลอดภัย
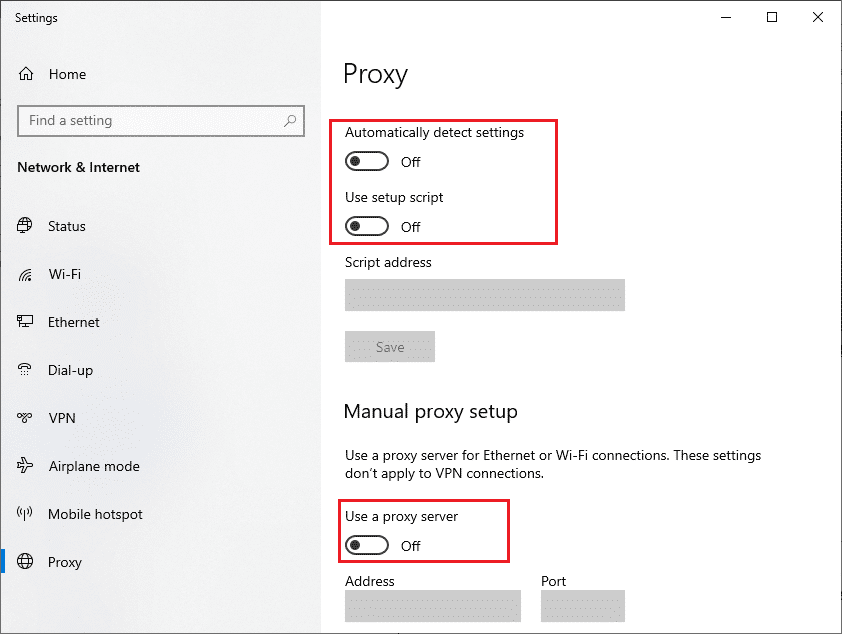
วิธีที่ 8: ล้างโฟลเดอร์ชั่วคราวบนคอมพิวเตอร์
โฟลเดอร์ชั่วคราวคือโฟลเดอร์ที่มีไฟล์ชั่วคราวสำหรับโปรแกรม เมื่อโฟลเดอร์ถูกโหลดด้วยไฟล์เหล่านี้ อาจทำให้เกิดข้อผิดพลาดต่างๆ กับโปรแกรม รวมถึงข้อผิดพลาดของเซิร์ฟเวอร์สำหรับ Chrome คุณสามารถแก้ไขได้โดยการล้างไฟล์ในโฟลเดอร์นี้บนคอมพิวเตอร์ของคุณ โดยอ่านคำแนะนำของเราในการล้างไฟล์ชั่วคราว
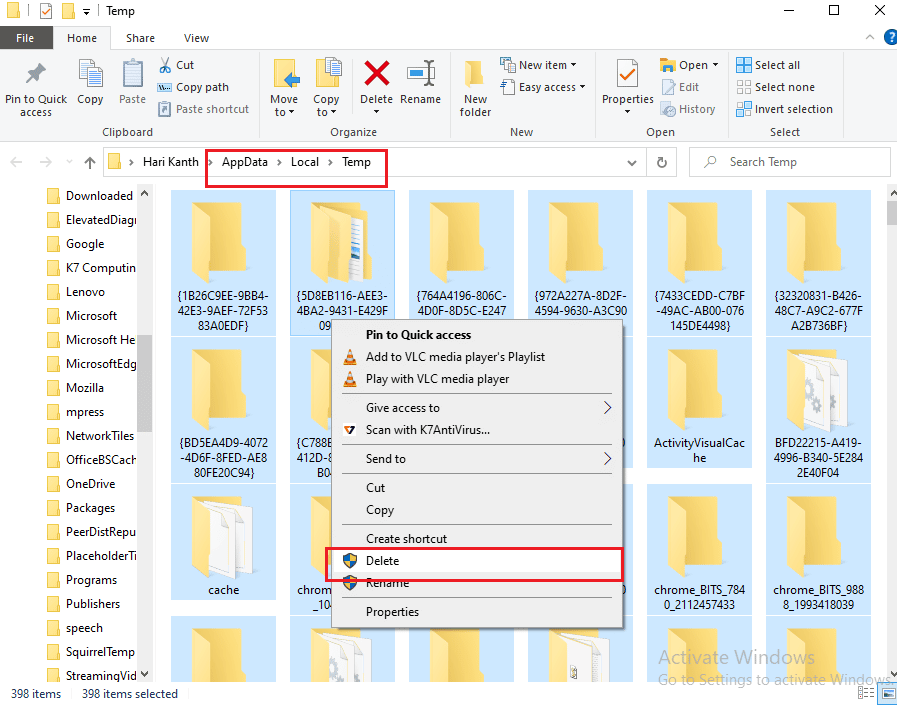
หากวิธีนี้ไม่ได้ผลและคุณยังไม่มีข้อผิดพลาดในการรับข้อมูลในปัญหา Google Chrome ให้ลองวิธีถัดไปเพื่อหลีกเลี่ยงปัญหาไม่สามารถโหลดหน้าเว็บและข้อผิดพลาด Chrome 324
คำถามที่พบบ่อย (FAQs)
ไตรมาสที่ 1 เหตุใดฉันจึงได้รับข้อผิดพลาดขณะใช้ Google Chrome
ตอบ คุณอาจได้รับข้อผิดพลาดขณะใช้ Google Chrome เนื่องจากปัญหาต่างๆ เช่น ไฟล์แคชเกิน หรือการเชื่อมต่อเครือข่ายไม่ดี
ไตรมาสที่ 2 วิธีแก้ไขเซิร์ฟเวอร์ไม่สามารถเชื่อมต่อปัญหาบน Chrome
ตอบ คุณสามารถลองแก้ไขปัญหาเซิร์ฟเวอร์ไม่สามารถเชื่อมต่อบน Chrome ได้โดยแก้ไขปัญหาการเชื่อมต่อเครือข่ายและเปลี่ยนเซิร์ฟเวอร์ DNS
ไตรมาสที่ 3 เซิร์ฟเวอร์ไม่ส่งข้อมูลบน Chrome คืออะไร
ตอบ เซิร์ฟเวอร์ไม่ส่งข้อมูลเป็นข้อผิดพลาดทั่วไปบน Chrome ที่อาจทำให้เกิดการขัดจังหวะขณะค้นหาเว็บบนอินเทอร์เน็ต
ที่แนะนำ:
- วิธีลบบัญชี Prizegrab
- แก้ไข Computer Stuck on ให้เชื่อมต่อคุณกับเครือข่าย
- แก้ไขข้อผิดพลาดที่ไม่คาดคิดที่เกิดขึ้นในการกู้คืน Chrome OS
- วิธีดำเนินการแก้ไข Openload ของ Chrome
เราหวังว่าคำแนะนำนี้จะเป็นประโยชน์กับคุณ และคุณสามารถแก้ไข เซิร์ฟเวอร์ Chrome ที่ส่งข้อมูลโดยไม่มี ปัญหากับ Google Chrome แจ้งให้เราทราบว่าวิธีใดที่เหมาะกับคุณที่สุด หากคุณมีข้อเสนอแนะหรือข้อสงสัยสำหรับเรา โปรดแจ้งให้เราทราบในส่วนความคิดเห็น
