แก้ไข Google Chrome เปิดโดยอัตโนมัติใน Windows 10
เผยแพร่แล้ว: 2022-03-16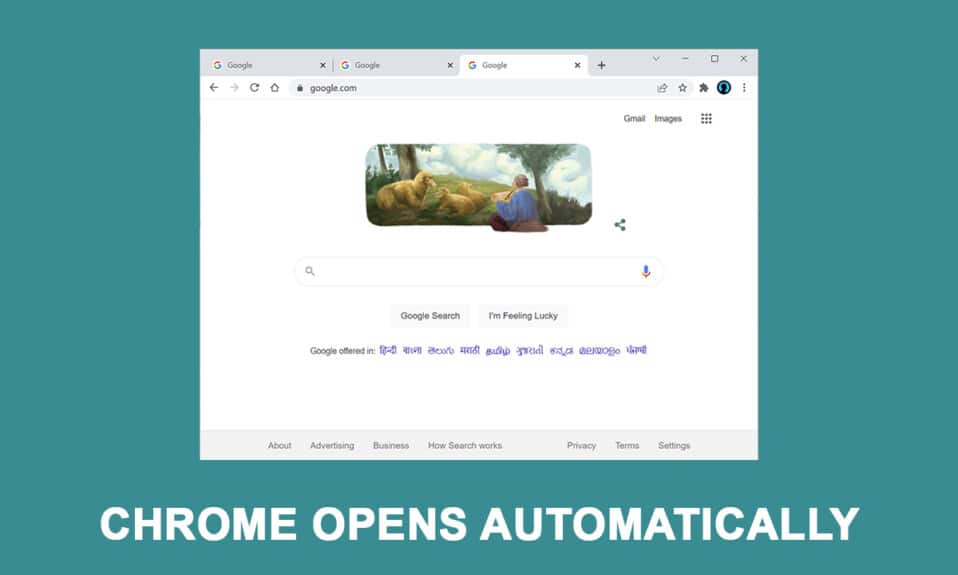
ผู้บริโภคที่ได้รับผลกระทบกำลังค้นหาวิธีการป้องกันไม่ให้เว็บเบราว์เซอร์เริ่มทำงานโดยอัตโนมัติหลังจากกระบวนการบู๊ตแต่ละครั้ง แม้ว่าการปิดใช้งานการเริ่มต้นอัตโนมัติใน Chrome ดูเหมือนจะเป็นเรื่องง่าย แต่ผู้ใช้ที่ได้รับผลกระทบจำนวนมากอ้างว่ากระบวนการของ Chrome ยังคงถูกเปิดใช้งานโดยอัตโนมัติแม้ว่าจะปิดใช้งานในการตั้งค่าของเบราว์เซอร์แล้วก็ตาม โพสต์นี้จะให้เทคนิคการแก้ปัญหามากมายแก่คุณ หากคุณประสบปัญหาในการแก้ไขปัญหาว่าเหตุใด Chrome จึงเปิดขึ้นเมื่อฉันเริ่มพีซี และป้องกันไม่ให้ Google Chrome เปิดโดยอัตโนมัติทุกครั้งที่เริ่มต้นระบบ
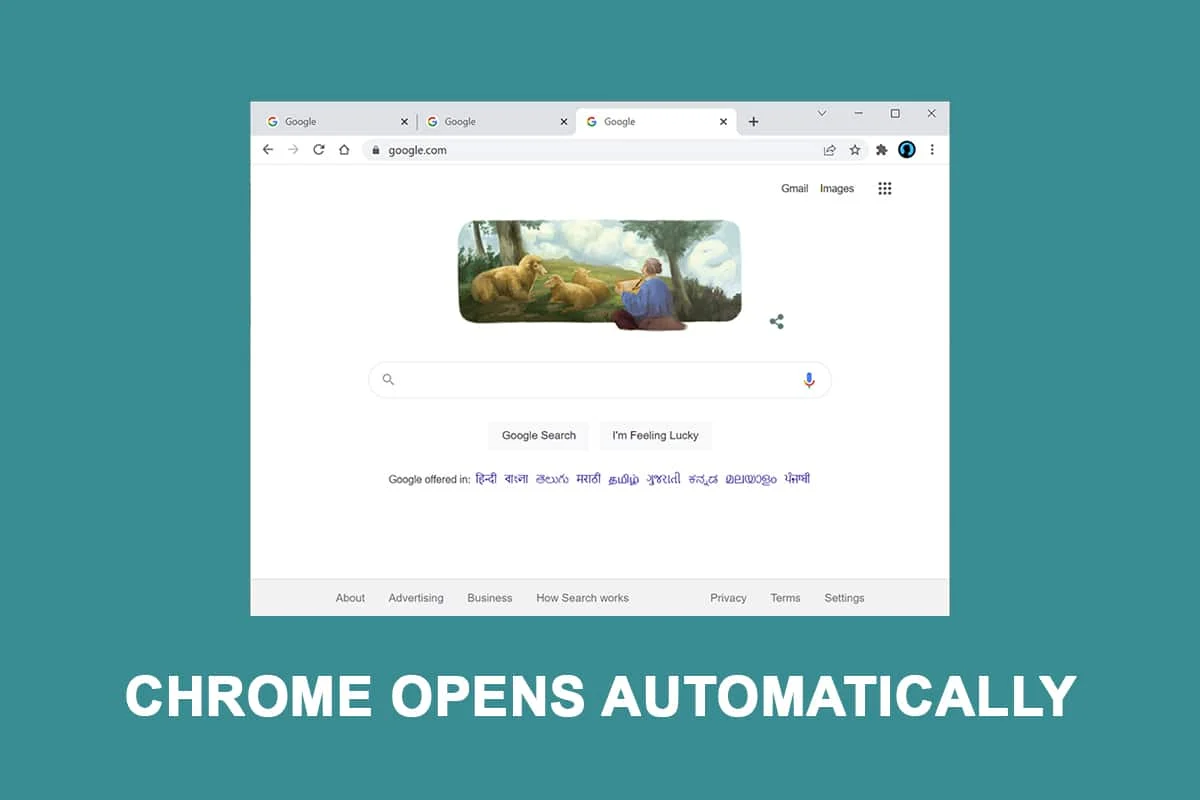
สารบัญ
- วิธีแก้ไข Google Chrome เปิดโดยอัตโนมัติใน Windows 10
- วิธีที่ 1: ปิดใช้งานแอปเริ่มต้น
- วิธีที่ 2: แก้ไข Chrome ในการตั้งค่าการเริ่มต้น
- วิธีที่ 3: ล้างแคช Chrome
- วิธีที่ 4: ปิดใช้งานแอปพื้นหลัง Chrome
- วิธีที่ 5: ใช้ตัวแก้ไขรีจิสทรี
- วิธีที่ 6: ปิดใช้งานแท็บด่วนหรือปิดหน้าต่างใน Chrome
- วิธีที่ 7: สร้างไฟล์แบตช์
- วิธีที่ 8: ติดตั้ง Chrome ใหม่
วิธีแก้ไข Google Chrome เปิดโดยอัตโนมัติใน Windows 10
Chrome เป็นหนึ่งในเบราว์เซอร์ที่ยอดเยี่ยมที่สุดในปัจจุบัน และด้วยเหตุนี้เองที่เบราว์เซอร์นี้จึงกลายเป็นตัวเลือกสำหรับคนส่วนใหญ่ทั่วโลก คนส่วนใหญ่ใช้ Chrome เป็นเบราว์เซอร์หลักทั่วโลก แม้ว่า Chrome มักจะรวดเร็วและเชื่อถือได้ แต่ก็ยังมีปัญหาบางอย่างที่อาจเกิดขึ้นเมื่อคุณใช้งานเป็นประจำทุกวัน ข้อกังวลทั่วไปข้อหนึ่งเหล่านี้คือ Chrome เริ่มทำงานด้วยตัวเอง แม้ว่าคุณจะนำออกจากแอปพลิเคชันเริ่มต้นของพีซีแล้วก็ตาม เราตรวจสอบปัญหานี้ว่าเหตุใด Chrome จึงเปิดขึ้นเมื่อฉันเริ่มพีซีด้วยการดูข้อร้องเรียนของผู้ใช้ที่หลากหลายรวมถึงขั้นตอนการซ่อมแซม
จากการค้นพบของเรา มีหลายสาเหตุที่เป็นไปได้ด้านล่าง:
- Chrome ได้รับอนุญาตให้ทำงานทุกครั้งที่เริ่มต้น: Chrome ได้รับอนุญาตให้ทำงานทุกครั้งที่เริ่มต้นระบบ เนื่องจาก Windows Startup Manager อนุญาต หากรุ่น Chrome ของคุณเก่าพอ คุณอาจปิดใช้งานคีย์การเริ่มต้นของเบราว์เซอร์เพื่อป้องกันไม่ให้เปิดทุกครั้งที่เริ่มต้น
- Chrome ได้รับการตั้งค่าให้กู้คืนแท็บตามค่าเริ่มต้น: หมายความว่าทุกครั้งที่คุณเปิดเบราว์เซอร์ เบราว์เซอร์จะเปิดแท็บที่ปิดไว้ทั้งหมดอีกครั้ง
- Chrome ถูกตั้งค่าให้เรียกใช้โปรแกรมพื้นหลัง: หากเบราว์เซอร์ของคุณตั้งค่าให้เรียกใช้แอปพื้นหลัง คุณอาจสังเกตเห็นว่างานที่เกี่ยวข้องกับเบราว์เซอร์บางอย่างเริ่มทำงานโดยอัตโนมัติเมื่อคอมพิวเตอร์ของคุณเริ่มทำงาน
- รายการ StartupApproved ที่บังคับให้ Chrome เปิดได้: หากคุณติดไวรัส hijacker ของเบราว์เซอร์หรือติดตั้ง PuP ที่หลบเลี่ยงโดยไม่ได้ตั้งใจ (แอปพลิเคชันที่อาจไม่ต้องการ) เป็นไปได้มากว่าจะมีการอนุญาตการเริ่มต้นบางอย่างที่บังคับให้ Chrome เปิดทุกครั้งที่เปิดเครื่อง
- Chrome เปิดใช้งานการปิดแท็บ/หน้าต่างอย่างรวดเร็ว: มีตัวเลือกทดลองหนึ่งใน Chrome ที่ทราบว่าทำให้เกิดปัญหานี้ หากคุณต้องการป้องกันไม่ให้ Chrome เริ่มทำงานทุกครั้งที่เริ่มระบบ คุณจะต้องปิดการปิดหน้าต่างแบบเร็ว/แท็บจากเมนูคุณลักษณะทดลอง
- Chrome ถูกมัลแวร์จี้: หากคุณกำลังจัดการกับมัลแวร์ คุณอาจประสบปัญหานี้เช่นกัน เป็นที่ทราบกันว่านักจี้เบราว์เซอร์บางคนบังคับให้ Chrome เปิดเป็นประจำเพื่อเปลี่ยนเส้นทางผู้ใช้ไปยังเว็บไซต์อันตราย
- Chrome ได้รับการตั้งค่าให้เรียกใช้โปรแกรมพื้นหลัง: หากเบราว์เซอร์ของคุณได้รับการตั้งค่าให้เรียกใช้แอปพื้นหลัง คุณอาจสังเกตเห็นว่ากระบวนการที่เกี่ยวข้องกับเบราว์เซอร์บางอย่างเริ่มทำงานโดยอัตโนมัติเมื่อคอมพิวเตอร์ของคุณเริ่มทำงาน
ทำตามวิธีการในลำดับเดียวกันเพื่อแก้ไขสาเหตุที่ Chrome เปิดขึ้นเมื่อฉันเปิดพีซี:
วิธีที่ 1: ปิดใช้งานแอปเริ่มต้น
ในตัวจัดการงาน คุณสามารถดูแอปทั้งหมดที่เริ่มต้นเมื่อเริ่มต้นระบบได้อย่างง่ายดาย นี่ควรเป็นจุดหมายแรกของคุณ หากคุณเพิ่งเริ่มสำรวจวิธีหยุดไม่ให้ Chrome เปิดทุกครั้งที่ระบบเริ่มทำงาน ทำตามขั้นตอนเหล่านี้เพื่อแก้ไขปัญหาการเปิด Google Chrome โดยอัตโนมัติ
1. กด Ctrl + Shift + Esc คีย์ พร้อมกันเพื่อเปิด ตัวจัดการงาน
2. ไปที่แท็บ เริ่มต้น
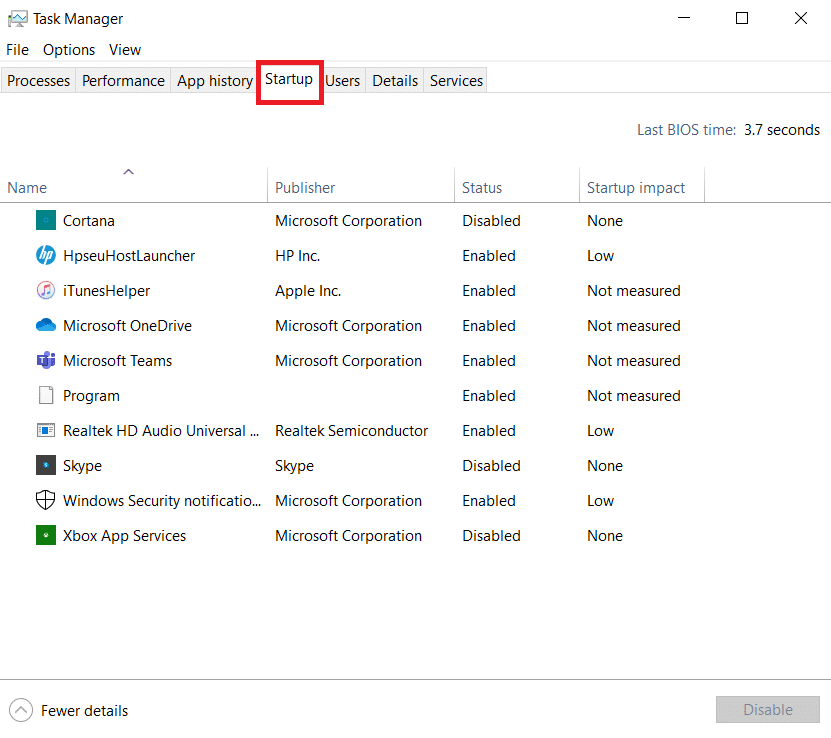
3. คลิกขวาที่ Google Chrome เพื่อ ปิด การใช้งาน
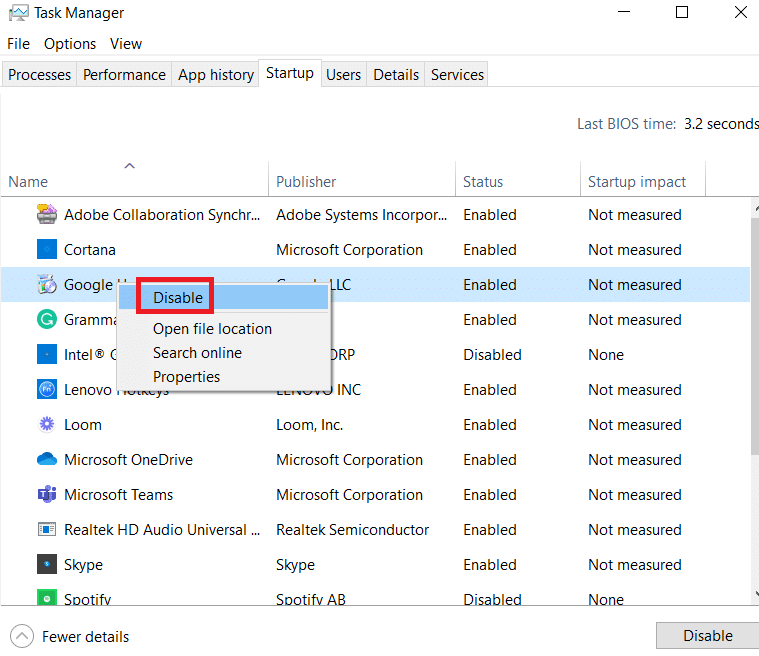
หากคุณได้ลองใช้วิธีนี้แล้วแต่ไม่ได้ผล หรือหาก Google Chrome ไม่อยู่ในรายการเริ่มต้น ให้ไปที่วิธีถัดไป
วิธีที่ 2: แก้ไข Chrome ในการตั้งค่าการเริ่มต้น
หากคุณรู้สึกรำคาญกับนิสัยของ Chrome ในการเปิดหน้าเว็บที่คุณเยี่ยมชมล่าสุดทุกครั้งที่คุณเปิดเบราว์เซอร์ มีวิธีแก้ปัญหาง่ายๆ สำหรับสิ่งนั้น โปรดทราบว่า Chrome ได้รับการตั้งค่าโดยค่าเริ่มต้นให้จดจำและกู้คืนแท็บที่เปิดอยู่เมื่อคุณออกจากเบราว์เซอร์ครั้งล่าสุด การเปลี่ยนแปลงพฤติกรรมเริ่มต้นทำได้ง่าย นี่คือสิ่งที่คุณต้องทำ:
1. เปิด Google Chrome แล้วไปที่ เมนู
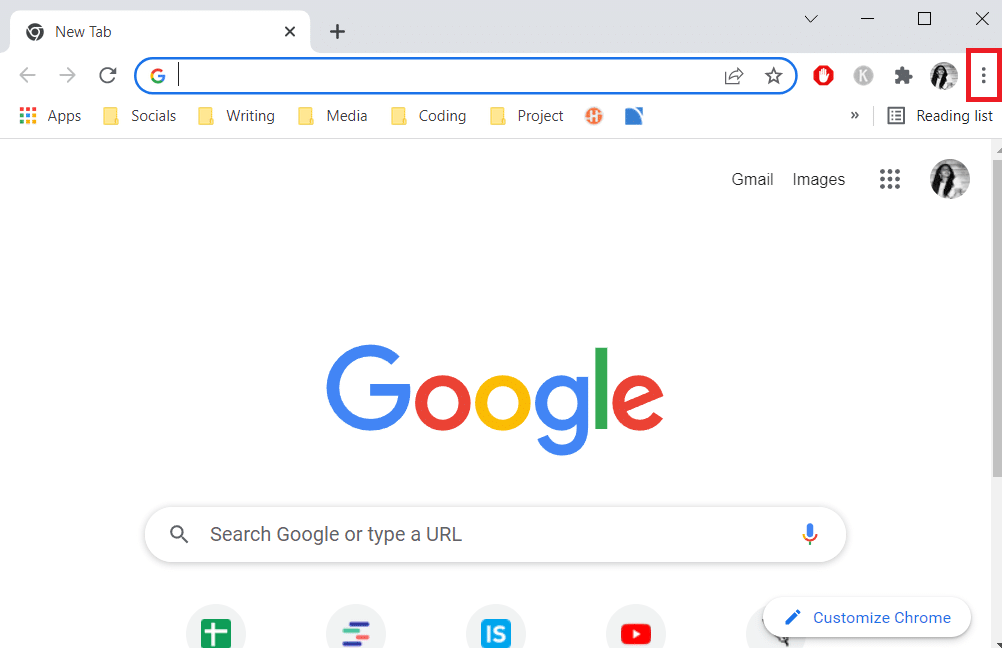
2. เลือก การตั้งค่า
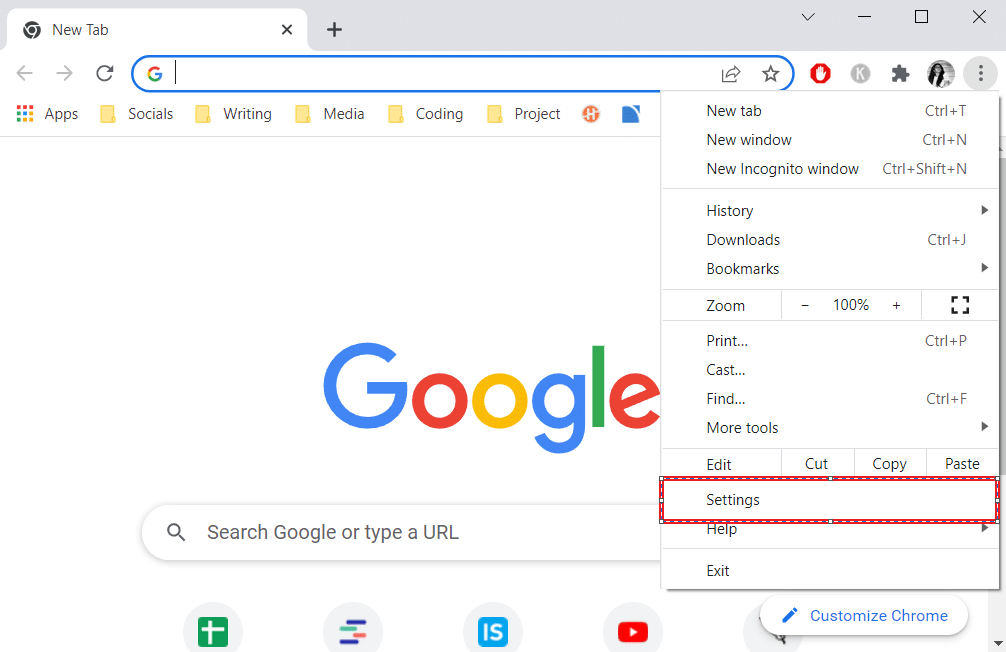
3. เลื่อนลงไป ที่ตัวเลือก On Startup
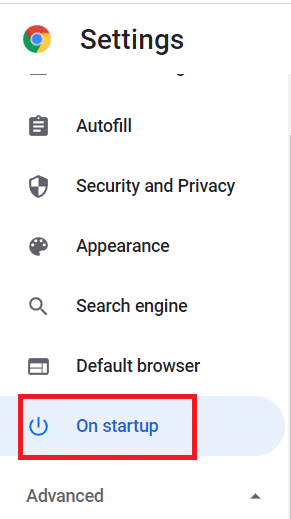
4. สลับปิด ทำ ต่อจากจุดที่คุณค้างไว้ แล้วสลับเป็น เปิดหน้าแท็บใหม่
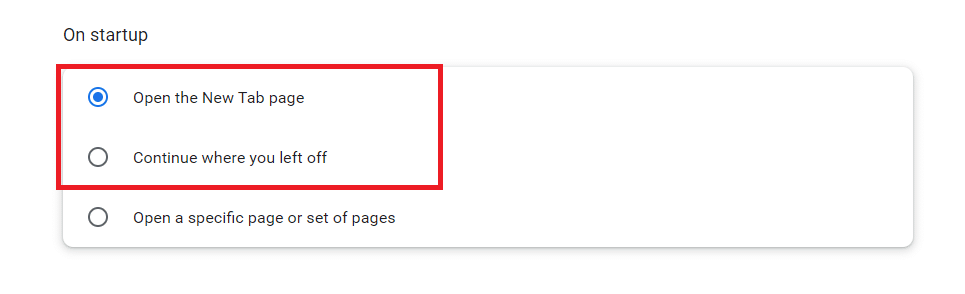
5. ออกจาก Google Chrome และ รีสตาร์ท พีซีของคุณเพื่อดูว่าปัญหาการเปิด Google Chrome โดยอัตโนมัติได้รับการแก้ไขแล้วหรือไม่
อ่านเพิ่มเติม: แก้ไข ERR_CONNECTION_RESET บน Chrome
วิธีที่ 3: ล้างแคช Chrome
หาก Chrome เปิดขึ้นโดยอัตโนมัติหลังจากใช้วิธีแก้ไขปัญหาข้างต้น ให้ลองลบแคช แคชที่ผิดพลาดอาจทำให้ประสิทธิภาพของเบราว์เซอร์ช้าลง การล้างแคชอาจทำให้ Chrome ไม่สามารถเริ่มทำงานได้เลย หากต้องการลบแคชของ Chrome ให้ทำตามขั้นตอนเหล่านี้:
1. ที่มุมบนขวา แตะจุด แนวตั้งสาม จุด
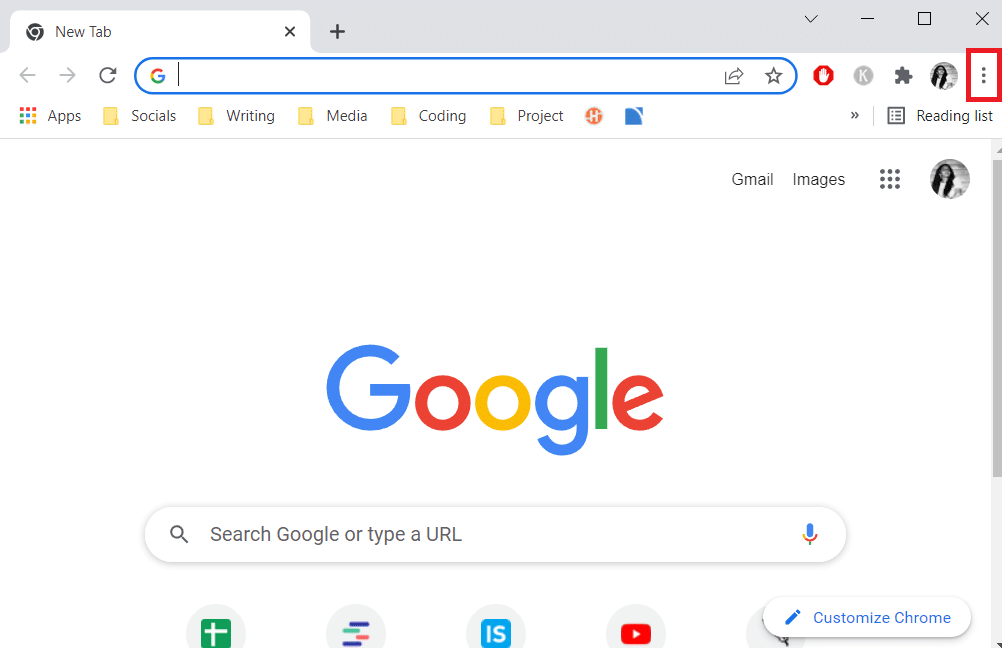
2. เลือก เครื่องมือเพิ่มเติม และคลิก ล้างข้อมูลการท่องเว็บ
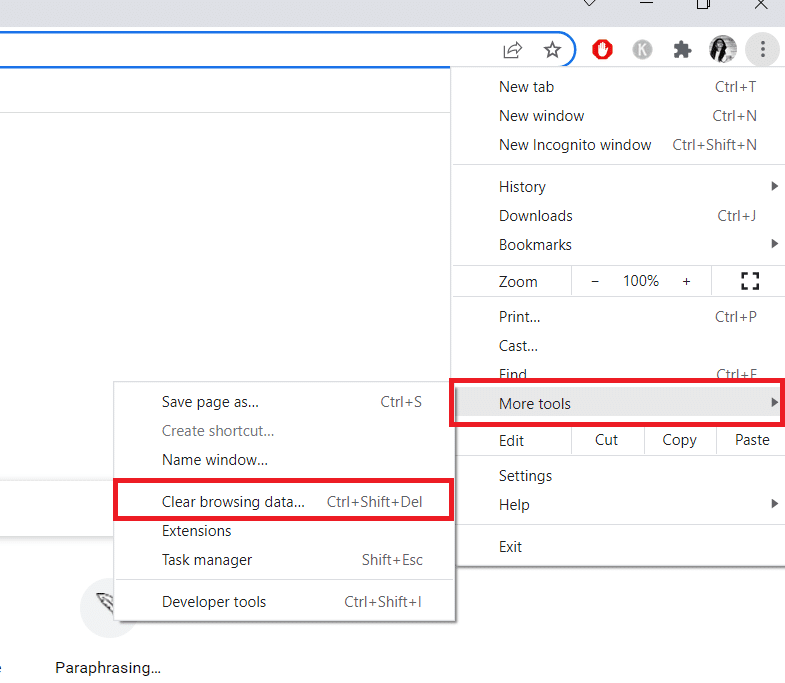
3. ควรทำเครื่องหมายที่ช่องทั้งหมดยกเว้น รหัสผ่าน และ ข้อมูลการลงชื่อเข้าใช้อื่น ๆ
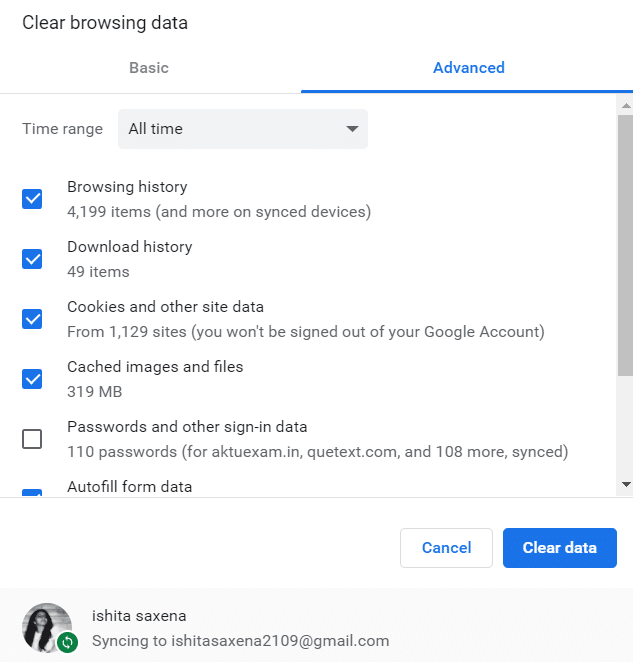
4. คลิก ล้างข้อมูล จากเมนู
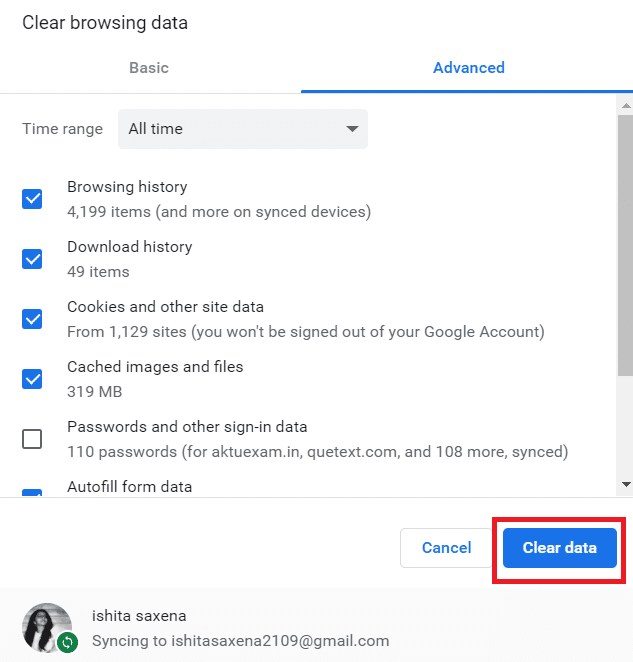
วิธีที่ 4: ปิดใช้งานแอปพื้นหลัง Chrome
แม้หลังจากปิด Google Chrome แล้ว โปรแกรมพื้นหลังของ Chrome ก็ยังทำงานต่อไปได้บ่อยครั้ง โปรแกรมพื้นหลังเหล่านี้อาจบังคับให้เว็บเบราว์เซอร์ของคุณเปิดทุกครั้งที่คุณเริ่มคอมพิวเตอร์ เพื่อป้องกันไม่ให้ Chrome เปิดตัวเมื่อเริ่มต้นและประหยัดทรัพยากร ให้ปิดใช้งานโปรแกรมพื้นหลังดังนี้:
1. เปิด Google Chrome แล้วไปที่ เมนู
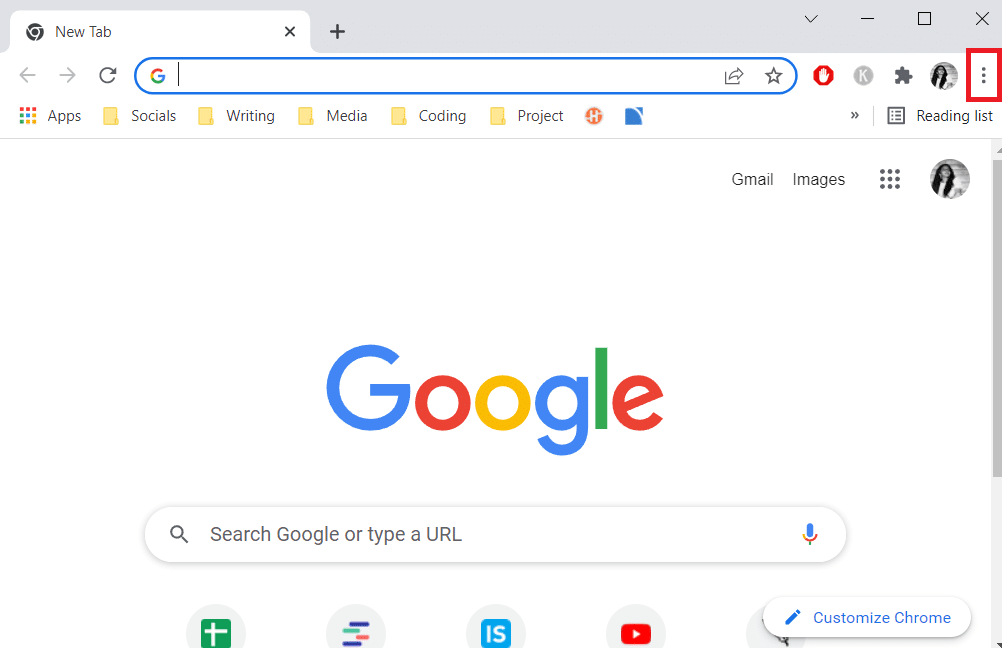
2. เลือก การตั้งค่า
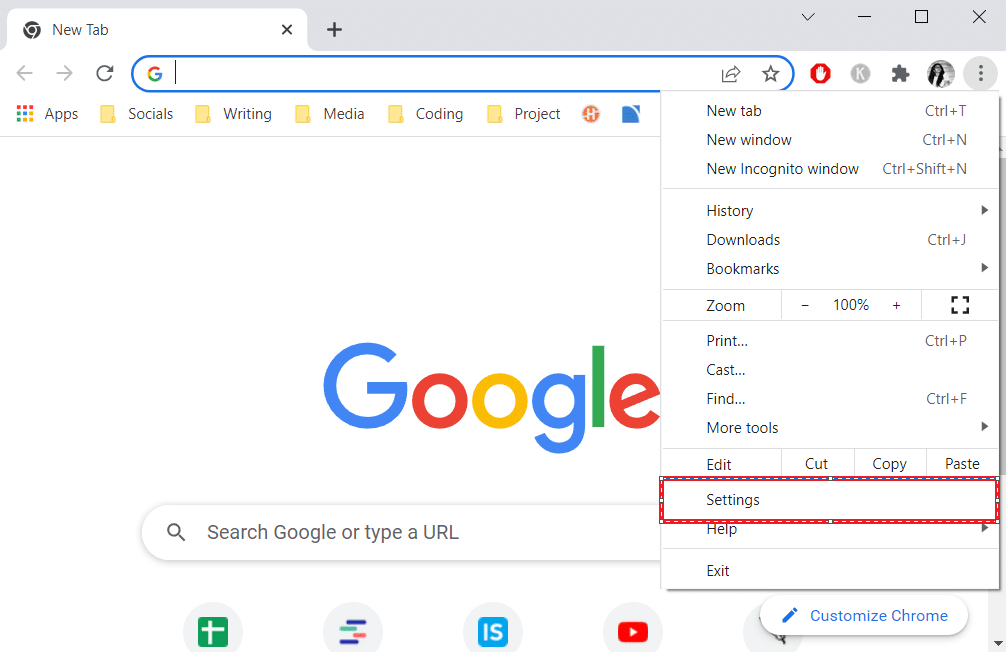
3. เลื่อนลงไปด้านล่างและเลือก เมนูขั้นสูง คลิกที่ ระบบ
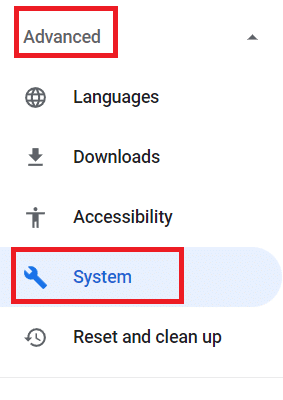
4. สลับปิด เรียกใช้โปรแกรมพื้นหลังต่อไปเมื่อปิด Google Chrome
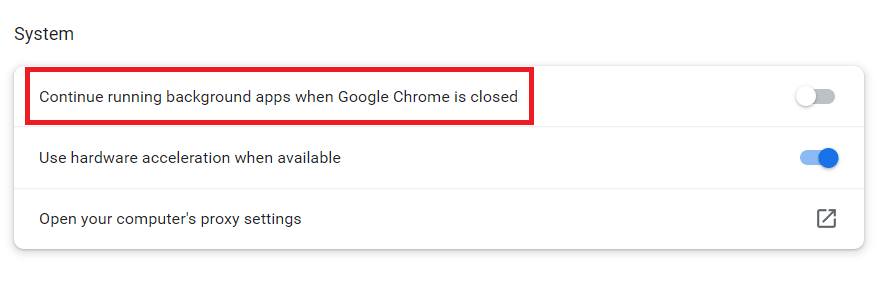
5. รีบูทพีซีของคุณ และตรวจสอบว่า Chrome เปิดโดยอัตโนมัติ ปัญหาได้รับการแก้ไขหรือไม่
อ่านเพิ่มเติม: 14 วิธีในการแก้ไขข้อผิดพลาดโปรไฟล์ Chrome
วิธีที่ 5: ใช้ตัวแก้ไขรีจิสทรี
หาก Chrome ปรากฏขึ้นอีกครั้งในรายการแอปพลิเคชันที่เปิดใช้หลังจากปิดใช้งานในตัวจัดการงานแล้ว Google Chrome AutoLaunch มักจะเข้าไปยุ่งด้วยการเพิ่ม Chrome ลงในโฟลเดอร์เริ่มต้นด้วยตัวเอง กรณีนี้มักเกิดขึ้นเมื่อแอปพลิเคชันที่ไม่พึงประสงค์แทรกซึมเข้าไปในคอมพิวเตอร์ของคุณเมื่อคุณติดตั้งซอฟต์แวร์ที่ไม่ปลอดภัยหรือเรียกดูเว็บไซต์ที่มีการเชื่อมต่อที่ไม่ปลอดภัย นี่คือวิธีที่คุณสามารถกำจัดมันใน Registry Editor:

1. กดปุ่ม Windows + R พร้อมกันเพื่อเปิดกล่องโต้ตอบ Run
2. พิมพ์ regedit แล้วกด Enter
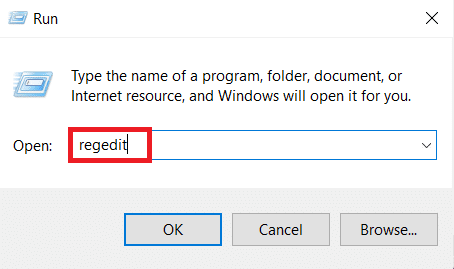
3. หากต้องการให้สิทธิ์ผู้ดูแลระบบ ให้คลิก ใช่ ในการ ควบคุมบัญชีผู้ใช้
4. เมื่ออยู่ใน Registry Editor ให้เรียกดู เส้นทาง ของตำแหน่งต่อไปนี้
Computer\HKEY_CURRENT_USER\Software\Microsoft\Windows\CurrentVersion\Explorer\StartupApproved\Run
หมายเหตุ : คุณสามารถดำเนินการด้วยตนเองหรือโดยการวางที่อยู่ในแถบนำทางแล้วกด Enter
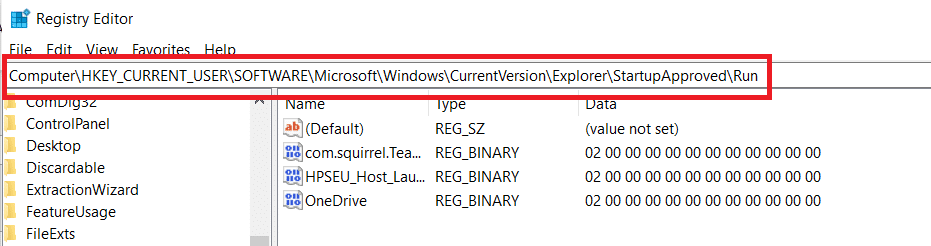
5. เลื่อนไปที่บานหน้าต่างด้านขวาและตรวจสอบสิ่งที่คุณไม่รู้จัก
6. คลิกขวาแล้วคลิก ลบ รายการแปลก ๆ ที่ไม่ปรากฏว่าตรงกับโปรแกรมใด ๆ ที่คุณติดตั้ง
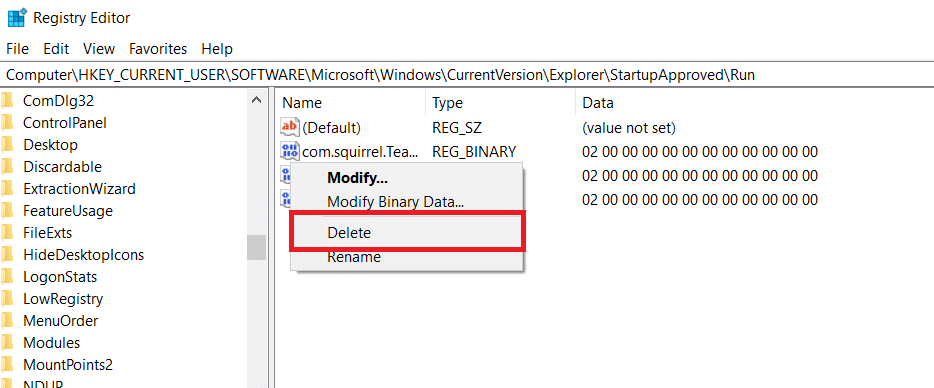
7. ใช้แผงด้านซ้ายหรือแถบนำทาง เรียกดูตำแหน่งต่อไปนี้เมื่อคุณทำเสร็จแล้ว:
Computer\HKEY_CURRENT_USER\Software\Microsoft\Windows\CurrentVersion\Run
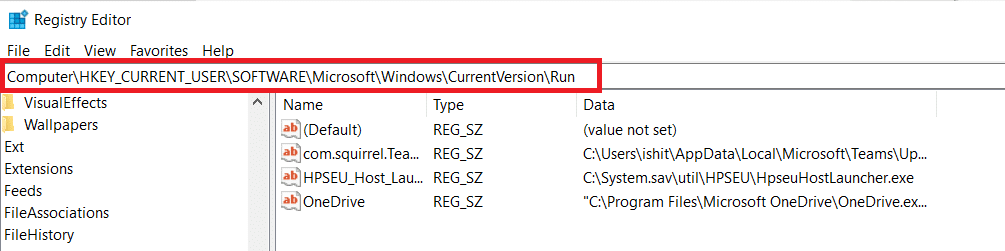
8. เมื่อคุณไปถึงปุ่ม Run อันที่สองแล้ว ให้ไปที่ปุ่มขวามือและลบค่าใดๆ ที่คุณไม่รู้จัก
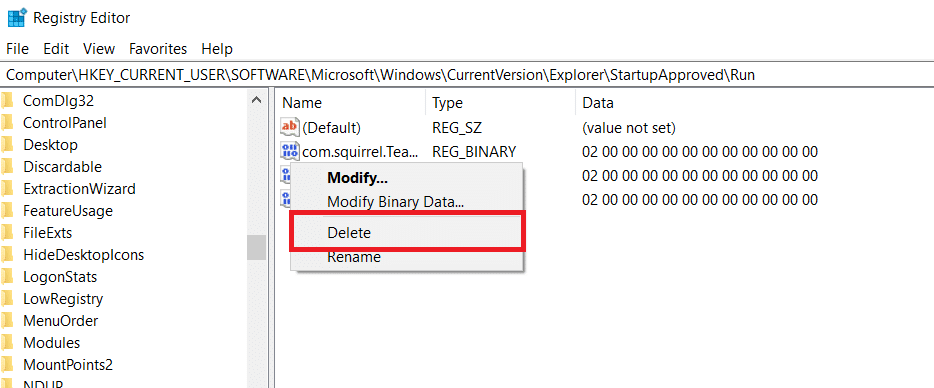
9. ปิด Registry Editor และ รีสตาร์ท คอมพิวเตอร์เพื่อตรวจสอบว่าปัญหาได้รับการแก้ไขหรือไม่
วิธีที่ 6: ปิดใช้งานแท็บด่วนหรือปิดหน้าต่างใน Chrome
ตามที่ปรากฏ คุณลักษณะทดลองที่เรียกว่า Fast tab/window shutdown สามารถทริกเกอร์การเริ่มต้น Chrome อัตโนมัติได้ เมนูคุณลักษณะทดลองของ Chrome เป็นที่เดียวที่คุณสามารถเปิดหรือปิดใช้งานคุณลักษณะนี้ได้ เมนูนี้ถูกซ่อนไว้โดยค่าเริ่มต้น ดังนั้นคุณจึงไม่สามารถเปิดใช้งานได้โดยไม่ได้ตั้งใจ เว้นแต่คุณจะอยู่ในเมนูแฟล็ก
หมายเหตุ: หากคุณใช้ Chrome รุ่นปัจจุบัน วิธีนี้ใช้ไม่ได้อีกต่อไป เมนูคุณลักษณะทดลองของ Chrome ไม่มีตัวเลือกการปิดแท็บ/หน้าต่างแบบด่วนอีกต่อไป
1. เปิด Google Chrome แล้วพิมพ์ chrome:/flags ลงในแถบนำทาง
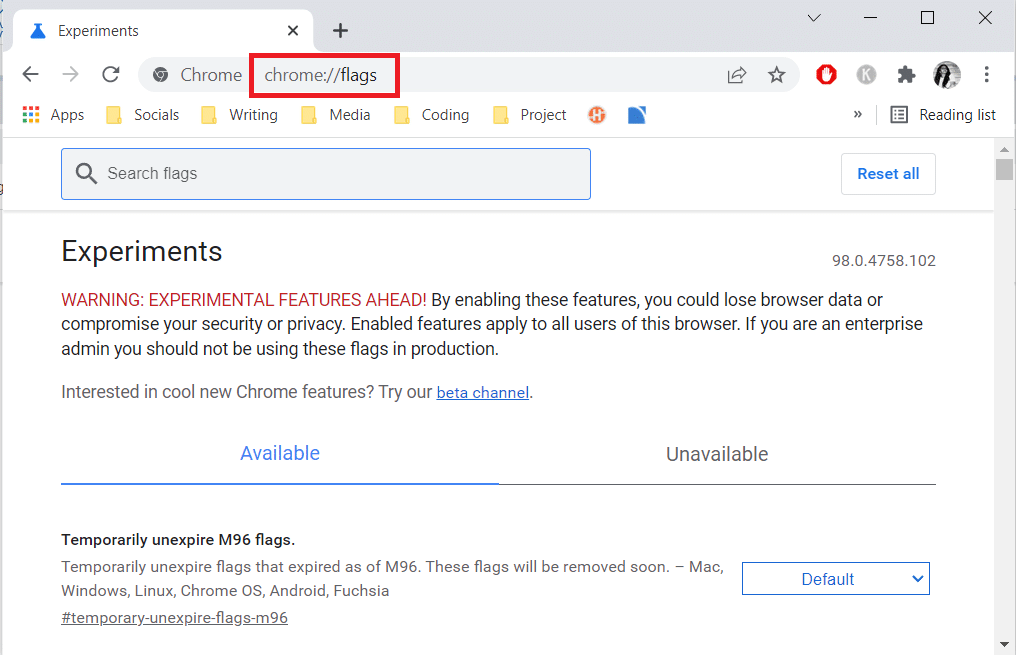
2. หากกล่องยืนยันแจ้งให้คุณทราบ ให้เลือก ใช่ เพื่อใช้คุณลักษณะทดลอง
3. ใช้ฟังก์ชันการค้นหาเพื่อค้นหา Enable Fast tab/windows close หรือ #enable-fast-unload ภายใต้เมนูทดลอง
4. ตั้งค่าเมนูแบบเลื่อนลงที่เชื่อมโยงกับฟังก์ชันการทำงานเป็น ปิด ใช้งาน หลังจากที่คุณพบแล้ว
อ่านเพิ่มเติม: 16 ส่วนขยายการบล็อกโฆษณาที่ดีที่สุดสำหรับ Chrome
วิธีที่ 7: สร้างไฟล์แบตช์
การเพิ่มไฟล์แบตช์ด้วยตนเองไปยังโฟลเดอร์เริ่มต้นเป็นอีกเทคนิคง่ายๆ ในการป้องกันไม่ให้ Chrome เปิดปัญหาโดยอัตโนมัติ ไฟล์แบทช์คือสคริปต์ที่รวมชุดคำสั่งที่ล่ามบรรทัดคำสั่งรันเพื่อทำงานให้เสร็จสิ้น หากต้องการหยุดเปิด Google Chrome โดยอัตโนมัติ เราจะใช้คำสั่งข้อความธรรมดา
1. ค้นหา แผ่นจดบันทึก ในแถบ Windows Search และคลิกที่มัน
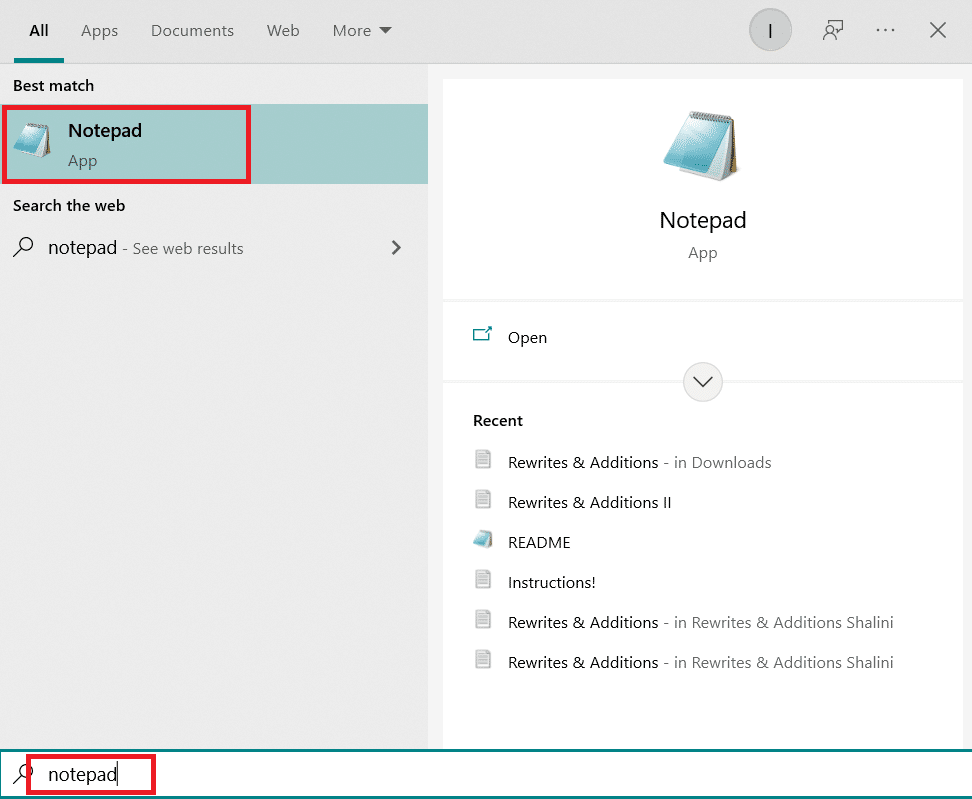
2. วางโค้ดต่อไปนี้ลงในแอปแผ่นจดบันทึก:
Taskkill /IM chrome.exe /F
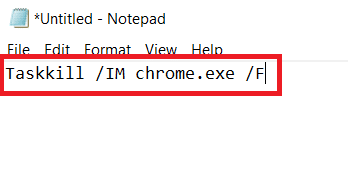
3. หลังจากที่คุณเพิ่มรหัสแล้ว ให้ไปที่ ไฟล์ แล้วคลิก บันทึกเป็น

4. ตั้งชื่อไฟล์ตามต้องการ
หมายเหตุ: ตรวจสอบให้แน่ใจว่านามสกุลถูกเปลี่ยนจาก.txt เป็น.bat
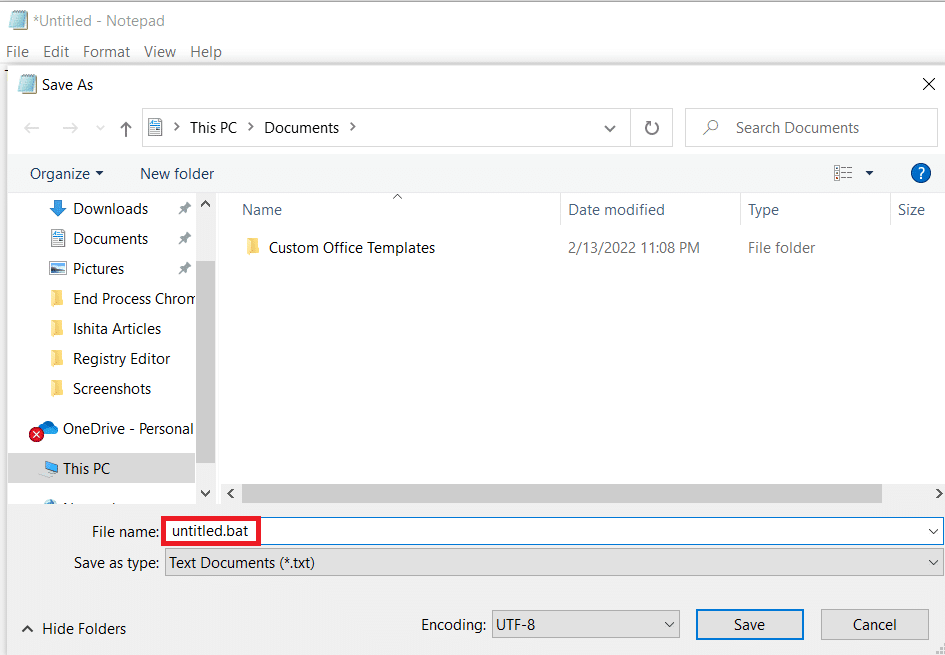
5. คลิกที่ตัวเลือก บันทึก จากนั้นปิดหน้าต่าง Notepad
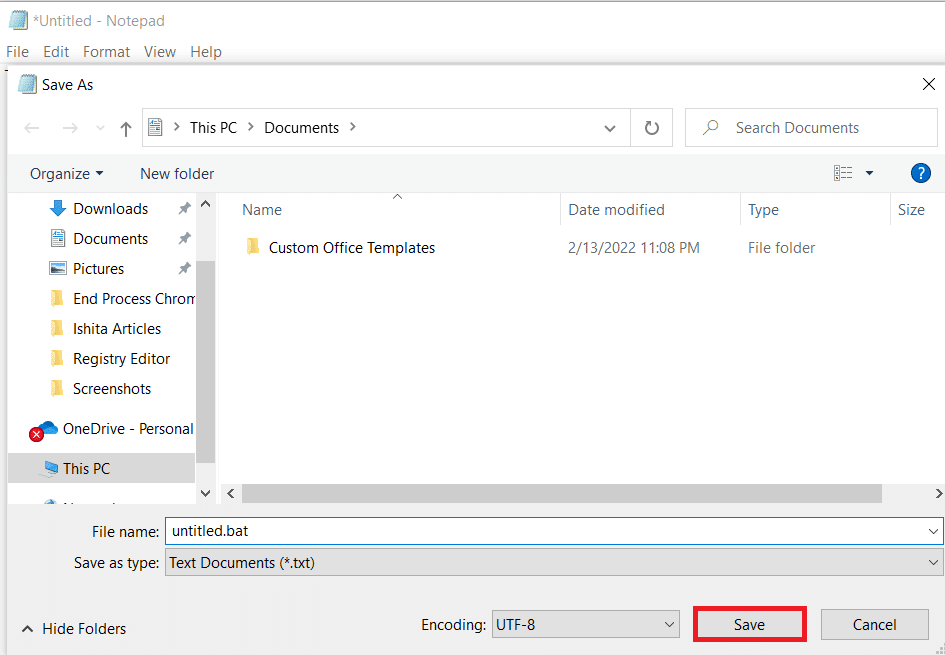
6. เปิดกล่องโต้ตอบ เรียกใช้ โดยกดปุ่ม Windows + R พร้อมกัน
7. พิมพ์ shell:startup แล้วกด Enter
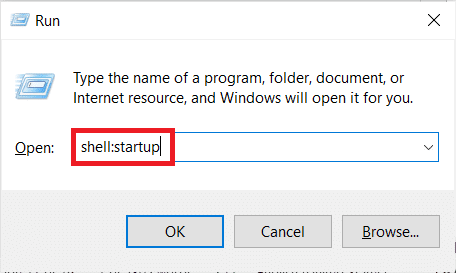
8. เพียงใส่ไฟล์ . bat ที่คุณสร้างไว้ก่อนหน้านี้ลงในโฟลเดอร์เริ่มต้น สิ่งนี้จะรับประกันได้ว่างานที่เราสร้างไว้ก่อนหน้านี้จะดำเนินการทุกครั้งที่เริ่มต้นระบบ ซึ่งจะทำให้กระบวนการของ Chrome สิ้นสุดลงก่อนที่จะสามารถเปิดแอปพลิเคชันหลักได้
อ่านเพิ่มเติม: วิธีแก้ไข Chrome หน่วยความจำไม่เพียงพอ
วิธีที่ 8: ติดตั้ง Chrome ใหม่
หากเบราว์เซอร์ของคุณถูกมัลแวร์จี้ซึ่งพยายามนำคุณไปยังบางเว็บไซต์ ตามที่ผู้ใช้บางคนอธิบายไว้ นักจี้เบราว์เซอร์บางครั้งมีคีย์ AutoRun ซึ่งบังคับให้เบราว์เซอร์ที่ติดไวรัสเริ่มทำงานทุกครั้งที่ระบบเริ่มทำงาน หากสถานการณ์นี้เกิดขึ้นกับคุณ คุณอาจแก้ไขปัญหาของ Chrome ที่เปิดขึ้นโดยอัตโนมัติโดยถอนการติดตั้งเบราว์เซอร์ Chrome ที่มีอยู่ แล้วติดตั้ง Chrome ใหม่อีกครั้ง นี่คือวิธีที่คุณทำ:
1. กด ปุ่ม Windows พิมพ์ apps and features แล้วคลิก Open
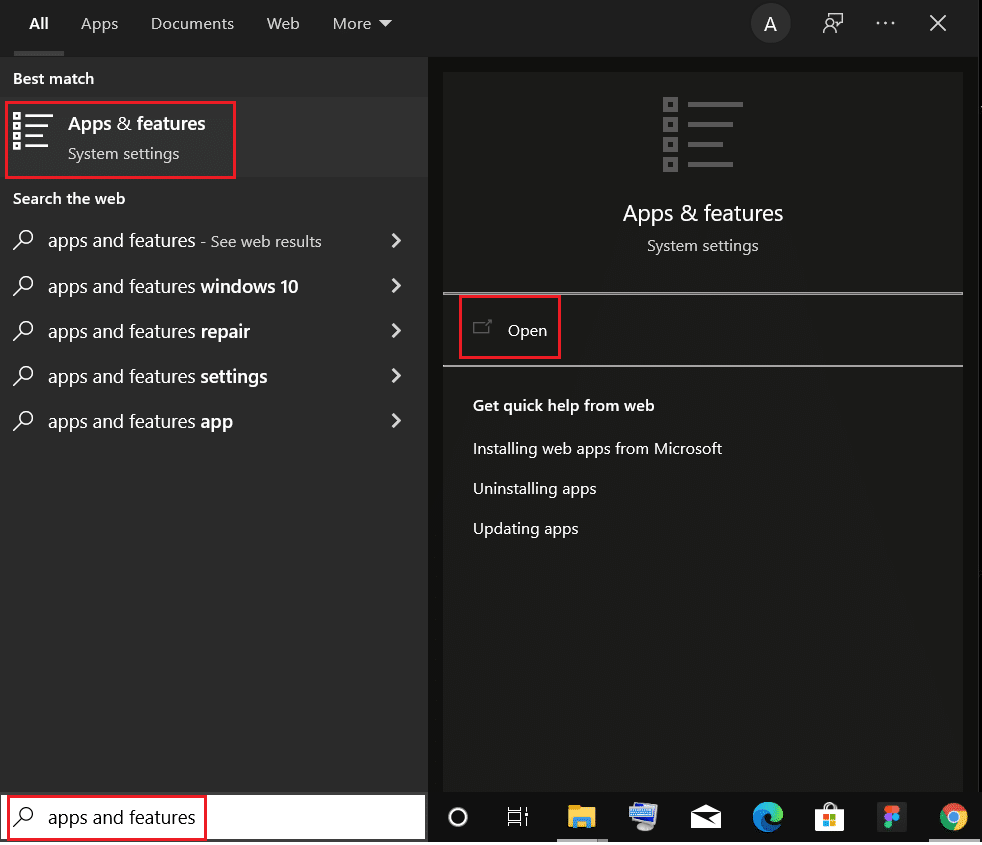
2. ค้นหา Chrome ในช่อง ค้นหารายการ นี้
3. จากนั้นเลือก Chrome และคลิกที่ปุ่ม ถอนการติดตั้ง ที่แสดงไฮไลต์
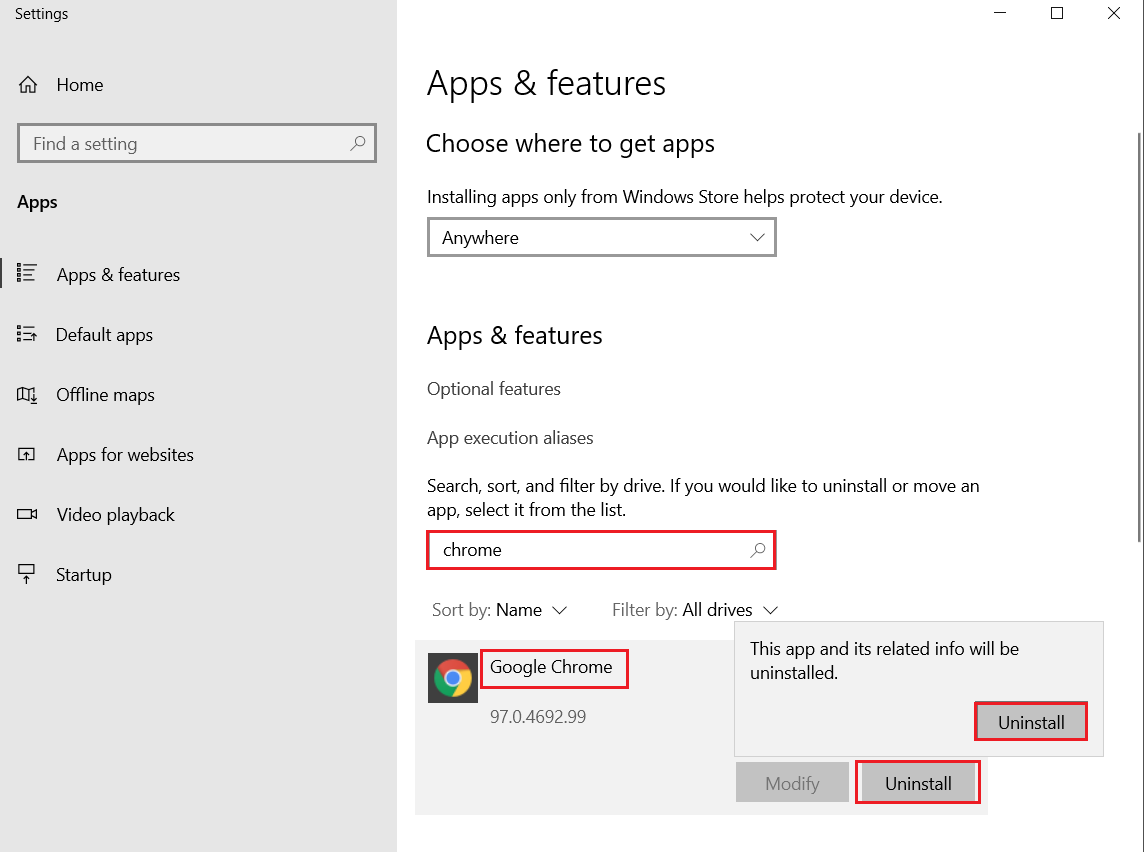
4. คลิก ถอนการติดตั้ง เพื่อยืนยันอีกครั้ง
5. ตอนนี้ กดปุ่ม Windows พิมพ์ %localappdata% แล้วคลิก เปิด เพื่อไปที่ โฟลเดอร์ AppData Local
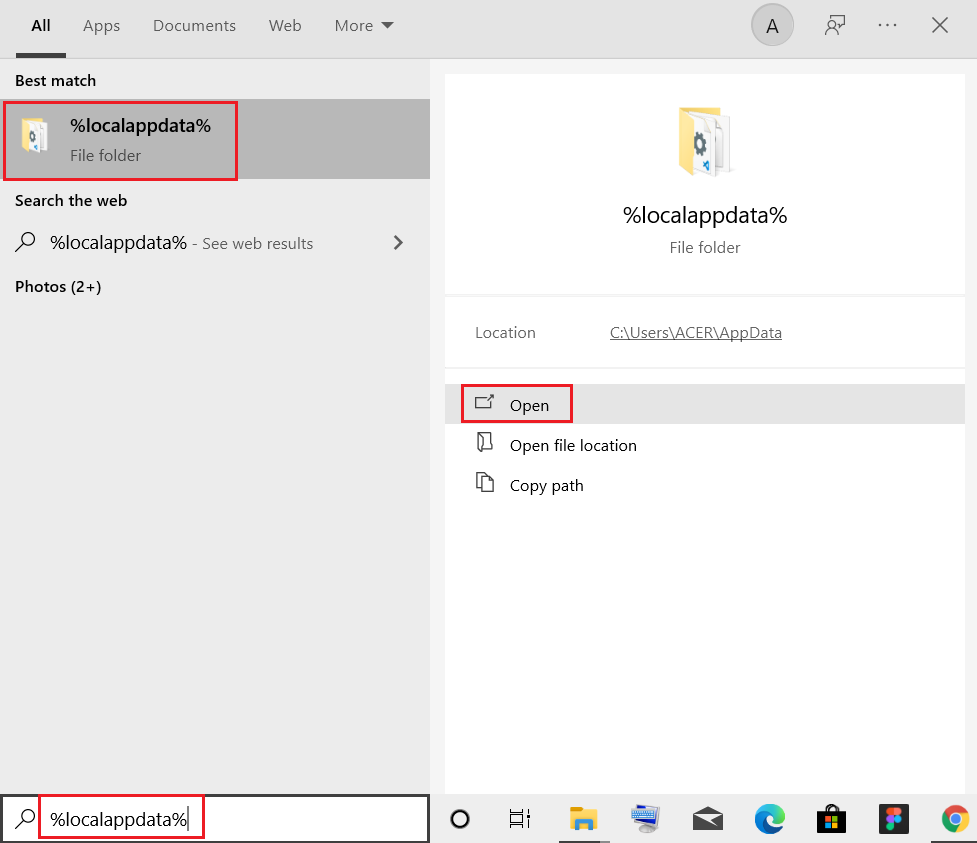
6. เปิดโฟลเดอร์ Google โดยดับเบิลคลิกที่มัน
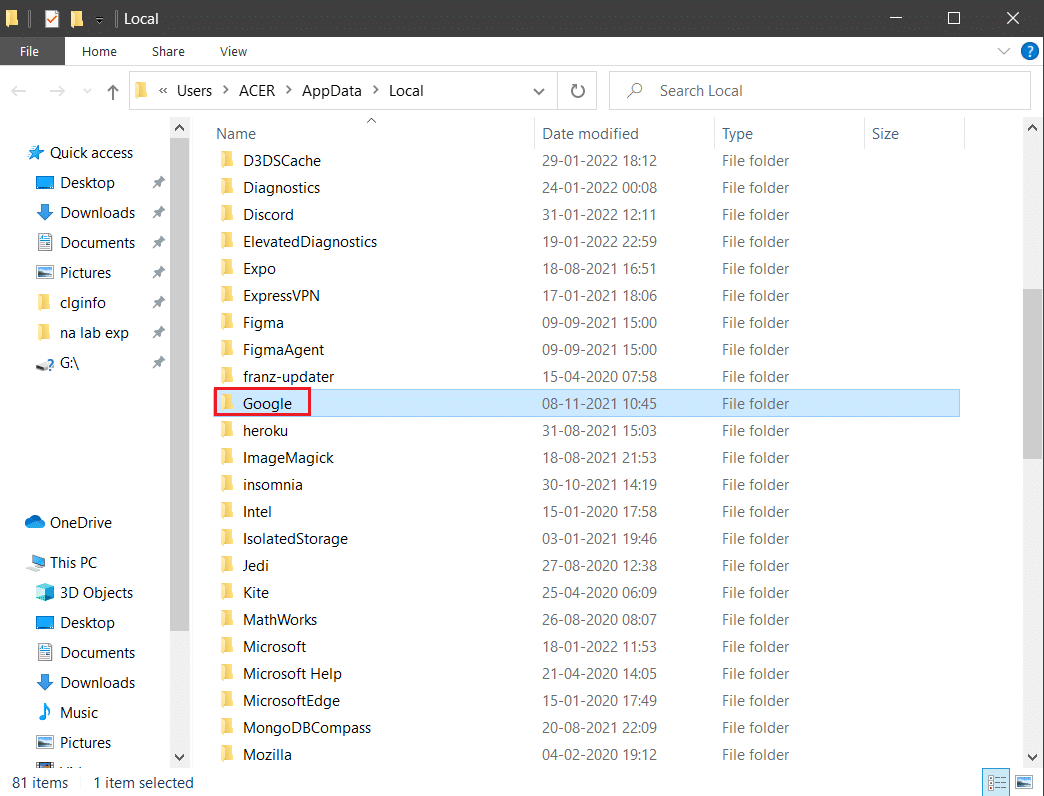
7. คลิกขวาที่โฟลเดอร์ Chrome และเลือกตัวเลือก ลบ ตามที่แสดงด้านล่าง
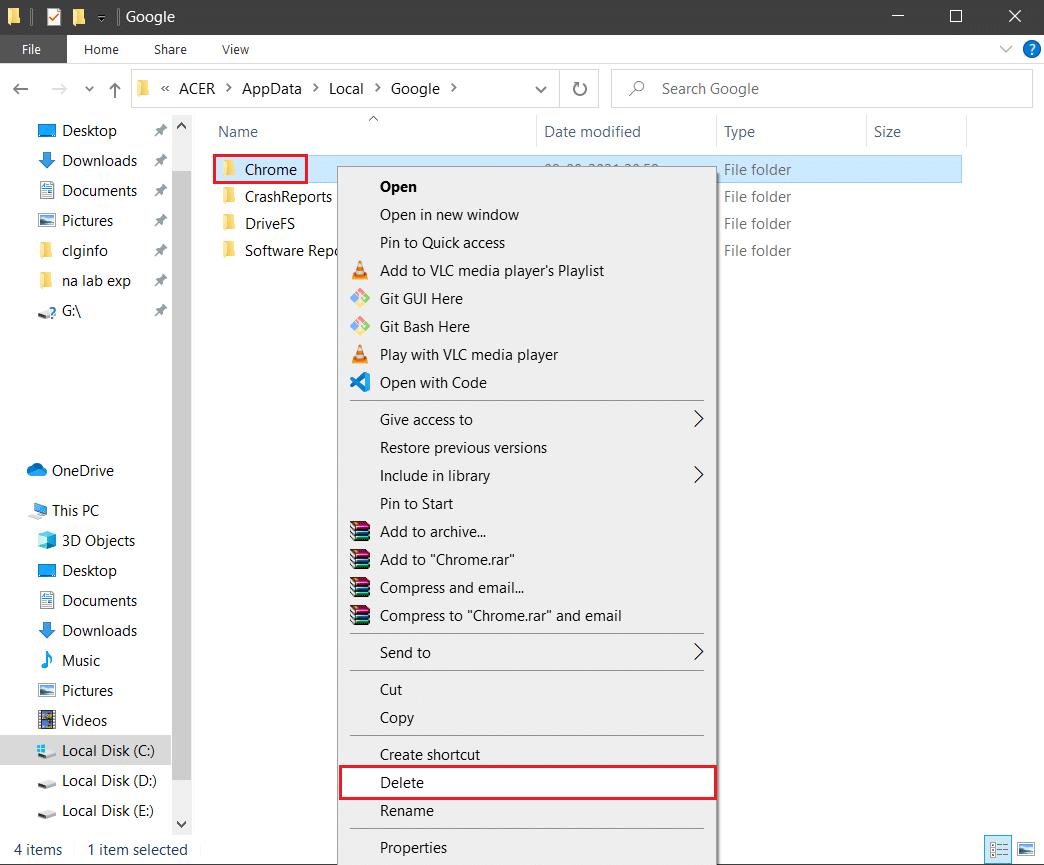
8. อีกครั้ง กดปุ่ม Windows พิมพ์ %appdata% แล้วคลิก เปิด เพื่อไปที่ โฟลเดอร์ AppData Roaming
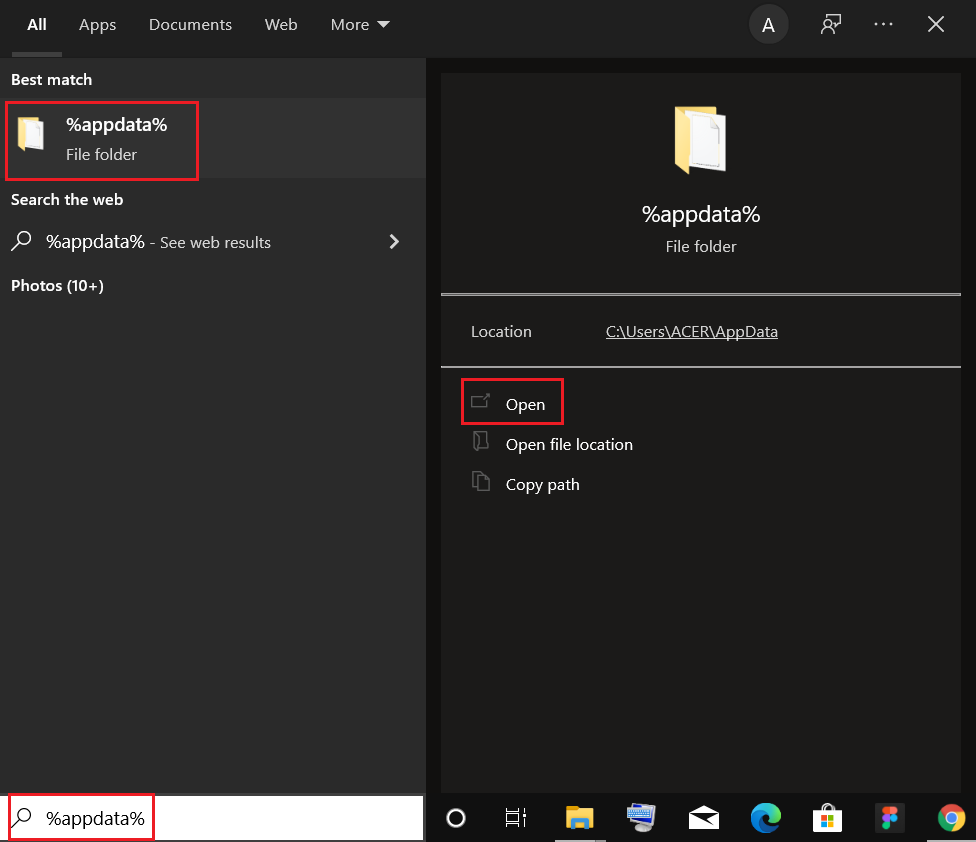
9. อีกครั้ง ไปที่โฟลเดอร์ Google และ ลบ โฟลเดอร์ Chrome ดังที่แสดงใน ขั้นตอนที่ 6 – 7
10. สุดท้าย รีสตาร์ท พีซีของคุณ
11. ถัดไป ดาวน์โหลด Google Chrome เวอร์ชันล่าสุดจากเว็บไซต์ทางการ
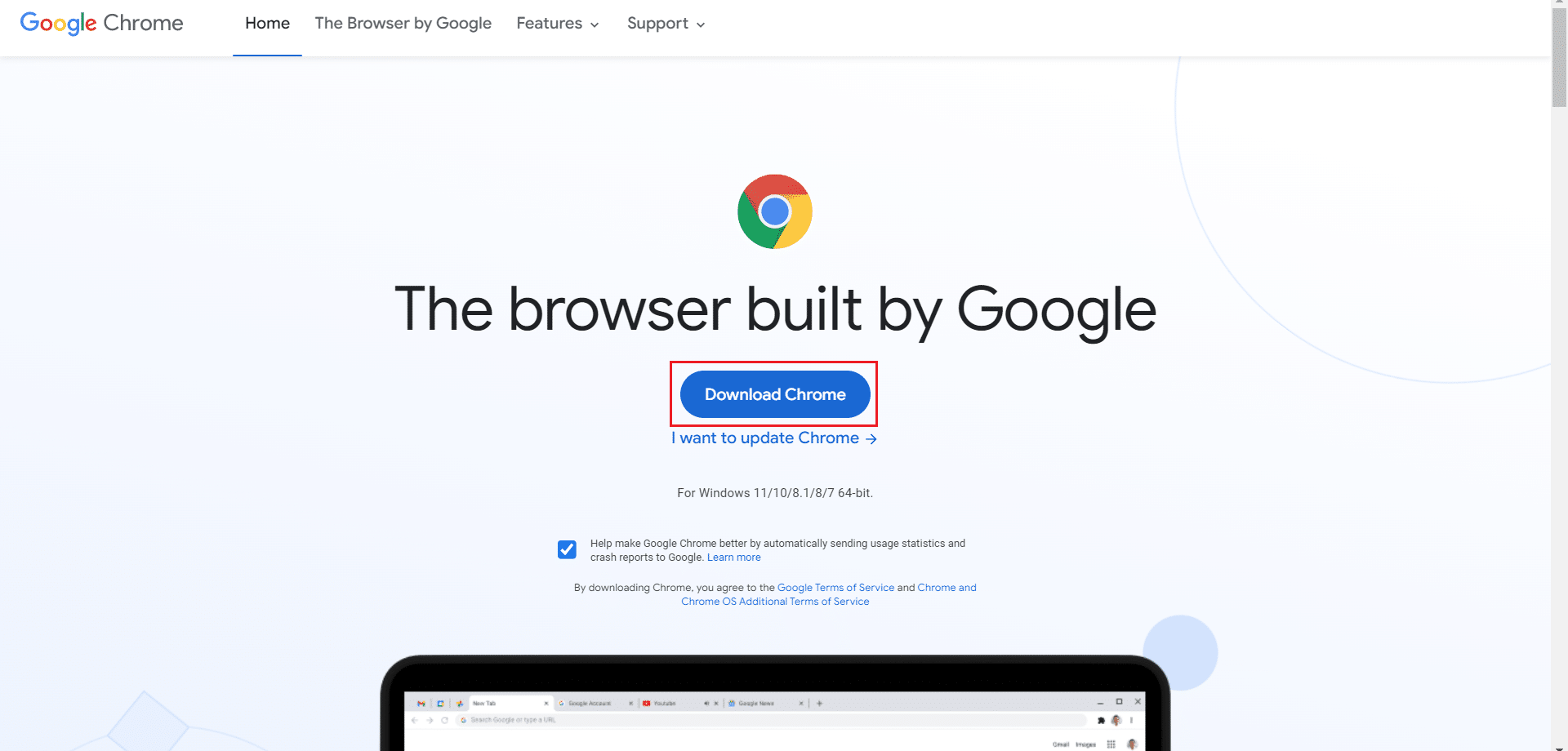
12. เรียกใช้ ไฟล์ติดตั้ง และทำตามคำแนะนำบนหน้าจอเพื่อ ติดตั้ง Chrome
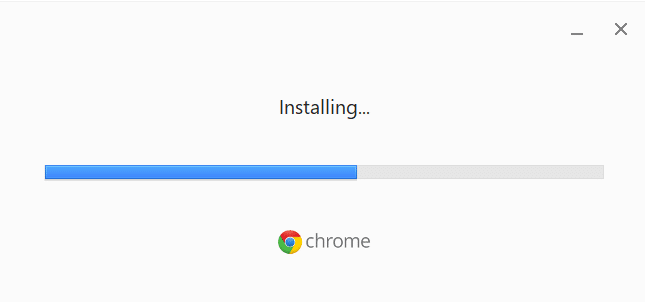
คำถามที่พบบ่อย (FAQ)
ไตรมาสที่ 1 เมื่อฉันเปิดพีซี เบราว์เซอร์ของฉันเปิดขึ้นมาทำไม
ตอบ: นี่เป็นคุณลักษณะใหม่ใน Fall Creators Update สำหรับ Windows 10 แอปที่เปิดก่อนที่คุณจะปิดเครื่องคอมพิวเตอร์จะเปิดขึ้นอีกครั้งทันทีที่คุณรีบูตหรือรีสตาร์ท
ที่แนะนำ:
- วิธีการติดตั้งซอฟต์แวร์โดยไม่มีสิทธิ์ของผู้ดูแลระบบ
- วิธีเปลี่ยน Chrome เป็นเบราว์เซอร์เริ่มต้น
- วิธีถอนการติดตั้ง Chromium บน Windows 10
- แก้ไข Microsoft Edge ERR NETWORK CHANGED ใน Windows 10
เราหวังว่าคุณจะพบว่าข้อมูลนี้มีประโยชน์ และคุณสามารถแก้ไขปัญหา Chrome เปิดโดยอัตโนมัติ ใน Windows 10 โปรดแจ้งให้เราทราบว่าเทคนิคใดเป็นประโยชน์สำหรับคุณมากที่สุด ใช้แบบฟอร์มด้านล่างหากคุณมีคำถามหรือความคิดเห็น
