แก้ไข Google Chrome ไม่อัปเดต
เผยแพร่แล้ว: 2022-02-08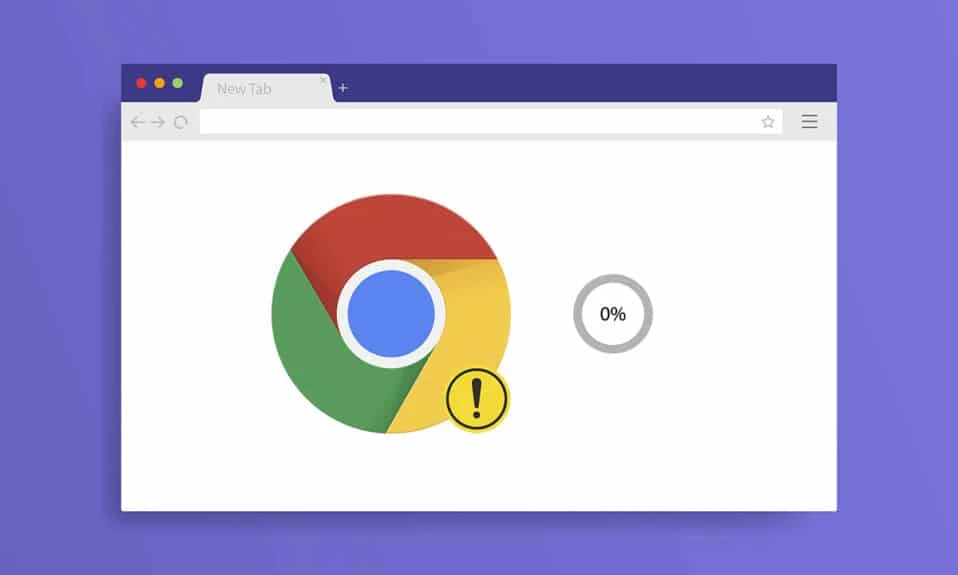
Google Chrome เป็นเบราว์เซอร์ที่ใช้กันอย่างแพร่หลายที่สุดในโลกแห่งเทคโนโลยีนี้ เบราว์เซอร์นี้อยู่ในใจของคุณเป็นอันดับแรกเมื่อคุณต้องการท่องอินเทอร์เน็ต ถึงกระนั้น Google Chrome ก็แสดงข้อผิดพลาดในบางครั้ง ทุกครั้งที่คุณท่อง PC ของคุณ จะมีการแจ้งเตือนให้อัปเดต Google Chrome แต่ในขณะที่พยายามอัปเดต คุณอาจพบว่า Google Chrome ไม่อัปเดตปัญหา เรานำคำแนะนำที่เป็นประโยชน์มาให้คุณซึ่งจะแก้ไขปัญหา Google Chrome ที่ไม่อัปเดต ดังนั้นอ่านต่อ!
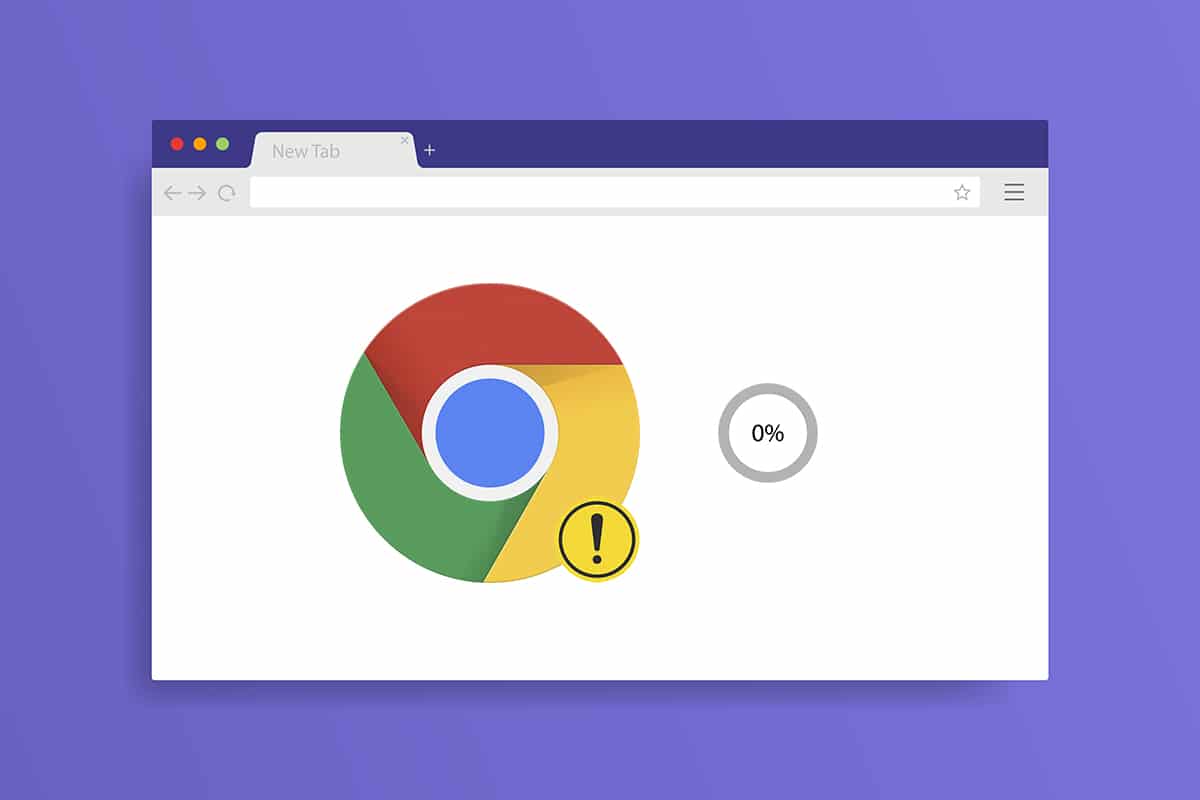
สารบัญ
- วิธีแก้ไข Google Chrome ไม่อัปเดตบน Windows 10
- ปัญหาการอัปเดต Chrome คืออะไร
- วิธีอัปเดต Google Chrome
- วิธีที่ 1: รีสตาร์ท PC
- วิธีที่ 2: รีสตาร์ท Google Chrome
- วิธีที่ 3: ล้างประวัติการท่องเว็บ
- วิธีที่ 4: ปิดใช้งานส่วนขยาย
- วิธีที่ 5: ปิดโหมดความเข้ากันได้
- วิธีที่ 6: ดำเนินการล้างข้อมูลบนดิสก์
- วิธีที่ 7: เปิดใช้งาน Google Update Services
- วิธีที่ 8: แก้ไข Windows Registry
- วิธีที่ 9: ปิดไฟร์วอลล์ Windows Defender (ไม่แนะนำ)
- วิธีที่ 10: เรียกใช้ Malware Scan
- วิธีที่ 11: รีเซ็ต Chrome
- วิธีที่ 12: ติดตั้ง Chrome ใหม่
วิธีแก้ไข Google Chrome ไม่อัปเดตบน Windows 10
ขณะอัปเดต Google Chrome ในระหว่างกระบวนการอัปเดต คุณอาจพบข้อผิดพลาดหลายประการ เช่น เกิดข้อผิดพลาดขณะตรวจสอบการอัปเดต: ไม่สามารถเริ่มการตรวจสอบการอัปเดต (รหัสข้อผิดพลาด 3: 0x80040154 )
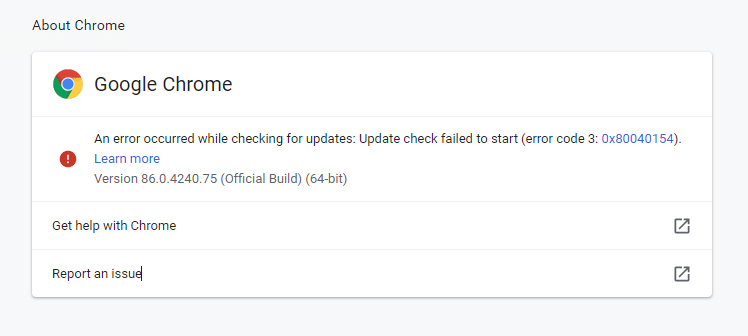
คุณจะประสบปัญหา Chrome ไม่ได้อัปเดตหากตัวอัปเดต Chrome ไม่พบเซิร์ฟเวอร์อัปเดตเพื่อเริ่มกระบวนการ หากคุณพบรหัสข้อผิดพลาดเดียวกันขณะอัปเดต Google Chrome บน Windows 10 และกำลังมองหาวิธีแก้ไข บทความนี้จะช่วยคุณได้
ปัญหาการอัปเดต Chrome คืออะไร
หากคุณประสบปัญหานี้ในอุปกรณ์ของคุณ คุณอาจพบข้อผิดพลาดต่างๆ ตามรายการด้านล่าง
- การอัปเดตล้มเหลว: ผู้ดูแลระบบปิดใช้งานการอัปเดต
- การอัปเดตล้มเหลว (ข้อผิดพลาด: 7 หรือ 12) เกิดข้อผิดพลาดขณะตรวจสอบการอัปเดต: ดาวน์โหลดล้มเหลว
- การอัปเดตล้มเหลว (ข้อผิดพลาด: 4 หรือ 10) เกิดข้อผิดพลาดขณะตรวจหาการอัปเดต: ไม่สามารถเริ่มการตรวจสอบการอัปเดตได้
- การอัปเดตล้มเหลว (ข้อผิดพลาด: 3 หรือ 11) เกิดข้อผิดพลาดขณะตรวจหาการอัปเดต: อัปเดตเซิร์ฟเวอร์ไม่พร้อมใช้งาน
- คอมพิวเตอร์เครื่องนี้จะไม่ได้รับการอัปเดต Chrome อีกต่อไปเพราะ ไม่รองรับ Windows XP และ Windows Vista อีกต่อไป
โดยไม่คำนึงถึงข้อผิดพลาดและข้อความที่ล้มเหลวในการอัปเดต คุณสามารถทำตามวิธีการแก้ไขปัญหาที่กล่าวถึงด้านล่างเพื่อแก้ไขปัญหา Chrome ที่ไม่อัปเดต แต่ก่อนที่จะดำเนินการตามวิธีการต่างๆ คุณสามารถลองอัปเดต Chrome โดยทำตามขั้นตอนที่ระบุในส่วนด้านล่าง
วิธีอัปเดต Google Chrome
หากคุณพบข้อผิดพลาดในการตรวจสอบการอัปเดต Chrome ล้มเหลว คุณสามารถลองติดตั้งเวอร์ชันล่าสุดด้วยตนเอง นี่คือวิธีการทำ
1. เปิดเบราว์เซอร์ Google Chrome
2. คลิกที่ ไอคอนสามจุด เพื่อขยายเมนู การตั้งค่า
3. จากนั้นเลือก Help > About Google Chrome ตามที่แสดงด้านล่าง
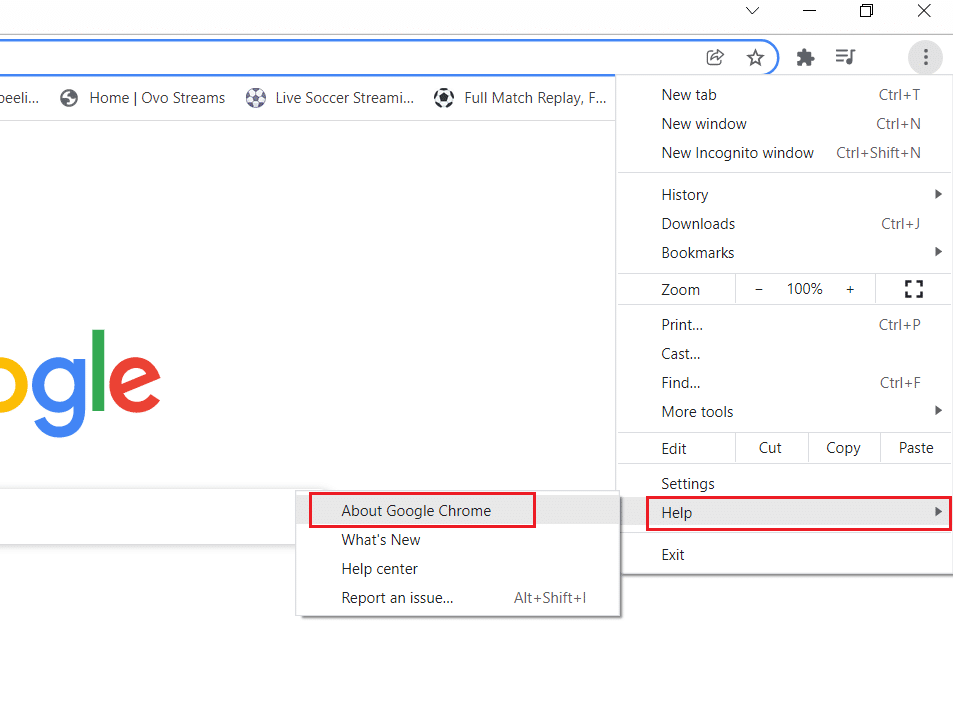
4. อนุญาตให้ Google Chrome ค้นหาการอัปเดต หน้าจอจะแสดงข้อความกำลัง ตรวจสอบการอัปเดต ดังที่แสดง
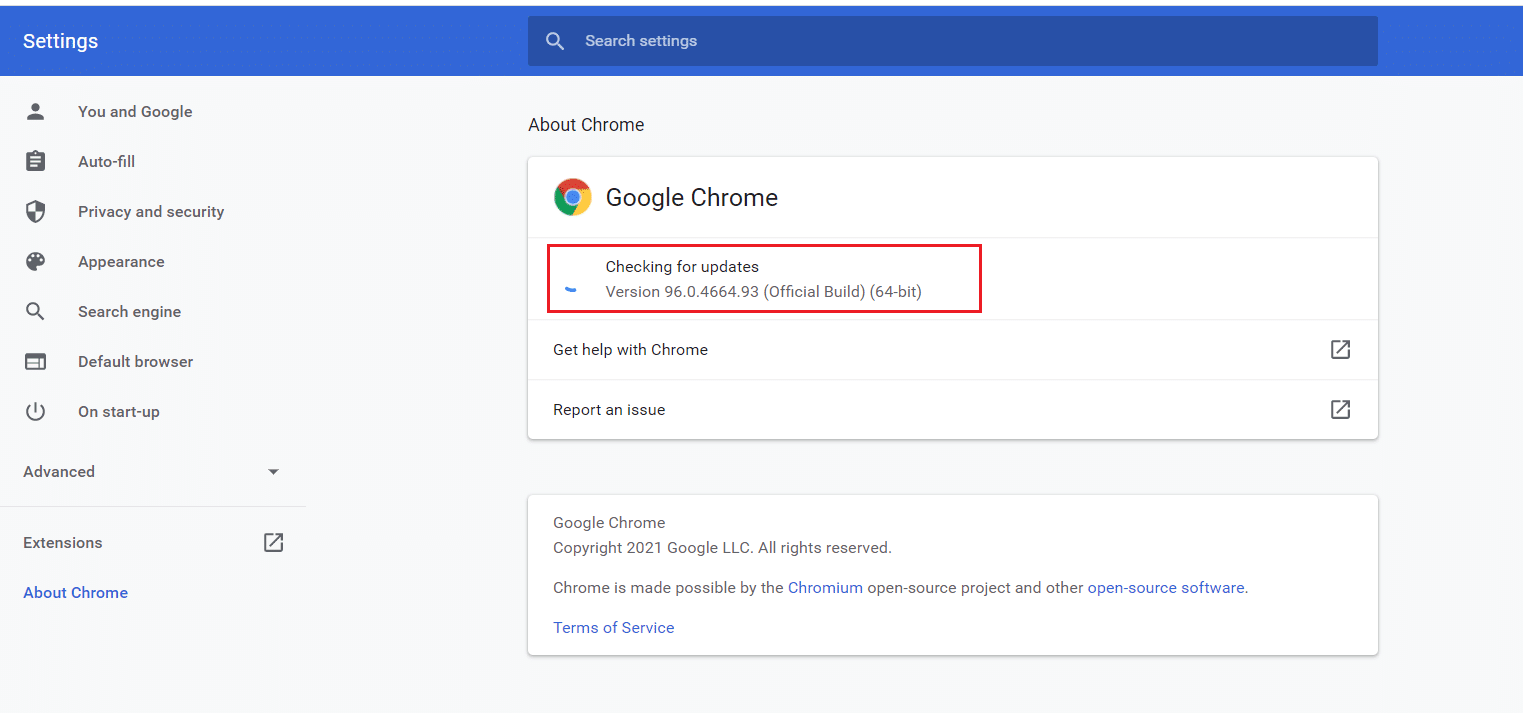
5ก. หากมีการอัปเดตให้คลิกที่ปุ่ม อัปเดต
5B. หาก Chrome ได้รับการอัปเดตแล้ว ข้อความ Google Chrome เป็นเวอร์ชันล่าสุด จะปรากฏขึ้น
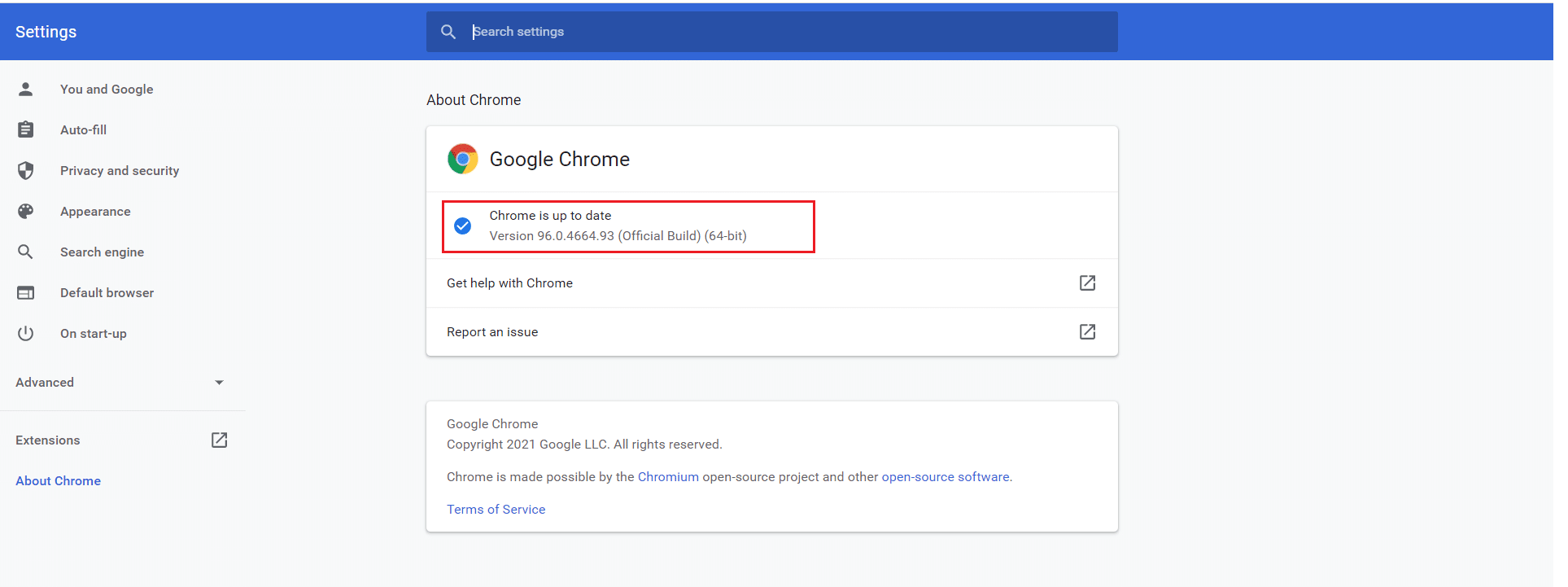
หากคุณไม่สามารถอัปเดต Google Chrome ได้ เราได้รวบรวมรายการวิธีการเพื่อแก้ไขปัญหานี้เนื่องจาก ข้อผิดพลาดที่เกิดขึ้นขณะตรวจสอบการอัปเดต: ไม่สามารถเริ่มการตรวจสอบการอัปเดตได้ (รหัสข้อผิดพลาด 3: 0x80040154) วิธีการต่างๆ จะเรียงตามลำดับจากน้อยไปมากจากวิธีพื้นฐานไปจนถึงขั้นสูงเพื่อแก้ปัญหาเดียวกัน หากคุณต้องการแก้ไขปัญหาให้เร็วขึ้นและภายในไม่กี่ขั้นตอน ให้ทำตามวิธีการในลำดับเดียวกัน ไปเลย!
วิธีที่ 1: รีสตาร์ท PC
ก่อนลองใช้วิธีการที่เหลือ ขอแนะนำให้รีบูตระบบของคุณ ในกรณีส่วนใหญ่ การรีสตาร์ทอุปกรณ์จะช่วยแก้ปัญหาโดยไม่มีเลย์เอาต์ที่ท้าทาย ดังนั้นให้ลองรีบูตระบบของคุณโดยทำตามขั้นตอนด้านล่างและตรวจสอบว่าคุณประสบปัญหาอีกครั้งหรือไม่ อีกวิธีหนึ่ง คุณสามารถ ปิด ระบบโดยสมบูรณ์โดยใช้ตัวเลือกพลังงาน แล้วเปิดใหม่อีกครั้ง
1. ไปที่ เมนูเริ่ม
2. ตอนนี้ เลือก ไอคอนพลังงาน
หมายเหตุ: ใน Windows 10 ไอคอนพลังงานจะอยู่ที่ด้านล่าง ในขณะที่ใน Windows 8 ไอคอนพลังงานจะอยู่ที่ด้านบน
3. หลายตัวเลือกเช่น Sleep , Shut down และ Restart จะปรากฏขึ้น ที่นี่ คลิกที่ เริ่มต้นใหม่
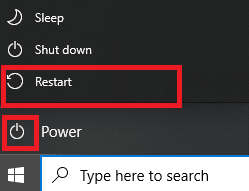
วิธีที่ 2: รีสตาร์ท Google Chrome
วิธีที่ง่ายที่สุดวิธีหนึ่งในการแก้ไข Chrome ไม่อัปเดตเนื่องจาก ข้อผิดพลาดที่เกิดขึ้นขณะตรวจหาข้อผิดพลาดในการอัปเดต คือการรีสตาร์ท Google Chrome การรีสตาร์ทจะเป็นการล้างไฟล์ชั่วคราวทั้งหมด และมีโอกาสมากมายที่คุณอาจแก้ไขปัญหาของคุณได้
1. เปิดตัว จัดการงาน โดยกดปุ่ม Ctrl + Shift + Esc พร้อมกัน
2. ในแท็บ กระบวนการ ค้นหาและเลือกกระบวนการของ Chrome
3. จากนั้น คลิกที่ปุ่ม End task ตามที่ปรากฎในภาพด้านล่าง
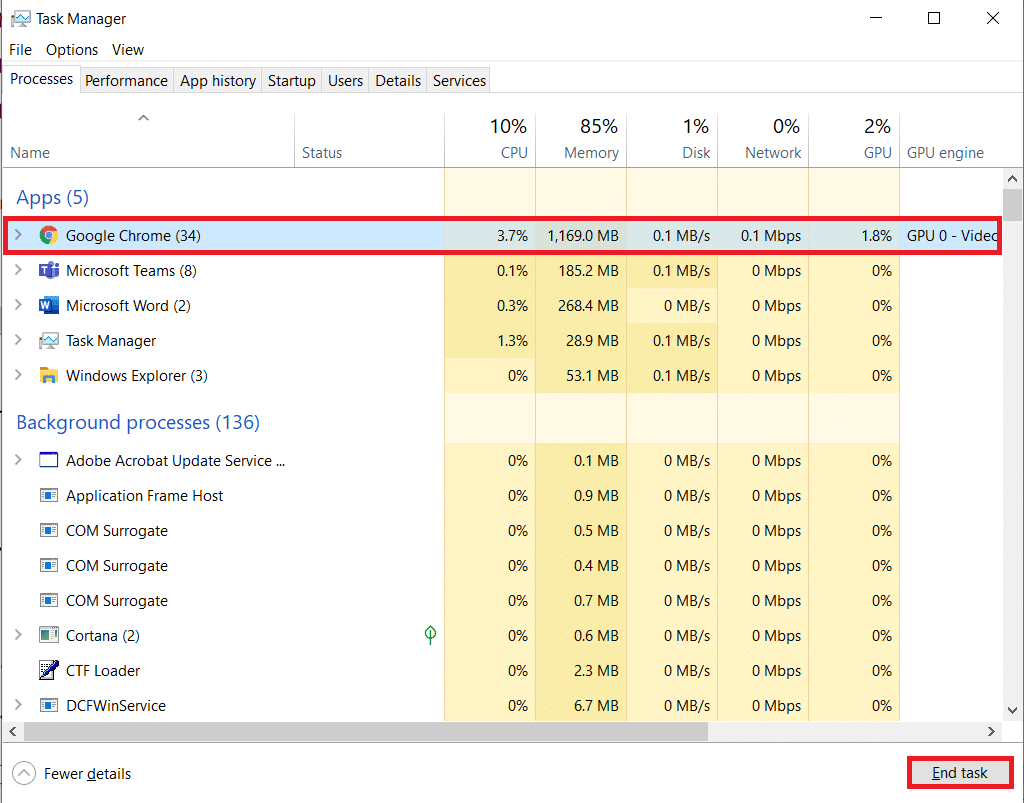
4. ตอนนี้ ให้ เปิด Google Chrome ใหม่ และตรวจสอบว่าคุณได้แก้ไขปัญหาแล้วหรือไม่
อ่านเพิ่มเติม: วิธีส่งออกรหัสผ่านที่บันทึกไว้จาก Google Chrome
วิธีที่ 3: ล้างประวัติการท่องเว็บ
ไฟล์ประวัติการเรียกดูทั้งหมดจะถูกจัดเก็บเป็นไฟล์ชั่วคราวในเบราว์เซอร์ของคุณ เมื่อเวลาผ่านไป ไฟล์เหล่านี้จะขยายใหญ่ขึ้น และไฟล์ที่เสียหายทำให้ Chrome ไม่อัปเดตปัญหา ลองล้างไฟล์ข้อมูลการท่องเว็บและตรวจสอบว่าคุณได้แก้ไขปัญหานี้แล้วหรือไม่
1. เปิดตัว Google Chrome
2. จากนั้น คลิกที่ ไอคอนสามจุด > เครื่องมือเพิ่มเติม > ล้างข้อมูลการท่องเว็บ… ดังที่แสดงด้านล่าง
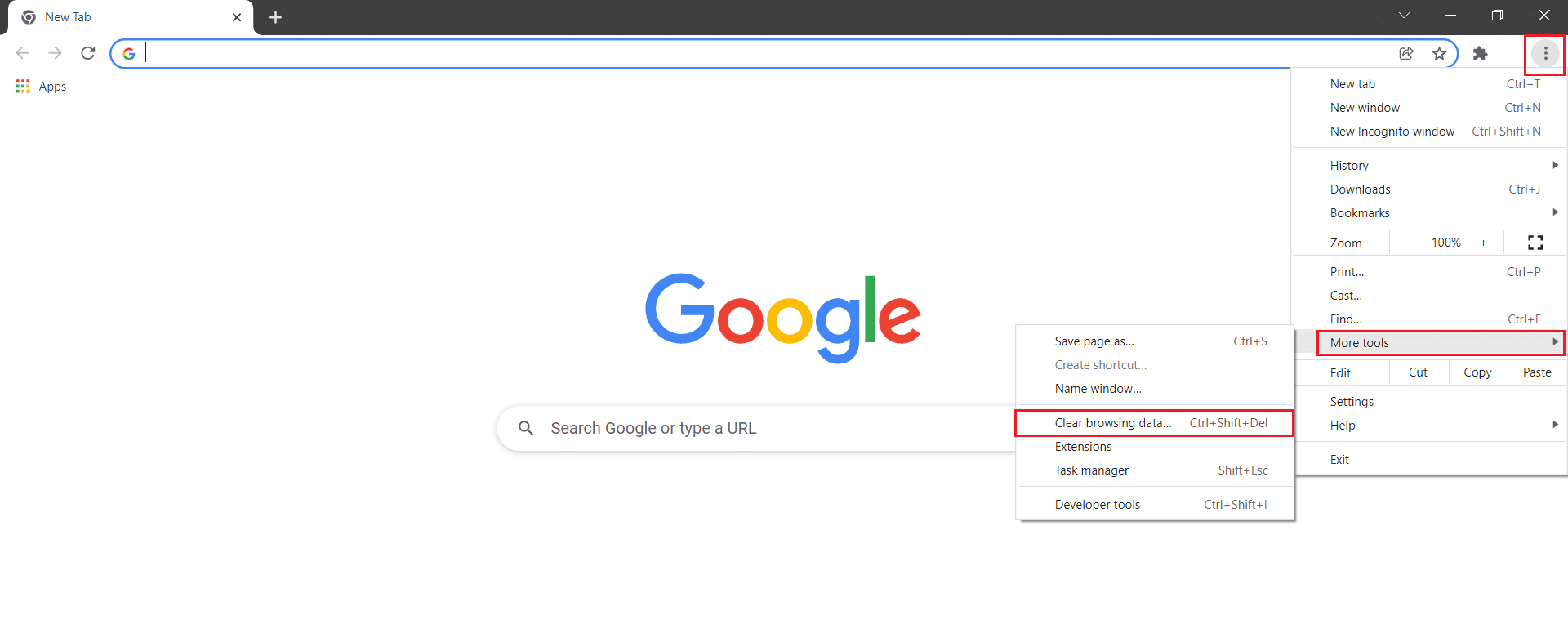
3. ตรวจสอบตัวเลือกต่อไปนี้
- คุกกี้และข้อมูลเว็บไซต์อื่นๆ
- รูปภาพและไฟล์แคช
4. ตอนนี้ ให้เลือกตัวเลือก ตลอดเวลา สำหรับ ช่วงเวลา
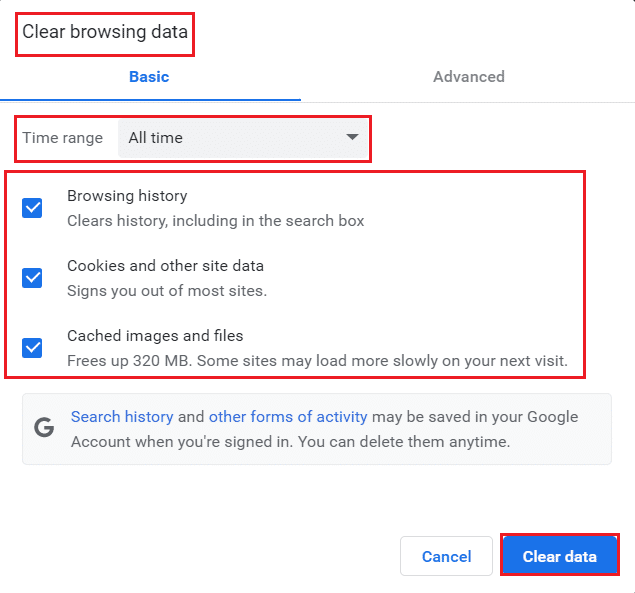
5. สุดท้าย ให้คลิกที่ ล้างข้อมูล
วิธีที่ 4: ปิดใช้งานส่วนขยาย
เมื่อคุณมีแท็บมากเกินไปในระบบของคุณ ความเร็วของเบราว์เซอร์และคอมพิวเตอร์จะช้ามาก และอาจจะทำให้การอัปเดตของ Google Chrome ช้าลง ซึ่งนำไปสู่ปัญหานี้ ในกรณีนี้ ระบบของคุณจะไม่ทำงานตามปกติ นำไปสู่รหัสข้อผิดพลาดที่กล่าวถึงข้างต้น ตอนนี้คุณสามารถลองปิดแท็บที่ไม่จำเป็นทั้งหมดและรีสตาร์ทระบบของคุณ
หากคุณปิดแท็บทั้งหมดแล้วและยังคงประสบปัญหา ให้ลองปิดการใช้งานส่วนขยายทั้งหมด
ทำตามคำแนะนำด้านล่างเพื่อลบส่วนขยายออกจาก Google Chrome
1. เปิด Chrome และพิมพ์ chrome://extensions ใน แถบ URL กด ปุ่ม Enter เพื่อรับรายการส่วนขยายที่ติดตั้งทั้งหมด
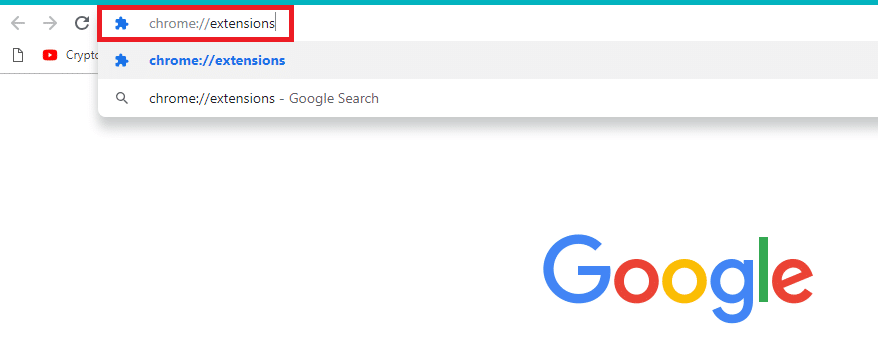
2. ปิด สวิตช์ สำหรับ ส่วนขยาย (เช่น Grammarly สำหรับ Chrome ) เพื่อปิดการใช้งาน
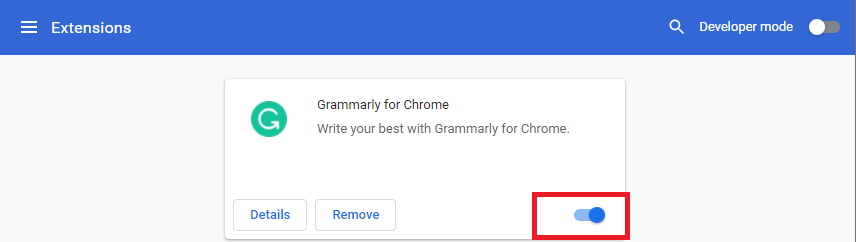
3. รีเฟรชเบราว์เซอร์ของคุณ และดูว่าข้อผิดพลาดปรากฏขึ้นอีกหรือไม่
4. ทำซ้ำ ขั้นตอน ข้างต้นเพื่อปิดใช้งานส่วนขยายทีละรายการเพื่อตรวจสอบว่าข้อผิดพลาดได้รับการแก้ไขหรือไม่
อ่านเพิ่มเติม: วิธีลบ Bing ออกจาก Chrome
วิธีที่ 5: ปิดโหมดความเข้ากันได้
Google Chrome ไม่สามารถใช้งานได้กับ Windows XP, Windows Vista, Mac OS X 10.6,10.7 และ 10.8 เวอร์ชันก่อนหน้าและเก่า คุณอาจเปิดใช้งานโหมดความเข้ากันได้ที่เปิดใช้งานสำหรับเบราว์เซอร์ของคุณ Chrome ได้รับการสนับสนุนใน Windows เวอร์ชันต่อไปนี้:
- วินโดว 7
- วินโดว์ 8
- Windows8.1
- Windows 10 หรือใหม่กว่า
- อุปกรณ์ที่ใช้โปรเซสเซอร์ Intel Pentium 4 หรือใหม่กว่าที่สามารถ Streaming SIMD Extensions 3
หากพีซีของคุณตรงตามข้อกำหนดของระบบและเกิดข้อผิดพลาด คอมพิวเตอร์เครื่องนี้จะไม่ได้รับการอัปเดตจาก Google Chrome อีกต่อไป เนื่องจาก Windows XP และ Windows Vista ไม่ได้รับการสนับสนุนอีกต่อไป ในระหว่างการอัปเดต Chrome หากต้องการปิดโหมดความเข้ากันได้ ให้ทำตามขั้นตอนด้านล่าง
1. คลิกขวาที่ ทางลัด Google Chrome บนเดสก์ท็อปและเลือก คุณสมบัติ
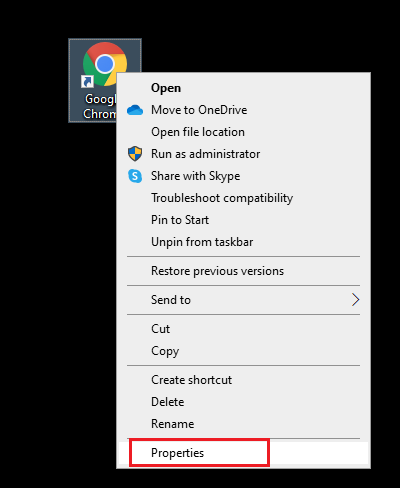
2. ไปที่แท็บ ความเข้ากันได้
3. ตอนนี้ ยกเลิกการเลือกช่องทำเครื่องหมาย เรียกใช้โปรแกรมนี้ในโหมดความเข้ากันได้
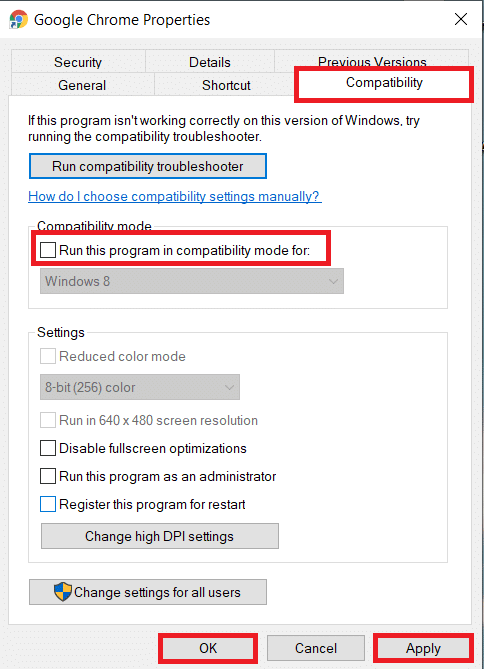
4. สุดท้ายให้คลิกที่ Apply จากนั้น คลิก OK เพื่อบันทึกการเปลี่ยนแปลง
5. ตอนนี้ เปิด เบราว์เซอร์ ใหม่เพื่อดูว่าปัญหาได้รับการแก้ไขแล้วหรือไม่
วิธีที่ 6: ดำเนินการล้างข้อมูลบนดิสก์
เมื่อระบบของคุณมี Chrome หรือไฟล์รีจิสตรีที่เสียหาย คุณจะประสบปัญหาในการอัปเดต Google Chrome ไม่ได้ คุณสามารถดำเนินการล้างข้อมูลบนดิสก์เพื่อแก้ไขปัญหานี้ได้ จากนั้นทำตามคำแนะนำเพื่อนำไปใช้
หมายเหตุ: ข้อมูลที่ถูกลบผ่านการล้างข้อมูลบนดิสก์จะไม่ถูกลบออกจากระบบอย่างถาวรและจะยังคงอยู่ในฮาร์ดไดรฟ์ของคุณ คุณสามารถกู้คืนไฟล์ได้ทุกเมื่อที่ต้องการ
1. เปิด File Explorer โดยกดปุ่ม Windows + E พร้อมกัน แล้วไปที่ พีซีเครื่อง นี้
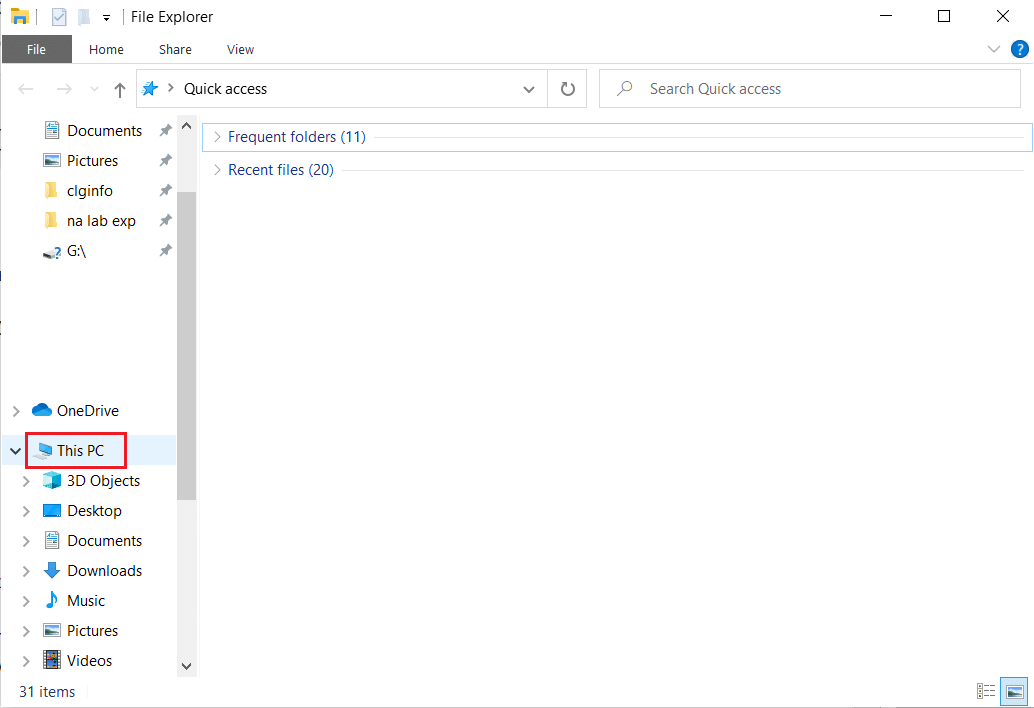
2. ที่นี่ คลิกขวาบน ไดรฟ์ (C:) ที่ติดตั้ง Steam และเลือก Properties ตามที่แสดง
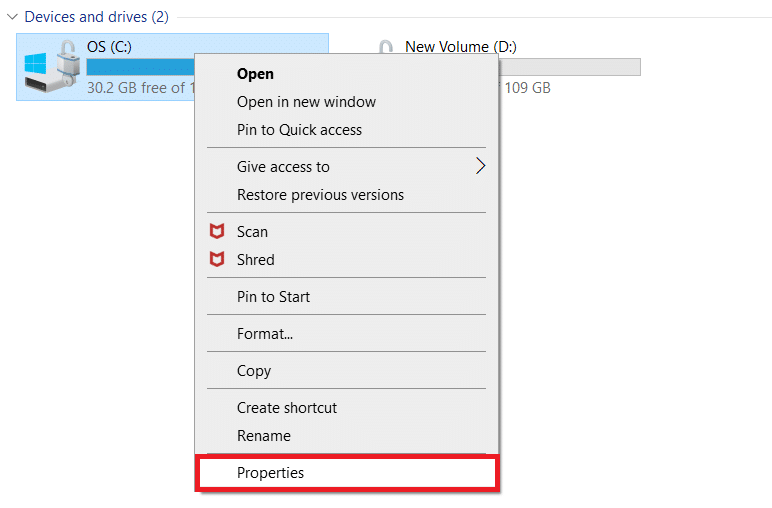
3. ในแท็บ General ให้คลิกที่ปุ่ม Disk Cleanup
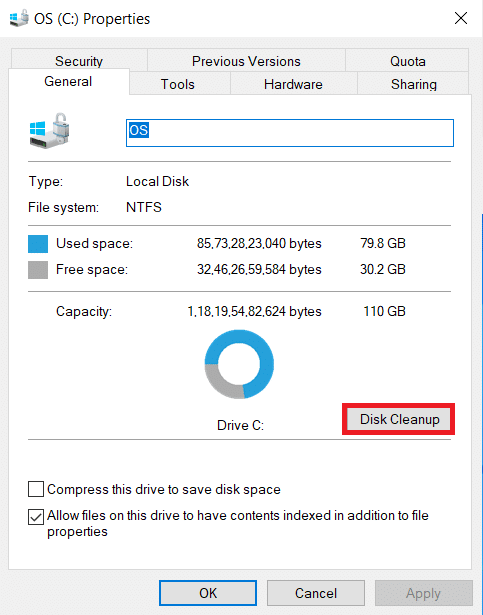
4. ข้อความแจ้งจะปรากฏขึ้นและการ ล้างข้อมูลบนดิสก์ จะคำนวณจำนวนพื้นที่ว่างที่สามารถทำให้ว่างได้
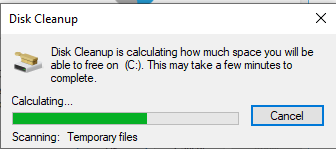
5. ทำเครื่องหมายที่ช่องสำหรับรายการที่ต้องการทั้งหมดภายใต้ ไฟล์ที่จะลบ: และคลิก ล้างไฟล์ระบบ
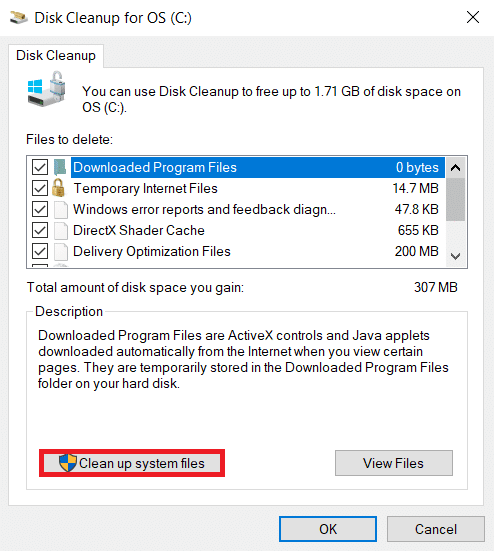
6. เมื่อการ สแกน เสร็จสิ้น ให้ทำเครื่องหมายในช่องสำหรับรายการที่เลือกทั้งหมดอีกครั้ง แล้วคลิก ตกลง
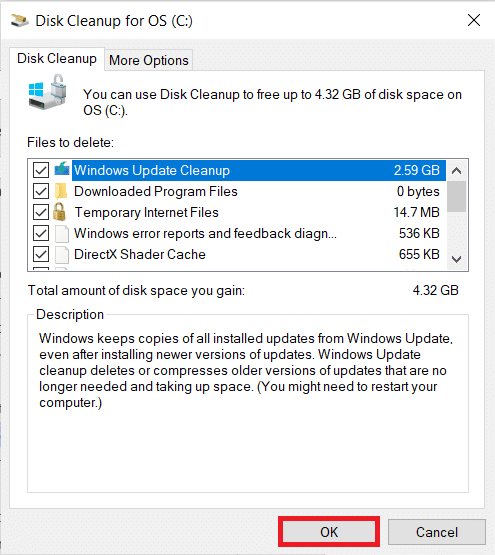

7. สุดท้าย ให้คลิกที่ปุ่ม ลบไฟล์ ในข้อความแจ้งการยืนยัน
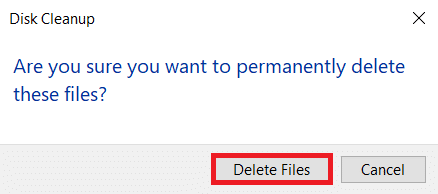
8. รีสตาร์ท พีซีของคุณ หากต้องการล้างพื้นที่เพิ่มเติม โปรดอ่าน 10 วิธีในการเพิ่มพื้นที่ว่างในฮาร์ดดิสก์
อ่านเพิ่มเติม: แก้ไข Crunchyroll ไม่ทำงานบน Chrome
วิธีที่ 7: เปิดใช้งาน Google Update Services
หากบริการ Google Update ถูกปิดใช้งานบนพีซีของคุณ คุณจะพบว่า Google Chrome จะไม่อัปเดตข้อผิดพลาด คุณสามารถเปิดใช้งานได้ด้วยตนเองโดยใช้ขั้นตอนที่กล่าวถึงด้านล่าง
1. กดปุ่ม Windows + R พร้อมกันเพื่อเปิดกล่องโต้ตอบ Run
2. พิมพ์ services.msc แล้วคลิก OK
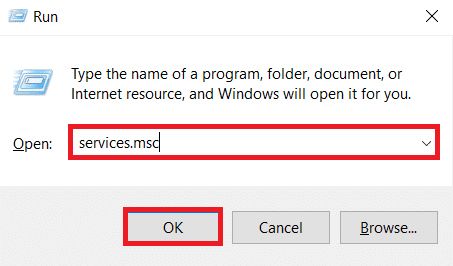
3. ตอนนี้ เลื่อนลงรายการและดับเบิลคลิกที่ Google Update Service (gupdate)
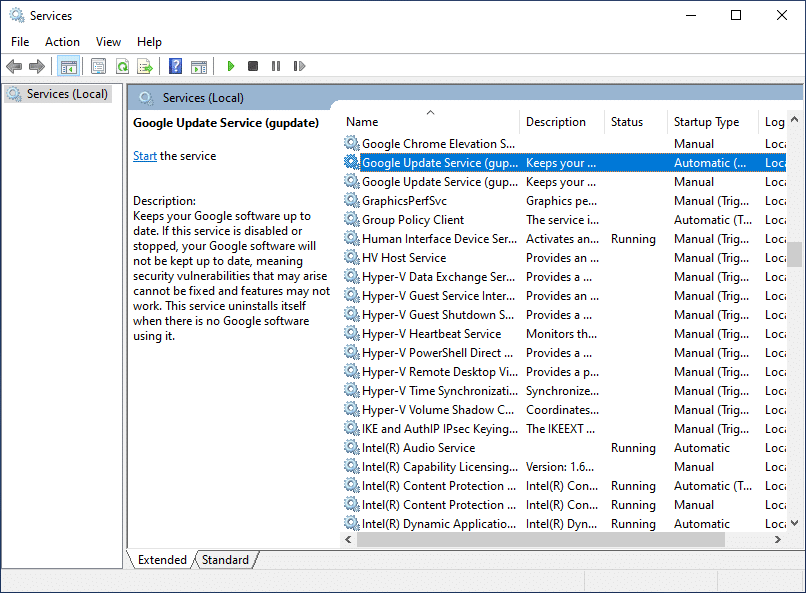
4. จากนั้น ตั้งค่า ประเภทการเริ่มต้น เป็น อัตโนมัติ หรือ อัตโนมัติ (เริ่มล่าช้า)
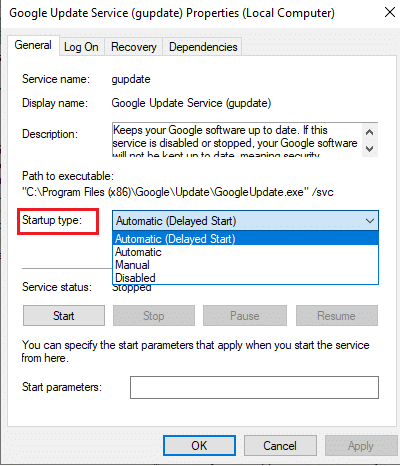
5. ตอนนี้ คลิกที่ ใช้ แล้ว ตกลง เพื่อบันทึกการเปลี่ยนแปลง
6. เลื่อนลงไปที่รายการอีกครั้งและดับเบิลคลิกที่ Google Update Service (gupdatem)
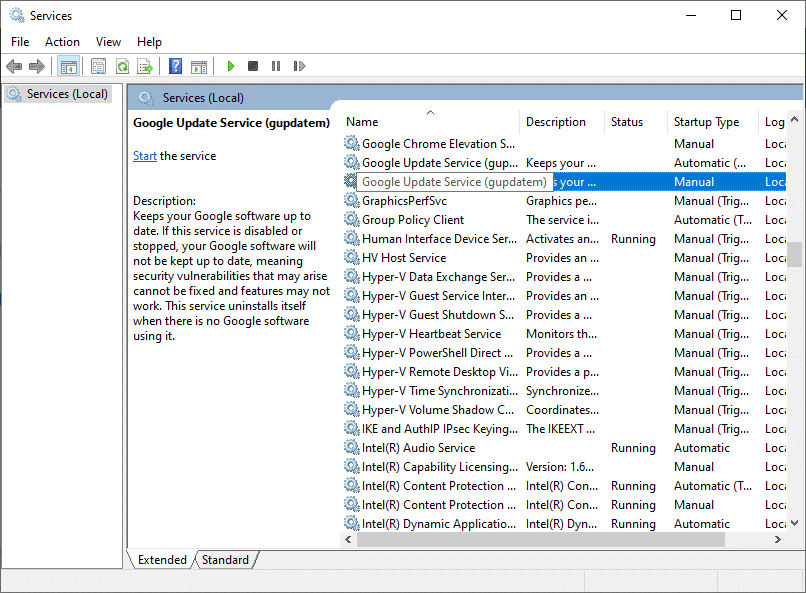
7. จากนั้น ตั้งค่า Startup type เป็น Manual
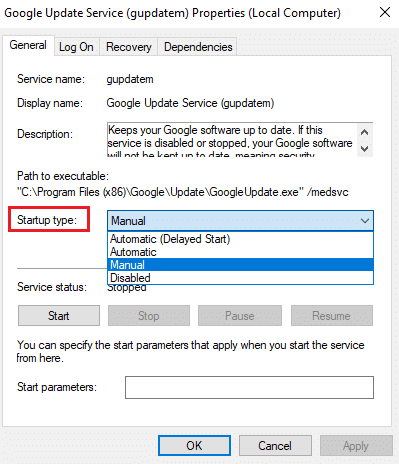
8. ตอนนี้ คลิกที่ ใช้ > ตกลง เพื่อบันทึกการเปลี่ยนแปลง
9. สุดท้าย รีบูทพีซีของคุณ และตรวจสอบว่าคุณได้แก้ไข Google Chrome จะไม่อัปเดตปัญหาหรือไม่
วิธีที่ 8: แก้ไข Windows Registry
การแก้ไขค่ารีจิสทรีใน Windows Registry Editor อาจแก้ไขรหัสข้อผิดพลาด 3: 0x80040154 ต่อไปนี้คือคำแนะนำบางประการในการนำไปใช้
1. เปิดกล่องโต้ตอบ Run และพิมพ์ regedit แล้วกดปุ่ม Enter
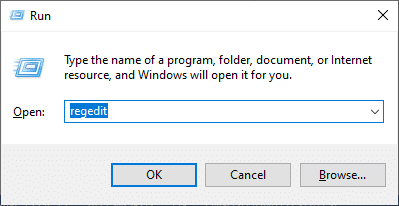
2. คลิก ใช่ ในพรอมต์ การควบคุมบัญชีผู้ใช้
3. ตอนนี้ ไปที่ เส้นทาง ต่อไปนี้ใน Registry Editor
คอมพิวเตอร์\HKEY_LOCAL_MACHINE\SOFTWARE\ Wow6432Node \Google\Update
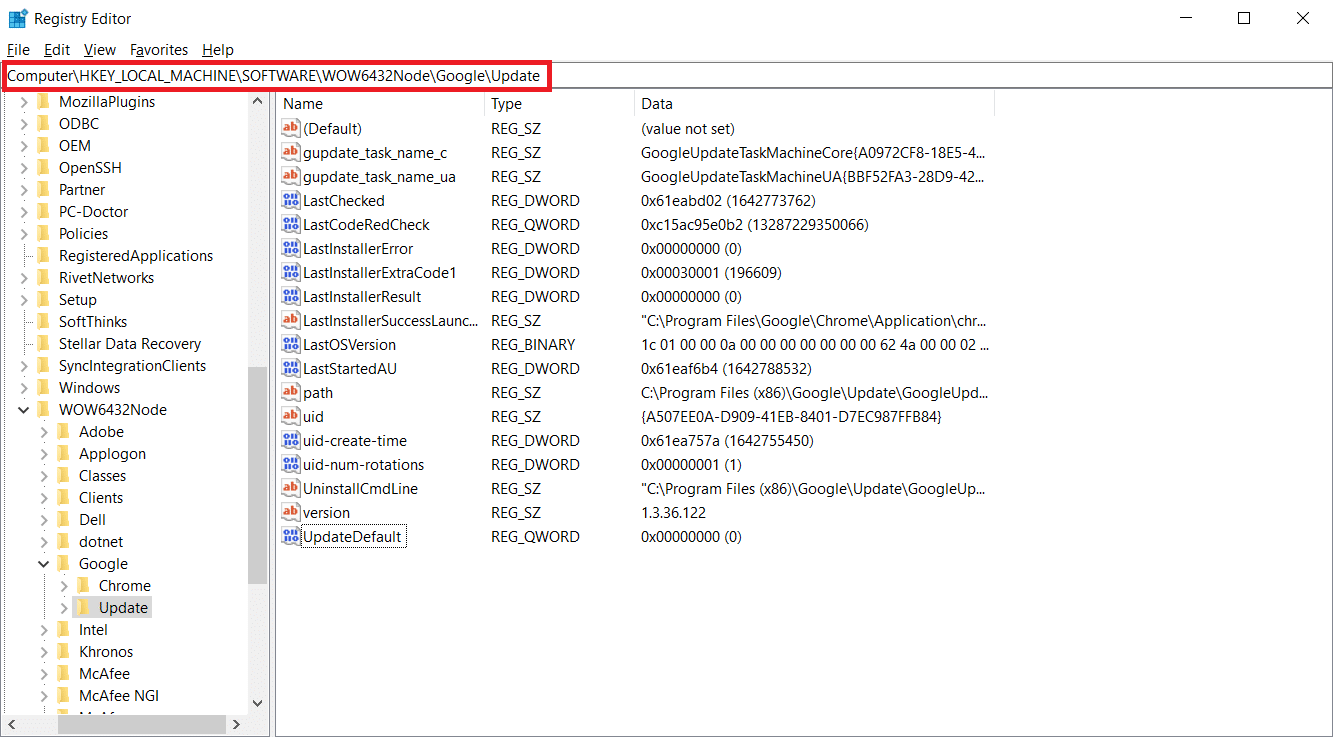
4. ในบานหน้าต่างด้านขวา ให้คลิกขวาที่ UpdateDefault และเลือกตัวเลือก Modify
หมายเหตุ: หากคุณไม่พบสตริง Updateefault ให้ลองค้นหาสตริง DefaultUpdate
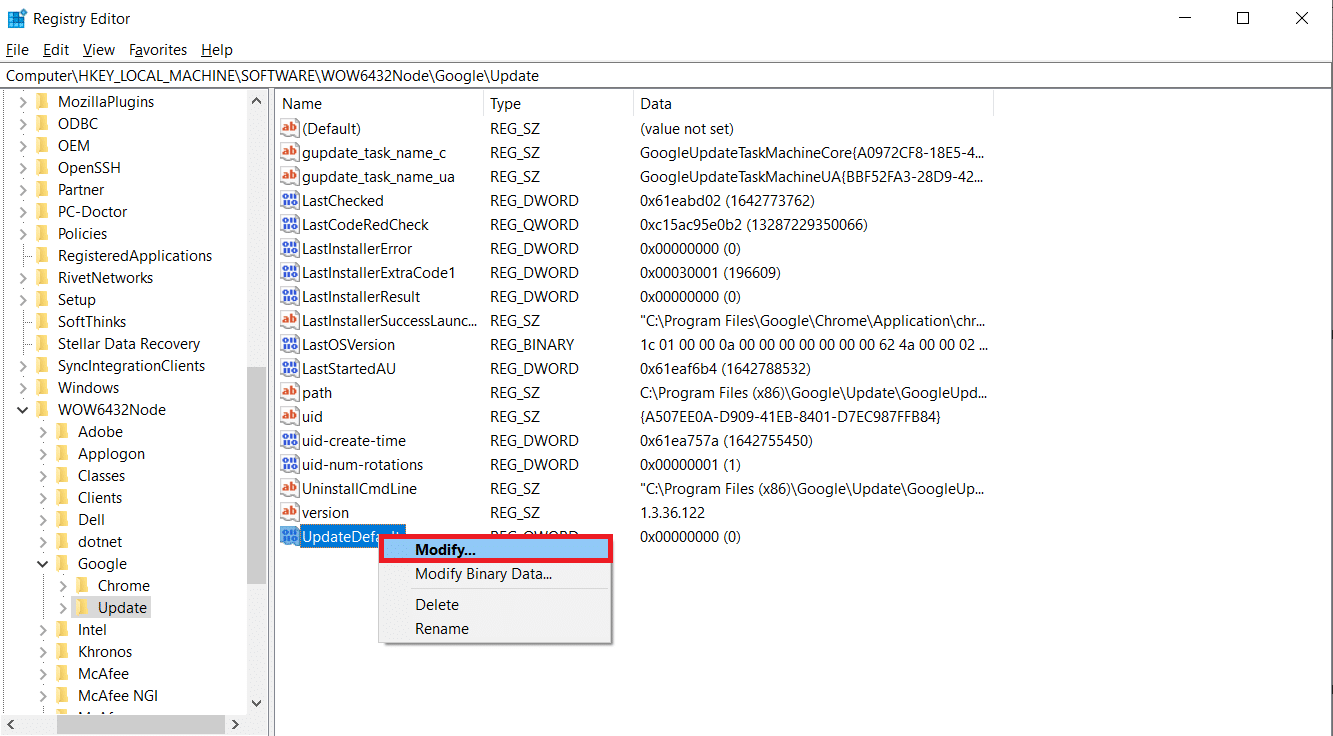
5. จากนั้น ตั้ง ค่าข้อมูลค่า ของ Updateefault เป็น 1 และคลิกที่ปุ่ม OK
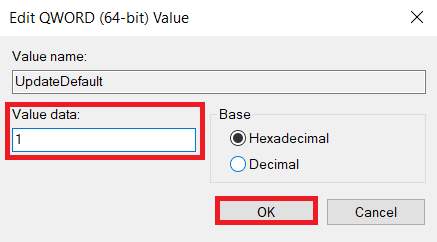
อ่านเพิ่มเติม: วิธีเปิดใช้งาน DNS ผ่าน HTTPS ใน Chrome
วิธีที่ 9: ปิดไฟร์วอลล์ Windows Defender (ไม่แนะนำ)
Windows Defender อาจบล็อก Chrome เนื่องจากเหตุผลด้านความปลอดภัย ดังนั้น คุณสามารถปิดไฟร์วอลล์ Windows Defender เพื่อแก้ไขปัญหา Google Chrome จะไม่อัปเดตปัญหา
หมายเหตุ: การปิดใช้งานไฟร์วอลล์ทำให้ระบบของคุณเสี่ยงต่อการโจมตีของมัลแวร์หรือไวรัส ดังนั้น หากคุณเลือกที่จะทำเช่นนั้น ตรวจสอบให้แน่ใจว่าได้เปิดใช้งานทันทีหลังจากที่คุณแก้ไขปัญหาเสร็จแล้ว
1. กด ปุ่ม Windows พิมพ์ Control Panel แล้วคลิก Open
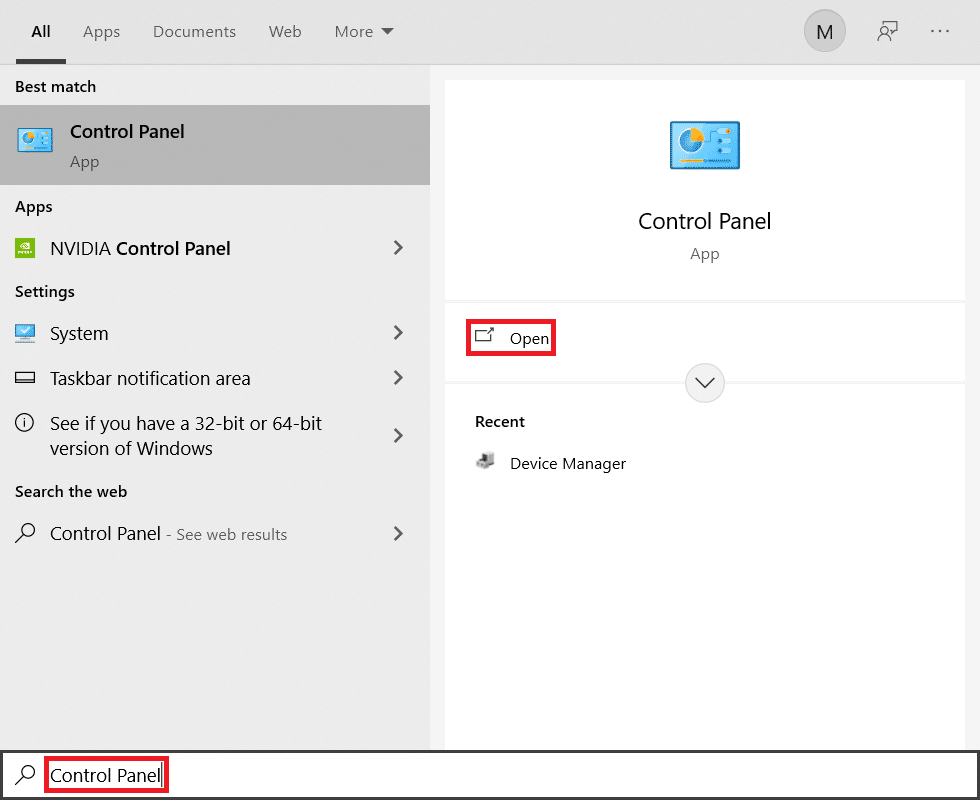
2. ตั้งค่า ดูตาม > หมวดหมู่ และเลือก การตั้งค่า ระบบและความปลอดภัย
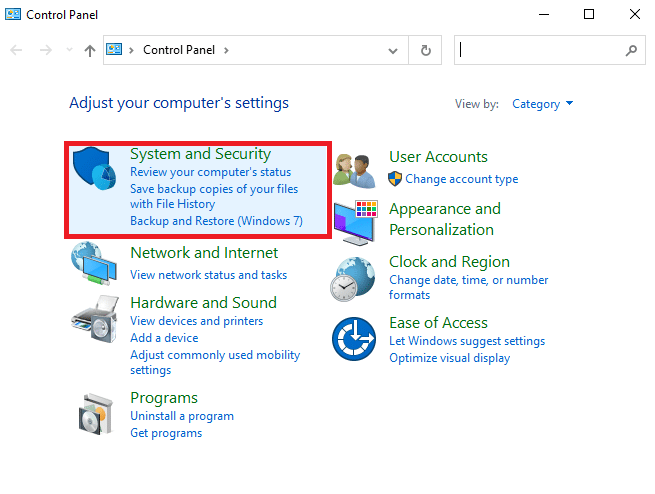
3. คลิกที่ ไฟร์วอลล์ Windows Defender
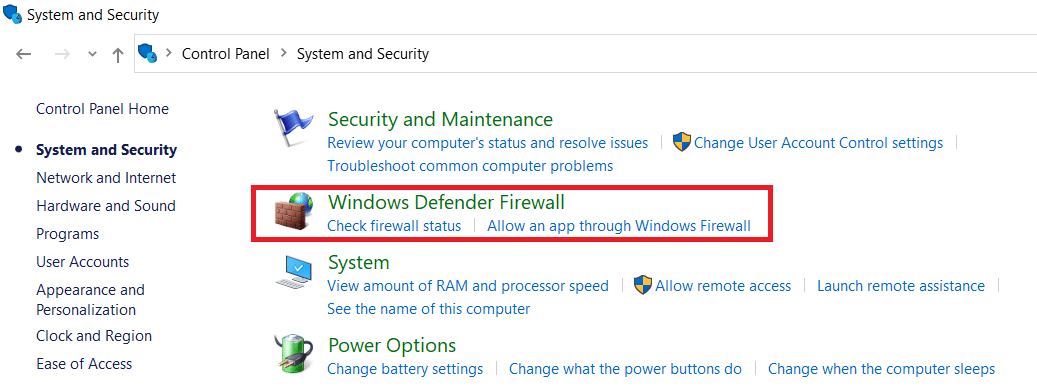
4. เลือกตัวเลือก เปิดหรือปิดไฟร์วอลล์ Windows Defender จากบานหน้าต่างด้านซ้ายตามที่ไฮไลต์
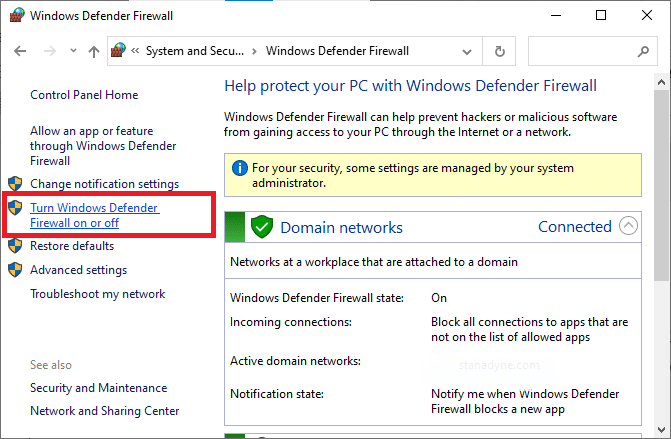
5. ที่นี่ เลือกตัวเลือก ปิดไฟร์วอลล์ Windows Defender (ไม่แนะนำ) สำหรับแต่ละการตั้งค่าเครือข่ายที่มีอยู่ ได้แก่ Domain , Public & Private
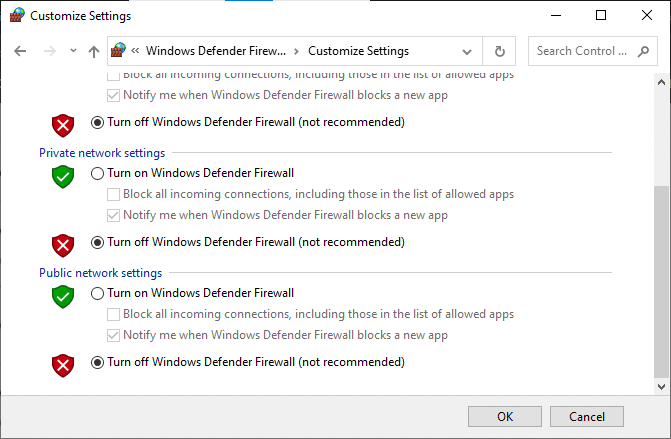
6. สุดท้าย รีบูท พีซีของคุณ
วิธีที่ 10: เรียกใช้ Malware Scan
Google Chrome จะไม่อัปเดตปัญหาที่อาจเกิดขึ้นหากมีมัลแวร์ในพีซีของคุณ ดังนั้นให้ทำตามขั้นตอนที่กำหนดเพื่อเรียกใช้การสแกนมัลแวร์
1. กด ปุ่ม Windows + I พร้อมกันเพื่อเปิด การตั้งค่า
2. ที่นี่ คลิกที่ Update & Security settings ตามที่แสดง
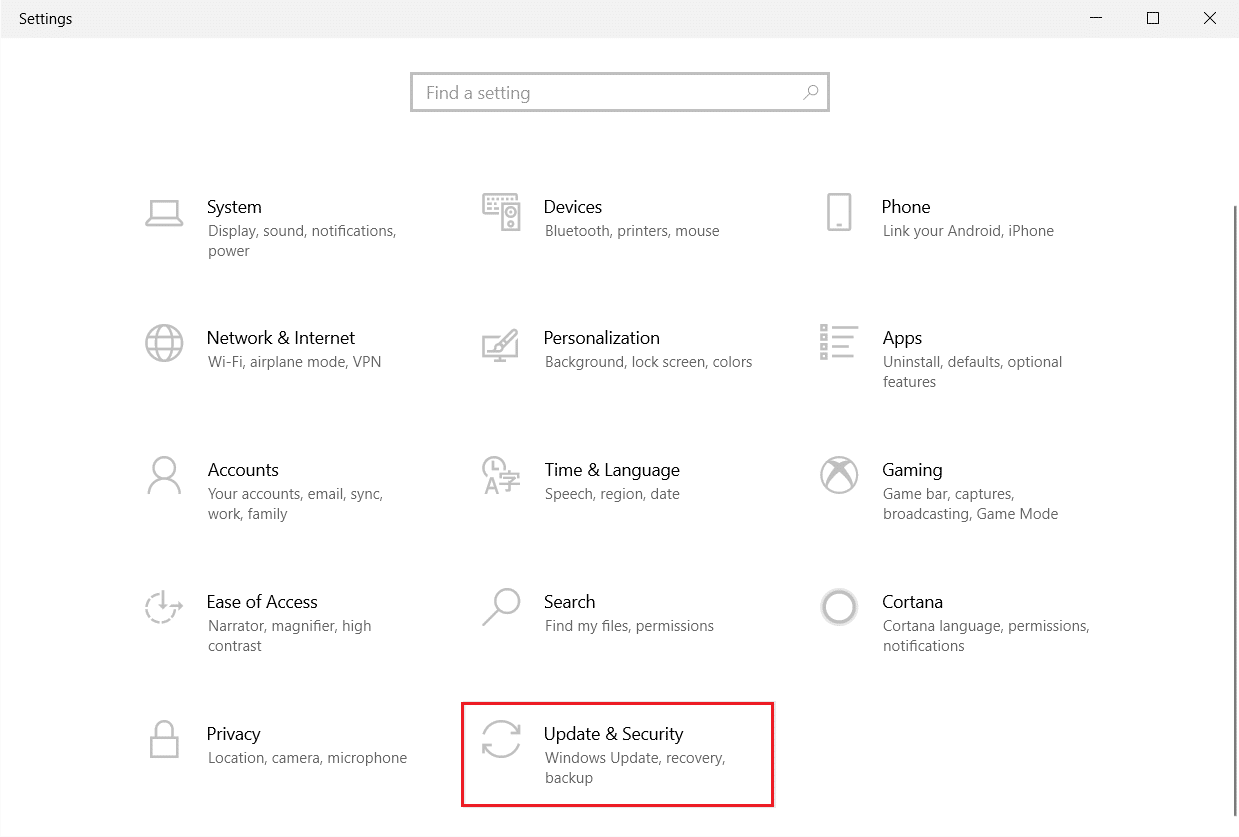
3. ไปที่ Windows Security ในบานหน้าต่างด้านซ้าย
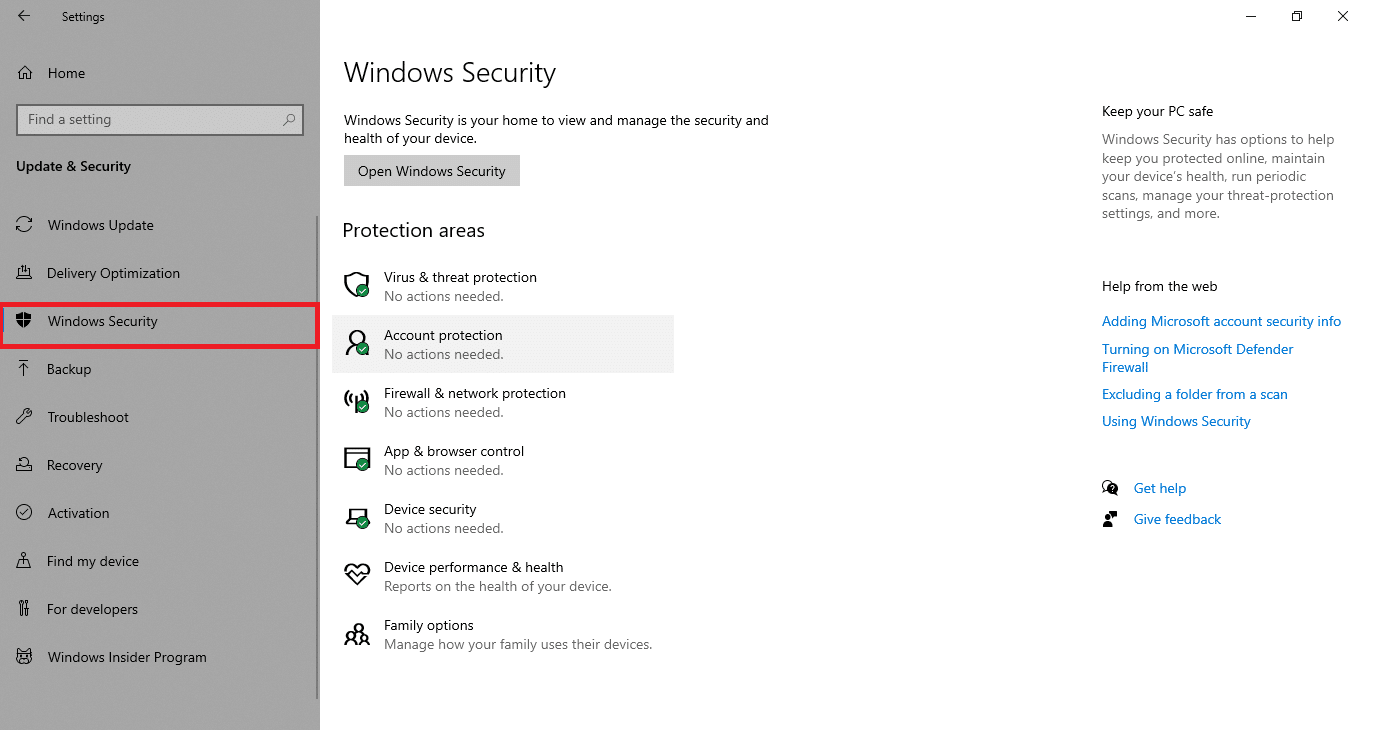
4. คลิกที่ตัวเลือก การป้องกันไวรัสและภัยคุกคาม ในบานหน้าต่างด้านขวา
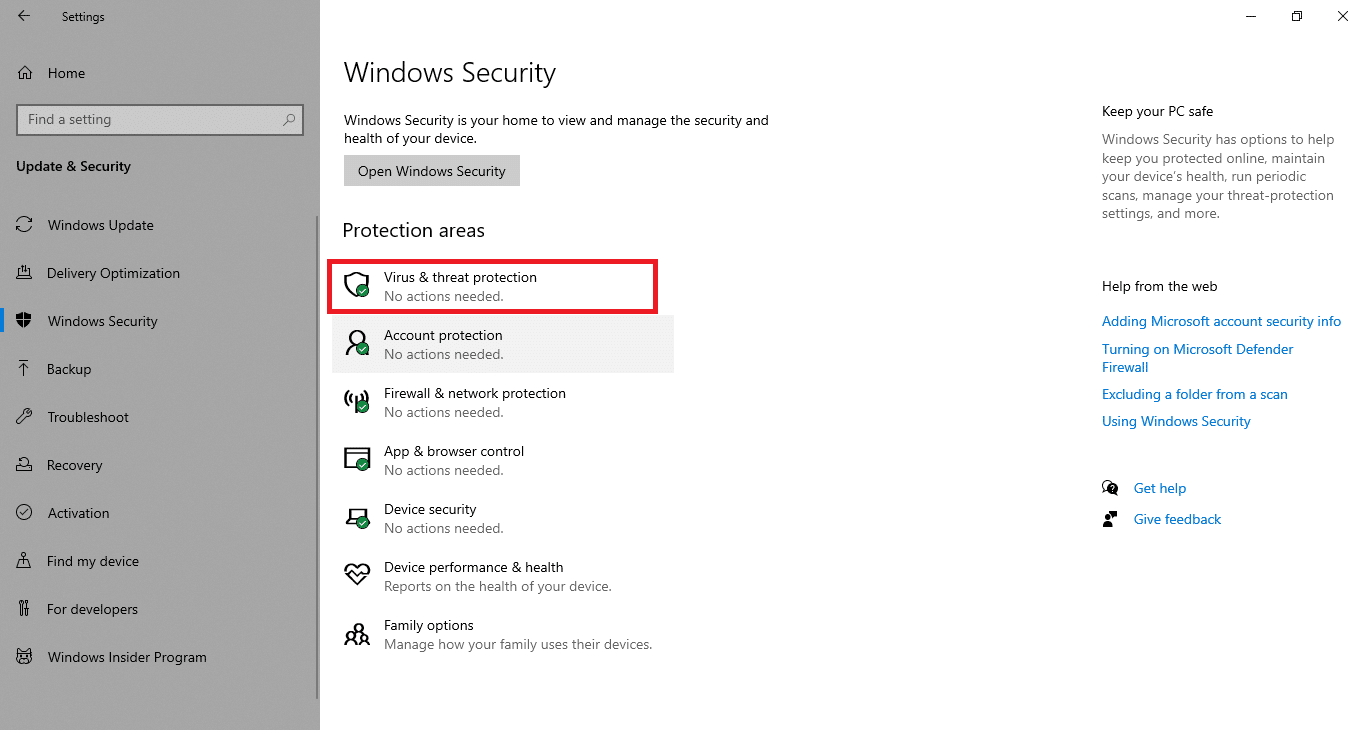
5. คลิกที่ปุ่ม Quick Scan เพื่อค้นหามัลแวร์
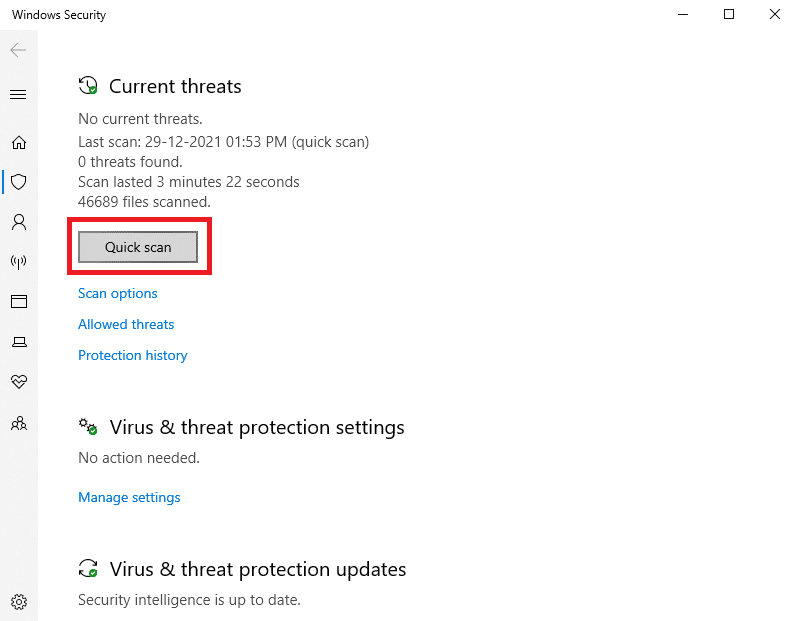
6ก. เมื่อการสแกนเสร็จสิ้น ภัยคุกคามทั้งหมดจะปรากฏขึ้น คลิก เริ่มการดำเนิน การภายใต้ ภัยคุกคามปัจจุบัน
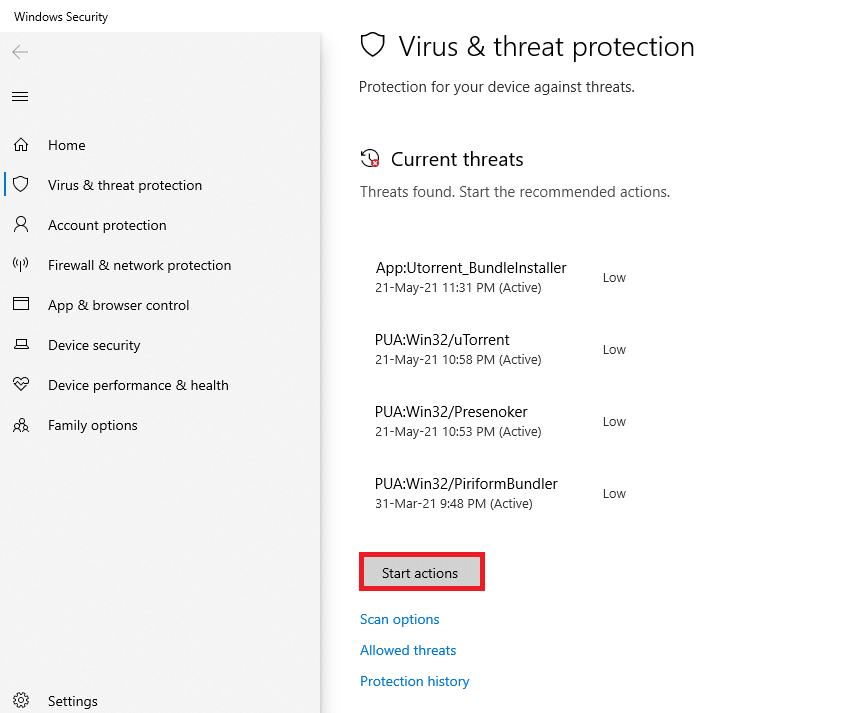
6B. หากไม่มีภัยคุกคามในอุปกรณ์ของคุณ อุปกรณ์จะแสดงการแจ้งเตือนว่า ไม่มีภัยคุกคามในปัจจุบัน
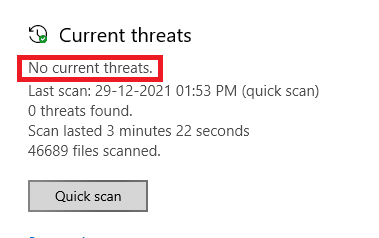
อ่านเพิ่มเติม: แก้ไขปัญหาการดาวน์โหลดการบล็อก Chrome
วิธีที่ 11: รีเซ็ต Chrome
การรีเซ็ต Chrome จะคืนค่าเบราว์เซอร์กลับเป็นการตั้งค่าเริ่มต้น และมีความเป็นไปได้มากขึ้นที่คุณสามารถแก้ไขปัญหาที่กล่าวถึงได้ ทำตามขั้นตอนด้านล่างเพื่อรีเซ็ต Google Chrome และตรวจสอบว่าปัญหาได้รับการแก้ไขหรือไม่
1. เปิด Google Chrome แล้วไปที่ chrome://settings/reset
2. คลิกที่ตัวเลือก คืนค่าการตั้งค่าเป็นค่าเริ่มต้นดั้งเดิม ซึ่งแสดงไว้
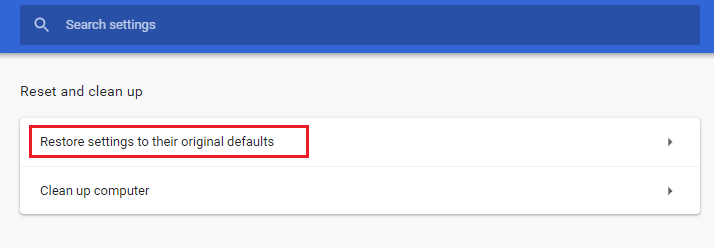
3. ตอนนี้ ยืนยันการกระทำของคุณโดยคลิกที่ปุ่ม รีเซ็ตการตั้งค่า
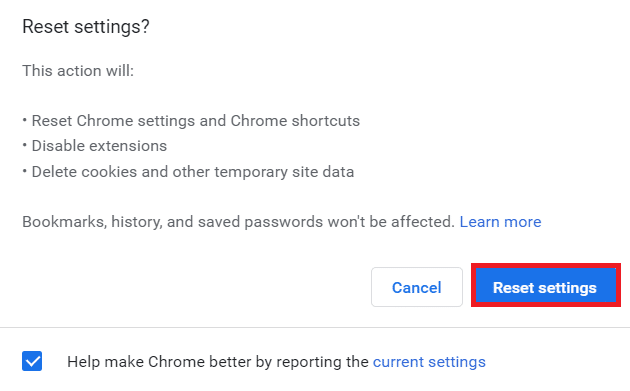
วิธีที่ 12: ติดตั้ง Chrome ใหม่
หากไม่มีวิธีการที่กล่าวมาข้างต้นที่ช่วยคุณแก้ไข Google Chrome ที่ไม่อัปเดตปัญหา คุณสามารถลองติดตั้ง Google Chrome ใหม่ การทำเช่นนี้จะแก้ไขปัญหาที่เกี่ยวข้องทั้งหมดกับเครื่องมือค้นหา การอัปเดต หรือปัญหาอื่นๆ ที่เกี่ยวข้องซึ่งทำให้เกิดปัญหาการอัปเดต Chrome
หมายเหตุ: สำรองข้อมูลรายการโปรด รหัสผ่านที่บันทึกไว้ บุ๊คมาร์ค และซิงค์บัญชี Google ของคุณกับ Gmail การถอนการติดตั้ง Google Chrome จะลบไฟล์ที่บันทึกไว้ทั้งหมด
1. กด ปุ่ม Windows พิมพ์ apps and features แล้วคลิก Open
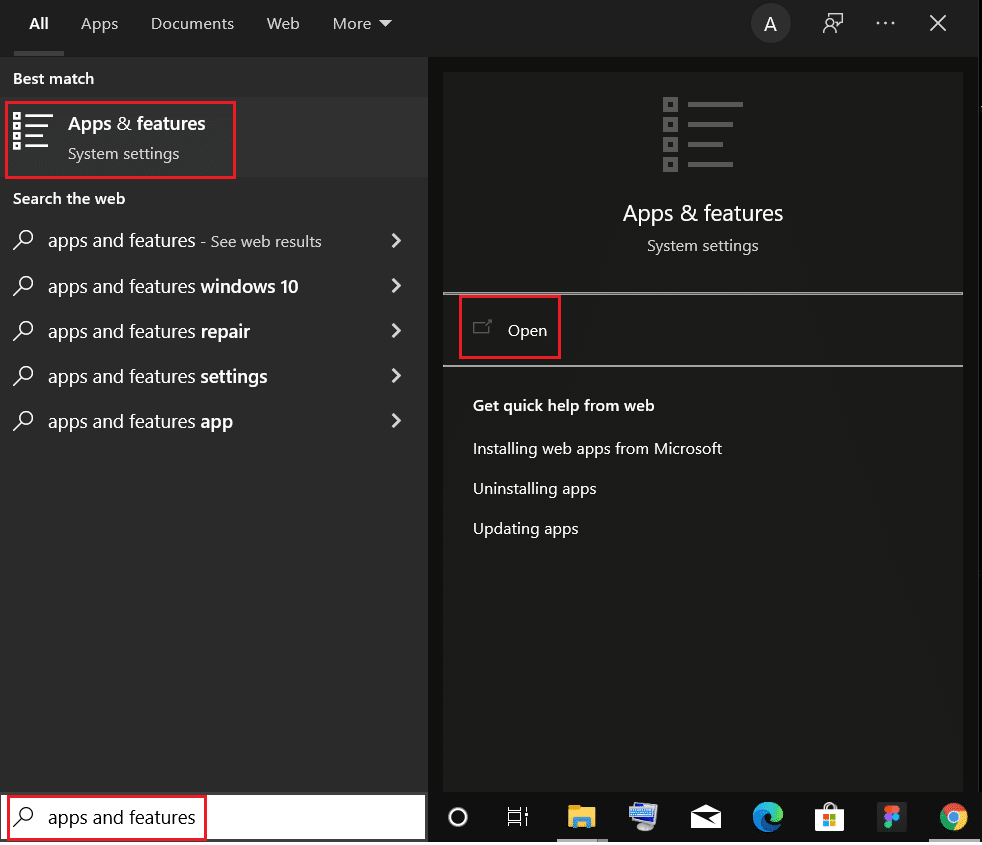
2. ค้นหา Chrome ในช่อง ค้นหารายการ นี้
3. จากนั้นเลือก Chrome และคลิกที่ปุ่ม ถอนการติดตั้ง ที่แสดงไฮไลต์
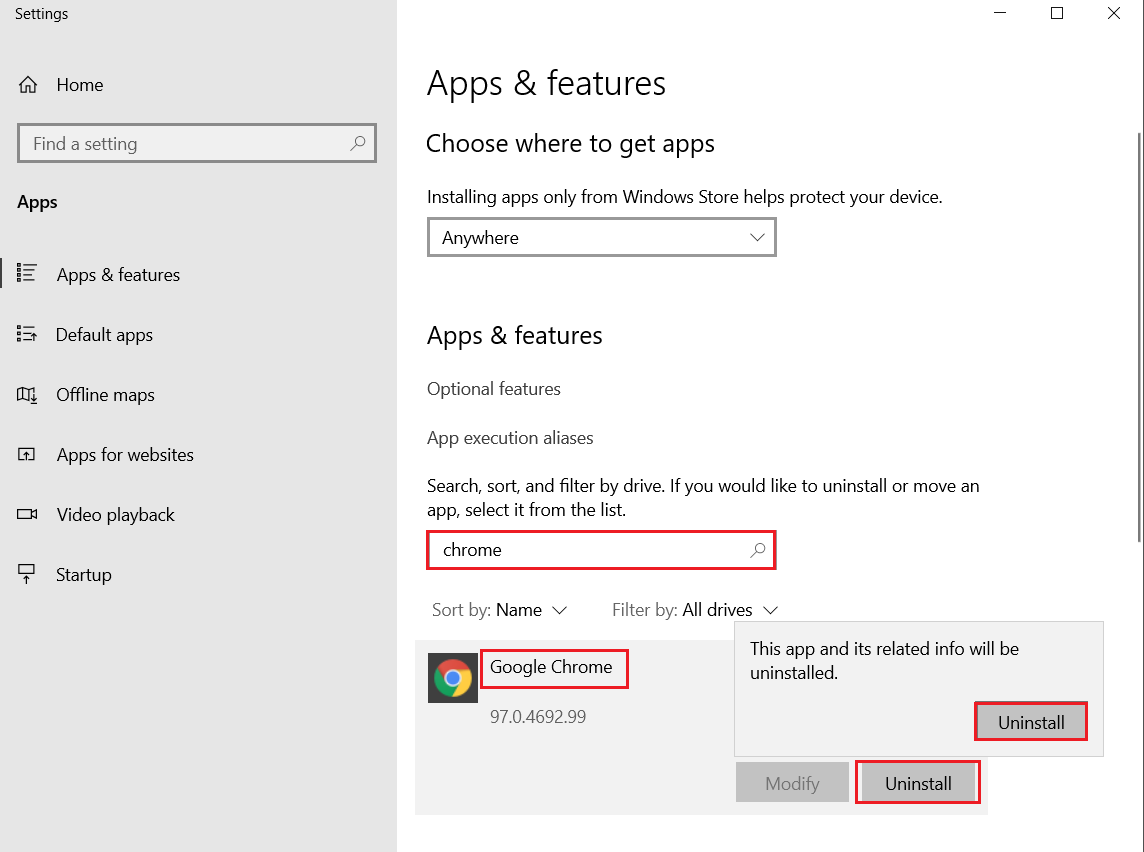
4. คลิก ถอนการติดตั้ง เพื่อยืนยันอีกครั้ง
5. ตอนนี้ กดปุ่ม Windows พิมพ์ %localappdata% แล้วคลิก เปิด เพื่อไปที่ โฟลเดอร์ AppData Local
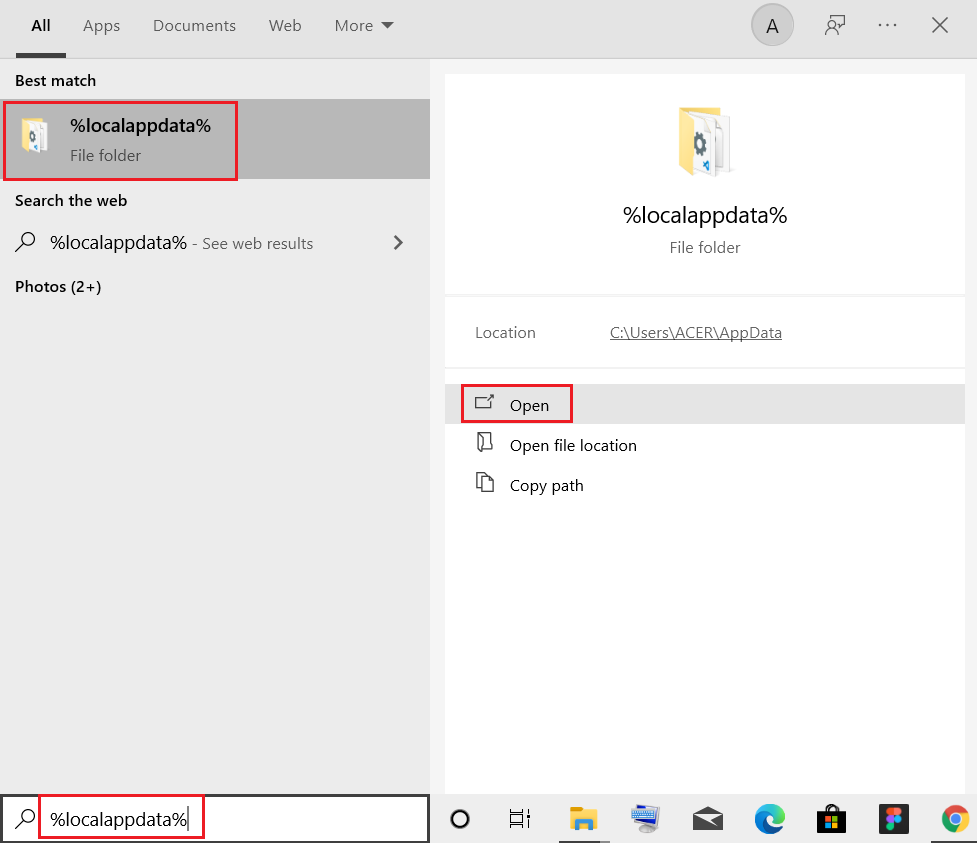
6. เปิดโฟลเดอร์ Google โดยดับเบิลคลิกที่มัน
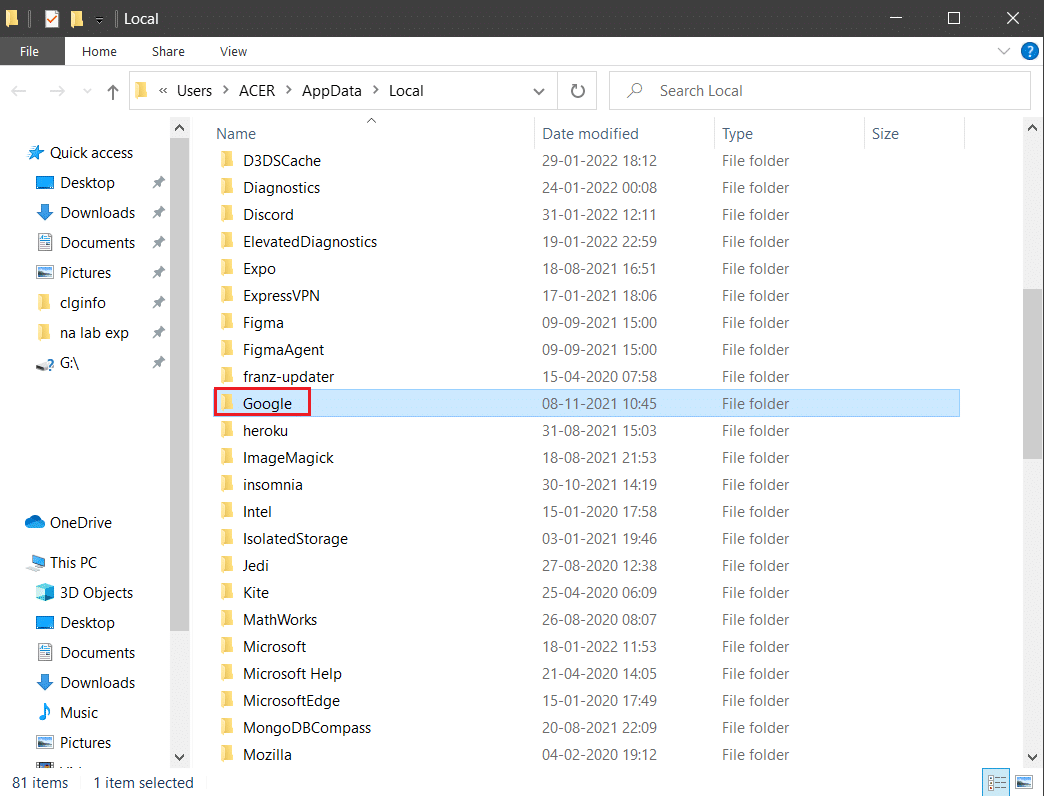
7. คลิกขวาที่โฟลเดอร์ Chrome และเลือกตัวเลือก ลบ ตามที่แสดงด้านล่าง
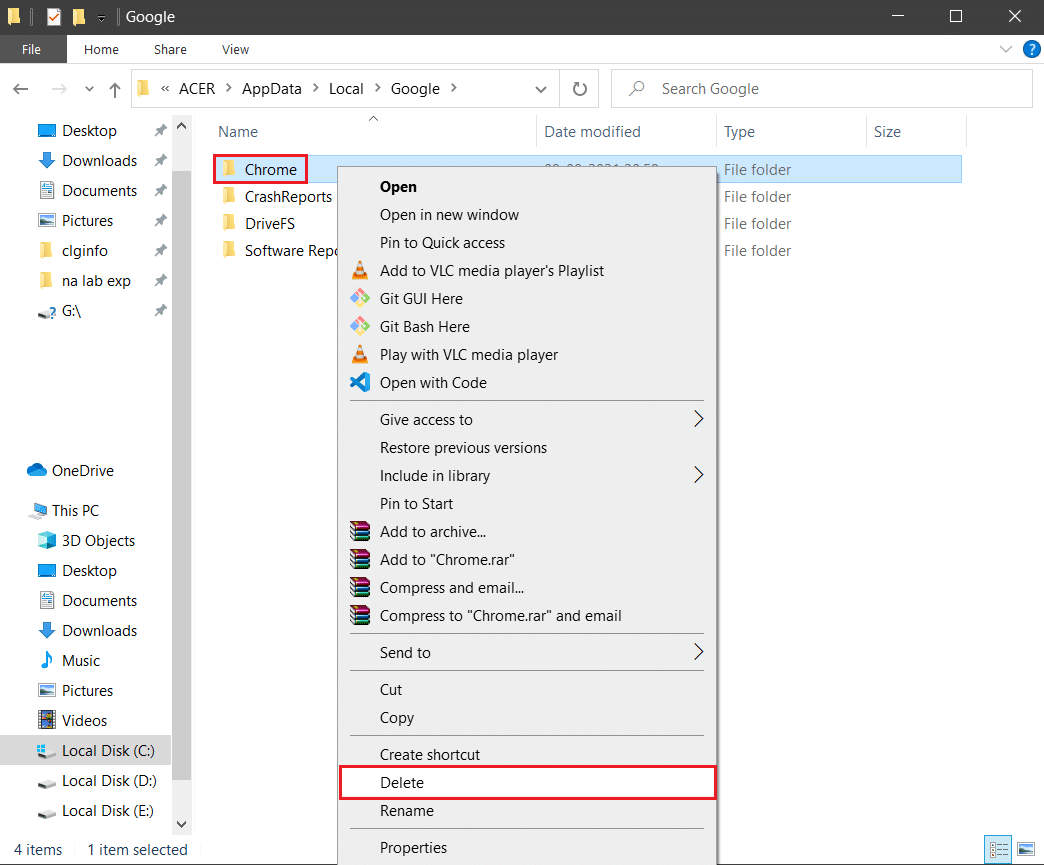
8. อีกครั้ง กดปุ่ม Windows พิมพ์ %appdata% แล้วคลิก เปิด เพื่อไปที่ โฟลเดอร์ AppData Roaming
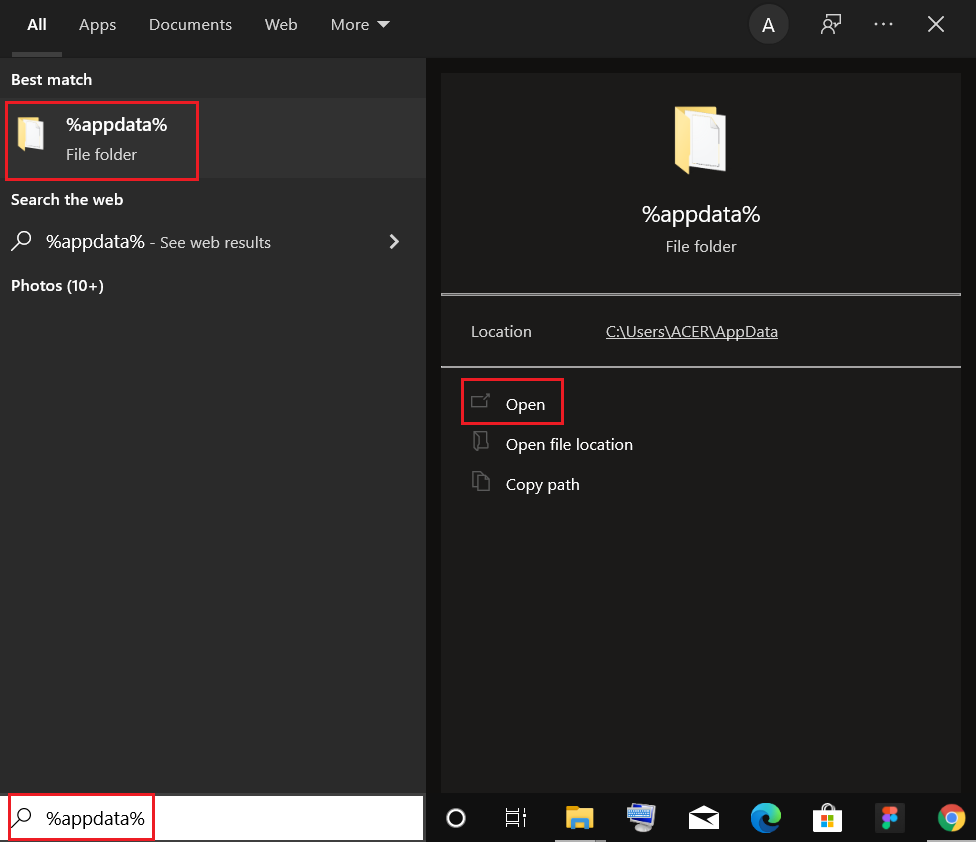
9. อีกครั้ง ไปที่โฟลเดอร์ Google และ ลบ โฟลเดอร์ Chrome ดังที่แสดงใน ขั้นตอนที่ 6 – 7
10. สุดท้าย รีสตาร์ท พีซีของคุณ
11. ถัดไป ดาวน์โหลด Google Chrome เวอร์ชันล่าสุดตามที่แสดง
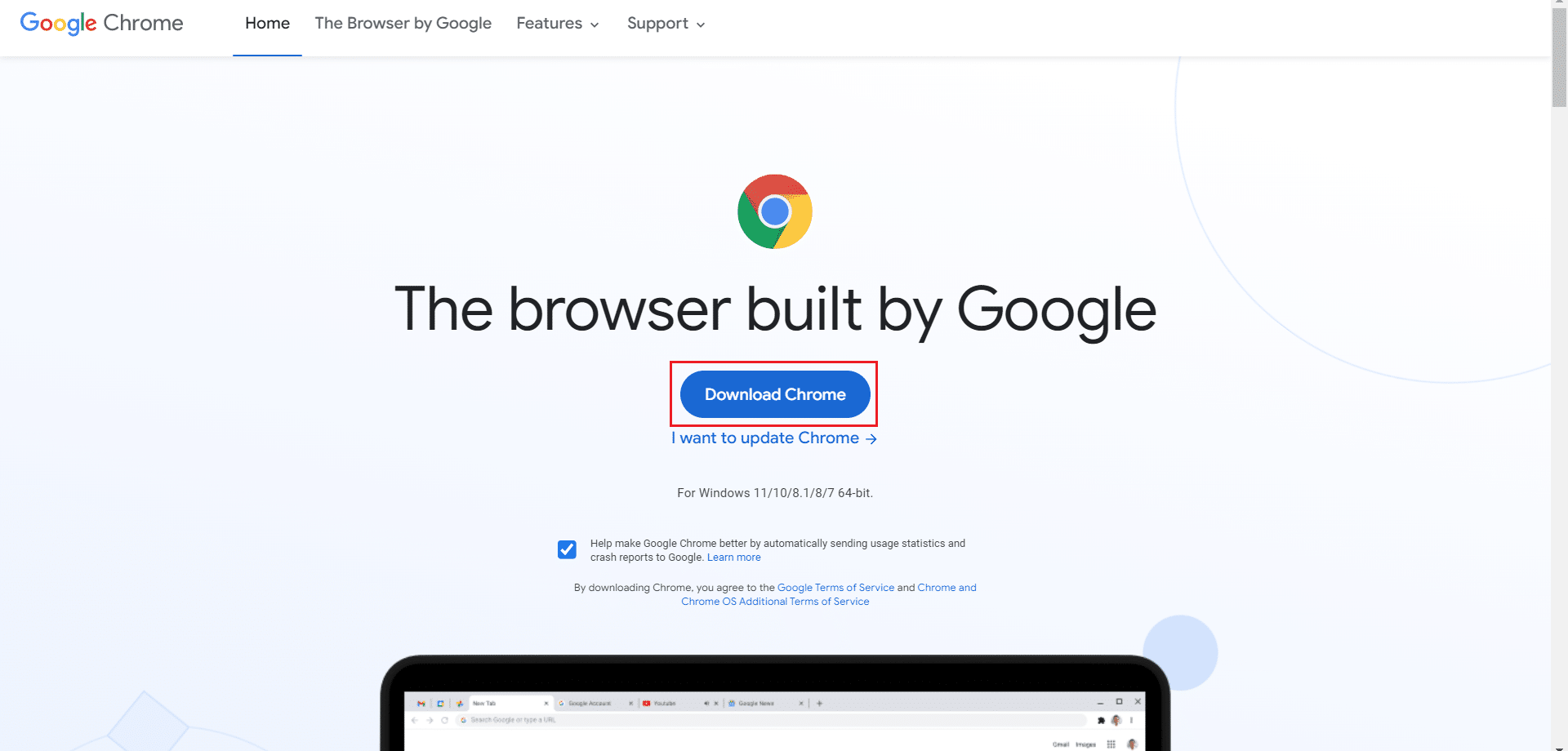
12. เรียกใช้ ไฟล์ติดตั้ง และทำตามคำแนะนำบนหน้าจอเพื่อ ติดตั้ง Chrome
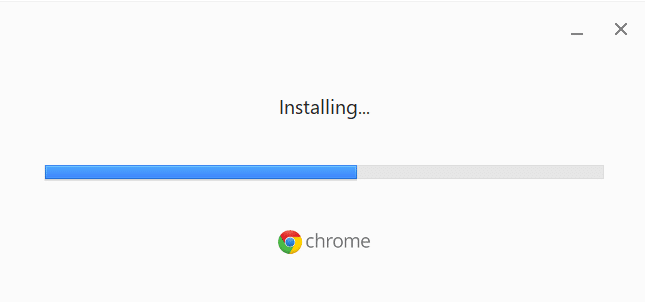
ที่แนะนำ:
- แก้ไขกระบวนการโฮสต์สำหรับการตั้งค่าการซิงโครไนซ์
- แก้ไขความไม่ลงรอยกันทำให้ Crashing
- แก้ไข AdBlock ไม่ทำงานบน Twitch
- 14 วิธีในการแก้ไขข้อผิดพลาดของโปรไฟล์ Chrome
เราหวังว่าคู่มือนี้จะเป็นประโยชน์ และคุณสามารถแก้ไข Chrome ที่ไม่ได้อัปเดต ใน Windows 10 ได้ โปรดแจ้งให้เราทราบว่าวิธีใดได้ผลดีที่สุดสำหรับคุณ นอกจากนี้ หากคุณมีคำถาม/ข้อเสนอแนะใดๆ เกี่ยวกับบทความนี้ โปรดทิ้งคำถามไว้ในส่วนความคิดเห็น
