10 วิธียอดนิยมในการแก้ไข Google Chrome หยุดทำงานบน Android
เผยแพร่แล้ว: 2023-01-11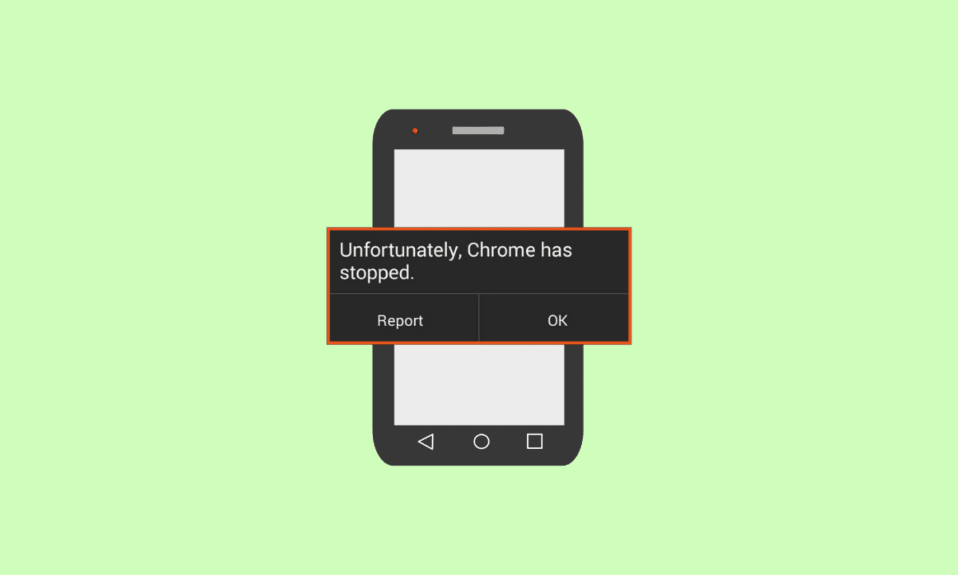
บางครั้งขณะค้นหาอินเทอร์เน็ตบน Google Chrome คุณอาจพบปัญหา Google Chrome หยุดทำงานบนสมาร์ทโฟน Android ปัญหานี้อาจทำให้เกิดปัญหาต่างๆ กับคุณ เนื่องจากคุณจะไม่สามารถค้นหาอินเทอร์เน็ตด้วยเบราว์เซอร์ Chrome อาจมีสาเหตุหลายประการสำหรับปัญหานี้ เช่น เวอร์ชัน Android ที่ล้าสมัยและข้อมูลแคชเสียหาย ในคู่มือนี้ เราจะพูดถึงสาเหตุและวิธีการแก้ไข Chrome หยุดทำงานบน Android ดังนั้น หากคุณยังสงสัยว่าเหตุใด Google จึงหยุดทำงานบนโทรศัพท์ของฉันและจะแก้ไขได้อย่างไร นี่คือคำแนะนำที่สมบูรณ์แบบสำหรับคุณ
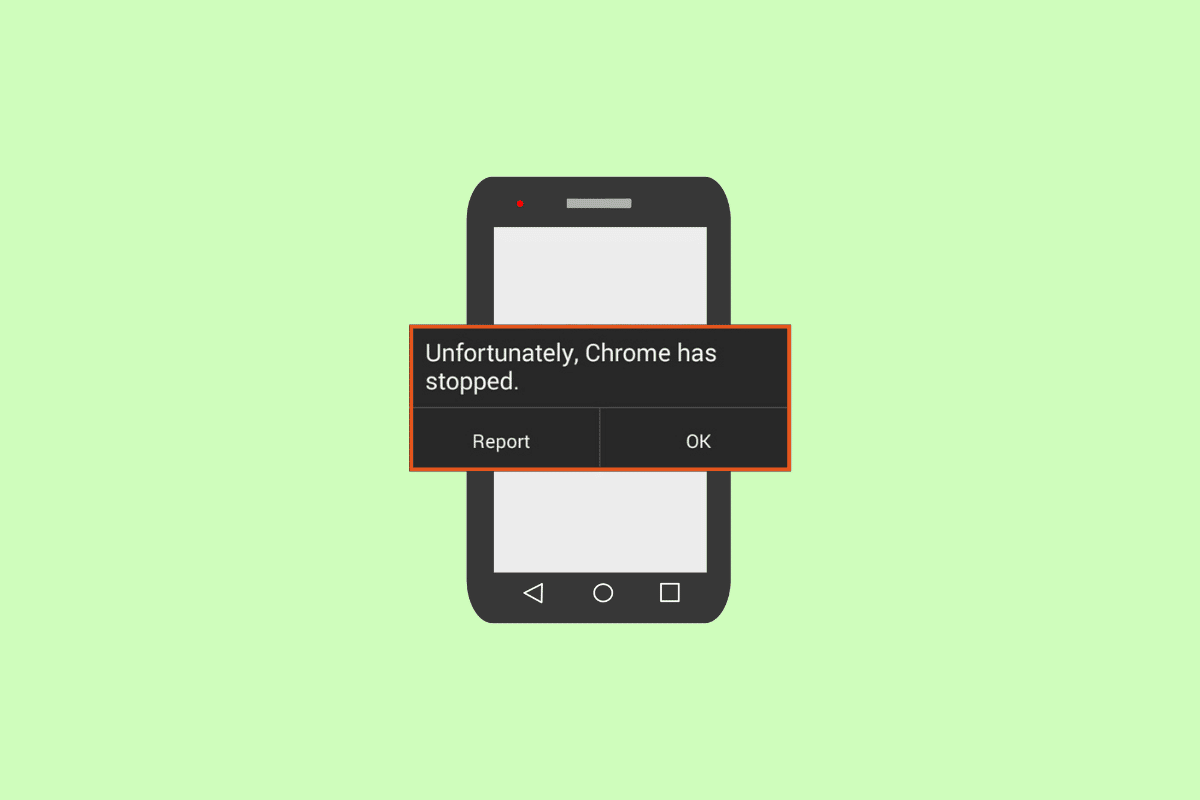
เนื้อหา
- วิธีแก้ไข Google Chrome หยุดทำงานบน Android
- วิธีที่ 1: แก้ไขปัญหาการเชื่อมต่อเครือข่าย
- วิธีที่ 2: รีสตาร์ท Google Chrome
- วิธีที่ 3: รีสตาร์ทอุปกรณ์
- วิธีที่ 4: ปิดแอปและแท็บที่ไม่ใช้งาน
- วิธีที่ 5: ใช้เบราว์เซอร์อื่น
- วิธีที่ 6: อัปเดตบริการ Google Play
- วิธีที่ 7: อัปเดต WebView ระบบ Android
- วิธีที่ 8: ถอนการติดตั้งการอัปเดต Google Chrome
- วิธีที่ 9: ล้างแคชของ Google Chrome
- วิธีที่ 10: อัปเดตซอฟต์แวร์อุปกรณ์
วิธีแก้ไข Google Chrome หยุดทำงานบน Android
อาจมีสาเหตุหลายประการที่ทำให้ Google Chrome หยุดทำงานในโทรศัพท์ Android ของฉัน เหตุผลที่พบบ่อยบางประการถูกกล่าวถึงที่นี่
- การเชื่อมต่อเครือข่ายที่ไม่ดีเป็นหนึ่งในสาเหตุที่พบบ่อยที่สุดสำหรับข้อผิดพลาดนี้
- ข้อบกพร่องและข้อบกพร่องของแอปพลิเคชัน Google Chrome อาจทำให้เกิดปัญหานี้ในสมาร์ทโฟน Android ของคุณ
- บั๊กและข้อผิดพลาดในการบู๊ตด้วยสมาร์ทโฟน Android ของคุณอาจทำให้เกิดข้อผิดพลาดนี้ได้เช่นกัน
- แอพและแท็บที่ไม่ใช้งานซึ่งทำงานในพื้นหลังอาจทำให้ Google Chrome หยุดทำงานบนสมาร์ทโฟน Android ของคุณ
- ปัญหาเบราว์เซอร์ต่าง ๆ อาจทำให้เกิดข้อผิดพลาดนี้บนสมาร์ทโฟน Android
- แอปพลิเคชัน Google Play Services และ Android System WebView ที่ล้าสมัยอาจทำให้เกิดปัญหานี้ได้เช่นกัน
- การอัปเดต Google Chrome ที่ผิดพลาดอาจทำให้เกิดปัญหานี้ได้เช่นกัน
- บางครั้งข้อมูลแคชที่เสียหายเกี่ยวข้องกับปัญหานี้
- เวอร์ชัน Android ที่ล้าสมัยอาจทำให้เกิดข้อผิดพลาดนี้บน Android
ในคู่มือนี้ เราจะพูดถึงวิธีการแก้ไข Google Chrome หยุดทำงานบนโทรศัพท์ Android ของฉัน
หมายเหตุ: เนื่องจากสมาร์ทโฟนไม่มีตัวเลือกการตั้งค่าที่เหมือนกันและแตกต่างกันไปในแต่ละผู้ผลิต ตรวจสอบให้แน่ใจว่าการตั้งค่าถูกต้องก่อนที่จะทำการเปลี่ยนแปลงใดๆ วิธีการ Android ต่อไปนี้มาจากสมาร์ทโฟน Moto G60
วิธีที่ 1: แก้ไขปัญหาการเชื่อมต่อเครือข่าย
หนึ่งในสาเหตุที่พบบ่อยที่สุดที่ทำให้ Google Chrome หยุดทำงานบนโทรศัพท์ Android ของคุณคือการเชื่อมต่อเครือข่ายที่ไม่ดี หากคุณประสบปัญหาในการใช้ Google Chrome บนอุปกรณ์ Android เนื่องจากการเชื่อมต่อเครือข่ายอ่อนและไม่เสถียร คุณอาจต้องแก้ไขการเชื่อมต่อเราเตอร์หรือตรวจสอบกับผู้ให้บริการอินเทอร์เน็ตและเครือข่ายมือถือเพื่อแก้ไขปัญหา Chrome ขัดข้องใน Android ดังนั้น ขั้นตอนแรกที่คุณควรพิจารณาเพื่อแก้ไขสาเหตุที่ Google ขัดข้องในโทรศัพท์ของฉันคือแก้ไขปัญหาการเชื่อมต่อเครือข่ายบนอุปกรณ์ของคุณ
ขั้นตอนที่ 1: รีสตาร์ทเราเตอร์ WiFi
หากคุณไม่สามารถหาวิธีแก้ไขสำหรับ Google Chrome หยุดทำงานในปัญหาโทรศัพท์ Android ของฉัน คุณควรพิจารณาตรวจสอบเราเตอร์ WiFi ของคุณ การแก้ไขการเชื่อมต่อ WiFi เป็นหนึ่งในวิธีการพื้นฐานในการแก้ไขปัญหา Chrome สำหรับ Android โดยทั่วไป ข้อผิดพลาดของเครือข่ายกับแอป Google Chrome เกิดจากการเชื่อมต่อเราเตอร์ WiFi ที่ไม่ถูกต้อง ดังนั้น หากคุณมีปัญหาในการเชื่อมต่อกับแอป Google Chrome ตรวจสอบให้แน่ใจว่าคุณได้เชื่อมต่อเราเตอร์ของคุณอย่างถูกต้อง เพื่อหลีกเลี่ยงไม่ให้ Google Chrome ทำให้ปัญหา Android หยุดทำงาน
1. กด ปุ่ม เปิดปิดบน WiFi ของคุณ

2. เมื่อปิด WiFi เรียบร้อยแล้ว ให้ ถอดปลั๊ก เราเตอร์ออกจากสวิตช์หลัก
3. รอสักครู่ จากนั้นเชื่อมต่อสายเคเบิลอีกครั้งและ เปิด เราเตอร์ WiFi
ตัวเลือก II: เพิ่มความเร็วอินเทอร์เน็ต
หากปัญหาการหยุดทำงานของ Google Chrome ไม่ได้เกิดจากเราเตอร์ ปัญหาอาจเกิดจากผู้ให้บริการอินเทอร์เน็ตหรือเครือข่ายมือถือของคุณ คุณสามารถลองตรวจสอบกับผู้ให้บริการมือถือเพื่อให้แน่ใจว่าคุณมีการเชื่อมต่อเครือข่ายมือถือที่มีสัญญาณแรง นอกจากนี้ ตรวจสอบให้แน่ใจว่าคุณได้สมัครใช้งานข้อมูลมือถือหรือแผนอินเทอร์เน็ตเพื่อใช้บริการอินเทอร์เน็ต หากคุณยังคงได้รับการเชื่อมต่ออินเทอร์เน็ตที่ช้าและไม่สามารถหาวิธีแก้ไขปัญหานี้ได้ คุณควรตรวจสอบการเชื่อมต่ออินเทอร์เน็ตที่ช้าหรือไม่ 10 วิธีเพิ่มความเร็วเน็ต!
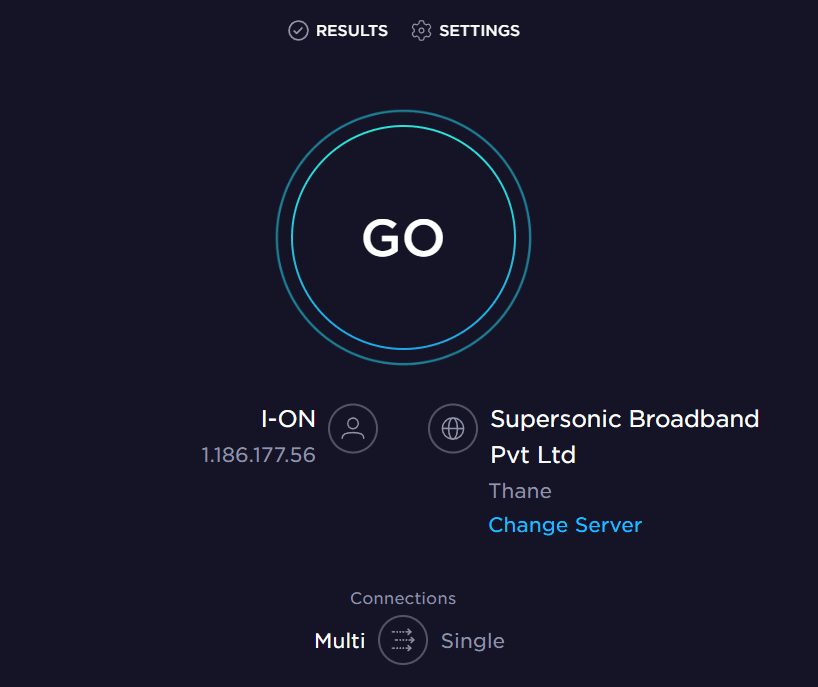
วิธีที่ 2: รีสตาร์ท Google Chrome
หนึ่งในวิธีแก้ปัญหาพื้นฐานสำหรับสาเหตุที่ Google หยุดทำงานบนโทรศัพท์ของฉันด้วยแอป Google Chrome สำหรับ Android คือการรีสตาร์ทแอปพลิเคชันบนโทรศัพท์ของคุณ หากการรีสตาร์ทแอปพลิเคชันไม่สามารถแก้ไขปัญหาบนสมาร์ทโฟน Android ของคุณ คุณสามารถไปยังแนวทางแก้ไขปัญหาขั้นสูงเพิ่มเติมเพื่อแก้ไขข้อผิดพลาดนี้ได้
อ่านเพิ่มเติม: แก้ไขข้อผิดพลาดแฮชรูปภาพสถานะไม่ถูกต้องของ Google Chrome
วิธีที่ 3: รีสตาร์ทอุปกรณ์
บ่อยครั้งที่ Google Chrome หยุดทำงานในโทรศัพท์ Android ของฉัน ปัญหาอาจเกิดจากข้อบกพร่องของอุปกรณ์ ปัญหานี้อาจเกิดขึ้นได้เนื่องจากการบูทโทรศัพท์ของคุณอย่างไม่เหมาะสม โชคดีที่คุณไม่ต้องกังวลเกี่ยวกับปัญหาเหล่านี้ และคุณเพียงแค่ทำการรีสตาร์ทอุปกรณ์เพื่อแก้ไขปัญหา Google Chrome ที่ทำให้ Android หยุดทำงาน ดังนั้น สิ่งแรกที่คุณควรทำคือรีสตาร์ทโทรศัพท์ หากคุณไม่แน่ใจว่าจะรีบูตโทรศัพท์อย่างปลอดภัยได้อย่างไร คุณสามารถดูวิธีการรีสตาร์ทหรือรีบูตโทรศัพท์ Android ของคุณ คำแนะนำในการรีสตาร์ทโทรศัพท์ของคุณอย่างปลอดภัยเพื่อแก้ไขปัญหานี้
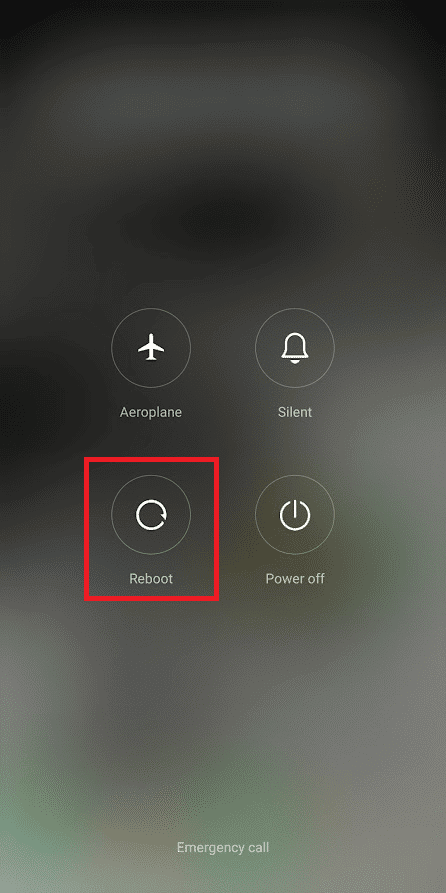
วิธีที่ 4: ปิดแอปและแท็บที่ไม่ใช้งาน
หลายคนประสบปัญหา Chrome ล่าช้าและหยุดทำงานของแอปพลิเคชัน Google Chrome เมื่อพวกเขาเปิดแท็บมากเกินไปในเบราว์เซอร์ นอกจากนี้ หากมีแอปที่ไม่ได้ใช้งานเปิดอยู่ในพื้นหลัง อาจทำให้โทรศัพท์ของคุณกระตุกและแอปอย่าง Google Chrome หยุดทำงาน ดังนั้นจึงเป็นความคิดที่ดีที่จะปิดแอปและแท็บ Chrome ที่ไม่ได้ใช้งานเพื่อแก้ไขสาเหตุที่ Google หยุดทำงานบนโทรศัพท์ของฉัน คุณสามารถทำตามขั้นตอนง่ายๆ เหล่านี้เพื่อปิดแท็บที่ไม่จำเป็นบน Google Chrome
1. เปิด Google Chrome จากเมนูโทรศัพท์
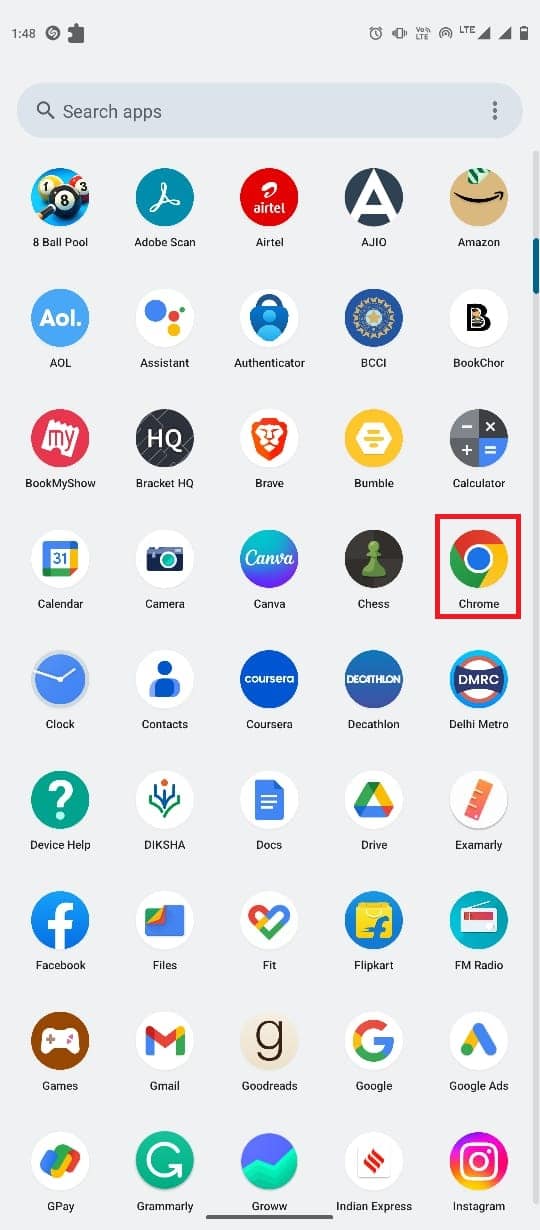
2. แตะที่ไอคอน แท็บ จากด้านขวาบนของหน้าจอ
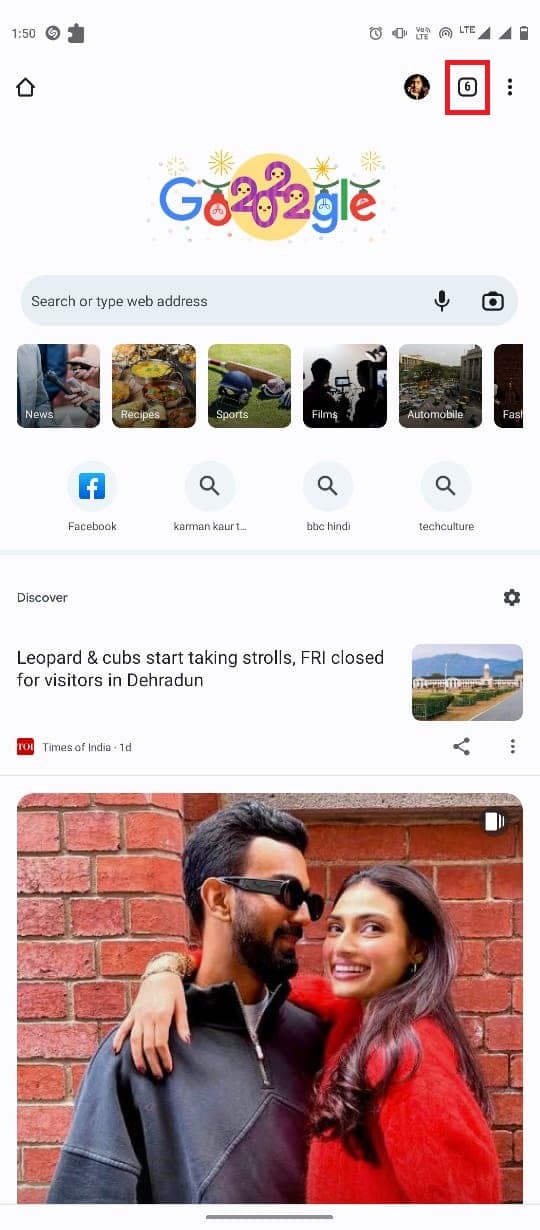
3. ตอนนี้ ปัดแท็บที่ไม่จำเป็นทั้งหมดเพื่อปิด
4. คุณยังสามารถแตะที่ไอคอน สามจุด จากนั้นเลือก ปิดแท็บทั้งหมด
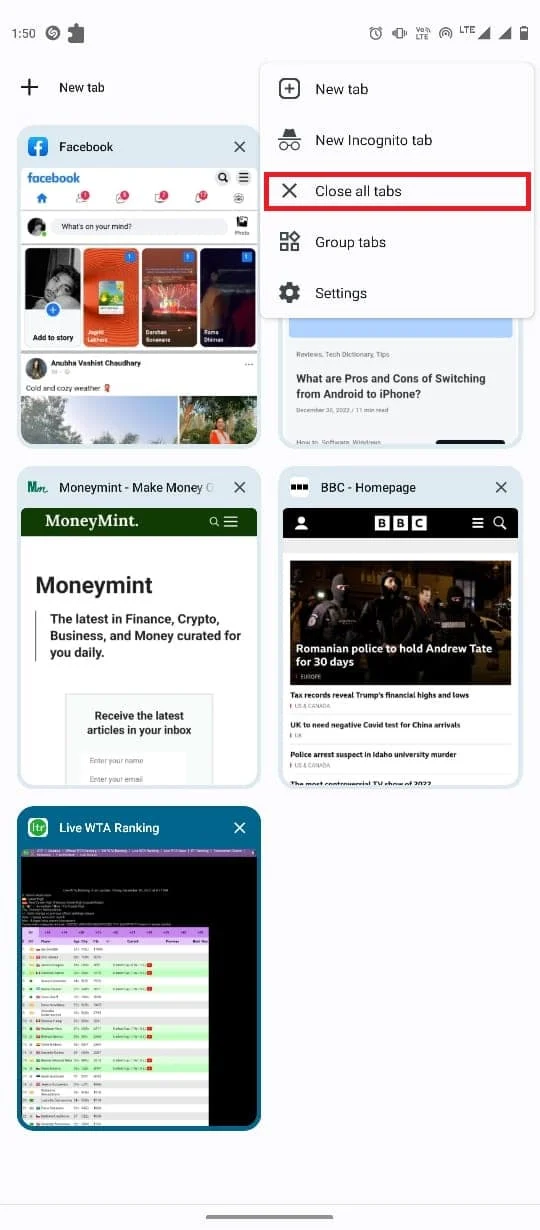
อ่านเพิ่มเติม: แก้ไขข้อผิดพลาดของ Chrome ขณะค้นหาซอฟต์แวร์ที่เป็นอันตราย
วิธีที่ 5: ใช้เบราว์เซอร์อื่น
บางครั้ง Google Chrome หยุดทำงานในโทรศัพท์ Android ของฉัน อาจเกิดจากปัญหาเซิร์ฟเวอร์และอินเทอร์เน็ตขัดข้อง เพื่อให้แน่ใจว่าปัญหาเกิดจากแอป Google Chrome ไม่ใช่จากปัจจัยอื่นใด คุณสามารถลองโหลดหน้าเว็บในเว็บเบราว์เซอร์อื่น คุณสามารถใช้เบราว์เซอร์ต่างๆ เช่น Firefox, Safari หรือ Opera เพื่อโหลดหน้าเว็บของคุณ หากคุณสามารถเข้าถึงหน้าเว็บและเบราว์เซอร์เหล่านี้ทำงานได้ดี แสดงว่าปัญหาเกิดจาก Google Chrome
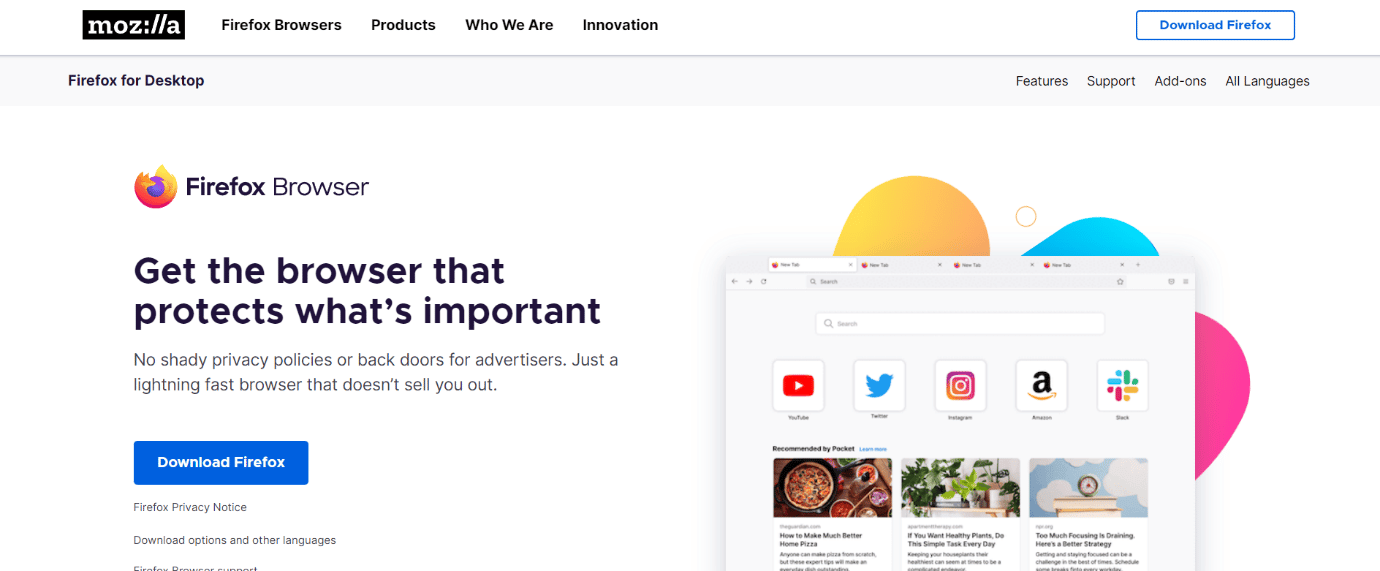
วิธีที่ 6: อัปเดตบริการ Google Play
บริการ Google Play เป็นแอประบบบนโทรศัพท์ Android ที่ช่วยคุณติดตั้งแอปพลิเคชันจาก Google Play Store บริการ Google Play ที่ล้าสมัยอาจทำให้เกิดปัญหาต่างๆ กับแอปต่างๆ เช่น Google Chrome ดังนั้น หาก Google Chrome ขัดข้องในคอมพิวเตอร์ของคุณ คุณสามารถลองอัปเดตบริการ Google Play ได้
1. เปิด การตั้งค่า จากเมนูโทรศัพท์
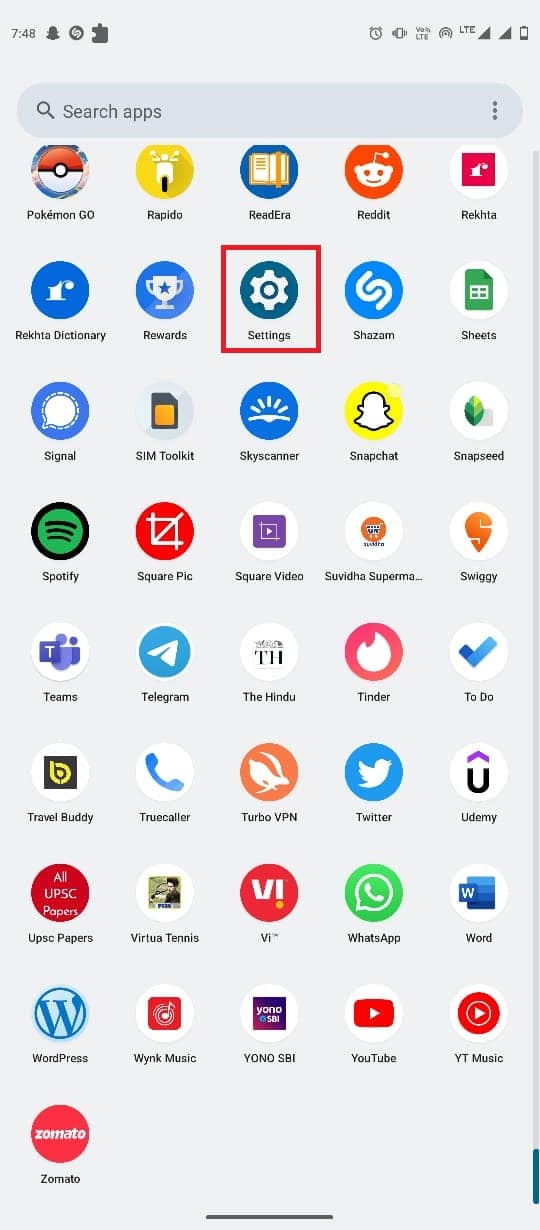

2. ตอนนี้ แตะที่ แอ พ
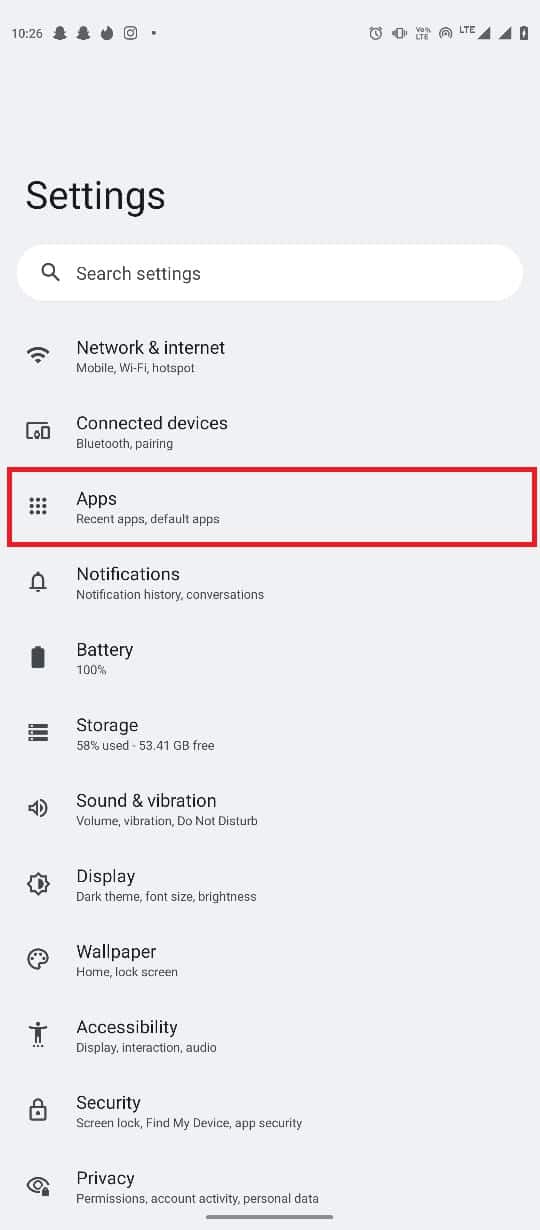
3. ที่นี่ แตะที่ ดูแอพทั้งหมด
4. ค้นหาและเลือก บริการ Google Play
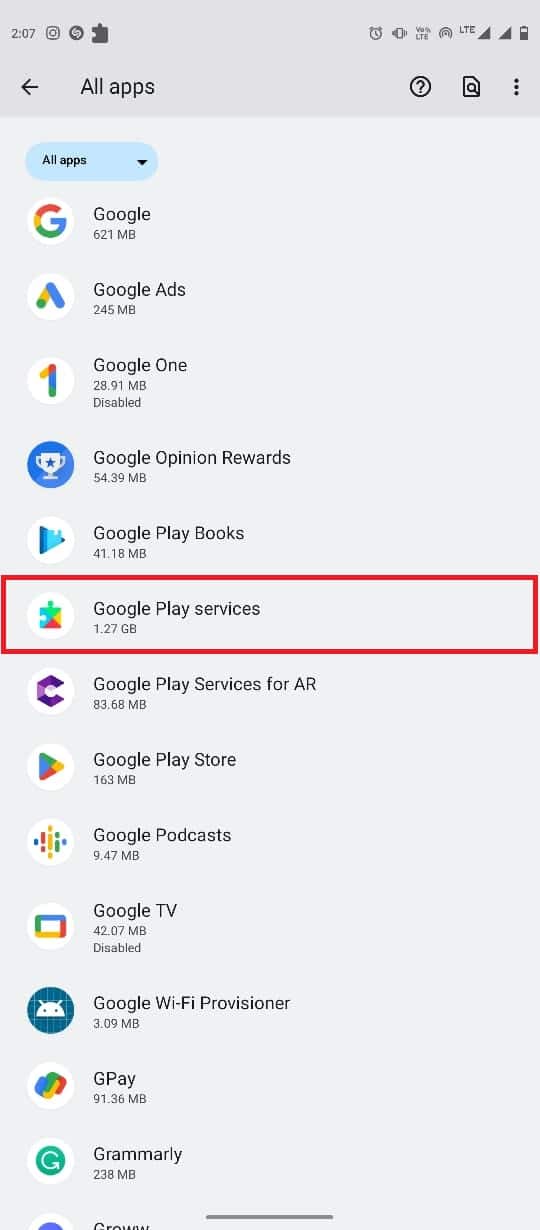
5. เลื่อนลงและแตะที่ รายละเอียดแอพ
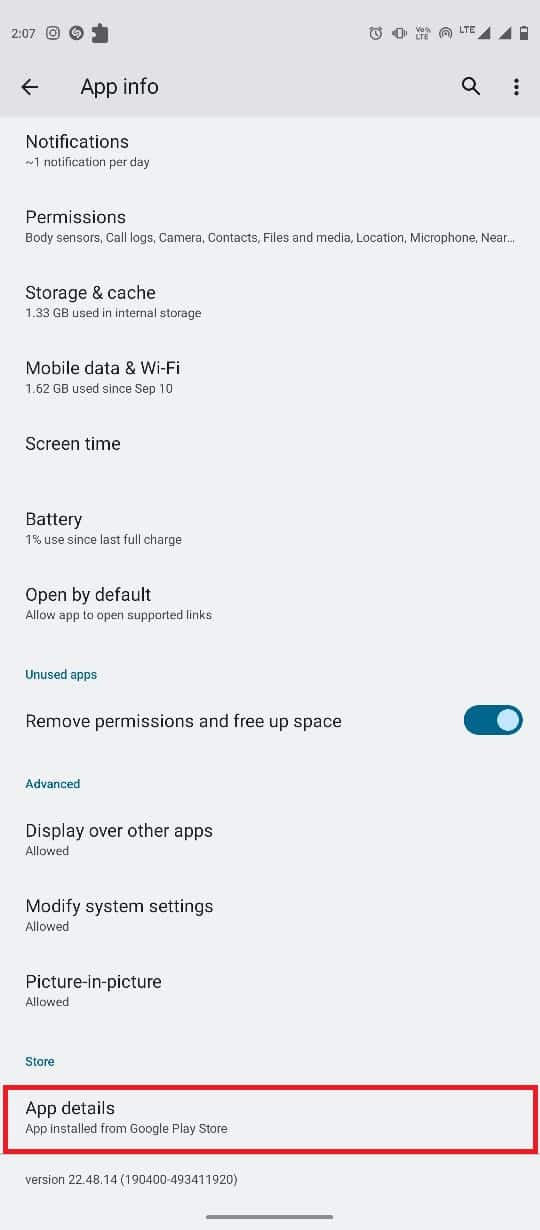
6. สุดท้ายแตะที่ อัปเดต
อ่านเพิ่มเติม: แก้ไขเซิร์ฟเวอร์ Google Chrome ที่ส่งไม่มีข้อผิดพลาดของข้อมูล
วิธีที่ 7: อัปเดต WebView ระบบ Android
Android System WebView เป็นองค์ประกอบที่สำคัญของสมาร์ทโฟน Android แอประบบนี้ช่วยให้เรียกใช้แอปได้อย่างราบรื่นบนสมาร์ทโฟนของคุณ คุณสามารถลองอัปเดต WebView เพื่อแก้ไขปัญหาการหยุดทำงานของแอปบนสมาร์ทโฟน Android ของคุณ ทำตามขั้นตอนง่ายๆ เหล่านี้เพื่ออัปเดต Android System WebView บนโทรศัพท์ของคุณ
1. เปิด Google Play Store จากเมนูโทรศัพท์
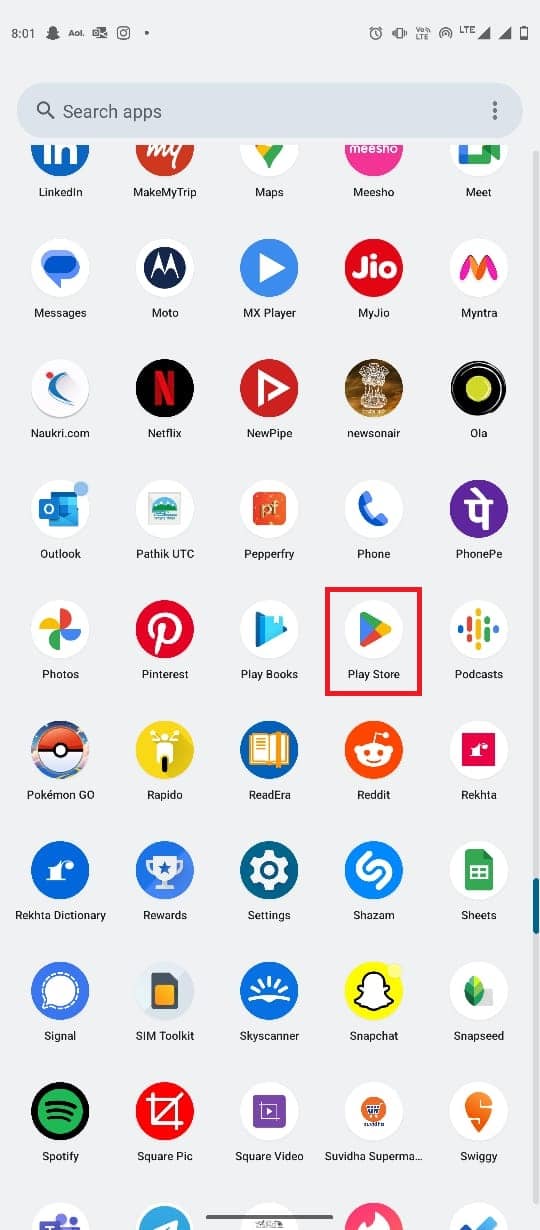
2. ตอนนี้ ค้นหา Android Service WebView
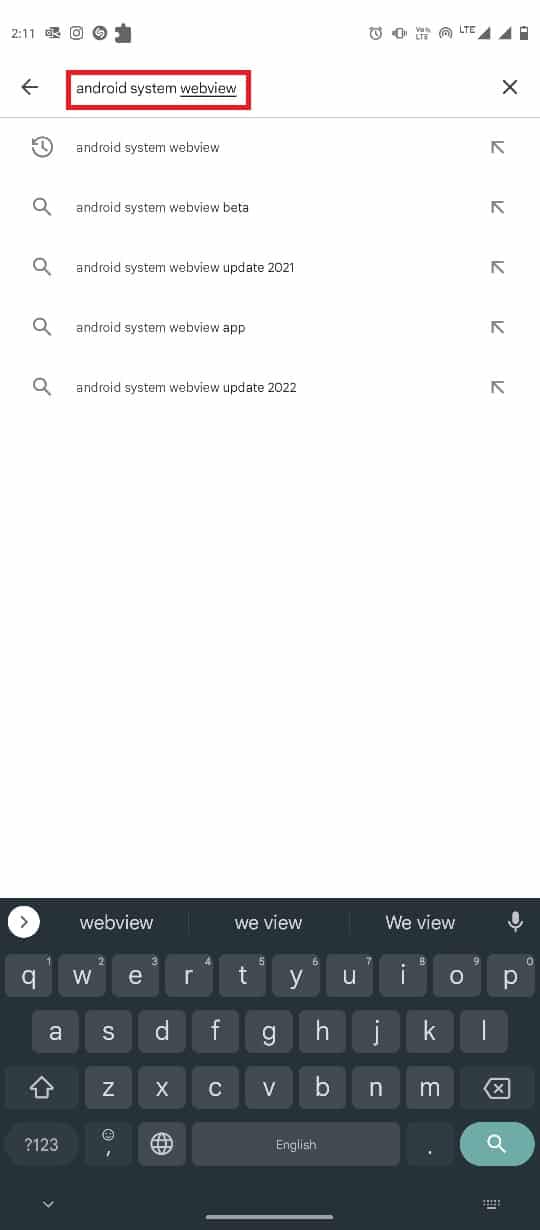
3. เลือก Android System WebView จากผลการค้นหา
4. สุดท้าย แตะที่ อัปเดต
วิธีที่ 8: ถอนการติดตั้งการอัปเดต Google Chrome
บางครั้ง ปัญหาการหยุดทำงานของ Google Chrome อาจเกิดจากข้อบกพร่องในการอัปเดต Chrome ล่าสุด หากเป็นกรณีนี้ คุณสามารถย้อนกลับการอัปเดตเพื่อแก้ไข Google Chrome ทำให้ปัญหา Android หยุดทำงาน เพียงทำตามขั้นตอนง่ายๆ เหล่านี้เพื่อถอนการติดตั้งการอัปเดตล่าสุดของ Google Chrome
1. เปิด การตั้งค่า จากเมนูโทรศัพท์
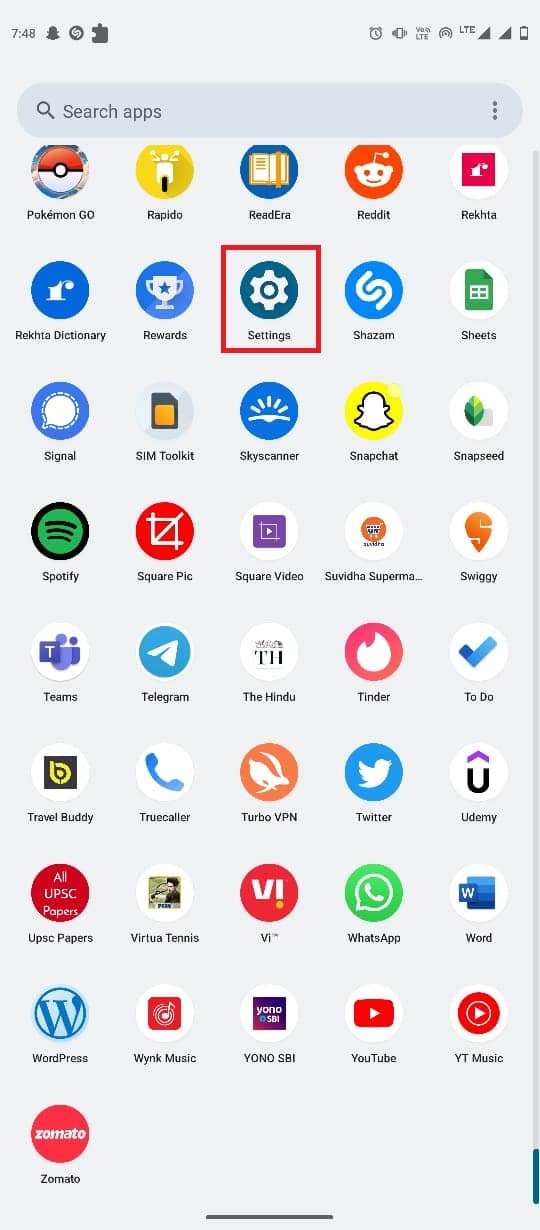
2. ตอนนี้ แตะที่ แอ พ
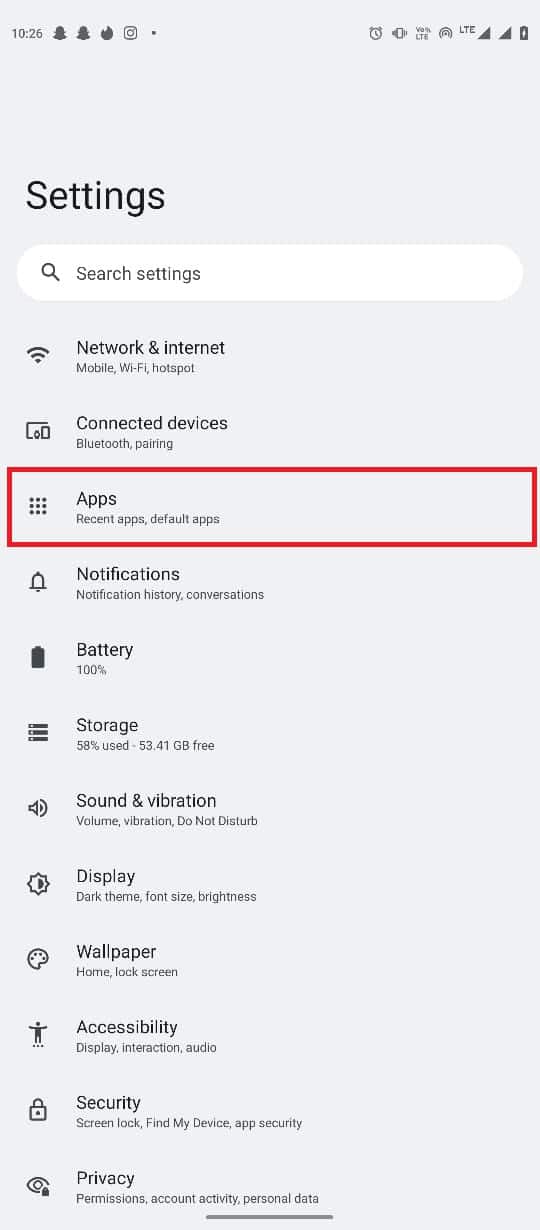
3. ตอนนี้ แตะที่ แอป ดูทั้งหมด
4. ที่นี่ ค้นหาและเลือก Chrome
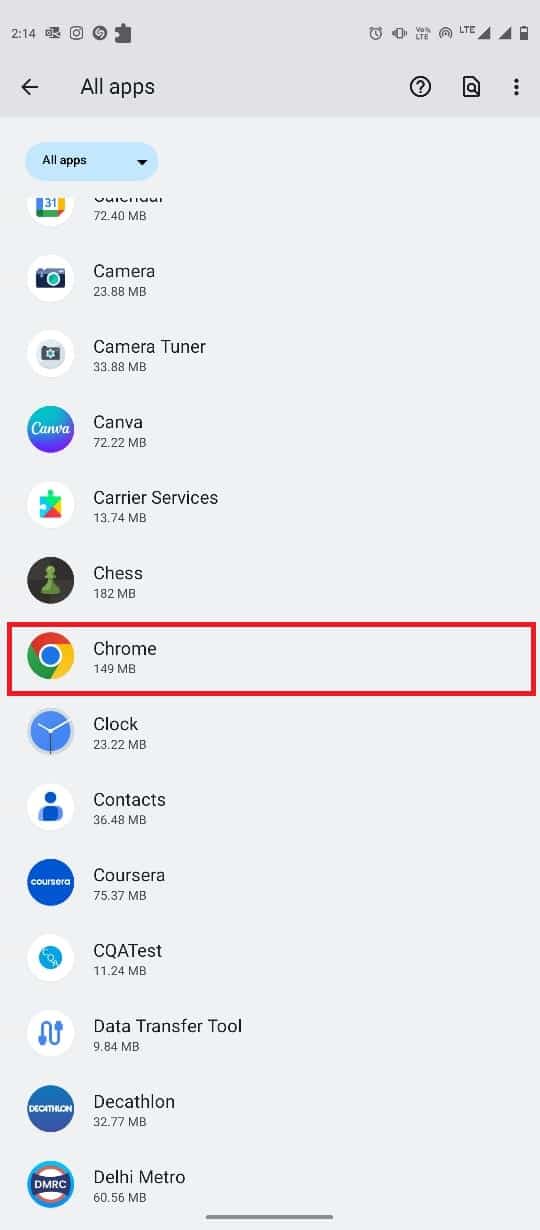
5. แตะที่ไอคอน สามจุด จากด้านขวาบนของหน้าจอ
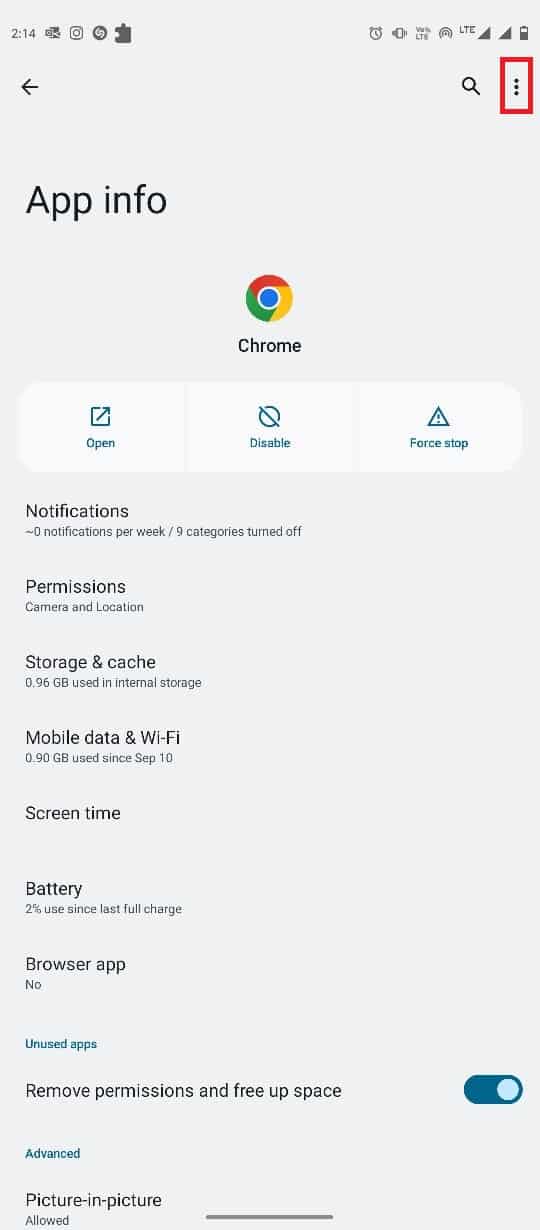
6. ที่นี่ เลือก ถอนการติดตั้งการอัปเดต
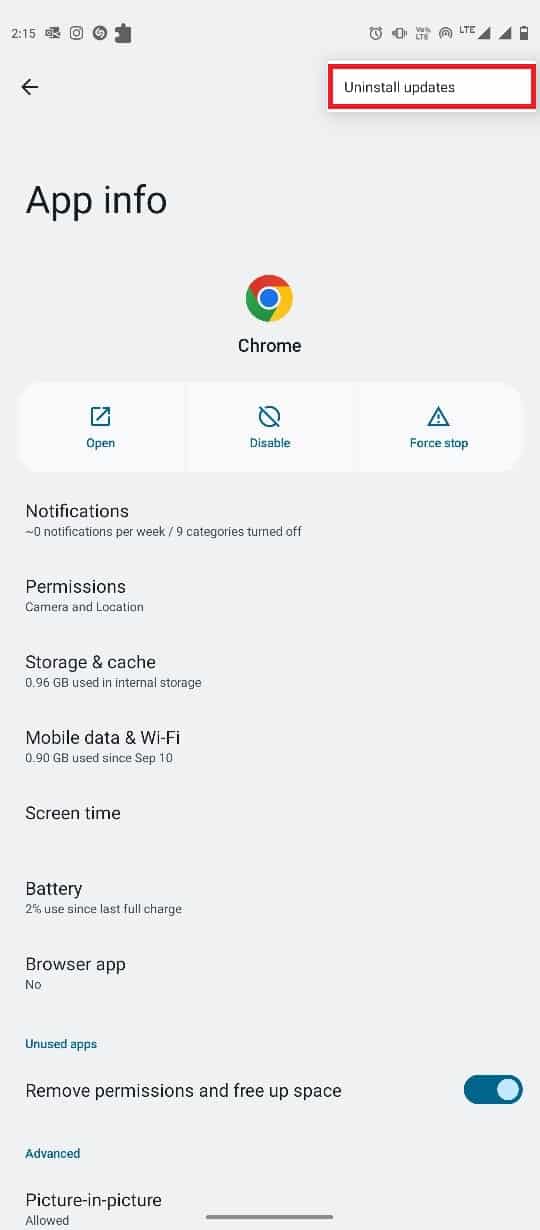
7. สุดท้าย แตะที่ ตกลง เพื่อยืนยันการดำเนินการ
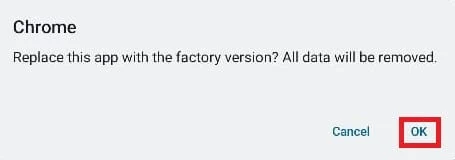
อ่านเพิ่มเติม: 11 วิธียอดนิยมในการแก้ไขข้อผิดพลาดการสแกนไวรัสล้มเหลวใน Google Chrome
วิธีที่ 9: ล้างแคชของ Google Chrome
หากวิธีการก่อนหน้านี้ไม่ได้ผล ปัญหาอาจเกิดจากข้อมูลแคชเสียหายในแอป Google Chrome คุณสามารถลบข้อมูลแคชของ Chrome จากการตั้งค่าเพื่อแก้ไขปัญหานี้ได้ ทำตามขั้นตอนง่าย ๆ เหล่านี้เพื่อลบข้อมูลแคชของ Google Chrome
1. เปิด การตั้งค่า จากเมนูโทรศัพท์
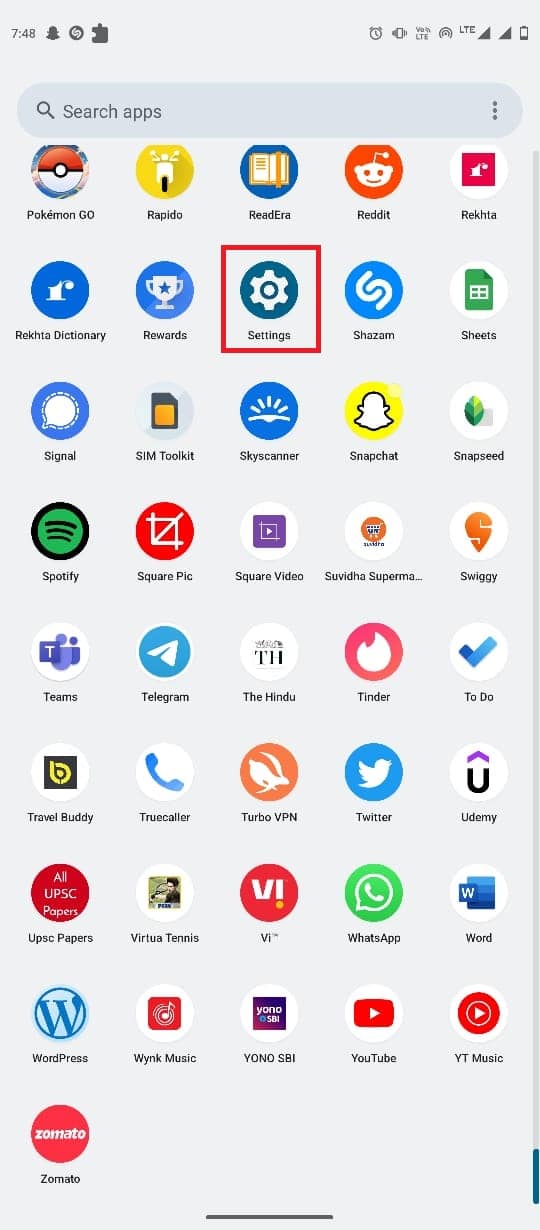
2. ตอนนี้ แตะที่ แอ พ
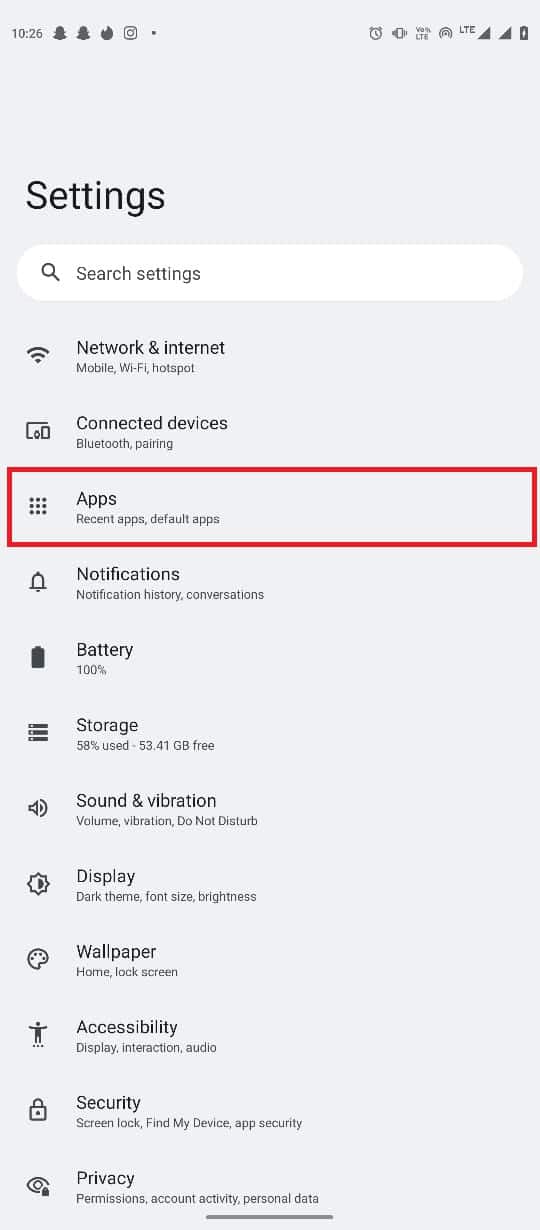
3. ตอนนี้ แตะที่ แอป ดูทั้งหมด
4. ที่นี่ ค้นหาและเลือก Chrome
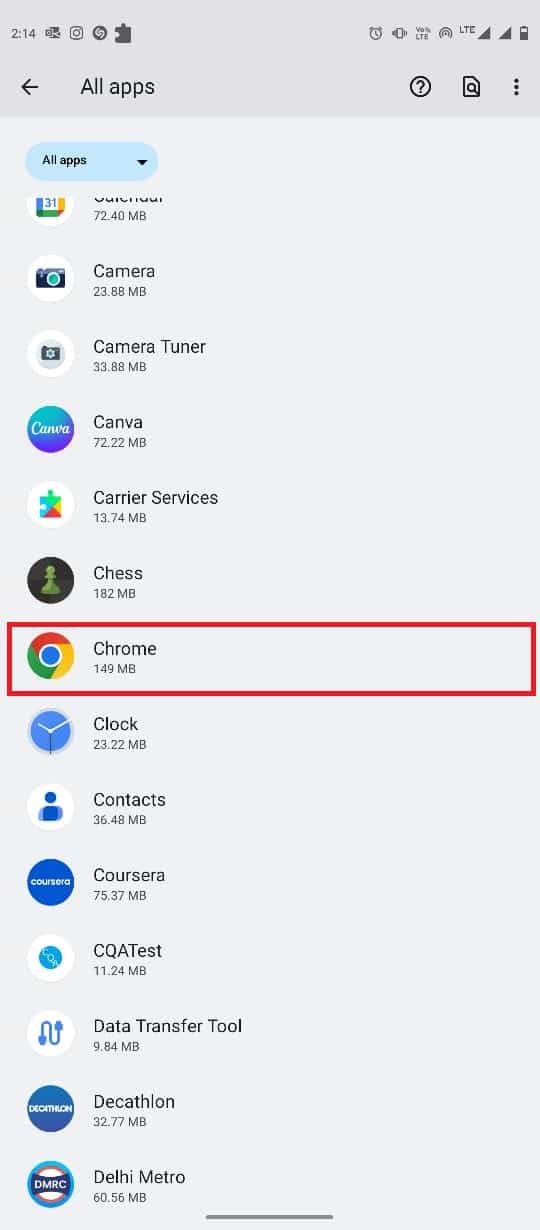
5. ตอนนี้ แตะที่ Storage & cache
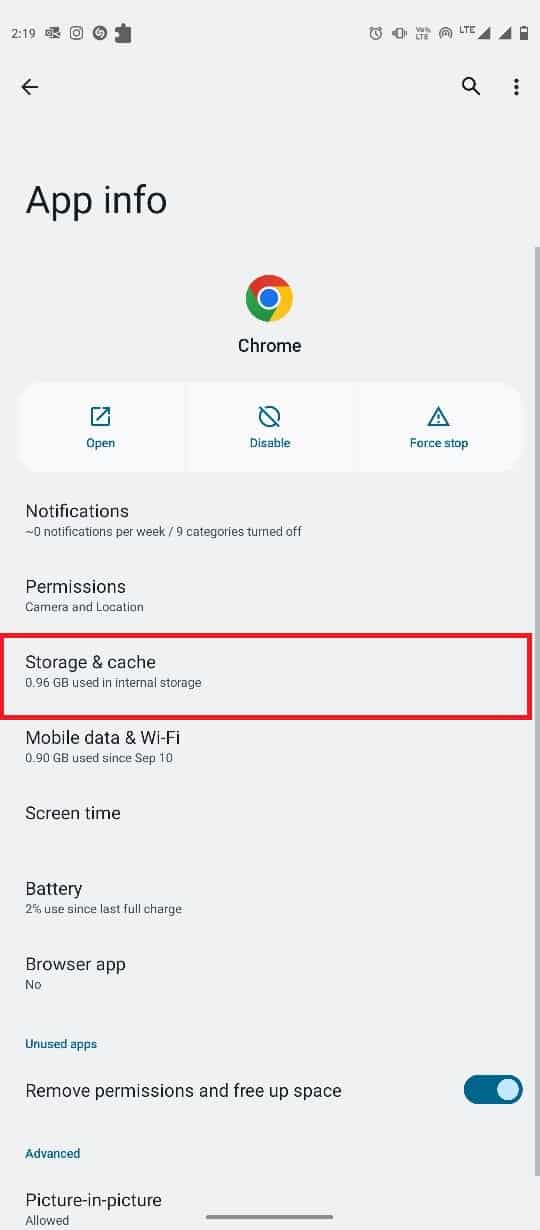
6. สุดท้าย แตะที่ ล้างแคช
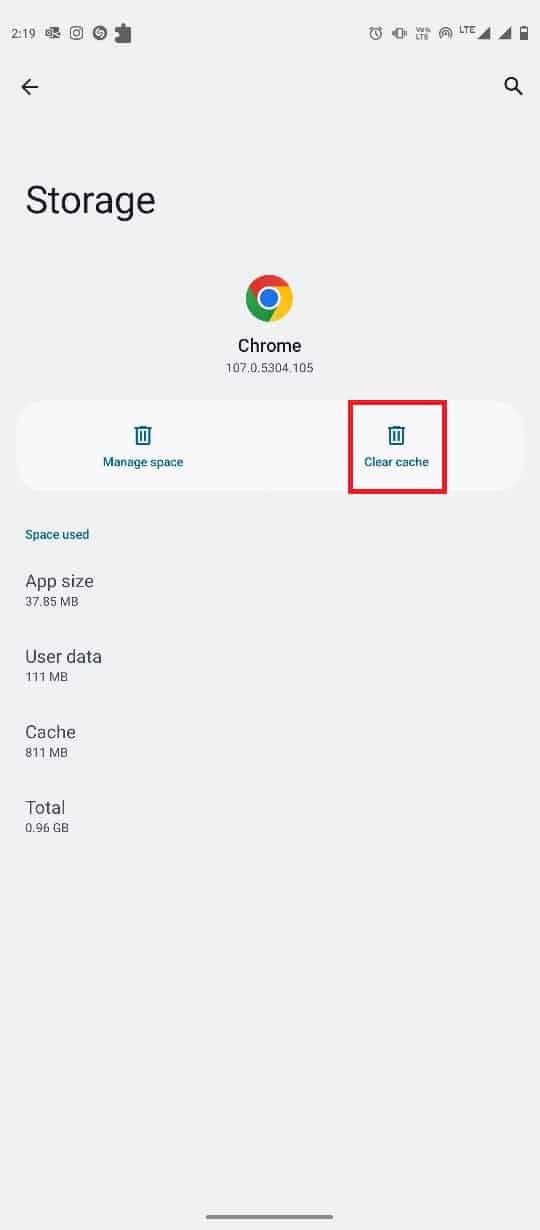
วิธีที่ 10: อัปเดตซอฟต์แวร์อุปกรณ์
หากวิธีการก่อนหน้านี้ไม่ได้ผล คุณสามารถลองอัปเดตซอฟต์แวร์ระบบบนมือถือของคุณ การอัปเดตซอฟต์แวร์สามารถช่วยคุณแก้ไขปัญหาต่างๆ ของแอพและโทรศัพท์ได้ คุณสามารถทำตามขั้นตอนง่ายๆ เหล่านี้เพื่ออัปเดตเวอร์ชัน Android บนโทรศัพท์ของคุณ
1. เปิด การตั้งค่า จากเมนูโทรศัพท์
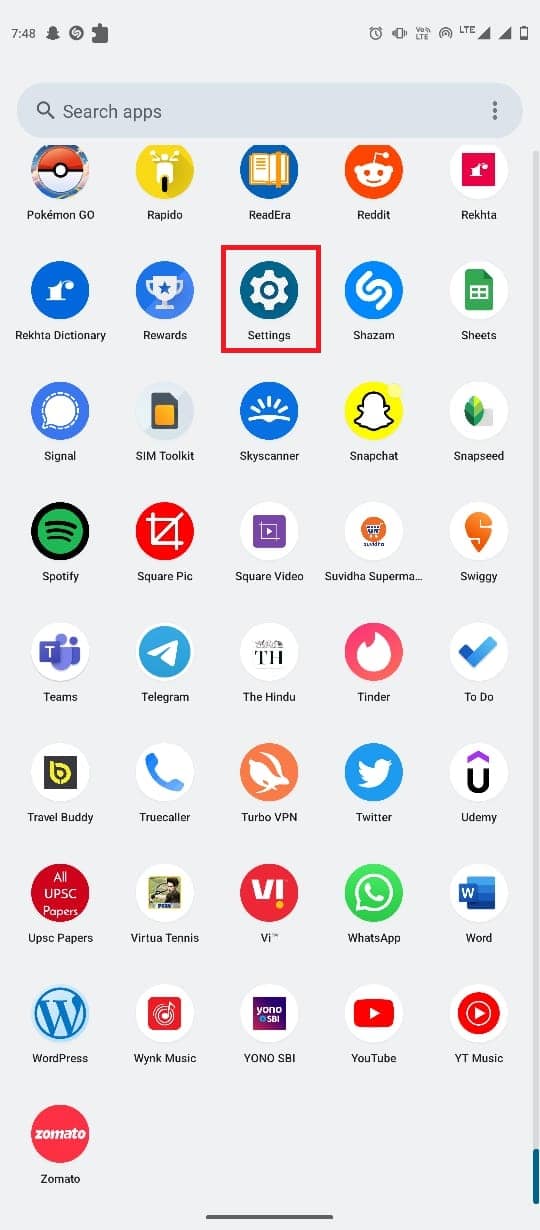
2. ที่นี่ ค้นหาและเลือก การอัปเดตระบบ
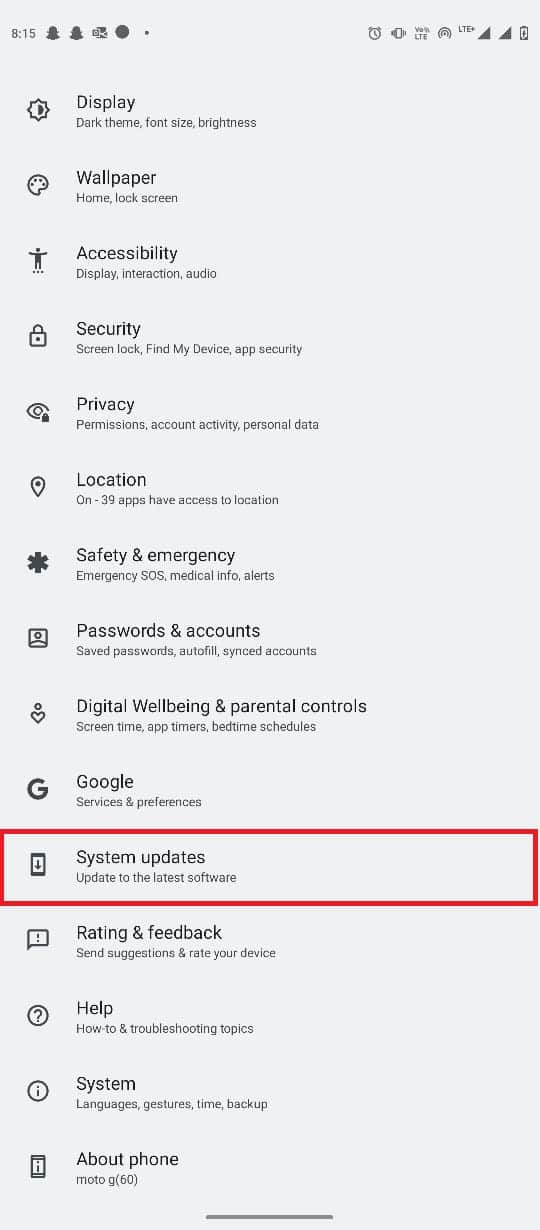
3. ที่นี่ แตะที่ ตรวจหาการอัปเดต
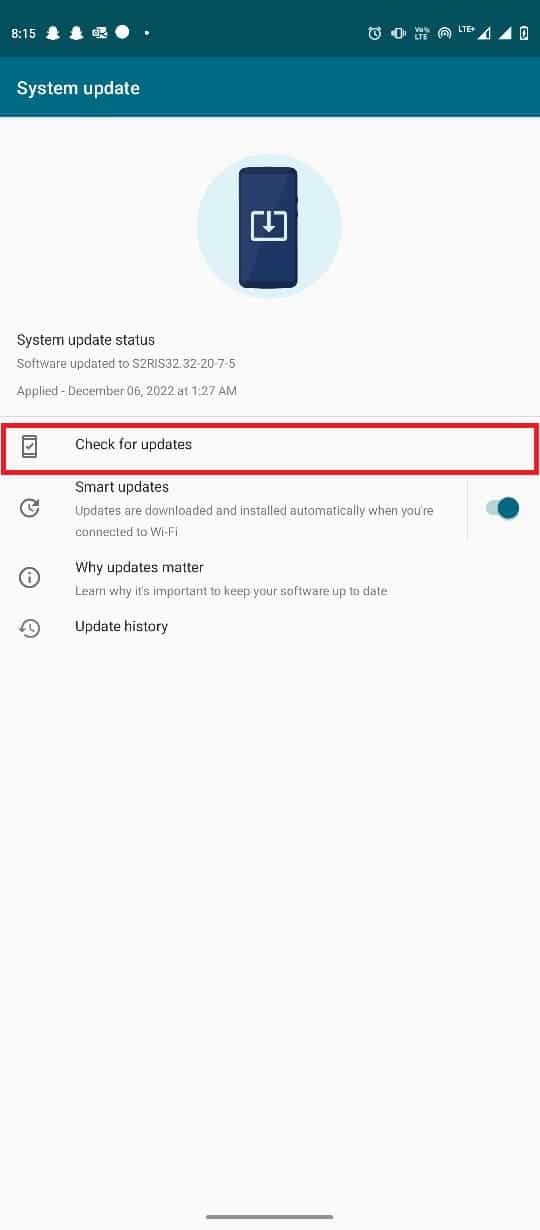
4. หากมีการอัปเดต ให้ติดตั้งการอัปเดต
อ่านเพิ่มเติม: แก้ไขข้อผิดพลาดในการดาวน์โหลด Google Chrome Disk แบบเต็ม
คำถามที่พบบ่อย (FAQs)
ไตรมาสที่ 1 เหตุใด Google Chrome จึงขัดข้องบนโทรศัพท์ Android ของฉัน
ตอบ อาจมีสาเหตุหลายประการที่ทำให้ Google Chrome ขัดข้องบนสมาร์ทโฟน Android เช่น การเชื่อมต่ออินเทอร์เน็ตไม่ดี หรือแอปพลิเคชันระบบที่ล้าสมัยในโทรศัพท์ของคุณ
ไตรมาสที่ 2 ฉันจะแก้ไขปัญหาแอป Google Chrome ขัดข้องได้อย่างไร
ตอบ คุณสามารถลองล้างข้อมูลแคชของ Google Chrome และถอนการติดตั้งการอัปเดต Chrome ใหม่เพื่อแก้ไขปัญหาการหยุดทำงานของแอป Google Chrome บนสมาร์ทโฟน Android ของคุณ
ไตรมาสที่ 3 ฉันสามารถล้างข้อมูลแคชของ Google Chrome ได้หรือไม่
ตอบ ได้ คุณสามารถล้างข้อมูลแคชของ Google Chrome จากการตั้งค่าโทรศัพท์ของคุณเพื่อแก้ไขปัญหาต่างๆ ที่ล้าหลังกับ Chrome
ไตรมาสที่ 4 ฉันสามารถถอนการติดตั้งแอป Google Chrome จากอุปกรณ์ Android ของฉันได้หรือไม่
ตอบ ไม่ได้ คุณไม่สามารถถอนการติดตั้ง Google Chrome จากระบบปฏิบัติการ Android เนื่องจากเป็นแอปพลิเคชันเริ่มต้นบน Android อย่างไรก็ตาม คุณสามารถปิดการใช้งาน Google Chrome หากคุณไม่ต้องการใช้งาน
Q5. ฉันสามารถใช้เบราว์เซอร์อื่นแทน Google Chrome ได้หรือไม่
ตอบ ได้ หาก Google Chrome ทำงานไม่ถูกต้องบนโทรศัพท์ Android ของคุณ คุณสามารถใช้เบราว์เซอร์อื่นได้ เช่น Firefox, Opera, Edge เป็นต้น เพื่อค้นหาอินเทอร์เน็ต
ที่แนะนำ:
- แก้ไขปัญหารหัสเข้าสู่ระบบ Facebook
- 10 วิธีในการแก้ไขข้อผิดพลาด Google Chrome 0xc00000a5
- แก้ไข Err Proxy Connection ล้มเหลว Chrome Error
- 35 ธง Google Chrome ที่ดีที่สุดสำหรับ Android
เราหวังว่าคำแนะนำนี้จะเป็นประโยชน์กับคุณ และคุณสามารถแก้ไข Google Chrome ที่ทำให้ปัญหา Android หยุดทำงาน บนสมาร์ทโฟนของคุณได้ แจ้งให้เราทราบว่าวิธีใดดีที่สุดสำหรับคุณ หากคุณมีข้อเสนอแนะหรือข้อสงสัยสำหรับเรา โปรดแจ้งให้เราทราบในส่วนความคิดเห็น
