ต่อไปนี้เป็นวิธีแก้ไขข้อผิดพลาด 'Google Chrome Is Out of Memory'
เผยแพร่แล้ว: 2021-05-07Chrome เป็นส่วนสำคัญของระบบนิเวศของ Google มันอธิบายว่าทำไมจึงเป็นเรื่องยากที่จะเปลี่ยนไปใช้ทางเลือกอื่นหลังจากพบข้อผิดพลาดที่ควรบังคับให้คุณเดินจากไป ตัวอย่างเช่น คุณสามารถผูกรหัสผ่าน ประวัติการเข้าชม และส่วนขยายเบราว์เซอร์กับบัญชี Google ของคุณ และ Chrome จะรวมทุกอย่างเมื่อคุณเข้าสู่ระบบด้วยเบราว์เซอร์ และเราไม่ได้พูดถึงเอกสารที่แชร์และ Google ไดรฟ์
Chrome ยังคงครองส่วนแบ่งตลาดเว็บเบราว์เซอร์อย่างยิ่งใหญ่ ต้องขอบคุณแนวทางปฏิบัติของ Google ในการทำให้บริการต่างๆ ราบรื่นขึ้นด้วยเบราว์เซอร์ เมื่อผู้ใช้เห็นข้อผิดพลาด การตอบสนองอัตโนมัติจะแก้ไขได้ แทนที่จะต้องเหนื่อยหน่าย และเนื่องจากเบราว์เซอร์อื่นๆ มีปีศาจของตัวเอง การจัดการกับมารที่พวกเขารู้จักจึงเหมาะสมกว่า
การอยู่บนหน้าเว็บนี้ (น่าจะอยู่บนเบราว์เซอร์อื่น) หมายความว่าคุณกำลังมองหาวิธีแก้ไข "แย่จัง!" หน้าขัดข้องใน Google Chrome สำหรับ Windows ข้อผิดพลาดที่เป็นปัญหาหมายความว่าคุณมีหน่วยความจำไม่เพียงพอ
ข้อผิดพลาด "หน่วยความจำไม่เพียงพอ" ใน Google Chrome สำหรับ Windows 10 คืออะไร
บางครั้ง หน้าเว็บ Chrome ขัดข้องเนื่องจากเบราว์เซอร์ไม่มีหน่วยความจำที่จำเป็นในการโหลด ปัญหานี้อาจเป็นผลมาจากหน่วยความจำระบบไม่เพียงพอ ปัญหาส่วนขยาย หรือแคชของเบราว์เซอร์ที่มีปัญหา ข้อผิดพลาดยังอาจปรากฏขึ้นเนื่องจาก RAM วิดีโอของคุณไม่เท่ากับพาร์หรือ Chrome ถึงขีดจำกัดหน่วยความจำที่อนุญาตแล้ว
คุณสามารถแก้ไขปัญหาได้หรือไม่ แน่นอน. สิ่งที่คุณต้องทำคือจัดการกับสาเหตุที่แท้จริง
วิธีแก้ไข Google Chrome “หน่วยความจำไม่เพียงพอ” Aw Snap Error
การรู้สาเหตุของข้อผิดพลาดจะทำให้สิ่งต่างๆ ง่ายขึ้น แต่ก็ไม่เสมอไป วิธีเดียวที่สมเหตุสมผลในการดำเนินการในกรณีส่วนใหญ่คือการจัดการกับสาเหตุที่เป็นไปได้ทีละอย่าง จะเป็นการดีที่สุดหากคุณเริ่มจากสาเหตุที่เป็นไปได้มากที่สุด ดังที่เราได้อธิบายไว้ด้านล่าง
รีสตาร์ทอุปกรณ์ของคุณ
การรีบูตระบบหนึ่งครั้งสามารถแก้ไขข้อผิดพลาดได้มากมาย กระบวนการพื้นหลังหลายรายการและแอปพลิเคชันที่คุณทำงานด้วยจะสร้างแคชและบันทึกชั่วคราวเมื่อระบบของคุณกำลังทำงาน กระบวนการเหล่านี้ทิ้งรอยเท้าไว้เบื้องหลังซึ่งอาจอุดตันหน่วยความจำของระบบ เมื่อ RAM ของคุณถึงความจุและไม่สามารถเก็บข้อมูลสำหรับ CPU ได้อีกต่อไป หน่วยความจำรั่วจะตั้งค่าและทริกเกอร์ข้อผิดพลาดและปัญหาในแอปพลิเคชันต่างๆ
การรีสตาร์ทระบบจะเป็นการปิดแอปพลิเคชันเหล่านี้และล้าง RAM ด้วยวิธีนี้ คอมพิวเตอร์ของคุณสามารถเริ่มต้นด้วยกระดานชนวนที่สะอาด การรีบูตยังช่วยล้างข้อผิดพลาดอื่นๆ เช่น ข้อขัดแย้งของแอปและฮาร์ดแวร์ทำงานผิดปกติซึ่งส่งผลให้เกิด BSOD
โปรดทราบว่าคุณต้องใช้ตัวเลือกรีสตาร์ท การใช้คำสั่ง Shutdown จะไม่ทำงาน โดยเฉพาะอย่างยิ่งหากเปิดใช้งานตัวเลือก "Fast startup" ดังนั้นให้เปิด Start คลิกที่ไอคอน Power จากนั้นเลือก Restart
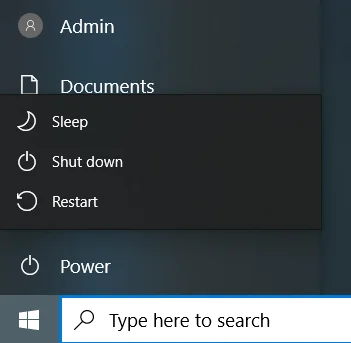
อัปเดต Google Chrome
Google ออกอัปเดตเพื่อแก้ไขจุดบกพร่องและจุดอ่อน และปรับปรุงประสิทธิภาพของ Chrome แอปพลิเคชันที่ล้าสมัยมักจะพ่นข้อผิดพลาดเป็นครั้งคราว หากคุณไม่ได้อัพเดทโปรแกรมเป็นเวลานาน คุณควรดำเนินการทันที นั่นอาจเป็นวิธีแก้ไขที่คุณกำลังมองหาอยู่
ในการอัปเดต Chrome ให้ทำดังต่อไปนี้:
- ไปที่มุมบนขวาของเบราว์เซอร์
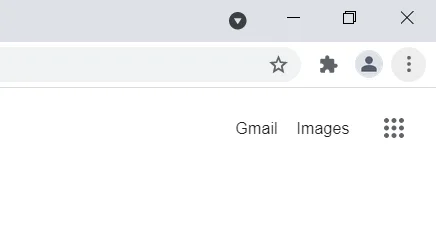
- คลิกที่จุดสามจุด เลือก Help แล้วคลิก About Google Chrome
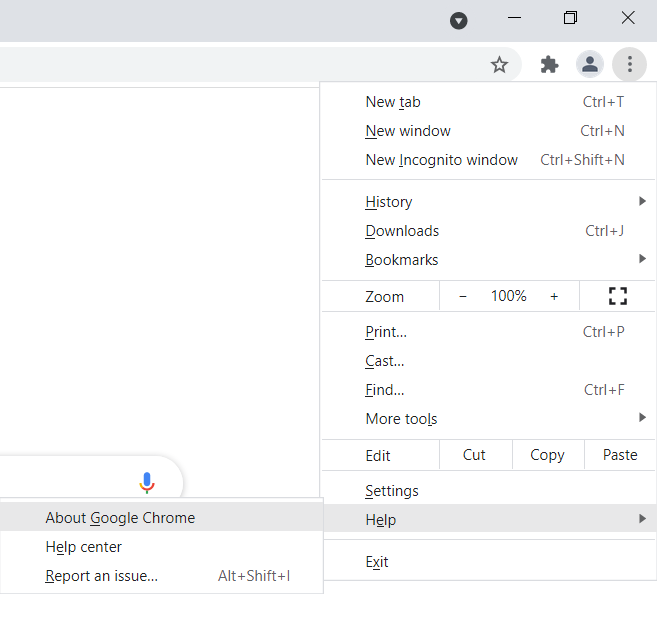
- เลือกอัปเดต Google Chrome และรอจนกว่าจะติดตั้ง Chrome เวอร์ชันล่าสุด
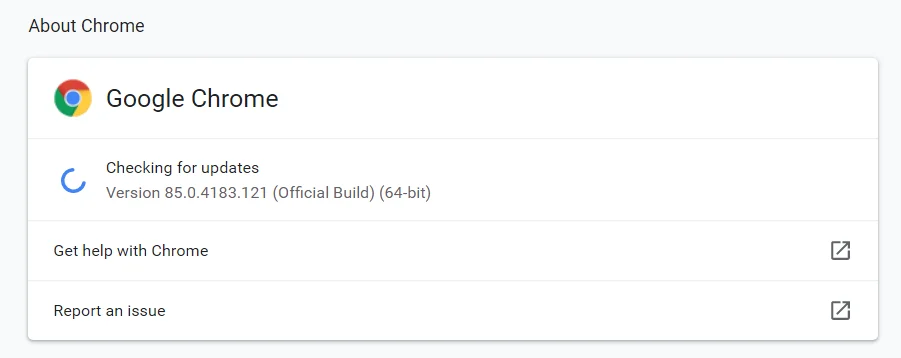
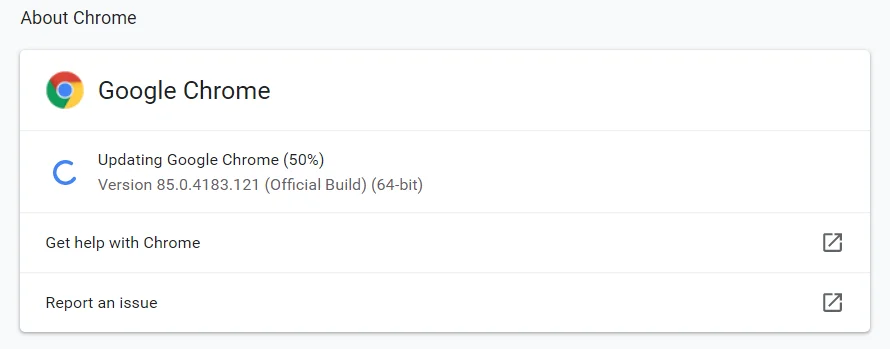
หากไม่มีปุ่ม แสดงว่าคุณใช้เวอร์ชันล่าสุดของเบราว์เซอร์
ล้างแคชของเบราว์เซอร์
เบราว์เซอร์ของคุณบันทึกบางส่วนของเว็บไซต์ (โดยเฉพาะรูปภาพและวิดีโอ) ในสิ่งที่เรียกว่าไฟล์แคช ไฟล์เหล่านี้ช่วยให้เบราว์เซอร์โหลดหน้าเว็บเหล่านี้ได้เร็วขึ้นเมื่อคุณเข้าชมในอนาคต ไฟล์แคชมีตั้งแต่หลายร้อยถึงหลายพัน บางครั้งอาจมีขนาดใหญ่ขึ้นจนเบราว์เซอร์ของคุณไม่สามารถประมวลผลได้ ทำให้ข้อผิดพลาดของหน่วยความจำปรากฏขึ้น
ล้างแคชของ Chrome และตรวจสอบปัญหา ขั้นตอนเหล่านี้จะแสดงวิธีล้างแคชของเบราว์เซอร์:
- เปิดการค้นหา ค้นหา Chrome จากนั้นเปิดเบราว์เซอร์
- เมื่อ Chrome เปิดขึ้น ให้ไปที่มุมบนขวาแล้วคลิกที่จุดสามจุด
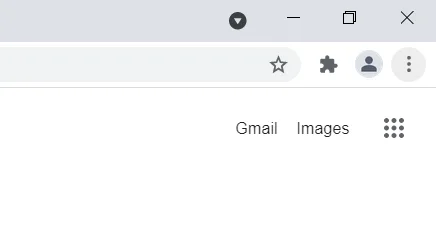
- หลังจากเมนูเปิดขึ้น ให้เลือกเครื่องมือเพิ่มเติม แล้วคลิก "ล้างข้อมูลการท่องเว็บ" ในเมนูที่เลื่อนออก
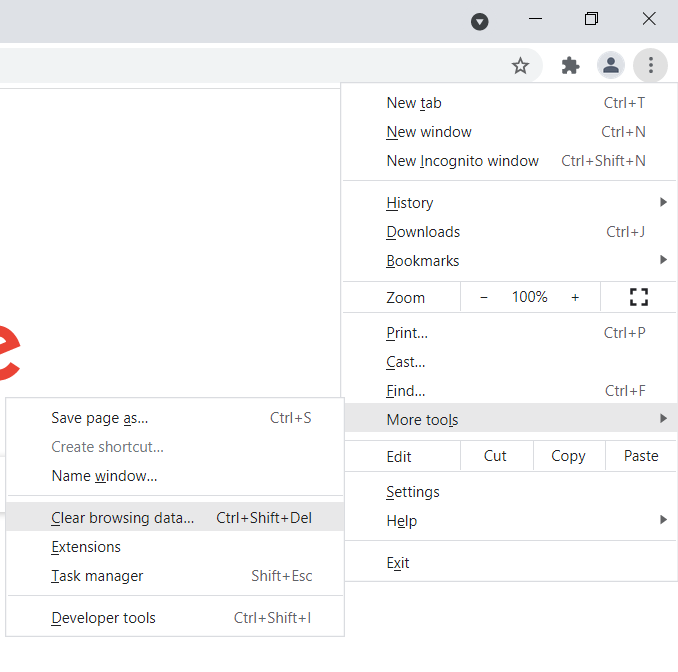
- หลังจากที่กล่องโต้ตอบ "ล้างข้อมูลการท่องเว็บ" เปิดขึ้น ให้อยู่ในแท็บพื้นฐาน เลือกช่วงเวลา และทำเครื่องหมายที่ช่องทำเครื่องหมายสำหรับ "รูปภาพและไฟล์ที่แคชไว้" คุณยังสามารถคลิก "คุกกี้และข้อมูลไซต์อื่นๆ" ได้ แต่โปรดทราบว่าแบบฟอร์มและรหัสผ่านที่บันทึกไว้อาจสูญหาย
- คลิกที่ล้างข้อมูล
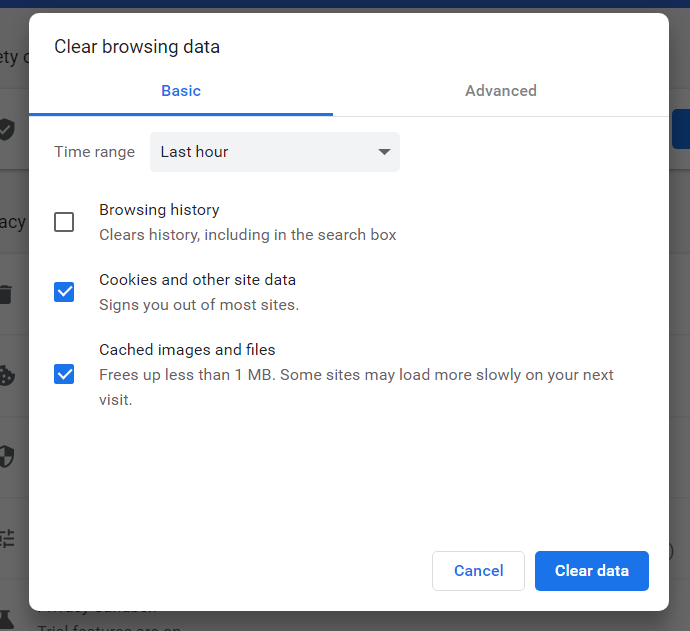
- รีสตาร์ทเบราว์เซอร์และตรวจสอบปัญหา
ปิดการใช้งานส่วนขยาย
ส่วนขยายช่วยให้คุณจัดระเบียบสิ่งต่างๆ ได้ดีขึ้น และให้คุณปรับแต่งวิธีโต้ตอบกับเบราว์เซอร์ได้ บางครั้งมันก็สร้างฝันร้ายให้กับผู้ใช้ได้ดีเช่นกัน โดยไม่ต้องเพิ่มความกังวลเรื่องความปลอดภัยและความเป็นส่วนตัวที่อยู่รอบๆ ตัวพวกเขา
คุณควรปิดส่วนขยายหรือถอนการติดตั้งโดยสมบูรณ์ เพื่อยืนยันว่าส่วนขยายเป็นสาเหตุของปัญหา ให้ลองเปิด Chrome ในโหมดไม่ระบุตัวตน หากข้อผิดพลาดไม่ปรากฏขึ้น คุณควรกำจัดส่วนขยายของคุณออกไปอย่างแน่นอน
หากต้องการเปิดหน้าต่างที่ไม่ระบุตัวตนใหม่ ให้ไปที่มุมบนขวาของเบราว์เซอร์แล้วคลิกที่จุดสามจุด จากนั้นเลือก หน้าต่างที่ไม่ระบุตัวตนใหม่
หากคุณไม่ทราบวิธีปิดใช้งานส่วนขยายใน Chrome สิ่งที่คุณต้องทำมีดังนี้:
- เปิดเมนู Start ค้นหา Chrome จากนั้นเปิดเบราว์เซอร์
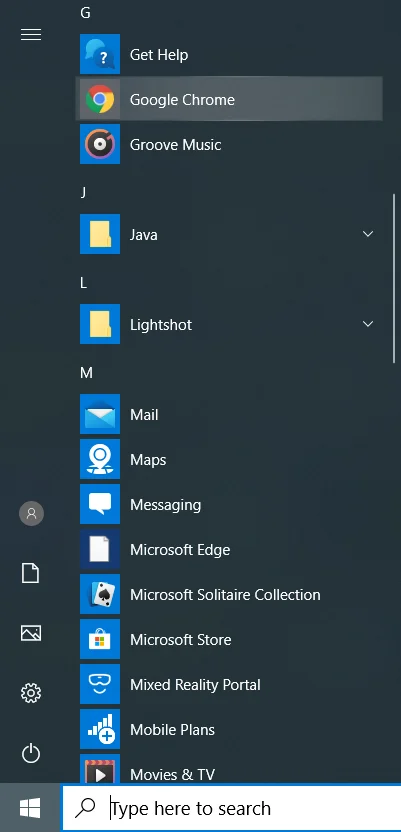
- เมื่อ Chrome เปิดขึ้น ให้ไปที่มุมบนขวาแล้วคลิกที่จุดสามจุด
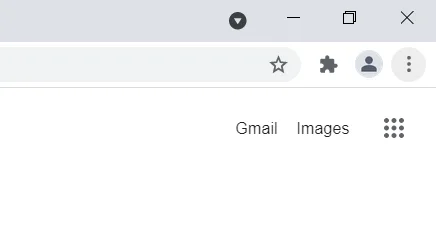
- หลังจากที่เมนูเปิดขึ้น ให้เลือก More Tools และคลิกที่ Extensions
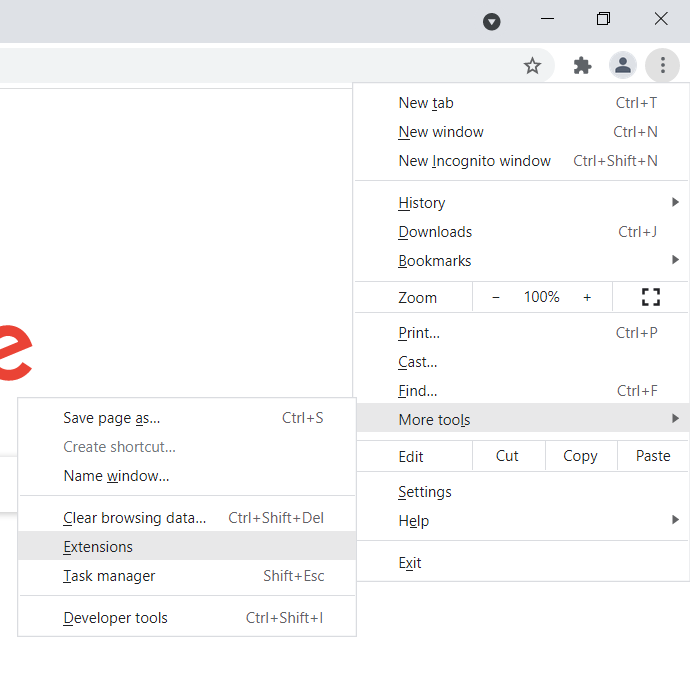
- เมื่อหน้าส่วนขยายเปิดขึ้น ให้ปิดสวิตช์สำหรับแต่ละส่วนขยายเพื่อปิดใช้งาน
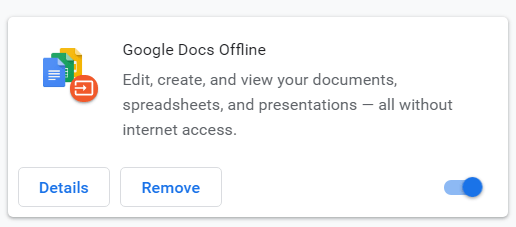
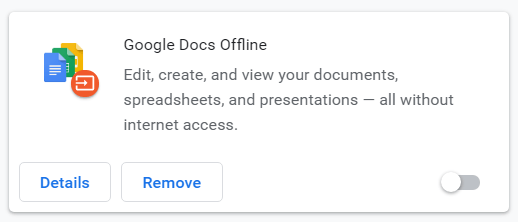
- หลังจากนั้น ให้รีสตาร์ท Chrome และตรวจสอบว่าปัญหาได้รับการแก้ไขแล้วหรือไม่
- หากปัญหาหายไป ให้กลับไปที่หน้าส่วนขยายและถอนการติดตั้งส่วนขยายที่ติดตั้งไว้ โดยคลิกที่ปุ่ม Remove และเลือก Remove ในกล่องโต้ตอบการยืนยัน
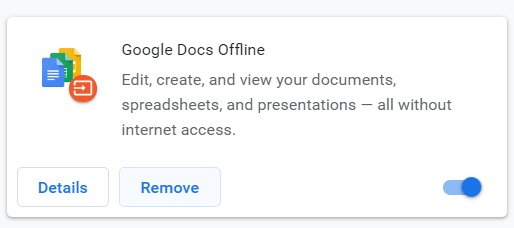
ถอนการติดตั้งแอป Google Chrome ที่ไม่พึงประสงค์หรือน่าสงสัย
เว็บแอปที่คุณดาวน์โหลดจาก Chrome เว็บสโตร์หรือติดตั้งผ่านเบราว์เซอร์อาจเป็นสาเหตุของข้อผิดพลาด ลบแอพและตรวจสอบว่าปัญหายังคงมีอยู่ คุณสามารถกำจัดเว็บแอปทั้งหมดของคุณเพื่อแก้ไขปัญหา
ทำตามขั้นตอนเหล่านี้:
- เปิด Chrome ไปที่แท็บใหม่ วาง “chrome://apps” ลงในแถบที่อยู่แล้วกด Enter

- เมื่อแอปของคุณปรากฏขึ้น ให้คลิกขวาที่แอปที่คุณต้องการถอนการติดตั้ง แล้วคลิก "นำออกจาก Chrome" ในเมนูบริบท
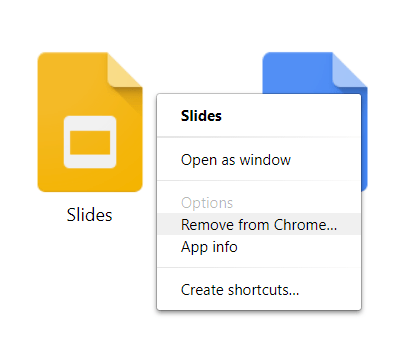
- เลือกลบในกล่องโต้ตอบการยืนยัน
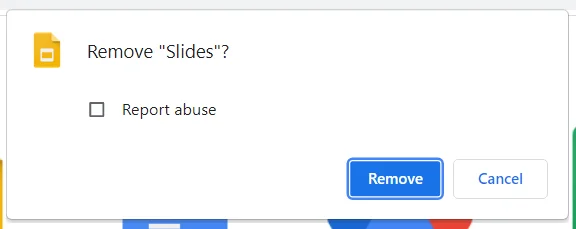
ล้างไฟล์ชั่วคราว
เบราว์เซอร์และแอปพลิเคชันอื่นๆ ของคุณสร้างไฟล์ชั่วคราวที่ไม่ได้ใช้หลังจากผ่านไประยะหนึ่ง เมื่อเวลาผ่านไป ไฟล์เหล่านี้มีขนาดใหญ่ขึ้นและเริ่มก่อให้เกิดปัญหา ตั้งแต่การขาดแคลนที่เก็บข้อมูลไปจนถึงหน่วยความจำระบบรั่วไหล อาจเป็นสาเหตุที่คุณเห็นข้อผิดพลาด "หน่วยความจำไม่เพียงพอ" ใน Google Chrome
การกำจัดไฟล์ชั่วคราวสามารถช่วยคุณแก้ไขปัญหาได้ มีสองวิธีในการทำเช่นนั้น: การใช้เครื่องมือ Disk Cleanup และผ่านแอปการตั้งค่า
เราจะแนะนำคุณเกี่ยวกับทั้งสองวิธี
การใช้เครื่องมือล้างข้อมูลบนดิสก์:
- เปิดการค้นหา พิมพ์ File Explorer แล้วคลิก เปิด
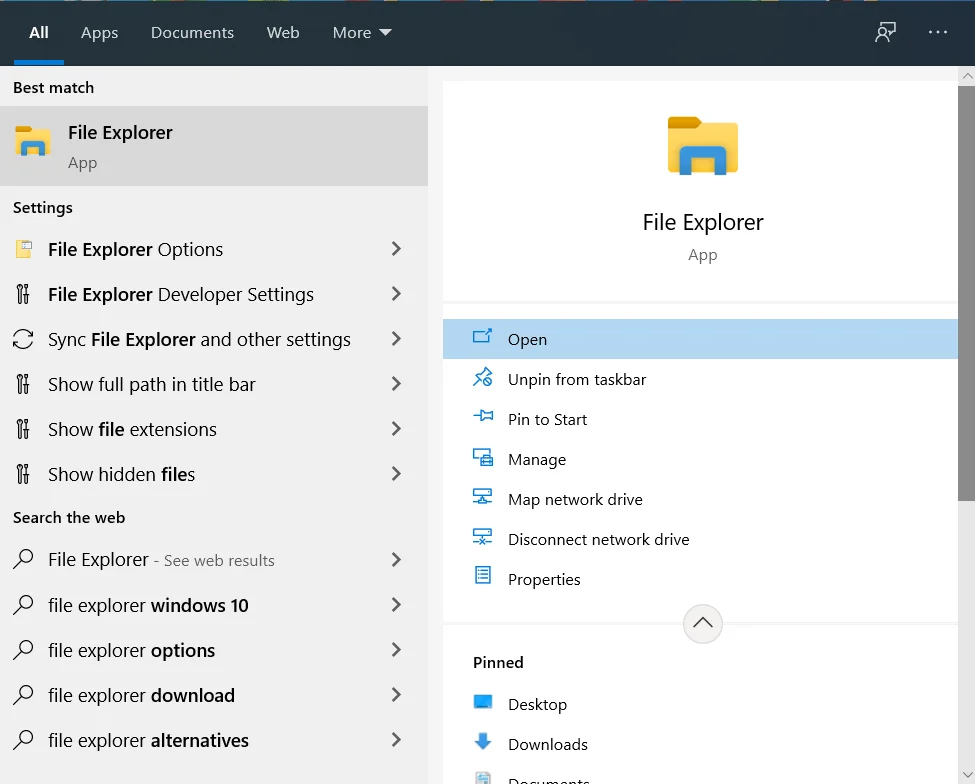
- หลังจากหน้าต่าง File Explorer เปิดขึ้น ไปที่บานหน้าต่างด้านซ้ายและคลิกขวาที่ฮาร์ดไดรฟ์ของคุณภายใต้พีซีเครื่องนี้
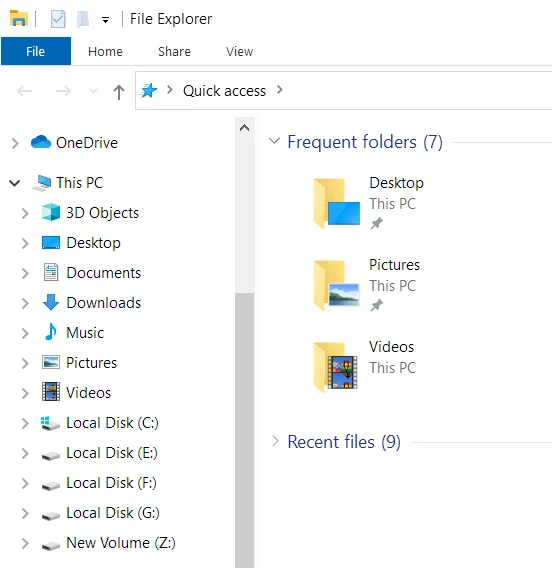
- ในเมนูบริบท เลือกคุณสมบัติ
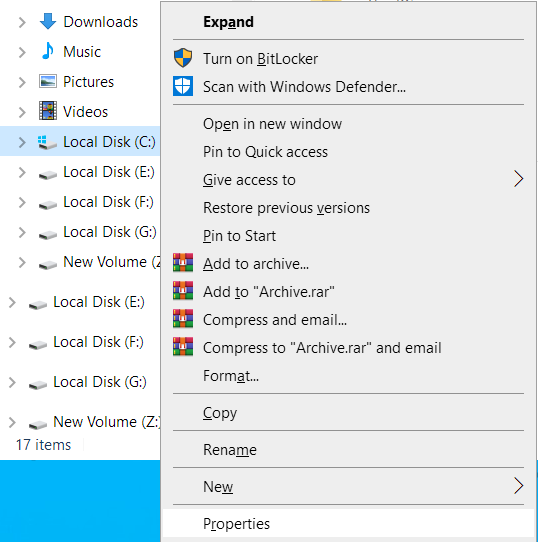
- เมื่อกล่องโต้ตอบคุณสมบัติของไดรฟ์ปรากฏขึ้น ให้คลิกที่การล้างข้อมูลบนดิสก์ในส่วนความจุของแท็บทั่วไป
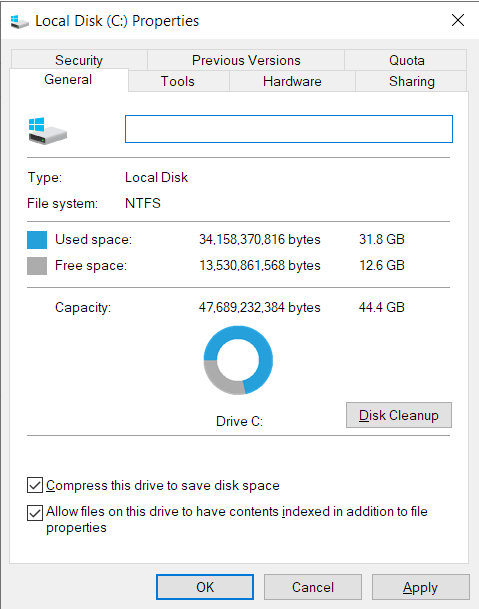
- เครื่องมือจะค้นหาไฟล์ชั่วคราวในฮาร์ดไดรฟ์และแสดงรายการ
- หลังจากคุณเห็นรายการไฟล์ชั่วคราวในหน้าต่างโต้ตอบการล้างข้อมูลบนดิสก์แล้ว ให้เลือกหมวดหมู่ที่คุณต้องการลบแล้วคลิกตกลง
- คลิกที่ "ล้างไฟล์ระบบ" หากคุณต้องการลบไฟล์ชั่วคราวที่สร้างขึ้นระหว่างแอประบบและการติดตั้งอัปเดต
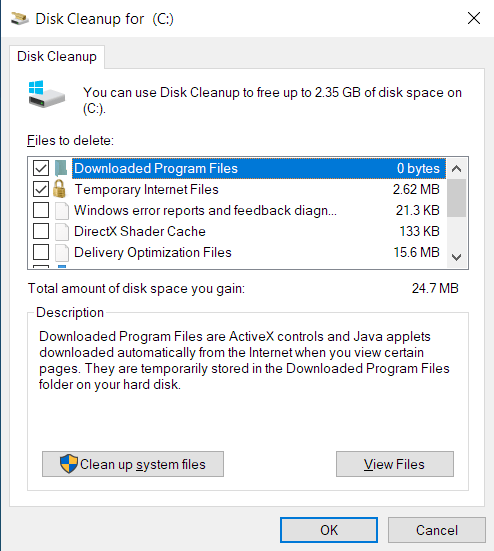
- หลังจากที่เครื่องมือล้างไฟล์แล้ว ให้รีสตาร์ทระบบและเปิด Chrome เพื่อตรวจสอบข้อผิดพลาด
ผ่านการตั้งค่า:
- แตะโลโก้ Windows และแป้นคีย์บอร์ด I เพื่อเปิดแอปการตั้งค่าและคลิกที่ระบบ
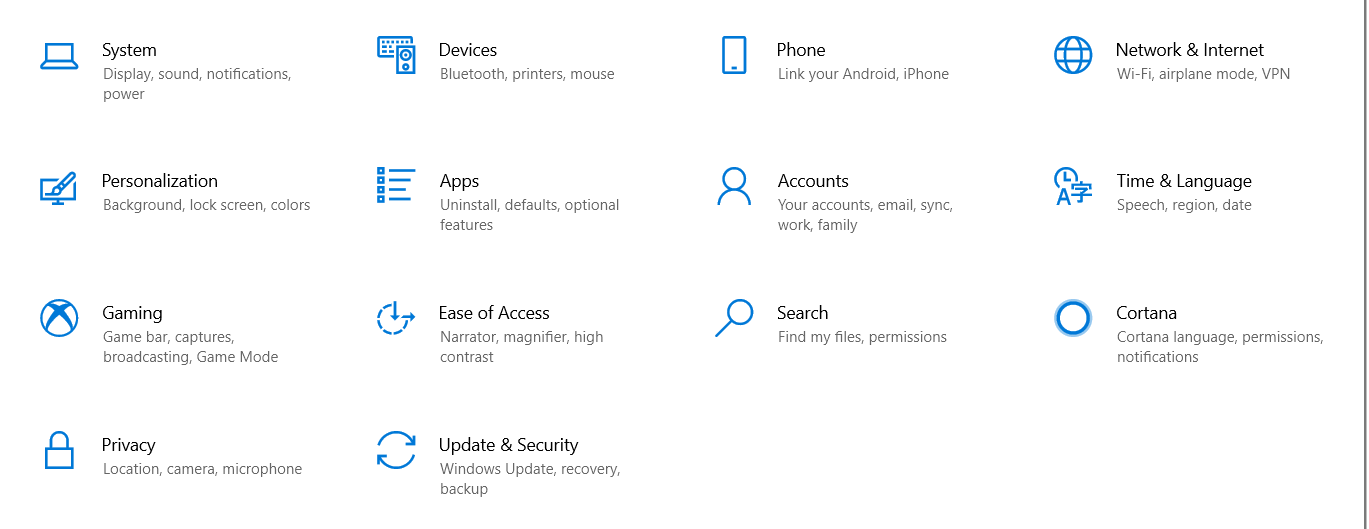
- เมื่อคุณไปที่หน้าระบบแล้ว ให้สลับไปที่บานหน้าต่างด้านซ้ายและคลิกที่ที่เก็บข้อมูล
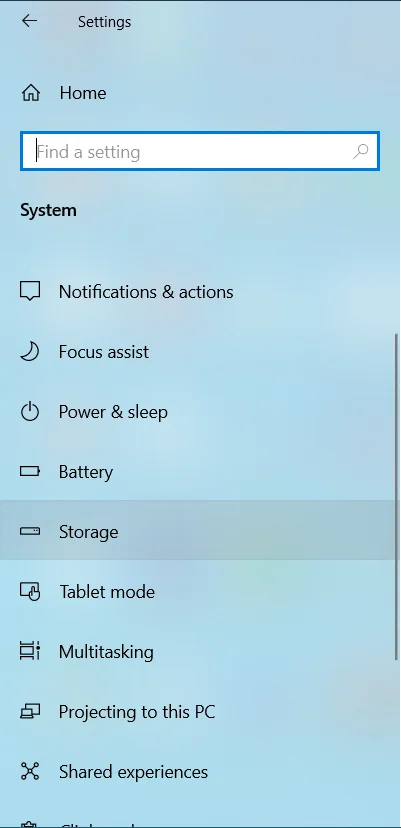
- ภายใต้ ที่เก็บข้อมูล ให้คลิก ไฟล์ชั่วคราว
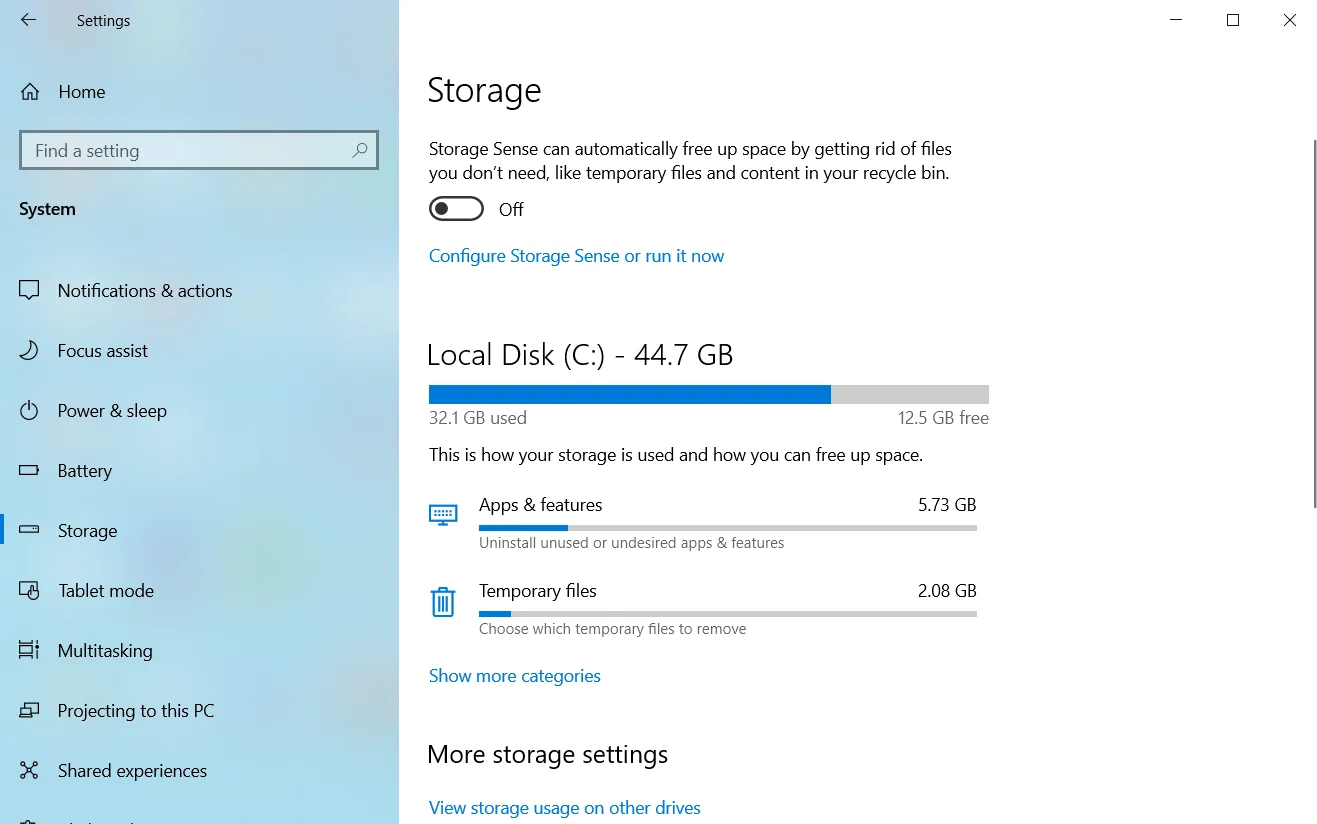
หมายเหตุ: หมวดหมู่ไฟล์ทันทีที่คุณจะเห็นในหน้า Storage คือหมวดหมู่สำหรับไดรฟ์หรือพาร์ติชั่นที่ติดตั้ง Windows หากคุณต้องการลบไฟล์ชั่วคราวในไดรฟ์หรือพาร์ติชั่นอื่น ให้ไปที่ส่วน "การตั้งค่าพื้นที่เก็บข้อมูลเพิ่มเติม" แล้วคลิก "ดูการใช้งานที่เก็บข้อมูลบนไดรฟ์อื่น" หลังจากนั้น เลือกไดรฟ์ในหน้าถัดไป จากนั้นคลิกที่ไฟล์ชั่วคราว
4. เมื่ออินเทอร์เฟซไฟล์ชั่วคราวปรากฏขึ้น Windows จะสแกนไฟล์ชั่วคราวของคุณและแสดงรายการประเภทไฟล์ชั่วคราวในระบบของคุณ ขนาดของแต่ละหมวดหมู่จะปรากฏขึ้นด้วย
5. ใช้ช่องทำเครื่องหมายเพื่อเลือกหมวดหมู่ที่คุณต้องการล้างและคลิก "ลบไฟล์"
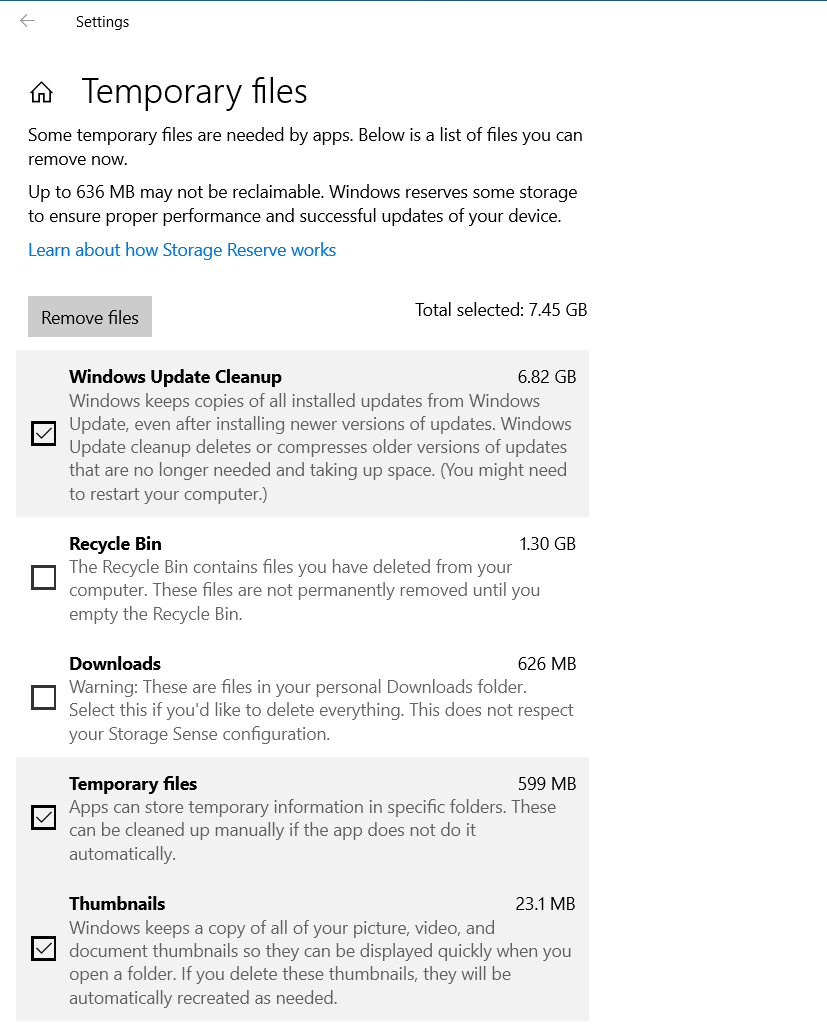
6. เมื่อไฟล์ถูกลบแล้ว ให้รีสตาร์ทระบบและเปิด Chrome เพื่อตรวจสอบข้อผิดพลาด "หน่วยความจำไม่เพียงพอ"
คุณยังสามารถใช้โปรแกรมที่ออกแบบมาเพื่อตรวจจับไฟล์ขยะและลบออกได้ Auslogics BoostSpeed ทำงานได้ดีในการรักษาหน่วยความจำระบบให้ปราศจากเอนทิตีที่อาจทำให้เกิดการรั่วไหลได้ง่าย
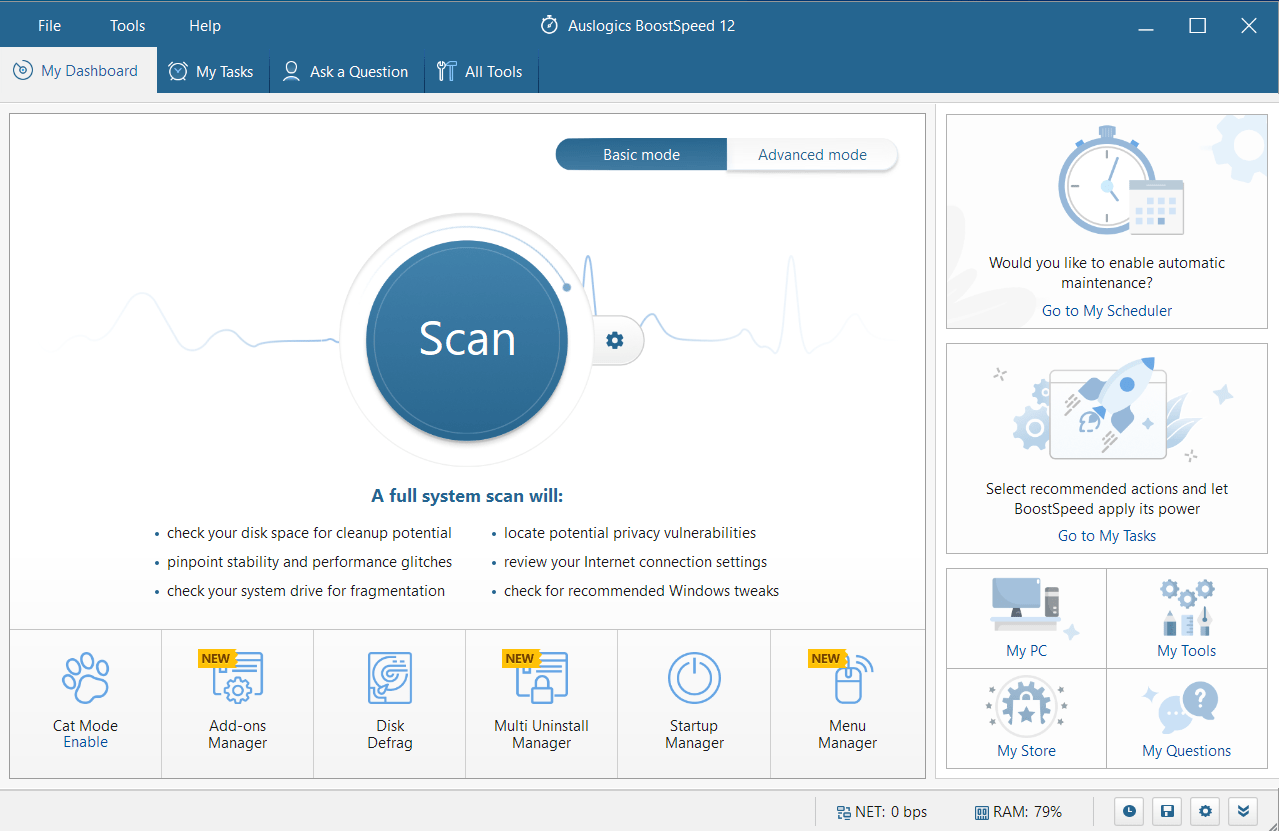
นอกจากนี้ยังสแกนรีจิสทรีของระบบเพื่อหาคีย์ที่เหลือที่อาจเป็นอันตรายต่อระบบในอนาคตและลบออก

แก้ไขปัญหาพีซีด้วย Auslogics BoostSpeed
นอกจากการทำความสะอาดและปรับแต่งพีซีของคุณแล้ว BoostSpeed ยังปกป้องความเป็นส่วนตัว วินิจฉัยปัญหาฮาร์ดแวร์ เสนอเคล็ดลับในการเพิ่มความเร็ว และมอบเครื่องมือมากกว่า 20+ รายการที่ครอบคลุมความต้องการการบำรุงรักษาและการบริการของพีซีส่วนใหญ่
ปิดใช้งานการเร่งด้วยฮาร์ดแวร์
คุณลักษณะการเร่งความเร็วด้วยฮาร์ดแวร์ของ Google Chrome ช่วยให้สามารถถ่ายโอนงานจาก CPU ไปยังอุปกรณ์ฮาร์ดแวร์อื่นๆ ตัวอย่างเช่น สามารถมอบหมายงานการประมวลผลวิดีโอให้กับ GPU ได้ แม้ว่า CPU จะสามารถจัดการได้ก็ตาม สาเหตุที่การถ่ายโอนงานไปยังฮาร์ดแวร์ที่ออกแบบมาเป็นพิเศษสำหรับการดำเนินการดังกล่าว จะช่วยลดภาระของ CPU และทำให้สิ่งต่างๆ ทำงานได้อย่างราบรื่น
การเร่งความเร็วด้วยฮาร์ดแวร์มีจุดมุ่งหมายเพื่อเพิ่มประสิทธิภาพและส่งเสริมการท่องเว็บอย่างราบรื่น อย่างไรก็ตาม คุณลักษณะนี้มีผลย้อนกลับในบางครั้ง หากการ์ดแสดงผลมีหน่วยความจำไม่เพียงพอ คุณอาจเห็นข้อผิดพลาด "หน่วยความจำไม่เพียงพอ" เมื่อ Chrome มอบหมายงานหนักให้กับ GPU บางครั้งการเร่งความเร็วด้วยฮาร์ดแวร์ก็ล้มเหลวโดยไม่คำนึงถึงสภาพและความจุของการ์ดแสดงผลของคุณ
ปิดคุณสมบัตินี้เพื่อตรวจสอบว่าเป็นสาเหตุของข้อผิดพลาดหรือไม่ ขั้นตอนต่อไปนี้จะแสดงวิธีการดำเนินการดังกล่าว:
- คลิกปุ่มเริ่ม ค้นหา Chrome แล้วเปิดเบราว์เซอร์
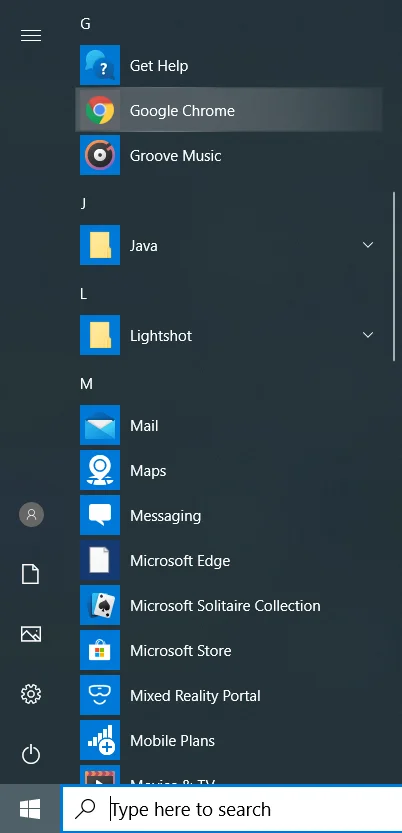
- เมื่อ Chrome เปิดขึ้น ให้ไปที่มุมบนขวาแล้วคลิกไอคอนเมนู (จุดสามจุด)
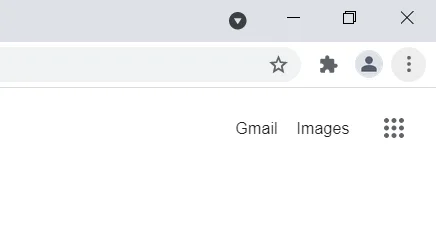
- หลังจากที่เมนูเปิดขึ้น ให้เลือกการตั้งค่า
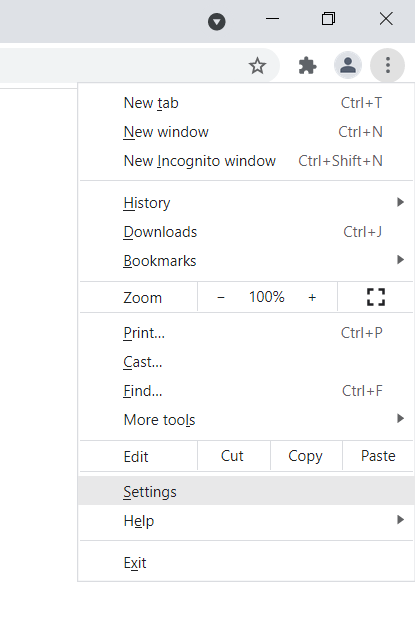
หมายเหตุ: อีกวิธีในการเปิดหน้าการตั้งค่าใน Chrome คือการพิมพ์ “chrome://settings/” ลงในแถบอเนกประสงค์ แล้วกด Enter
นี่คือสิ่งที่คุณควรทำต่อไป:
- เมื่อคุณเห็นหน้าการตั้งค่า ให้ไปที่ด้านซ้ายของหน้าต่างแล้วคลิกลูกศรข้างขั้นสูงเพื่อเปิดส่วน
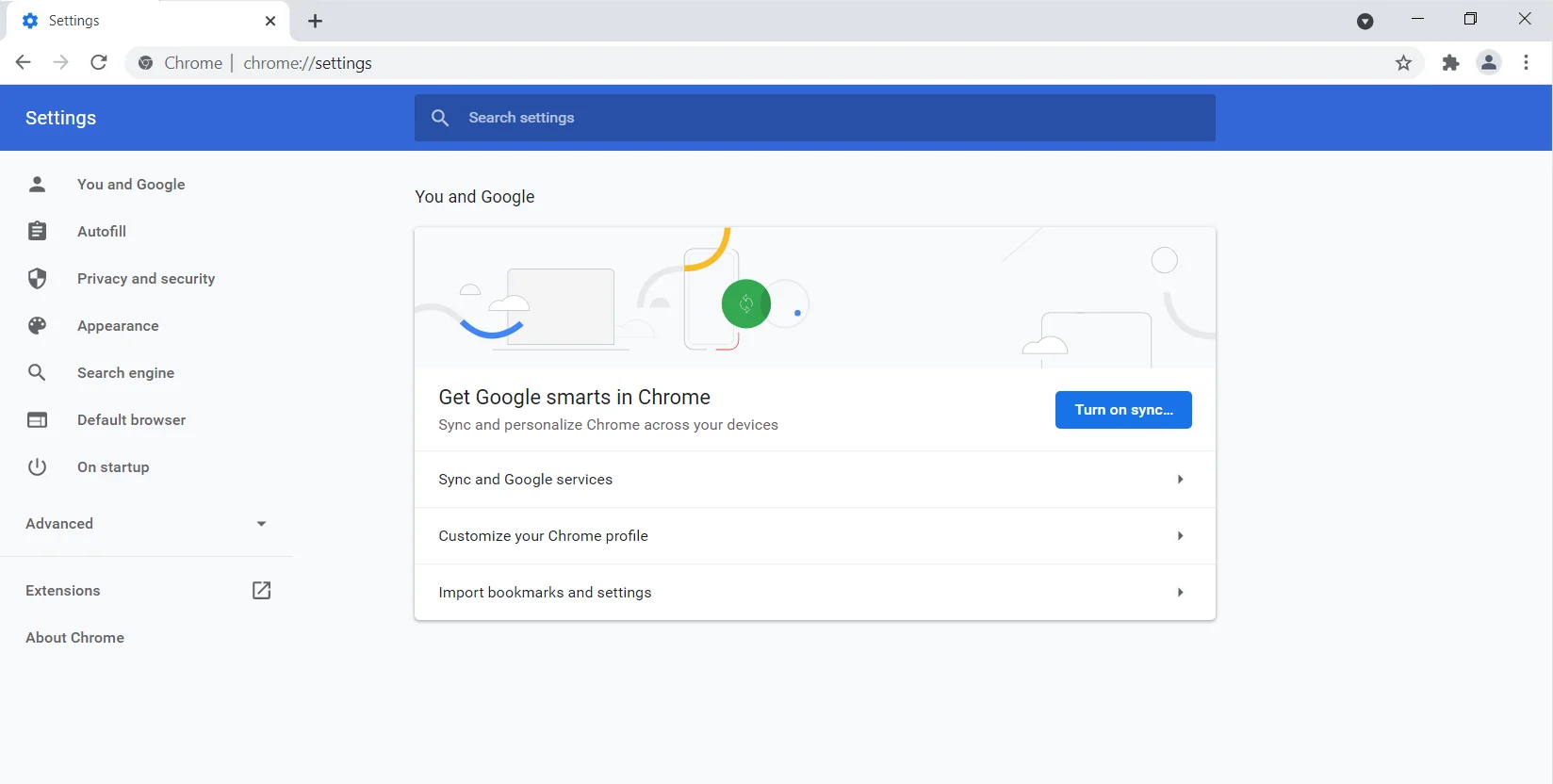
- คลิกที่ระบบภายใต้ขั้นสูง
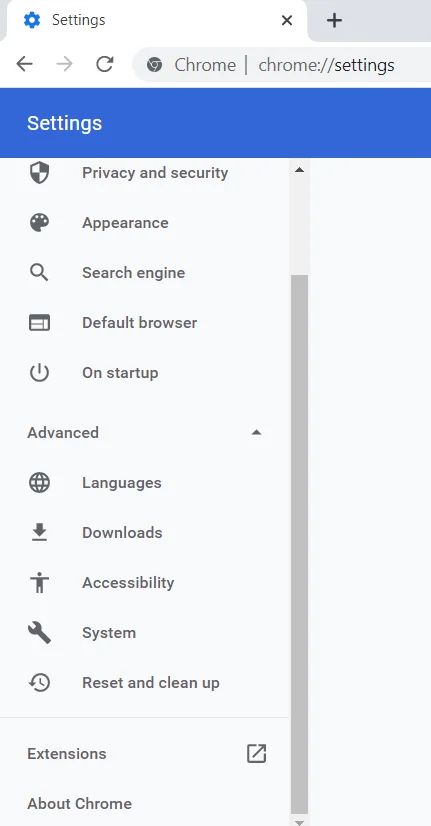
- ไปที่ด้านขวาของหน้าต่างและปิดสวิตช์สำหรับ "ใช้การเร่งฮาร์ดแวร์เมื่อพร้อมใช้งาน"
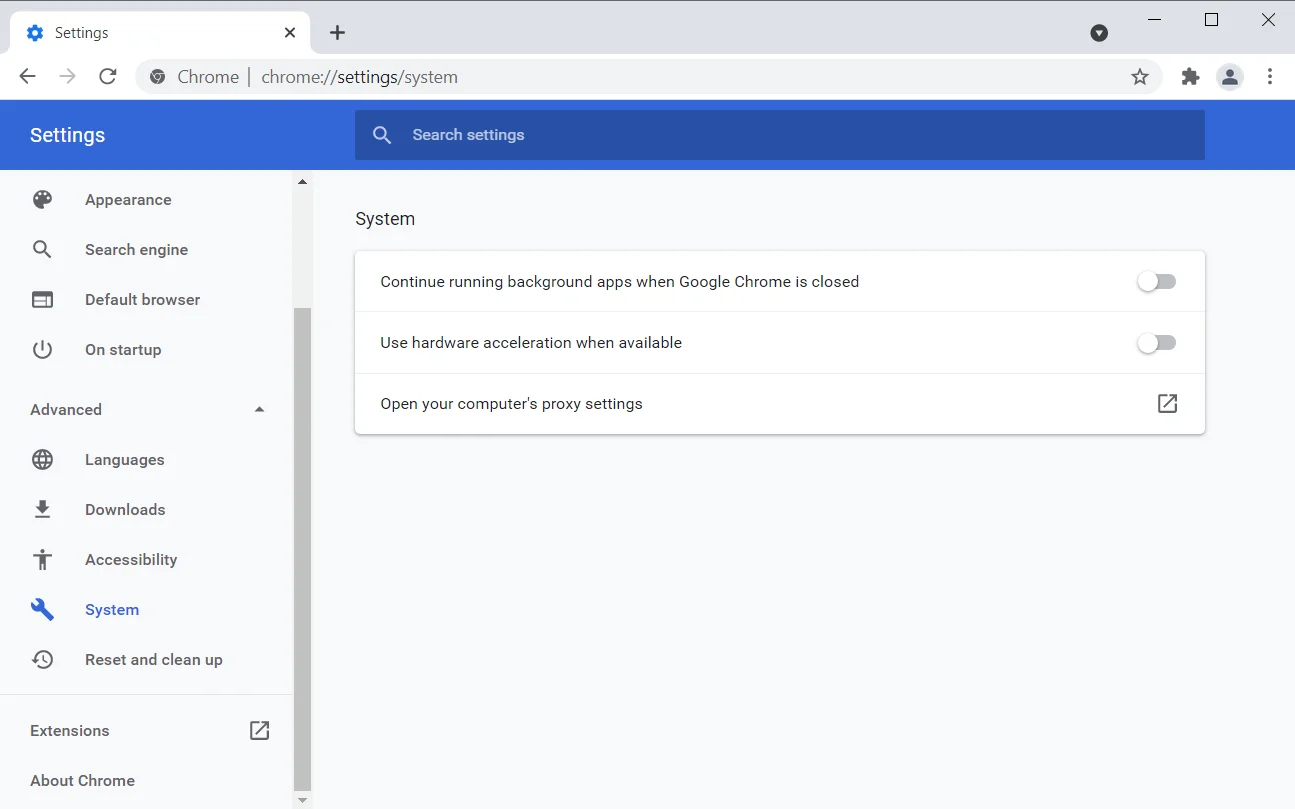
- รีสตาร์ท Chrome และตรวจสอบข้อผิดพลาด
เรียกใช้เครื่องมือทำความสะอาดของ Google Chrome
Chrome Cleanup Tool เป็นโปรแกรมป้องกันไวรัสของเบราว์เซอร์ ทำงานโดยการสแกนคอมพิวเตอร์ของคุณเพื่อหาโปรแกรมที่เป็นอันตรายที่อาจเป็นอันตรายต่อ Chrome ข้อกังวลหลักเกี่ยวกับเครื่องมือล้างข้อมูลสำหรับหลายๆ คนคือความเป็นส่วนตัว จริงอยู่ โปรแกรมจะสแกนทุกไฟล์ในฮาร์ดไดรฟ์ของคุณ แต่ Google อ้างว่าไม่มีสิทธิ์เข้าถึง ตรวจพบเฉพาะไฟล์ที่เป็นอันตรายที่อาจเชื่อมต่อกับ Google Chrome
เมื่อพบโปรแกรมที่ก่อให้เกิดภัยคุกคามต่อเบราว์เซอร์ มันจะแจ้งเตือนคุณและลบเอนทิตีที่เป็นอันตรายหลังจากที่คุณอนุญาต โดยปกติ เครื่องมือจะส่งข้อมูลเมตาของไฟล์และข้อมูลระบบบางส่วนไปยัง Google ก่อนที่ป๊อปอัปจะปรากฏขึ้น คุณสามารถยกเลิกการเลือกช่องทำเครื่องหมาย “รายงานรายละเอียดไปยัง Google” เพื่อป้องกันไม่ให้ส่งรายละเอียดของไฟล์มัลแวร์ไปยัง Google

เราขอแนะนำให้คุณเรียกใช้เครื่องมือล้างข้อมูล ทำตามขั้นตอนเหล่านี้:
- เปิดเมนู Start ค้นหา Chrome จากนั้นเปิดเบราว์เซอร์
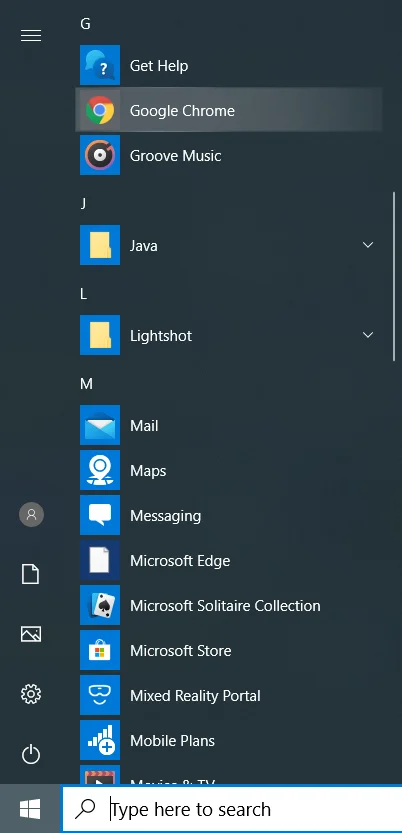
- เมื่อ Chrome เปิดขึ้น ให้ไปที่มุมบนขวาแล้วคลิกที่จุดสามจุด
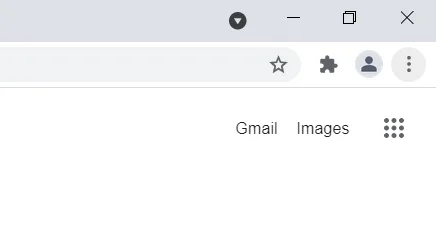
- หลังจากที่เมนูเปิดขึ้น ให้เลือกการตั้งค่า
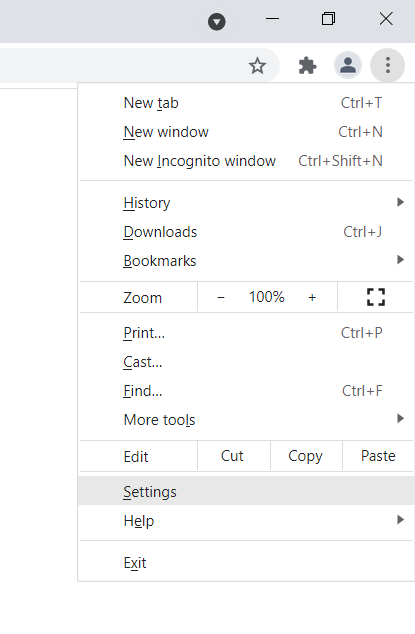
หมายเหตุ: อีกวิธีในการเปิดหน้าการตั้งค่าใน Chrome คือการพิมพ์ “chrome://settings/” ลงในแถบอเนกประสงค์ แล้วกด Enter
ทำตามคำแนะนำด้านล่าง:
- เมื่อคุณเห็นหน้าการตั้งค่า ให้ไปที่ด้านซ้ายของหน้าต่างแล้วคลิกลูกศรข้างขั้นสูงเพื่อเปิดส่วน
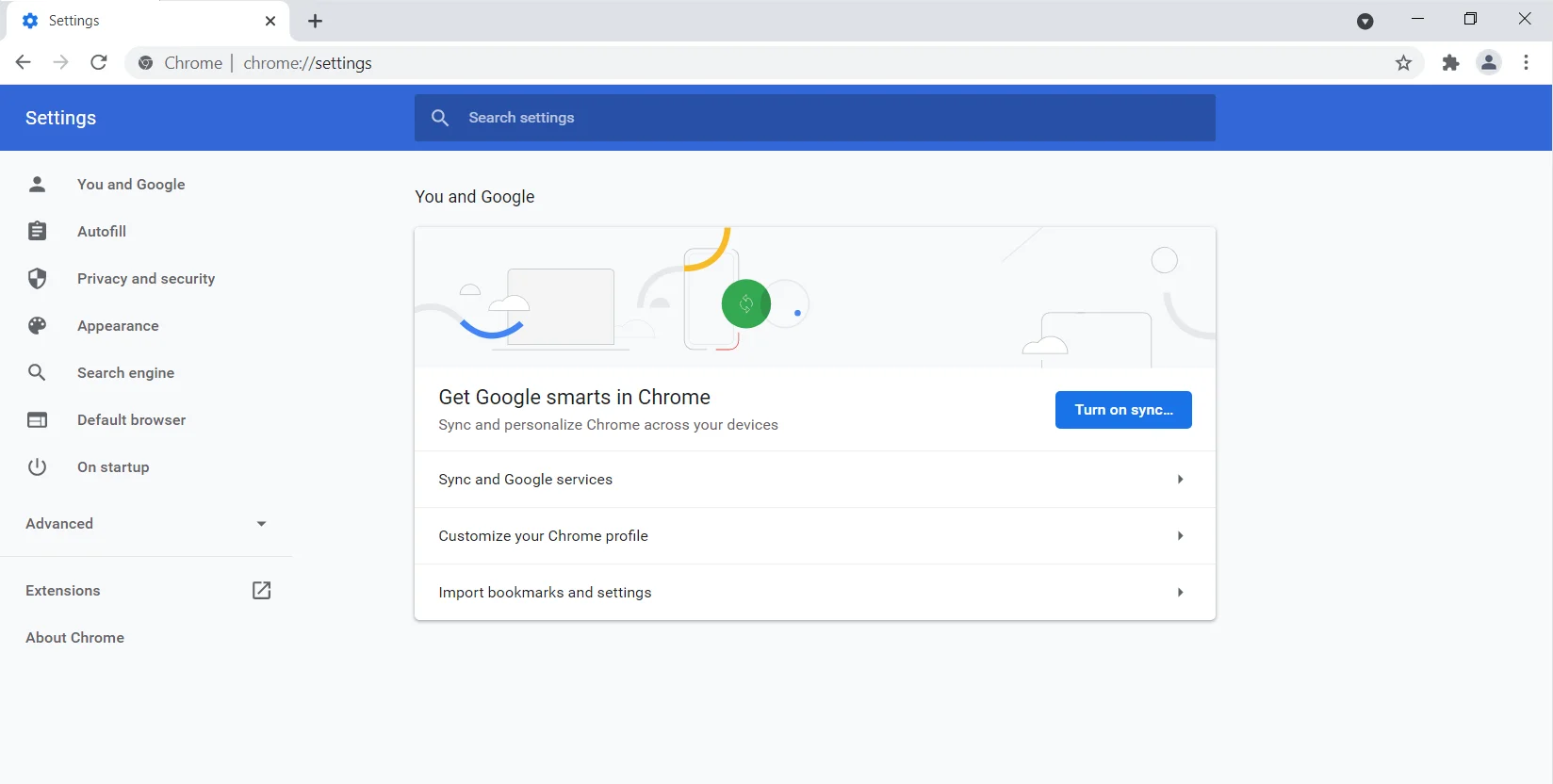
- คลิกที่ "รีเซ็ตและล้าง" ภายใต้ขั้นสูง
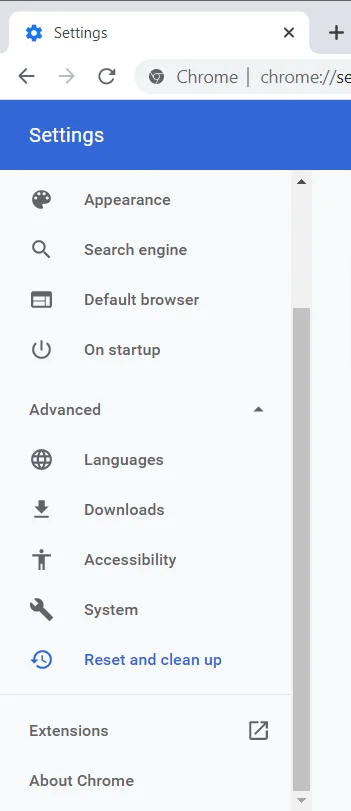
- ไปที่บานหน้าต่างด้านขวาและคลิกที่ "ล้างข้อมูลคอมพิวเตอร์"
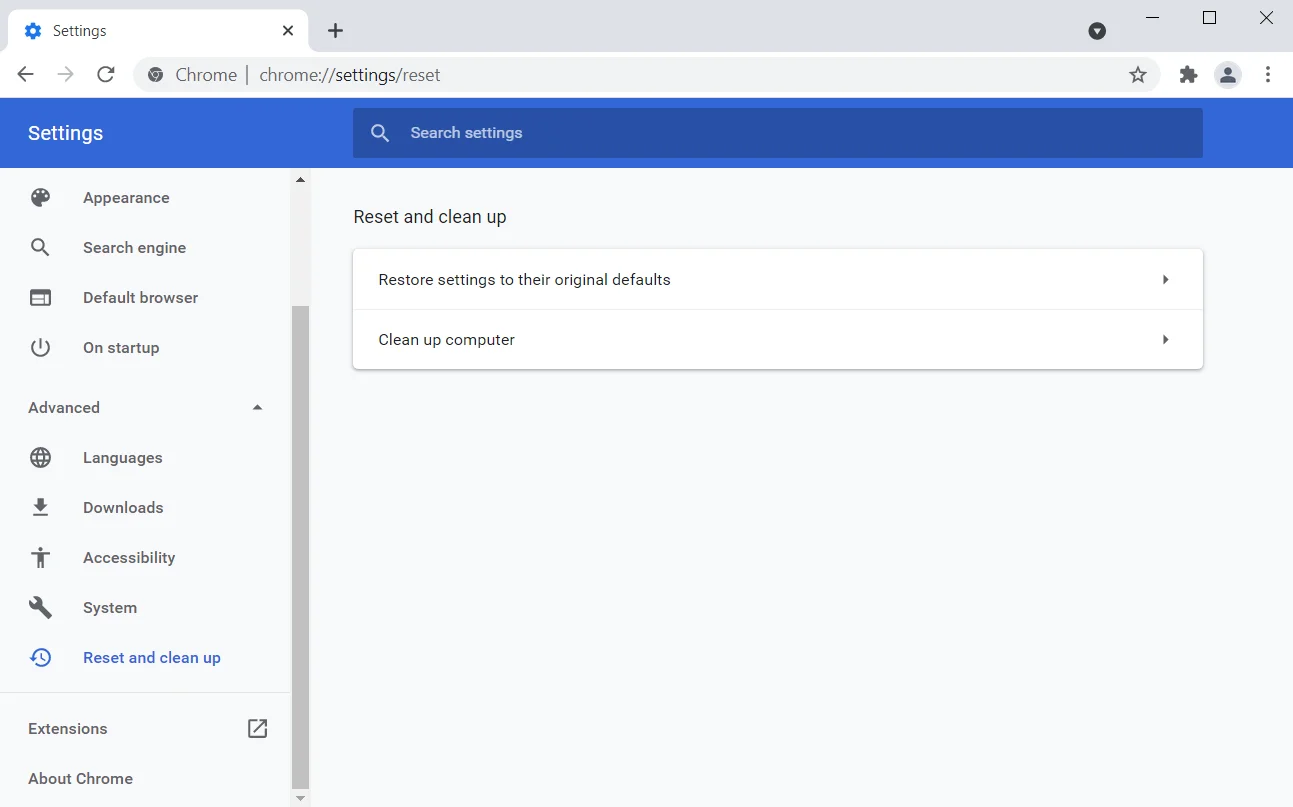
- หากคุณไม่ต้องการให้เครื่องมือส่งรายละเอียดไปยัง Google ให้ยกเลิกการเลือกช่องข้าง “รายงานรายละเอียดไปยัง Google เกี่ยวกับซอฟต์แวร์ที่เป็นอันตราย การตั้งค่าระบบ และกระบวนการที่พบในคอมพิวเตอร์ของคุณในระหว่างการล้างข้อมูลนี้”
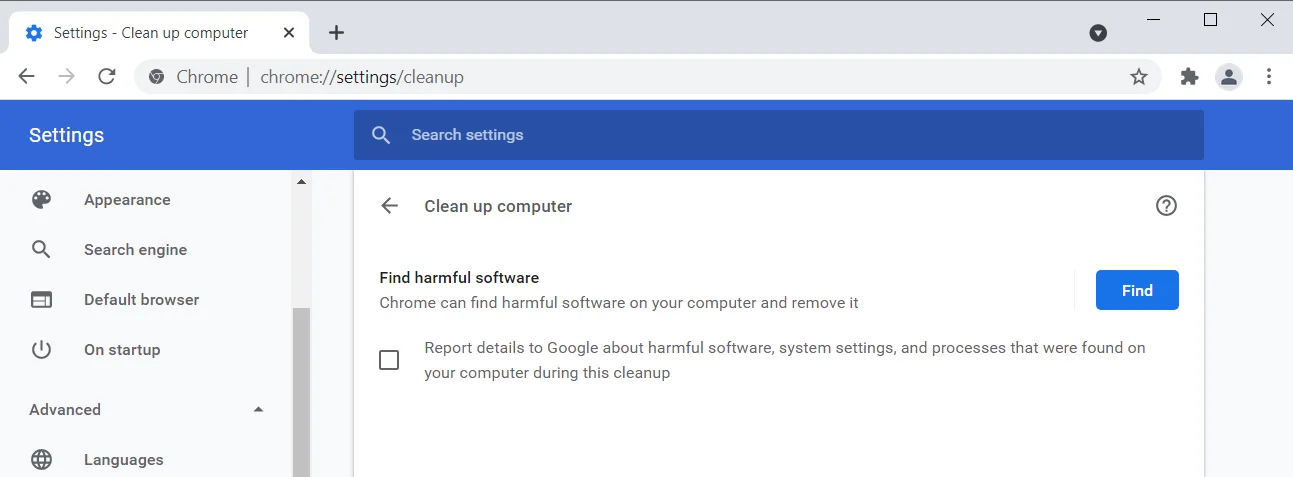
- หลังจากนั้นคลิกที่ "ค้นหา"
- เครื่องมือจะเริ่มค้นหาซอฟต์แวร์ที่เป็นอันตรายและแจ้งให้คุณทราบเกี่ยวกับสิ่งที่ค้นพบเมื่อการสแกนเสร็จสิ้น
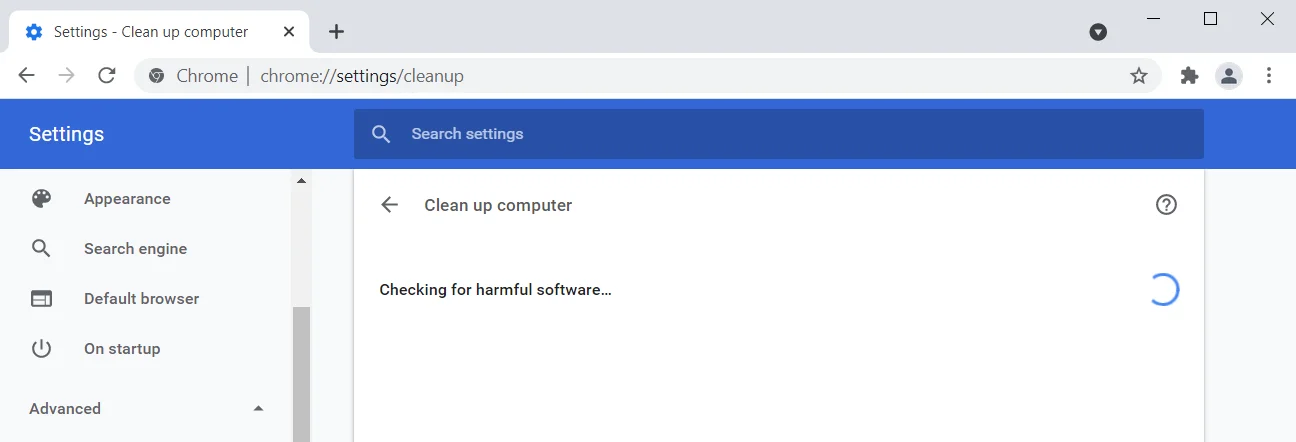
ใช้ตัวจัดการงานของ Chrome
เช่นเดียวกับ Windows Chrome มาพร้อมกับตัวจัดการงานในตัวที่ให้คุณตรวจสอบและจัดการแท็บและส่วนขยาย Task Manager ของเบราว์เซอร์มีอินเทอร์เฟซที่เรียบง่ายและตรงไปตรงมา มันแสดง ID กระบวนการของงานย่อยและรอยเท้าหน่วยความจำส่วนบุคคล ด้วยวิธีนี้ คุณจะทราบได้ว่ากระบวนการใดที่ใช้หน่วยความจำที่ Chrome จัดสรรไว้และเป็นสาเหตุของปัญหา
ต่อไปนี้เป็นวิธีเปิดและใช้ตัวจัดการงาน:
- เปิดเมนู Start ค้นหา Chrome จากนั้นเปิดเบราว์เซอร์
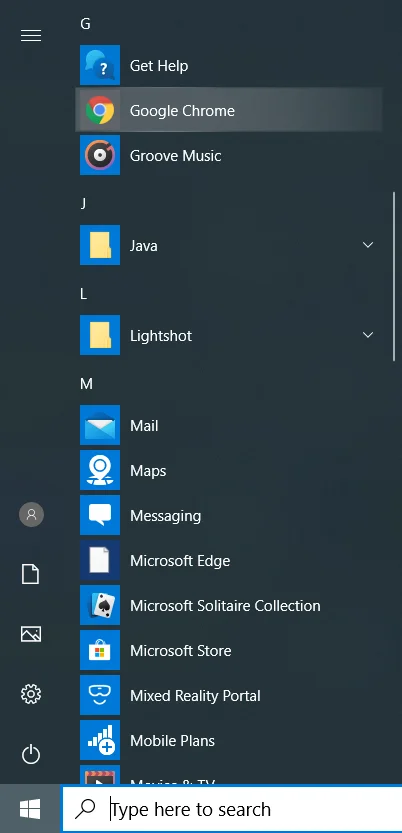
- เมื่อ Chrome เปิดขึ้น ให้ไปที่มุมบนขวาแล้วคลิกที่จุดสามจุด
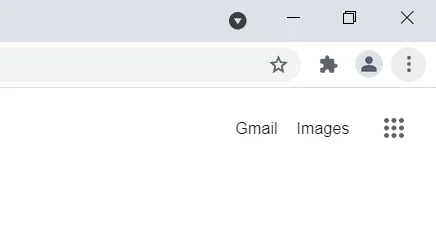
- หลังจากเมนูปรากฏขึ้น ให้เลือก More Tools และคลิกที่ Task Manager
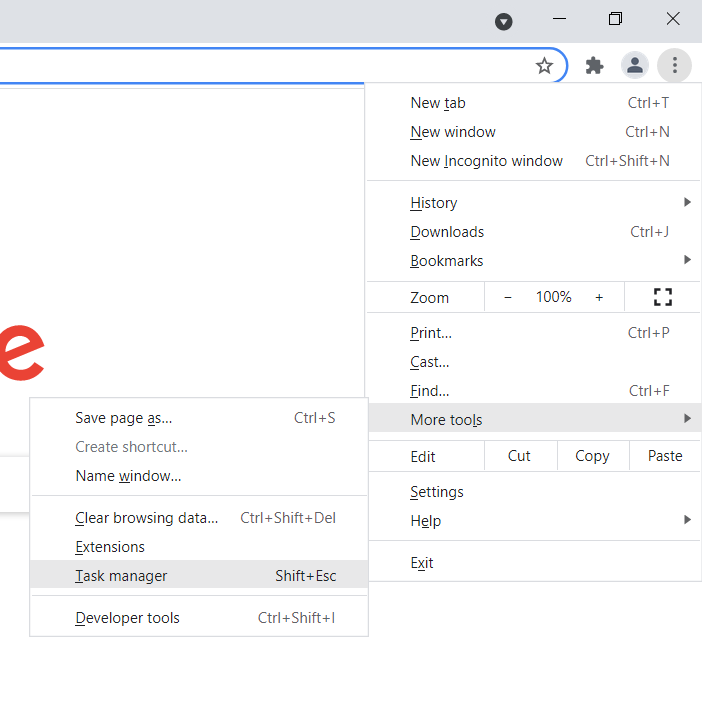
- เมื่อหน้าต่างลอยตัวจัดการงานเปิดขึ้น ให้เลื่อนดูเพื่อค้นหาแท็บหรือส่วนขยายที่มีหน่วยความจำสูงผิดปกติและปิดท้าย ในการสิ้นสุดกระบวนการ ให้คลิกที่กระบวนการนั้นและเลือก สิ้นสุดกระบวนการ ที่มุมล่างขวาของหน้าต่าง
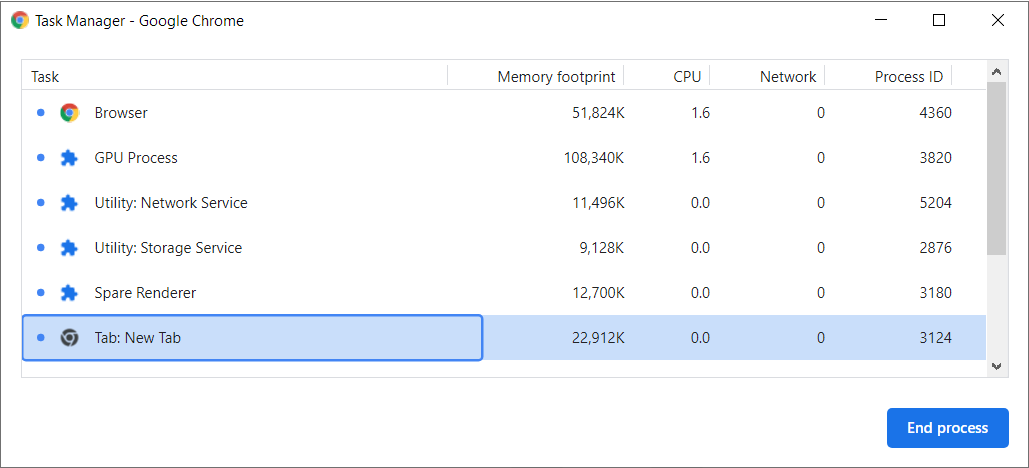
เพิ่มขีดจำกัดหน่วยความจำของเบราว์เซอร์
Chrome มาพร้อมกับหน่วยความจำสูงสุดโดยค่าเริ่มต้น ตัวพิมพ์ใหญ่จะแตกต่างกันสำหรับระบบปฏิบัติการ 32 บิตและ 64 บิต และตั้งค่าไว้สำหรับแต่ละแท็บในเบราว์เซอร์ Google Chrome ได้รับการกำหนดค่าให้บันทึกการทำงานของแท็บลงในหน่วยความจำระบบเมื่อผู้ใช้เปลี่ยนไปใช้แท็บอื่น ด้วยวิธีนี้ เบราว์เซอร์สามารถแสดงแท็บได้อย่างง่ายดายทุกครั้งที่ผู้ใช้เปิดใช้งานโดยไม่ต้องโหลดหน้าเว็บใหม่อีกครั้ง
ขีดจำกัดหน่วยความจำเริ่มต้นโดยปกติเพียงพอสำหรับการเรียกดูปกติ แต่ถ้าคุณทำงานกับเว็บไซต์ที่ต้องการหน่วยความจำขนาดใหญ่ คุณสามารถเพิ่มขีดจำกัดหน่วยความจำของ Chrome ได้
ขีดจำกัดหน่วยความจำสำหรับระบบ 32 บิตคือ 512MB ในขณะที่ระบบ 64 บิตคือ 1.4GB หากต้องการเปลี่ยนขีดจำกัด คุณต้องแก้ไขลิงก์เป้าหมายสำหรับทางลัดเมนูเริ่มของ Chrome ทำตามขั้นตอนเหล่านี้:
- กดปุ่ม Windows และ S บนแป้นพิมพ์หรือไปที่ทาสก์บาร์แล้วคลิกไอคอนรูปแว่นขยาย
- เมื่อช่องค้นหาปรากฏขึ้น ให้พิมพ์ Chrome
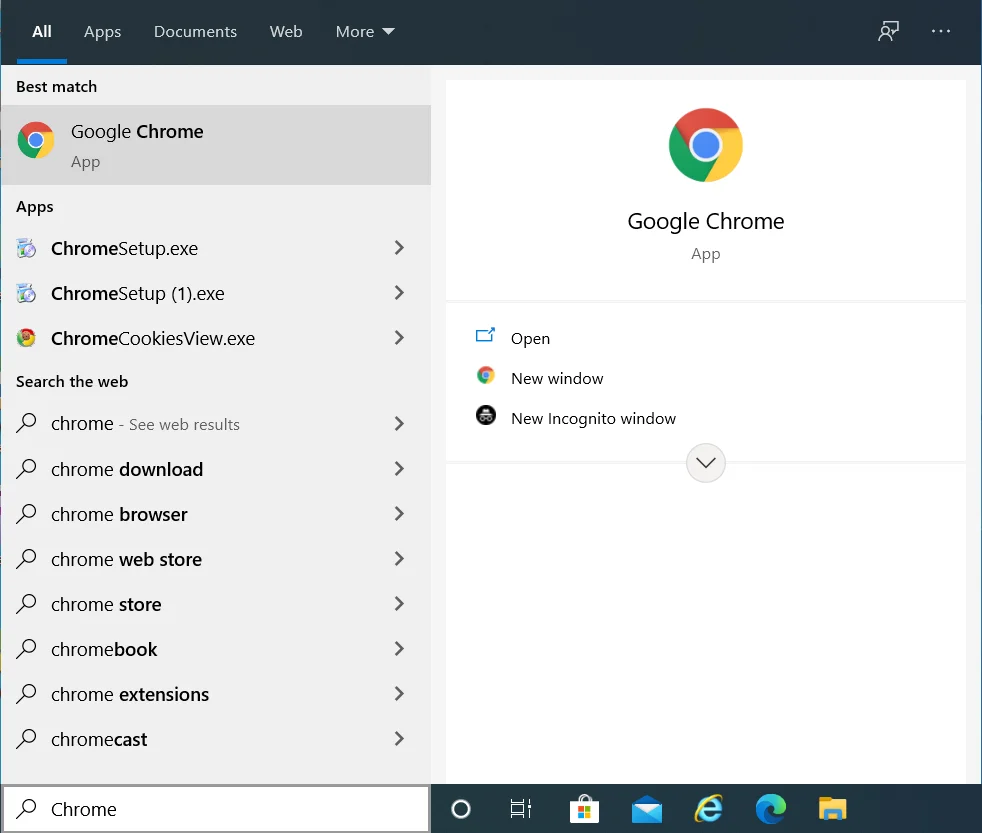
- คลิกขวาที่ Google Chrome ในผลการค้นหาและเลือก "เปิดตำแหน่งไฟล์" จากเมนูบริบท
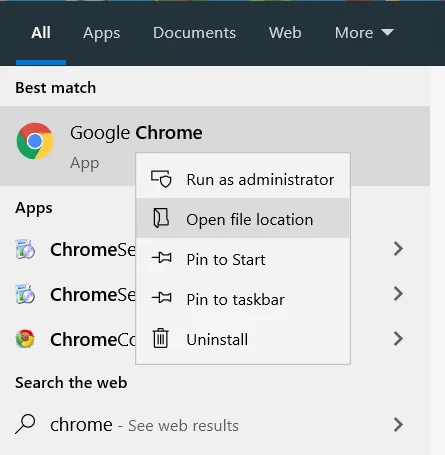
- คลิกขวาที่ทางลัด Google Chrome แล้วคลิก Properties ในเมนูบริบท
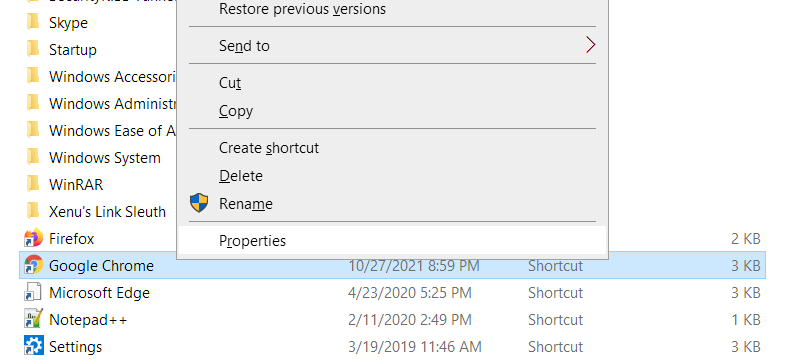
- เมื่อคุณเห็นหน้าต่างโต้ตอบคุณสมบัติ ให้แทนที่ “C:\Program Files (x86)\Google\Chrome\Application\chrome.exe” ด้วย “C:\Program Files (x86)\Google\Chrome\Application\chrome.exe” –max_old_space_size=4096″.
หมายเหตุ: สิ่งที่คุณทำคือเพิ่ม –max_old_space_size=4096 ไปยังตำแหน่งเป้าหมายปัจจุบัน อย่าคัดลอกและวางเส้นทางด้านบนหากเส้นทางนั้นไม่เหมือนกับตำแหน่งเป้าหมายในกล่องเป้าหมาย
- คลิกตกลงและเปิด Chrome เพื่อตรวจสอบปัญหา
เพิ่มไฟล์เพจของคุณ
Windows จะสร้างไฟล์เพจจิ้งบนฮาร์ดไดรฟ์ของคุณเมื่อหน่วยความจำระบบหลักถึงความจุ หรือที่เรียกว่าไฟล์สลับ หน่วยความจำเสมือนมีไว้เพื่อเสริมหน่วยความจำหลัก เพื่อไม่ให้หน่วยความจำรั่วไหล
ไฟล์เพจก็มีขีดจำกัดเช่นกัน Windows จะไม่เพิ่มขนาดไฟล์หากมีการตั้งค่าให้จัดการไฟล์เพจโดยอัตโนมัติ และหากขนาดของหน่วยความจำเสมือนไม่เพียงพอต่อการขยาย RAM คุณจะประสบปัญหา
ดังนั้นให้เพิ่มไฟล์เพจและตรวจสอบว่าได้แก้ไขปัญหา "หน่วยความจำไม่เพียงพอ" ใน Chrome หรือไม่
ขั้นตอนเหล่านี้จะแสดงให้คุณเห็นว่าต้องทำอย่างไร:
- แตะแป้นคีย์บอร์ด Windows และ I เพื่อเปิดแอปการตั้งค่า
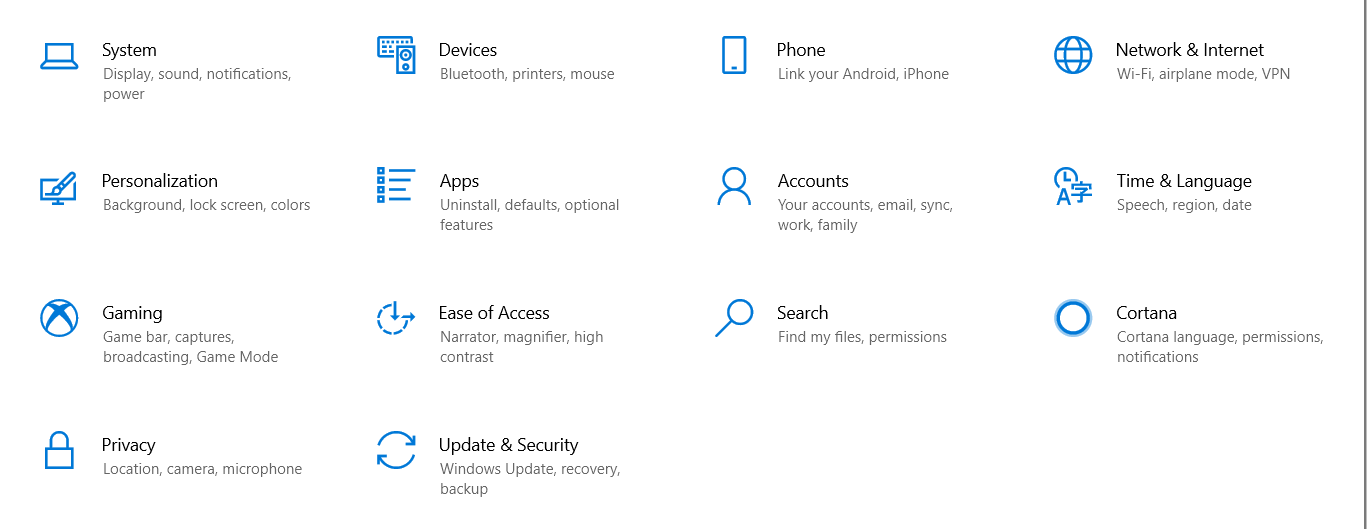
- หลังจากการตั้งค่าปรากฏขึ้นให้คลิกที่ระบบ
- เมื่อคุณไปที่หน้าระบบแล้ว ให้สลับไปที่บานหน้าต่างด้านซ้าย เลื่อนลงแล้วคลิกเกี่ยวกับ
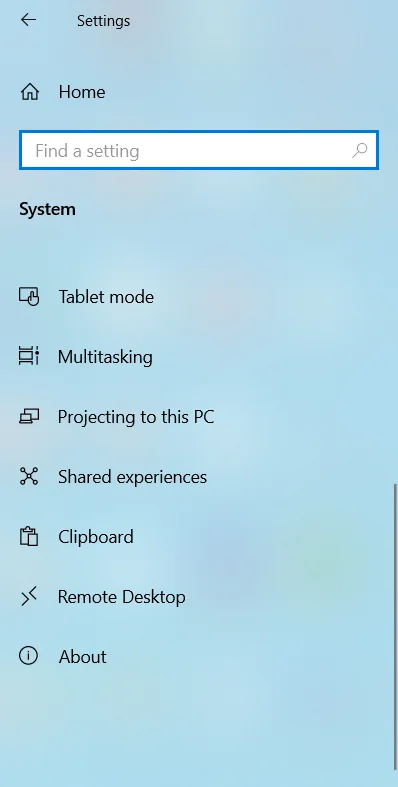
- ไปที่ด้านขวาของหน้าจอและคลิกที่ "การตั้งค่าระบบขั้นสูง" ใต้ "การตั้งค่าที่เกี่ยวข้อง"
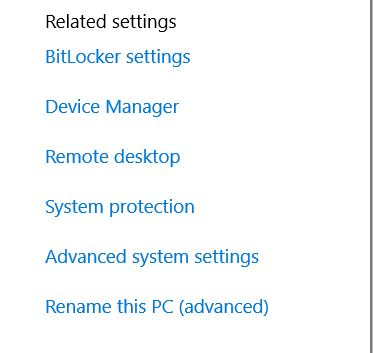
- เมื่อคุณเห็นแท็บขั้นสูงของกล่องโต้ตอบการป้องกันระบบ ให้คลิกที่การตั้งค่าภายใต้ประสิทธิภาพ
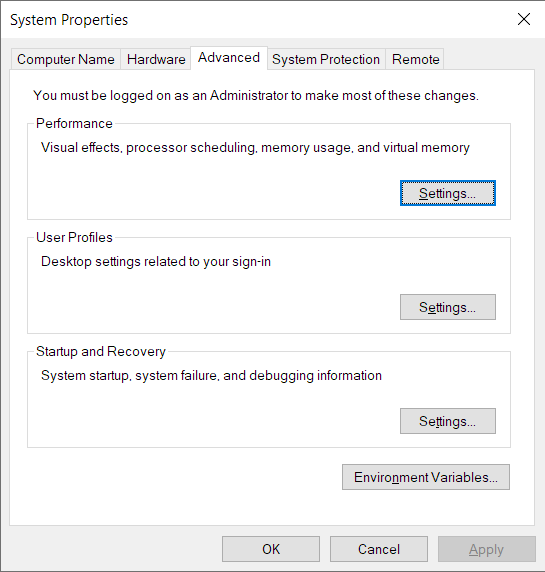
- ไปที่แท็บ Advanced ของกล่องโต้ตอบ Performance Options แล้วคลิก Change ภายใต้ Virtual Memory
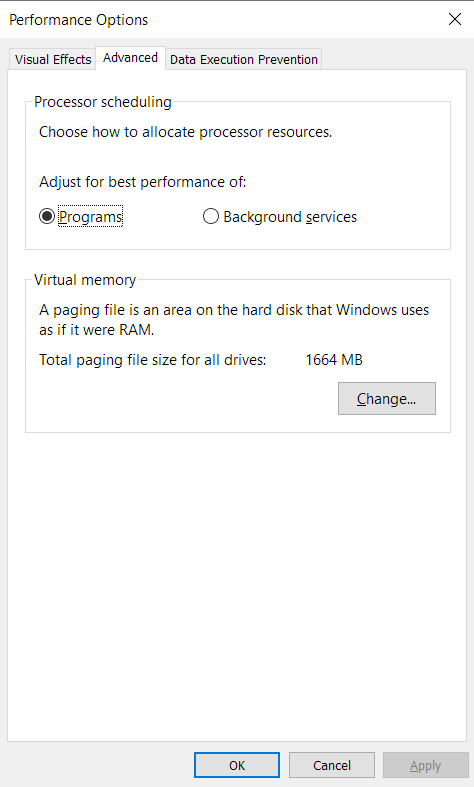
- หลังจากกล่องโต้ตอบ Virtual Memory เปิดขึ้น ให้ยกเลิกการเลือกช่องถัดจาก "จัดการขนาดไฟล์เพจจิ้งสำหรับไดรฟ์ทั้งหมดโดยอัตโนมัติ" แล้วเลือกไดรฟ์ Windows หลักของคุณ
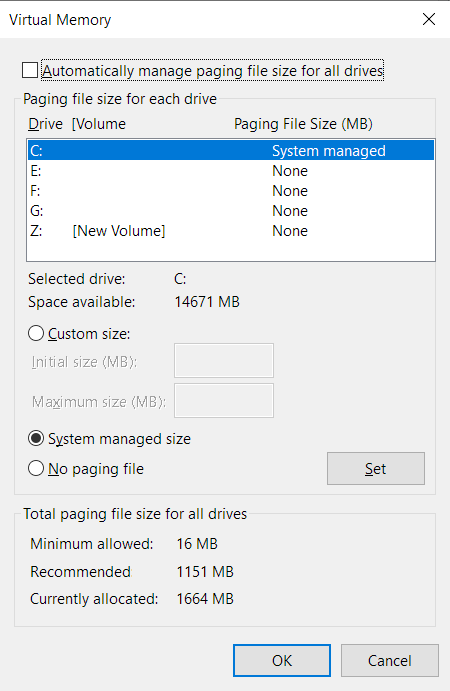
- คลิกที่ปุ่มตัวเลือกขนาดกำหนดเองและเพิ่มขนาดเริ่มต้นและขนาดสูงสุดของไฟล์เพจเป็นเมกะไบต์
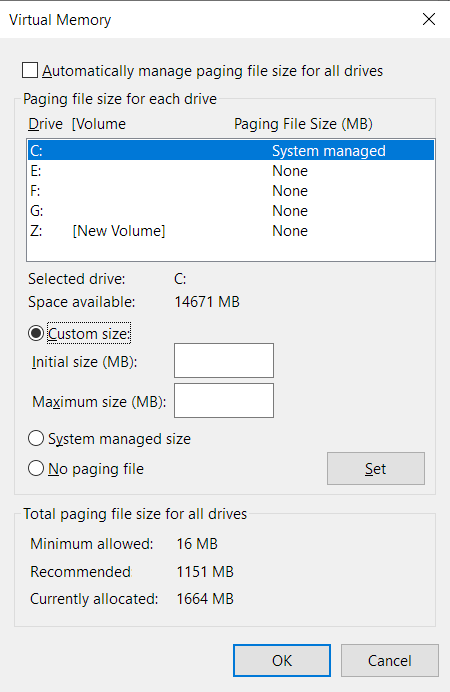
- คลิกตกลงหลังจากป้อนตัวเลข จากนั้นเปิด Chrome และตรวจสอบข้อผิดพลาด
ทำการคลีนบูต
แอปพลิเคชันอื่นๆ อาจใช้หน่วยความจำระบบของคุณจนหมด และทำให้ Google Chrome พ่นข้อผิดพลาดที่น่ารำคาญออกไป แอปพลิเคชั่นเหล่านี้บางตัวเป็นสตาร์ทอัพ เปิดใช้งานเมื่อ Windows บูทขึ้นและทำงานในพื้นหลังต่อไป การเรียกใช้คลีนบูตจะช่วยให้คุณสามารถยืนยันว่าแอปเริ่มต้นเป็นสาเหตุของปัญหาหรือไม่และระบุผู้กระทำผิด
ในการเรียกใช้ระบบของคุณในสถานะคลีนบูต คุณต้องปิดใช้งานทุกโปรแกรมเริ่มต้นและบริการ จากนั้นรีสตาร์ทคอมพิวเตอร์
ขั้นแรก ให้ทำตามขั้นตอนเหล่านี้เพื่อปิดใช้งานโปรแกรมเริ่มต้น:
- แตะปุ่มแป้นพิมพ์ Windows และ I พร้อมกันเพื่อเปิดแอปการตั้งค่า
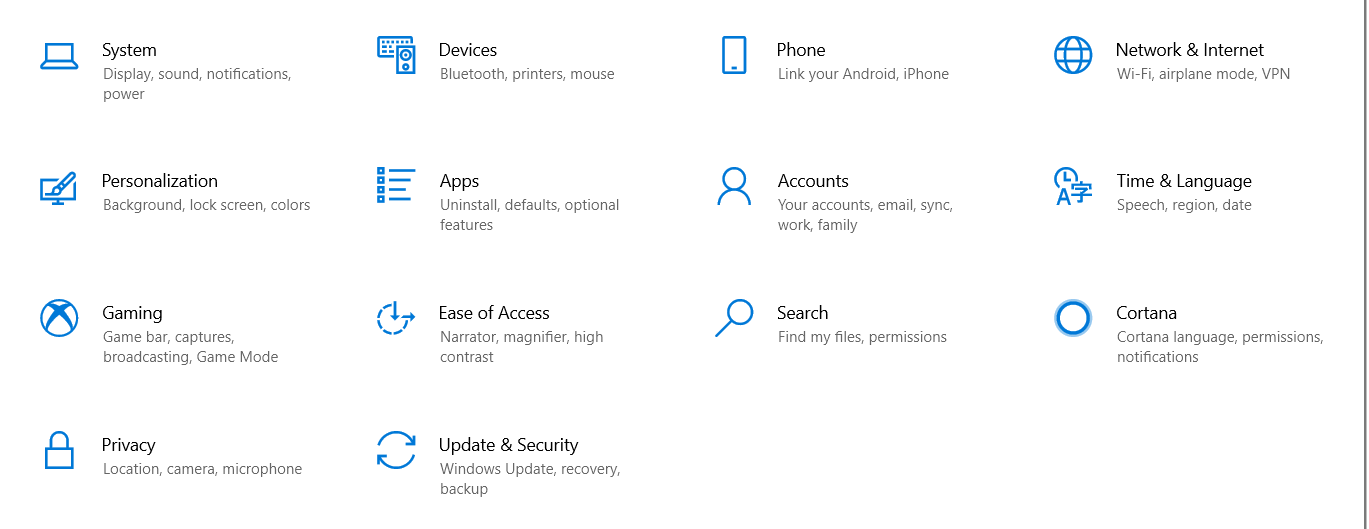
- หลังจากการตั้งค่าปรากฏขึ้นให้คลิกที่ไอคอนแอพ
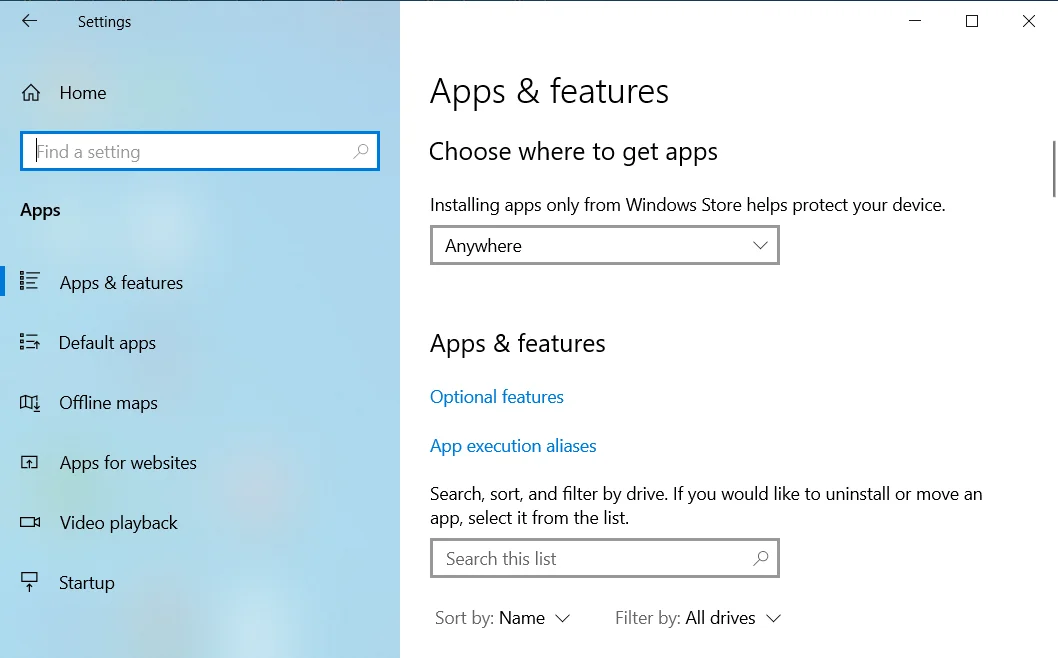
- เมื่อคุณเห็นอินเทอร์เฟซของ Apps ไปที่บานหน้าต่างด้านซ้ายและคลิกที่ Startup
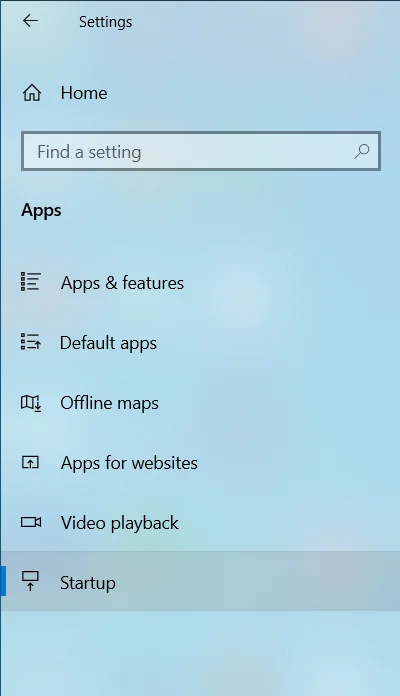
- ไปที่หน้าหลักและปิดสวิตช์สำหรับโปรแกรมต่างๆ ภายใต้ Startup Apps
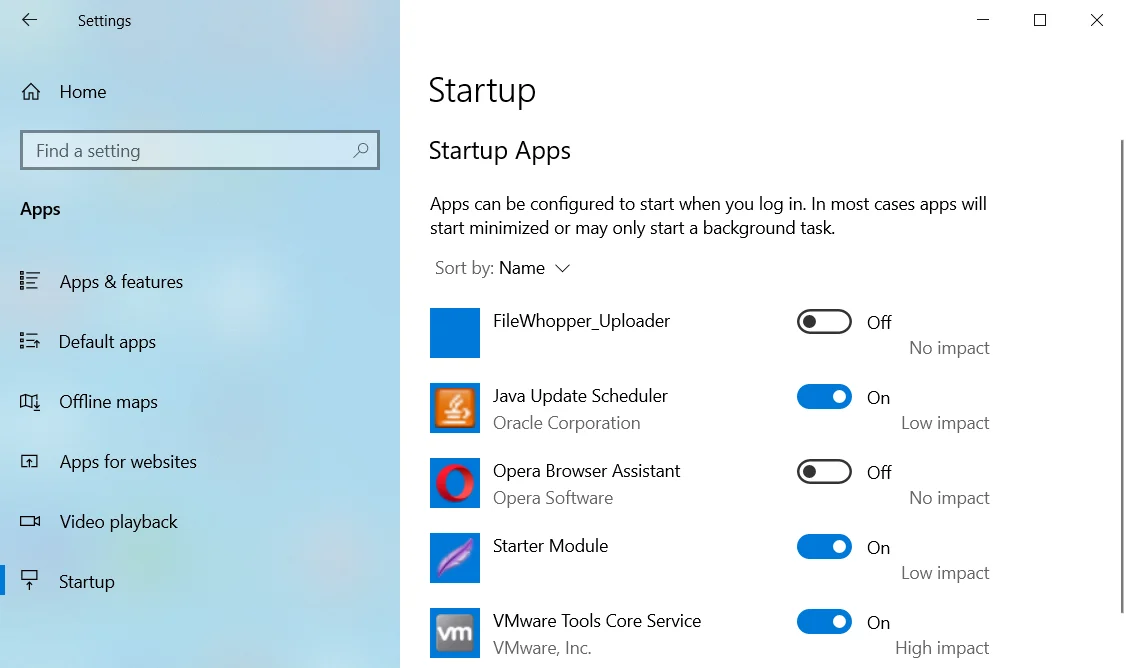
ทำตามขั้นตอนเหล่านี้เพื่อปิดใช้งานบริการเริ่มต้น:
- คลิกขวาที่ปุ่ม Start ในทาสก์บาร์ แล้วคลิก Run ในเมนู Power User
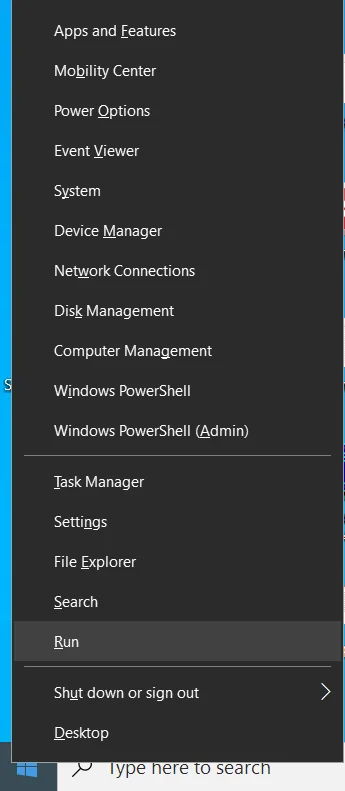
- หลังจากหน้าต่างโต้ตอบ Run เปิดขึ้น ให้พิมพ์ msconfig แล้วกดปุ่ม Enter บนแป้นพิมพ์ของคุณ
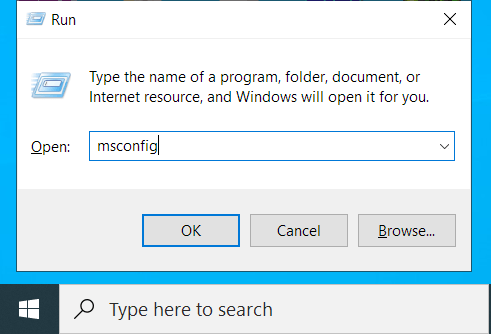
- ตอนนี้คุณจะเห็นกล่องโต้ตอบการกำหนดค่าระบบ สลับไปที่แท็บบริการ
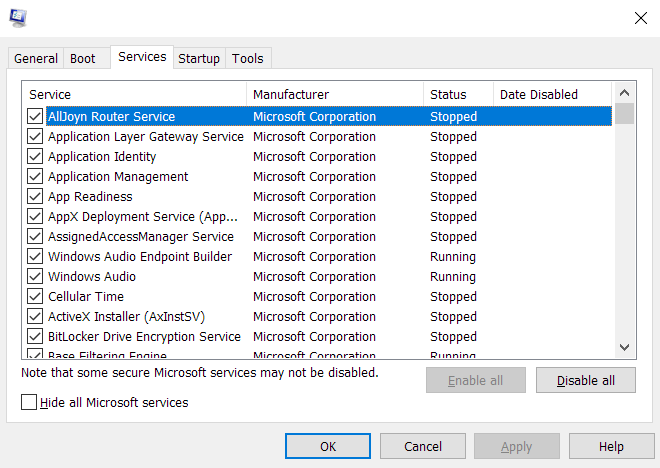
- เมื่อคุณไปที่แท็บ Services แล้ว ให้ทำเครื่องหมายที่ช่อง "Hide all Microsoft services" เพื่อแยกบริการระบบปฏิบัติการออกจากรายการ
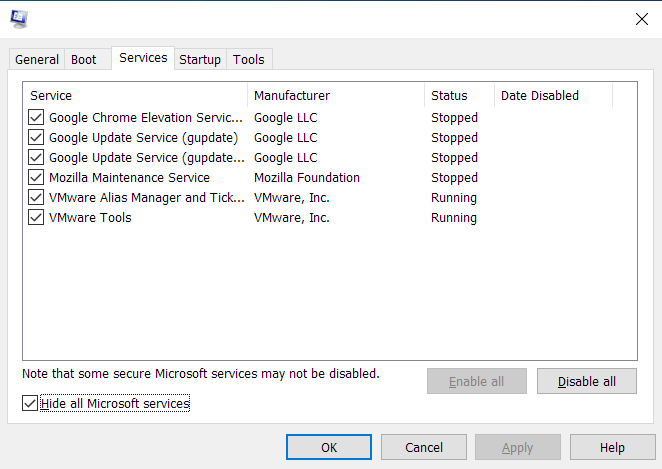
- จากนั้นคลิกที่ปุ่มปิดการใช้งานทั้งหมด
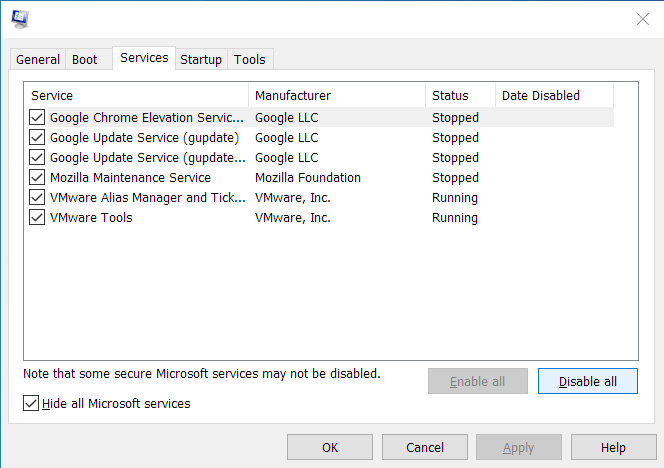
- คลิกที่ ตกลง จากนั้นรีสตาร์ทเครื่องคอมพิวเตอร์ของคุณ
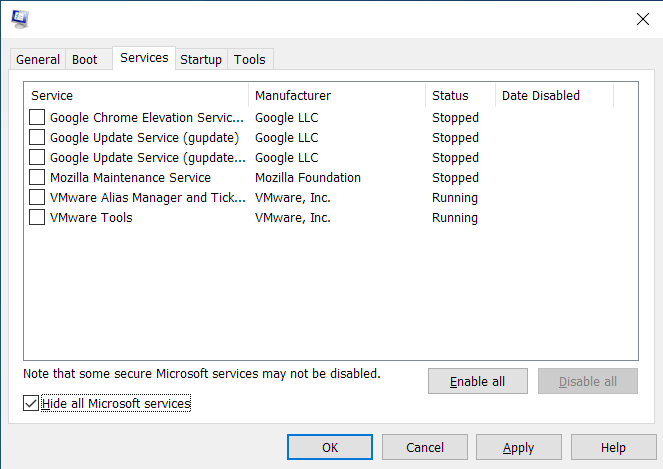
หลังจากที่ระบบของคุณเริ่มทำงานในสภาพแวดล้อมคลีนบูต ให้เปิด Google Chrome และโหลดเว็บไซต์ หากคุณไม่เห็นข้อความแสดงข้อผิดพลาด แสดงว่าคุณเพิ่งยืนยันว่าโปรแกรมเริ่มต้นอยู่เบื้องหลังปัญหา ในการค้นหาผู้กระทำความผิด คุณต้องเปิดใช้งานหนึ่งในแอพเหล่านี้ รีสตาร์ทระบบ จากนั้นตรวจสอบปัญหา หากบริการหรือโปรแกรมเริ่มต้นแรกไม่ทำให้เกิดข้อผิดพลาด ให้ไปยังรายการถัดไป ทำต่อไปจนกว่าข้อผิดพลาดจะปรากฏขึ้นอีกครั้ง และตรวจสอบให้แน่ใจว่าคุณได้จดบันทึกรายการสุดท้ายที่คุณเปิดใช้งาน
คุณสามารถทำตามขั้นตอนเหล่านี้ได้ หากคุณไม่ต้องการดำเนินการตามรายการเริ่มต้นทีละรายการ:
- เปิดกล่องโต้ตอบการกำหนดค่าระบบ
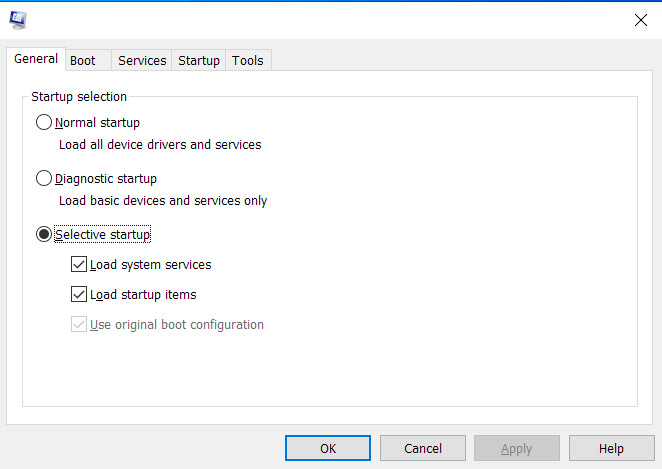
- หลังจากหน้าต่างเปิดขึ้น ให้ไปที่แท็บบริการ
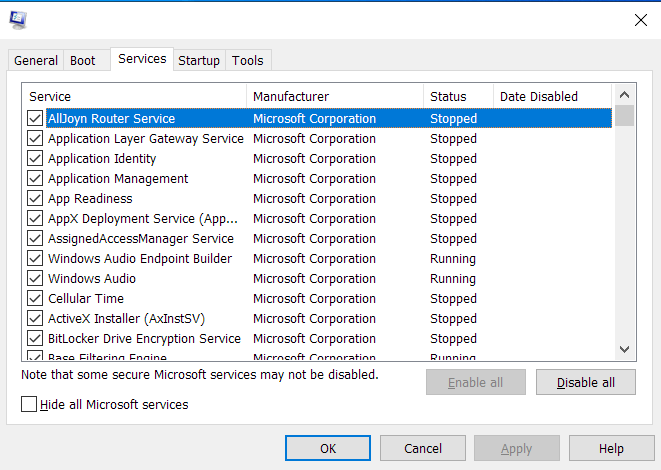
- เลือกครึ่งหนึ่งของบริการใต้แท็บ (จากด้านบน) และคลิกเปิดใช้งานทั้งหมด หากตรวจสอบบริการทั้งหมดแล้ว ให้ยกเลิกการเลือกครึ่งหนึ่งจากด้านล่าง
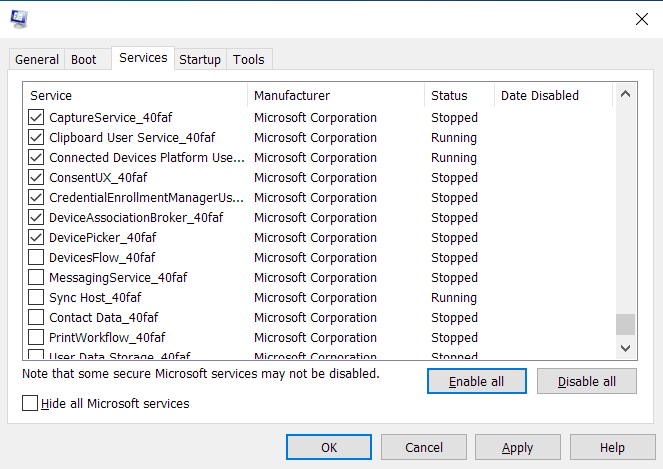
- คลิกตกลง จากนั้นรีสตาร์ทคอมพิวเตอร์และเปิด Chrome เพื่อตรวจสอบข้อผิดพลาด
- หากข้อผิดพลาดปรากฏขึ้น หนึ่งในบริการที่คุณเปิดใช้งานคือสาเหตุ ซึ่งหมายความว่าคุณไม่จำเป็นต้องตรวจสอบบริการอื่น ๆ เพียงแค่บริการที่คุณเปิดใช้งาน หากข้อผิดพลาดไม่เกิดขึ้น คุณสามารถละเว้นบริการที่คุณเปิดใช้งานและตรวจสอบบริการอื่นๆ ได้
- ใช้เทคนิคเดียวกันสำหรับโปรแกรมเริ่มต้นในแอปการตั้งค่า
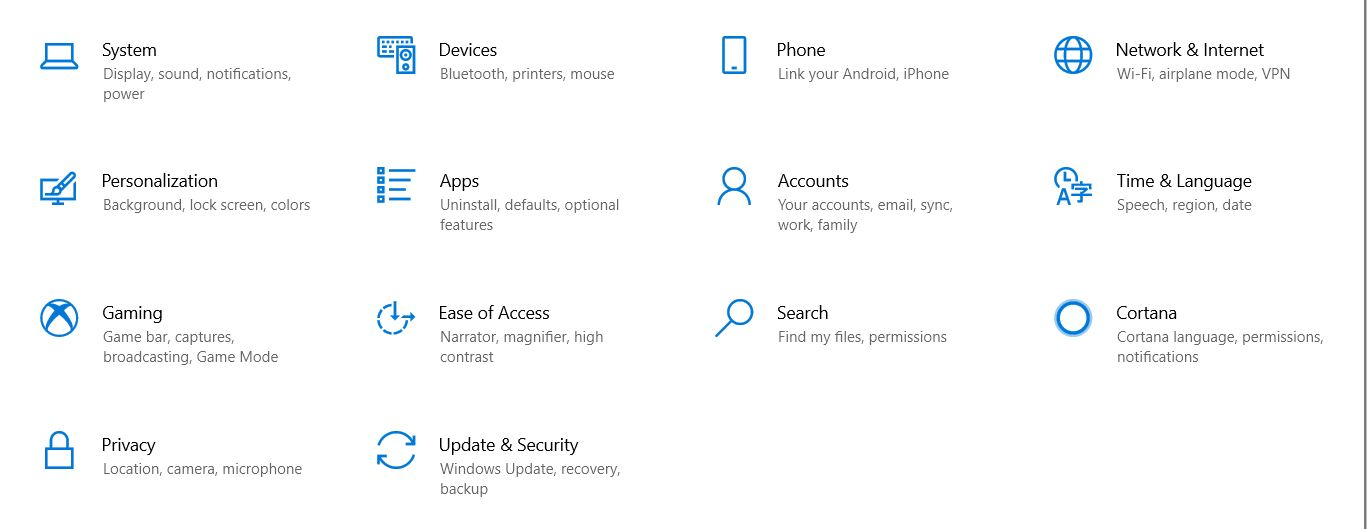
- เปิดใช้งาน half และตรวจสอบว่าโปรแกรมใดโปรแกรมหนึ่งในกลุ่มเป็นสาเหตุของปัญหาหรือไม่
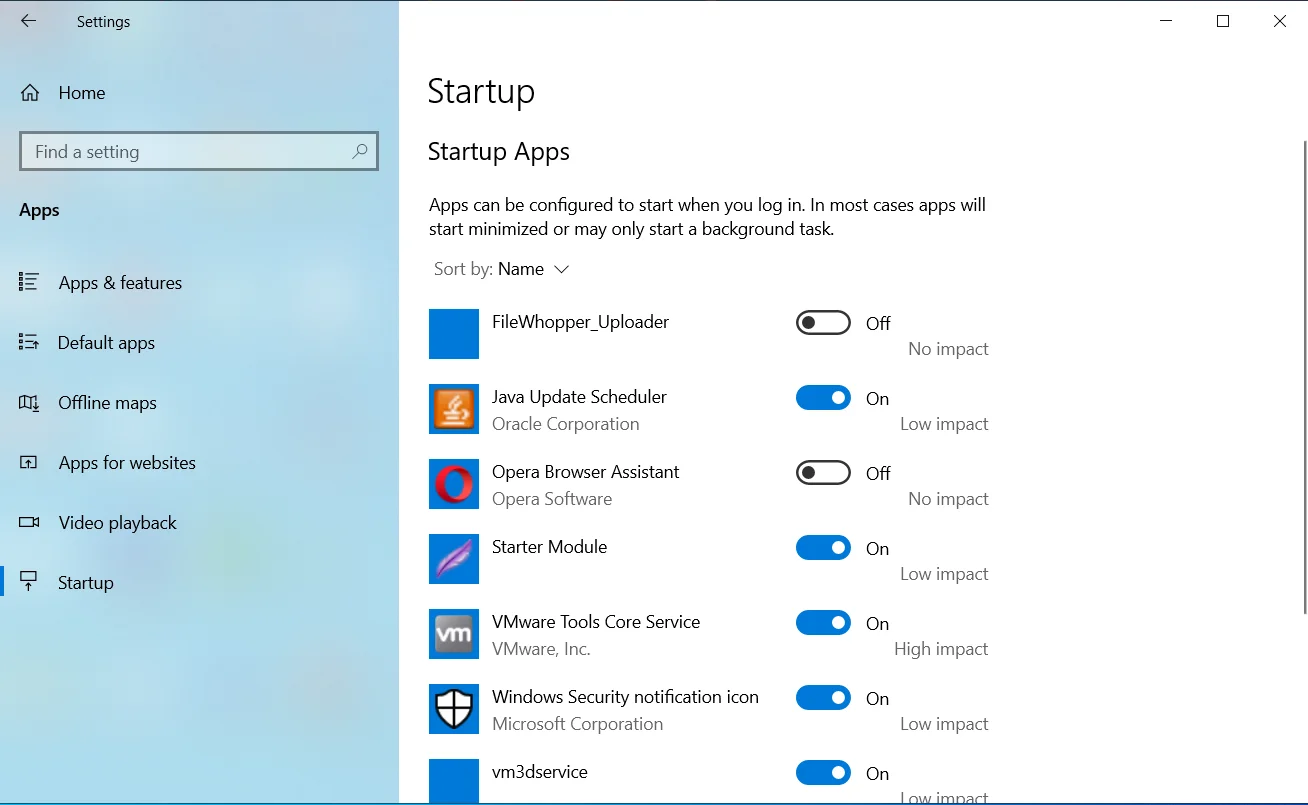
อย่างไรก็ตาม หากข้อผิดพลาดปรากฏขึ้นหลังจากเริ่มระบบของคุณในสถานะคลีนบูต แสดงว่าไม่มีรายการเริ่มต้นใดที่เป็นสาเหตุของปัญหา
ติดตั้ง Google Chrome อีกครั้ง
หากวิธีการข้างต้นไม่ได้ผล ขั้นตอนต่อไปของคุณควรติดตั้ง Chrome ใหม่ ณ จุดนี้ ควรสงสัยว่าไฟล์การติดตั้งของเบราว์เซอร์บางไฟล์เสียหาย การติดตั้ง Chrome เวอร์ชันอัปเดตเวอร์ชันใหม่จะช่วยขจัดปัญหาได้
เนื่องจากประวัติการท่องเว็บ ส่วนขยาย แอป และรหัสผ่านของคุณแนบมากับบัญชี Google คุณจึงไม่ควรมีปัญหาในการติดตั้งเบราว์เซอร์ใหม่ สิ่งเดียวที่จะเกิดขึ้นแตกต่างออกไปคือเบราว์เซอร์จะต้องโหลดบริการเหล่านั้นอีกครั้ง
ทำตามขั้นตอนเหล่านี้เพื่อลบ Chrome ออกจากระบบของคุณ:
- แตะปุ่มแป้นพิมพ์ Windows และ I พร้อมกันเพื่อเปิดแอปการตั้งค่าและคลิกที่ไอคอนแอป
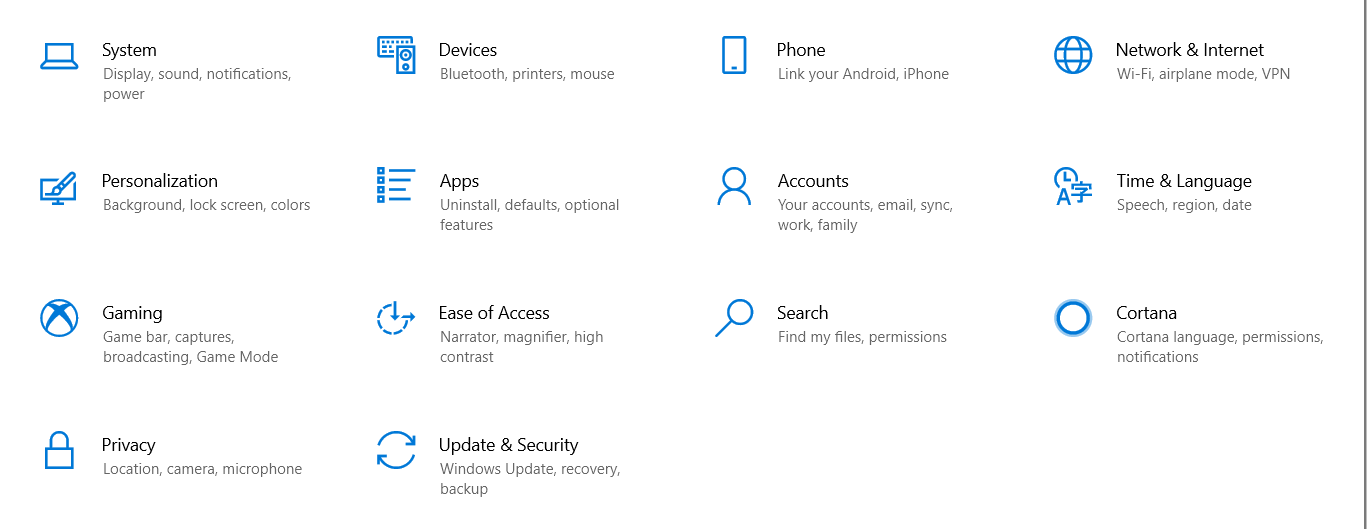
- เมื่อคุณเห็นอินเทอร์เฟซของแอป ให้ไปที่ช่องค้นหาภายใต้แอปและคุณลักษณะ แล้วพิมพ์ "Chrome"
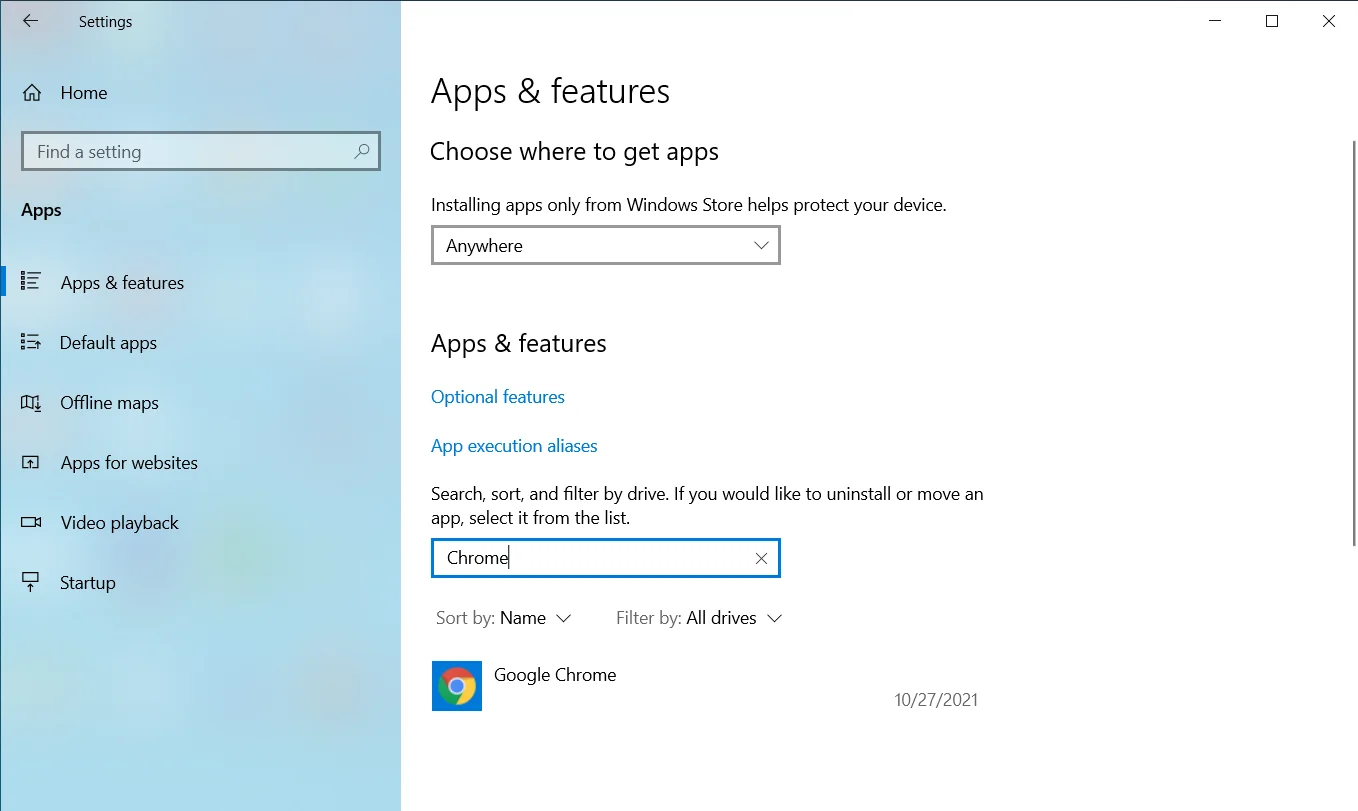
- คลิกที่ Google Chrome
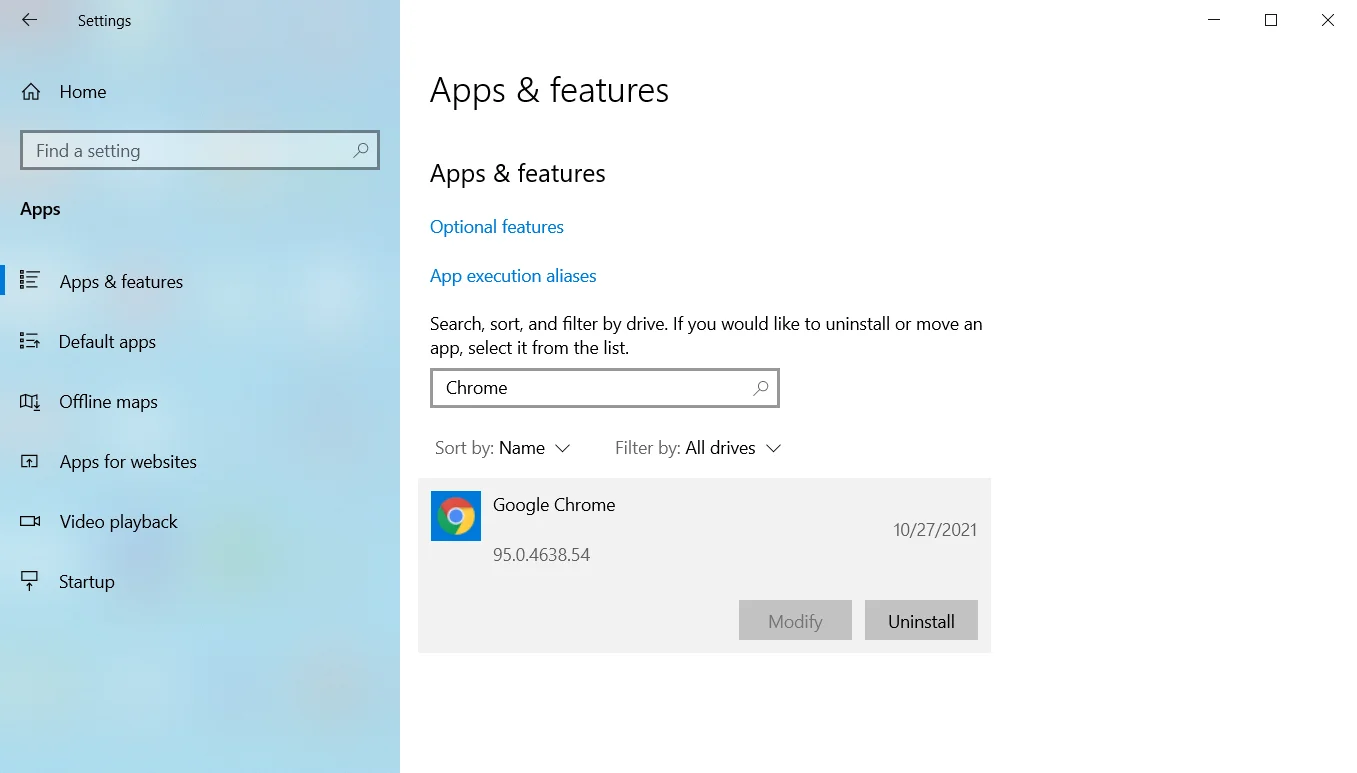
- จากนั้นคลิกที่ถอนการติดตั้ง
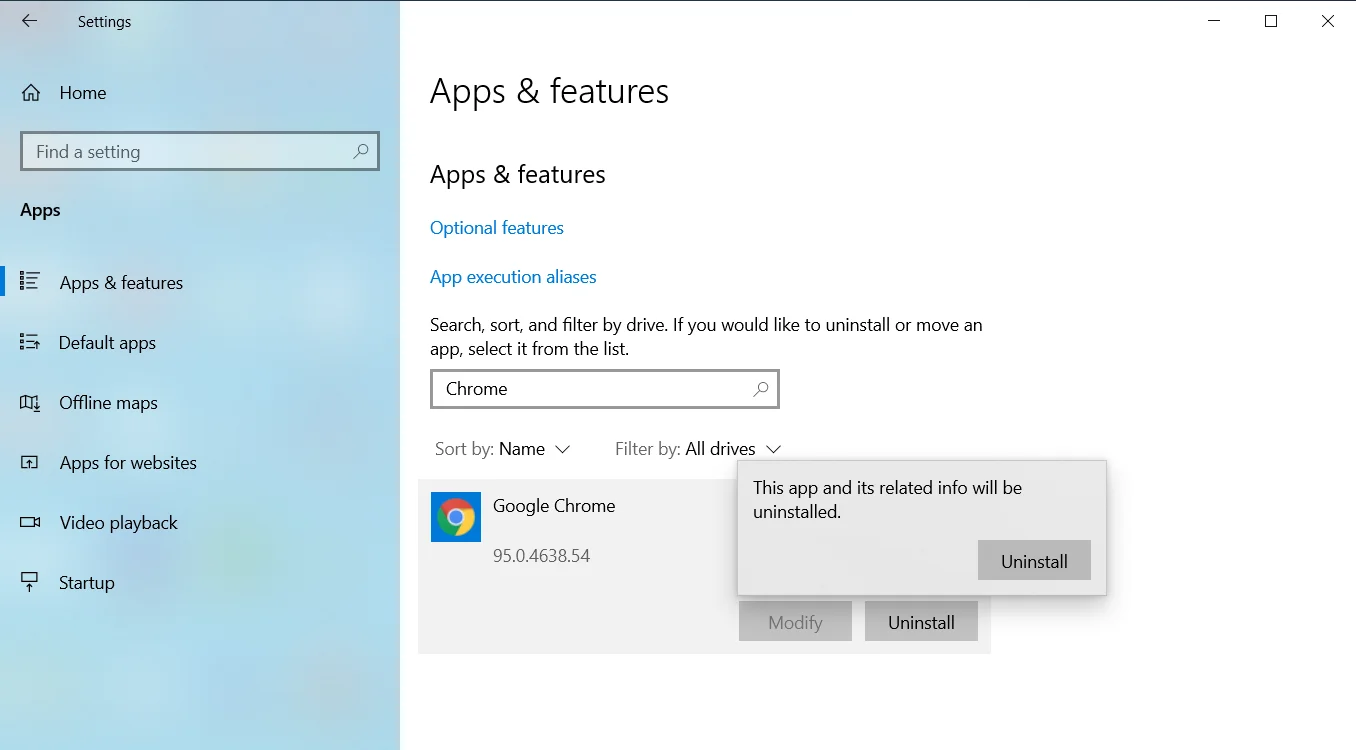
- คลิก ใช่ เมื่อการควบคุมบัญชีผู้ใช้ปรากฏขึ้นและขออนุญาต
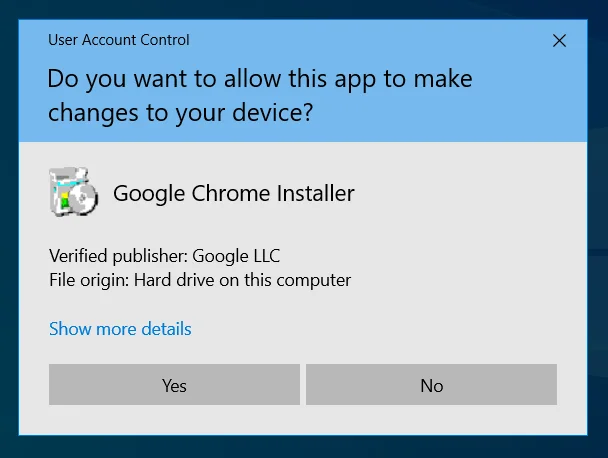
- ทำตามคำแนะนำที่ตามมาเพื่อดำเนินการให้เสร็จสิ้น
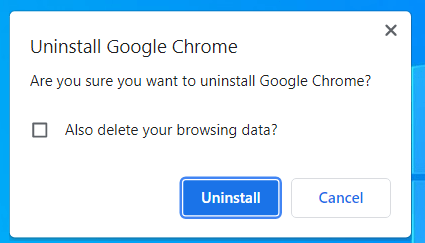
- หลังจากที่ Windows ลบ Chrome แล้ว ให้รีสตาร์ทคอมพิวเตอร์
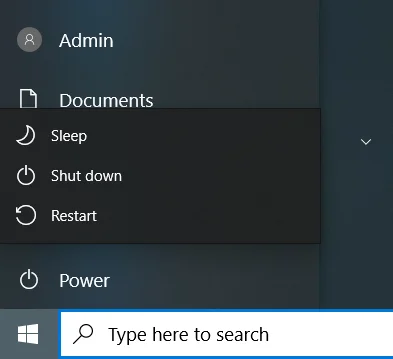
- ถัดไป เปิดเว็บเบราว์เซอร์อื่น ไปที่เว็บไซต์ของ Google และดาวน์โหลด Chrome
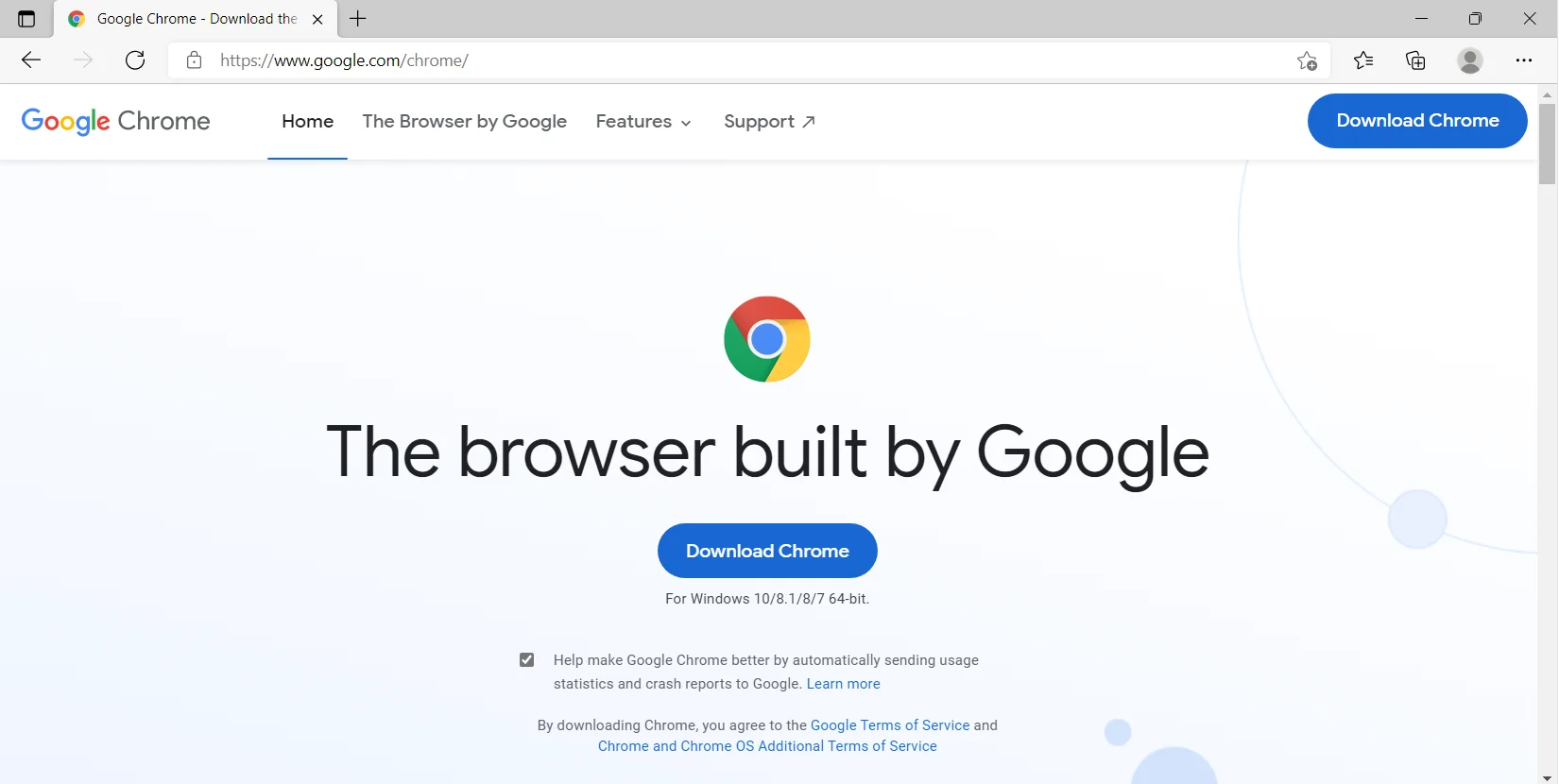
- ติดตั้งเบราว์เซอร์และสิ่งต่าง ๆ ควรเป็นปกติ
บทสรุป
นั่นคือวิธีแก้ไขปัญหา "หน่วยความจำไม่เพียงพอ" ของ Chrome อย่าลืมใช้ซอฟต์แวร์พิเศษ เช่น Auslogics BoostSpeed เพื่อให้ระบบของคุณทำงานได้ดีที่สุด โปรแกรมนี้มาพร้อมกับเครื่องมือที่เน้นการรักษาประสิทธิภาพของระบบให้อยู่ในระดับที่ดีที่สุด
