12 วิธีในการแก้ไข CPU สูงของ Google Chrome และการใช้หน่วยความจำบนพีซี
เผยแพร่แล้ว: 2022-12-13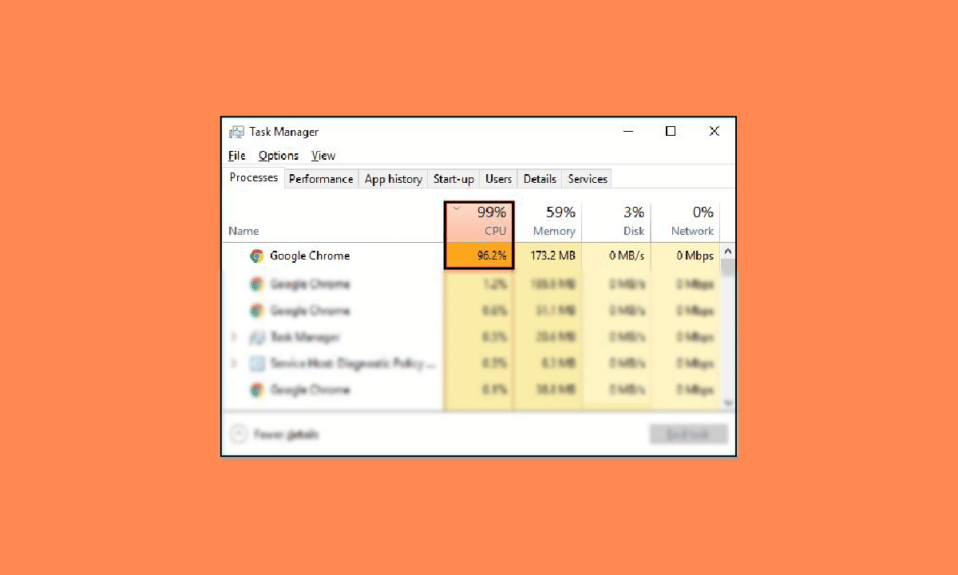
เบราว์เซอร์ Google Chrome มีชื่อเสียงในด้านการใช้ CPU และหน่วยความจำสูงบนพีซี เบราว์เซอร์บางครั้งสามารถใช้ 40 ถึง 50 เปอร์เซ็นต์ของ CPU Chrome ยังมีชื่อเสียงในด้านการใช้งานโปรแกรมเบื้องหลังที่ไม่จำเป็น ดังนั้น ผู้ใช้มักจะพบปัญหาการล้าหลังขณะใช้เบราว์เซอร์ Google Chrome การใช้หน่วยความจำสูงของ Google Chrome Windows 10 เป็นปัญหาทั่วไปที่อาจทำให้เกิดปัญหาสำคัญกับเบราว์เซอร์ หากคุณประสบปัญหากับ Chrome โดยใช้ CPU มากเกินไปในพื้นหลังของคอมพิวเตอร์ คู่มือนี้เหมาะสำหรับคุณ ในคู่มือนี้ เราจะพูดถึงวิธีแก้ไขการใช้ CPU และหน่วยความจำสูงของ Google Chrome บนพีซี เราจะหารือถึงสาเหตุของการใช้งาน CPU สูงของ Google Chrome เมื่อเริ่มต้น ดังนั้น โปรดอ่านต่อเพื่อหาวิธีแก้ไขที่มีประสิทธิภาพเพื่อแก้ไขปัญหานี้
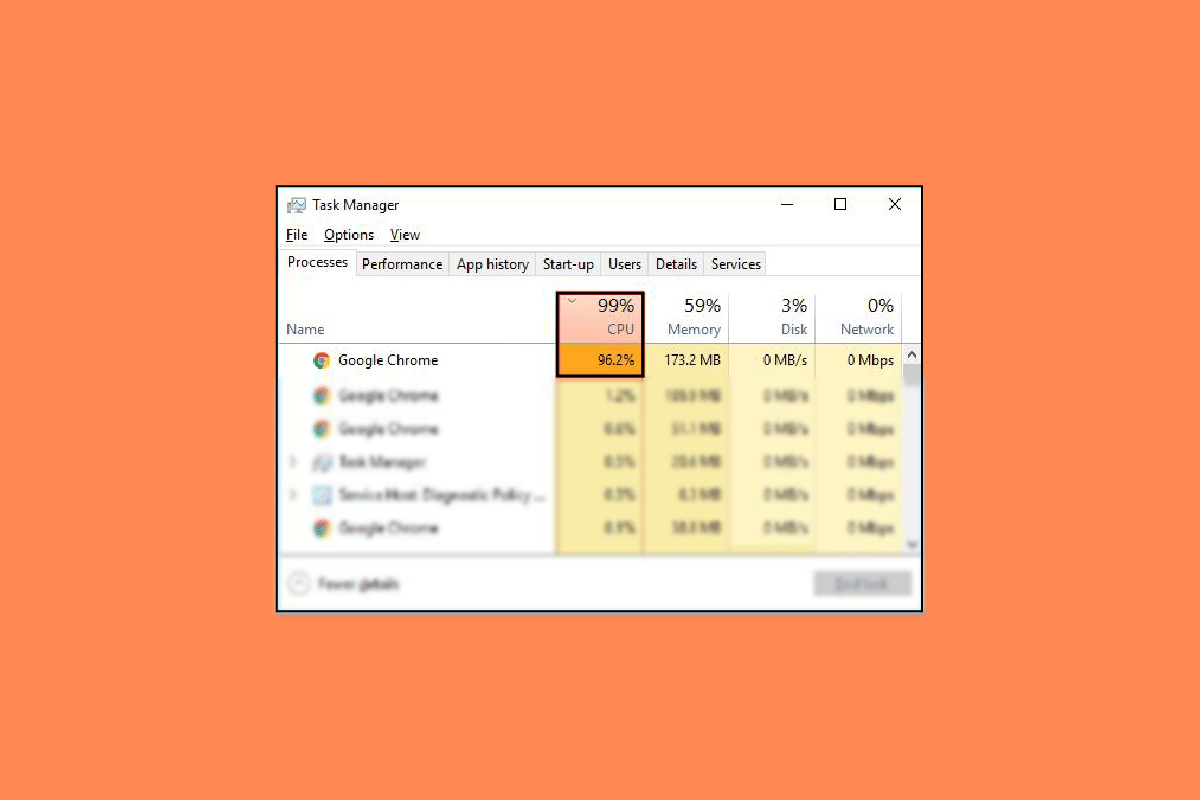
เนื้อหา
- วิธีแก้ไข Google Chrome CPU สูงและการใช้หน่วยความจำบนพีซี
- เหตุผลสำหรับ Google Chrome CPU สูงและการใช้หน่วยความจำในปัญหาพีซี
- วิธีที่ 1: เรียกใช้ Chrome ในฐานะผู้ดูแลระบบ
- วิธีที่ 2: ลบส่วนขยายของ Chrome
- วิธีที่ 3: อัปเดตไดรเวอร์กราฟิกระบบ
- วิธีที่ 4: ซ่อมแซมไฟล์ระบบ
- วิธีที่ 5: เพิ่มพื้นที่ว่างในไดรฟ์
- วิธีที่ 6: ล้างข้อมูลแคชและคุกกี้ของ Chrome
- วิธีที่ 7: สแกนหามัลแวร์
- วิธีที่ 8: ปิดใช้งาน Software Reporter สำหรับ Chrome
- วิธีที่ 9: ปิดใช้งานการเร่งด้วยฮาร์ดแวร์
- วิธีที่ 10: อัปเดต Google Chrome
- วิธีที่ 11: รีเซ็ต Chrome
- วิธีที่ 12: ติดตั้ง Chrome ใหม่
วิธีแก้ไข Google Chrome CPU สูงและการใช้หน่วยความจำบนพีซี
ในบทความนี้ เราได้ให้วิธีการแก้ไขปัญหาเพื่อแก้ปัญหาการใช้หน่วยความจำสูงของ Google Chrome บนพีซีที่ใช้ Windows 10 อย่างละเอียด
เหตุผลสำหรับ Google Chrome CPU สูงและการใช้หน่วยความจำในปัญหาพีซี
อาจมีปัญหาหลายอย่างเกี่ยวกับการใช้ CPU และหน่วยความจำสูงบนพีซี สาเหตุทั่วไปบางประการของปัญหานี้ถูกกล่าวถึงที่นี่
- ปัญหาต่างๆ ของโปรแกรมและปัญหาเกี่ยวกับไฟล์โปรแกรมเป็นสาเหตุทั่วไปของปัญหานี้
- ส่วนขยายที่เสียหายต้องรับผิดชอบต่อปัญหานี้ด้วย
- ไดรเวอร์กราฟิกที่ล้าสมัย ยังรับผิดชอบต่อปัญหานี้ด้วย
- ไฟล์ระบบที่เสียหายหรือมีปัญหาอาจทำให้เกิดปัญหานี้ได้เช่นกัน
- พื้นที่ไดรฟ์ที่มากเกินไปในคอมพิวเตอร์ของคุณเป็นสาเหตุของปัญหานี้ด้วย
- ข้อมูลแคชและคุกกี้ที่เสียหายใน Google Chrome ยังเชื่อมโยงกับปัญหาด้วย
- การบุกรุกของมัลแวร์ในคอมพิวเตอร์ของคุณอาจทำให้เกิดปัญหาต่างๆ เช่น การใช้ CPU และหน่วยความจำสูง
- คีย์ตัวแก้ไขรีจิสทรีที่ไม่เหมาะสม มีส่วนรับผิดชอบต่อข้อผิดพลาดด้วย
- การตั้งค่าการเร่งด้วยฮาร์ดแวร์ที่เปิดใช้งานใน Google Chrome จะเชื่อมโยงกับข้อผิดพลาดนี้ด้วย
- โปรแกรม Google Chrome ที่ล้าสมัย อาจทำให้เกิดข้อผิดพลาดนี้ได้
- การตั้งค่า Google Chrome ที่ไม่เหมาะสมอาจทำให้เกิดปัญหานี้ได้เช่นกัน
- ปัญหาพื้นฐานอื่น ๆ ของโปรแกรม Google Chrome อาจทำให้เกิดปัญหาการใช้หน่วยความจำสูงของ Google Chrome สำหรับ Windows 10
ในคำแนะนำต่อไปนี้ เราจะพูดถึงวิธีการแก้ไขการใช้ CPU และหน่วยความจำสูงของ Google Chrome บนพีซี
วิธีที่ 1: เรียกใช้ Chrome ในฐานะผู้ดูแลระบบ
สิ่งแรกที่คุณควรพิจารณาเพื่อแก้ไข Chrome โดยใช้ CPU มากเกินไปในปัญหาพื้นหลังคือการให้สิทธิ์ผู้ดูแลระบบ Chrome เมื่อคุณเรียกใช้โปรแกรมในฐานะผู้ดูแลระบบ คุณสามารถหลีกเลี่ยงปัญหาต่างๆ ได้ เช่น การใช้ CPU สูงของ Google Chrome ในปัญหาการเริ่มต้นระบบ คุณสามารถทำตามขั้นตอนง่ายๆ เหล่านี้เพื่อเรียกใช้ Google Chrome ในฐานะผู้ดูแลระบบ
1. คลิกขวาที่ ไอคอน Google Chrome Desktop และคลิกที่ Properties
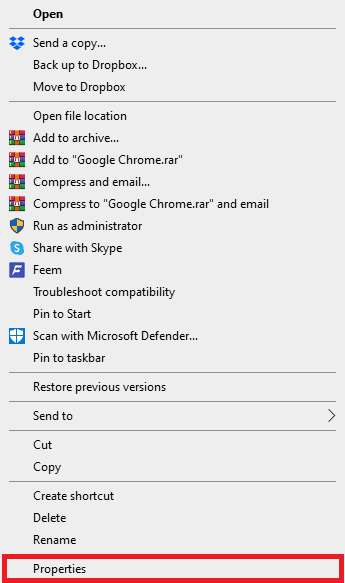
2. ไปที่แท็บ Compatibility และทำเครื่องหมายที่ช่อง Run this program as an administrator
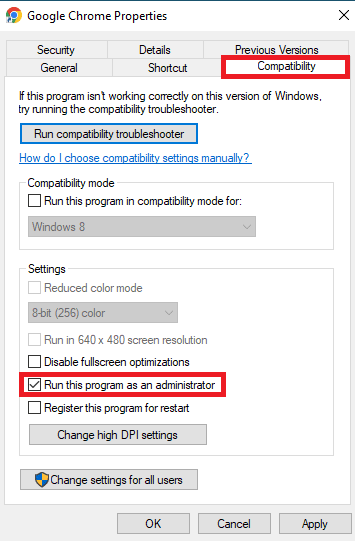
3. สุดท้าย คลิกที่ ใช้ แล้วคลิก ตกลง
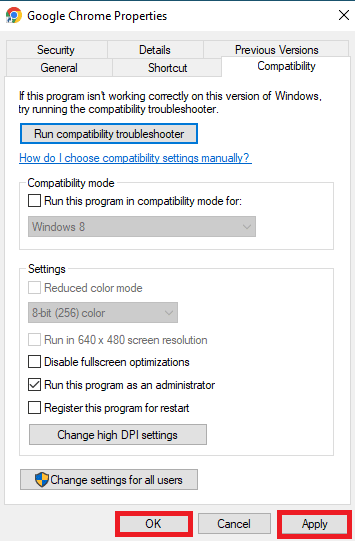
วิธีที่ 2: ลบส่วนขยายของ Chrome
ส่วนขยายของเบราว์เซอร์เป็นเครื่องมือสำคัญที่ช่วยให้คุณไปยังส่วนต่างๆ ของเบราว์เซอร์ Google Chrome ทำให้การไปยังส่วนต่างๆ ของเว็บไซต์ง่ายขึ้นสำหรับคุณ มีส่วนขยายทุกประเภทใน Google Chrome ตั้งแต่ส่วนขยายที่ให้ลิงก์ดาวน์โหลดสำหรับวิดีโอ YouTube ไปจนถึงส่วนขยายที่ช่วยให้คุณพบข้อเสนอที่ดีที่สุดในการช้อปปิ้งออนไลน์ อย่างไรก็ตาม บางครั้งส่วนขยายเหล่านี้อาจรบกวนการตั้งค่า Chrome และทำให้เกิดข้อผิดพลาดต่างๆ ได้ ดังนั้น หากคุณยังคงได้รับข้อผิดพลาดนี้ ให้ลองลบส่วนขยายบางส่วนออกเพื่อแก้ไขการใช้ CPU และหน่วยความจำสูงของ Google Chrome บนพีซี
1. เปิด Google Chrome จากเมนูเริ่มต้น
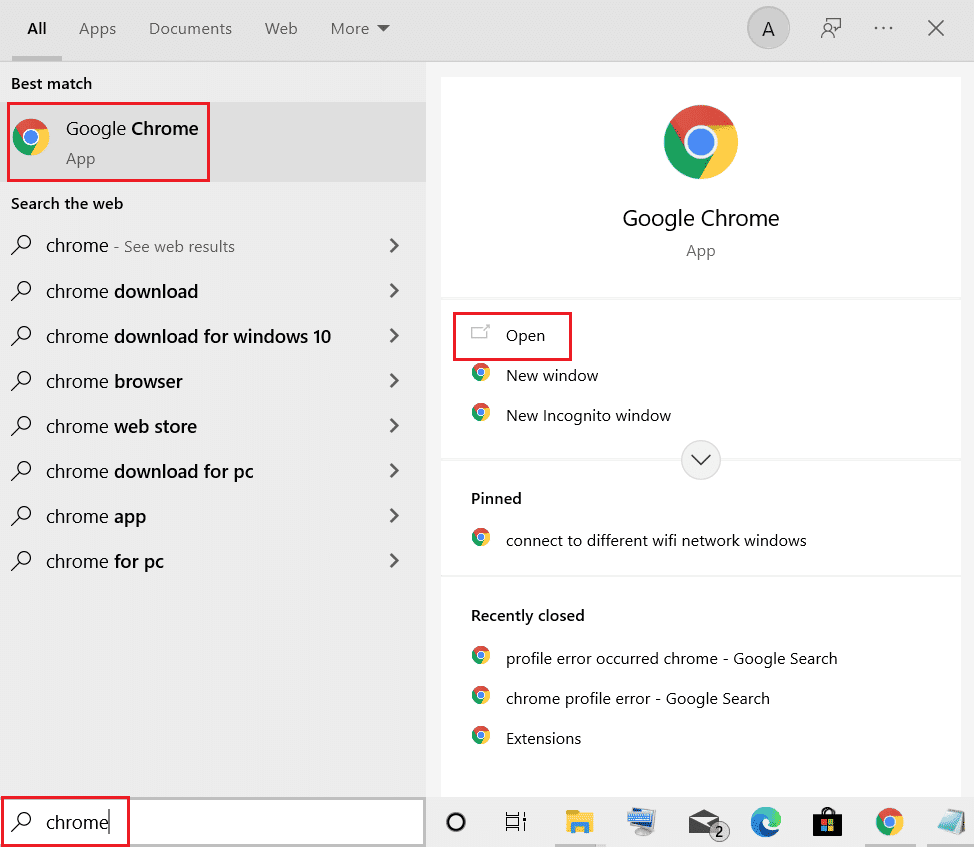
2. จากมุมขวาบนของหน้าต่างเบราว์เซอร์ คลิกที่ตัวเลือก เมนู
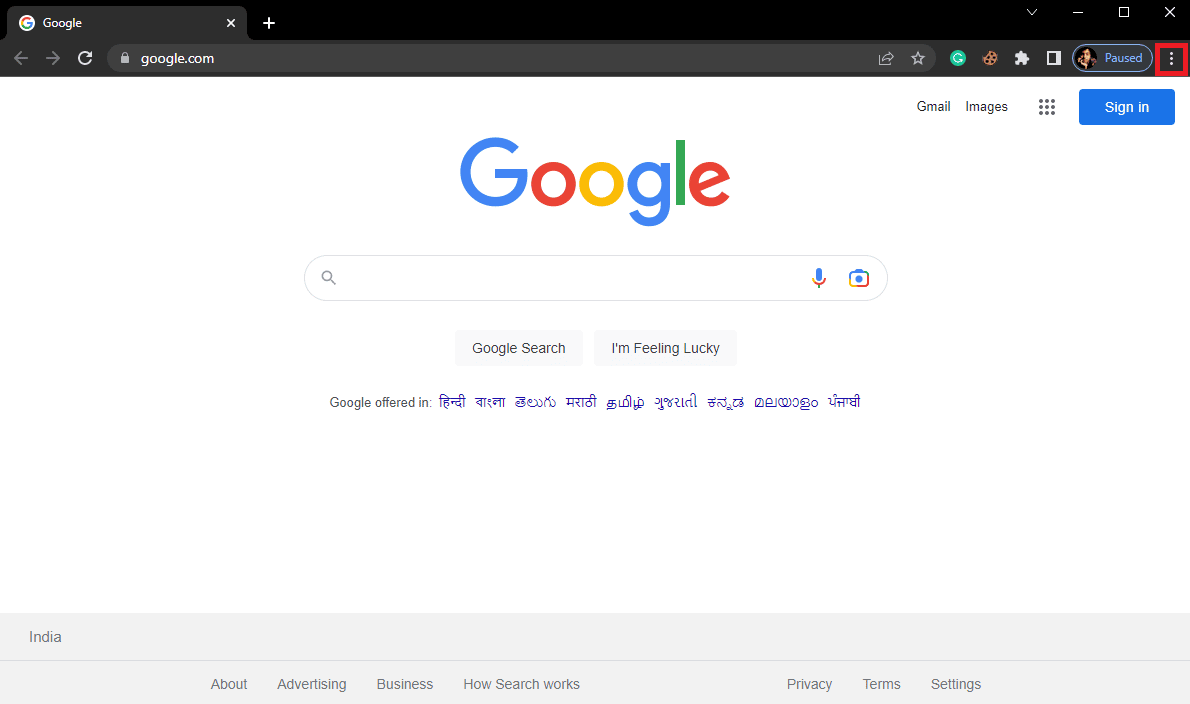
3. ที่นี่ คลิกที่ เครื่องมือเพิ่มเติม จากนั้นคลิกที่ ส่วนขยาย
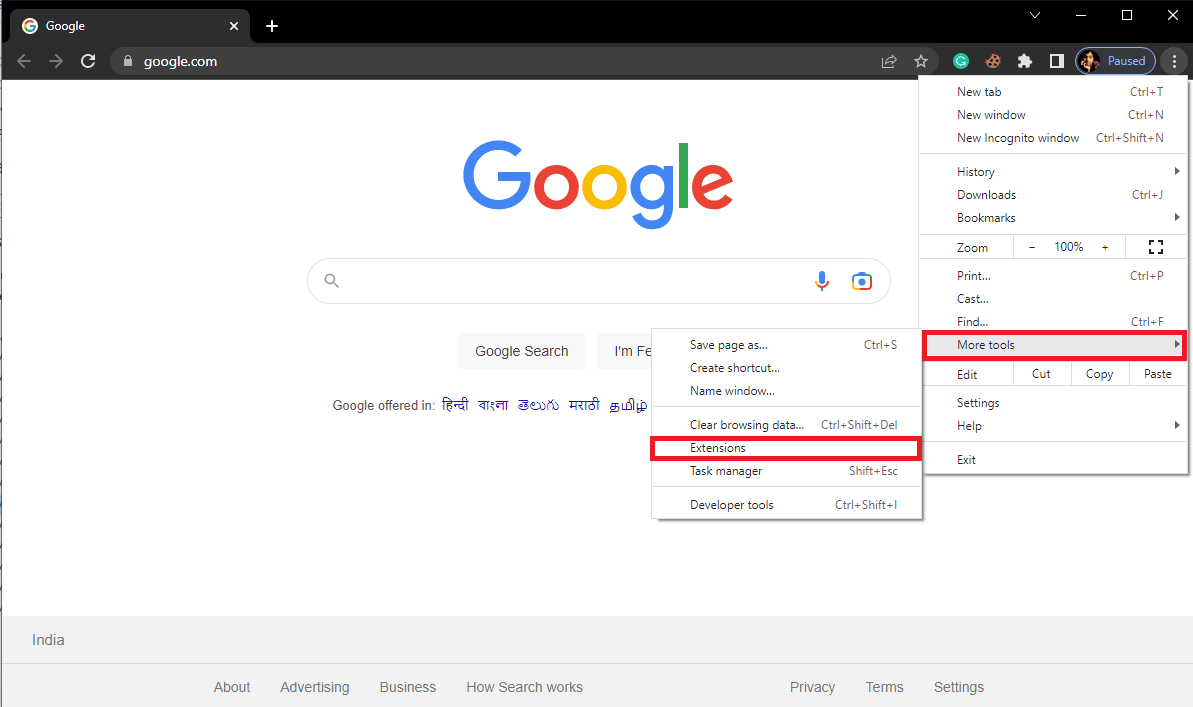
4. จากรายการส่วนขยายของคุณ ค้นหาส่วนขยายที่อาจทำให้เกิดปัญหาการใช้งานหน่วยความจำสูงของ Google Chrome Windows 10 และ ลบออก
อ่านเพิ่มเติม: แก้ไขไซต์ที่เข้าชมบ่อยของ Google Chrome ที่ขาดหายไป
วิธีที่ 3: อัปเดตไดรเวอร์กราฟิกระบบ
หากวิธีการก่อนหน้านี้ไม่สามารถแก้ไขปัญหาได้ คุณควรพิจารณาตรวจสอบกับไดรเวอร์กราฟิกของระบบ ไดรเวอร์กราฟิกที่เสียหายอาจทำให้เกิดข้อผิดพลาดต่างๆ กับโปรแกรมต่างๆ รวมทั้ง Chrome ที่ใช้ CPU มากเกินไปในปัญหาเบื้องหลัง หากคุณไม่แน่ใจว่าจะอัปเดตไดรเวอร์กราฟิกอย่างไรเพื่อแก้ไขการใช้งาน CPU สูงของ Google Chrome ในปัญหาการเริ่มต้น คุณสามารถดูคู่มือ 4 วิธีในการอัปเดตไดรเวอร์กราฟิกใน Windows 10 เพื่ออัปเดตไดรเวอร์กราฟิกระบบของคุณอย่างปลอดภัย
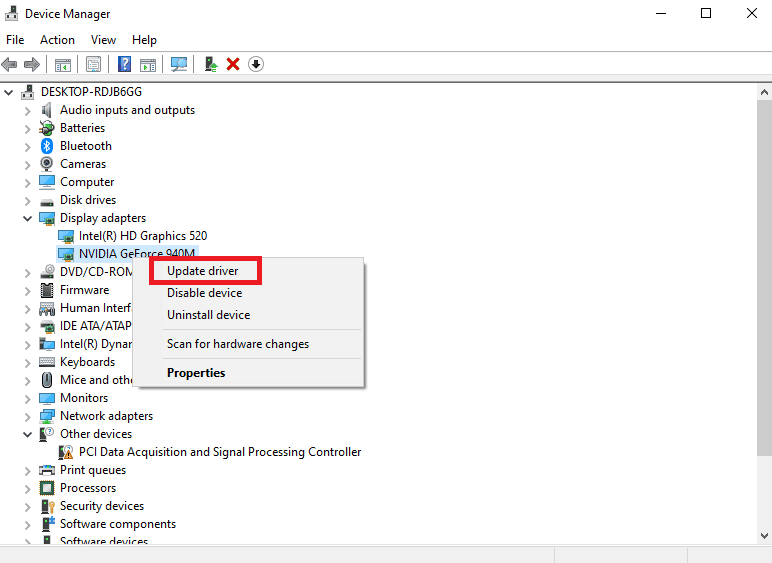
วิธีที่ 4: ซ่อมแซมไฟล์ระบบ
ปัญหาเกี่ยวกับ Google Chrome อาจเกิดจากไฟล์ระบบเสียหายหรือมีปัญหา หากไฟล์ระบบเสียหาย อาจทำให้เกิดปัญหาหลายอย่างกับประสิทธิภาพของคอมพิวเตอร์ Windows อนุญาตให้ผู้ใช้ทำการสแกนเพื่อซ่อมแซมและแก้ไขปัญหาที่เกิดจากไฟล์ระบบเสียหาย คุณสามารถตรวจสอบคำแนะนำวิธีการซ่อมแซมไฟล์ระบบใน Windows 10 เพื่อเรียนรู้วิธีการสแกนเพื่อแก้ไขการใช้ CPU และหน่วยความจำสูงของ Google Chrome บนพีซี
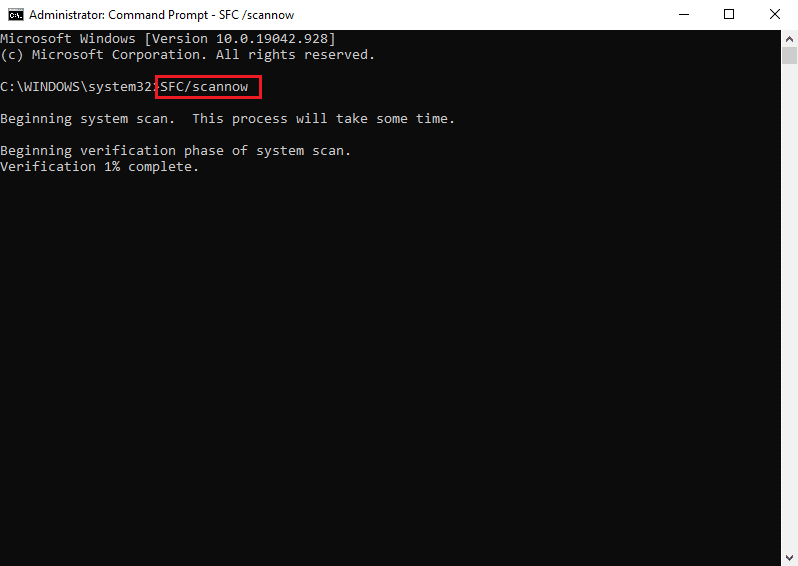
อ่านเพิ่มเติม: แก้ไขปัญหาการบล็อกการดาวน์โหลดของ Chrome
วิธีที่ 5: เพิ่มพื้นที่ว่างในไดรฟ์
หากไดรฟ์ C: บนคอมพิวเตอร์ของคุณใกล้เต็ม คุณอาจพบปัญหาการกระตุกในคอมพิวเตอร์ของคุณ ดิสก์เต็มอาจทำให้เกิดปัญหาอื่นๆ กับโปรแกรมต่างๆ เช่น Google Chrome ดังนั้น คุณสามารถลองเพิ่มพื้นที่ว่างในคอมพิวเตอร์ของคุณเพื่อแก้ไขปัญหาการใช้งาน CPU สูงของ Chrome คุณสามารถดูคำแนะนำ 10 วิธีในการเพิ่มพื้นที่ว่างบนฮาร์ดดิสก์บน Windows เพื่อค้นหาวิธีการเพิ่มพื้นที่ว่างบนฮาร์ดดิสก์ของคอมพิวเตอร์อย่างปลอดภัย และแก้ไขปัญหาการใช้หน่วยความจำสูงของ Google Chrome ใน Windows 10
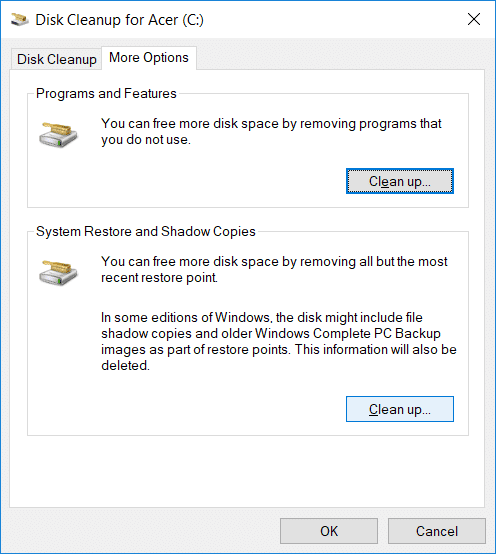
วิธีที่ 6: ล้างข้อมูลแคชและคุกกี้ของ Chrome
ข้อมูลแคชคือข้อมูลเบราว์เซอร์ชั่วคราว และจัดเก็บไว้ในโฟลเดอร์ temp ข้อมูลนี้โดยปกติจะไม่เป็นอันตรายต่อคอมพิวเตอร์หรือโปรแกรม อย่างไรก็ตาม เมื่อข้อมูลแคชและคุกกี้ถูกจัดเก็บไว้ในจำนวนที่มากเกินไปหรือเมื่อไฟล์บางไฟล์เสียหาย อาจทำให้เกิดปัญหาหลายอย่าง เช่น Chrome ใช้ CPU มากเกินไปในเบื้องหลัง ปัญหาการใช้งาน CPU สูงของ Chrome บางครั้งเกี่ยวข้องกับข้อมูลแคชและคุกกี้ที่มากเกินไปหรือเสียหาย ดังนั้นจึงเป็นความคิดที่ดีที่จะล้างแคชของ Chrome เพื่อแก้ปัญหาการใช้งาน CPU สูงของ Google Chrome ในปัญหาการเริ่มต้นระบบ คุณสามารถอ่านคู่มือวิธีล้างแคชและคุกกี้ใน Google Chrome เพื่อล้างข้อมูลคุกกี้และแคชจาก Google Chrome
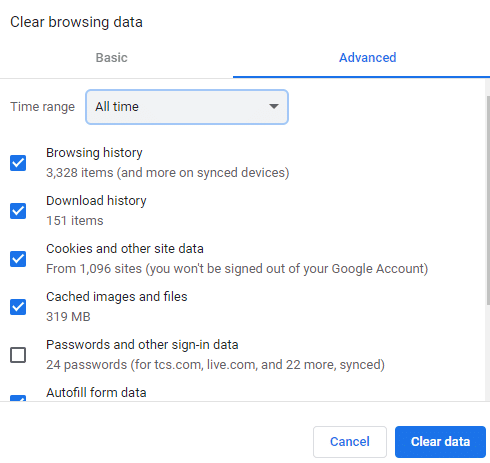
อ่านเพิ่มเติม: วิธีดำเนินการแก้ไข Chrome Openload
วิธีที่ 7: สแกนหามัลแวร์
หากคอมพิวเตอร์ของคุณติดมัลแวร์หรือไวรัส คุณจะประสบปัญหาขณะใช้โปรแกรมต่างๆ รวมถึง Google Chrome มัลแวร์ยังสามารถโจมตีข้อมูลและสารสนเทศส่วนตัวของคุณได้อีกด้วย ดังนั้น สิ่งสำคัญคือต้องสแกนคอมพิวเตอร์ของคุณเพื่อหาการบุกรุกของมัลแวร์ที่อาจเกิดขึ้น คุณสามารถตรวจสอบวิธีการลบมัลแวร์ออกจากพีซีของคุณในคู่มือ Windows 10 เพื่อสแกนและลบมัลแวร์ออกจากคอมพิวเตอร์ของคุณอย่างปลอดภัย
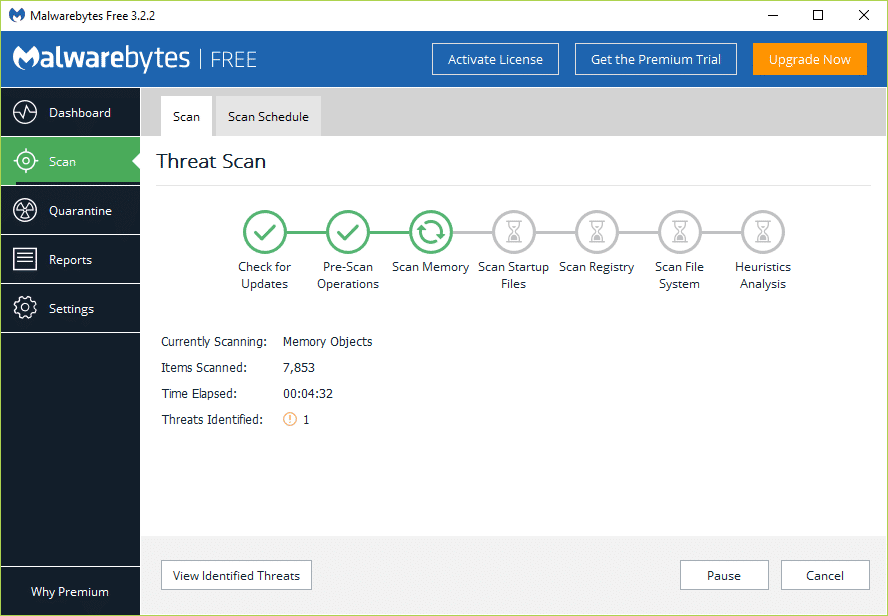
วิธีที่ 8: ปิดใช้งาน Software Reporter สำหรับ Chrome
วิธีหนึ่งที่มีประสิทธิภาพมากที่สุดในการแก้ไขปัญหานี้กับ Chrome คือการปิดใช้งานโปรแกรมรายงานซอฟต์แวร์ใน Registry Editor
1. เปิด ตัวแก้ไขรีจิสทรี จากเมนู เริ่ม
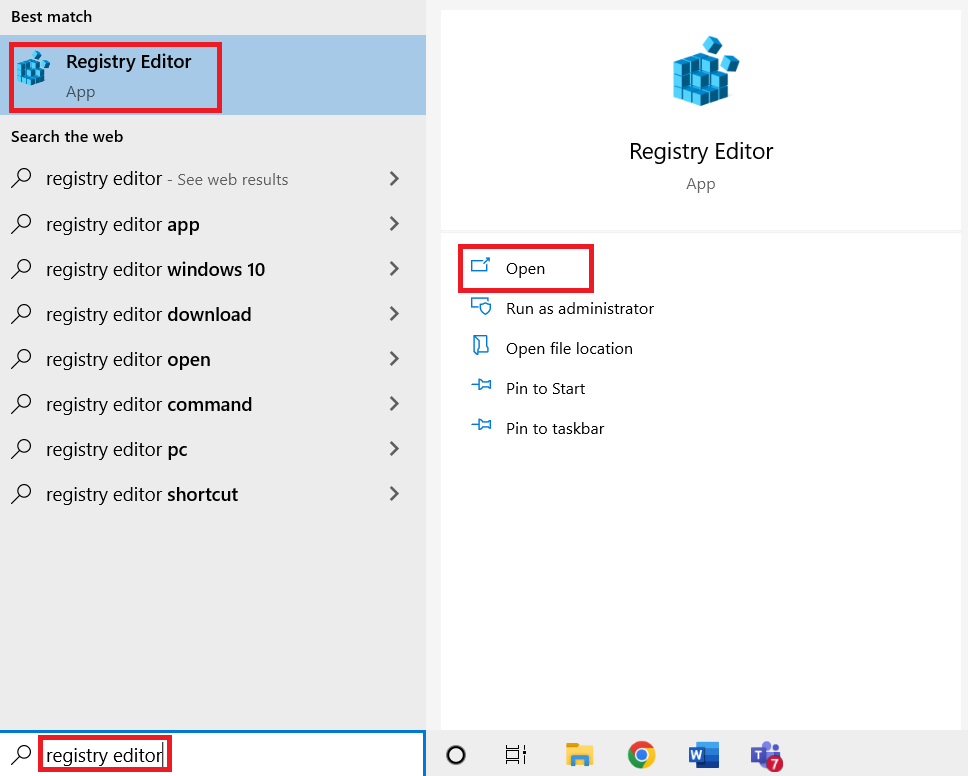
2. ใน Registry Editor ให้ไปที่พา ธ ตำแหน่งต่อไปนี้
HKEY_LOCAL_MACHINE\SOFTWARE\Policies
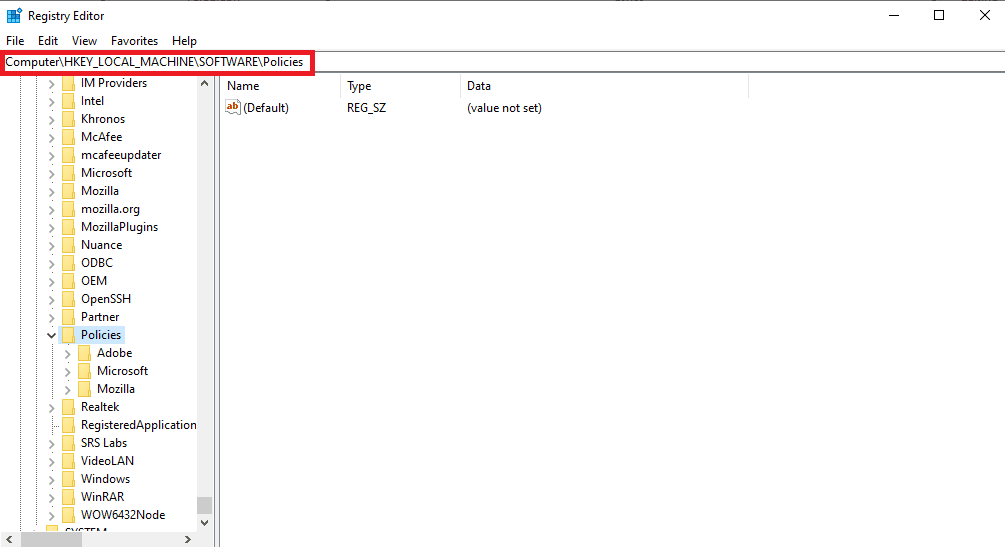

3. ที่นี่ หากคุณหา Google Keys ไม่เจอ ให้คลิกขวาที่ Policies แล้วคลิก New จากนั้นคลิก Key ตั้งชื่อคีย์นี้ว่า Google
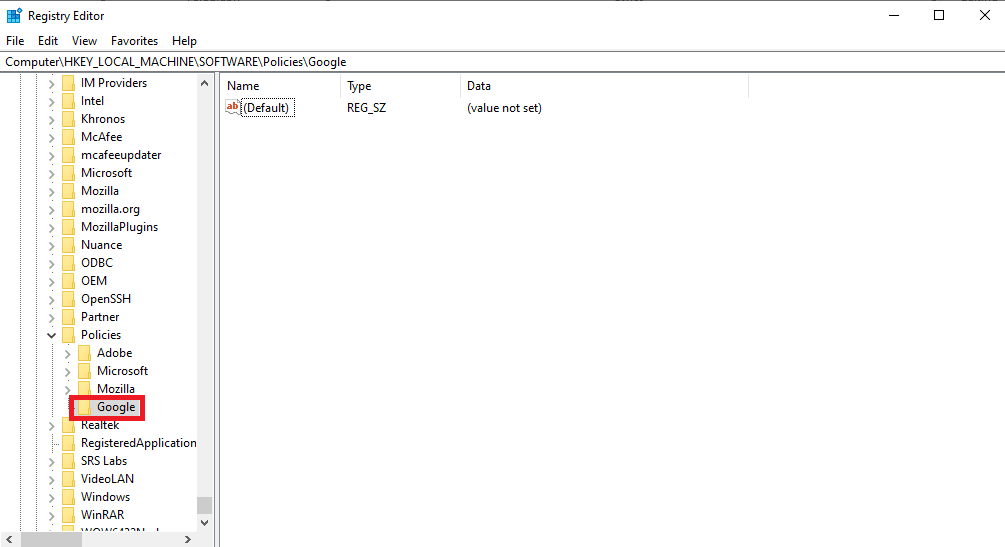
4. คลิกขวาที่ Google แล้วคลิกอีกครั้งที่ New จากนั้นคลิก Key ตั้งชื่อคีย์นี้ ว่า Chrome
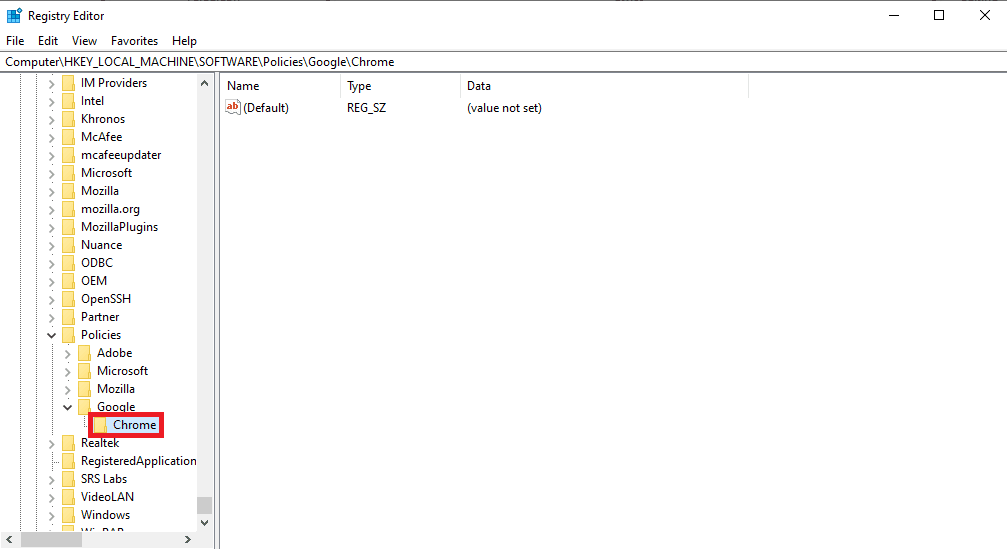
5. ตอนนี้ คลิกขวาบนพื้นที่ว่าง แล้วคลิก ใหม่ จากนั้นคลิก ค่า DWORD (32 บิต) และตั้งชื่อคีย์ใหม่นี้ว่า ChromeCleanupEnabled
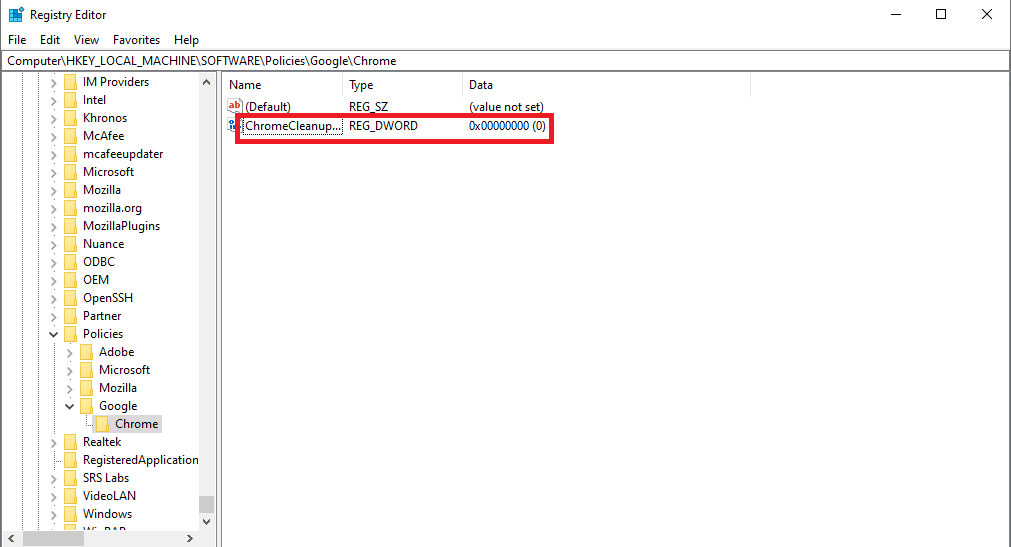
6. คลิกขวาที่คีย์ใหม่ แล้วคลิกที่ Modify...
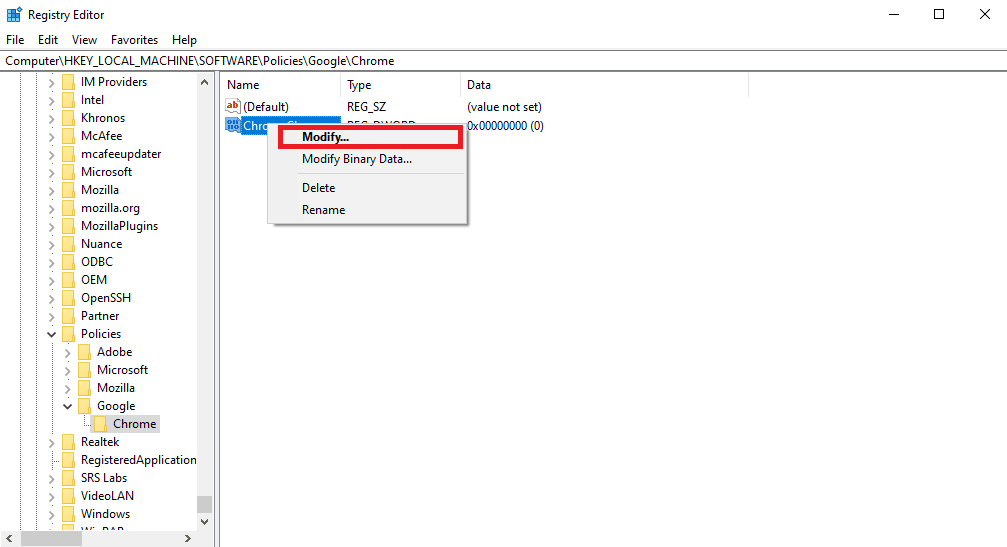
7. ภายใต้ Value data ให้ป้อน 0 แล้วคลิก OK เพื่อบันทึกการเปลี่ยนแปลง
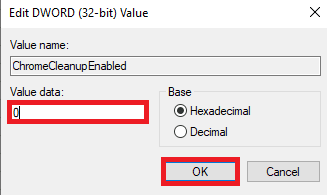
อ่านเพิ่มเติม: แก้ไขเซิร์ฟเวอร์ Google Chrome ที่ส่งไม่มีข้อผิดพลาดของข้อมูล
วิธีที่ 9: ปิดใช้งานการเร่งด้วยฮาร์ดแวร์
การเร่งด้วยฮาร์ดแวร์ใช้ GPU ของคอมพิวเตอร์เพื่อเรียกใช้กราฟิกบนเบราว์เซอร์ Chrome คุณสามารถลองปิดใช้งานคุณสมบัติการเร่งด้วยฮาร์ดแวร์เพื่อแก้ไขปัญหา คุณสามารถปิดใช้งานการเร่งด้วยฮาร์ดแวร์ได้ในการตั้งค่าระบบ
1. เปิด Google Chrome จาก เมนูเริ่ม
2. คลิกที่ ตัวเลือกเมนู จากด้านบนขวาของหน้าต่าง
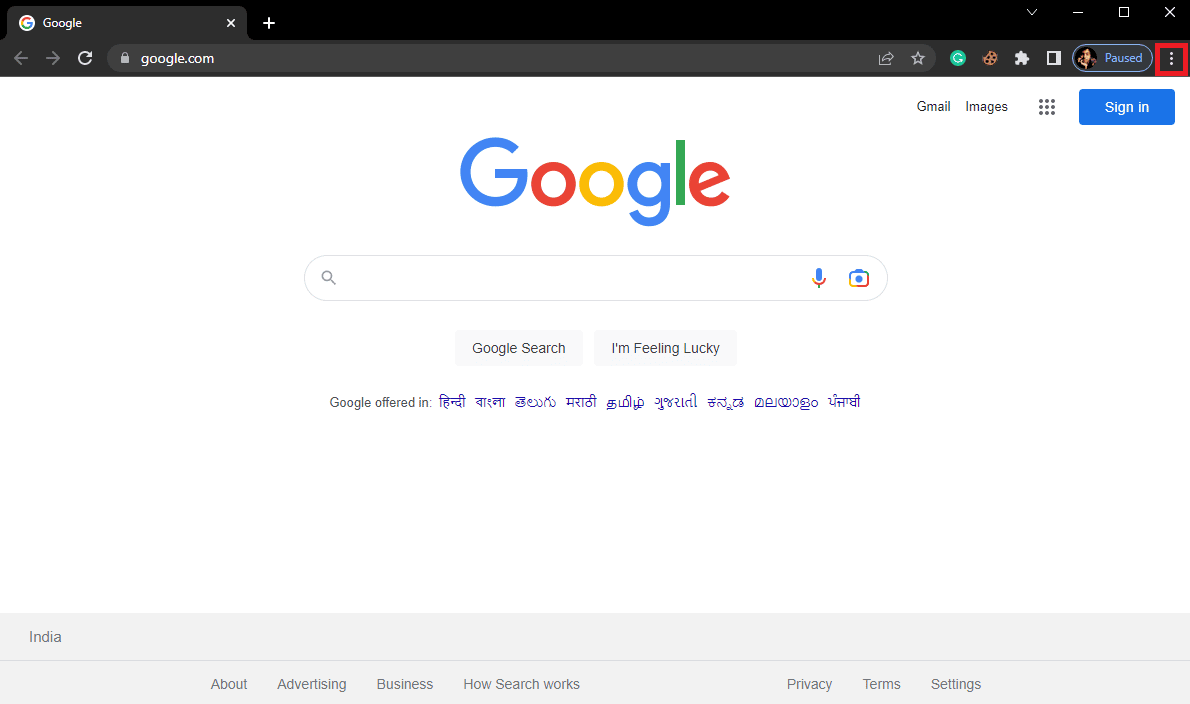
3. ที่นี่คลิกที่ การตั้งค่า
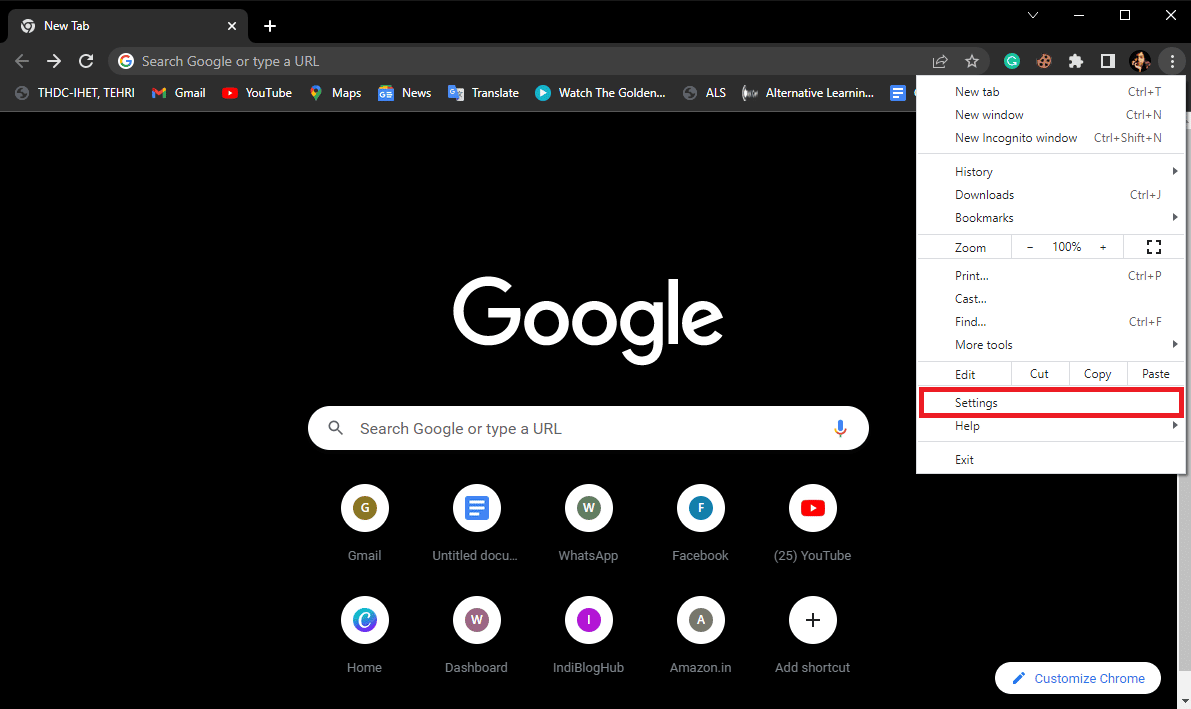
4. ไปที่ ระบบ จากเมนูด้านซ้าย
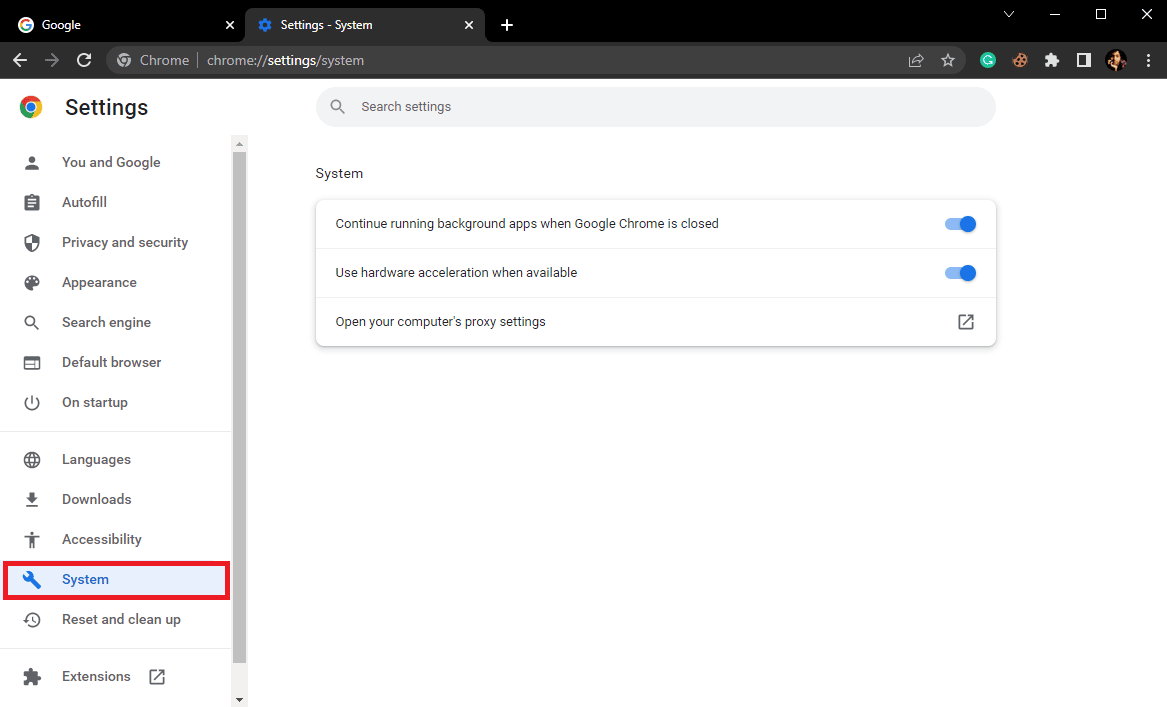
5. ปิด ใช้งานการเร่งด้วยฮาร์ดแวร์ใช้เมื่อมี
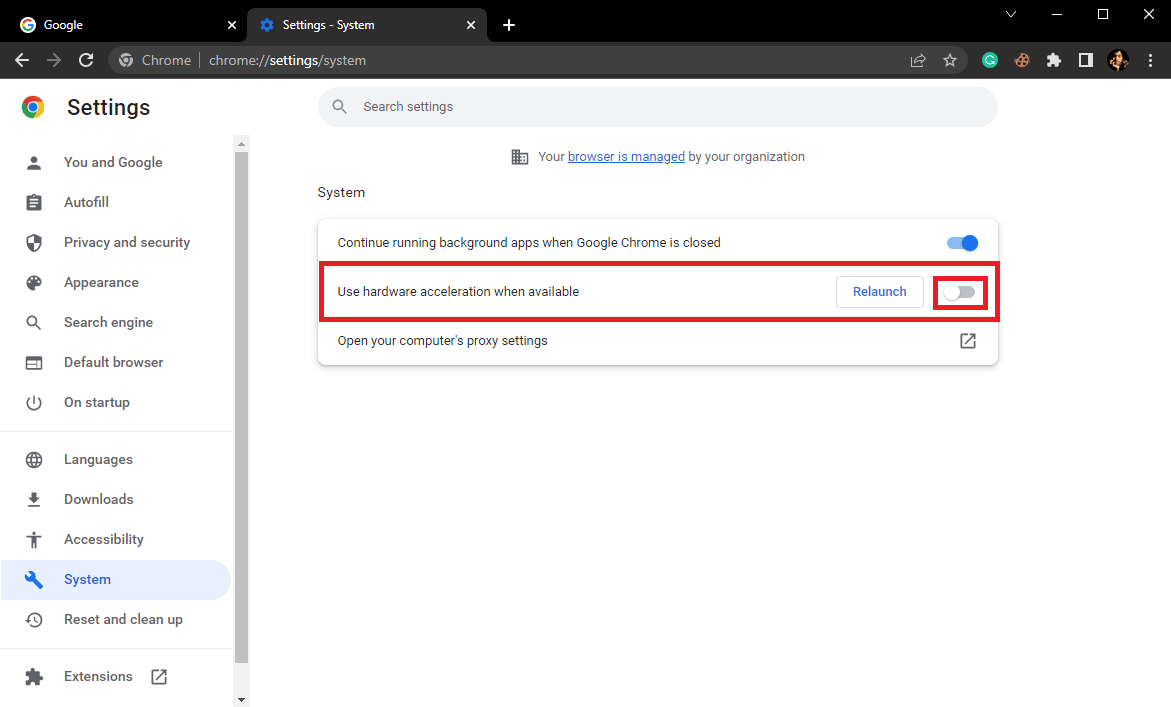
วิธีที่ 10: อัปเดต Google Chrome
หากวิธีการก่อนหน้านี้ไม่ได้ผล คุณสามารถลองตรวจหาการอัปเดตล่าสุดของ Chrome โดยทั่วไป Chrome จะอัปเดตโดยอัตโนมัติ แต่ในบางกรณี คุณอาจต้องตรวจสอบการอัปเดตล่าสุดเพื่อแก้ไขการใช้ CPU และหน่วยความจำสูงของ Google Chrome บนพีซี
1. ไปที่ การตั้งค่า Google Chrome
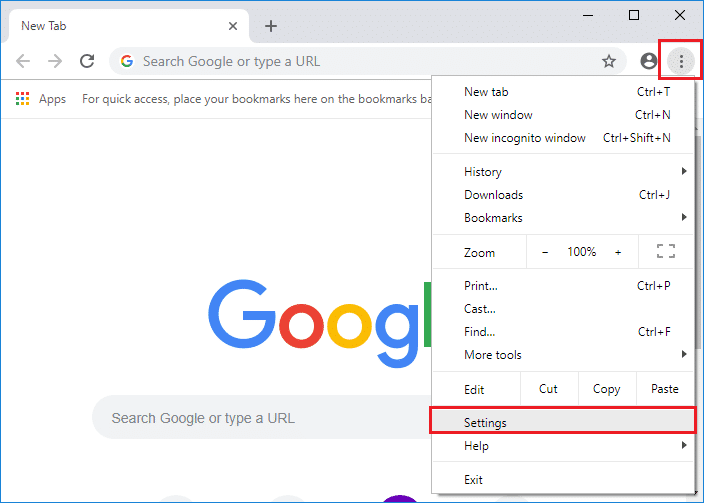
2. จากเมนูด้านซ้าย คลิกที่ About Chrome และตรวจสอบการอัปเดต
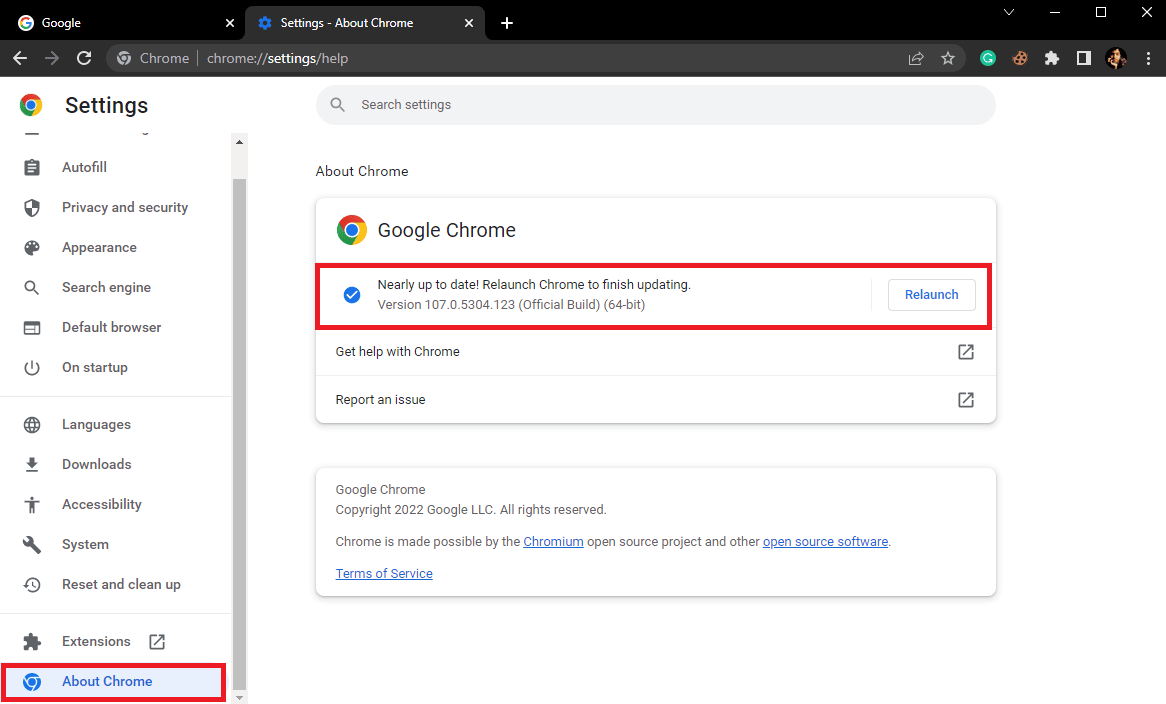
อ่านเพิ่มเติม: แก้ไขข้อผิดพลาดของ Chrome ขณะค้นหาซอฟต์แวร์ที่เป็นอันตราย
วิธีที่ 11: รีเซ็ต Chrome
ปัญหาข้อมูล CPU สูงของ Google Chrome อาจเกิดขึ้นเมื่อมีการเปลี่ยนแปลงการตั้งค่า Chrome หากคุณไม่สามารถหาวิธีย้อนกลับการเปลี่ยนแปลงเพื่อแก้ไขปัญหา คุณสามารถลองรีเซ็ต Chrome เป็นการตั้งค่าเริ่มต้นเพื่อแก้ไขปัญหาการใช้งาน CPU สูง
1. เปิด การตั้งค่า Google Chrome
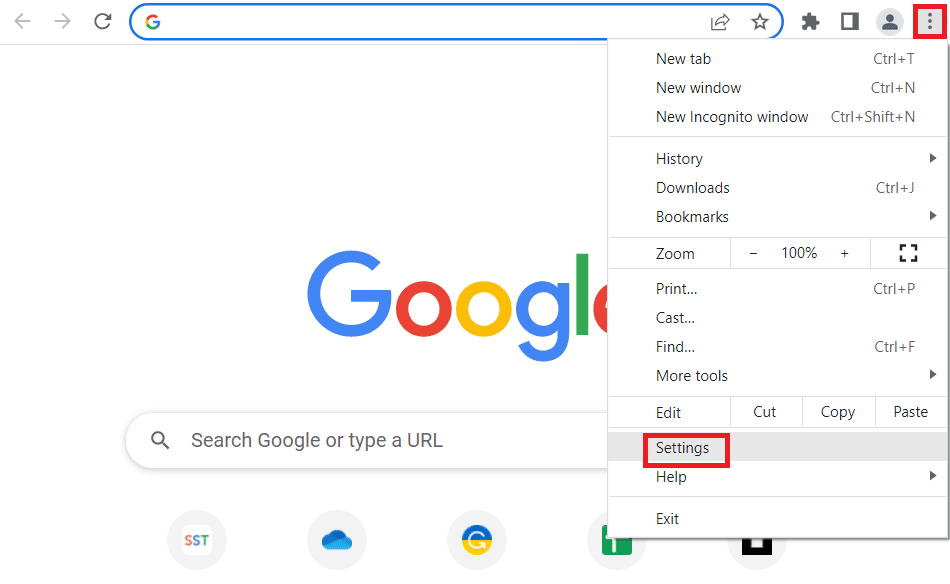
2. ตอนนี้ไปที่ รีเซ็ตและล้างข้อมูล
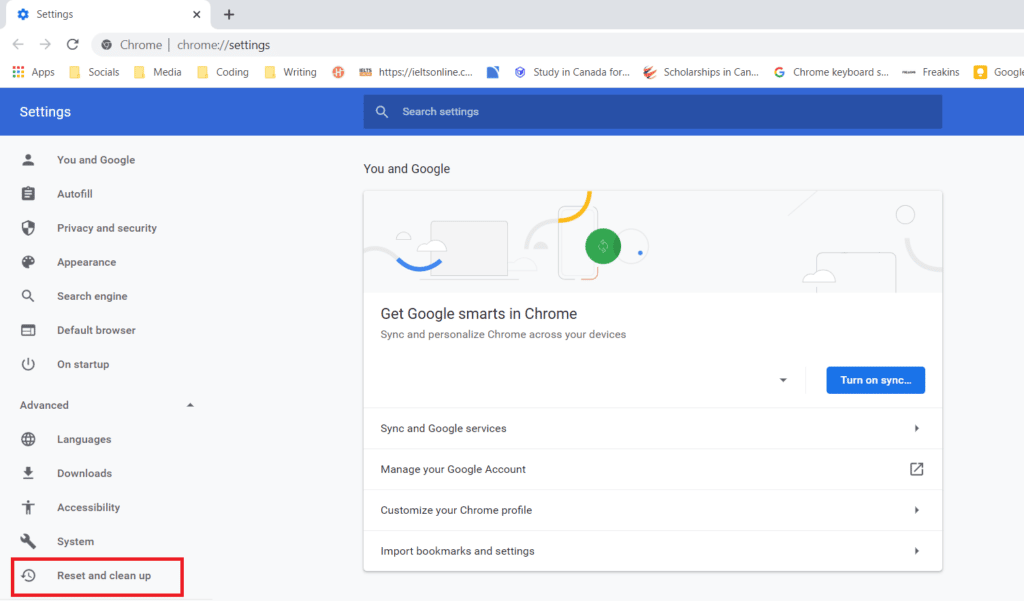
3. ตอนนี้คลิกที่ปุ่ม คืนค่าการตั้งค่าเป็นค่าเริ่มต้นดั้งเดิม
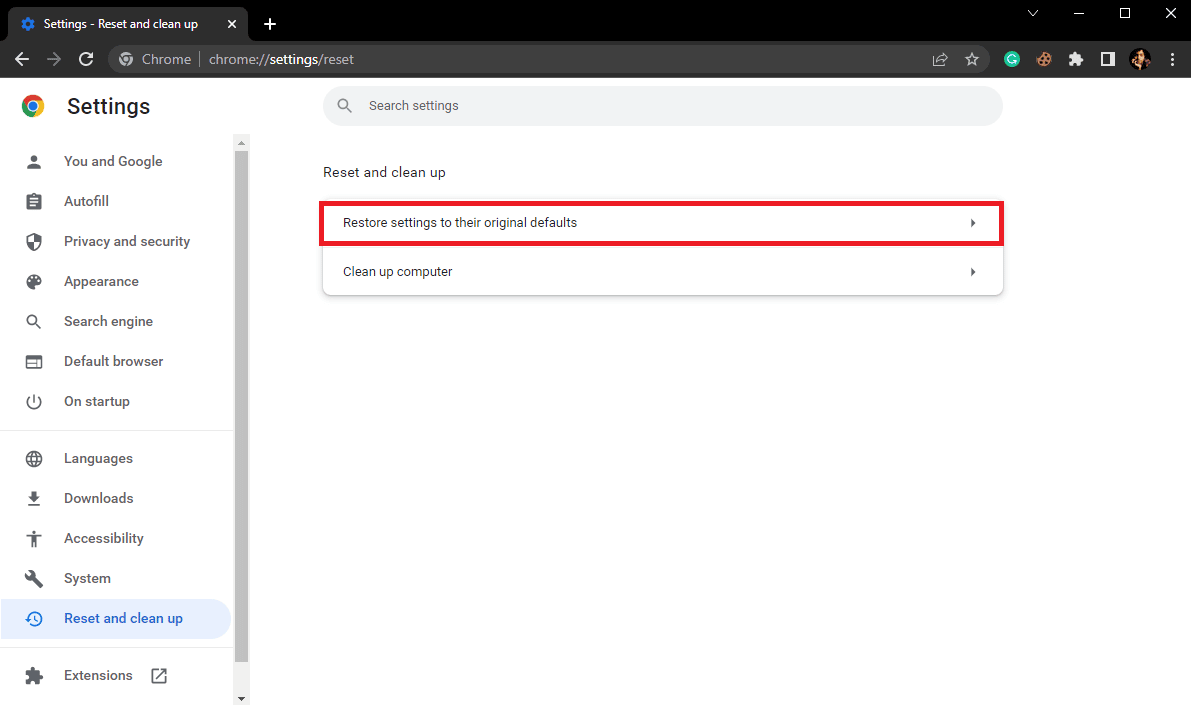
4. สุดท้าย คลิกที่ปุ่ม รีเซ็ตการตั้งค่า เพื่อรีเซ็ต Google Chrome เป็นการตั้งค่าเริ่มต้น
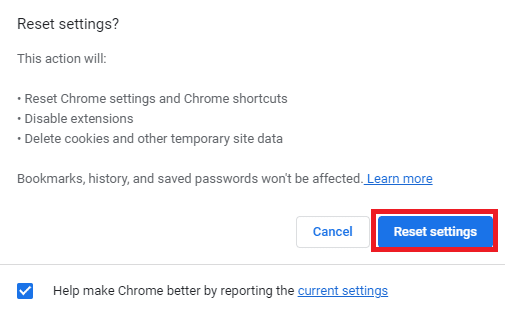
อ่านเพิ่มเติม: แก้ไข Shockwave Flash Crashes ใน Chrome
วิธีที่ 12: ติดตั้ง Chrome ใหม่
หากวิธีการดังกล่าวข้างต้นไม่ได้ผล และคุณยังคงได้รับข้อผิดพลาดเดิม คุณสามารถลองแก้ไขข้อผิดพลาดของ Chrome ได้โดยติดตั้ง Google Chrome ใหม่บนคอมพิวเตอร์ของคุณ
1. กด ปุ่ม Windows + I พร้อมกันเพื่อเปิด การตั้งค่า
2. ที่นี่ คลิกที่การตั้งค่า แอพ
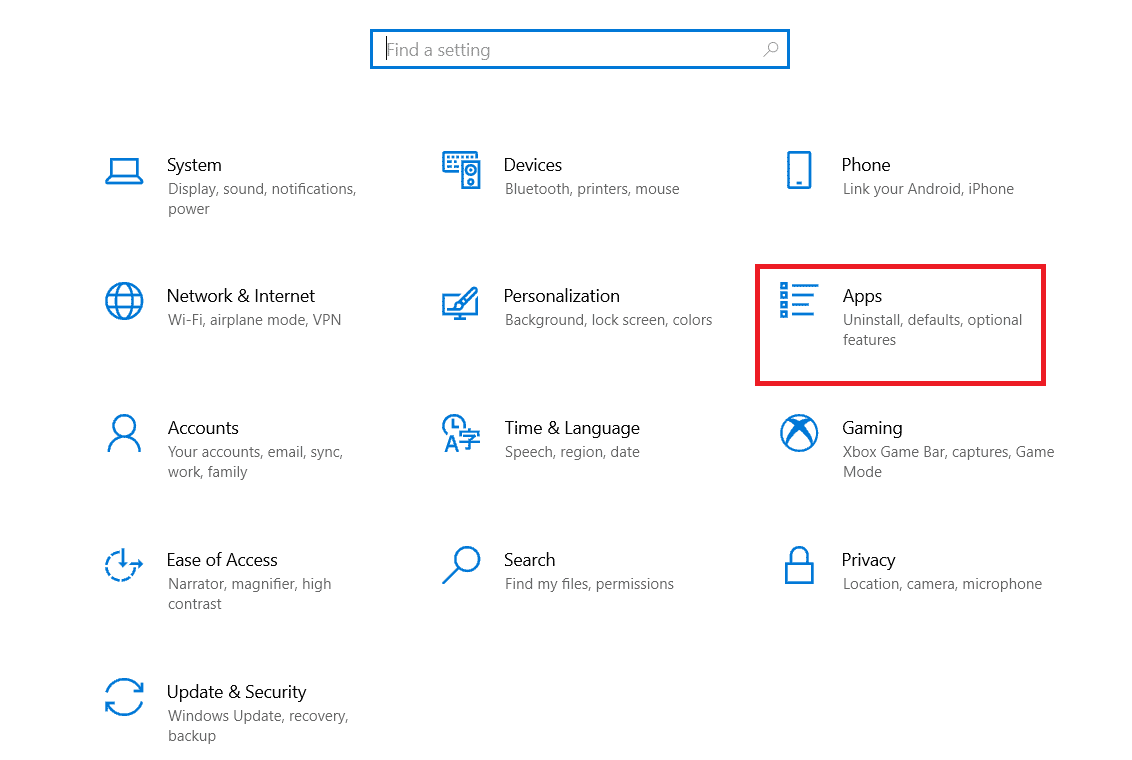
3. ตอนนี้ ไปที่และคลิกที่ Google Chrome แล้วคลิก ถอนการติดตั้ง
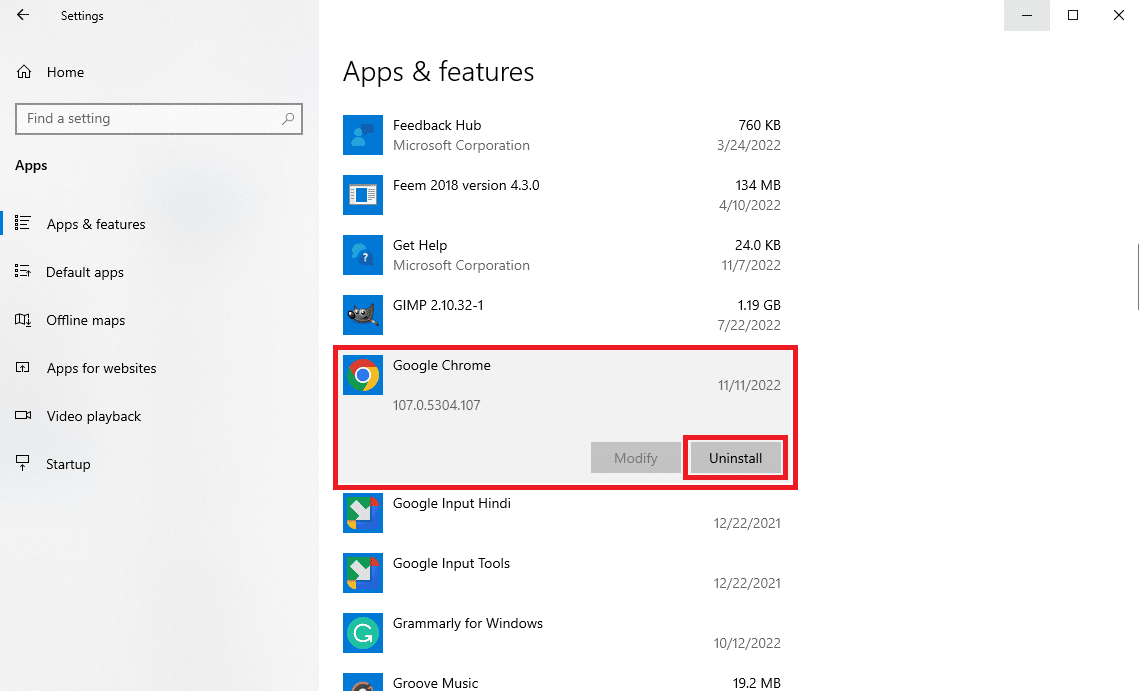
4. คลิกที่ ถอนการติดตั้ง เพื่อยืนยันกระบวนการ
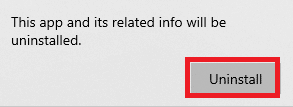
5. คลิก ใช่ ในป๊อปอัปการยืนยัน
6. สุดท้าย คลิก ถอนการติดตั้ง เพื่อยืนยันการถอนการติดตั้ง Google Chrome
7. ตอนนี้ กด ปุ่ม Windows + R พร้อมกันเพื่อเปิดกล่องโต้ตอบ Run
8. ที่นี่ พิมพ์ %localappdata% แล้วกด ปุ่ม Enter
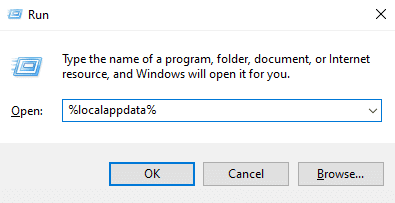
9. ที่นี่ ดับเบิลคลิกที่โฟลเดอร์ Google เพื่อเปิด
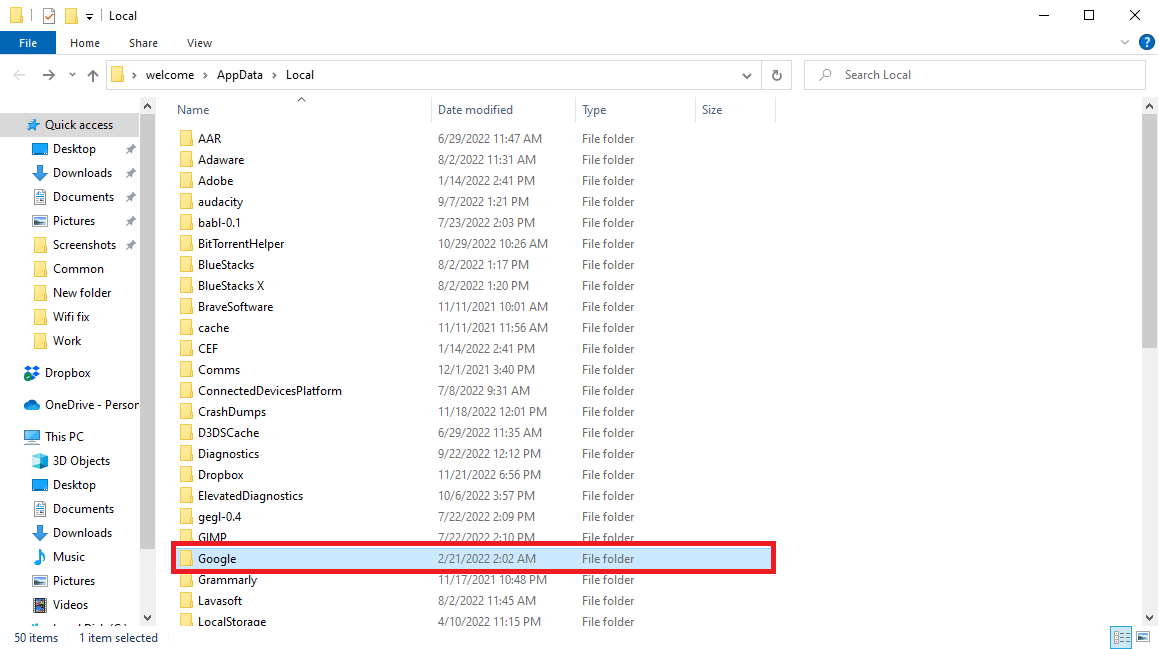
10. ค้นหาและคลิกขวาที่โฟลเดอร์ Chrome แล้วคลิก ลบ
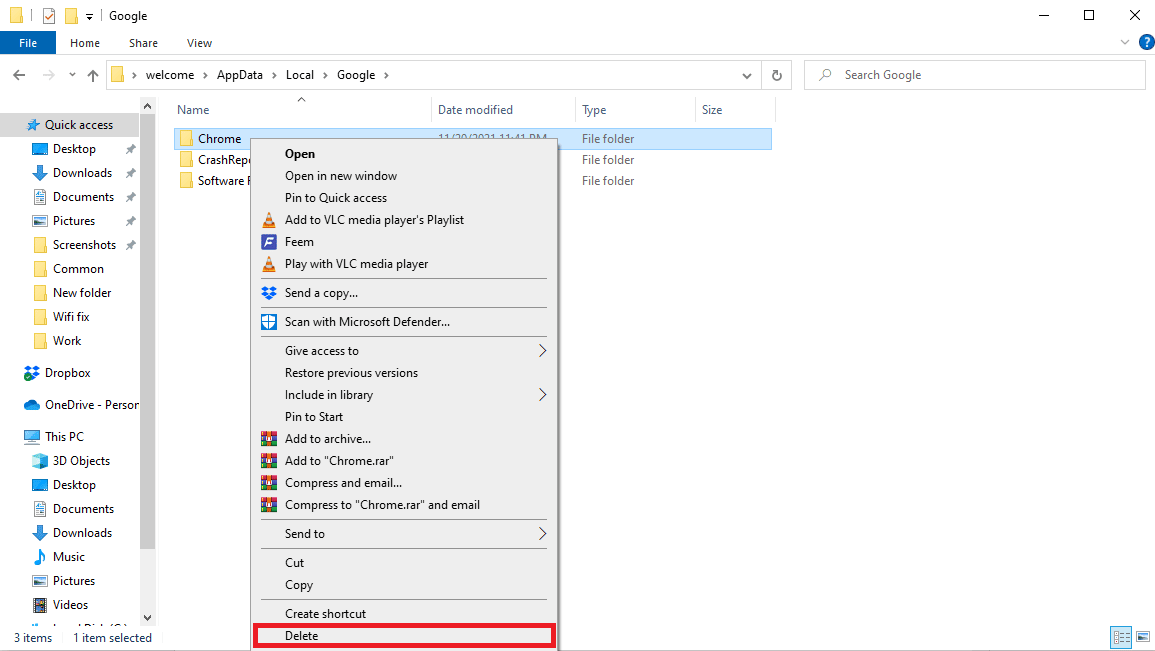
11. อีกครั้งในกล่องโต้ตอบ Run พิมพ์ %appdata% และกด ปุ่ม Enter เพื่อเปิดโฟลเดอร์ AppData Roaming
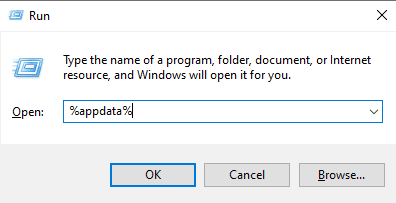
12. ทำตาม ขั้นตอนที่ 9 และ 10 เพื่อลบโฟลเดอร์ Chrome หากมี
13. สุดท้าย รีบูตเครื่องพีซี
14. เปิดเบราว์เซอร์ของคอมพิวเตอร์ และไปที่เว็บไซต์ทางการของ Chrome
15. คลิกปุ่ม ดาวน์โหลด Chrome เพื่อดาวน์โหลด Chrome
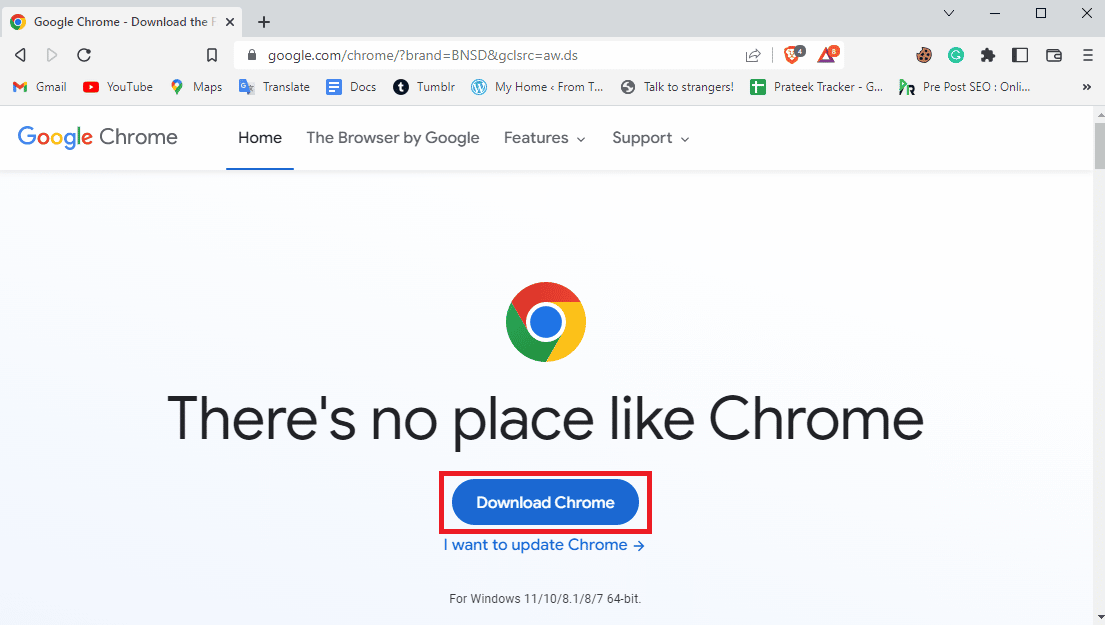
16. เรียกใช้ ไฟล์ติดตั้ง จากตำแหน่งที่ดาวน์โหลดและทำตามคำแนะนำบนหน้าจอเพื่อติดตั้ง Chrome
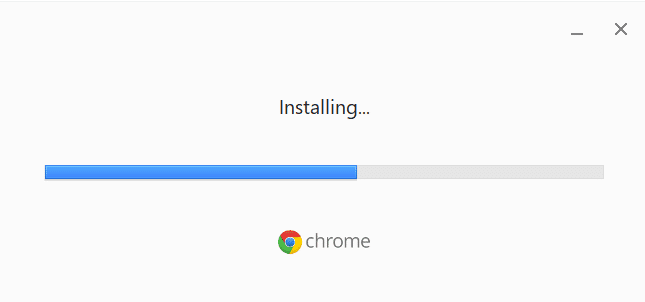
คำถามที่พบบ่อย (FAQs)
ไตรมาสที่ 1 ฉันควรทำอย่างไรหาก Chrome ใช้ CPU มากเกินไปในเบื้องหลัง
ตอบ คุณสามารถลองล้างข้อมูล Chrome รวมถึงประวัติเบราว์เซอร์ แคช และข้อมูลคุกกี้
ไตรมาสที่ 2 เหตุใด Chrome จึงใช้ CPU มากเกินไปในพื้นหลัง
ตอบ Google Chrome มีชื่อเสียงในด้านการใช้ CPU จำนวนมากในพื้นหลัง ปัญหานี้อาจเกิดจากส่วนขยายหรือข้อมูลเบราว์เซอร์ที่มากเกินไป
ไตรมาสที่ 3 ฉันจะแก้ไข Chrome โดยใช้ CPU มากเกินไปในเบื้องหลังได้อย่างไร
ตอบ คุณสามารถลองใช้วิธีต่างๆ เพื่อแก้ไขปัญหานี้ เช่น เพิ่มพื้นที่ว่างในดิสก์และตรวจหามัลแวร์ที่เป็นไปได้
ไตรมาสที่ 4 ฉันจะติดตั้ง Chrome ใหม่เพื่อแก้ไขปัญหาการใช้งาน CPU สูงได้อย่างไร
ตอบ วิธีแก้ไขที่ง่ายที่สุดวิธีหนึ่งสำหรับปัญหานี้คือติดตั้ง Chrome ใหม่บนคอมพิวเตอร์ของคุณ คุณสามารถติดตั้ง Chrome ใหม่ได้โดยการถอนการติดตั้งเวอร์ชันปัจจุบันและติดตั้งเวอร์ชันใหม่
Q5. ไดรเวอร์ทำให้เกิดปัญหาการใช้งาน CPU สูงกับ Chrome ได้หรือไม่
ตอบ หากไดรเวอร์กราฟิกในคอมพิวเตอร์ของคุณทำงานไม่ถูกต้อง คุณสามารถลองอัปเดตไดรเวอร์เหล่านั้นเพื่อแก้ไขปัญหาได้
ที่แนะนำ:
- วิธีเชื่อมโยงการ์ด Trello ข้ามกระดาน
- แก้ไขการใช้งาน CPU สูงของ Skype ใน Windows 10
- แก้ไขข้อผิดพลาดแฮชรูปภาพสถานะไม่ถูกต้องของ Google Chrome
- แก้ไขข้อผิดพลาดในการดาวน์โหลด Google Chrome Disk แบบเต็ม
เราหวังว่าคำแนะนำนี้จะเป็นประโยชน์กับคุณ และคุณสามารถ แก้ไขการใช้ CPU และหน่วยความจำสูงของ Google Chrome ในปัญหาพีซี ได้ แจ้งให้เราทราบว่าวิธีใดที่เหมาะกับคุณ หากคุณมีข้อเสนอแนะหรือข้อสงสัยสำหรับเรา โปรดแจ้งให้เราทราบในส่วนความคิดเห็น
