แก้ไขข้อผิดพลาดในการดาวน์โหลด Google Chrome Disk แบบเต็ม
เผยแพร่แล้ว: 2022-11-25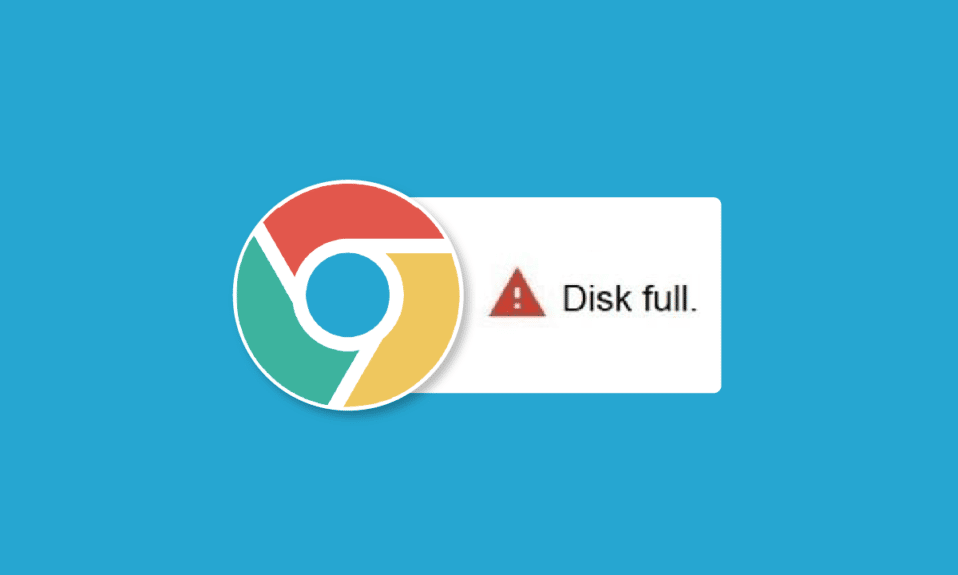
ข้อผิดพลาดในการดาวน์โหลดดิสก์ Google Chrome ทั้งหมดเป็นข้อผิดพลาดทั่วไปของ Chrome และมักเกิดขึ้นเมื่อคุณใช้พื้นที่ดิสก์ไม่เพียงพอในการดาวน์โหลดไฟล์จากอินเทอร์เน็ต ส่วนใหญ่แล้ว ข้อผิดพลาดนี้จะได้รับการแก้ไขหากคุณเพิ่มพื้นที่ว่างในระบบของคุณ อย่างไรก็ตาม อาจมีปัญหาพื้นฐานหลายอย่างที่อาจส่งผลให้การดาวน์โหลด Chrome ล้มเหลว ข้อผิดพลาดต้องห้ามโดยไม่มีเหตุผลขณะดาวน์โหลดไฟล์ คุณสามารถลองใช้วิธีการต่างๆ เพื่อแก้ไขข้อผิดพลาดในการดาวน์โหลด Chrome บนคอมพิวเตอร์ของคุณตามที่กล่าวไว้ด้านล่าง อ่านต่อเพื่อหาวิธีแก้ไขข้อผิดพลาดดิสก์ Chrome เต็ม
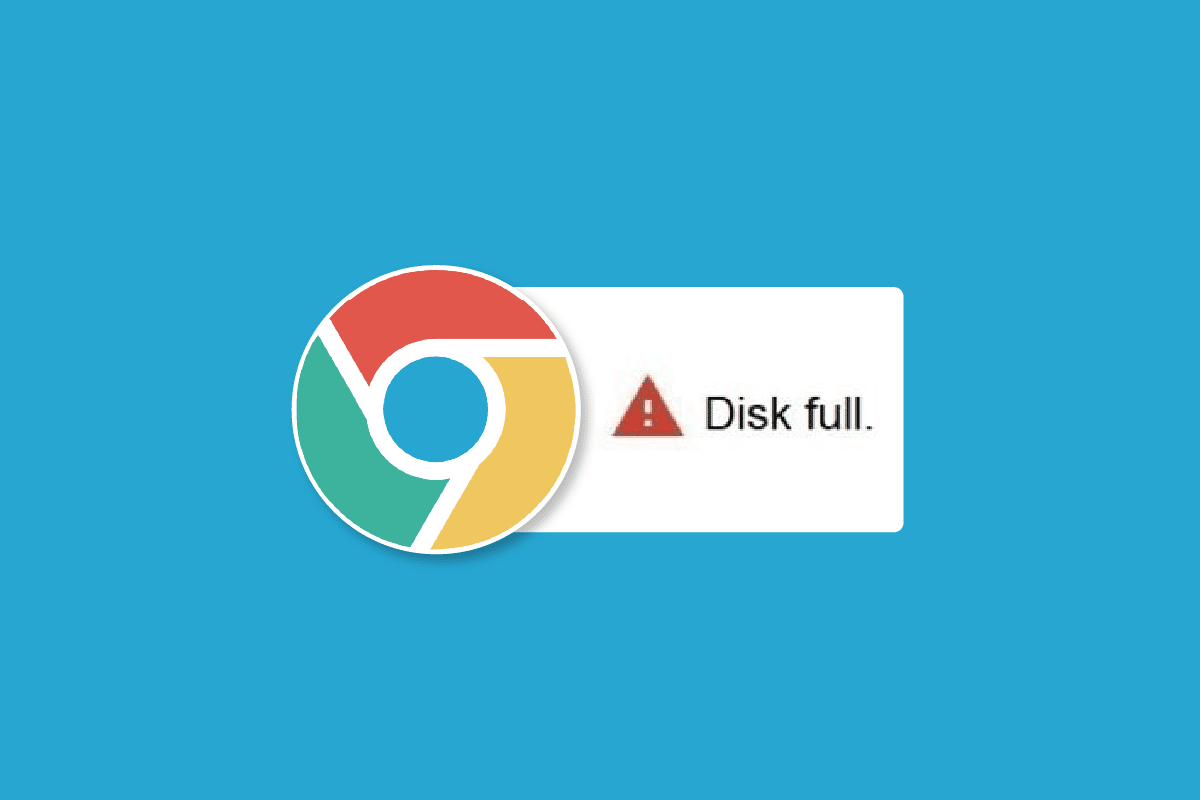
เนื้อหา
- วิธีแก้ไขข้อผิดพลาดการดาวน์โหลด Google Chrome Disk แบบเต็ม
- วิธีที่ 1: ล้างถังรีไซเคิล
- วิธีที่ 2: ทำการล้างข้อมูลบนดิสก์
- วิธีที่ 3: ล้างแคชของเบราว์เซอร์
- วิธีที่ 4: ปิดใช้งานส่วนขยายของเบราว์เซอร์
- วิธีที่ 5: รีเซ็ต Google Chrome
- วิธีที่ 6: ติดตั้ง Google Chrome ใหม่
- วิธีที่ 7: ใช้เบราว์เซอร์อื่น
วิธีแก้ไขข้อผิดพลาดการดาวน์โหลด Google Chrome Disk แบบเต็ม
อาจมีสาเหตุหลายประการสำหรับข้อผิดพลาดในการดาวน์โหลดดิสก์ Google Chrome ทั้งหมด สาเหตุที่เป็นไปได้บางส่วนได้กล่าวถึงไว้ที่นี่
- ไฟล์ส่วนเกินในคอมพิวเตอร์ของคุณที่อาจใช้พื้นที่โดยไม่จำเป็นอาจทำให้เกิดข้อผิดพลาดนี้ได้
- ฮาร์ดไดรฟ์ที่โอเวอร์โหลดในคอมพิวเตอร์ของคุณอาจทำให้เกิดข้อผิดพลาดนี้ได้เช่นกัน
- ข้อมูลแคชที่มากเกินไปใน Google Chrome ก็เป็นสาเหตุทั่วไปของข้อผิดพลาดนี้เช่นกัน
- ส่วนขยาย Chrome ที่เสียหายบางครั้งต้องรับผิดชอบต่อปัญหาดิสก์เต็ม
- บางครั้ง ปัญหาเกิดขึ้นเฉพาะกับเบราว์เซอร์และอาจไม่เกิดขึ้นกับเบราว์เซอร์อื่น
- การตั้งค่า Chrome ที่ไม่เหมาะสมอาจทำให้เกิดข้อผิดพลาดนี้ได้เช่นกัน
- ปัญหาเกี่ยวกับการตั้งค่า Chrome ก็เป็นสาเหตุของปัญหานี้เช่นกัน
ในคำแนะนำต่อไปนี้ เราจะพูดถึงวิธีการต่างๆ ในการแก้ไขข้อผิดพลาดในการดาวน์โหลดดิสก์ Google Chrome แบบเต็ม
วิธีที่ 1: ล้างถังรีไซเคิล
เมื่อเกิดข้อผิดพลาดในการดาวน์โหลดดิสก์ Google Chrome เต็ม สิ่งแรกที่คุณต้องการทำคือการตรวจสอบว่าคอมพิวเตอร์ของคุณมีพื้นที่เก็บข้อมูลไม่เพียงพอหรือไม่ นี่เป็นสาเหตุที่พบบ่อยที่สุดสำหรับปัญหาข้อผิดพลาดในการดาวน์โหลด Chrome หากเป็นกรณีนี้ คุณควรพิจารณาเพิ่มพื้นที่ว่างโดยการลบไฟล์ที่ไม่จำเป็นซึ่งอาจกินพื้นที่เพื่อแก้ไขปัญหาการดาวน์โหลด Chrome ล้มเหลว คุณยังสามารถลองล้างถังรีไซเคิลเพื่อเพิ่มพื้นที่ในระบบของคุณเพื่อแก้ไขปัญหา Google Chrome ไม่ดาวน์โหลดไฟล์
1. ค้นหาและดับเบิลคลิกที่ ถังรีไซเคิล จากเดสก์ท็อป
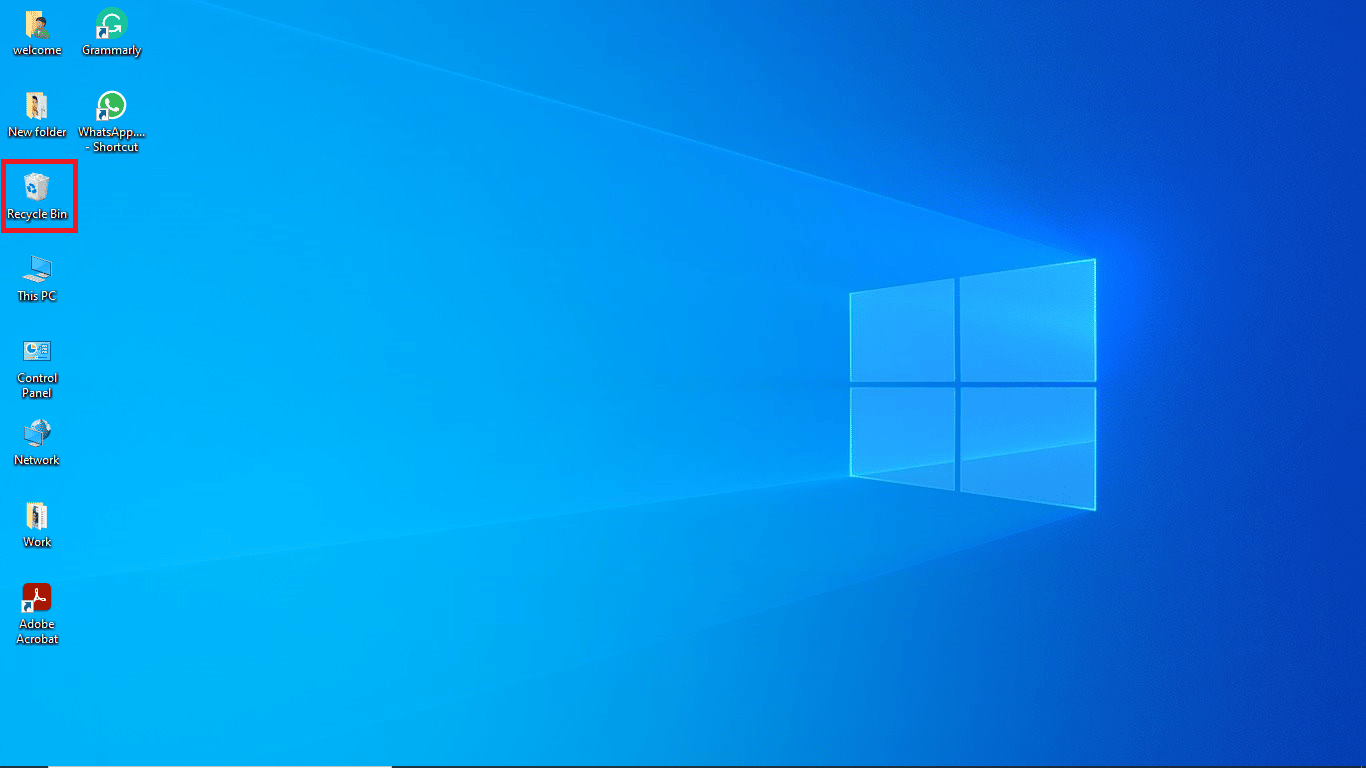
2. ที่นี่ ค้นหาและคลิก เครื่องมือถังรีไซเคิล ใต้แท็บ จัดการ
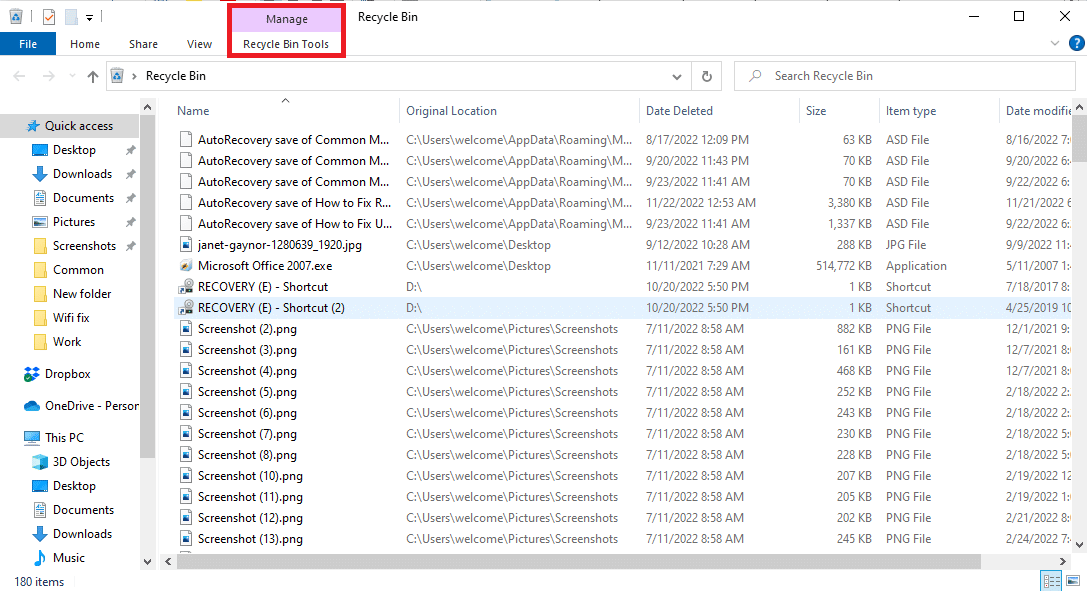
3. ตอนนี้คลิกที่ ถังรีไซเคิลเปล่า
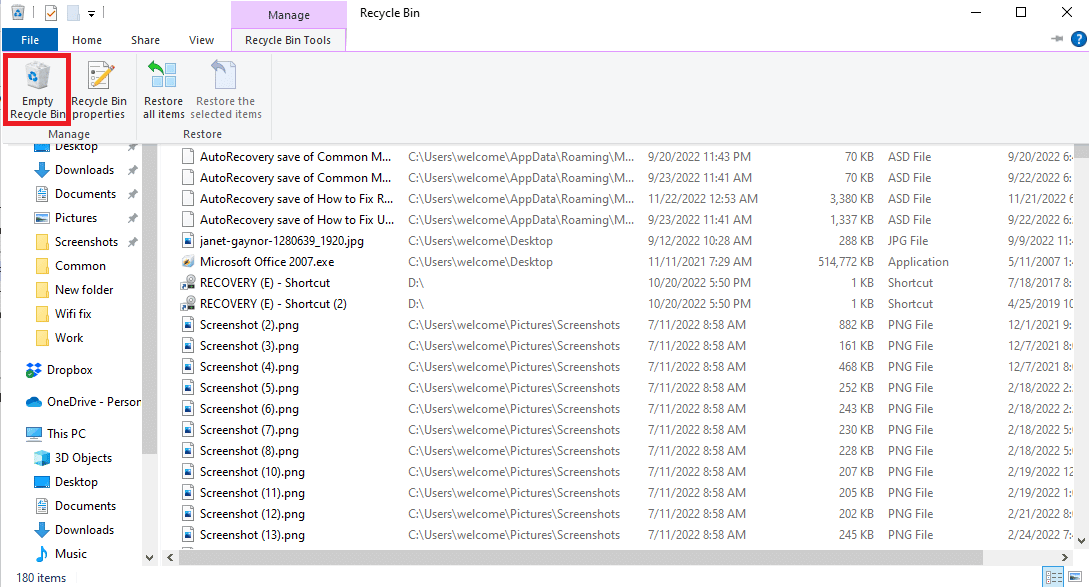
4. สุดท้าย คลิก ใช่ เพื่อยืนยันกระบวนการ
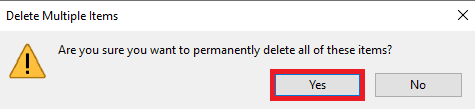
วิธีที่ 2: ทำการล้างข้อมูลบนดิสก์
ผู้ใช้หลายคนพบว่าบางครั้งปัญหาเกิดจากฮาร์ดไดรฟ์โอเวอร์โหลดและการเพิ่มพื้นที่ว่างในฮาร์ดไดรฟ์ช่วยแก้ปัญหาได้ คุณสามารถปฏิบัติตามคำแนะนำวิธีใช้การล้างข้อมูลบนดิสก์ใน Windows 10 เพื่อปฏิบัติตามวิธีการเพิ่มพื้นที่ว่างในฮาร์ดดิสก์ในคอมพิวเตอร์ของคุณอย่างปลอดภัย
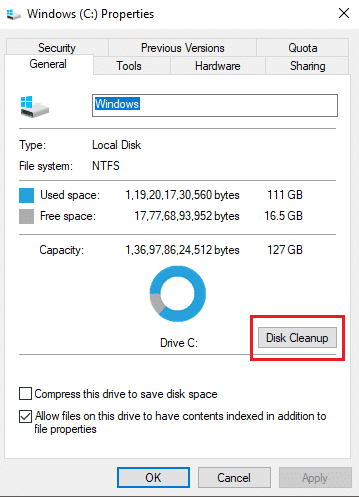
อ่านเพิ่มเติม: วิธีดำเนินการแก้ไข Chrome Openload
วิธีที่ 3: ล้างแคชของเบราว์เซอร์
บ่อยครั้งที่ไฟล์แคชส่วนเกินในเบราว์เซอร์ของคุณ เช่น Google Chrome อาจทำให้เกิดปัญหาต่างๆ ในขณะค้นหาเว็บ เมื่อไฟล์แคชเสียหายหรือเมื่อเบราว์เซอร์โหลดไฟล์เหล่านี้มากเกินไป อาจทำให้เกิดข้อผิดพลาด เช่น ประสิทธิภาพการทำงานช้า และข้อผิดพลาดดิสก์เต็ม ทำตามขั้นตอนในลิงก์ที่ให้ไว้ที่นี่เพื่อล้างไฟล์แคชในแอป Google Chrome
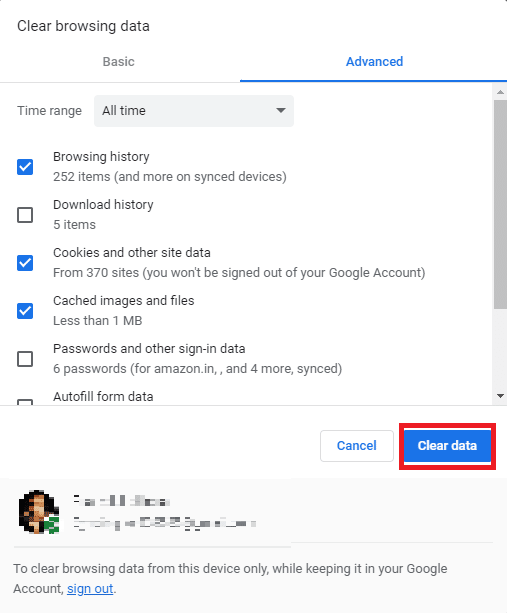
หากวิธีนี้ไม่สามารถแก้ไขปัญหาการดาวน์โหลด Chrome ล้มเหลวได้ ให้ลองไปยังวิธีถัดไปเพื่อแก้ไขปัญหา Google Chrome ไม่ดาวน์โหลดไฟล์
วิธีที่ 4: ปิดใช้งานส่วนขยายของเบราว์เซอร์
ส่วนขยายของเบราว์เซอร์เป็นเครื่องมือสำคัญที่สามารถช่วยคุณในการไปยังส่วนต่างๆ ของเว็บไซต์ ทำให้สิ่งต่างๆ ง่ายขึ้นสำหรับคุณ มีส่วนขยายทุกประเภทใน Google Chrome ตั้งแต่ส่วนขยายที่ให้ส่วนลดในการซื้อของออนไลน์ไปจนถึงส่วนขยายที่ช่วยให้คุณดาวน์โหลดวิดีโอ YouTube อย่างไรก็ตาม บางครั้งส่วนขยายเหล่านี้อาจรบกวนการตั้งค่า Chrome และทำให้เกิดข้อผิดพลาดต่างๆ รวมถึงข้อผิดพลาดในการดาวน์โหลดดิสก์ Google Chrome แบบเต็ม ดังนั้น หากคุณยังคงได้รับข้อผิดพลาดนี้ ให้ลองลบส่วนขยายบางส่วนที่คุณใช้อยู่
1. เปิด เว็บเบราว์เซอร์ ของคุณจากเมนูเริ่ม
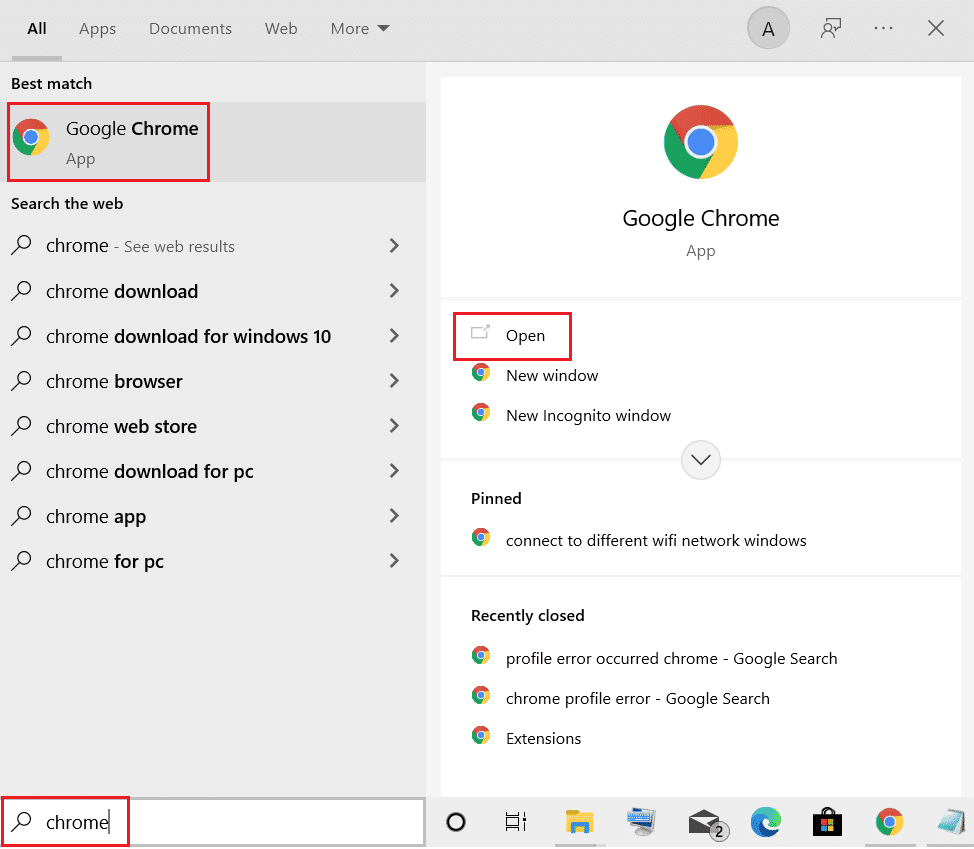
2. จากมุมขวาบนของหน้าต่างเบราว์เซอร์ คลิกที่ตัวเลือก เมนู
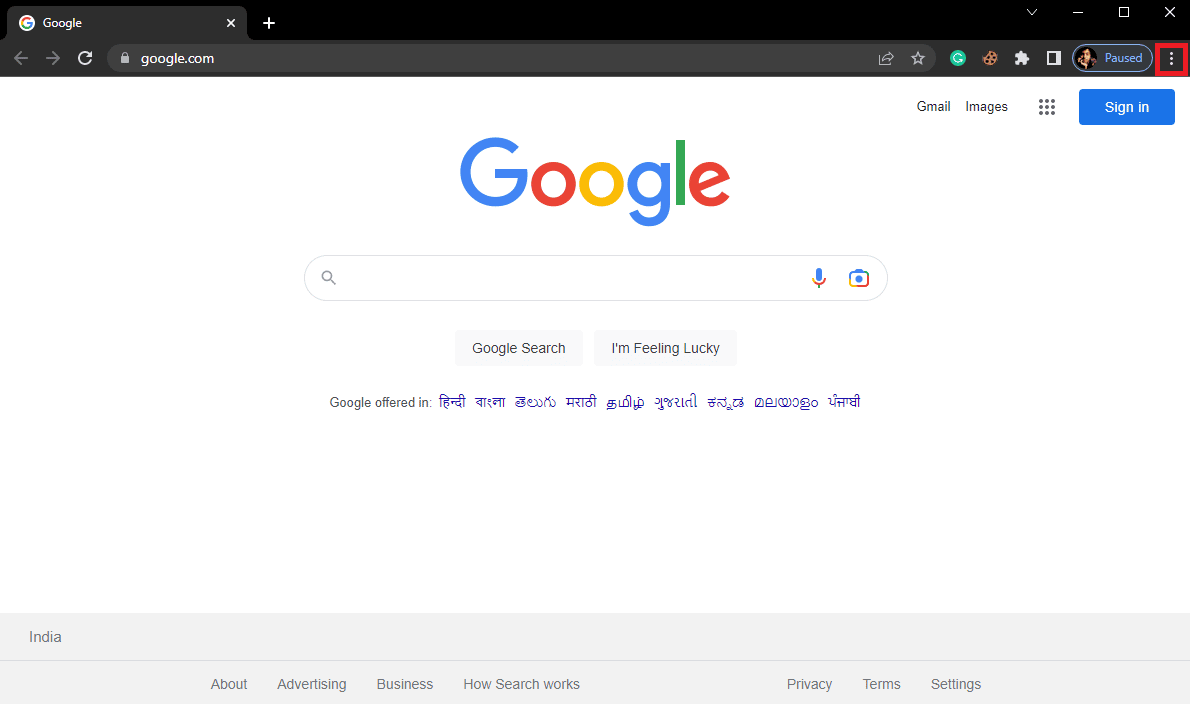
3. ที่นี่ คลิกที่ เครื่องมือเพิ่มเติม จากนั้นคลิกที่ ส่วนขยาย
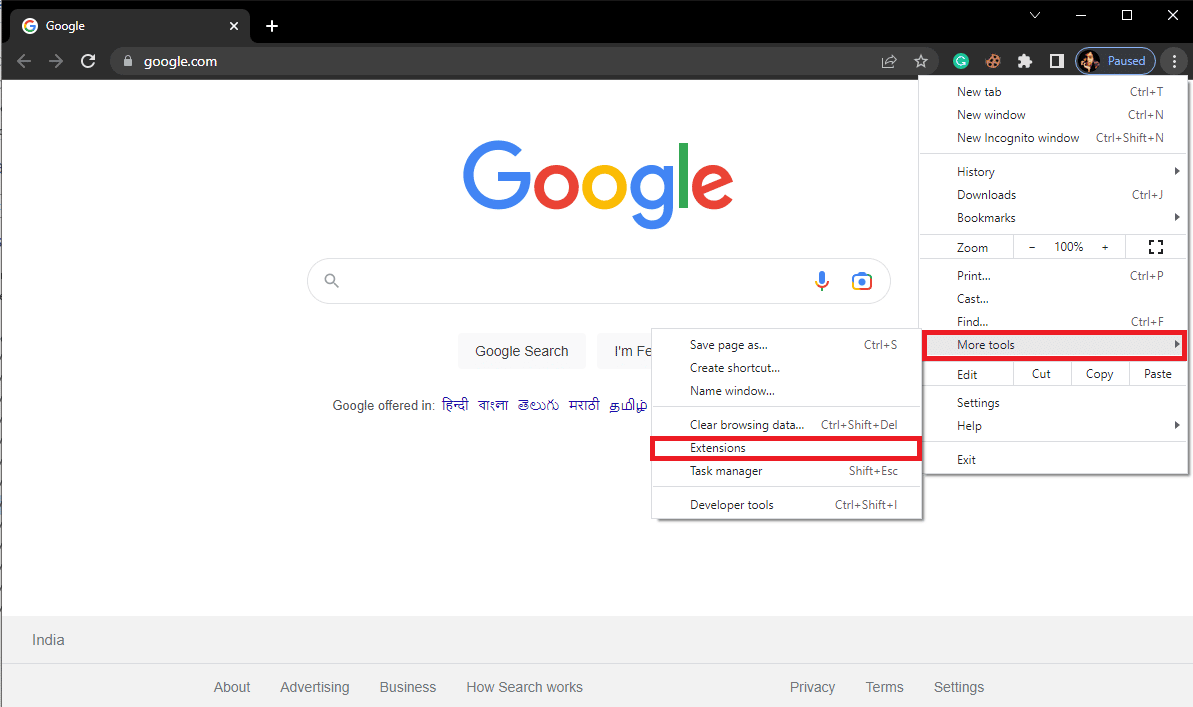
4. สลับ ปิด ส่วนขยายที่ไม่จำเป็นและตัวบล็อกโฆษณาทั้งหมดเพื่อปิดใช้งาน
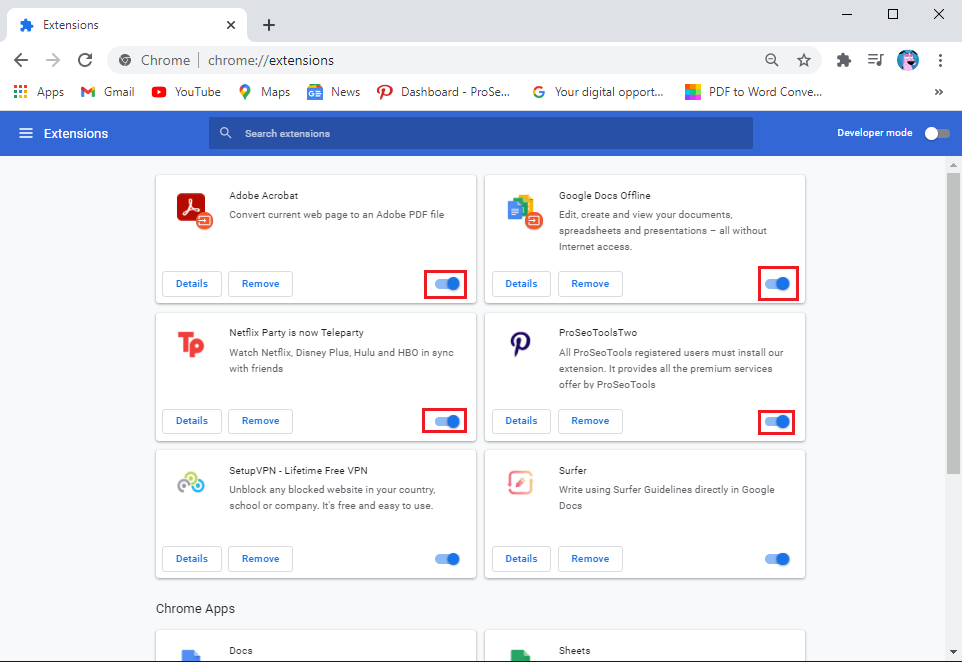
อ่านเพิ่มเติม: แก้ไขปัญหาการบล็อกการดาวน์โหลดของ Chrome
วิธีที่ 5: รีเซ็ต Google Chrome
ข้อผิดพลาดในการดาวน์โหลดดิสก์ Google Chrome ทั้งหมดอาจเกิดขึ้นได้เมื่อมีการเปลี่ยนแปลงการตั้งค่า Chrome หากคุณไม่สามารถหาวิธีย้อนกลับการเปลี่ยนแปลงเพื่อแก้ไขปัญหา Google Chrome ไม่ดาวน์โหลด คุณสามารถลองรีเซ็ต Chrome เป็นการตั้งค่าเริ่มต้นเพื่อแก้ไขปัญหาการดาวน์โหลด Chrome ล้มเหลวที่ต้องห้าม

1. เปิด Google Chrome จาก เมนูเริ่ม
2. คลิกที่ ตัวเลือกเมนู จากด้านบนขวาของหน้าต่าง
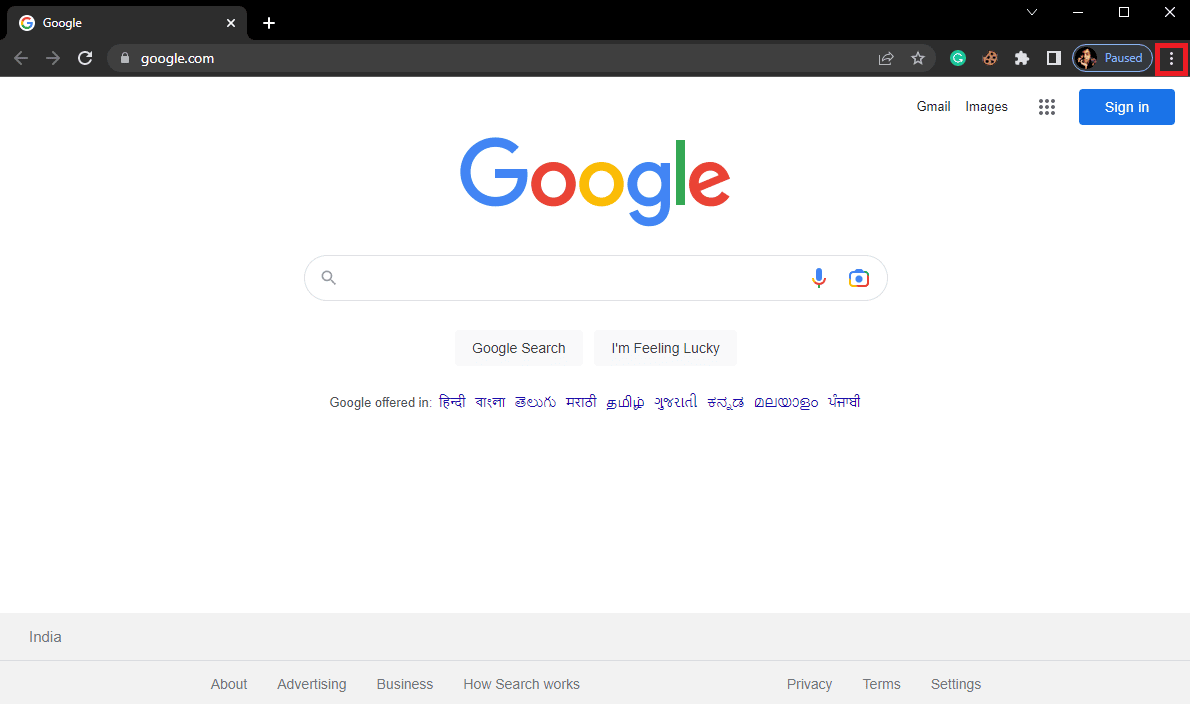
3. ที่นี่คลิกที่การ ตั้งค่า
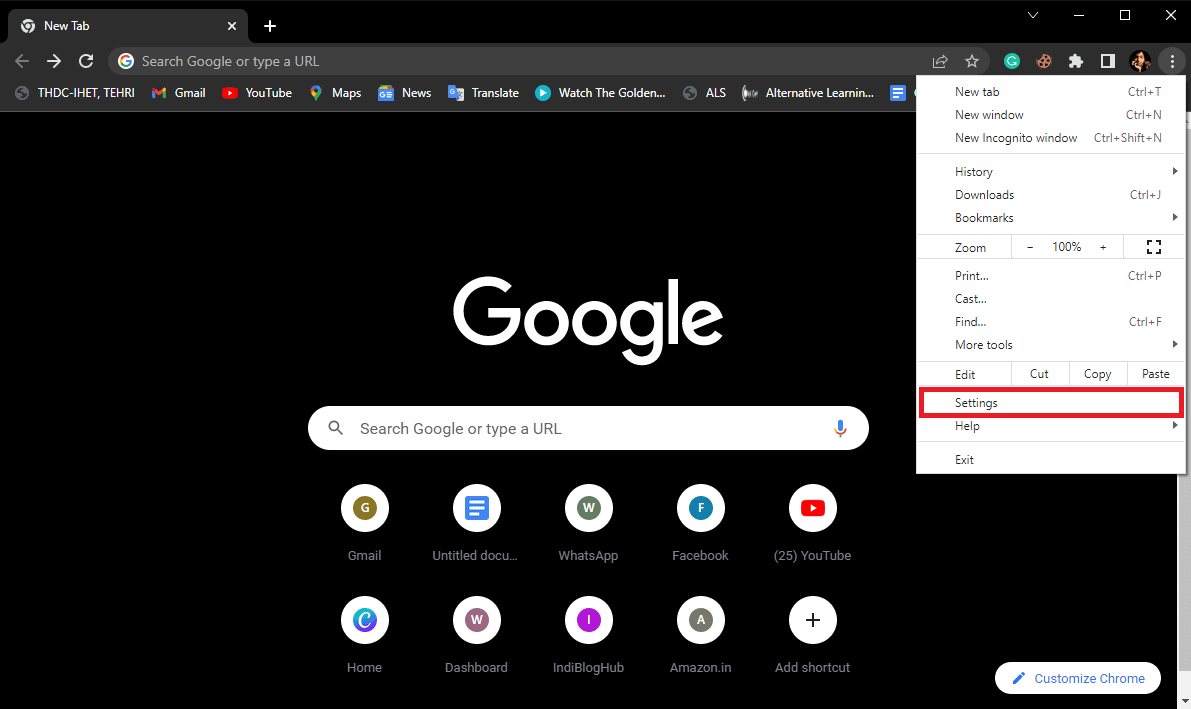
4. ตอนนี้ไปที่ รีเซ็ตและล้างข้อมูล
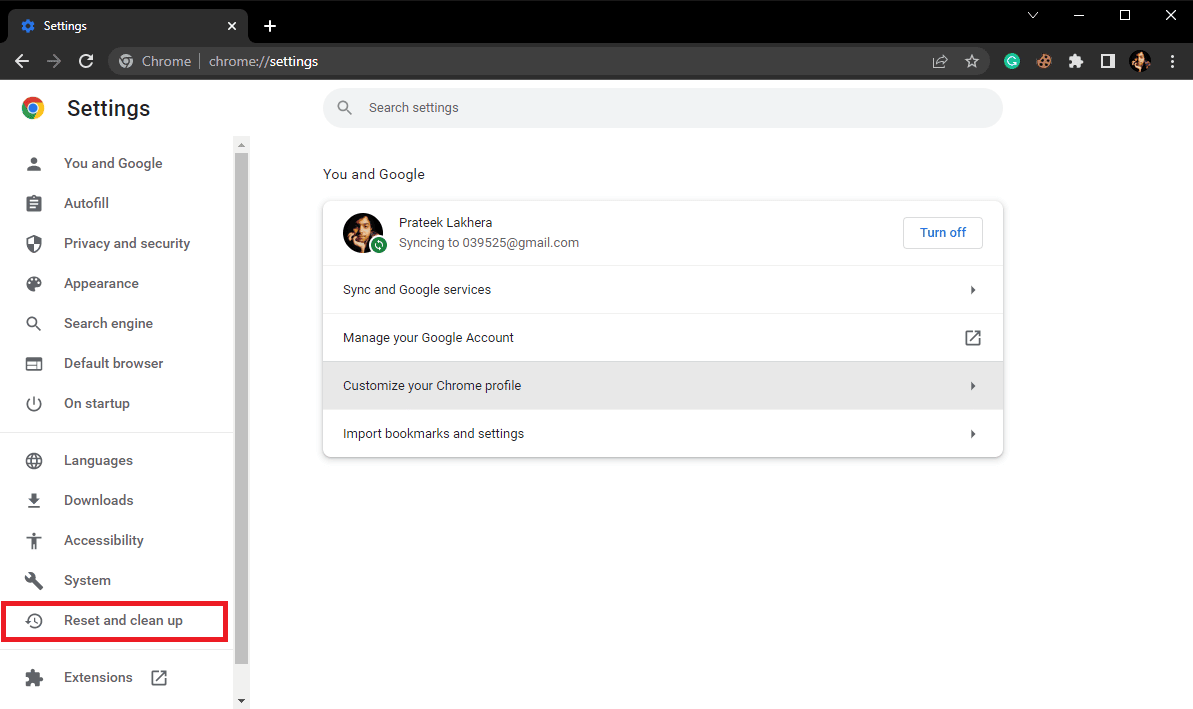
5. ตอนนี้คลิกที่ปุ่ม คืนค่าการตั้งค่าเป็นค่าเริ่มต้นดั้งเดิม
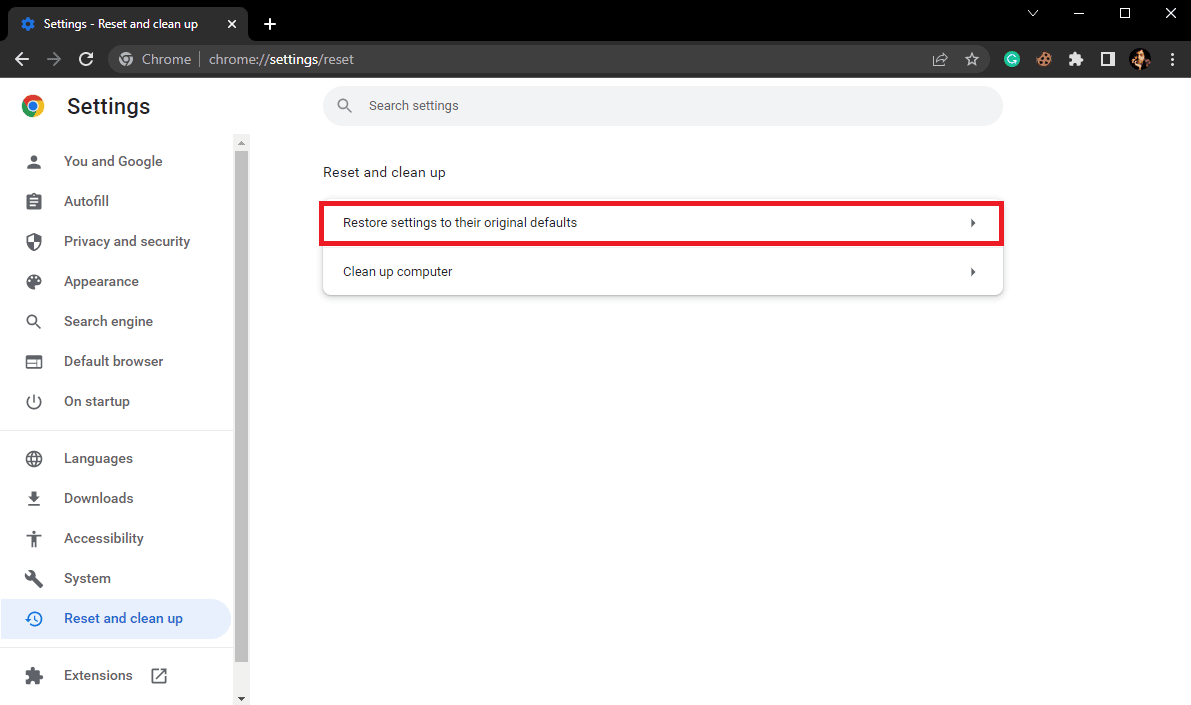
6. สุดท้าย คลิกที่ปุ่ม รีเซ็ตการตั้งค่า เพื่อรีเซ็ต Google Chrome เป็นการตั้งค่าเริ่มต้น
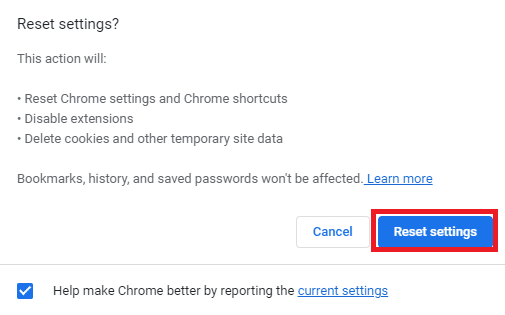
อ่านเพิ่มเติม: แก้ไขไซต์ที่เข้าชมบ่อยของ Google Chrome ที่ขาดหายไป
วิธีที่ 6: ติดตั้ง Google Chrome ใหม่
หากวิธีการดังกล่าวข้างต้นไม่ได้ผล และคุณยังคงได้รับข้อผิดพลาดการดาวน์โหลดดิสก์ Chrome แบบเต็ม คุณสามารถลองแก้ไขข้อผิดพลาดในการดาวน์โหลด Chrome ได้โดยติดตั้ง Google Chrome ใหม่บนคอมพิวเตอร์ของคุณ
1. กดปุ่ม Windows + I พร้อมกันเพื่อเปิด การตั้งค่า
2. ที่นี่ คลิกที่ แอพ
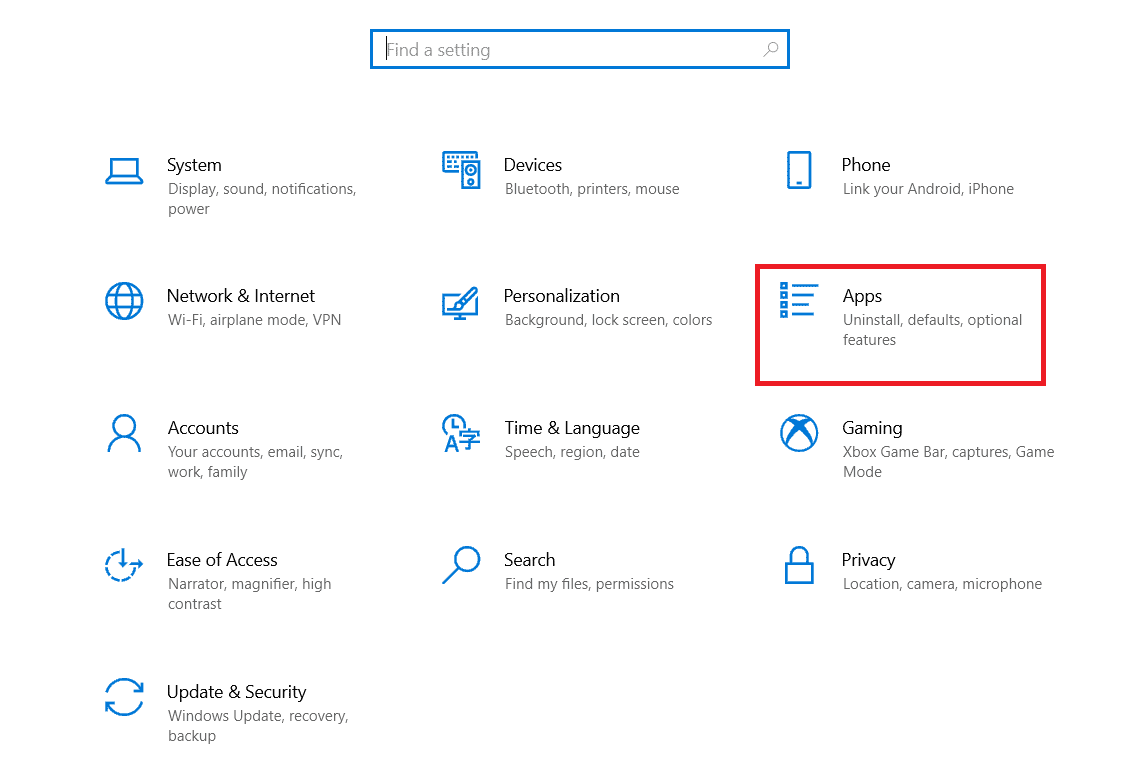
3. ตอนนี้ ไปที่และคลิกที่ Google Chrome แล้วคลิก ถอนการติดตั้ง
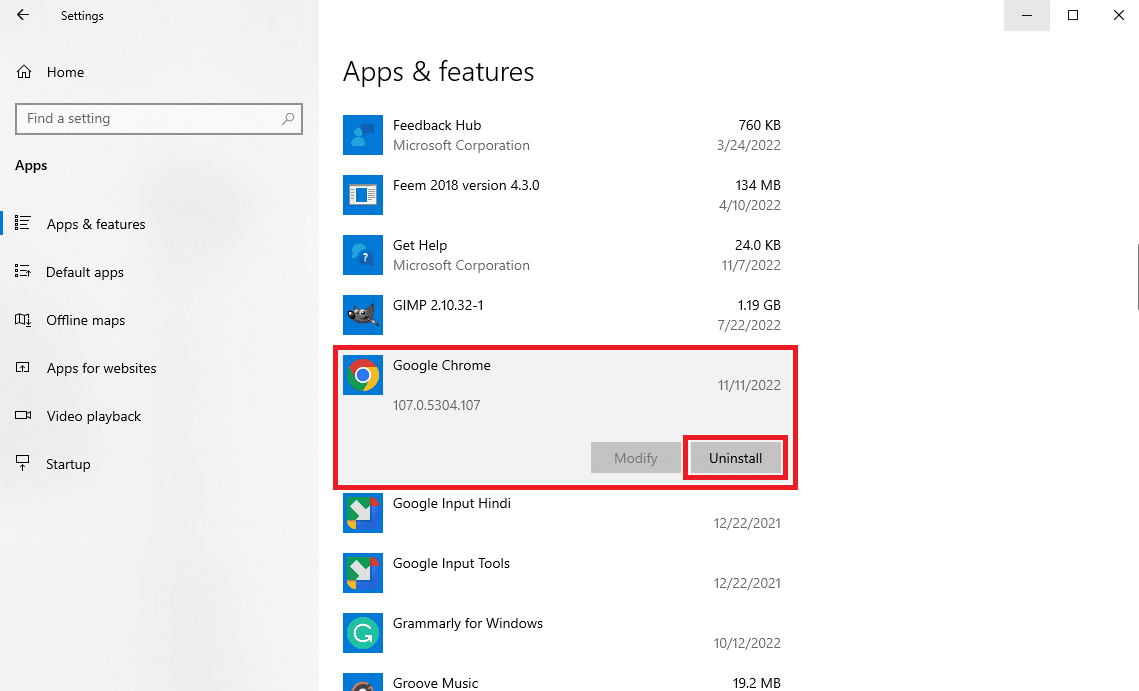
4. คลิกที่ ถอนการติดตั้ง เพื่อยืนยันกระบวนการ
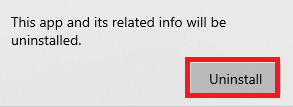
5. คลิก ใช่ ในป๊อปอัปการยืนยัน
6. สุดท้าย คลิก ถอนการติดตั้ง เพื่อยืนยันการถอนการติดตั้งสำหรับ Google Chrome
7. ตอนนี้ กดปุ่ม Windows + R พร้อมกันเพื่อเปิดกล่องโต้ตอบ Run
8. ที่นี่ พิมพ์ %localappdata% และกดปุ่ม Enter เพื่อเปิด โฟลเดอร์ Local AppData
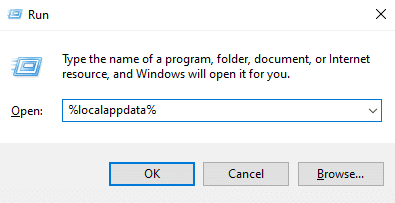
9. ที่นี่ ดับเบิลคลิกที่โฟลเดอร์ Google เพื่อเปิด
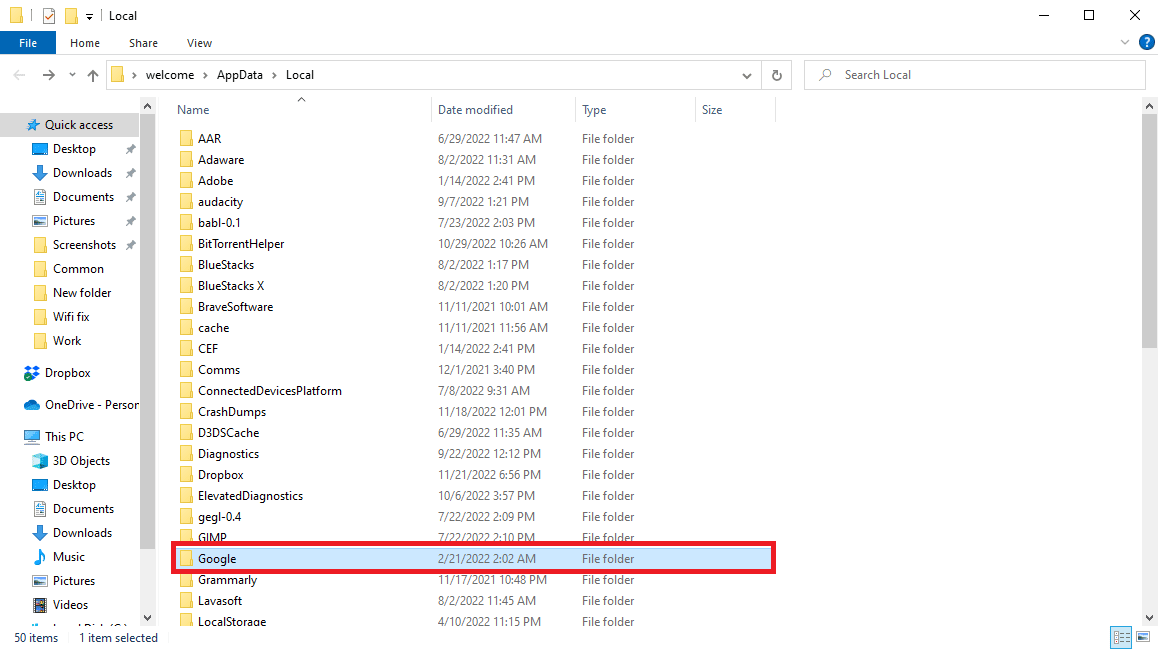
10. ค้นหาและคลิกขวาที่โฟลเดอร์ Chrome แล้วคลิก ลบ
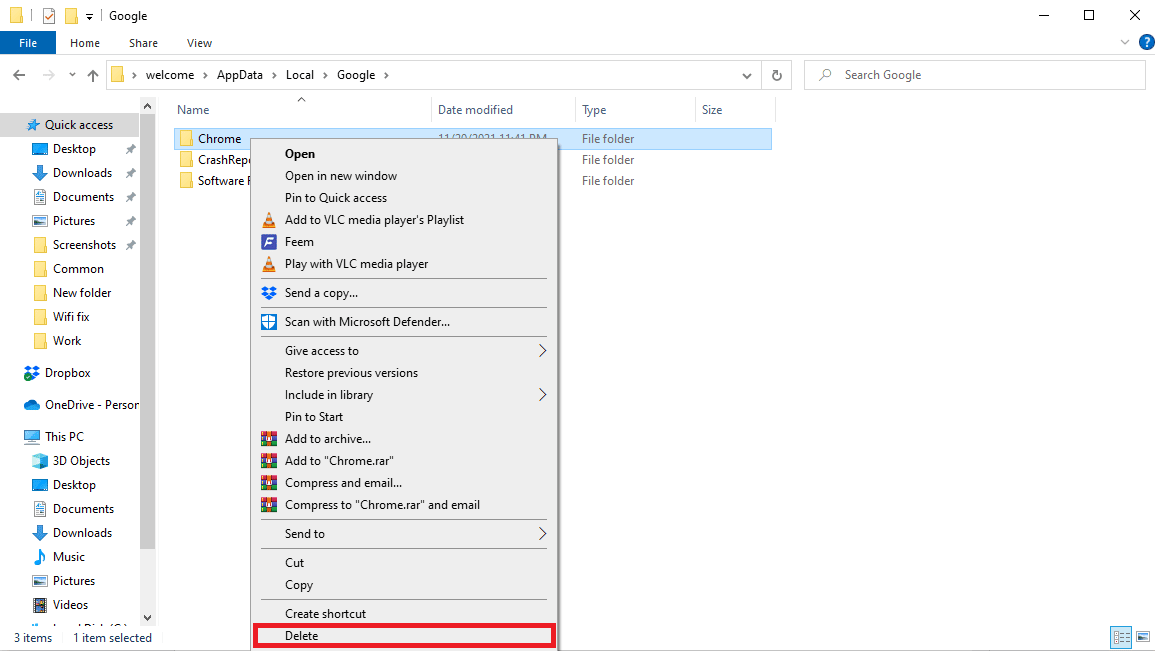
11. ตอนนี้เปิดกล่องโต้ตอบ Run พิมพ์ %appdata% แล้วกด Enter เพื่อเปิด โฟลเดอร์ AppData Roaming
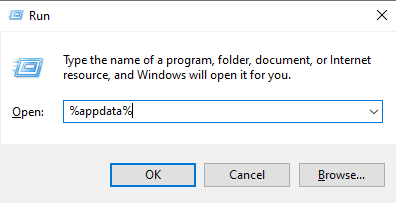
12. ทำตาม ขั้นตอนที่ 9 และ 10 เพื่อลบโฟลเดอร์ Chrome หากมี
13. จากนั้น รีบูตเครื่องพีซี
14. เปิดเบราว์เซอร์ของคอมพิวเตอร์และไปที่เว็บไซต์ ทางการ ของ Chrome
15. คลิกปุ่ม ดาวน์โหลด Chrome เพื่อดาวน์โหลด Chrome
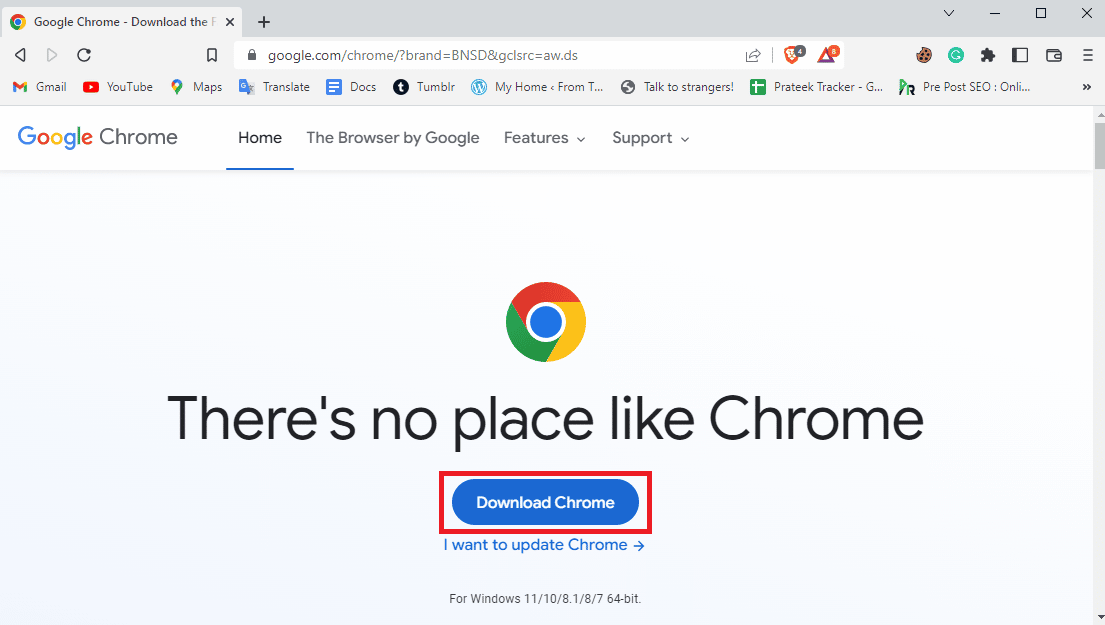
16. เรียกใช้ ไฟล์ติดตั้ง จากตำแหน่งที่ดาวน์โหลดและทำตามคำแนะนำบนหน้าจอเพื่อติดตั้ง Chrome
อ่านเพิ่มเติม: แก้ไข Shockwave Flash Crashes ใน Chrome
วิธีที่ 7: ใช้เบราว์เซอร์อื่น
ผู้ใช้หลายคนที่ได้รับข้อผิดพลาดนี้พบว่าข้อผิดพลาดนี้อาจเป็นเฉพาะเบราว์เซอร์และไม่สามารถทำอะไรได้มากนัก หากวิธีการใดไม่ได้ผลสำหรับคุณ คุณสามารถลองใช้เบราว์เซอร์อื่นเพื่อหลีกเลี่ยงข้อผิดพลาดนี้ เว็บเบราว์เซอร์ยอดนิยมบางตัวนอกเหนือจาก Chrome ได้แก่ Mozilla Firefox, Microsoft Edge เป็นต้น
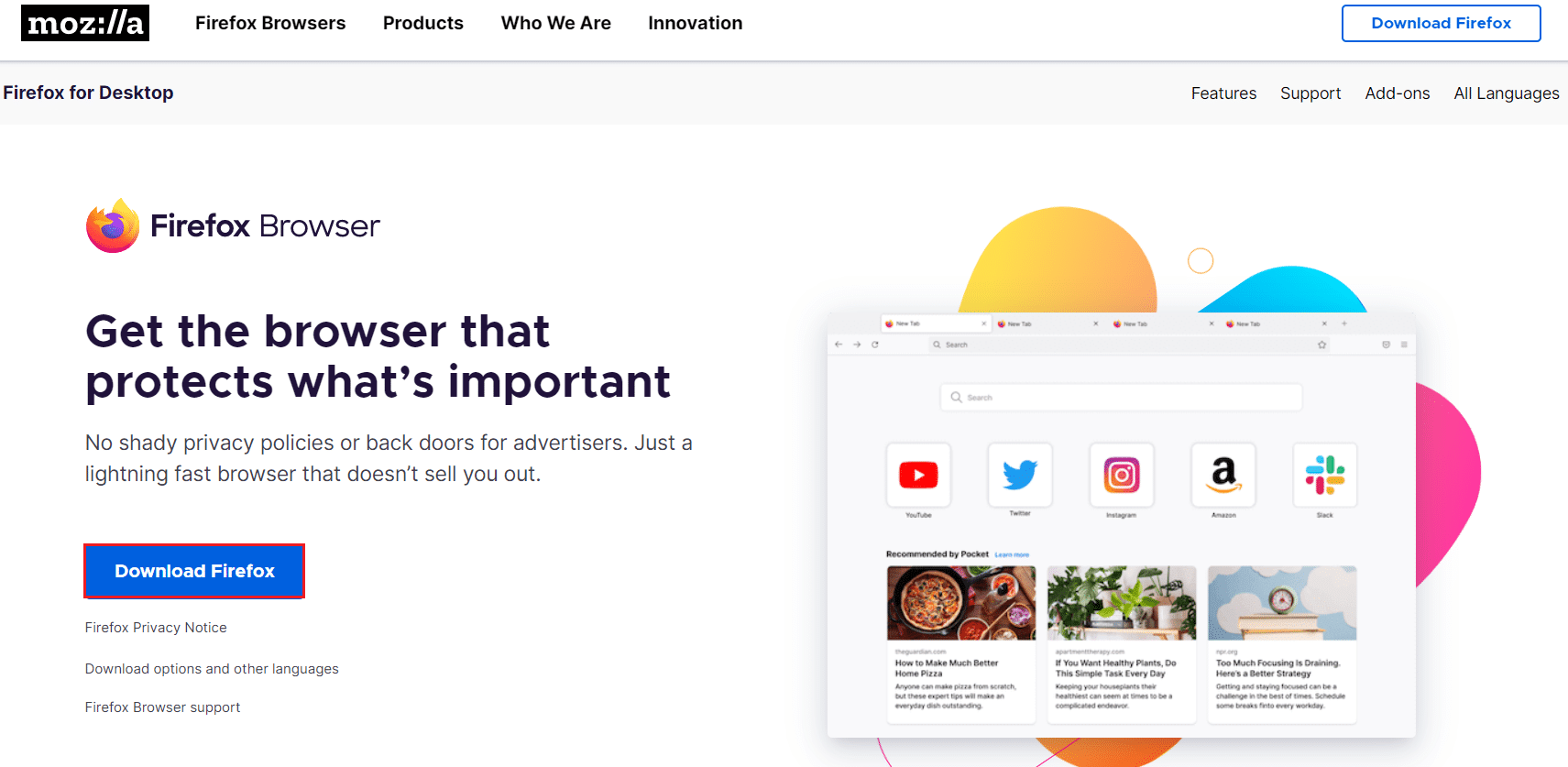
คำถามที่พบบ่อย (FAQs)
ไตรมาสที่ 1 เหตุใด Google Chrome จึงไม่ดาวน์โหลดไฟล์
ตอบ สาเหตุทั่วไปประการหนึ่งที่ทำให้ Google Chrome ไม่ดาวน์โหลดไฟล์บนคอมพิวเตอร์ของคุณก็คือพื้นที่ดิสก์บนคอมพิวเตอร์ของคุณเต็ม คุณสามารถแก้ไขได้โดยการลบไฟล์ที่ไม่จำเป็นออกจากคอมพิวเตอร์ของคุณ
ไตรมาสที่ 2 อะไรทำให้เกิดข้อผิดพลาดในการดาวน์โหลดดิสก์เต็มบน Chrome
ตอบ อาจมีสาเหตุหลายประการสำหรับข้อผิดพลาดในการดาวน์โหลดดิสก์ทั้งหมด เช่น แคชและคุกกี้เสียหายหรือมีมากเกินไปในเบราว์เซอร์ของคุณ คุณสามารถลบไฟล์แคชและคุกกี้ออกจากเบราว์เซอร์เพื่อแก้ไขปัญหานี้ได้
ไตรมาสที่ 3 จะทำอย่างไรถ้าพื้นที่ดิสก์เต็ม
ตอบ หากพื้นที่ดิสก์ของคุณหมด คุณสามารถลองล้างถังรีไซเคิลหรือทำการล้างข้อมูลบนดิสก์
ที่แนะนำ:
- วิธีลบบัญชี Rakuten
- แก้ไขข้อยกเว้นของบริการระบบใน Windows 10 หรือ 11
- แก้ไขเซิร์ฟเวอร์ Google Chrome ส่งไม่มีข้อผิดพลาดข้อมูล
- แก้ไขข้อผิดพลาดที่ไม่คาดคิดที่เกิดขึ้นในการกู้คืน Chrome OS
เราหวังว่าคำแนะนำนี้จะเป็นประโยชน์กับคุณ และคุณสามารถแก้ไข ข้อผิดพลาดในการดาวน์โหลดดิสก์ Google Chrome แบบเต็มได้ แจ้งให้เราทราบว่าวิธีใดดีที่สุดสำหรับคุณ หากคุณมีข้อเสนอแนะหรือข้อสงสัยสำหรับเรา โปรดแจ้งให้เราทราบในส่วนความคิดเห็น
