แก้ไข 'git' ไม่ได้รับการยอมรับว่าเป็นคำสั่งภายในหรือภายนอก
เผยแพร่แล้ว: 2022-08-11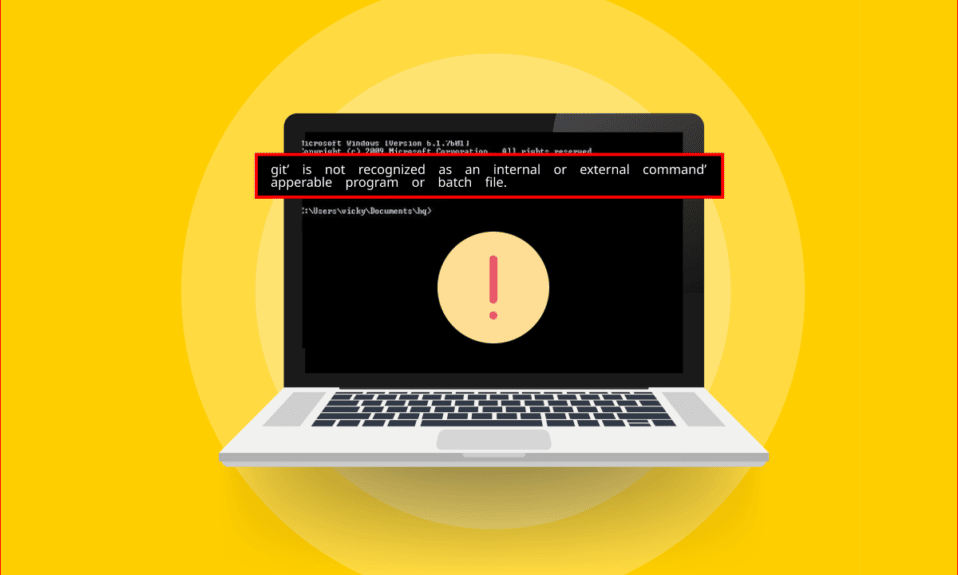
คุณเป็นนักพัฒนาที่ต้องการหรือไม่? ถ้าใช่ คุณต้องทราบถึงซอฟต์แวร์ Git ที่นักพัฒนาซอฟต์แวร์ที่ทำงานในบริษัทเดียวกันใช้ หนึ่งในข้อผิดพลาดที่เกี่ยวข้องกับซอฟต์แวร์นี้คือ 'git' ไม่เป็นที่รู้จักในฐานะคำสั่งภายในหรือภายนอก โปรแกรมที่ใช้งานได้ หรือข้อความไฟล์แบ ตช์ มีสาเหตุหลายประการที่ข้อความแสดงข้อผิดพลาดปรากฏขึ้นบนพีซีของคุณและคุณอาจรู้สึกงุนงงกับข้อความแสดงข้อผิดพลาดนี้ บทความนี้แสดงวิธีการแก้ไข git ไม่รู้จักว่าเป็นข้อความแสดงข้อผิดพลาดคำสั่งภายในหรือภายนอกบนพีซีที่ใช้ Windows 10

สารบัญ
- วิธีแก้ไข 'git' ไม่เป็นที่รู้จักในฐานะคำสั่งภายในหรือภายนอก
- อะไรทำให้ 'git' ไม่รู้จักว่าเป็นข้อผิดพลาดของคำสั่งภายในหรือภายนอก
- วิธีที่ 1: เริ่มพรอมต์คำสั่งใหม่
- วิธีที่ 2: เพิ่มเส้นทางตัวแปรด้วยตนเอง
- วิธีที่ 3: ติดตั้งซอฟต์แวร์ Git ใหม่
วิธีแก้ไข 'git' ไม่เป็นที่รู้จักในฐานะคำสั่งภายในหรือภายนอก
ซอฟต์แวร์ Git ถูกสร้างขึ้นโดย Linus Torvalds ซึ่งรับผิดชอบในการพัฒนาเคอร์เนล Linux ในปี 2548
- ซอฟต์แวร์ Git เป็นเครื่องมือ DevOps ที่ใช้สำหรับการจัดการซอร์สโค้ด
- ซอฟต์แวร์สร้างสำเนาของรหัสที่พัฒนาโดยนักพัฒนาในพื้นที่บนพีซี
- ซึ่งช่วยให้นักพัฒนาสามารถสร้างข้อมูลสำรองของโค้ดและติดตามการเปลี่ยนแปลงในซอร์สโค้ดได้
- ด้วยวิธีนี้ การสื่อสารระหว่างนักพัฒนาจึงเกิดขึ้นเป็นประจำ และนักพัฒนาสามารถทำงานร่วมกันในการพัฒนาที่ไม่เป็นเชิงเส้น
- ข้อได้เปรียบหลักของซอฟต์แวร์นี้คือเป็นซอฟต์แวร์โอเพ่นซอร์สฟรี
- ระบบควบคุมนี้ช่วยให้นักพัฒนาสามารถจัดการโครงการขนาดเล็กถึงขนาดใหญ่ได้อย่างมีประสิทธิภาพ
อะไรทำให้ 'git' ไม่รู้จักว่าเป็นข้อผิดพลาดของคำสั่งภายในหรือภายนอก
รายการสาเหตุของข้อความแสดงข้อผิดพลาดกับซอฟต์แวร์ Git มีดังต่อไปนี้:
- ไม่ได้ติดตั้งซอฟต์แวร์ Git บนพีซีของคุณ – ซอฟต์แวร์ Git อาจยังไม่ได้ติดตั้งบนพีซีของคุณ
- ปัญหาเกี่ยวกับแอปพรอมต์คำสั่ง – แอป พรอมต์คำสั่งอาจเปิดอยู่ในระหว่างขั้นตอนการติดตั้งหรืออาจไม่ได้โหลดซ้ำหลังจากการติดตั้ง ในกรณีนี้ แอปพรอมต์คำสั่งจะไม่สามารถเข้าถึงซอฟต์แวร์ Git ได้
- เส้นทาง Git ไม่พร้อมใช้งานหรือไม่ได้ตั้งค่าบนพีซีของคุณ – เส้นทางตำแหน่งสำหรับซอฟต์แวร์ Git อาจไม่ได้ตั้งค่าหรือหายไปจากพีซีของคุณ
วิธีที่ 1: เริ่มพรอมต์คำสั่งใหม่
วิธีการแก้ไขปัญหาพื้นฐานในการแก้ไขข้อผิดพลาดคือการรีสตาร์ทแอปพรอมต์คำสั่งบนพีซีของคุณ
ขั้นตอนที่ I: ปิดแอพพรอมต์คำสั่ง
ขั้นตอนแรกคือการปิดอินสแตนซ์ทั้งหมดของแอปพรอมต์คำสั่งโดยใช้แอปตัวจัดการงาน
1. กดปุ่ม Ctrl+ Shift+ Esc พร้อมกันเพื่อเปิดแอป ตัวจัดการงาน
2. เลือกแอพ Windows Command Processor ในส่วน แอ พและคลิกที่ปุ่ม End Task

ขั้นตอนที่ II: เรียกใช้แอพพรอมต์คำสั่ง
ขั้นตอนต่อไปคือการเปิดแอพพรอมต์คำสั่งบนพีซีของคุณและเปิดใช้งานคำสั่ง git บนแอพ ตรวจสอบว่าไม่รู้จัก git เนื่องจากข้อความแสดงข้อผิดพลาดคำสั่งภายในหรือภายนอกได้รับการแก้ไขแล้ว
1. กดปุ่ม Windows พิมพ์ Command Prompt แล้วคลิกตัวเลือก Open เพื่อเปิดแอป Command Prompt
หมายเหตุ: หรือคุณสามารถคลิกที่ตัวเลือก Run as Administrator หากคุณไม่สามารถใช้แอปพรอมต์คำสั่งได้

2. พิมพ์คำสั่ง git และกดปุ่ม Enter
อ่านเพิ่มเติม: วิธีแก้ไขข้อผิดพลาดการผสาน Git
วิธีที่ 2: เพิ่มเส้นทางตัวแปรด้วยตนเอง
ขั้นตอนต่อไปในการแก้ไขข้อผิดพลาดคือการเพิ่มเส้นทางตัวแปรของซอฟต์แวร์ Git ด้วยตนเองไปยังพีซีของคุณ
ขั้นตอนที่ I: คัดลอกเส้นทางตำแหน่งของไฟล์ git.exe
ในขั้นแรก คุณต้องคัดลอกเส้นทางตำแหน่งของไฟล์ปฏิบัติการของซอฟต์แวร์ Git จากตำแหน่งดาวน์โหลดใน Windows Explorer
1. เปิด Windows Explorer โดยใช้ปุ่ม Windows+ E และไปที่โฟลเดอร์ cmd โดยใช้เส้นทางของตำแหน่งเป็น
พีซีเครื่องนี้ > ดิสก์ในเครื่อง (C:) > ไฟล์โปรแกรม (x86) > Git > cmd
หมายเหตุ: เส้นทางด้านบนนี้ใช้ได้กับพีซีที่ใช้สถาปัตยกรรม x86 ของ Windows หากคุณกำลังใช้เวอร์ชัน x64 ให้ใช้เส้นทางตำแหน่งเป็น
พีซีเครื่องนี้ > ดิสก์ในเครื่อง (C:) > ไฟล์โปรแกรม > Git > cmd

2. ในโฟลเดอร์ cmd ให้คลิกขวาที่ไฟล์ git.exe แล้วคลิกตัวเลือก Properties ในรายการ

3. ในแท็บ General ให้คัดลอกตำแหน่งเริ่มต้นในส่วน Location โดยใช้ ปุ่ม Ctrl+ C

อ่านเพิ่มเติม: แก้ไขพื้นที่เก็บข้อมูลไม่เพียงพอสำหรับการประมวลผลคำสั่งนี้
ขั้นตอนที่ II: กำหนดเส้นทางในคุณสมบัติของระบบ
ขั้นตอนต่อไปคือการตั้งค่าพาธของซอฟต์แวร์ Git หรือเพิ่มพาธตัวแปรไปยังพีซีของคุณด้วยตนเองโดยใช้คุณสมบัติของระบบ วิธีนี้ช่วยให้คุณสามารถแก้ไข git ไม่รู้จักเป็นคำสั่งภายในหรือภายนอก โปรแกรมปฏิบัติการ หรือข้อความแสดงข้อผิดพลาดของไฟล์แบตช์

1. กดปุ่ม Windows + R พร้อมกันเพื่อเปิดกล่องโต้ตอบ Run
2. พิมพ์ sysdm.cpl ในแถบ Open แล้วคลิกปุ่ม OK

3. ใน คุณสมบัติของระบบ ไปที่แท็บ ขั้นสูง และคลิกที่ปุ่ม ตัวแปรทดลอง…

4. เลือกรายการ เส้นทาง ในส่วน ตัวแปรระบบ และคลิกที่ปุ่ม แก้ไข...

5. คลิกที่ปุ่ม ใหม่ บนหน้าจอ แก้ไขตัวแปรสภาพแวดล้อม

6. กดปุ่ม Ctrl + V พร้อมกันเพื่อวางตำแหน่งที่คัดลอกจากหน้าต่าง git Properties และคลิกที่ปุ่ม OK

7. คลิกที่ปุ่ม OK บนหน้าต่าง ตัวแปรสิ่งแวดล้อม

8. สุดท้าย คลิกที่ปุ่ม Apply และ OK บนหน้าต่าง System Properties

วิธีที่ 3: ติดตั้งซอฟต์แวร์ Git ใหม่
วิธีสุดท้ายในการแก้ไข git ไม่เป็นที่รู้จักว่าเป็นคำสั่งภายในหรือภายนอก โปรแกรมที่ใช้งานได้ หรือข้อผิดพลาดของไฟล์แบตช์คือการติดตั้งซอฟต์แวร์ Git ใหม่บนพีซีของคุณ
ขั้นตอนที่ I: ถอนการติดตั้งซอฟต์แวร์ GIT
ในขั้นแรก คุณต้องถอนการติดตั้งซอฟต์แวร์ Git ที่ติดตั้งบนพีซีของคุณโดยใช้แอปแผงควบคุม
1. กด ปุ่ม Windows พิมพ์ Control Panel แล้วคลิก Open

2. ตั้งค่า View by > Category จากนั้นในส่วน Programs ให้คลิกที่ตัวเลือก ถอนการติดตั้งโปรแกรม

3. เลือกแอป GIT และคลิกที่ปุ่ม ถอนการติดตั้ง ที่แถบด้านบน
4. ทำตามคำแนะนำบนหน้าจอเพื่อถอนการติดตั้งแอป GIT และ รีสตาร์ท พีซีของคุณจากเมนู START

อ่านเพิ่มเติม: คำสั่งแก้ไขล้มเหลวด้วยรหัสข้อผิดพลาด 1 ข้อมูลไข่ Python
ขั้นตอนที่ II: ติดตั้งซอฟต์แวร์ GIT อีกครั้ง
ขั้นตอนต่อไปคือการติดตั้งซอฟต์แวร์ Git เวอร์ชันล่าสุดจากเว็บเบราว์เซอร์เริ่มต้นบนพีซีของคุณ
1. กดปุ่ม Windows พิมพ์ Google Chrome จากนั้นคลิก เปิด

2. เปิดเว็บไซต์อย่างเป็นทางการของ Git-Downloads และคลิกที่ปุ่ม Download for Windows ในส่วน Downloads

3. ดับเบิลคลิกที่ไฟล์ปฏิบัติการของ Git เพื่อเรียกใช้ไฟล์
4. ปล่อยให้ตัวเลือกทั้งหมดเป็น ค่าเริ่มต้น ในคำแนะนำบนหน้าจอของวิซาร์ดการติดตั้งและคลิกที่ปุ่ม ถัดไป
5. ในหน้าต่าง Adjusting your PATH environment ให้เลือก Git จากบรรทัดคำสั่งและจากตัวเลือกซอฟต์แวร์ของบุคคลที่ 3 และคลิกที่ปุ่ม Next
หมายเหตุ: ตัวเลือกนี้กำหนดเส้นทางตัวแปรของซอฟต์แวร์ Git ด้วยตนเองบนพีซีของคุณ
6. ทำตามคำแนะนำในหน้าต่างเพิ่มเติม และคลิกที่ปุ่ม ติดตั้ง บนหน้าต่างการ กำหนดค่าตัวเลือกการทดลอง
7. สุดท้าย รีบูทพีซีของคุณ และตอนนี้คุณจะสามารถเรียกใช้คำสั่งได้โดยตรงจากแอพ พรอมต์คำสั่ง

ที่แนะนำ:
- วิธีการดับแคมป์ไฟใน Minecraft
- วิธีลบบัญชี Upwork
- แก้ไขไม่สามารถเริ่มการเข้าถึงโปรแกรม Visual Studio ถูกปฏิเสธ
- วิธีการลบบัญชี Github อย่างถาวร
วิธีการแก้ไข git ไม่เป็นที่รู้จักในฐานะคำสั่งภายในหรือภายนอก โปรแกรมปฏิบัติการ หรือข้อความแสดงข้อผิดพลาดของไฟล์แบตช์มีอยู่ในบทความนี้ โปรดฝากข้อเสนอแนะของคุณไว้เป็นคำถามเกี่ยวกับข้อความแสดงข้อผิดพลาดในความคิดเห็น
