วิธีแก้ไขปัญหาการล่มของ Ghost Recon Breakpoint
เผยแพร่แล้ว: 2020-06-30ผู้ใช้หลายคนต้องการทราบวิธีการแก้ไขปัญหา 'Ghost Recon Breakpoint ไม่เริ่มทำงาน' หากคุณทำเช่นกัน ให้อ่านต่อไปเพื่อเรียนรู้สิ่งที่คุณต้องรู้
ซีรีส์ Tom Clancy's Ghost Recon (เผยแพร่โดย Ubisoft) ได้รับความนิยมอย่างมากในหมู่ผู้ชื่นชอบเกมแนววางแผนออนไลน์ อย่างไรก็ตาม พายล่าสุดบนโต๊ะ Ghost Recon Breakpoint (วางจำหน่ายทั่วโลกในวันที่ 4 ตุลาคม 2019 สำหรับ Microsoft Windows, Xbox One และ PlayStation 4) ดูเหมือนจะอกหักเมื่อเกิดปัญหาเมื่อเริ่มต้นระบบและไม่สามารถเปิดตัวได้ อาจเกิดปัญหากับเดสก์ท็อประหว่างการเล่นเกม
คุณกำลังประสบกับอาการกำเริบนี้หรือไม่? ถ้าเป็นเช่นนั้น คู่มือนี้จะช่วยให้คุณแก้ไขได้อย่างง่ายดาย เมื่อคุณใช้วิธีแก้ปัญหาที่นำเสนอในนั้น คุณจะแล่นผ่านเกมได้โดยไม่หยุดชะงัก
เหตุใด Ghost Recon Breakpoint จึงขัดข้องใน Windows 10
มีหลายปัจจัยที่ทำให้เกิดปัญหา ซึ่งรวมถึงไฟล์เกมที่มีปัญหา ไดรเวอร์กราฟิกที่ล้าสมัย และ CPU และ GPU ที่โอเวอร์คล็อก
วิธีแก้ไข Ghost Recon Breakpoint ไม่เปิดขึ้น
การแก้ไขต่อไปนี้ช่วยให้ผู้เล่น Ghost Recon Breakpoint คนอื่นๆ สามารถแก้ไขปัญหาที่เป็นปัญหาได้:
- ลบไฟล์เกมชื่อ “DataPC_TGTforge”
- อัปเดตไดรเวอร์การ์ดแสดงผลของคุณ
- ตรวจสอบไฟล์เกม
- ปรับการตั้งค่าในเกมของคุณ
- เลิกทำการโอเวอร์คล็อก
- ดาวน์โหลดแพตช์เกมล่าสุด
- ติดตั้งเกมใหม่
การแก้ไขเหล่านี้ดำเนินการได้ง่าย เนื่องจากเราจะให้ขั้นตอนที่จำเป็นแก่คุณ คุณจะไม่ต้องลองทั้งหมด เพียงแค่ทำงานในแบบของคุณผ่านรายการ เกมของคุณควรเปิดตัวได้สำเร็จในเวลาไม่นานเลย
แก้ไข 1: ลบไฟล์เกมชื่อ “Datapc_TGT_Worldmap.Forge”
การแครชของ Ghost Recon Breakpoint ตอนเปิดตัวส่วนใหญ่เกิดจากไฟล์ “Datapc_TGT_Worldmap.Forge” มันเป็นไฟล์ที่เหลือจาก Ghost Recon Breakpoint Beta และมันไม่มีจุดประสงค์ใด ๆ อีกต่อไป ดังนั้นการลบจะไม่ทำให้เกิดปัญหาใดๆ แต่จะแก้ไขปัญหาการหยุดทำงานที่คุณกำลังเผชิญอยู่แทน
ทำตามขั้นตอนด้านล่างเพื่อดำเนินการให้เสร็จสิ้น:
- เปิดตำแหน่งที่มีโฟลเดอร์การติดตั้ง Ghost Recon Breakpoint
- ค้นหาไฟล์ forge และลบออก ตรวจสอบให้แน่ใจว่าคุณไม่ได้ลบไฟล์เกมอื่นในโฟลเดอร์โดยไม่ได้ตั้งใจ
เคล็ดลับ: หากคุณใช้ Epic Games ให้ทำตามขั้นตอนด้านล่างเพื่อค้นหาไฟล์ DataPC_TGT_WorldMap.forge และลบออก:
- กดแป้นโลโก้ Windows บนแป้นพิมพ์ค้างไว้แล้วกด E เพื่อเปิด File Explorer
- คลิกที่ Local Disk (C :)
- คลิกขวาที่โฟลเดอร์ Program Files และเลือก Open จากเมนูบริบท หรือคุณสามารถดับเบิลคลิกที่โฟลเดอร์เพื่อเปิด
- ค้นหาโฟลเดอร์ Epic Games และเปิดขึ้น
- เปิดโฟลเดอร์ Ghost Recon Breakpoint
- ค้นหาไฟล์ฟอร์จ คลิกขวาที่มันแล้วคลิกลบจากเมนูบริบท
ผู้ใช้ Uplay สามารถค้นหาโฟลเดอร์การติดตั้ง Ghost Recon Breakpoint โดยทำตามขั้นตอนเหล่านี้:
- คลิกขวาที่ไทล์เกม
- คลิกที่ Properties จากเมนูบริบท
- คลิกที่ไฟล์ในเครื่อง
- เปิดโฟลเดอร์และลบไฟล์ forge
หลังจากที่คุณลบไฟล์สำเร็จแล้ว ให้ลองเปิดเกมของคุณอีกครั้ง
โปรดทราบว่าการแก้ไขนี้อาจใช้ไม่ได้กับผู้ใช้ทุกคน ดังนั้น หากคุณใช้แล้วและเกมยังคงหยุดทำงาน ให้ไปยังวิธีแก้ไขปัญหาอื่นๆ ด้านล่าง หนึ่งในนั้นต้องทำเคล็ดลับให้คุณ
แก้ไข 2: อัปเดตไดรเวอร์การ์ดแสดงผลของคุณ
ปัญหาส่วนใหญ่ที่คุณพบในคอมพิวเตอร์ของคุณ รวมถึงปัญหาในการเล่นเกม มักจะถูกตรวจสอบย้อนกลับไปยังไดรเวอร์อุปกรณ์ที่สูญหาย เสียหาย ไม่ถูกต้อง หรือล้าสมัย ผู้ผลิตกราฟิกการ์ด เช่น AMD, Nvidia และ Intel ออกอัพเดตไดรเวอร์ใหม่เป็นประจำซึ่งมีการแก้ไขจุดบกพร่องและการปรับปรุงอื่นๆ การติดตั้งจะช่วยให้มั่นใจได้ว่าพีซีของคุณทำงานได้อย่างเต็มประสิทธิภาพ และคุณจะไม่ประสบกับสถานการณ์ที่ไม่พึงประสงค์ขณะพยายามเล่นเกม หากมีปัญหากับไดรเวอร์กราฟิกของคุณ คุณจะไม่ได้รับประสบการณ์ที่ดีที่สุด ซอฟต์แวร์ไดรเวอร์ที่อัปเดตสามารถปรับปรุงประสิทธิภาพของเกมของคุณได้อย่างมาก
ดังนั้น ในการแก้ไขปัญหาการหยุดทำงานของเบรกพอยต์ ให้ลองอัปเดตไดรเวอร์กราฟิกของคุณ มีหลายวิธีที่คุณสามารถใช้ได้ เราได้นำเสนอไว้ด้านล่าง:
อัปเดตไดรเวอร์ของคุณผ่านตัวจัดการอุปกรณ์
ตัวจัดการอุปกรณ์เป็นเครื่องมือ Windows การดูแลระบบในตัวที่คุณสามารถใช้เพื่อจัดการอุปกรณ์ทั้งหมด (เช่น ฮาร์ดแวร์) ที่เชื่อมต่อกับพีซีของคุณ ซึ่งรวมถึงการอัปเดตและติดตั้งไดรเวอร์ใหม่ การอัปเดตไดรเวอร์กราฟิกจากที่นั่นจะช่วยให้แน่ใจว่าคุณจะได้รับเวอร์ชันที่เข้ากันได้กับพีซีของคุณ
ทำตามขั้นตอนเหล่านี้:
- สร้างการเชื่อมต่ออินเทอร์เน็ตบนพีซีของคุณ
- คลิกไอคอนค้นหา แล้วพิมพ์ “Device Manager” (อย่าใส่เครื่องหมายจุลภาคกลับด้าน) ลงในแถบค้นหา คลิกที่ตัวเลือกเมื่อปรากฏในผลการค้นหา
หรือคุณสามารถเปิด Device Manager ได้อย่างรวดเร็วจากเมนู WinX: กดปุ่มโลโก้ Windows + X บนแป้นพิมพ์ของคุณ ค้นหา 'ตัวจัดการอุปกรณ์' ในรายการและคลิกเพื่อเปิดหน้าต่าง คุณยังสามารถเปิดได้โดยใช้กล่องโต้ตอบเรียกใช้ เพียงกดปุ่มโลโก้ Windows ค้างไว้แล้วกด R พิมพ์ Device Manager ลงในช่องข้อความ จากนั้นกด Enter บนแป้นพิมพ์หรือคลิกปุ่ม OK
- เมื่อหน้าต่างเปิดขึ้น ให้ดับเบิลคลิกที่ 'Display Adapters' หรือคลิกลูกศรแบบเลื่อนลงด้านข้างเพื่อแสดงอุปกรณ์กราฟิกของคุณ
- คลิกขวาที่อุปกรณ์ที่คุณต้องการอัปเดตแล้วคลิก "อัปเดตซอฟต์แวร์ไดรเวอร์" จากเมนูบริบท
- เลือกตัวเลือกที่ระบุว่า "ค้นหาซอฟต์แวร์ไดรเวอร์ที่อัปเดตโดยอัตโนมัติ" Windows จะค้นหาซอฟต์แวร์ที่ถูกต้องทางอินเทอร์เน็ต มันจะถูกดาวน์โหลดและติดตั้งโดยอัตโนมัติ
- รีสตาร์ทคอมพิวเตอร์เมื่อกระบวนการอัปเดตเสร็จสิ้น
ดำเนินการ Windows Update
การอัปเดต Windows รวมถึงเวอร์ชันที่ Microsoft อนุมัติสำหรับไดรเวอร์ทั้งหมดที่จำเป็นสำหรับการทำงานที่เหมาะสมของระบบของคุณ การอัปเดตระบบปฏิบัติการของคุณผ่าน Windows Update เป็นอีกวิธีหนึ่งที่แนะนำสำหรับการดาวน์โหลดและติดตั้งไดรเวอร์อุปกรณ์ เนื่องจาก Microsoft ทดสอบและตรวจสอบแพ็คเกจแล้ว ข้อเสียเพียงอย่างเดียวคือผู้ผลิตอาจใช้เวลาในการทำให้ซอฟต์แวร์ไดรเวอร์ล่าสุดพร้อมใช้งานใน Windows Update
ทำตามขั้นตอนเหล่านี้เพื่อตรวจสอบและติดตั้งการอัปเดต Windows:
- ไปที่แอพการตั้งค่า คุณสามารถเปิดได้จากเมนู Start หรือกดแป้นโลโก้ Windows + I บนแป้นพิมพ์เพื่อเปิดหน้าจอหลักของแอปอย่างรวดเร็ว
- คลิกที่ Update & Security ซึ่งแสดงอยู่ที่ด้านล่างของหน้า
- บนหน้าที่เปิดขึ้น ให้คลิกที่ Windows Updates จากบานหน้าต่างด้านซ้าย
- ในบานหน้าต่างด้านขวา ให้คลิกปุ่ม ตรวจหาการอัปเดต หากมีการอัปเดต Windows จะดาวน์โหลดและติดตั้งการอัปเดตเหล่านั้นโดยอัตโนมัติ
- รีสตาร์ทพีซีของคุณ
หากการอัปเดตโดยใช้วิธีการใดๆ ข้างต้นไม่สำเร็จ คุณสามารถไปที่เว็บไซต์ทางการของผู้ผลิตพีซีหรือการ์ดกราฟิก แล้วดาวน์โหลดและติดตั้งซอฟต์แวร์ไดรเวอร์ที่จำเป็นด้วยตนเองจากที่นั่น คุณต้องได้รับเวอร์ชันที่เข้ากันได้กับระบบของคุณ อย่างไรก็ตาม หากคุณไม่สบายใจกับกระบวนการแบบแมนนวล เราขอแนะนำให้คุณใช้วิธีด้านล่างนี้
อัปเดตไดรเวอร์อุปกรณ์ของคุณโดยอัตโนมัติ
การใช้เครื่องมือของบริษัทอื่นที่เชื่อถือได้ เช่น Auslogics Driver Updater ทำให้ชีวิตของคุณง่ายขึ้น ช่วยให้มั่นใจได้ว่าไดรเวอร์ที่จำเป็นสำหรับอุปกรณ์พีซีของคุณได้รับการติดตั้งและอัปเดตอยู่ตลอดเวลา เครื่องมือนี้จัดทำโดย Microsoft Silver Application Developer ที่ผ่านการรับรอง ดังนั้น คุณจึงวางใจได้ว่ามันจะช่วยให้คุณได้รับซอฟต์แวร์ไดรเวอร์ที่เข้ากันได้และแนะนำโดยผู้ผลิต นอกจากนี้ยังเก็บข้อมูลสำรองไว้เพื่อให้คุณสามารถย้อนกลับได้อย่างง่ายดายหากจำเป็น
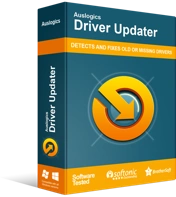
แก้ไขปัญหาพีซีด้วย Driver Updater
ประสิทธิภาพของพีซีที่ไม่เสถียรมักเกิดจากไดรเวอร์ที่ล้าสมัยหรือเสียหาย Auslogics Driver Updater วินิจฉัยปัญหาของไดรเวอร์และให้คุณอัปเดตไดรเวอร์เก่าทั้งหมดในคราวเดียวหรือทีละรายการเพื่อให้พีซีของคุณทำงานได้ราบรื่นยิ่งขึ้น

ในการใช้เครื่องมือ ให้ทำตามขั้นตอนเหล่านี้เพื่อติดตั้งและเรียกใช้:
- คลิกลิงก์เพื่อไปที่หน้าเว็บของเครื่องมือ
- คลิกปุ่ม "ดาวน์โหลดทันที"
- เมื่อดาวน์โหลดเสร็จแล้ว ให้เปิดไฟล์ติดตั้ง
- คลิกปุ่มใช่เมื่อมีข้อความแจ้งการควบคุมบัญชีผู้ใช้
- เลือกภาษาเมื่อวิซาร์ดการตั้งค่าปรากฏขึ้น
- เลือกโฟลเดอร์การติดตั้ง เราขอแนะนำให้คุณใช้โฟลเดอร์เริ่มต้น
- ละเว้นหรือทำเครื่องหมายที่ช่องทำเครื่องหมายสำหรับตัวเลือก 'สร้างไอคอนเดสก์ท็อป'
'เปิดแอปทุกครั้งที่ Windows เริ่มทำงาน', 'ส่งรายงานที่ไม่ระบุตัวตนไปยัง Auslogics'
- เริ่มขั้นตอนการติดตั้งโดยคลิกปุ่ม 'คลิกเพื่อติดตั้ง' ที่ด้านล่างของหน้า
- เมื่อกระบวนการเสร็จสมบูรณ์ โปรแกรมจะเปิดและสแกนระบบของคุณเพื่อหาไดรเวอร์ที่หายไป เสียหาย ล้าสมัย และเข้ากันไม่ได้ หลังจากนั้นคุณจะนำเสนอผลลัพธ์ หากมีปัญหากับไดรเวอร์กราฟิก คุณจะพบได้ในรายการผลลัพธ์
- คลิกปุ่ม 'อัปเดต' เพื่อดาวน์โหลดและติดตั้งซอฟต์แวร์ไดรเวอร์ GPU เวอร์ชันล่าสุดที่ผู้ผลิตแนะนำโดยอัตโนมัติ
- รีสตาร์ทพีซีของคุณ
หลังจากที่คุณอัปเดตไดรเวอร์กราฟิกสำเร็จแล้ว ให้ลองเปิดเกมของคุณและดูว่าปัญหาการแครชได้รับการแก้ไขแล้วหรือไม่
แก้ไข 3: ตรวจสอบไฟล์เกม
ไฟล์เกมที่ผิดพลาดอาจเป็นสาเหตุของปัญหาที่คุณกำลังเผชิญ ตรวจสอบไฟล์เกมเพื่อให้แน่ใจว่าทุกอย่างเป็นไปตามลำดับ
ใน Epic Games Launcher:
- เปิด Epic Games Launcher
- ไปที่ห้องสมุด.
- ค้นหา Ghost Recon Breakpoint และคลิกไอคอนฟันเฟืองที่มุมล่างขวา
- คลิก 'ยืนยัน' เพื่อตรวจสอบความสมบูรณ์ของไฟล์เกมของคุณ
บน Uplay:
- เปิด Uplay และไปที่แท็บเกม
- ค้นหาไทล์เกม Ghost Recon Breakpoint แล้วคลิกสามเหลี่ยมที่มุมล่างขวา
- คลิกที่ 'ยืนยันไฟล์' เพื่อเริ่มกระบวนการตรวจสอบ
เมื่อคุณทำตามขั้นตอนเหล่านี้เสร็จแล้ว ให้ลองเปิดเกมของคุณ ดูว่าปัญหาได้รับการแก้ไขแล้วหรือไม่
แก้ไข 4: ปรับการตั้งค่าในเกมของคุณ
เป็นไปได้ว่าพีซีของคุณไม่ตรงตามข้อกำหนดของระบบที่แนะนำสำหรับ Ghost Recon Breakpoint หากเป็นกรณีนี้ การใช้การตั้งค่ากราฟิกขั้นต่ำของเกมสามารถช่วยลดภาระงานสำหรับพีซีของคุณและป้องกันไม่ให้เกมหยุดทำงานเมื่อเริ่มต้นหรือระหว่างการเล่นเกม
ทำตามขั้นตอนเหล่านี้:
- เปิดเกมและไปที่การตั้งค่าวิดีโอ คุณต้องใช้ตัวเลือกต่อไปนี้:
- ตั้งค่าโหมดหน้าต่างเป็น 'เต็มหน้าจอ'
- เลือกปิดการใช้งานภายใต้ Vsync
- ตั้งค่าการปรับขนาดความละเอียดเป็น 100 (ลดเหลือ 70 หาก fps ต่ำหลังจากใช้การตั้งค่าที่แสดงที่นี่)
- เปิดใช้งานการฉีดชั่วขณะ
- ปิดใช้งานการป้องกันนามแฝง
- ปิดใช้งานการบดเคี้ยวรอบข้าง
- ตั้งค่าระดับรายละเอียดเป็นต่ำ
- ตั้งค่าคุณภาพพื้นผิวเป็นต่ำหรือปานกลาง
- ปิดการกรองแบบแอนไอโซทรอปิก
- ปิดใช้งานเงา 'พื้นที่หน้าจอ'
- ตั้งค่าคุณภาพภูมิประเทศเป็นต่ำ
- ตั้งค่าคุณภาพหญ้าเป็นต่ำ
- ตั้งค่าการสะท้อนพื้นที่หน้าจอเป็นต่ำ
- ตั้งค่า Sun Shadows ไปที่ Low
- ปิดการใช้งานภาพเบลอ
- ปิดการใช้งานบลูม
- ปิดการกระจายใต้ผิวดิน
- ปิดการใช้งานเลนส์แฟลร์
- ตั้งค่าเงาระยะไกลเป็นต่ำ
- ปิด Volumetric Fog
- ปิดการลับคม
- บันทึกการเปลี่ยนแปลงและเปิดเกมใหม่
ข้อกำหนดของระบบสำหรับ Tom Clancy's Ghost Recon Breakpoint
ในกรณีที่คุณไม่แน่ใจว่าพีซีของคุณตรงตามการตั้งค่าขั้นต่ำ ค่าแนะนำ หรืออัลตร้าสำหรับเกมหรือไม่ เราได้นำเสนอไว้ด้านล่าง:
ข้อกำหนดขั้นต่ำ (การตั้งค่าต่ำ - 1080p):
- ระบบปฏิบัติการ: Windows 10; วินโดวส์ 8.1; วินโดว 7.
- หน่วยประมวลผลกลาง (CPU): Intel Core i5 4460; เอเอ็มดี Ryzen 3 1200
- หน่วยประมวลผลกราฟิก (GPU): 4GB Nvidia GeForce GTX 960; 4GB AMD Radeon R9 280X.
- หน่วยความจำที่ติดตั้ง (RAM): 8 GB
สเปคที่แนะนำ (การตั้งค่าสูง – 1080p):
- ระบบปฏิบัติการ: Windows 10; วินโดวส์ 8.1; วินโดว 7.
- หน่วยประมวลผลกลาง (CPU): Intel Core I7 6700K; เอเอ็มดี Ryzen 5 1600
- หน่วยประมวลผลกราฟิก (GPU): 6GB Nvidia GeForce GTX 1060; 8GB AMD RADEON RX 480.
- หน่วยความจำที่ติดตั้ง (RAM): 8 GB
ข้อมูลจำเพาะพิเศษ (การตั้งค่าพิเศษ – 1080p)
- ระบบปฏิบัติการ: Windows 10.
- หน่วยประมวลผลกลาง (CPU): Intel Core I7 6700K; เอเอ็มดี Ryzen7 1700X.
- หน่วยประมวลผลกราฟิก (GPU): Nvidia GeForce GTX 1080; เอเอ็มดี Radeon RX 5700 XT
- หน่วยความจำที่ติดตั้ง (RAM): 16 GB
สเปค Ultra 2k (การตั้งค่าอัลตร้า – 2k)
- ระบบปฏิบัติการ: Windows 10.
- หน่วยประมวลผลกลาง (CPU): Intel Core I7 6700K; เอเอ็มดี Ryzen7 1700X.
- หน่วยประมวลผลกราฟิก (GPU): Nvidia GeForce GTX 1080Ti; เอเอ็มดี Radeon RX 5700 XT
- หน่วยความจำที่ติดตั้ง (RAM): 16 GB
Elite Specs (การตั้งค่าพิเศษ – 2k)
- ระบบปฏิบัติการ: Windows 10.
- หน่วยประมวลผลกลาง (CPU): Intel Core I7 7700K; เอเอ็มดี Ryzen 7 2700X.
- หน่วยประมวลผลกราฟิก (GPU): Nvidia GeForce RTX 2080; AMD Radeon VII
- หน่วยความจำที่ติดตั้ง (RAM): 16 GB
แก้ไข 5: เลิกทำการโอเวอร์คล็อก
คุณอาจตัดสินใจเพิ่ม GPU เทอร์โบหรือโอเวอร์คล็อก CPU เพื่อให้ได้เฟรมต่อวินาที (FPS) มากขึ้น และเพลิดเพลินกับภาพที่ราบรื่นยิ่งขึ้นระหว่างการเล่นเกม อย่างไรก็ตาม สิ่งนี้อาจย้อนกลับมาและทำให้พีซีของคุณมีความร้อนสูงเกินไป และเกมของคุณอาจหยุดทำงาน ดังนั้น การรีเซ็ต CPU หรือการ์ดกราฟิกของคุณเป็นสถานะเริ่มต้นสามารถช่วยหยุดการหยุดทำงานของเบรกพอยต์ระหว่างการเปิดใช้
คุณสามารถปิดใช้งานการโอเวอร์คล็อกจาก BIOS ได้โดยทำตามขั้นตอนด้านล่าง:
- กดแป้นโลโก้ Windows บนแป้นพิมพ์ของคุณ
- คลิก 'การตั้งค่า' จะแสดงเป็นล้อเฟือง
- คลิกตัวเลือก 'เปลี่ยนการตั้งค่าพีซี' ที่ด้านล่างของแผง
- คลิก ทั่วไป จากบานหน้าต่างด้านซ้ายของหน้าต่างที่เปิดขึ้น
- เลื่อนลงไปที่หมวด Advanced Startup แล้วคลิกปุ่ม Restart Now
- เปิด แก้ไขปัญหา > ตัวเลือกขั้นสูง แล้วเลือก การตั้งค่าเฟิร์มแวร์ UEFI
- คลิกเริ่มต้นใหม่ เมื่อคอมพิวเตอร์ของคุณรีสตาร์ท เครื่องจะเปิดขึ้นในเมนู BIOS โดยอัตโนมัติ
- เปิดแท็บขั้นสูง
- คลิกที่ประสิทธิภาพ
- ค้นหาตัวเลือกการโอเวอร์คล็อกและตรวจสอบให้แน่ใจว่าได้ปิดใช้งาน
- บันทึกการเปลี่ยนแปลงและออกจาก BIOS โดยกดปุ่ม F10 บนแป้นพิมพ์ของคุณ คลิก 'ใช่' เมื่อได้รับแจ้งให้ออกเมื่อบันทึกการเปลี่ยนแปลงแล้ว
คุณยังสามารถใช้ซอฟต์แวร์โอเวอร์คล็อกเพื่อปิดใช้งานการโอเวอร์คล็อกได้
แก้ไข 6: ดาวน์โหลดแพตช์เกมล่าสุด
Ubisoft Paris ผู้พัฒนา Ghost Recon Breakpoint จะปล่อยแพตช์สำหรับเกมเป็นประจำเพื่อขจัดจุดบกพร่องและปรับปรุงประสบการณ์การเล่นเกมของคุณ ดังนั้น ให้ตรวจสอบแพตช์ล่าสุดและติดตั้ง จากนั้นเปิดเกมอีกครั้งเพื่อดูว่าปัญหาได้รับการแก้ไขแล้วหรือไม่ อย่างไรก็ตาม หากไม่มีโปรแกรมแก้ไข ให้ไปยังโปรแกรมแก้ไขถัดไป
แก้ไข 7: ติดตั้งเกมใหม่
หากวิธีแก้ไขที่แสดงด้านบนไม่สามารถหยุดเกมของคุณไม่ให้หยุดทำงาน เหลือทางเลือกเดียวคือลองติดตั้งเกมใหม่ การทำเช่นนั้นจะลบปัญหาใดๆ ที่เกิดขึ้นระหว่างการติดตั้งครั้งก่อน เปิดเกมของคุณหลังจากนั้นและดูว่าปัญหาการแครชได้รับการดูแลแล้วหรือไม่
เมื่อคุณใช้วิธีแก้ไขปัญหาข้างต้นทั้งหมด ปัญหา 'เบรกพอยต์ขัดข้องเมื่อเปิดตัว' จะได้รับการแก้ไข อย่างไรก็ตาม หากปัญหายังคงอยู่ ให้รายงานในฟอรัมอย่างเป็นทางการของ Ubisoft
เราหวังว่าคู่มือนี้จะเป็นประโยชน์ แสดงความคิดเห็นในส่วนด้านล่างเพื่อแจ้งให้เราทราบถึงวิธีแก้ไขที่เหมาะกับคุณ นอกจากนี้ อย่าลังเลที่จะทิ้งคำถามหรือข้อเสนอแนะใดๆ ที่คุณอาจมี เรายินดีที่จะรับฟังจากคุณ
