จะแก้ไข 'ตรวจพบ' ไดรเวอร์เสียงทั่วไปใน Windows 10 ได้อย่างไร
เผยแพร่แล้ว: 2020-11-11เสียงเป็นส่วนสำคัญของพีซีทุกเครื่อง ไม่ว่าคอมพิวเตอร์ของคุณจะทำหน้าที่เป็นสื่อกลางหรือใช้งานเป็นหลักในการทำงาน คุณก็ยังต้องการใช้ลำโพงของคุณในการทำงาน เนื่องจากข้อผิดพลาดและข้อบกพร่องเป็นสิ่งที่หลีกเลี่ยงไม่ได้ ระบบของคุณจะประสบปัญหาด้านเสียงเป็นครั้งคราว
ปัญหาด้านเสียงทำให้เกิดความน่าเกลียดในพีซี Windows เมื่อคุณคาดหวังน้อยที่สุด แม้ว่ากิจกรรมที่เกิดขึ้นก่อนปัญหาเสียงอาจอธิบายได้ว่าทำไมจึงเกิดขึ้น ปัญหาด้านเสียงอาจเกิดขึ้นหลังจากการอัพเดตหรืออัปเกรด Windows ที่สำคัญ สิ่งเหล่านี้อาจเป็นผลมาจากความผิดพลาดของไดรเวอร์เสียง ปัญหาอุปกรณ์เสียง ความขัดแย้งของซอฟต์แวร์ หรือบริการ Windows ที่ทำงานผิดปกติ
เมื่อระบบเสียงของคุณผิดพลาด ขั้นตอนแรกที่ต้องทำคือการเรียกใช้ตัวแก้ไขปัญหาเสียง เครื่องมือแก้ปัญหาจะค้นหาจุดบกพร่องทั่วไปที่ทราบว่าส่งผลต่อเอาต์พุตเสียง เมื่อพบข้อบกพร่องเหล่านี้แล้วจะพยายามแก้ไข
ที่กล่าวว่าเครื่องมือนี้ไม่มีการแก้ไขสำหรับทุกปัญหา ปัญหาที่ไม่ได้รับการแก้ไขอย่างหนึ่งคือปัญหา Generic Audio Driver ซึ่งเครื่องมือรายงานว่า "ตรวจพบ" หลังจากเรียกใช้การสแกน
เครื่องมือแก้ปัญหาจะรายงานปัญหาในกรณีนี้เท่านั้น คุณจะไม่พบตัวเลือกใดในการแก้ไขปัญหาในหน้าต่างโต้ตอบ ตัวเลือกเดียวที่มีคือ “ให้ข้อเสนอแนะเกี่ยวกับตัวแก้ไขปัญหานี้”, “ปิดตัวแก้ไขปัญหา” และ “ดูรายละเอียด”
ในบทความนี้ เราจะแสดงวิธีกำจัดปัญหาและทำให้อุปกรณ์เสียงของคุณกลับมาทำงานได้อีกครั้ง
'ตรวจพบไดรเวอร์เสียงทั่วไป' หมายความว่าอย่างไร
ข้อความแสดงข้อผิดพลาดบ่งชี้ว่ามีบางอย่างผิดปกติกับไดรเวอร์เสียง โปรแกรมควบคุมปัจจุบันอาจเสียหายหรือสูญหาย หรือบริการบางอย่างที่จำเป็นสำหรับโปรแกรมควบคุมในการทำงานอย่างถูกต้องไม่ทำงาน
วิธีแก้ไขปัญหา 'ตรวจพบไดรเวอร์เสียงทั่วไป'
เราจะแนะนำคุณเกี่ยวกับเทคนิคการแก้ปัญหาหลัก ๆ ที่ทราบกันดีอยู่แล้วว่าสามารถแก้ไขปัญหานี้ได้ ตรวจสอบให้แน่ใจว่าคุณใช้การแก้ไขในบทความนี้ตามลำดับที่จัดเรียงไว้
วิธีแก้ปัญหาแรก: ตรวจสอบให้แน่ใจว่าได้เปิดใช้งานบริการเสียงแล้ว
มีบริการเสียงต่างๆ ที่จัดการเอาต์พุตเสียงในระบบของคุณ พวกเขาทำให้แน่ใจว่าอุปกรณ์เสียงตอบสนองต่อคำสั่งที่คอมพิวเตอร์ของคุณดำเนินการ หากปิดบริการเหล่านี้ อุปกรณ์เสียงจะไม่ทำงาน
เครื่องมือแก้ปัญหาอาจรายงานข้อผิดพลาดเนื่องจากบริการเสียงของคุณถูกปิดใช้งาน ตรงไปที่แอปพลิเคชัน Services และตรวจสอบให้แน่ใจว่าบริการทำงานตามที่ควรจะเป็น
ขั้นตอนต่อไปนี้จะแนะนำคุณ:
- เปิดกล่องโต้ตอบเรียกใช้โดยคลิกขวาที่โลโก้ Windows ในทาสก์บาร์และเลือกเรียกใช้เมื่อเมนู Power User ปรากฏขึ้น
- การกดปุ่มแป้นพิมพ์ Win และ R พร้อมกันเป็นอีกวิธีหนึ่งในการเปิดกล่องโต้ตอบเรียกใช้
- หลังจาก Run เปิดขึ้น ให้พิมพ์ “services.msc” (ตรวจสอบให้แน่ใจว่าคุณไม่ได้ใส่เครื่องหมายคำพูด) ลงในกล่องข้อความ จากนั้นกดปุ่ม Enter บนคีย์บอร์ด
- เมื่อแอปพลิเคชัน Services เปิดขึ้น ให้ไปที่บริการ Windows Audio แล้วคลิก หากยังทำงานอยู่ ให้ไปที่ด้านซ้ายของหน้าจอแล้วคลิกหยุด เมื่อบริการหยุดลง ให้คลิกที่ Start
- ทำซ้ำขั้นตอนที่ 4 สำหรับ Windows Audio Endpoint Builder และบริการ Multimedia Class Scheduler
วิธีที่สอง: ปิดใช้งานและเปิดใช้งานอุปกรณ์เสียง
การรีสตาร์ทอุปกรณ์เสียงอาจแก้ไขข้อผิดพลาดที่เกิดจากความขัดแย้งของแอปพลิเคชัน อย่างที่ทราบกันดีอยู่แล้วว่าอุปกรณ์เสียงสามารถใช้งานได้หลากหลายแอพพลิเคชั่น หากมีโปรแกรมมากกว่าหนึ่งโปรแกรมร้องขอเอาท์พุตเสียงพร้อมกัน ไดรเวอร์อาจประสบปัญหาการทำงานผิดปกติ เมื่อคุณปิดใช้งานและเปิดใช้งานอุปกรณ์เสียง ปัญหาที่ค้างอยู่จะถูกล้างออก
ทำตามขั้นตอนเหล่านี้:
- เปิดกล่องโต้ตอบเรียกใช้โดยคลิกขวาที่โลโก้ Windows ในทาสก์บาร์และเลือกเรียกใช้เมื่อเมนู Power User ปรากฏขึ้น การกดปุ่มแป้นพิมพ์ Win และ R พร้อมกันเป็นอีกวิธีหนึ่งในการเปิดกล่องโต้ตอบเรียกใช้
- หลังจากที่ Run ปรากฏขึ้น ให้พิมพ์ “devmgmt.msc” (ตรวจสอบให้แน่ใจว่าคุณไม่ได้ใส่เครื่องหมายคำพูด) จากนั้นกดปุ่ม Enter บนคีย์บอร์ด
- เมื่อ Device Manager เปิดขึ้น ให้ค้นหา "Sound, video and game controllers" และคลิกที่ลูกศรด้านข้าง
- อุปกรณ์เสียงของคุณจะปรากฏขึ้น
- คลิกขวาที่อุปกรณ์เสียงที่ใช้งานอยู่และคลิกปิดใช้งานอุปกรณ์ในเมนูบริบท ทำเช่นเดียวกันถ้าคุณมีรายการอุปกรณ์เสียงอื่นๆ ในเมนู
- ตอนนี้ ให้คลิกขวาที่อุปกรณ์อีกครั้ง และเลือก Enable Device จากเมนูบริบท อย่าลืมทำเช่นเดียวกันกับอุปกรณ์เสียงอื่นๆ
- เมื่อคุณทำเสร็จแล้ว ให้รีบูทพีซีของคุณ จากนั้นตรวจสอบว่าปัญหาได้รับการแก้ไขแล้วหรือไม่
แนวทางที่สาม: ย้อนกลับไดรเวอร์เสียงหากคุณเริ่มประสบปัญหาหลังจากการอัพเดต
หากปัญหาเริ่มเกิดขึ้นหลังจากที่คุณอัปเดตระบบ การอัปเดตไดรเวอร์อาจเป็นสาเหตุ ด้วยตัวจัดการอุปกรณ์ คุณสามารถย้อนกลับความเสียหายได้อย่างง่ายดายโดยการลบไดรเวอร์ที่มีปัญหาและติดตั้งไดรเวอร์ก่อนหน้า
ขั้นตอนด้านล่างจะแสดงให้คุณเห็นว่าต้องทำอย่างไร:
- เปิดกล่องโต้ตอบเรียกใช้โดยคลิกขวาที่โลโก้ Windows ในทาสก์บาร์และเลือกเรียกใช้เมื่อเมนู Power User ปรากฏขึ้น การกดปุ่มแป้นพิมพ์ Win และ R พร้อมกันเป็นอีกวิธีหนึ่งในการเปิดกล่องโต้ตอบเรียกใช้
- หลังจาก Run ปรากฏขึ้น ให้พิมพ์ “devmgmt.msc” (ตรวจสอบให้แน่ใจว่าคุณไม่ได้ใส่เครื่องหมายคำพูด) จากนั้นกดปุ่ม Enter
- เมื่อ Device Manager เปิดขึ้น ให้ค้นหา "Sound, video and game controllers" และคลิกที่ลูกศรด้านข้าง
- อุปกรณ์เสียงของคุณจะปรากฏขึ้น
- คลิกขวาที่ลำโพงหลักของคุณและคลิก Properties
- หลังจากหน้าต่างโต้ตอบคุณสมบัติเปิดขึ้น ให้ไปที่แท็บไดรเวอร์
- ใต้แท็บ Driver ให้คลิกที่ปุ่ม Roll Back Driver
- ทำตามคำแนะนำที่ปรากฏขึ้นอย่างระมัดระวัง จากนั้นคลิกที่ปุ่ม ใช่
- เมื่อกระบวนการเสร็จสิ้น รีบูตเครื่องคอมพิวเตอร์ของคุณ
บางครั้ง ปุ่ม Roll Back Driver ใต้แท็บ Driver จะไม่ทำงาน อาจเป็นเพราะไดรเวอร์ก่อนหน้าถูกลบไปแล้ว หากเป็นกรณีนี้หรือไม่สามารถย้อนกลับไดรเวอร์ได้ คุณสามารถคืนค่าระบบของคุณเป็นสถานะก่อนหน้าเมื่อไม่มีปัญหา
ทำตามขั้นตอนเหล่านี้:
- คลิกขวาที่โลโก้ Windows ในทาสก์บาร์ แล้วคลิก File Explorer เมื่อคุณเห็นเมนู Power User คุณยังสามารถแตะปุ่มแป้นพิมพ์ Windows และ E พร้อมกันเพื่อเปิดโปรแกรมได้
- หลังจากที่ File Explorer เปิดขึ้น ให้ไปที่ด้านซ้ายของหน้าต่างแล้วคลิกขวาที่พีซีเครื่องนี้
- คลิกที่คุณสมบัติในเมนูบริบท
- เมื่อหน้าต่าง System เปิดขึ้น ให้ไปที่บานหน้าต่างด้านซ้ายและคลิกที่ลิงก์ System Protection
- แท็บการป้องกันระบบของหน้าต่างโต้ตอบคุณสมบัติของระบบจะปรากฏขึ้น
- คลิกที่ปุ่มการคืนค่าระบบ
- ในหน้าแรกของวิซาร์ด System Restore (ที่คุณเห็น "กู้คืนไฟล์ระบบและการตั้งค่า") ให้คลิกที่ Next
- เลือกจุดคืนค่าในหน้าถัดไป จากนั้นคลิกที่ “สแกนหาโปรแกรมที่ได้รับผลกระทบ” เพื่อค้นหาว่าแอปพลิเคชั่นใดจะไม่สามารถใช้งานได้อีกต่อไปเมื่อคุณกู้คืนระบบ
- เมื่อคุณได้อ่านรายชื่อโปรแกรมที่ได้รับผลกระทบแล้ว ให้คลิกที่ ปิด
- หลังจากนั้นให้คลิกที่ปุ่มถัดไป
- คลิกที่เสร็จสิ้น
แนวทางที่สี่: อัปเดตไดรเวอร์เสียง
ไดรเวอร์เสียงเป็นหนึ่งในสาเหตุหลักที่คุณพบข้อผิดพลาด ดังที่คุณทราบ ไดรเวอร์คือโปรแกรมที่ถ่ายโอนคำแนะนำจากระบบปฏิบัติการไปยังอุปกรณ์เสียง ซึ่งหมายความว่าอุปกรณ์จะทำงานผิดปกติหรือไม่ตอบสนองอย่างถูกต้องหากไดรเวอร์มีปัญหา
เพื่อกำจัดข้อผิดพลาด ในกรณีนี้ คุณต้องตรวจสอบให้แน่ใจว่าโปรแกรมทำงานอย่างถูกต้อง ขั้นตอนแรกของคุณควรตรวจสอบให้แน่ใจว่าเป็นข้อมูลล่าสุด
คุณสามารถใช้วิธีการต่างๆ ในการอัปเดตไดรเวอร์เสียงของคุณ การไปที่เว็บไซต์ของผู้ผลิตเป็นวิธีหนึ่งในการดำเนินการ อย่างไรก็ตาม คุณสามารถใช้ตัวแก้ไขปัญหา Windows Update, Device Manager หรือโปรแกรมของบริษัทอื่นเพื่อทำสิ่งต่างๆ ให้เสร็จสิ้นได้
ใช้ Windows Update
Windows Update จะดาวน์โหลดและติดตั้งการอัปเดตประเภทต่างๆ เมื่อพร้อมใช้งานสำหรับพีซีของคุณ การอัปเดตเหล่านี้รวมถึงการอัปเดตไดรเวอร์สำหรับอุปกรณ์ เช่น อะแดปเตอร์เสียงและลำโพง
โดยปกติ โปรแกรมอรรถประโยชน์จะดาวน์โหลดและติดตั้งโปรแกรมปรับปรุงไดรเวอร์สำหรับอุปกรณ์ที่ Microsoft สนับสนุนเท่านั้น อุปกรณ์เสียงหลักของระบบควรทำงานบนไดรเวอร์ของ Microsoft
นอกจากนี้ คุณสามารถดาวน์โหลดการอัปเดตซอฟต์แวร์อื่นๆ ที่มีความสำคัญต่อบริการเกี่ยวกับเสียงได้ผ่าน Windows Update
ขั้นตอนเหล่านี้จะแสดงวิธีเริ่มกระบวนการอัปเดตด้วยตนเอง:
- ไปที่ทาสก์บาร์และคลิกขวาที่ปุ่มเริ่ม
- เมื่อคุณเห็นเมนู Power User เหนือปุ่ม Start แล้ว ให้เลือก Settings
- ซึ่งควรเปิดแอปพลิเคชันการตั้งค่า คุณยังสามารถใช้แป้นพิมพ์ลัด Windows + I เพื่อเรียกการตั้งค่า
- หลังจากที่หน้าแรกของการตั้งค่าแสดงขึ้นบนหน้าจอของคุณแล้ว ให้คลิกที่ไอคอนสำหรับการอัปเดตและความปลอดภัย
- ในหน้า Update & Security ให้คลิกที่ปุ่ม Check for Updates
- อนุญาตให้ยูทิลิตี้ตรวจสอบการอัปเดตที่มีอยู่และดาวน์โหลด
- เมื่อดาวน์โหลดการอัปเดตแล้ว ให้คลิกที่ปุ่ม รีสตาร์ททันที
- พีซีของคุณจะรีบูตและติดตั้งการอัปเดต
- หลังจากดำเนินการเสร็จสิ้น ให้ตรวจสอบปัญหาด้านเสียง
ใช้ตัวจัดการอุปกรณ์
การใช้ตัวจัดการอุปกรณ์เป็นอีกวิธีหนึ่งในการดาวน์โหลดและติดตั้งไดรเวอร์เสียงที่เข้ากันได้สำหรับอุปกรณ์เสียงของคุณ คุณสามารถใช้โปรแกรมเพื่อค้นหาการอัปเดตไดรเวอร์ของอุปกรณ์โดยเฉพาะ

ขั้นตอนเหล่านี้จะแสดงให้คุณเห็นถึงวิธีการใช้โปรแกรม:
- เปิดกล่องโต้ตอบเรียกใช้โดยคลิกขวาที่โลโก้ Windows ในทาสก์บาร์และเลือกเรียกใช้เมื่อเมนู Power User ปรากฏขึ้น การกดปุ่มแป้นพิมพ์ Win และ R พร้อมกันเป็นอีกวิธีหนึ่งในการเปิดกล่องโต้ตอบเรียกใช้
- หลังจากที่ Run ปรากฏขึ้น ให้พิมพ์ “devmgmt.msc” (ตรวจสอบให้แน่ใจว่าคุณไม่ได้ใส่เครื่องหมายคำพูด) จากนั้นกดปุ่ม Enter บนคีย์บอร์ด
- เมื่อ Device Manager เปิดขึ้น ให้ค้นหา "Sound, video and game controllers" และคลิกที่ลูกศรด้านข้าง
- อุปกรณ์เสียงของคุณจะปรากฏขึ้น
- คลิกขวาที่ลำโพงหลักของคุณและคลิกที่ Update Driver ในเมนูบริบท
- หลังจากหน้าต่าง Update Driver เปิดขึ้น ให้คลิกที่ "Search automatically for updated driver software"
- อนุญาตให้ตัวจัดการอุปกรณ์ค้นหาอินเทอร์เน็ตสำหรับการอัปเดตไดรเวอร์ที่ถูกต้องและติดตั้ง
- หากกระบวนการนี้สำเร็จ ปัญหาควรได้รับการแก้ไข
อัปเดตไดรเวอร์เสียงของคุณโดยอัตโนมัติ
มีโปรแกรมของบริษัทอื่นที่ออกแบบมาเพื่อค้นหาและติดตั้งโปรแกรมปรับปรุงไดรเวอร์ หนึ่งในสิ่งที่ดีที่สุดคือ Auslogics Driver Updater ด้วยเครื่องมือนี้ คุณจะไม่ต้องตรวจสอบไดรเวอร์ที่ถูกต้องด้วยตนเอง และการอัปเดตในอนาคตจะได้รับการจัดการอย่างง่ายดาย
โปรแกรมทำการตรวจสอบเป็นประจำเพื่อล้างปัญหาที่เกี่ยวข้องกับไดรเวอร์ ค้นหาโปรแกรมควบคุมอุปกรณ์ที่ล้าสมัย สูญหาย หรือเสียหาย แล้วติดตั้งการอัปเดตที่ผู้ผลิตอนุมัติ นอกจากนี้ยังสามารถบันทึกสำเนาสำรองของไดรเวอร์เวอร์ชันก่อนหน้า ซึ่งจะถูกใช้ทุกครั้งที่มีการอัปเดต
ขั้นตอนเหล่านี้จะแสดงให้คุณเห็นถึงวิธีการใช้เครื่องมือ:
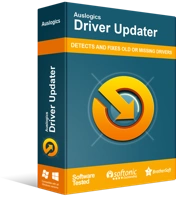
แก้ไขปัญหาพีซีด้วย Driver Updater
ประสิทธิภาพของพีซีที่ไม่เสถียรมักเกิดจากไดรเวอร์ที่ล้าสมัยหรือเสียหาย Auslogics Driver Updater วินิจฉัยปัญหาของไดรเวอร์และให้คุณอัปเดตไดรเวอร์เก่าทั้งหมดในคราวเดียวหรือทีละรายการเพื่อให้พีซีของคุณทำงานได้ราบรื่นยิ่งขึ้น
- ไปที่หน้าดาวน์โหลดของ Auslogics Driver Updater
- หลังจากที่หน้าเปิดขึ้น ให้คลิกที่ปุ่ม "ดาวน์โหลดทันที"
- ถัดไป คลิกราคาวันนี้เพื่อซื้อคีย์ใบอนุญาต ตรวจสอบให้แน่ใจว่าคุณกรอกข้อมูลที่จำเป็นและชำระเงินเพื่อรับรหัสใบอนุญาต
- เมื่อการดาวน์โหลดเสร็จสิ้น ให้เรียกใช้วิซาร์ดการตั้งค่า
- ถัดไป เลือกภาษาที่คุณต้องการ
- เลือกตำแหน่งการติดตั้ง
- คุณจะเห็นช่องที่ระบุว่า "สร้างไอคอนเดสก์ท็อป" "เปิดโปรแกรมเมื่อเริ่มต้น Windows" และ "ส่งข้อมูลที่ไม่ระบุตัวตนเพื่อช่วยปรับปรุงบริการของเรา"
- หลังจากทำการเลือกแล้ว ให้คลิกที่ “คลิกเพื่อติดตั้งและตรวจสอบไดรเวอร์”
- ให้เวลาโปรแกรมโหลด
- หลังจากหน้าต่างการติดตั้งล่าสุดปรากฏขึ้น ให้ทำเครื่องหมายที่ช่อง "Launch Driver Updater and scan PC drivers" จากนั้นคลิก Finish
- เมื่อคุณทำเสร็จแล้ว เครื่องมือจะเริ่มสแกนพีซีของคุณ
- เมื่อการสแกนสิ้นสุดลง Auslogics Driver Updater จะแสดงไดรเวอร์ที่ล้าสมัยและคำอธิบาย ทำเครื่องหมายรายการที่คุณต้องการอัปเดต จากนั้นคลิก อัปเดตไดรเวอร์
- เครื่องมือนี้จะสำรองข้อมูลไดรเวอร์เวอร์ชันก่อนหน้าโดยอัตโนมัติ ด้วยวิธีนี้ คุณสามารถกู้คืนได้อย่างง่ายดายหากการอัปเดตล่าสุดพบปัญหา
- โปรแกรมจะเริ่มติดตั้งไดรเวอร์เวอร์ชันล่าสุดอย่างเป็นทางการ
หากการอัปเดตไดรเวอร์ไม่สามารถแก้ปัญหาได้ ให้ลองติดตั้งใหม่ นี่คือสิ่งที่คุณควรทำ:
- เปิดกล่องโต้ตอบเรียกใช้โดยคลิกขวาที่โลโก้ Windows ในทาสก์บาร์และเลือกเรียกใช้เมื่อเมนู Power User ปรากฏขึ้น การกดปุ่มแป้นพิมพ์ Win และ R พร้อมกันเป็นอีกวิธีหนึ่งในการเปิดกล่องโต้ตอบเรียกใช้
- หลังจากที่ Run ปรากฏขึ้น ให้พิมพ์ “devmgmt.msc” (ตรวจสอบให้แน่ใจว่าคุณไม่ได้ใส่เครื่องหมายคำพูด) จากนั้นกดปุ่ม Enter บนคีย์บอร์ด
- เมื่อ Device Manager เปิดขึ้น ให้ค้นหา "Sound, video and game controllers" และคลิกที่ลูกศรด้านข้าง
- อุปกรณ์เสียงของคุณจะปรากฏขึ้น
- คลิกขวาที่ลำโพงหลักของคุณและคลิกถอนการติดตั้งอุปกรณ์ในเมนูบริบท
- เมื่อช่องยืนยันการถอนการติดตั้งอุปกรณ์เปิดขึ้น ให้ทำเครื่องหมายที่ช่องข้าง "ลบซอฟต์แวร์ไดรเวอร์สำหรับอุปกรณ์นี้"
- คลิกที่ปุ่มตกลง
- ตอนนี้ รีสตาร์ทระบบของคุณ
หลังจากรีสตาร์ทระบบแล้ว Windows จะพยายามติดตั้งไดรเวอร์ใหม่โดยอัตโนมัติ หากไม่เป็นเช่นนั้น ให้ทำตามขั้นตอนด้านบนเพื่อติดตั้งการอัปเดต หากคุณมี Auslogics Driver Updater ให้เรียกใช้
แนวทางที่ห้า: ปิดการเพิ่มประสิทธิภาพเสียง
การปรับปรุงเสียงได้รับการออกแบบมาเพื่อปรับปรุงคุณภาพเสียงและประสิทธิภาพของอุปกรณ์เสียง อย่างไรก็ตาม พวกเขาลงเอยทำให้เกิดปัญหามากมายในบางกรณี การปรับปรุงเสียงอาจเป็นสาเหตุที่คุณเห็นข้อความ "โปรแกรมควบคุมเสียงทั่วไป" ทุกครั้งที่คุณเรียกใช้ตัวแก้ไขปัญหาเพื่อแก้ไขปัญหาเอาต์พุตเสียงของคุณ
ลองปิดคุณสมบัติ 'การเพิ่มประสิทธิภาพเสียง' สำหรับอุปกรณ์ของคุณและตรวจสอบว่าปัญหาได้รับการแก้ไขหรือไม่ ขั้นตอนด้านล่างจะแสดงให้คุณเห็นว่าต้องทำอย่างไร:
- เปิดกล่องโต้ตอบเรียกใช้โดยคลิกขวาที่โลโก้ Windows ในทาสก์บาร์และเลือกเรียกใช้เมื่อเมนู Power User ปรากฏขึ้น การกดปุ่มแป้นพิมพ์ Win และ R พร้อมกันเป็นอีกวิธีหนึ่งในการเปิดกล่องโต้ตอบเรียกใช้
- หลังจากที่ Run ปรากฏขึ้น ให้พิมพ์ “control panel” (ตรวจสอบให้แน่ใจว่าคุณไม่ได้ใส่เครื่องหมายคำพูด) จากนั้นกดปุ่ม Enter บนคีย์บอร์ด
- เมื่อแผงควบคุมเปิดขึ้น ตรวจสอบให้แน่ใจว่าได้เลือกหมวดหมู่ในเมนูแบบเลื่อนลง "ดูโดย" ที่มุมบนขวาของหน้าจอ
- คลิกที่ฮาร์ดแวร์และเสียง
- ในหน้า Hardware and Sound ให้คลิกที่ Manage Audio Devices ภายใต้ Sound
- เมื่อหน้าต่างโต้ตอบเสียงปรากฏขึ้น ให้อยู่ในแท็บการเล่นและคลิกขวาที่อุปกรณ์เสียงหลักของคุณ
- คลิกที่คุณสมบัติในเมนูบริบท
- เมื่อกล่องโต้ตอบคุณสมบัติสำหรับอุปกรณ์เปิดขึ้น ให้ไปที่แท็บการเพิ่มประสิทธิภาพ
- ตอนนี้ ให้ทำเครื่องหมายที่ช่องข้าง “ปิดใช้งานเอฟเฟกต์เสียงทั้งหมด” หรือ “ปิดใช้งานการปรับปรุงทั้งหมด” (ขึ้นอยู่กับตัวเลือกที่มีอยู่) ภายใต้การกำหนดค่าเอฟเฟกต์ระบบ
แนวทางที่หก: ใช้ไดรเวอร์เสียงทั่วไป
หากวิธีแก้ปัญหาข้างต้นไม่ได้ผล ให้ลองใช้ไดรเวอร์เสียงดั้งเดิมของ Windows นี่คือไดรเวอร์พื้นฐานที่มาพร้อมกับ Windows 10 ซึ่งมักจะทำงานในสถานการณ์ที่ไดรเวอร์ของผู้ผลิตไม่สามารถส่งมอบได้
คู่มือต่อไปนี้จะแสดงวิธีค้นหาไดรเวอร์เสียงทั่วไปใน Windows 10 และติดตั้ง:
- เปิดกล่องโต้ตอบเรียกใช้โดยคลิกขวาที่โลโก้ Windows ในทาสก์บาร์และเลือกเรียกใช้เมื่อเมนู Power User ปรากฏขึ้น การกดปุ่มแป้นพิมพ์ Win และ R พร้อมกันเป็นอีกวิธีหนึ่งในการเปิดกล่องโต้ตอบเรียกใช้
- หลังจาก Run ปรากฏขึ้น ให้พิมพ์ “devmgmt.msc” (ตรวจสอบให้แน่ใจว่าคุณไม่ได้ใส่เครื่องหมายคำพูด) จากนั้นกดปุ่ม Enter
- เมื่อ Device Manager เปิดขึ้น ให้ค้นหา "Sound, video and game controllers" และคลิกที่ลูกศรด้านข้าง
- อุปกรณ์เสียงของคุณจะปรากฏขึ้น
- คลิกขวาที่ลำโพงหลักของคุณและคลิกที่ Update Driver ในเมนูบริบท
- หลังจากหน้าต่าง Update Driver เปิดขึ้นมา ให้คลิกที่ “Browse my computer for driver software”
- ในหน้าถัดไป ให้เลือก "ให้ฉันเลือกจากรายการไดรเวอร์อุปกรณ์ในคอมพิวเตอร์ของฉัน" แล้วคลิกปุ่มถัดไป
- คลิกที่ "อุปกรณ์เสียงความละเอียดสูง" จากนั้นคลิกถัดไป
- หากข้อความเตือนปรากฏขึ้น ให้คลิกที่ ใช่
- เมื่อการดำเนินการเสร็จสิ้น ให้รีสตาร์ทระบบและลองตรวจสอบปัญหา
บทสรุป
เราเชื่อว่าระบบของคุณสามารถเล่นเสียงได้โดยไม่มีปัญหา มีส่วนความคิดเห็นด้านล่างซึ่งคุณสามารถส่งความคิดของคุณเกี่ยวกับปัญหาหรือแบ่งปันประสบการณ์ของคุณ คุณยินดีที่จะใช้มัน
