แก้ไข Frosty Mod Manager ไม่เปิดเกมใน Windows 10
เผยแพร่แล้ว: 2022-05-10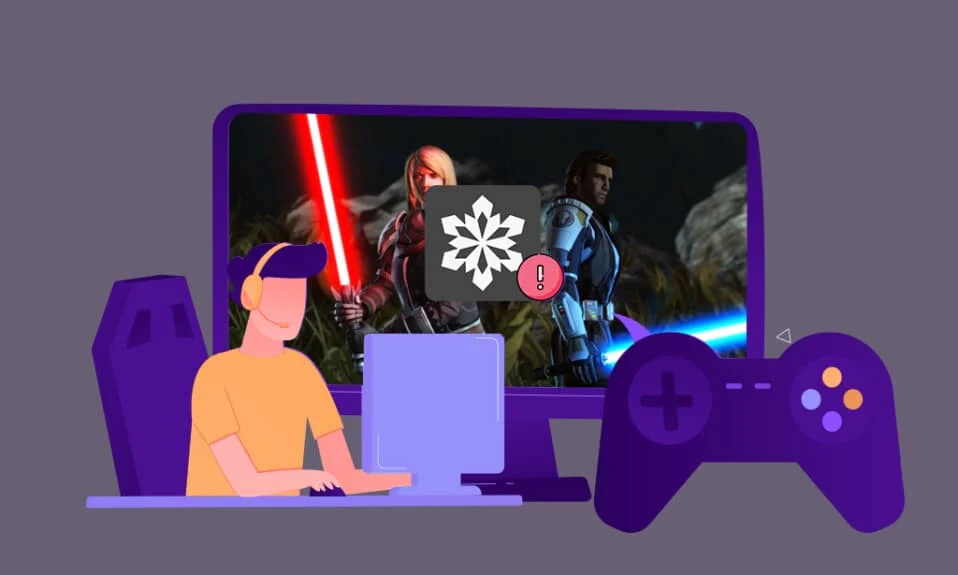
หากคุณเป็นนักเล่นเกม คุณจะไม่ชอบปัญหาที่จะเกิดขึ้น นั่นคือตัวจัดการ Mod ของ Frosty หยุดทำงาน อย่างไรก็ตาม หากมีโอกาสที่ยูทิลิตี้ที่คุณชื่นชอบไม่ตอบสนองหรือตัวจัดการ Mod Frosty ไม่เปิดขึ้นมา ก็ไม่ต้องกลัว! บทความนี้ได้อธิบายวิธีการแก้ไขตัวจัดการม็อด Frosty ที่ไม่เปิดเกม อย่าลืมอ่านวิธีการทั้งหมดที่อธิบายไว้ในบทความนี้เพื่อความเข้าใจที่ดีขึ้น
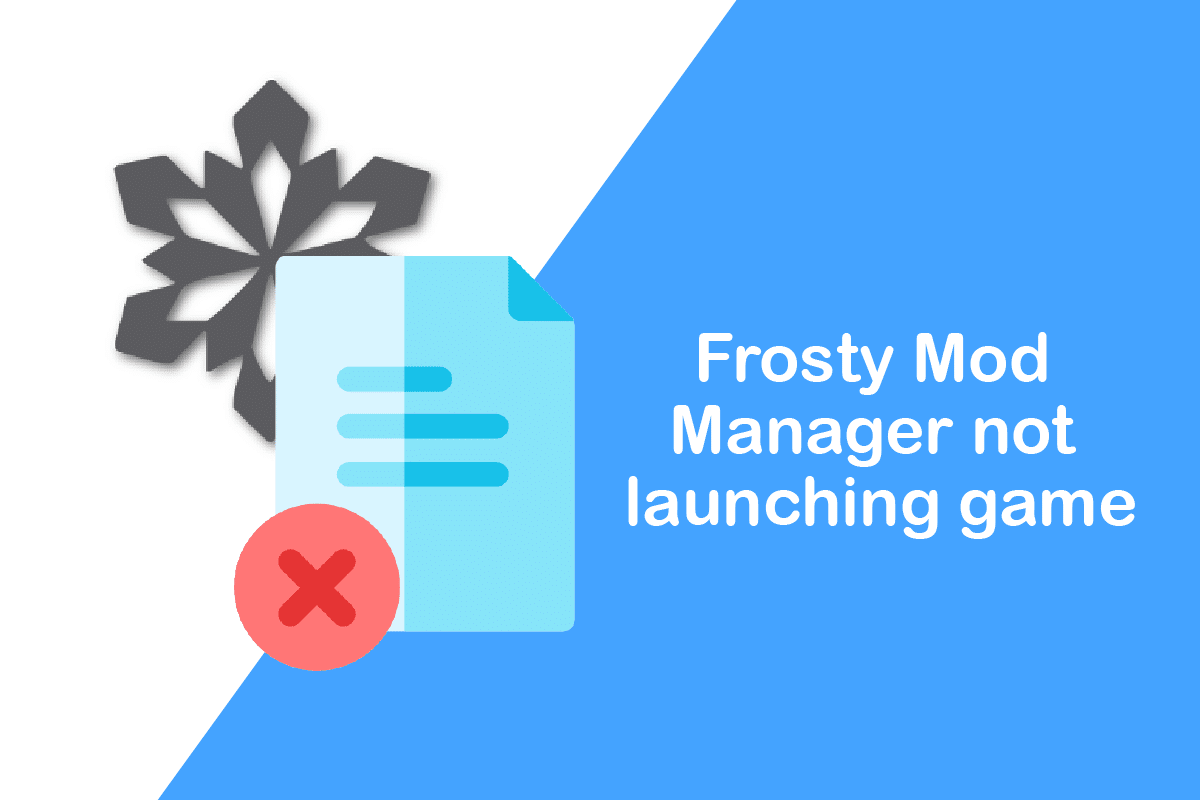
สารบัญ
- วิธีแก้ไข Frosty Mod Manager ไม่เปิดเกมใน Windows 10
- อะไรทำให้ Frosty Mod Manager ไม่เปิดปัญหา?
- วิธีการแก้ไขปัญหาเบื้องต้น
- วิธีที่ 1: เรียกใช้ Frosty Mod Manager ในฐานะผู้ดูแลระบบ
- วิธีที่ 2: ลบคุณลักษณะแบบอ่านอย่างเดียว
- วิธีที่ 3: ติดตั้ง Frosty Suite Tool ใหม่
- วิธีที่ 4: ใช้ Frosty Fix Tool
วิธีแก้ไข Frosty Mod Manager ไม่เปิดเกมใน Windows 10
Frosty Mod Manager เป็นแพลตฟอร์มยูทิลิตี้วิดีโอเกมที่ให้คุณเล่นเกมโปรดของคุณได้ ตามชื่อที่แนะนำ มันเป็นยูทิลิตี้ที่จัดการ Mods ซึ่งเป็นการดัดแปลงที่ทำกับวิดีโอเกมดั้งเดิมโดยผู้ใช้ ยูทิลิตี้นี้จะช่วยคุณจัดระเบียบม็อดที่คุณสร้างขึ้นในวิดีโอเกม การใช้ยูทิลิตี้นี้ ทำการเปลี่ยนแปลงตามที่คุณต้องการ และนำไปใช้กับเกมของคุณนั้นถูกกฎหมายอย่างสมบูรณ์ นอกจากตัวจัดการแล้ว คุณมีโปรแกรมแก้ไขม็อด ซึ่งคุณสามารถใช้เปลี่ยนสกิน ตัวละคร และอื่นๆ ในวิดีโอเกมที่คุณชื่นชอบได้
อะไรทำให้ Frosty Mod Manager ไม่เปิดปัญหา?
สาเหตุของการทำงานที่ไม่เหมาะสมของ Frosty Mod Manager มีดังต่อไปนี้
- การรบกวนโดยคุณลักษณะด้านความปลอดภัย: คุณลักษณะ ด้านความปลอดภัย เช่น Windows Firewall หรือโปรแกรมป้องกันไวรัสอาจรบกวนการทำงานของ Frosty Mod Manager และอาจหยุดการทำงานที่เหมาะสม
- ไม่มีคุณสมบัติการดูแลระบบ: คุณอาจพยายามเข้าถึง Frosty Mod Manager โดยใช้บัญชีผู้ใช้มาตรฐานและไม่ใช่ในฐานะผู้ดูแลระบบ ซึ่งอาจหยุดแอปเพื่อเริ่มเกม
- ไฟล์เกมเสียหาย: ไฟล์เกมที่ติดตั้งบนพีซีของคุณสำหรับ Frosty Mod Manager อาจเสียหายและอาจไม่สามารถเรียกใช้งานได้
- ถูกปฏิเสธการเข้าถึงสำหรับไฟล์เกม: ไฟล์เกมที่คุณติดตั้งบนพีซีสำหรับ Frosty Mod Manager อาจไม่สามารถอ่านได้และถูกห้ามไม่ให้ทำการแก้ไข
- ไฟล์เกมในรูปแบบที่ไม่รองรับ: เกมจำเป็นต้องแตกไฟล์ในรูปแบบ .zip หรือ .rar เพื่อสั่งการโดย Frosty Mod Manager หากอยู่ในรูปแบบอื่น ยูทิลิตี้อาจไม่รู้จักไฟล์เกม
- ติดตั้ง Frosty Mod Manager ในตำแหน่งอื่น: หากติดตั้ง Frosty Mod Manager ในตำแหน่งอื่นที่ไม่ใช่ไดรฟ์ Local Disk (C:) อาจเป็นเรื่องยากสำหรับการทำงานที่เหมาะสมของยูทิลิตี้
วิธีการแก้ไขปัญหาเบื้องต้น
ก่อนที่คุณจะลองใช้วิธีการที่มีขั้นตอนที่ยุ่งยาก ขอแนะนำให้ลองใช้วิธีการแก้ไขปัญหาเบื้องต้นก่อน หากมีข้อบกพร่องเล็กน้อย ตัวฐานอาจเปลี่ยนกลับได้ และคุณอาจใช้ยูทิลิตี้นี้ได้
1. ปิดการใช้งานซอฟต์แวร์ป้องกันไวรัส (ถ้ามี)
บางครั้ง โปรแกรมป้องกันไวรัสบนพีซีของคุณอาจหยุดการทำงานของซอฟต์แวร์ คุณต้องปิดการใช้งานซอฟต์แวร์ป้องกันไวรัสบนพีซีของคุณเพื่อใช้ Frosty Mod Manager อ่านคำแนะนำเกี่ยวกับวิธีปิดใช้งานโปรแกรมป้องกันไวรัสชั่วคราวใน Windows 10
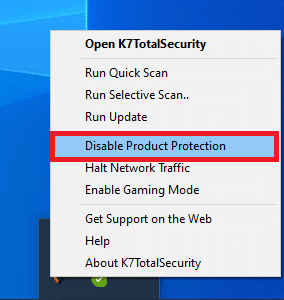
2. ปิดการใช้งาน Windows Firewall (ไม่แนะนำ)
ไฟร์วอลล์ Windows บนพีซีของคุณอาจขัดขวางไม่ให้คุณใช้ Frosty Mod Manager ได้อย่างง่ายดาย การปิดใช้งานไฟร์วอลล์ Windows สามารถแก้ปัญหาได้ อ่านคำแนะนำของเราเกี่ยวกับวิธีปิดใช้งานไฟร์วอลล์ Windows 10
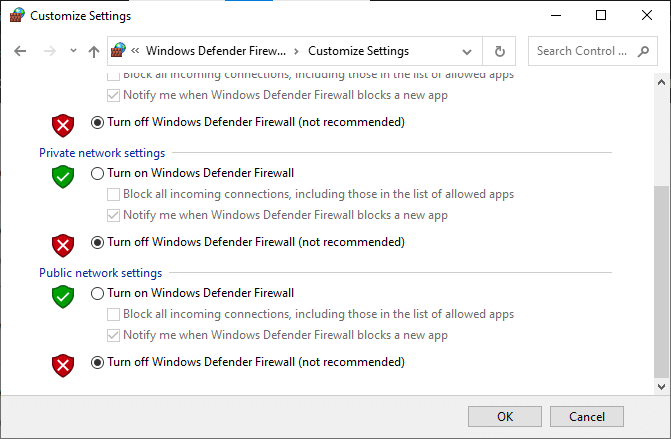
3. อัปเกรดเวอร์ชัน C++
หากคุณกำลังใช้เวอร์ชัน C++ ที่ล้าสมัย อาจไม่สนับสนุนคุณในการใช้เทคโนโลยีขั้นสูง เช่น Frosty หรือ Nexus Mod Manager ดังนั้น คุณจะต้องอัปเกรดเวอร์ชัน C++ บนพีซีของคุณ ดาวน์โหลดไฟล์ตามสถาปัตยกรรม Windows ของคุณและเรียกใช้ไฟล์ปฏิบัติการที่ดาวน์โหลดมาเพื่ออัปเกรดเวอร์ชัน C++ บนพีซีของคุณ
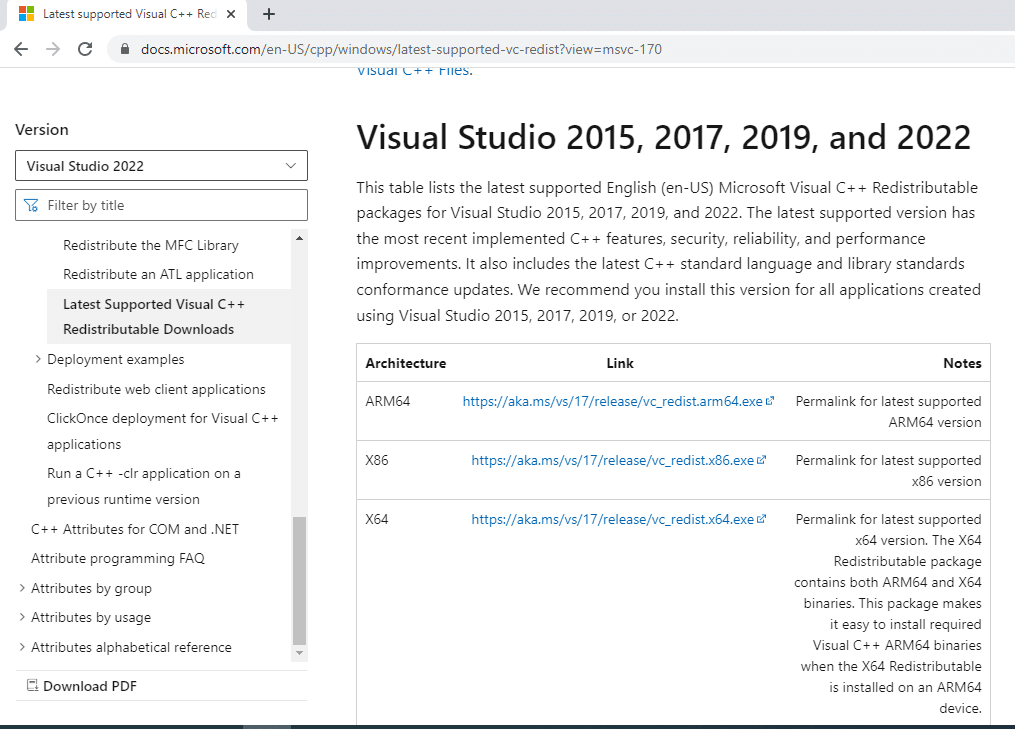
4. อัปเกรด .NET framework
.NET framework จะต้องอยู่ในเวอร์ชันที่อัปเดตบนพีซีของคุณ เพื่อให้คุณสามารถใช้ตัวจัดการ Frosty Mod ได้อย่างง่ายดาย ดาวน์โหลด .NET framework เวอร์ชันล่าสุด และเรียกใช้ไฟล์ปฏิบัติการดาวน์โหลดไฟล์เพื่ออัปเกรดบนพีซีของคุณ
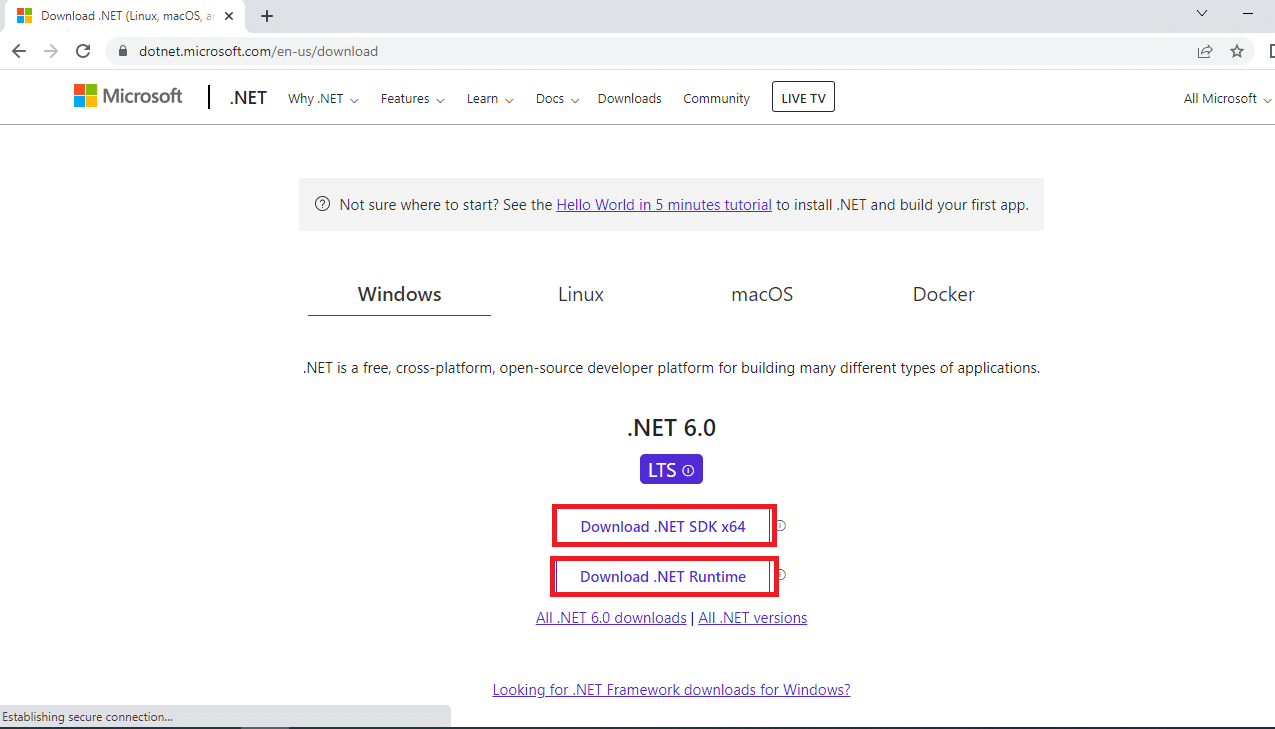
5. ลบไฟล์เกมที่เสียหาย
ในบางครั้ง ปัญหาอาจไม่ได้อยู่ที่ Frosty Mod Manager แต่สำหรับไฟล์เกม คุณได้ดาวน์โหลดมาแล้ว หากเป็นกรณีนี้ คุณต้องลบไฟล์วิดีโอเกมที่เสียหายบนพีซีของคุณและลองใช้ Frosty Mod Manager บนพีซีของคุณ ลบไฟล์ bcrypt.dll และโฟลเดอร์ ModData ในไดเร็กทอรีเกมและรีสตาร์ทพีซีของคุณ
6. ใช้ซอฟต์แวร์บีบอัด Mods
หากคุณไม่ได้ใช้ไฟล์เกมในรูปแบบ .zip หรือ .rar คุณอาจใช้ Frosty Mod Manager ได้ยาก ดังนั้น คุณสามารถลองใช้ซอฟต์แวร์บีบอัด mod เช่น 7 zip เพื่อแตกไฟล์ คุณสามารถเพิ่มไฟล์ปฏิบัติการบน Frosty Mod Manager ของคุณ จากนั้นจึงสามารถเข้าถึงเกมได้
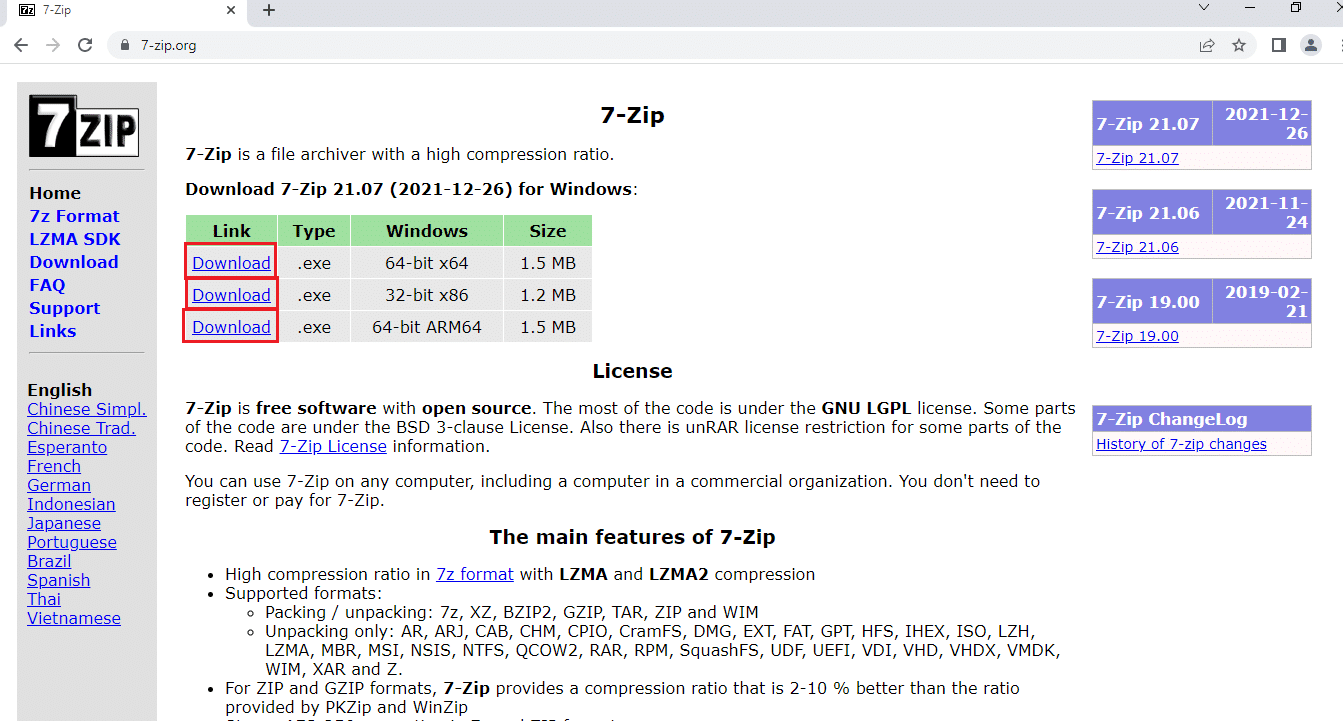

อ่านเพิ่มเติม: วิธีเปิดเกม Steam ในโหมดหน้าต่าง
วิธีที่ 1: เรียกใช้ Frosty Mod Manager ในฐานะผู้ดูแลระบบ
ในการแก้ไขปัญหาตัวจัดการม็อด Frosty ไม่เปิดเกม คุณต้องเรียกใช้แอปในฐานะผู้ดูแลระบบมากกว่าการใช้บัญชีผู้ใช้มาตรฐาน ทำตามขั้นตอนเพื่อเปิดใช้ Frosty Mod Manager ในฐานะผู้ดูแลระบบ
1. ค้นหาไฟล์ปฏิบัติการของ Frosty Mod Manager และไปที่ตำแหน่งไฟล์ที่เกี่ยวข้อง
2. คลิกขวาที่ไฟล์ .exe และคลิกตัวเลือก Properties ในเมนูที่แสดงขึ้น
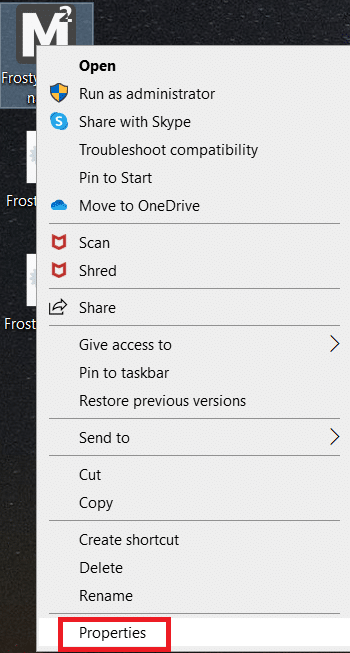
3. ไปที่แท็บ ความเข้ากันได้ และเลือกตัวเลือก เรียกใช้โปรแกรมนี้ในฐานะผู้ดูแลระบบ ภายใต้ส่วน การตั้งค่า
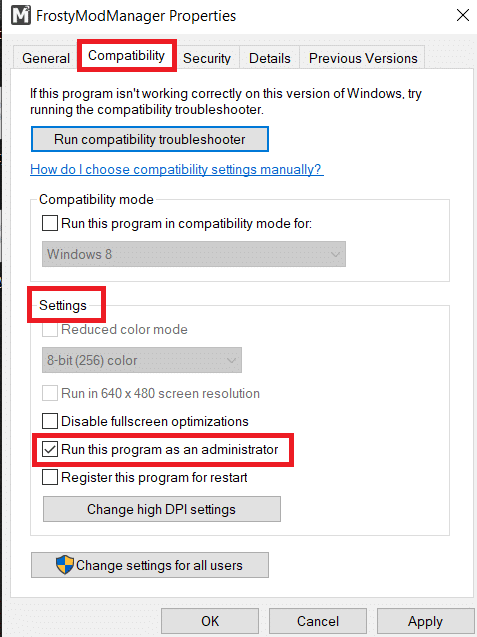
4. คลิกที่ปุ่ม Apply และ OK เพื่อเปิด Frosty Mod Manager ในฐานะผู้ดูแลระบบ
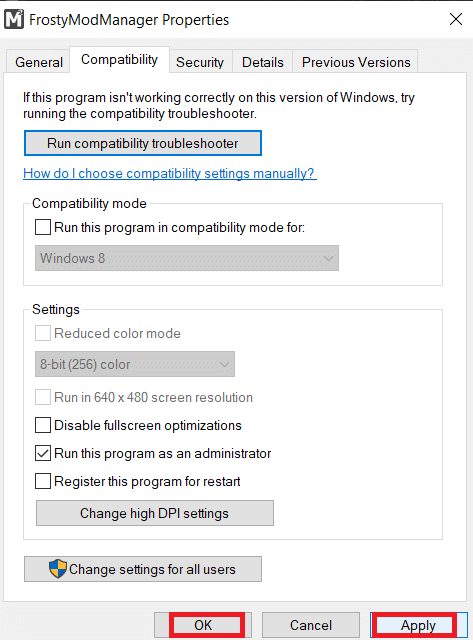
หมายเหตุ: หากคุณไม่สามารถเปิดแอปในฐานะผู้ดูแลระบบ ให้บูตพีซีในเซฟโหมด จากนั้นลองทำตามขั้นตอนที่กล่าวถึงข้างต้นในหัวข้อนี้ อ่านคำแนะนำของเราเกี่ยวกับวิธีบูตเข้าสู่เซฟโหมดใน Windows 10
วิธีที่ 2: ลบคุณลักษณะแบบอ่านอย่างเดียว
หากปัญหาอยู่ที่ไฟล์เกม คุณอาจต้องเปลี่ยนการตั้งค่าพื้นฐานเพื่อใช้ใน Frosty Mod Manager
1. ค้นหาไฟล์เกมทีละไฟล์และไปที่ตำแหน่งที่มีไฟล์ปฏิบัติการ
2. คลิกขวาที่ ไฟล์ .exe และเลือกตัวเลือก Properties ในเมนูที่แสดง
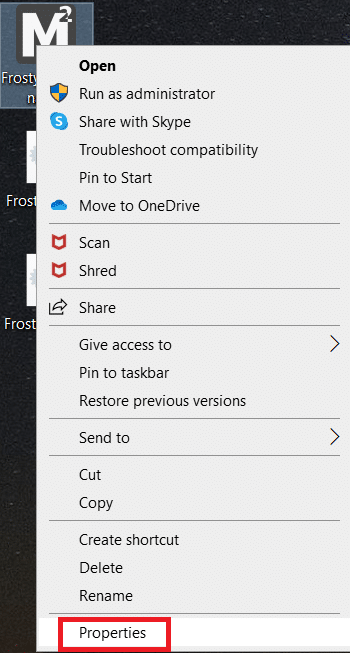
3. ไปที่แท็บ General ในหน้าต่าง Properties และยกเลิกการเลือกตัวเลือก Read-only ในหน้าต่าง
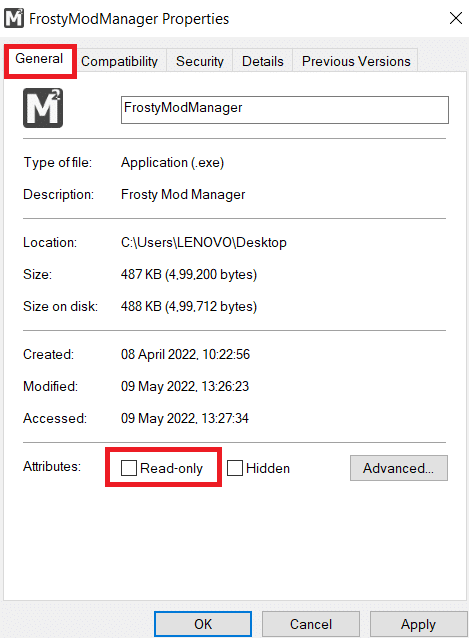
4. เพื่อให้ไฟล์สามารถอ่านได้ ให้คลิกที่ปุ่ม Apply จากนั้น คลิก OK เพื่อบันทึกการเปลี่ยนแปลง
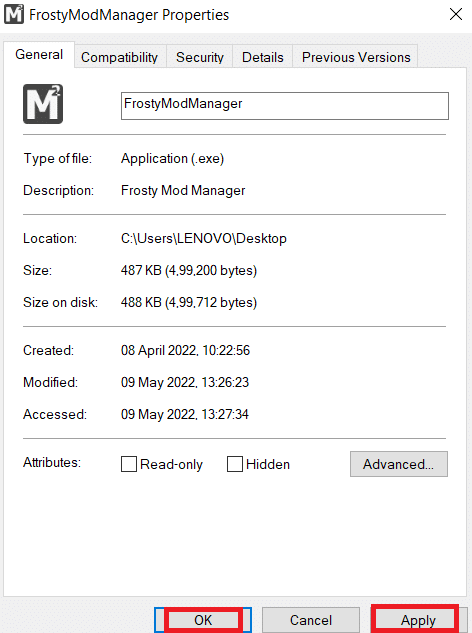
อ่านเพิ่มเติม: 5 วิธีในการแก้ไขข้อผิดพลาดหน่วยความจำเกม GTA 5
วิธีที่ 3: ติดตั้ง Frosty Suite Tool ใหม่
หากไม่มีวิธีการใดที่เหมาะกับคุณในการแก้ไขปัญหา Frosty mod manager ไม่เปิดปัญหา คุณสามารถลองติดตั้งชุดเครื่องมือ Frosty ใหม่ทั้งหมด โดยที่คุณจะมีตัวจัดการและตัวแก้ไขที่ไม่เสียหาย
1. ค้นหา แผงควบคุม ในแถบค้นหาและคลิก เปิด
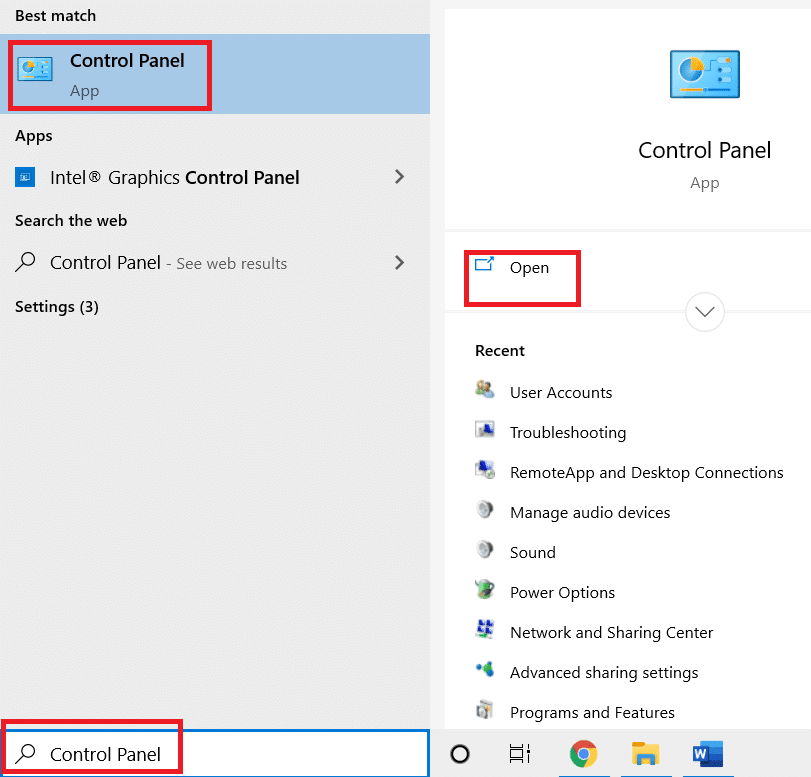
2. ตั้งค่า View by to Category จากนั้นคลิกที่ตัวเลือก ถอนการติดตั้งโปรแกรม
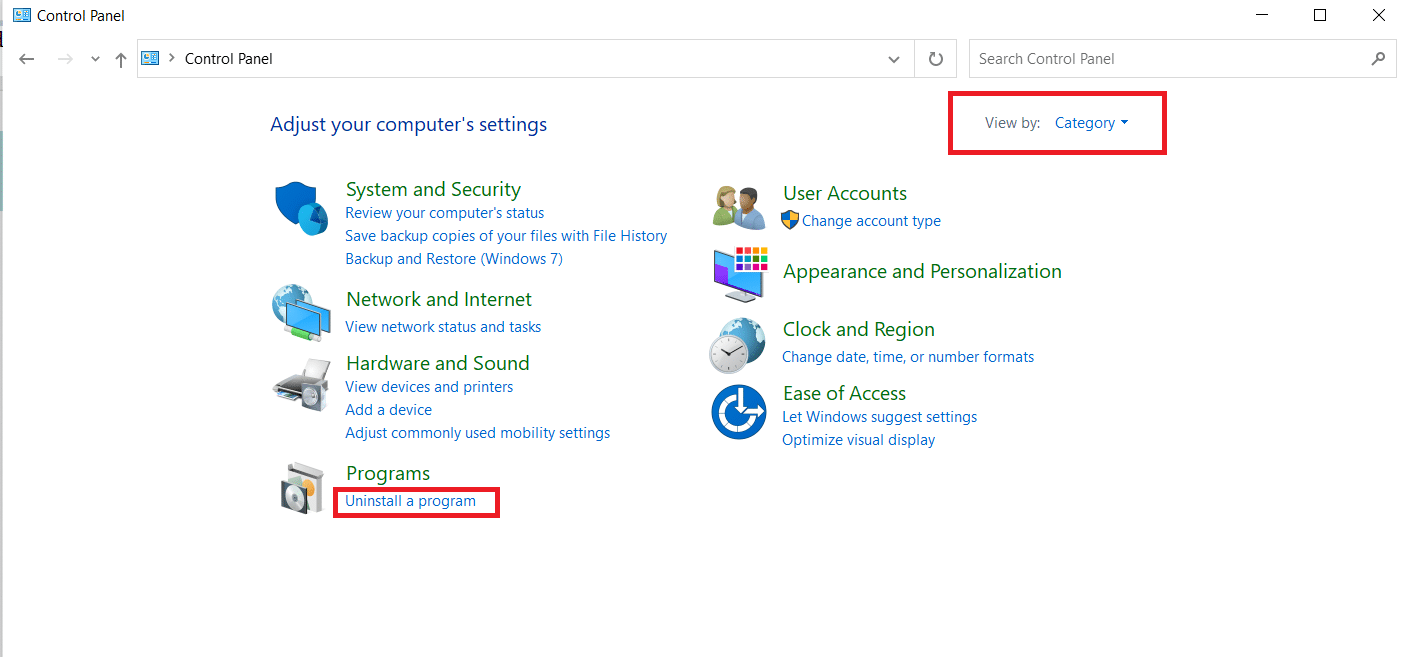
3. เลือก ชุดเครื่องมือ Frosty ในรายการและคลิกที่ปุ่ม ถอนการติดตั้ง ที่แถบด้านบนเพื่อถอนการติดตั้งแอป
4. ติดตั้งแอพใหม่จากเว็บไซต์ทางการของ Frosty tool suite โดยคลิกที่ปุ่ม ดาวน์โหลด
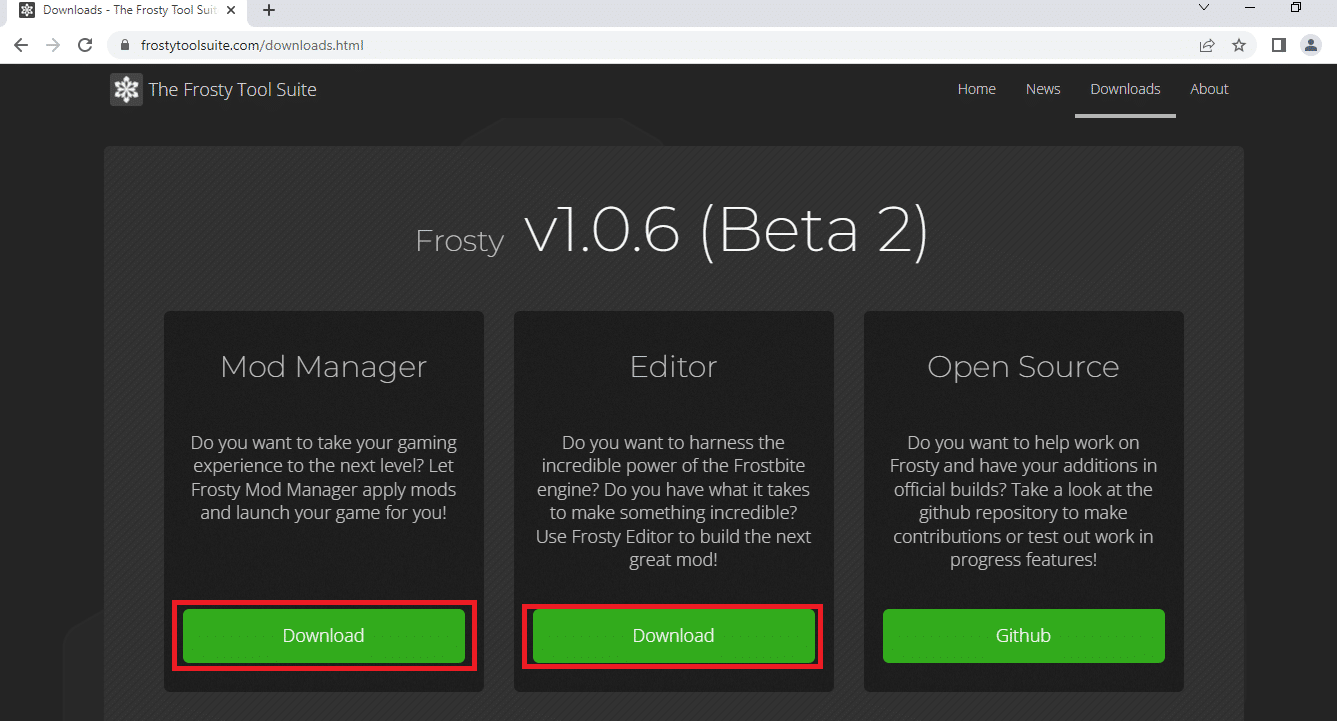
5. ทำตามคำแนะนำบนหน้าจอเพื่อติดตั้งแอปบนพีซีของคุณ และเลือกโฟลเดอร์ปลายทางสำหรับซอฟต์แวร์เป็นไดรฟ์ Local Disk (C:)
อ่านเพิ่มเติม: วิธีใช้ MAME เพื่อเล่นเกมอาร์เคดบน Windows PC
วิธีที่ 4: ใช้ Frosty Fix Tool
Frosty Fix เป็นเครื่องมือที่ช่วยคุณซ่อมแซมและแก้ไขชุดเครื่องมือ Frosty นี้จะช่วยให้คุณทำให้ยูทิลิตี้สนับสนุนเกมบนทุกแพลตฟอร์ม เครื่องมือนี้จะช่วยให้คุณเปิดเกมได้โดยไม่ต้องใช้ Mods หรืออยู่ในรูปแบบเดิม
1. ดาวน์โหลดเครื่องมือ Frosty Fix จากเว็บไซต์และเรียกใช้บนพีซีของคุณ
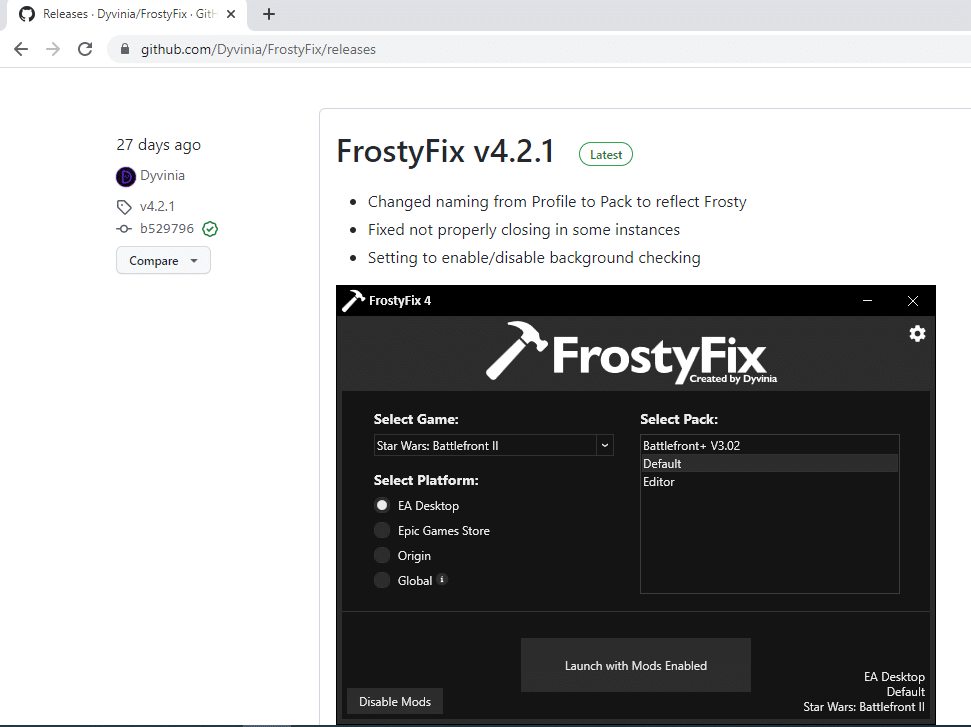
2. เลือก เกม และ โปรไฟล์ และ แพลตฟอร์ม ที่คุณต้องการใช้เครื่องมือ
3. คลิกที่ Enable/ Launch เพื่อเปิดใช้งานบริการในเกม
หมายเหตุ: หากต้องการปิดใช้งานเครื่องมือ Frosty Fix ให้คลิกที่ตัวเลือก ปิดการใช้งาน Mods ในเครื่องมือ
ที่แนะนำ:
- Fix Device ต้องการการติดตั้งเพิ่มเติมใน Windows 10
- แก้ไข steam_api64.dll ที่หายไปใน Windows 10
- แก้ไข Skyrim จะไม่เปิดใน Windows 10
- แก้ไข Diablo 3 Error Code 1016 บน Windows 10
วัตถุประสงค์ของบทความคือเพื่อหารือเกี่ยวกับปัญหาของ Frosty mod manager ที่ไม่เปิดเกม ใน Windows 10 หากคุณประสบปัญหาในการใช้ยูทิลิตี้เป็น Frosty mod manager ไม่เปิดหรือตัวจัดการ Mod Frosty หยุดทำงาน ให้ลองใช้วิธีที่กล่าวถึงใน บทความนี้. อย่าลืมวางข้อเสนอแนะและโพสต์คำถามของคุณในส่วนความคิดเห็น
