แก้ไขแจ็คเสียงด้านหน้าไม่ทำงานใน Windows 10
เผยแพร่แล้ว: 2022-06-15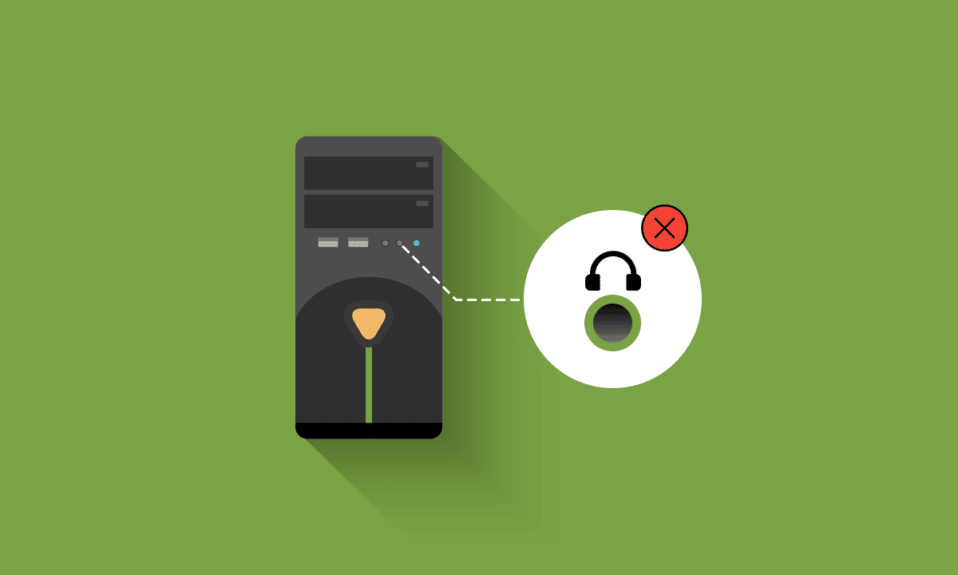
แจ็คเสียงด้านหน้าคือไมโครโฟน/หูฟังด้านหน้าที่มีอยู่ในคอมพิวเตอร์ส่วนบุคคล พอร์ตเสียงเดี่ยวมักมีอยู่ในแล็ปท็อปทั้งที่ด้านข้างหรือที่ด้านหน้า สาเหตุที่ แจ็คเสียงด้านหน้าไม่ทำงาน นั้นเกี่ยวข้องกับไดรเวอร์หรือเกิดจากการเชื่อมต่อระหว่างเมนบอร์ดกับเคสคอมพิวเตอร์ ปัญหานี้มักจะแก้ไขได้ด้วยวิธีการง่ายๆ ตามที่กล่าวไว้ในบทความนี้ และไม่จำเป็นต้องแก้ไขปัญหาสำคัญๆ ในกรณีส่วนใหญ่ เมื่อคุณประสบปัญหานี้ คุณจะไม่สามารถใช้หูฟังหรือไมโครโฟนบนแจ็คด้านหน้าได้ อย่าหงุดหงิด นี่คือวิธีการบางอย่างในการแก้ไขปัญหา แจ็คเสียงที่แผงด้านหน้าไม่ทำงาน
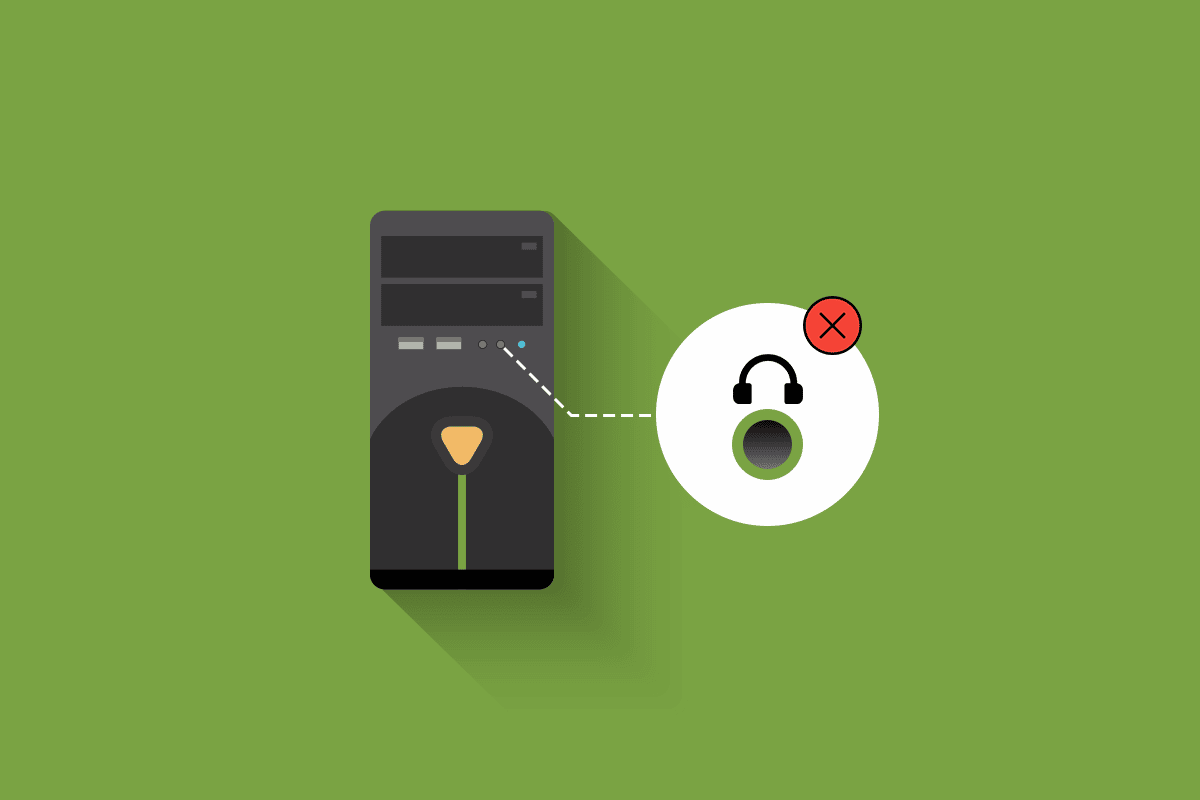
สารบัญ
- วิธีแก้ไขแจ็คเสียงด้านหน้าไม่ทำงานใน Windows 10
- การตรวจสอบเบื้องต้น
- วิธีที่ 1: เรียกใช้ตัวแก้ไขปัญหาเสียง
- วิธีที่ 2: เลือกอุปกรณ์เริ่มต้น
- วิธีที่ 3: ปิดการตรวจจับแจ็คที่แผงด้านหน้า (สำหรับการ์ดเสียง Realtek)
- วิธีที่ 4: คืนค่าการตั้งค่าเสียงเริ่มต้น
- วิธีที่ 5: อัปเดต Windows
- วิธีที่ 6: อัปเดตไดรเวอร์เสียง
- วิธีที่ 7: ติดตั้งไดรเวอร์เสียงใหม่
- วิธีที่ 8: ย้อนกลับการอัปเดตไดรเวอร์เสียง
- เคล็ดลับแบบมือโปร: ใช้แจ็คเสียงที่ด้านหลัง
วิธีแก้ไขแจ็คเสียงด้านหน้าไม่ทำงานใน Windows 10
ที่นี่ เราได้รวบรวมแนวคิดในการแก้ไขปัญหา 13 ข้อที่จะช่วยคุณจัดการและป้องกันแจ็คเสียงที่แผงด้านหน้าไม่ทำงานใน Windows 10 แต่ก่อนที่จะดำเนินการแก้ไข โปรดแจ้งให้เราทราบถึงสาเหตุที่เป็นไปได้เบื้องหลังปัญหานี้
- ปัญหาการเชื่อมต่อระหว่างเมนบอร์ดและแจ็คเสียง
- ไดรเวอร์เสียงของคุณอาจล้าสมัยและมีอยู่ในคอมพิวเตอร์ของคุณ
- พอร์ตไม่ได้รับการพิสูจน์ตัวตนด้วยการตั้งค่าที่เพียงพอ
- อุปกรณ์เสียงของคุณไม่ได้ตั้งค่าเป็นค่าเริ่มต้นบนคอมพิวเตอร์ของคุณ
- ไม่รู้จักพอร์ตแจ็คเสียงด้านหน้า
หากคุณเผชิญกับแจ็คเสียงด้านหน้าไม่ทำงาน Windows 10 PC ต่อไปนี้เป็นวิธีการบางอย่างในการแก้ไข ในการแก้ไขปัญหา ให้ทำตามคำแนะนำด้านล่าง
การตรวจสอบเบื้องต้น
1. ใช้อุปกรณ์อื่นเพื่อทดสอบหูฟัง: หากคอมพิวเตอร์มีแจ็คเสียงที่แผงด้านหน้าไม่ทำงาน ตรวจสอบให้แน่ใจว่าหูฟังของคุณไม่เสียหายทางกายภาพ วิธีนี้จะช่วยให้คุณเข้าใจว่าปัญหาอยู่ที่หูฟังหรือการตั้งค่าเสียงของคุณ
- เสียบหูฟังของคุณบนคอมพิวเตอร์เครื่องอื่นเพื่อตรวจสอบว่าหูฟังใช้งานได้จริงหรือไม่ คุณยังสามารถเสียบหูฟังบนโทรศัพท์มือถือของคุณเพื่อตรวจสอบได้
- หากคุณสามารถได้ยินเสียงด้วยหูฟังของคุณจากอุปกรณ์อื่น แสดงว่าหูฟังของคุณไม่มีปัญหาใดๆ คุณสามารถลองใช้วิธีการด้านล่างเพื่อแก้ไขปัญหาที่กล่าวถึง

2. ตรวจสอบการเชื่อมต่อระหว่างเมนบอร์ดกับแจ็คเสียง: หากวิธีการข้างต้นไม่ได้ช่วยให้คุณแก้ไขปัญหาแจ็คเสียงที่แผงด้านหน้าไม่ทำงาน คุณต้องตรวจสอบให้แน่ใจว่าเมนบอร์ดและแจ็คเสียงของคุณเชื่อมต่ออย่างถูกต้อง การเชื่อมต่ออาจไม่ถูกต้องในหลายกรณี หากการเชื่อมต่อไม่ถูกต้อง จะปรากฏบนคอมพิวเตอร์ว่า ไม่มีช่องเสียบด้านหน้า เลย คุณสามารถตรวจสอบการเชื่อมต่อระหว่างเมนบอร์ดและแจ็คเสียงโดยทำตามขั้นตอนเหล่านี้
- ค้นหาการเชื่อมต่อระหว่างเมนบอร์ดและแจ็คเสียงด้านหน้าโดยเปิดเคสคอมพิวเตอร์ของคุณ
- หากคอมพิวเตอร์ของคุณมี USB ที่ด้านหน้า คุณจะเห็นสาย USB และสายสัญญาณเสียง ตรวจสอบว่าสายทั้งสองเชื่อมต่ออย่างถูกต้อง
- ในบางกรณี ผู้ใช้รายงานว่าปัญหานี้สามารถแก้ไขได้โดยการกลับด้านของแจ็คแล้วเสียบเข้าไปในเมนบอร์ด ตรวจสอบให้แน่ใจเสมอว่าเสียบสายเชื่อมต่ออย่างถูกต้อง

วิธีที่ 1: เรียกใช้ตัวแก้ไขปัญหาเสียง
เครื่องมือแก้ไขปัญหาในตัวใน Windows 10 PC จะช่วยคุณแก้ไขปัญหาฮาร์ดแวร์และจุดบกพร่องโดยอัตโนมัติ อุปกรณ์เสียงทั้งหมดที่เชื่อมต่อกับคอมพิวเตอร์ของคุณจะถูกสแกนหาปัญหาฮาร์ดแวร์และปัญหาจะได้รับการแก้ไขอย่างง่ายดาย ทำตามคำแนะนำของเราเกี่ยวกับวิธีเรียกใช้ตัวแก้ไขปัญหาฮาร์ดแวร์และอุปกรณ์เพื่อแก้ไขปัญหาเพื่อแก้ไขปัญหาฮาร์ดแวร์ที่เกี่ยวข้องกับเสียงทั้งหมดในพีซีของคุณ นอกจากนี้ คุณสามารถเรียกใช้ตัวแก้ไขปัญหาเสียงเป็นรายบุคคลตามคำแนะนำในคู่มือวิธีการเรียกใช้ตัวแก้ไขปัญหาการอัปเดต Windows ของเราได้ แต่ต้องแน่ใจว่าคุณเลือกตัวเลือกการ เล่นเสียง ตามที่แสดง
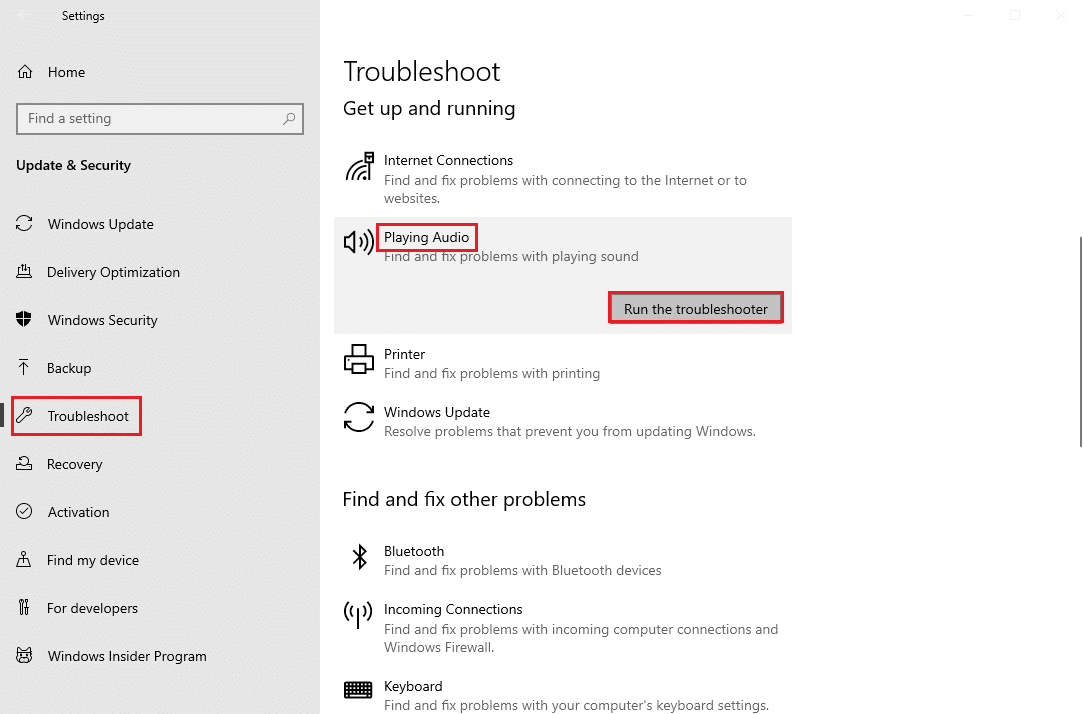
วิธีที่ 2: เลือกอุปกรณ์เริ่มต้น
คุณต้องตรวจสอบให้แน่ใจว่าแจ็คเสียงด้านหน้าถูกตั้งค่าเป็นอุปกรณ์เริ่มต้นหรือไม่ เพื่อหลีกเลี่ยงความขัดแย้งใดๆ เช่น แจ็คเสียงด้านหน้าไม่ทำงาน คุณต้องตั้งค่าอุปกรณ์เสียงของคุณเป็นอุปกรณ์เริ่มต้นตามคำแนะนำด้านล่างเพื่อแก้ไขข้อผิดพลาดที่กล่าวถึง
1. คลิกขวาที่ไอคอน Speakers ที่มุมล่างขวาของหน้าจอ แล้วเลือกตัวเลือก Sounds
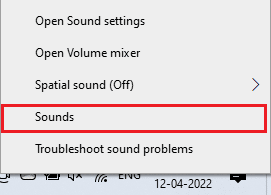
2. จากนั้น สลับไปที่แท็บ Playback และคลิกขวา ที่แจ็คเสียงที่ คุณต้องการตั้งเป็นค่าเริ่มต้น
3. ตอนนี้ เลือกตัวเลือก Set as Default Device ตามที่ไฮไลต์และคลิกที่ Apply และ OK เพื่อบันทึกการเปลี่ยนแปลง
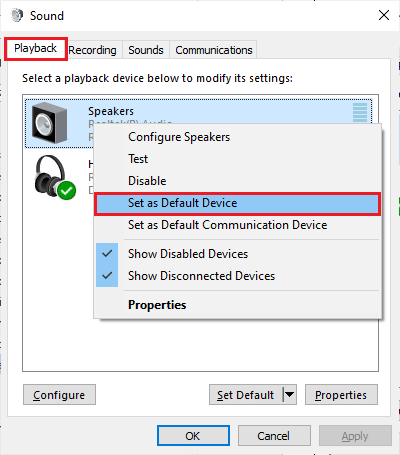
อ่านเพิ่มเติม: วิธีแก้ไขบริการเสียงไม่ทำงาน Windows 10
วิธีที่ 3: ปิดการตรวจจับแจ็คที่แผงด้านหน้า (สำหรับการ์ดเสียง Realtek)
หากคุณกำลังใช้การ์ดเสียง Realtek โปรดปฏิบัติตามวิธีนี้ มิฉะนั้น โปรดข้ามไปยังวิธีถัดไป ต่อไปนี้เป็นขั้นตอนในการแก้ไขปัญหาแจ็คเสียงที่แผงด้านหน้าไม่ทำงานโดยการปิดแจ็คที่แผงด้านหน้า
1. กด ปุ่ม Windows พิมพ์ Control Panel แล้วคลิก Open
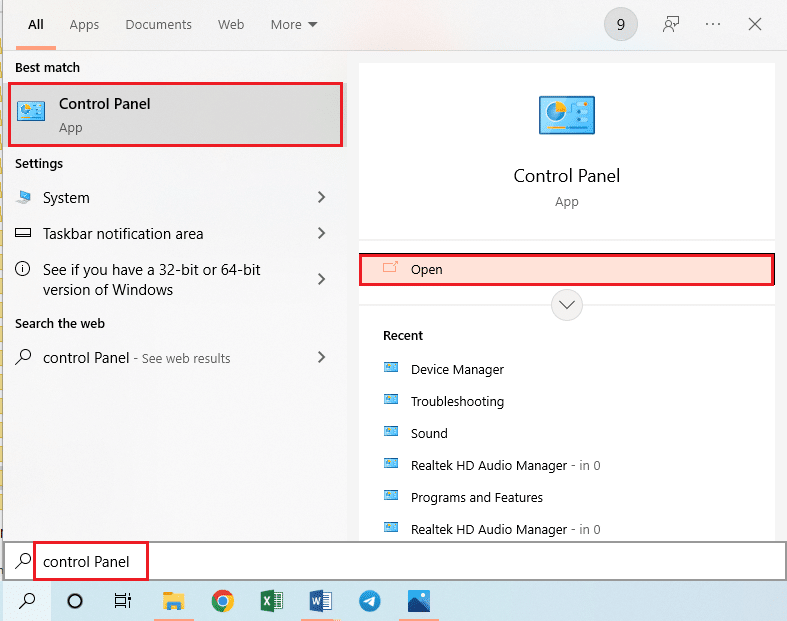
2. ตั้งค่า ดูโดย > ไอคอนขนาดเล็ก จากนั้นคลิกที่ Realtek HD Audio Manager
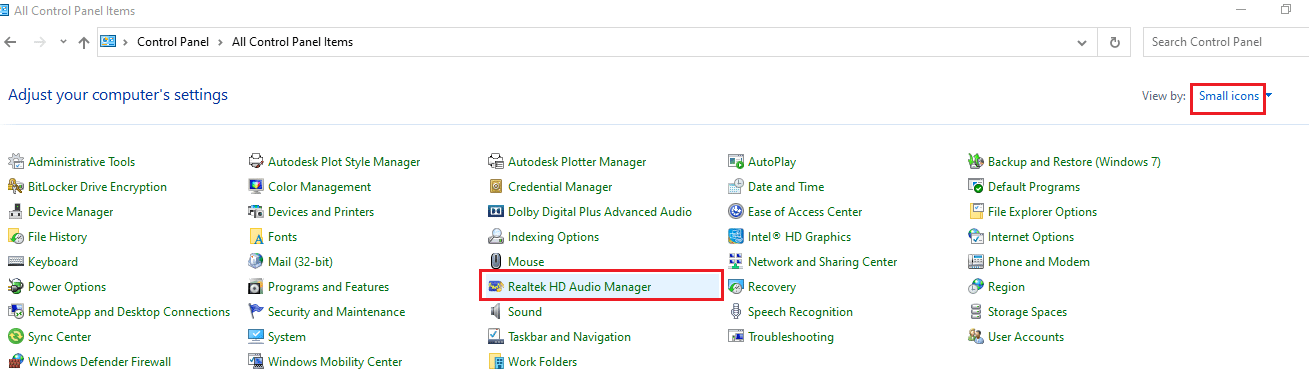
3. คลิกที่ ไอคอนโฟลเดอร์ ที่มุมบนขวาของหน้าจอ
4. ข้อความแจ้ง การตั้งค่าตัวเชื่อมต่อ ปรากฏขึ้นบนหน้าจอ ให้ ทำเครื่องหมายที่ช่องถัดจาก ปิดใช้งานการตรวจจับแจ็คที่แผงด้านหน้า
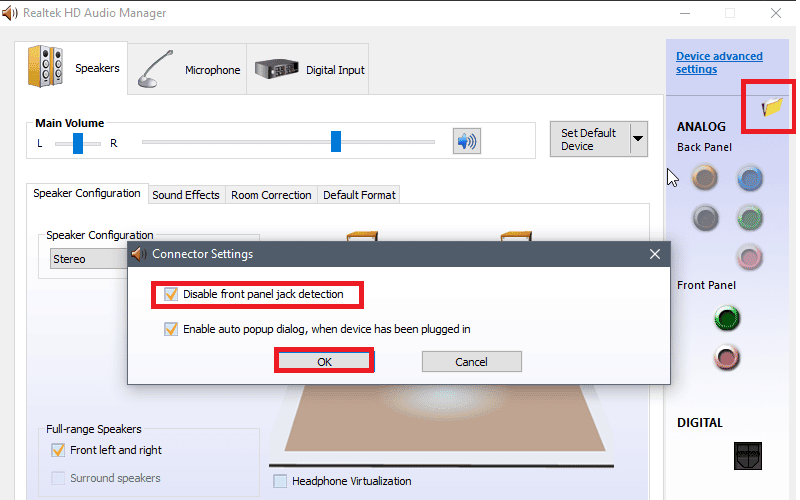
5. คลิก ตกลง เพื่อบันทึกการเปลี่ยนแปลง
หากคุณไม่สามารถเปิดตัวจัดการเสียง Realtek HD บนคอมพิวเตอร์ของคุณ คุณมีตัวเลือกอื่นในการปิดใช้งานการตรวจจับแจ็คที่แผงด้านหน้าด้วย Registry Editor ด้วย นี่คือขั้นตอนที่ต้องทำ
1. เปิดกล่องโต้ตอบ เรียกใช้ โดยกดปุ่ม Windows + R พร้อมกัน
2. พิมพ์ regedit แล้วคลิก ตกลง
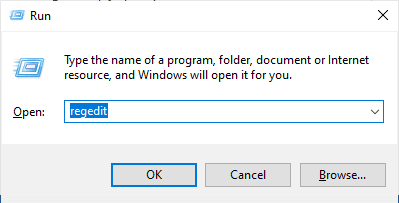
3. คลิกที่ เนื้อไม่มีมัน > ส่งออก ก่อนทำการเปลี่ยนแปลงใดๆ เพื่อสร้างการสำรองข้อมูล Registry ก่อน หากผลลัพธ์ที่ไม่ต้องการปรากฏขึ้น คุณสามารถทำ ไฟล์ > นำเข้า เพื่อย้อนกลับการเปลี่ยนแปลง
หมายเหตุ: หากคุณไม่ทราบวิธีการสำรองรีจิสทรีของคุณ ให้ใช้คู่มือวิธีการสำรองและคืนค่ารีจิสทรีใน Windows ของเรา และใช้ขั้นตอนตามที่กล่าวไว้
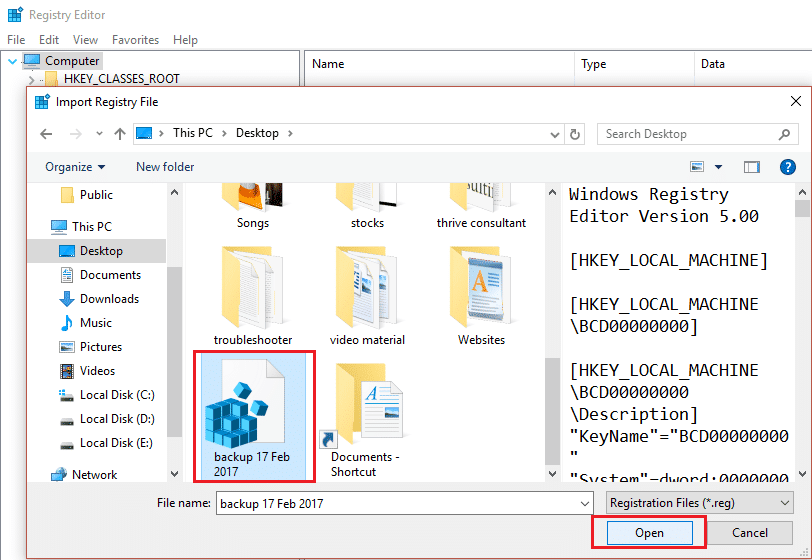
4. หลังจากสำรองข้อมูลแล้ว ให้ไปที่ เส้นทาง ต่อไปนี้ใน Registry Editor
HKEY_LOCAL_MACHINE\SYSTEM\CurrentControlSet\Control\Class\{4d36e96c-e325-11ce-bfc1-08002be10318} 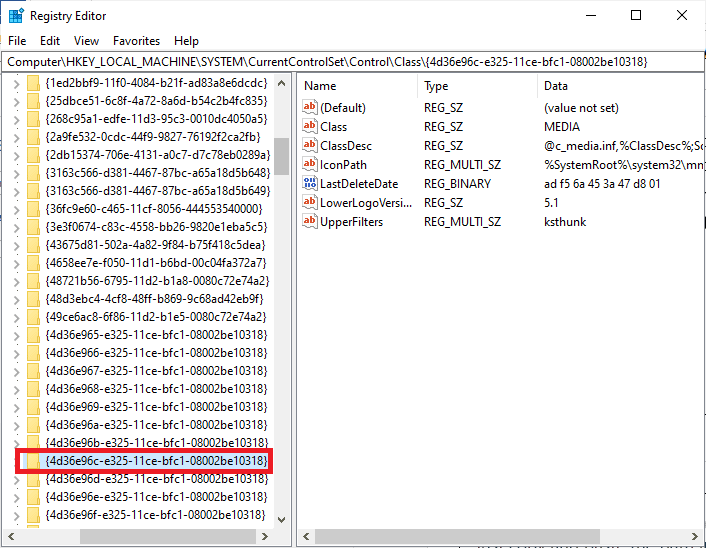
5. ขยายโฟลเดอร์ทั้งหมดที่ขึ้นต้นด้วย 000
6. หลังจากขยายโฟลเดอร์ทั้งหมดที่มีชื่อเริ่มต้นเป็น 000 แล้ว หากคุณพบว่าโฟลเดอร์ การตั้งค่า เปิดขึ้นด้วย
7. เมื่อคุณเปิดโฟลเดอร์ การตั้งค่า คุณจะพบโฟลเดอร์ที่มีชื่อขึ้นต้นด้วย Drv8186_DevType ตอนนี้ขยายและคลิกที่โฟลเดอร์ การตั้งค่า อีกครั้ง
หมายเหตุ: หากคุณไม่พบโฟลเดอร์ การตั้งค่า ภายในโฟลเดอร์ Drv8186_DevType ให้ข้ามไปยังวิธีถัดไป
8. ภายในโฟลเดอร์ การตั้งค่า ไปที่บานหน้าต่างด้านขวาและคลิกขวาบนหน้าจอ จากนั้นคลิกที่ New ตามด้วย Binary Value ตามภาพ
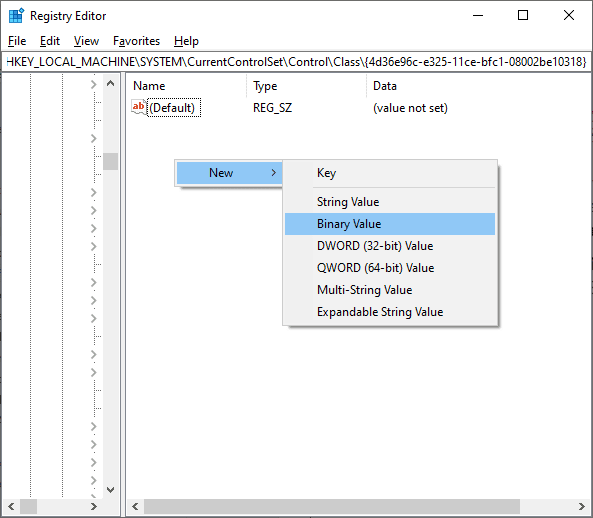

9. ตั้งชื่อ ค่าไบนารี เป็น JackCtrl และตั้ง ค่าข้อมูลค่า เป็น FF 82 40 00
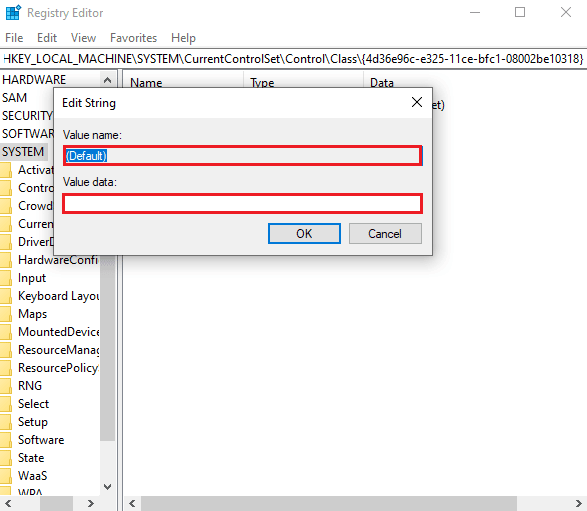
10. ปิดตัวแก้ไขและ รีสตาร์ทพีซี
ตรวจสอบว่าคุณได้แก้ไขปัญหาแจ็คเสียงด้านหน้าไม่ทำงานหรือไม่ คอมพิวเตอร์บางเครื่องไม่มีรีจิสตรีคีย์ที่แน่นอนตามรายการในวิธีการข้างต้น ในกรณีนี้ ให้ตรวจสอบว่ามีขั้นตอนต่อไปนี้หรือไม่
1. ทำซ้ำ ขั้นตอนที่ 1 – 4 ตามคำแนะนำด้านบน
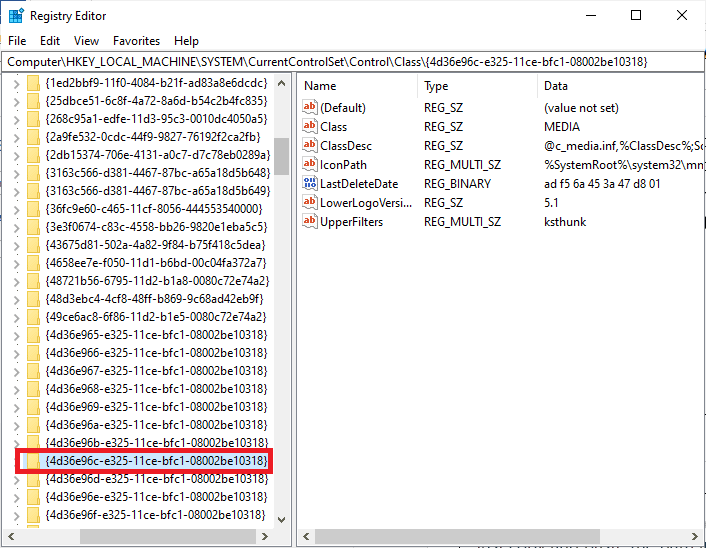
2. ตอนนี้ ขยายโฟลเดอร์ทั้งหมดที่ขึ้นต้นด้วย 000* และตรวจสอบว่าโฟลเดอร์ใดที่รีจิสทรี DriverDesc ถูกวางไว้
3. หากคุณพบคีย์ DriverDesc พร้อม ข้อมูลค่า ของ Realtek Audio คุณต้องทำการเปลี่ยนแปลงในโฟลเดอร์ที่เกี่ยวข้องที่มี DriverDesc
4. ขยายโฟลเดอร์ที่เกี่ยวข้องและเลือก GlobalSettings
5. จากนั้นค้นหา EnableDynamicDevices ในบานหน้าต่างด้านขวาและดับเบิลคลิกที่มัน
หมายเหตุ: หากคุณไม่พบคีย์ EnableDynamicDevices ให้ไปที่บานหน้าต่างด้านขวาและคลิกขวาบนหน้าจอ จากนั้นคลิกที่ New ตามด้วย Binary Value ที่มีชื่อ EnableDynamicDevices ตามที่ปรากฎ
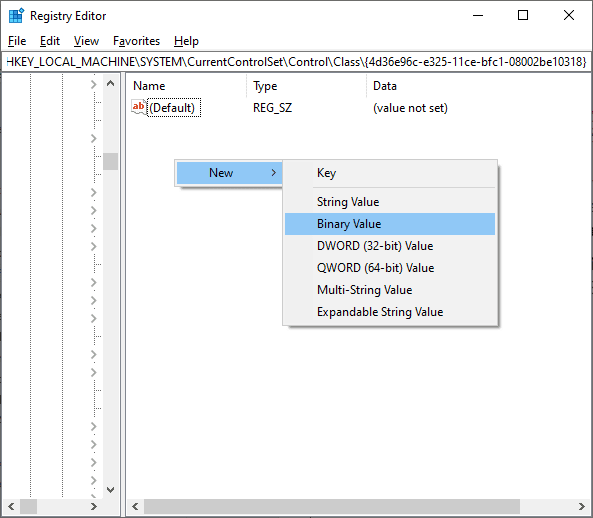
6. ตอนนี้ ตั้ง ค่าข้อมูลค่า เป็น 00 00 00 00
7. ปิด Registry Editor และ รีบูตเครื่องพีซี
อ่านเพิ่มเติม: แก้ไข Windows 10 ไม่ได้ติดตั้งอุปกรณ์เสียง
วิธีที่ 4: คืนค่าการตั้งค่าเสียงเริ่มต้น
หากวิธีการข้างต้นใช้ไม่ได้ผลสำหรับคุณ ให้ลองกู้คืนการตั้งค่าการเพิ่มประสิทธิภาพเสียงเป็นการตั้งค่าเริ่มต้น วิธีนี้จะช่วยคุณแก้ไขปัญหาแจ็คเสียงที่แผงด้านหน้าไม่ทำงาน
1. กดปุ่ม Windows + R พร้อมกันเพื่อเปิดกล่องโต้ตอบ Run
2. พิมพ์ sysdm.cpl และกดปุ่ม Enter เพื่อเปิด System Properties
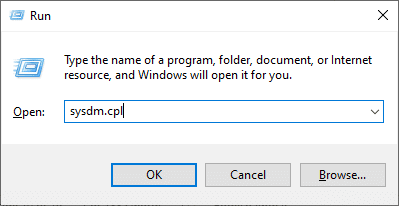
3. ในหน้าต่างป๊อปอัป ไปที่แท็บ ฮาร์ดแวร์
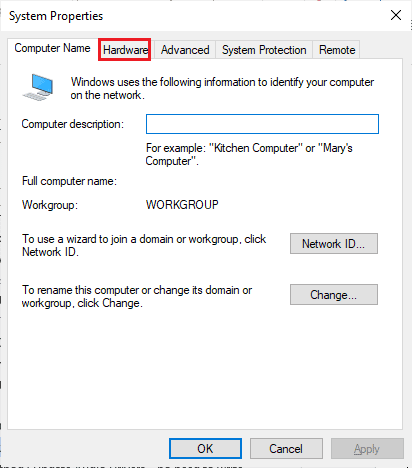
4. คลิกที่ การตั้งค่าการติดตั้งอุปกรณ์
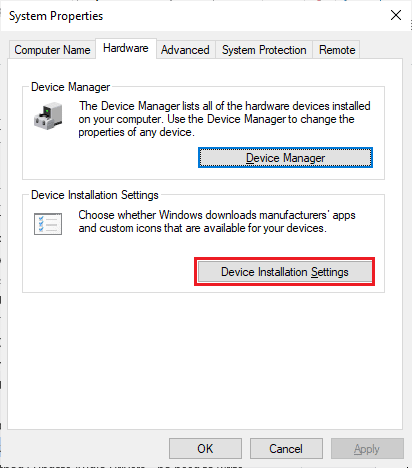
5. จากนั้น คลิกที่ตัวเลือก No (อุปกรณ์ของคุณอาจไม่ทำงานตามที่ คาดไว้)
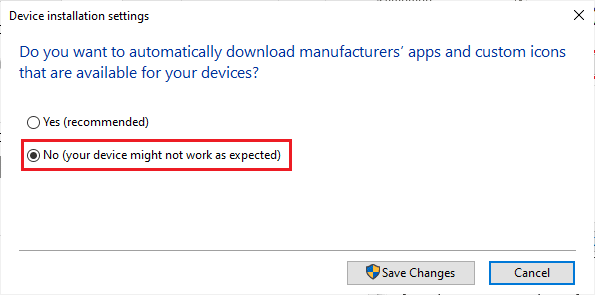
6. ตอนนี้ คลิกที่ บันทึกการเปลี่ยนแปลง
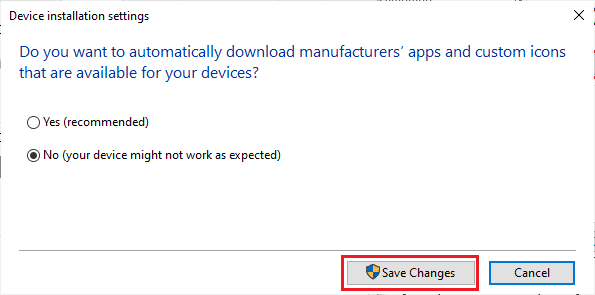
7. เปิดกล่องโต้ตอบ เรียกใช้ อีกครั้งแล้วพิมพ์ mmsys.cpl แล้วกดปุ่ม Enter เพื่อเปิดหน้าต่าง เสียง
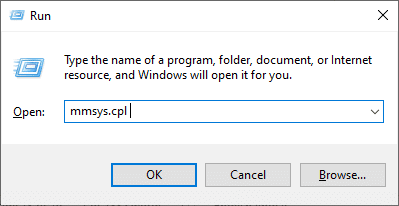
8. ในแท็บ Playback ให้ดับเบิลคลิกที่อุปกรณ์ที่คุณพยายามใช้ ซึ่งจะเปิดหน้าต่าง คุณสมบัติ
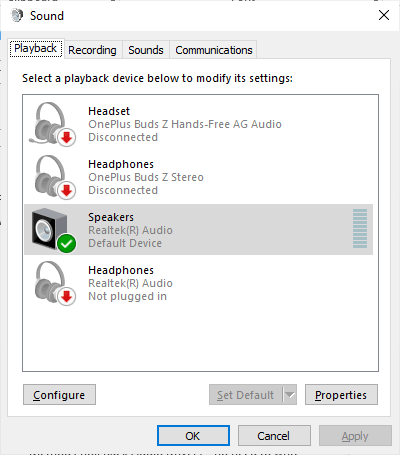
9. ตอนนี้ สลับไปที่แท็บ ขั้นสูง และคลิกที่ Restore Defaults เพื่อคืนค่าการตั้งค่าเริ่มต้น
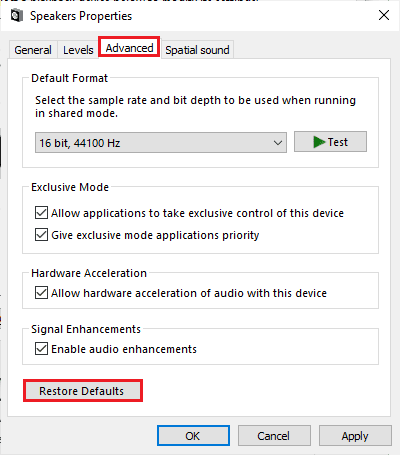
10. จากนั้นสลับไปที่แท็บ Spatial Sound
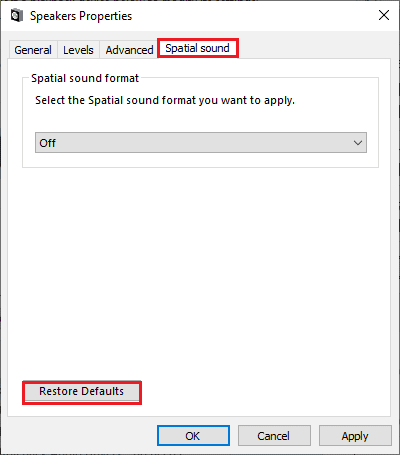
11. คลิกที่ Restore Defaults และทุกอย่างจะถูกเรียกคืนเป็นค่าเริ่มต้น
12. สุดท้าย คลิกที่ Apply จากนั้นคลิก OK
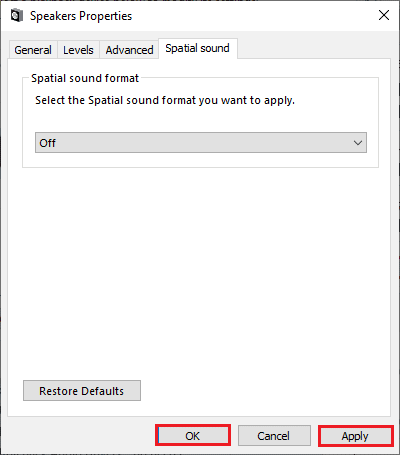
13. ตอนนี้ ตรวจสอบว่าคุณได้แก้ไขปัญหาเสียงแจ็คเสียงด้านหน้าแล้วหรือไม่
วิธีที่ 5: อัปเดต Windows
หากการอัปเดตใหม่ของ Microsoft อยู่ระหว่างรอการติดตั้งบนพีซีของคุณ ข้อบกพร่องบางประการและแจ็คเสียงด้านหน้าไม่ทำงาน ปัญหา Windows 10 จะไม่สามารถแก้ไขได้บนคอมพิวเตอร์ของคุณ ตามที่ผู้ใช้หลายคนแนะนำ การอัปเดตคอมพิวเตอร์ Windows 10 จะช่วยคุณแก้ไขปัญหาแจ็คเสียงด้านหน้า ทำตามคำแนะนำของเราเกี่ยวกับวิธีการดาวน์โหลดและติดตั้งการอัปเดตล่าสุดของ Windows 10 เพื่ออัปเดตคอมพิวเตอร์ Windows 10 ของคุณ
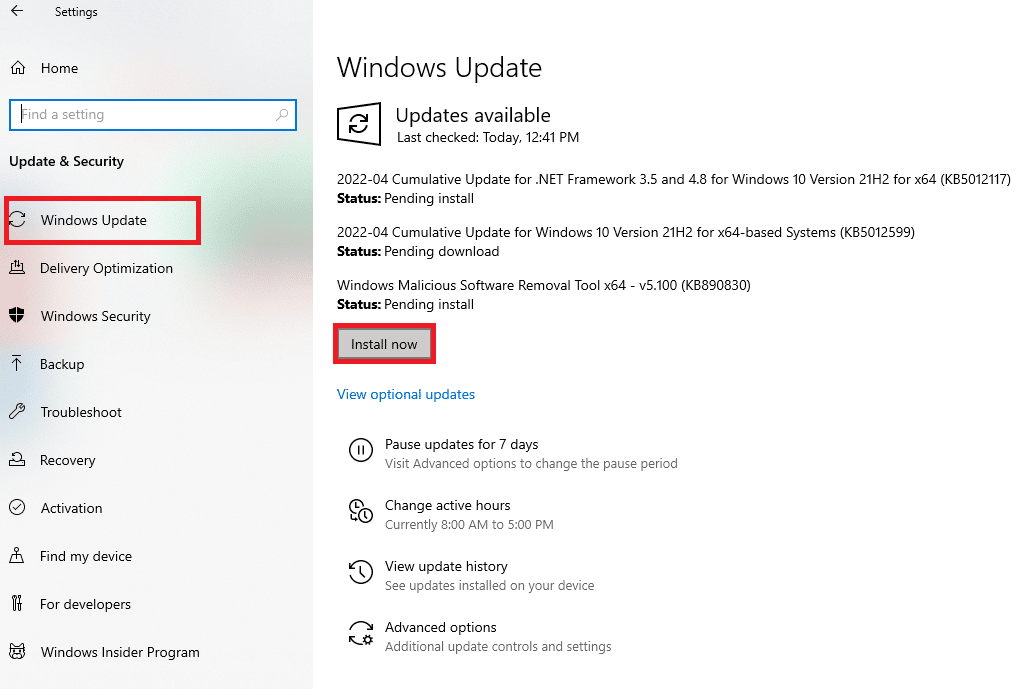
หลังจากอัปเดตระบบปฏิบัติการ Windows ของคุณแล้ว ให้ตรวจสอบว่าคุณสามารถเข้าถึงเสียงจากแจ็คเสียงด้านหน้าได้หรือไม่
อ่านเพิ่มเติม: วิธีแก้ไขเสียงพูดติดอ่างใน Windows 10
วิธีที่ 6: อัปเดตไดรเวอร์เสียง
เวอร์ชันไดรเวอร์เสียงที่เข้ากันไม่ได้ในคอมพิวเตอร์ของคุณจะส่งผลให้แจ็คเสียงด้านหน้าไม่ทำงาน ตรวจสอบให้แน่ใจว่าคุณใช้ไดรเวอร์เสียงเวอร์ชันที่อัปเดตเสมอ และหากคอมพิวเตอร์ของคุณไม่มีไดรเวอร์ล่าสุด ขอแนะนำให้อัปเดตตามคำแนะนำในคู่มือของเรา วิธีอัปเดตไดรเวอร์เสียง Realtek HD ใน Windows 10
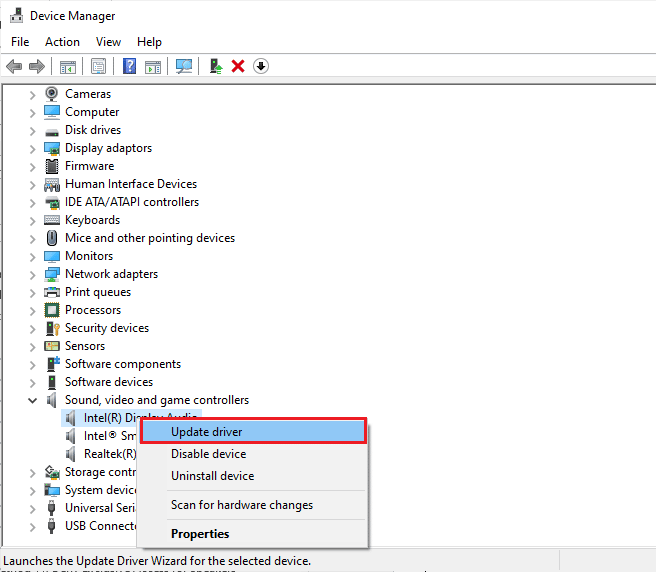
เมื่อคุณอัปเดตไดรเวอร์เสียงเป็นเวอร์ชันล่าสุดแล้ว ให้ตรวจสอบว่าคุณได้แก้ไขปัญหาแจ็คเสียงด้านหน้าที่ไม่ทำงานบน Windows 10 หรือไม่
วิธีที่ 7: ติดตั้งไดรเวอร์เสียงใหม่
ขอแนะนำให้คุณติดตั้งไดรเวอร์อุปกรณ์ใหม่ก็ต่อเมื่อคุณไม่สามารถแก้ไขได้ด้วยการอัปเดต ขั้นตอนในการติดตั้งไดรเวอร์ใหม่ทำได้ง่ายมาก และคุณสามารถทำได้โดยใช้แอปพลิเคชันของบริษัทอื่นหรือดำเนินการตามขั้นตอนด้วยตนเองตามคำแนะนำในคู่มือของเรา วิธีการถอนการติดตั้งและติดตั้งไดรเวอร์ใหม่ใน Windows 10
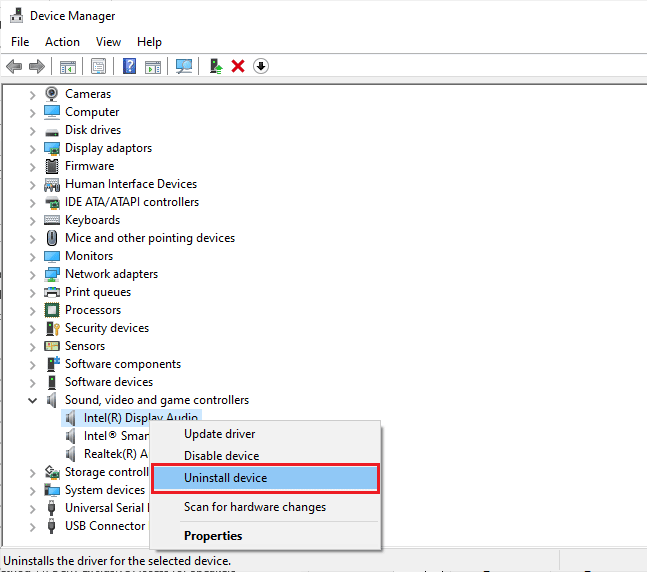
หลังจากติดตั้งไดรเวอร์เสียงใหม่แล้ว ให้ตรวจสอบว่าคุณสามารถแก้ไขปัญหาที่กล่าวถึงได้หรือไม่
อ่านเพิ่มเติม: แก้ไขเสียงซูมไม่ทำงาน Windows 10
วิธีที่ 8: ย้อนกลับการอัปเดตไดรเวอร์เสียง
บางครั้ง ไดรเวอร์เสียงเวอร์ชันปัจจุบันอาจทำให้เกิดความขัดแย้งด้านเสียง และในกรณีนี้ คุณต้องกู้คืนไดรเวอร์ที่ติดตั้งเวอร์ชันก่อนหน้าเพื่อแก้ไขปัญหาแจ็คเสียงที่แผงด้านหน้าไม่ทำงาน กระบวนการนี้เรียกว่า การย้อนกลับของไดรเวอร์ และคุณสามารถย้อนกลับไดรเวอร์คอมพิวเตอร์ของคุณเป็นสถานะก่อนหน้าได้อย่างง่ายดายโดยทำตามคำแนะนำของเรา วิธีการย้อนกลับไดรเวอร์ใน Windows 10
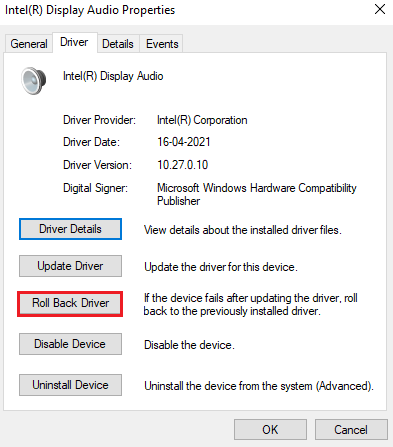
รอจนกว่าจะติดตั้งไดรเวอร์เวอร์ชันก่อนหน้าบนพีซี Windows 10 ของคุณ เมื่อเสร็จแล้ว ให้ตรวจสอบว่าคุณได้แก้ไขปัญหาแจ็คเสียงด้านหน้าแล้วหรือไม่
เคล็ดลับแบบมือโปร: ใช้แจ็คเสียงที่ด้านหลัง
หากวิธีการทั้งหมดที่กล่าวมาข้างต้นไม่ได้ผลสำหรับคุณ คุณสามารถลองเสียบแจ็คเสียงที่อยู่ด้านหลังอุปกรณ์ของคุณ คอมพิวเตอร์แต่ละเครื่องมีแจ็คเสียงด้านหน้า แต่ก็มีแจ็คเสียงที่เชื่อมต่อโดยตรงกับเมนบอร์ด คุณอาจมีปัญหาด้านฮาร์ดแวร์ในแจ็คเสียงด้านหน้าของคุณ ถ้าใช่ ให้ลองตรวจสอบแจ็คเสียงบนเมนบอร์ดของคุณเพื่อตรวจสอบว่าปัญหาด้านเสียงเกิดขึ้นเฉพาะในแจ็คด้านหน้าหรือไม่ คุณอาจต้องให้ผู้ผลิตคอมพิวเตอร์แก้ไขหรือนำอุปกรณ์ของคุณไปที่ศูนย์บริการที่ได้รับอนุญาต หาแจ็คเสียงที่เป็น สีเขียว สำหรับ หูฟัง และ สีชมพู สำหรับ ไมโครโฟน แล้วลองเสียบอุปกรณ์ของคุณเข้าไป พวกเขาจะเชื่อมต่อและคุณสามารถใช้หูฟังหรือหูฟังได้โดยไม่มีปัญหา
ที่แนะนำ:
- แก้ไขความสัมพันธ์ที่เชื่อถือได้ระหว่างเวิร์กสเตชันนี้กับโดเมนหลักล้มเหลว
- 15 ตัวเชื่อมวิดีโอฟรีที่ดีที่สุดสำหรับพีซี
- แก้ไข Realtek Audio Manager ไม่เปิดใน Windows 10
- แก้ไขข้อผิดพลาดเสียงของ Windows 10 0xc00d4e86
ตอนนี้ คุณได้แก้ไขปัญหา แจ็คเสียงด้านหน้าไม่ทำงาน หากคุณติดอยู่ในกระบวนการแก้ไขปัญหา โปรดแจ้งให้เราทราบในส่วนความคิดเห็น โปรดติดต่อเราเพื่อสอบถามข้อมูลเพิ่มเติม
