แก้ไข Forza Horizon 4 ไม่เปิดตัวใน Windows 10
เผยแพร่แล้ว: 2022-08-20
Forza Horizon 4 เป็นหนึ่งในเกมที่ดีที่สุดในด้านพละกำลัง ความเร็ว และรถยนต์! เมื่อคุณพยายามสนุกกับเกมนี้บนพีซีของคุณ คุณอาจประสบปัญหาบางอย่าง เช่น Forza Horizon 4 ที่ไม่เปิดตัวปัญหา หากเกมแข่งรถที่มีชื่อเสียงนี้สร้างปัญหาให้คุณในการเปิด คุณต้องทำตามขั้นตอนที่จำเป็นเพื่อแก้ไขปัญหาเกม ไม่เช่นนั้นเกมอาจหยุดทำงานบนพีซีของคุณ หากคุณกำลังประสบปัญหาเดียวกันบนพีซีของคุณ คู่มือนี้จะช่วยคุณแก้ไขปัญหา Forza Horizon 4 ที่ไม่เปิดขึ้นมา ดังนั้นอ่านต่อ!
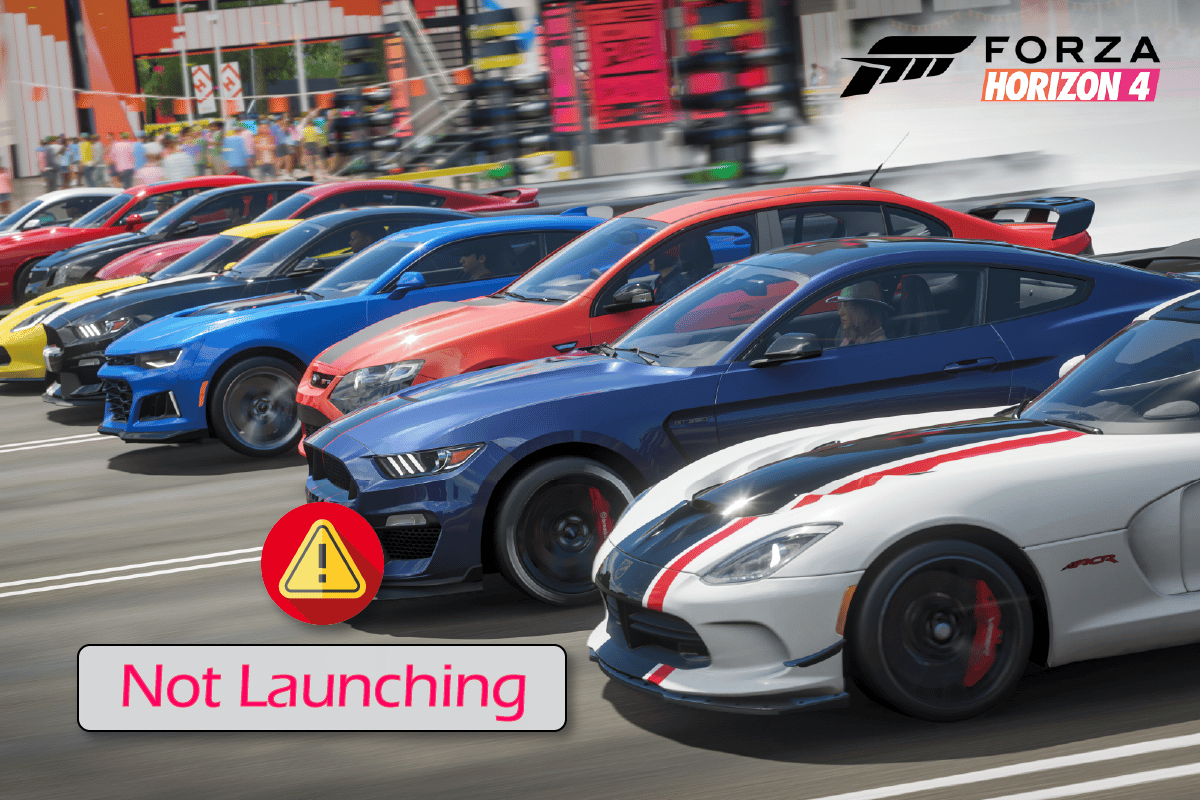
สารบัญ
- วิธีแก้ไข Forza Horizon 4 ไม่เปิดใน Windows 10
- วิธีที่ 1: วิธีการแก้ไขปัญหาเบื้องต้น
- วิธีที่ 2: เรียกใช้ตัวแก้ไขปัญหาแอพ Windows Store
- วิธีที่ 3: ลบ Windows Store Cache
- วิธีที่ 4: ตั้งค่าวันที่ & เวลาที่ถูกต้อง
- วิธีที่ 5: เปลี่ยนลำดับความสำคัญของกระบวนการ
- วิธีที่ 6: ตรวจสอบความสมบูรณ์ของไฟล์เกม (บน Steam)
- วิธีที่ 7: อัพเดตหรือย้อนกลับไดรเวอร์กราฟิก
- วิธีที่ 8: ติดตั้งไดรเวอร์กราฟิกใหม่
- วิธีที่ 9: รีเซ็ต Microsoft Store
- วิธีที่ 10: ลงทะเบียน Microsoft Store อีกครั้ง
- วิธีที่ 11: ซ่อมแซม C ++ Redistributable
- วิธีที่ 12: ติดตั้ง Microsoft Visual C++ . ใหม่
- วิธีที่ 13: ติดตั้ง DirectX . ใหม่
- วิธีที่ 14: ติดตั้ง Forza Horizon ใหม่ (FH4)
วิธีแก้ไข Forza Horizon 4 ไม่เปิดใน Windows 10
ไม่มีเหตุผลเฉพาะที่ทำให้ Forza Horizon 4 ไม่เปิดปัญหา อย่างไรก็ตาม เราได้วิเคราะห์รายงานออนไลน์และแพลตฟอร์มการสนทนาหลายฉบับ และระบุปัจจัยที่เป็นไปได้ที่ทำให้เกิดปัญหาบนพีซี Windows 10 ของคุณ
- ไม่ตรงตามข้อกำหนดของระบบสำหรับเกม
- โปรแกรมพื้นหลังบางโปรแกรมกำลังบล็อกเกม
- คุณไม่ได้ใช้สิทธิ์ของผู้ดูแลระบบเพื่อให้เกมใช้งานได้
- แคช Windows Store ที่เสียหายทำให้ไม่สามารถเปิดเกมได้
- การตั้งค่าวันที่และเวลาไม่เหมาะสม
- เกมไม่ได้ตั้งค่าลำดับความสำคัญสูงเกินไป และพีซีของคุณมีประสิทธิภาพในการตั้งค่าพลังงานสูง
- ไดรเวอร์กราฟิกบนพีซีของคุณไม่เข้ากัน
- โปรแกรมป้องกันไวรัสหรือไฟร์วอลล์บนพีซีของคุณทำให้เกมไม่สามารถเปิดได้ตามปกติ
- แพ็คเกจ Microsoft Visual C++ ไม่ได้อยู่ในเวอร์ชันล่าสุด
ต่อไปนี้คือวิธีการแก้ไขปัญหาที่มีประสิทธิภาพซึ่งจะช่วยคุณแก้ไข Forza Horizon 4 จะไม่เปิดปัญหาบนพีซี Windows 10 ของคุณ
วิธีที่ 1: วิธีการแก้ไขปัญหาเบื้องต้น
ทำตามวิธีการพื้นฐานที่กำหนดเพื่อแก้ไขปัญหา Forza Horizon 4 ไม่เปิดขึ้น
1A. ตรวจสอบความต้องการของระบบ
ผู้ใช้หลายคนรายงานว่า Forza Horizon 4 ไม่เปิดตัว Windows 10 เกิดขึ้นบนพีซีของคุณเมื่อเกมไม่เป็นไปตามข้อกำหนดของระบบ ก่อนดาวน์โหลดแอป/เกมใดๆ บนอุปกรณ์ของคุณ ตรวจสอบให้แน่ใจว่าพีซีของคุณตรงตามข้อกำหนดขั้นต่ำของแอป หากต้องการทราบข้อกำหนดขั้นต่ำของแอพใด ๆ คุณต้องตรวจสอบเว็บไซต์ทางการ คุณต้องตรวจสอบข้อกำหนดสามประการ: การ์ดแสดงผล DirectX และข้อกำหนดของระบบ
นี่คือข้อกำหนดของพีซีของคุณตามที่ Forza Horizon 4 คาดหวัง
ความต้องการขั้นต่ำ:
- CPU : Intel i3-4170 @ 3.7Ghz หรือ Intel i5 750 @ 2.67Ghz
- ความเร็วซีพียู : ข้อมูล
- RAM : 8GB
- OS : Windows 10 เวอร์ชั่น 15063.0 ขึ้นไป
- การ์ด แสดงผล: NVidia 650TI หรือ NVidia GT 740 หรือ AMD R7 250x
- พิกเซลเชดเดอร์ : 5.0
- เวอร์เท็กซ์ เชดเดอร์ : 5.0
- แรมวิดีโอเฉพาะ : 2 GB
ข้อกำหนดที่แนะนำ:
- CPU : Intel i7-3820 @ 3.6Ghz
- ความเร็วซีพียู : ข้อมูล
- RAM : 12GB
- OS : Windows 10 เวอร์ชั่น 15063.0 ขึ้นไป
- การ์ด แสดงผล: NVidia GTX 970 หรือ NVidia GTX 1060 3GB หรือ AMD R9 290x หรือ AMD RX 470
- พิกเซลเชดเดอร์ : 5.1
- เวอร์เท็กซ์ เชดเดอร์ : 5.1
- แรมวิดีโอเฉพาะ : 4 GB
ขั้นตอนที่ I: ตรวจสอบข้อกำหนดของระบบ
1. กดปุ่ม Windows + I พร้อมกันเพื่อเปิด Windows Settings
2. ตอนนี้ คลิกที่ ระบบ
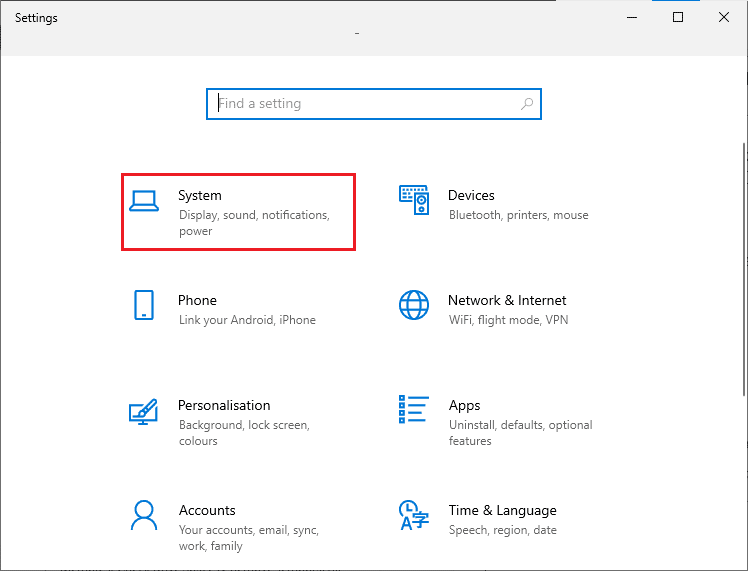
3. ในบานหน้าต่างด้านซ้าย ให้คลิกที่ About จากนั้นคุณสามารถตรวจสอบ ข้อกำหนดอุปกรณ์ ดังที่แสดงบนหน้าจอด้านขวา
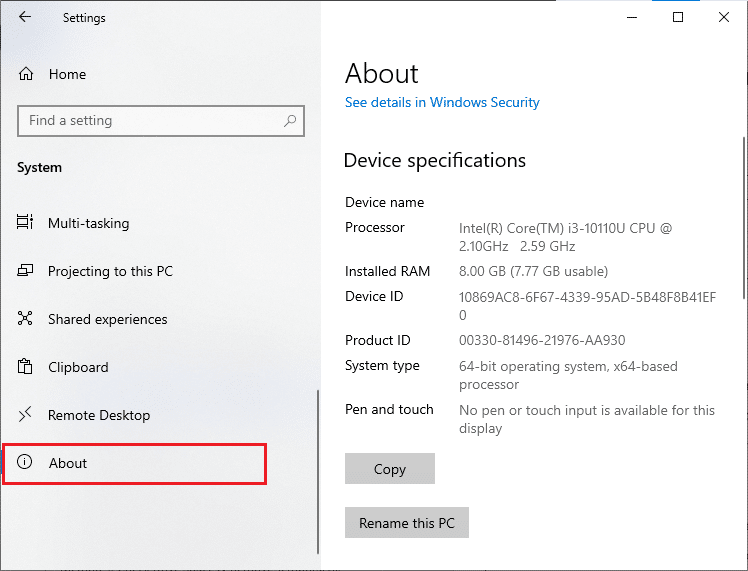
ขั้นตอนที่ II: ตรวจสอบข้อกำหนดด้านกราฟิก
1. เปิด การตั้งค่า และคลิกที่ ระบบ
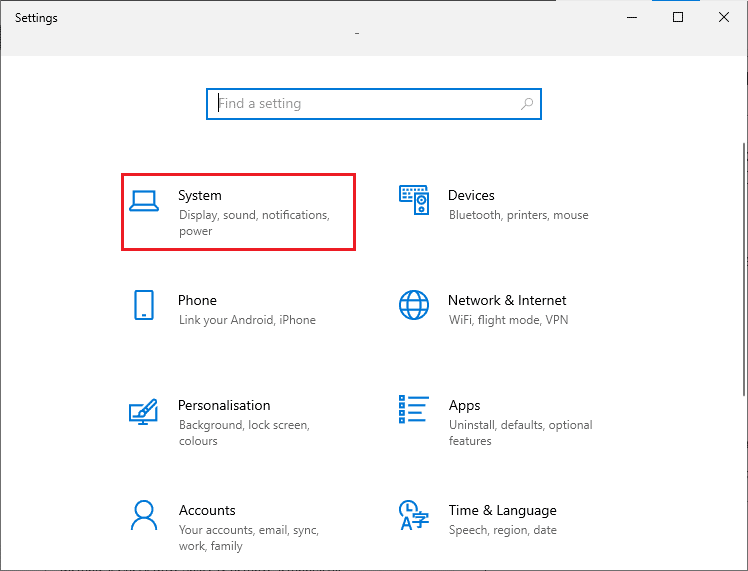
2. จากนั้น คลิกที่ Display ในบานหน้าต่างด้านซ้าย ตามด้วย Advanced display settings ในบานหน้าต่างด้านขวาตามที่แสดง
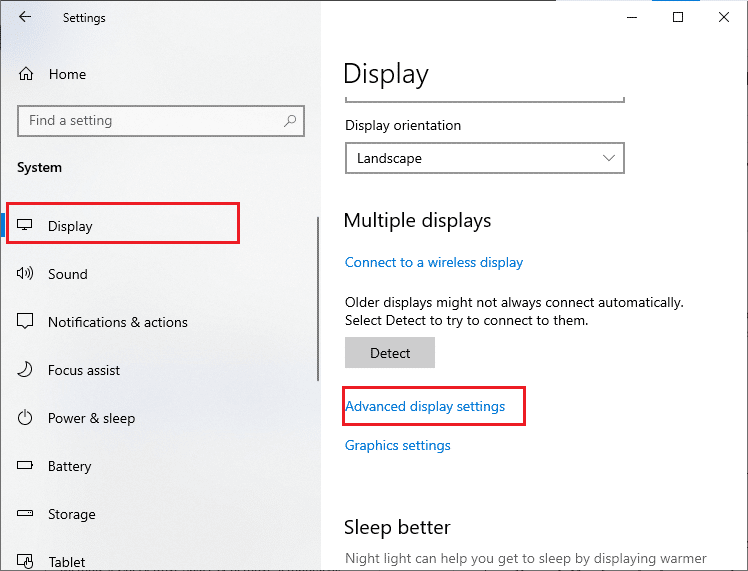
3. ตอนนี้ คลิกที่ คุณสมบัติการ์ดแสดงผล ตามที่แสดง
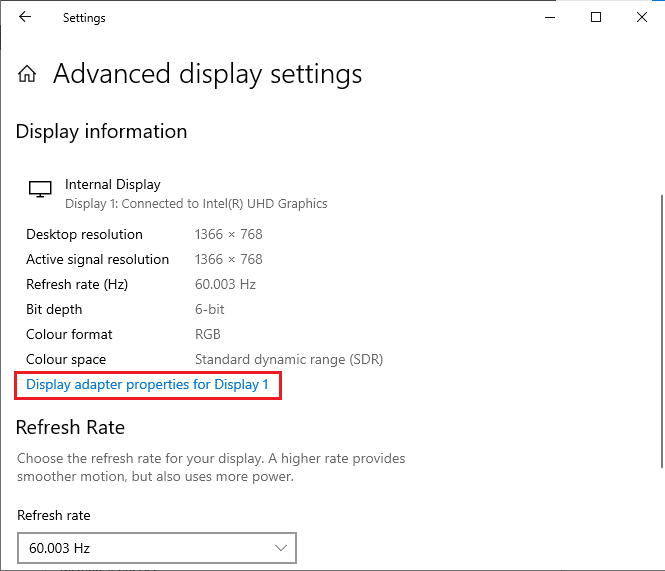
4. ตอนนี้ ข้อมูลรายละเอียดเกี่ยวกับกราฟิกการ์ดของคุณจะได้รับพร้อมท์
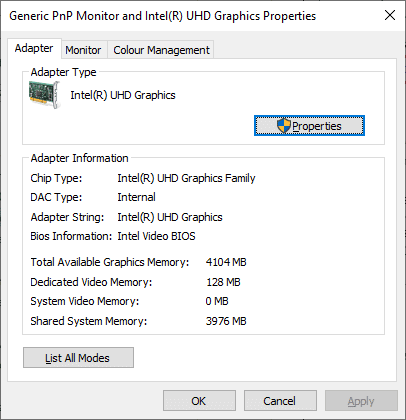
ขั้นตอนที่ III: ตรวจสอบเวอร์ชัน DirectX
1. กด Windows Key + R แล้วพิมพ์ dxdiag จากนั้นกด Enter
2. หน้าจอต่อไปนี้จะแสดงบนหน้าจอเมื่อระบบของคุณมี DirectX 12 อยู่แล้ว
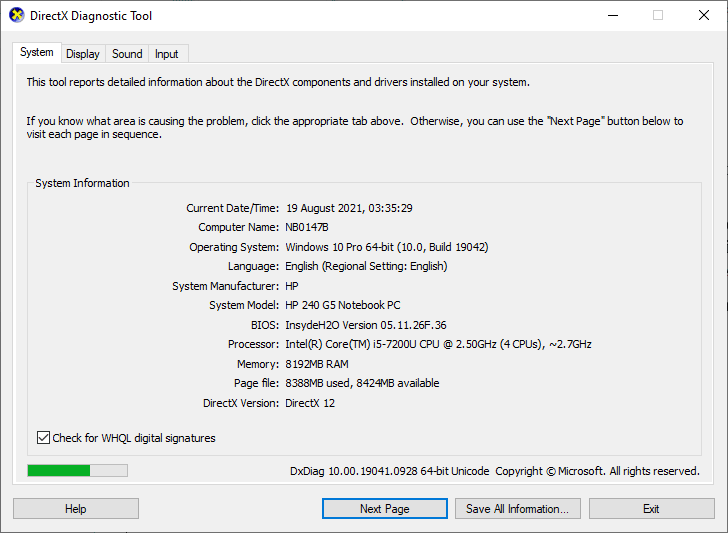
เมื่อคุณตรวจสอบข้อกำหนดเหล่านี้แล้ว ให้ตรวจสอบว่าเป็นไปตามข้อกำหนดของแอปที่คุณกำลังติดตั้ง
1ข. ปิดกระบวนการพื้นหลัง
กระบวนการพื้นหลังหลายอย่างที่ทำงานบนพีซีของคุณอาจรบกวนกระบวนการ Forza Horizon 4 โปรแกรมเหล่านี้อาจส่งผลให้ Forza Horizon 4 ไม่สามารถเปิดตัวปัญหาได้ ทำตามคำแนะนำวิธีการสิ้นสุดงานใน Windows 10 เพื่อออกจากกระบวนการพื้นหลังทั้งหมด
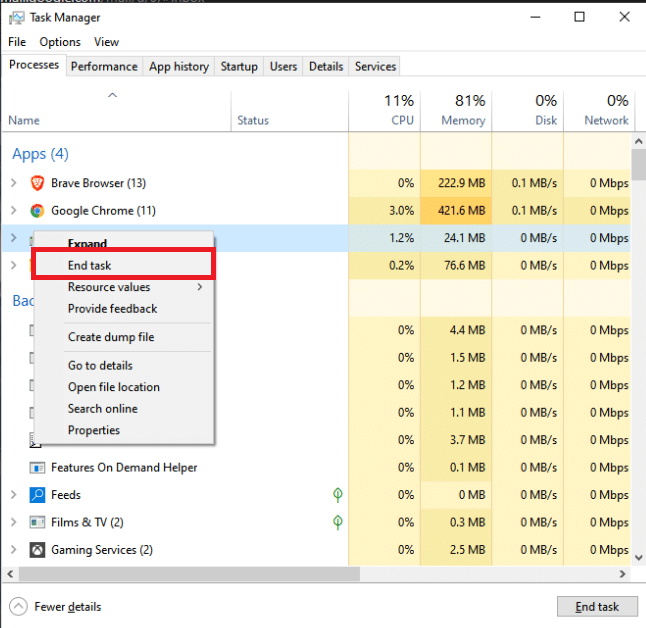
อ่านเพิ่มเติม: แก้ไขข้อผิดพลาด Forza Horizon FH5 0x803FB107
1C. ตั้งค่าประสิทธิภาพสูง
คุณยังสามารถเพิ่มประสิทธิภาพเกมของคุณเมื่อตั้งค่าแผนการใช้พลังงานประสิทธิภาพสูง แผนการใช้พลังงานเหล่านี้พัฒนาขึ้นเพื่อจัดการการตั้งค่าพลังงานในการตั้งค่าแบบพกพา ทำตามคำแนะนำด้านล่างเพื่อใช้การตั้งค่าแผนพลังงานประสิทธิภาพสูงในระบบของคุณเพื่อแก้ไขปัญหา Forza Horizon 4 ที่ไม่เปิดขึ้นมา
1. กดปุ่ม Windows + I พร้อมกันเพื่อเปิด การตั้งค่า Windows
2. ตอนนี้ เลื่อนลงรายการและคลิกที่ ระบบ ตามที่ไฮไลต์ด้านล่าง
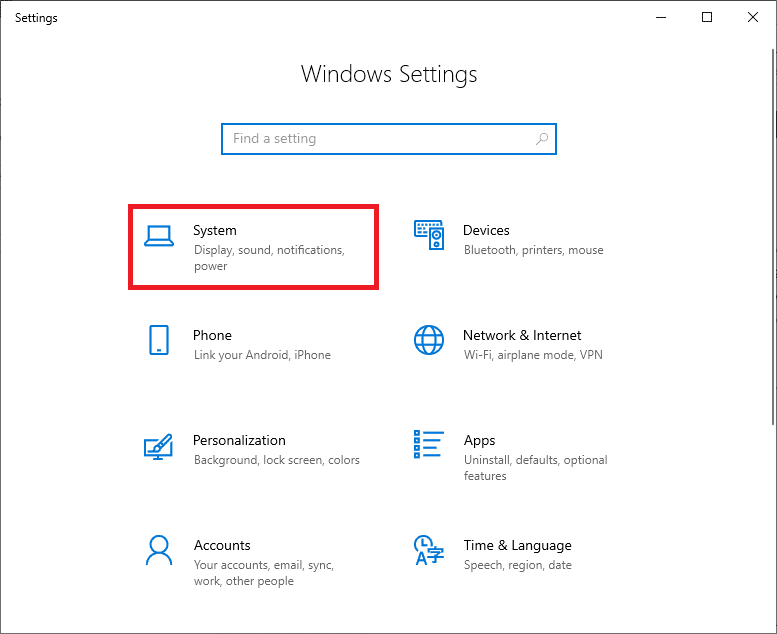
3. ตอนนี้ เลือกตัวเลือก Power & sleep แล้วคลิก การตั้งค่าพลังงานเพิ่มเติม ภายใต้ การตั้งค่าที่เกี่ยวข้อง อ้างถึงรูปภาพ
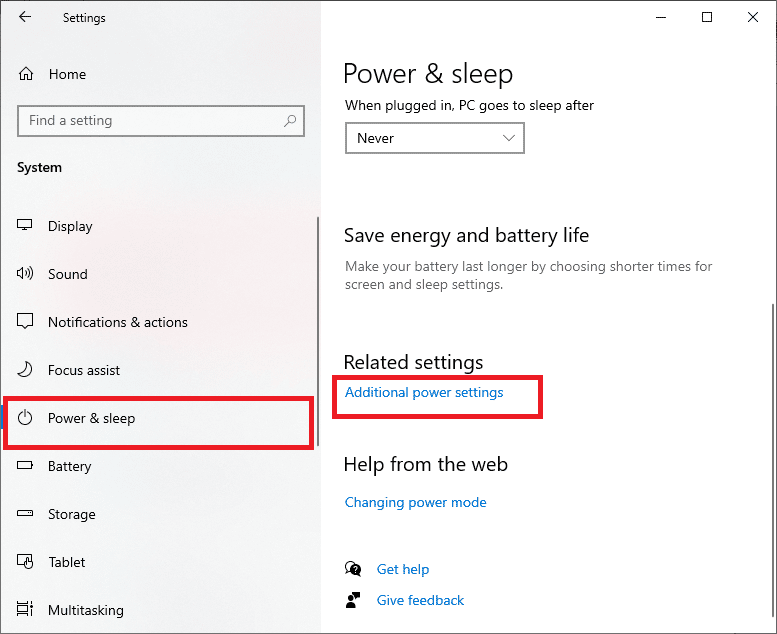
4. ตอนนี้ เลือกตัวเลือก ประสิทธิภาพ สูงภายใต้ แผนเพิ่มเติมสูง ดังแสดงในภาพด้านล่าง
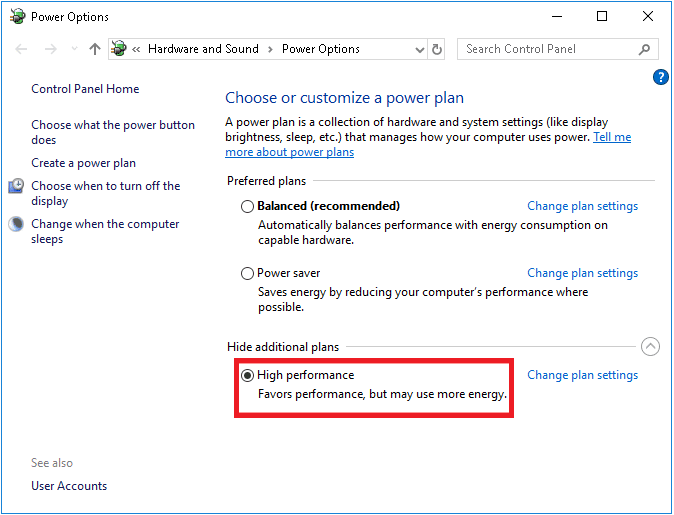
ตอนนี้คุณได้ปรับระบบของคุณให้เหมาะสมแล้ว ตรวจสอบว่าคุณได้แก้ไขปัญหาการเปิดใช้ Forza Horizon 4 แล้วหรือยัง
1D. อัพเดท Windows
หากคอมพิวเตอร์ของคุณมีข้อบกพร่อง อาจทำให้ Forza Horizon 4 ไม่เปิดขึ้นมา ปัญหา คุณสามารถแก้ไขได้โดยอัปเดตระบบปฏิบัติการของคุณ ทำตามขั้นตอนที่ระบุในคู่มือนี้ วิธีดาวน์โหลดและติดตั้งการอัปเดตล่าสุดของ Windows 10 หากคุณยังใหม่ต่อการอัปเดตพีซี Windows 10 ของคุณ
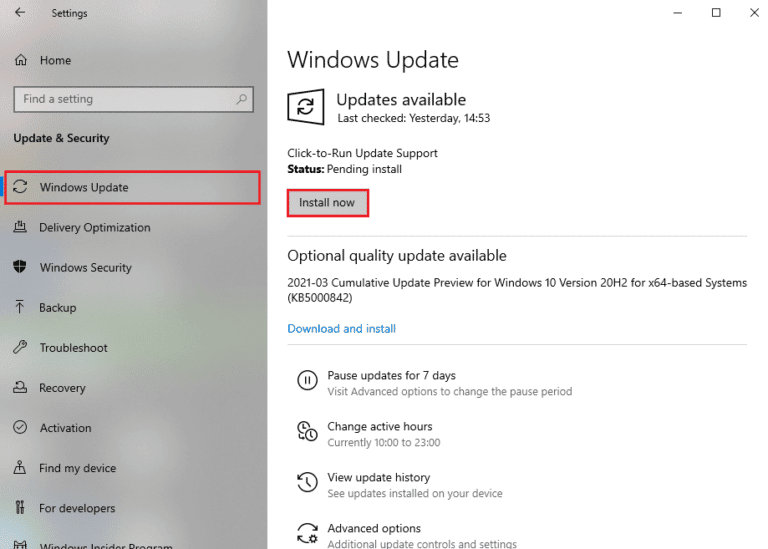
ตรวจสอบว่า Forza Horizon (FH4) ไม่โหลดบนพีซี ปัญหาได้รับการแก้ไขแล้วหลังจากอัปเดต Windows
1E. ปิดการใช้งาน Antivirus ชั่วคราว (ถ้ามี)
การอัปเดตล่าสุดของเกมในบางครั้งอาจถูกป้องกันโดยชุดโปรแกรมป้องกันไวรัส ซอฟต์แวร์ป้องกันไวรัส เช่น Avast และ Norton มักจะป้องกันการอัปเดตล่าสุดของ Windows และขอแนะนำให้ปิดใช้งานซอฟต์แวร์ป้องกันไวรัสของบริษัทอื่นหรือซอฟต์แวร์ป้องกันไวรัสที่ฝังไว้ชั่วคราวเพื่อแก้ไขปัญหา Forza Horizon 4 จะไม่เปิดขึ้น อ่านบทความของเราเกี่ยวกับวิธีปิดใช้งานโปรแกรมป้องกันไวรัสชั่วคราวใน Windows 10 และทำตามขั้นตอนในคู่มือเพื่อปิดใช้งานโปรแกรมป้องกันไวรัสบนพีซีของคุณชั่วคราว
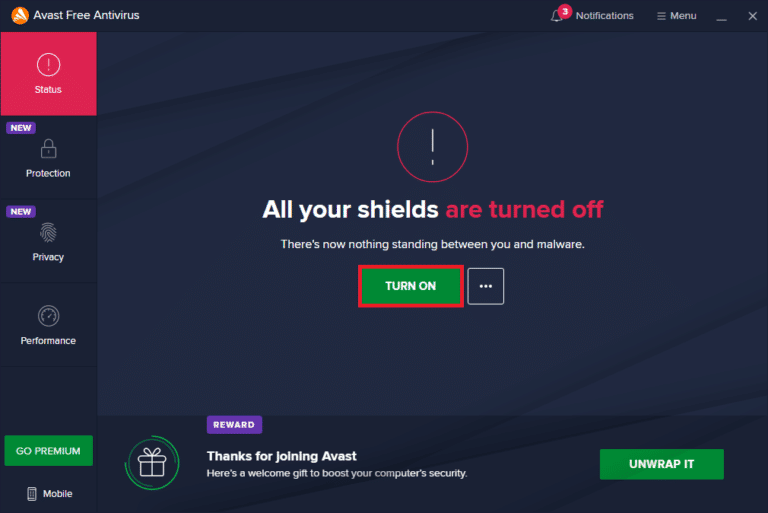
เมื่อคุณแก้ไข Forza Horizon 4 ไม่ได้โหลดบนพีซีแล้ว ตรวจสอบให้แน่ใจว่าได้เปิดใช้งานโปรแกรมป้องกันไวรัสอีกครั้ง เนื่องจากระบบที่ไม่มีชุดความปลอดภัยมักเป็นภัยคุกคาม
อ่านเพิ่มเติม: วิธีถอนการติดตั้ง McAfee LiveSafe ใน Windows 10
1F. ปิดใช้งานไฟร์วอลล์ Windows (ไม่แนะนำ)
ในบางครั้ง ไฟร์วอลล์ Windows Defender ในคอมพิวเตอร์ของคุณอาจทำให้ไม่สามารถเปิดเกมได้เนื่องจากเหตุผลด้านความปลอดภัยบางประการ ในกรณีนี้ เกมอาจไม่โหลดเนื่องจากไฟร์วอลล์ Windows Defender หากคุณไม่ทราบวิธีปิดใช้งานไฟร์วอลล์ Windows Defender ให้อ่านคำแนะนำวิธีปิดใช้งานไฟร์วอลล์ Windows 10 และปฏิบัติตามคำแนะนำที่ให้มา
คุณสามารถปฏิบัติตามคู่มือนี้ อนุญาตหรือบล็อกแอปผ่านไฟร์วอลล์ Windows เพื่ออนุญาตแอป
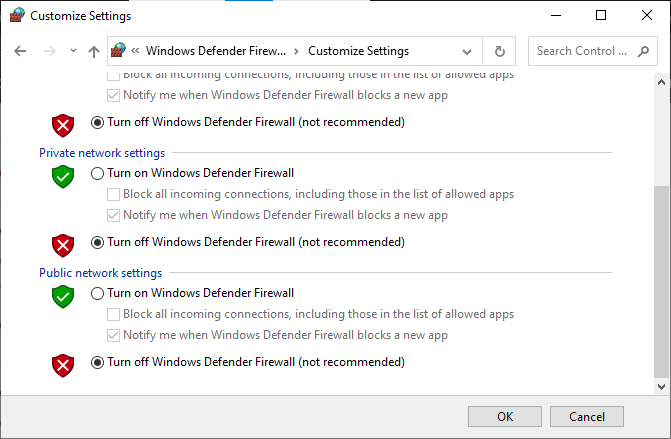
ตรวจสอบให้แน่ใจว่าได้เปิดใช้งานชุดไฟร์วอลล์อีกครั้งหลังจากแก้ไขปัญหา Forza Horizon 4 ที่ไม่เปิดขึ้นมา เนื่องจากคอมพิวเตอร์ที่ไม่มีโปรแกรมไฟร์วอลล์ถือเป็นภัยคุกคาม
วิธีที่ 2: เรียกใช้ตัวแก้ไขปัญหาแอพ Windows Store
ชุดของไฟล์ระบบที่เสียหายบนพีซีของคุณอาจทำให้ Forza Horizon 4 ไม่เปิดตัวปัญหา Windows 10 ในหลายสถานการณ์ ไฟล์ระบบที่เสียหายเหล่านี้สามารถแก้ไขได้โดยเรียกใช้ตัวแก้ไขปัญหาในตัวของ Windows 10 ตัวแก้ไขปัญหาแอพ Windows Store ประกอบด้วยกลยุทธ์การซ่อมแซมอัตโนมัติเพื่อแก้ไขข้อผิดพลาดทั่วไปบางอย่างที่แก้ไขฟังก์ชันการทำงานของปัญหา Windows Store
ทำตามขั้นตอนที่กล่าวถึงด้านล่างเพื่อเรียกใช้ตัวแก้ไขปัญหาแอพ Windows Store
1. กดปุ่ม Windows พิมพ์ Troubleshoot settings แล้วคลิก Open
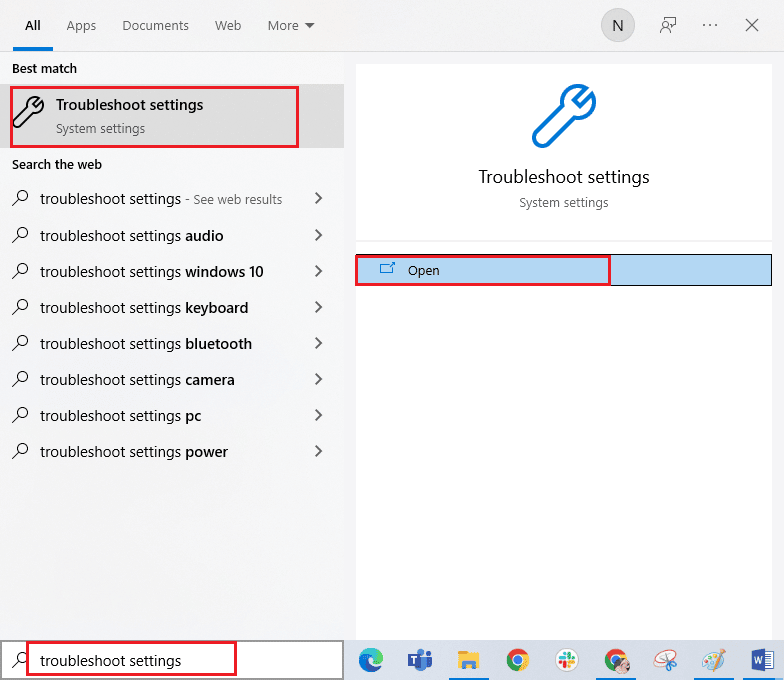
2. ตอนนี้ คลิกที่ Windows Store Apps ตามด้วย Run the Troubleshooter ตามที่แสดง
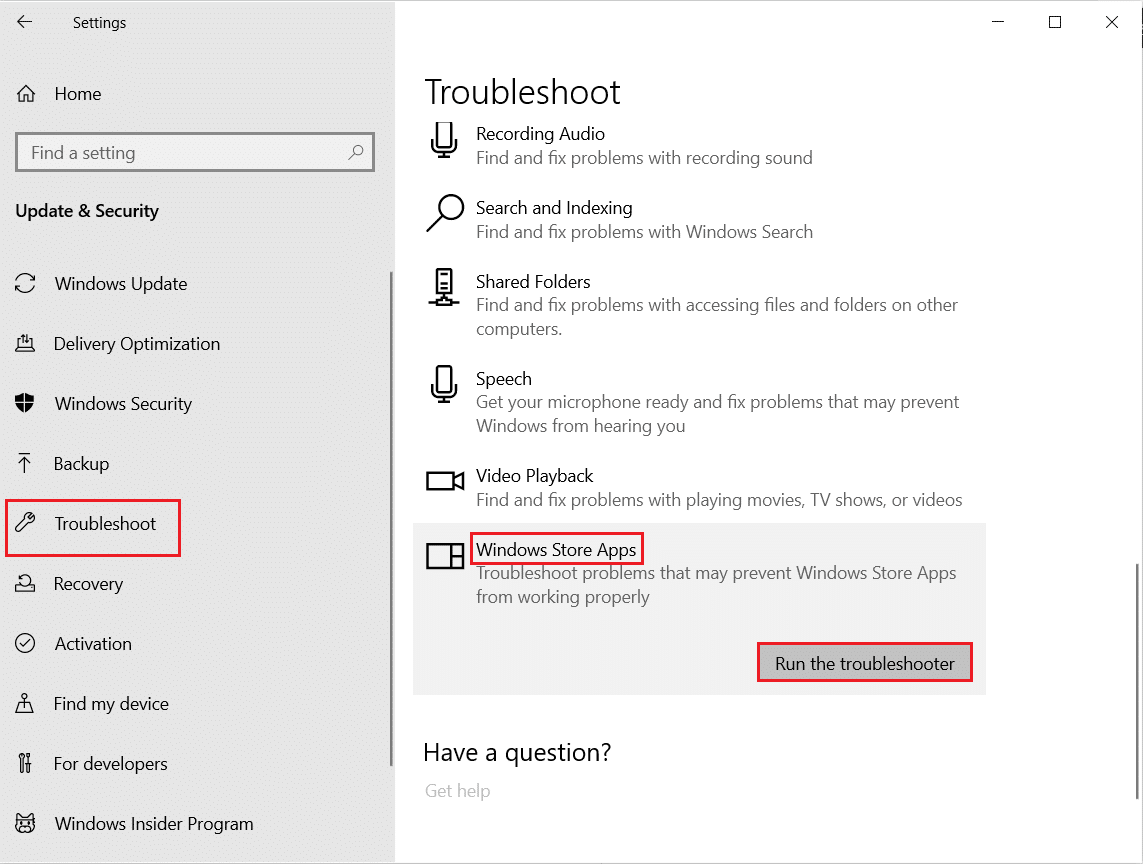
3. หากมีปัญหาใด ๆ ที่ระบุหลังจากขั้นตอนการแก้ไขปัญหา ให้คลิกที่ Apply this fix
4. สุดท้าย ให้ทำตามคำแนะนำที่แสดงในข้อความแจ้งที่กำลังจะมีขึ้น และ รีสตาร์ทพีซีของคุณ
อ่านเพิ่มเติม: แก้ไข Microsoft Store ไม่ได้ติดตั้งแอพ
วิธีที่ 3: ลบ Windows Store Cache
เมื่อเวลาผ่านไป ไฟล์ชั่วคราวใน Microsoft Store จะส่งผลให้ Forza Horizon 4 ไม่มีปัญหาในการเปิด ขอแนะนำให้คุณลบแคชของ Windows Store ตามคำแนะนำด้านล่าง
1. เปิดกล่องโต้ตอบ เรียกใช้ โดยกดปุ่ม Windows + R พร้อมกัน
2. ตอนนี้ พิมพ์ wsreset.exe แล้วกด Enter
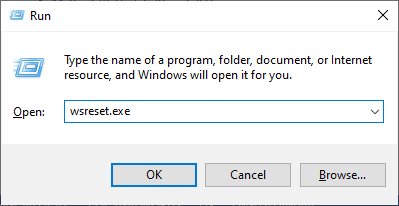
ตรวจสอบให้แน่ใจว่าคุณได้แก้ไขปัญหา Forza Horizon (FH4) ไม่โหลดบนพีซี Windows 10 ของคุณ
วิธีที่ 4: ตั้งค่าวันที่ & เวลาที่ถูกต้อง
การตั้งค่าวันที่และเวลาไม่ถูกต้องในคอมพิวเตอร์ของคุณอาจทำให้ Forza Horizon 4 ไม่เปิดขึ้นบน Windows PC ในการซิงค์การตั้งค่าวันที่ ภูมิภาค และเวลาในคอมพิวเตอร์ Windows 10 ของคุณ ให้ทำตามคำแนะนำด้านล่าง
1. กดปุ่ม Windows + I พร้อมกันเพื่อเปิด การตั้งค่า Windows
2. ตอนนี้ เลือกการตั้งค่า เวลาและภาษา
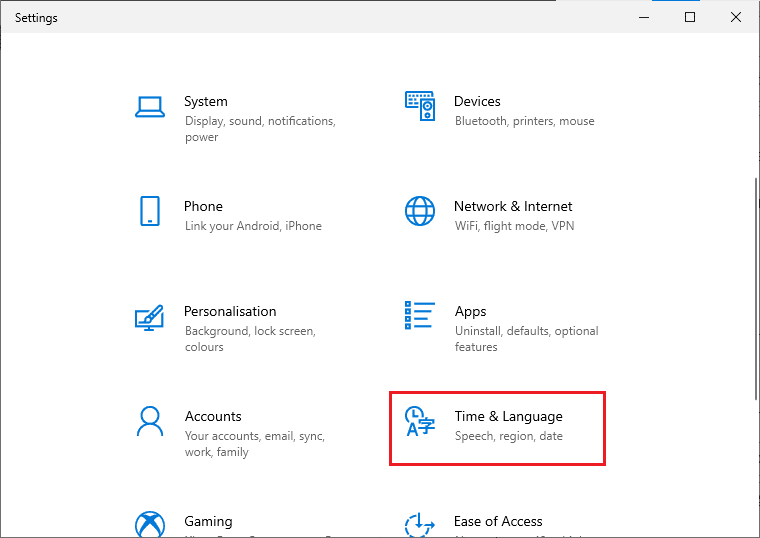
3. ถัดไป ในแท็บ วันที่ & เวลา ตรวจสอบให้แน่ใจว่าได้เปิดตัวเลือกสองค่า ตั้งเวลาโดยอัตโนมัติ และ ตั้งค่าเขตเวลาโดยอัตโนมัติ
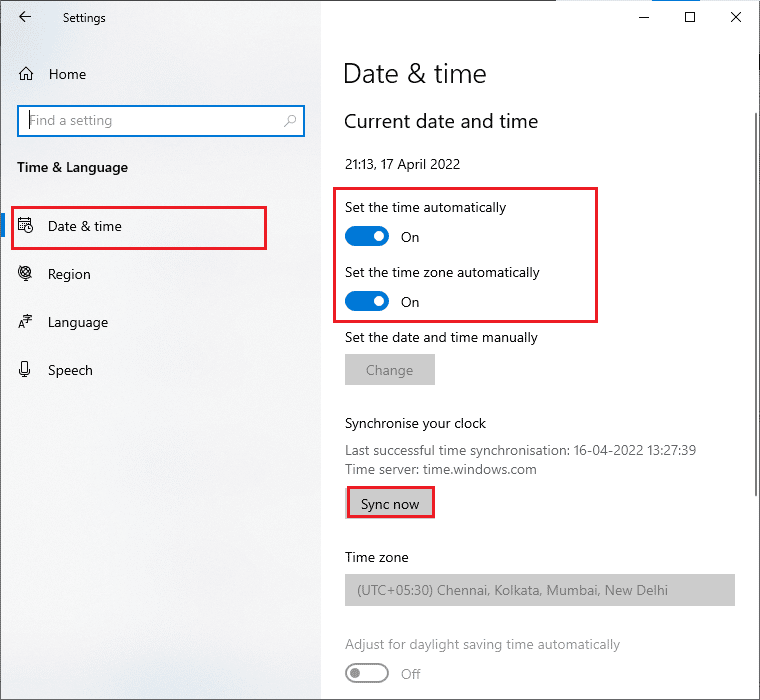

4. จากนั้นคลิก ซิงค์ ทันที ตามที่ไฮไลต์ด้านบน ตรวจสอบว่า Forza Horizon 4 ไม่โหลดปัญหาได้รับการแก้ไขหรือไม่
อ่านเพิ่มเติม: แก้ไข Forza Horizon 4 ไม่สามารถเข้าร่วมเซสชันบน Xbox One หรือ PC
วิธีที่ 5: เปลี่ยนลำดับความสำคัญของกระบวนการ
การกำหนดค่าตามความชอบของแอปพลิเคชันหรือกระบวนการจะบอกให้คอมพิวเตอร์ทราบถึงความสำคัญ และควรให้ความสำคัญกับสิ่งอื่นใดในขณะที่จัดสรรทรัพยากร ลำดับความสำคัญของทุกแอปพลิเคชันเป็นเรื่องปกติยกเว้นกระบวนการของระบบตามค่าเริ่มต้น Forza Horizon (FH4) อาจไม่โหลดบนพีซีของคุณ หากมีทรัพยากรไม่เพียงพอ
1. กด ปุ่ม Ctrl + Shift + Esc พร้อมกันเพื่อเปิด ตัวจัดการงาน
2. ตอนนี้ ค้นหากระบวนการ Forza Horizon (FH4)
3. จากนั้นเปลี่ยนลำดับความสำคัญเป็น High Priority และตรวจสอบว่าใช้งานได้หรือไม่
หมายเหตุ: เปลี่ยนลำดับความสำคัญด้วยความระมัดระวังเป็นอย่างยิ่ง เนื่องจากการเปลี่ยนลำดับความสำคัญของกระบวนการอย่างไม่ระมัดระวังอาจทำให้ระบบของคุณช้ามากหรือไม่เสถียร
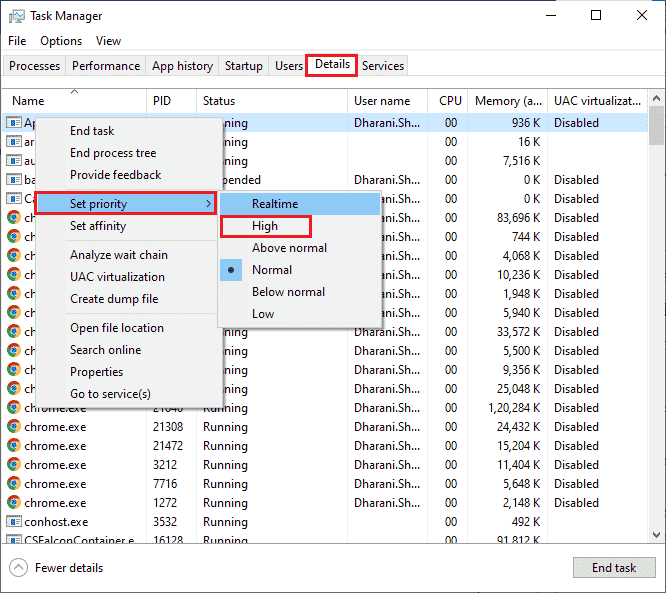
4. ปิด ตัวจัดการงาน และรีบูตเครื่องคอมพิวเตอร์ของคุณและตรวจสอบว่า Forza Horizon (FH4) ไม่โหลดบน Windows 10 ปัญหาได้รับการแก้ไขแล้วหรือไม่
วิธีที่ 6: ตรวจสอบความสมบูรณ์ของไฟล์เกม (บน Steam)
เราได้เห็นหลายกรณีที่ไฟล์เกมหายไปหรือเสียหายหรือมีการติดตั้งที่ไม่สมบูรณ์ ผู้ใช้ยังสามารถสัมผัสได้ว่า Forza Horizon 4 จะไม่เปิดขึ้นหากพวกเขาถูกขัดจังหวะโดยกระบวนการอัปเดตหรือหากไฟล์เกมถูกย้าย ในวิธีนี้ คุณจะเปิด Steam และใช้ฟังก์ชันในตัวเพื่อตรวจสอบความสมบูรณ์ของเกม มันจะถูกแทนที่หากแอปพลิเคชันพบบางสิ่ง อ่านคำแนะนำของเราเกี่ยวกับวิธีการตรวจสอบความสมบูรณ์ของไฟล์เกมบน Steam
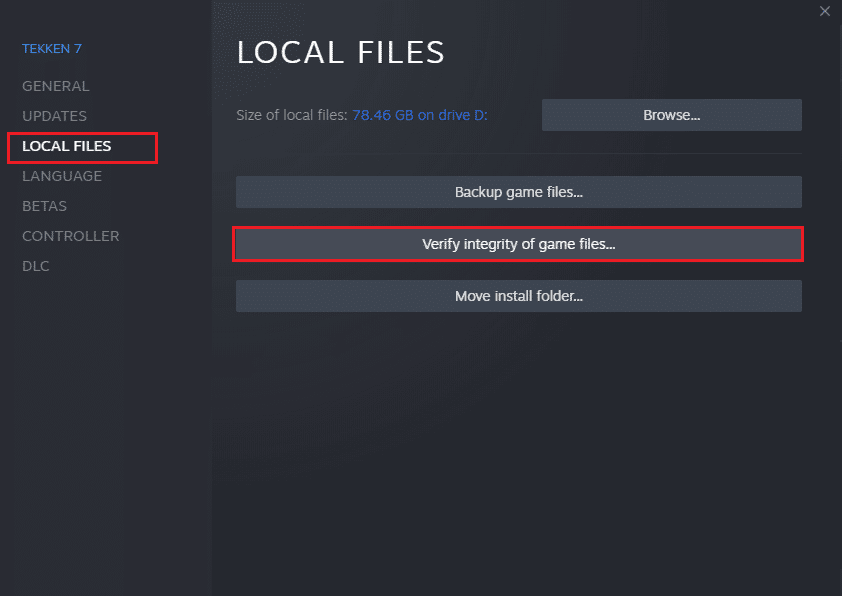
อ่านเพิ่มเติม: แก้ไข Windows พบไดรเวอร์สำหรับอุปกรณ์ของคุณ แต่พบข้อผิดพลาด
วิธีที่ 7: อัพเดตหรือย้อนกลับไดรเวอร์กราฟิก
หากวิธีการข้างต้นไม่ได้ผลสำหรับคุณ อาจเป็นไปได้ว่าคุณไม่ได้ติดตั้งไดรเวอร์กราฟิกที่ถูกต้องในคอมพิวเตอร์ของคุณ ไดรเวอร์ช่วยอำนวยความสะดวกในการโต้ตอบระหว่างฮาร์ดแวร์และเกมและเป็นส่วนประกอบที่สำคัญ
ตัวเลือกที่ 1: อัปเดตไดรเวอร์กราฟิก
หากไดรเวอร์เสียหายหรือล้าสมัย อาจทำให้ Forza Horizon 4 ไม่สามารถเปิดปัญหาได้ หากคุณไม่ทราบว่าจะอัปเดตไดรเวอร์กราฟิกให้ทำตามคำแนะนำที่ให้ไว้ในคู่มือนี้ 4 วิธีในการอัปเดตไดรเวอร์กราฟิกใน Windows 10
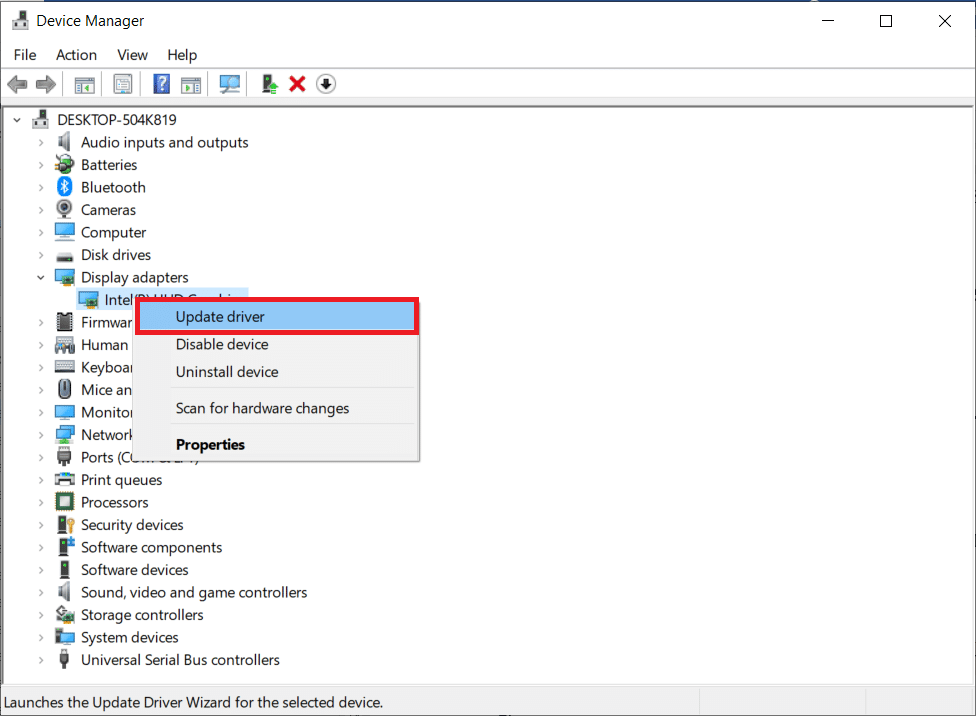
ตัวเลือก II: ย้อนกลับการอัปเดตไดรเวอร์กราฟิก
ไม่มีประโยชน์ในการติดตั้งใหม่หรืออัปเดตไดรเวอร์หากไดรเวอร์กราฟิกเวอร์ชันปัจจุบันไม่รองรับเกมของคุณ การย้อนกลับไดรเวอร์ไปเป็นเวอร์ชันก่อนหน้าคือทั้งหมดที่คุณต้องทำ และปฏิบัติตามคำแนะนำที่ให้ไว้ในคู่มือนี้ วิธีการย้อนกลับไดรเวอร์ใน Windows 10
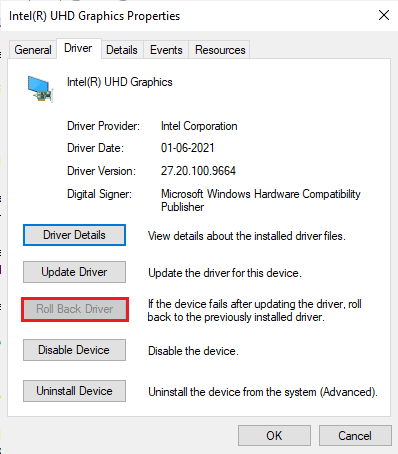
เมื่อคุณย้อนกลับไดรเวอร์ของคุณแล้ว ให้ตรวจสอบว่าคุณสามารถแก้ไข Forza Horizon 4 ที่ค้างอยู่แต่ไม่ได้โหลดปัญหาหรือไม่
วิธีที่ 8: ติดตั้งไดรเวอร์กราฟิกใหม่
หากการอัปเดตไดรเวอร์กราฟิกของคุณไม่ช่วยแก้ไขปัญหา Forza Horizon 4 ไม่เปิด Windows 10 ให้ลองติดตั้งไดรเวอร์กราฟิกใหม่ มีหลายวิธีในการติดตั้งไดรเวอร์กราฟิกบน Windows ใหม่ หากคุณยังใหม่ต่อการติดตั้งไดรเวอร์กราฟิกใหม่ โปรดอ่านคู่มือนี้ วิธีถอนการติดตั้งและติดตั้งไดรเวอร์ใหม่ใน Windows 10 และปฏิบัติตามคำแนะนำที่ให้ไว้
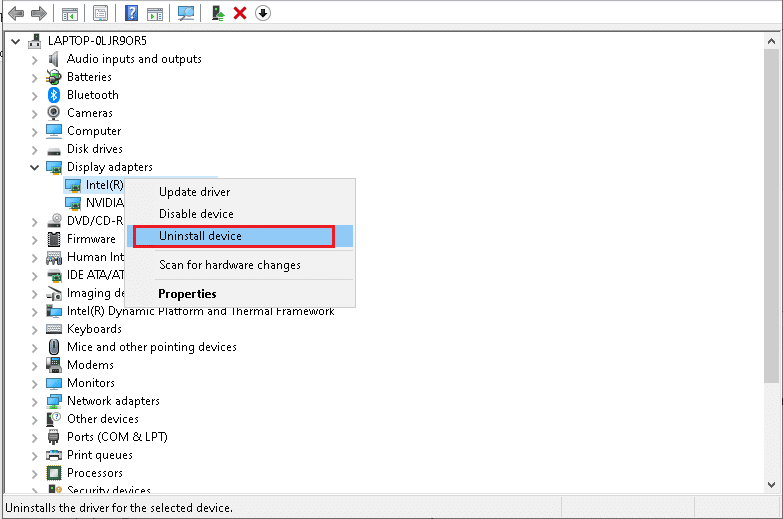
หลังจากติดตั้งไดรเวอร์กราฟิกใหม่ ให้ตรวจสอบว่า Forza Horizon 4 ไม่โหลดปัญหาได้รับการแก้ไขแล้วหรือไม่
อ่านเพิ่มเติม: แก้ไขข้อผิดพลาด Microsoft Store 0x80073D12 ใน Windows 10
วิธีที่ 9: รีเซ็ต Microsoft Store
การล้างแอพและแคชที่เกี่ยวข้องกับ Microsoft Store จะช่วยแก้ไขปัญหา Forza Horizon 4 ที่ไม่เปิดขึ้นมา กระบวนการนี้จะลบแคชของ Windows Store ข้อมูลรับรองการเข้าสู่ระบบ การตั้งค่า และค่ากำหนดบนพีซีของคุณ อย่างไรก็ตาม แอปที่ติดตั้งจาก Microsoft Store จะยังคงอยู่ในคอมพิวเตอร์ Windows 10 ของคุณ
1. กด ปุ่ม Windows และพิมพ์ Microsoft Store จากนั้นเลือกตัวเลือก การตั้งค่าแอพ
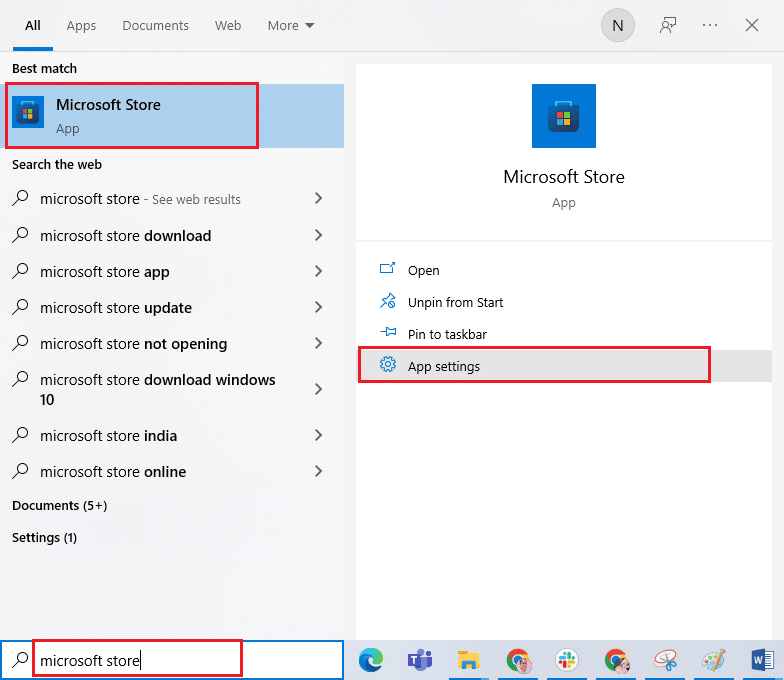
2. ตอนนี้ เลื่อนลงมาที่หน้าจอ การตั้งค่า และคลิกที่ตัวเลือก รีเซ็ต ตามที่ไฮไลต์
หมายเหตุ: ข้อมูลแอปของคุณจะถูกลบขณะรีเซ็ต Microsoft Store
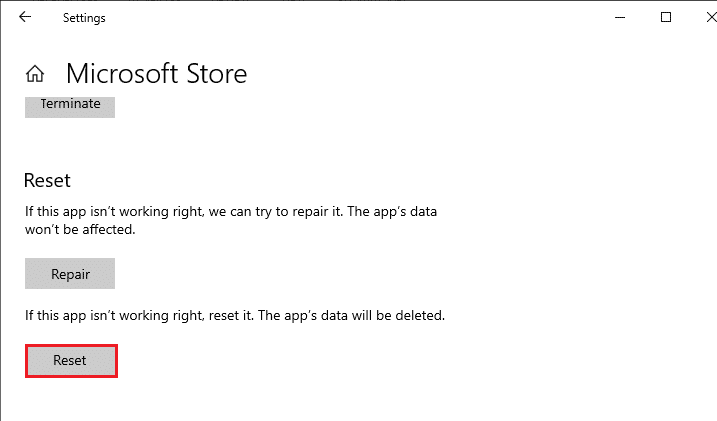
3. ตอนนี้ ยืนยันพร้อมท์โดยคลิกที่ รีเซ็ต และรีบูตเครื่องคอมพิวเตอร์ของคุณ
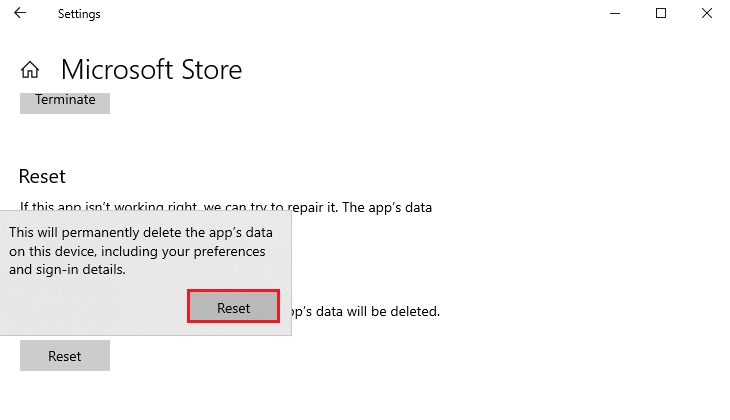
วิธีที่ 10: ลงทะเบียน Microsoft Store อีกครั้ง
การรีเซ็ต Microsoft Store ส่วนใหญ่อาจช่วยแก้ไขปัญหา Forza Horizon 4 ที่ไม่เปิด Windows 10 ได้ แต่ถ้าคุณเผชิญปัญหาเดียวกัน ให้พิจารณาลงทะเบียนร้าน Microsoft ใหม่ตามคำแนะนำด้านล่าง
1. กด ปุ่ม Windows และพิมพ์ Windows PowerShell จากนั้นคลิกที่ Run as administrator
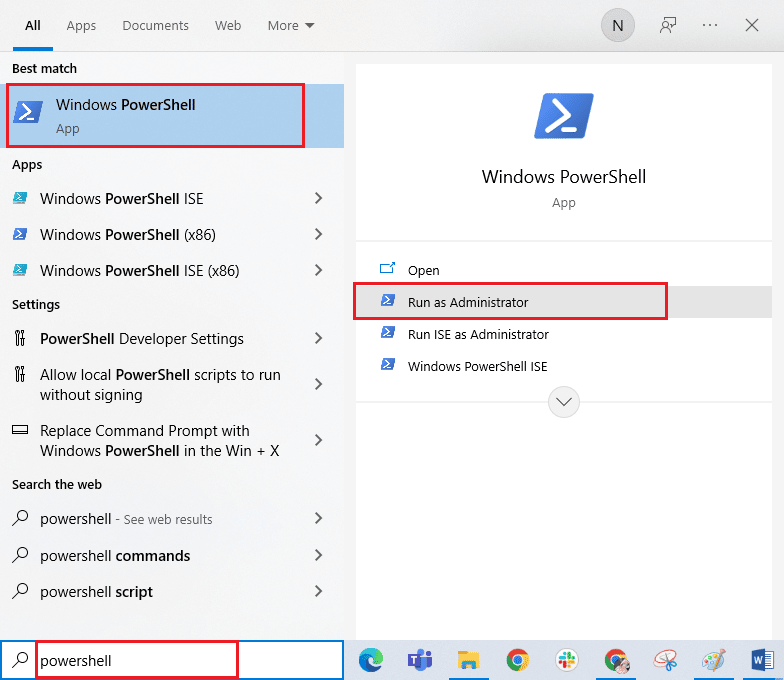
2. ตอนนี้ พิมพ์ คำสั่ง ต่อไปนี้แล้วกด Enter
PowerShell -ExecutionPolicy Unrestricted -Command "& {$manifest = (Get-AppxPackage Microsoft.WindowsStore).InstallLocation + 'AppxManifest.xml' ; Add-AppxPackage -DisableDevelopmentMode - ลงทะเบียน $manifest} 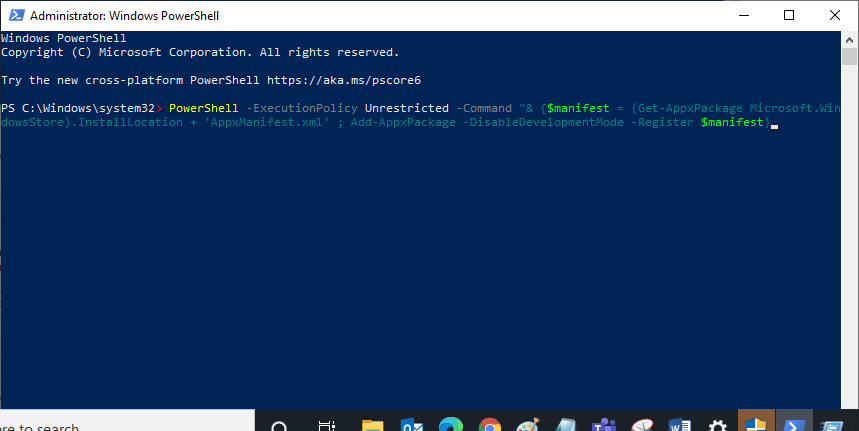
3. รอจนกว่าคำสั่งจะถูกดำเนินการและตอนนี้ปัญหาจะได้รับการแก้ไข
วิธีที่ 11: ซ่อมแซม C ++ Redistributable
อีกวิธีหนึ่ง คุณสามารถลองซ่อมแซมแพ็คเกจ Microsoft Visual C++ Redistributable เพื่อแก้ไข Forza Horizon 4 จะไม่เปิดปัญหาดังนี้:
1. กด ปุ่ม Windows และพิมพ์ Apps & features คลิกที่ เปิด
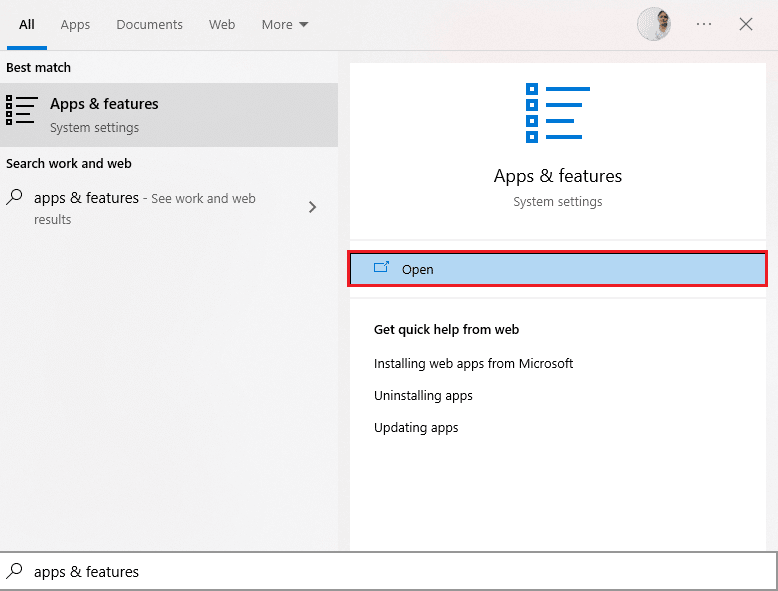
2. ในแถบ ค้นหาของรายการนี้ พิมพ์ Microsoft Visual C++
3. คลิกที่รายการแรกในผลการค้นหา จากนั้นคลิกที่ Modify ดังภาพด้านล่าง
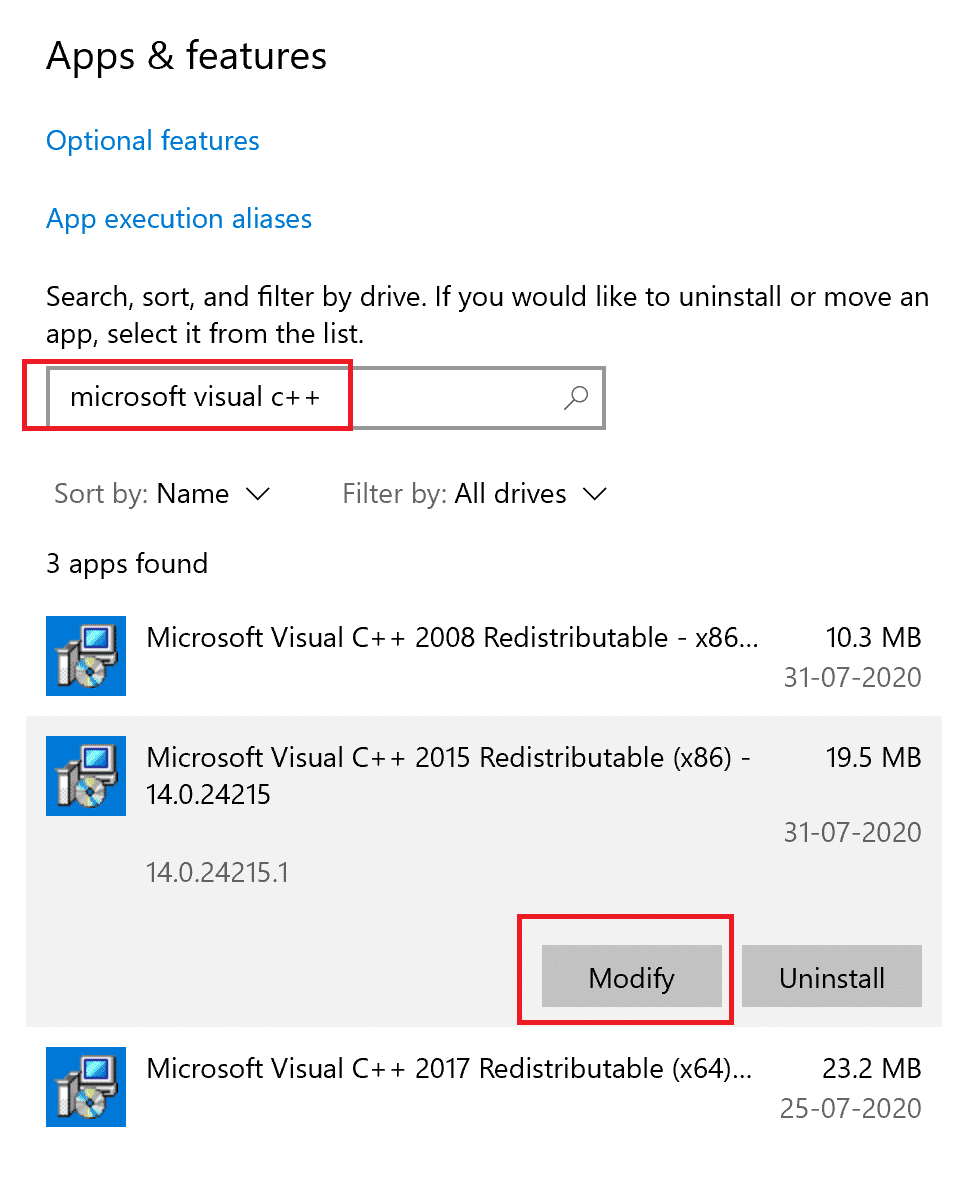
4. จากนั้นคลิก ใช่ ในกล่องโต้ตอบ UAC
5. ในหน้าต่างป๊อปอัปที่ปรากฏขึ้น ให้คลิกที่ Repair รอให้กระบวนการเสร็จสิ้น
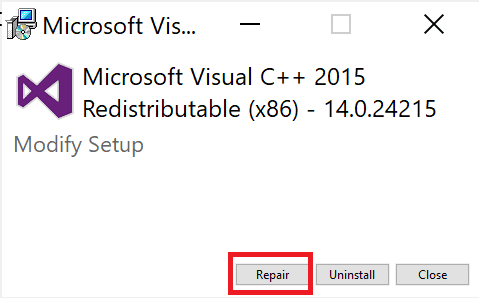
6. ตรวจสอบให้แน่ใจว่าได้ทำสิ่งนี้สำหรับแพ็คเกจ C ++ แต่ละแพ็คเกจโดยทำซ้ำขั้นตอนที่ 3 & 4
7. สุดท้าย รีสตาร์ท คอมพิวเตอร์
เปิดแอปพลิเคชันที่คุณไม่สามารถเปิดได้ก่อนหน้านี้ หากไม่ได้ผล ให้ลองติดตั้ง C++ ที่แจกจ่ายต่อได้ใหม่แทน
อ่านเพิ่มเติม: แก้ไข Microsoft Visual C ++ 2015 Redistributable Setup ล้มเหลวข้อผิดพลาด 0x80240017
วิธีที่ 12: ติดตั้ง Microsoft Visual C++ . ใหม่
หากวิธีการซ่อมแซม Microsoft C++ Visual Redistributable ก่อนหน้านี้ไม่ช่วยแก้ปัญหา Forza Horizon 4 ที่ไม่เปิดขึ้นมา คุณจะต้องติดตั้งโปรแกรมแจกจ่ายซ้ำอีกครั้ง ทำตามขั้นตอนที่กำหนดเพื่อถอนการติดตั้งแล้วติดตั้งอีกครั้ง
1. เปิดการตั้งค่าระบบ แอพและคุณสมบัติ
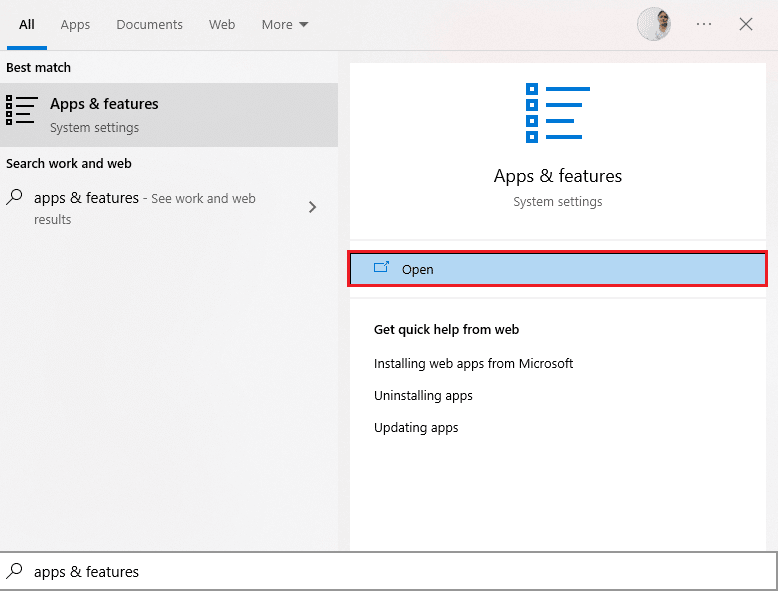
2. คลิกที่รายการแรกในผลการค้นหา จากนั้นคลิก ถอนการติดตั้ง ตามที่แสดงในภาพด้านล่าง ตรวจสอบให้แน่ใจว่าได้ทำเช่นนี้สำหรับแพ็คเกจ C ++ ทั้งหมด
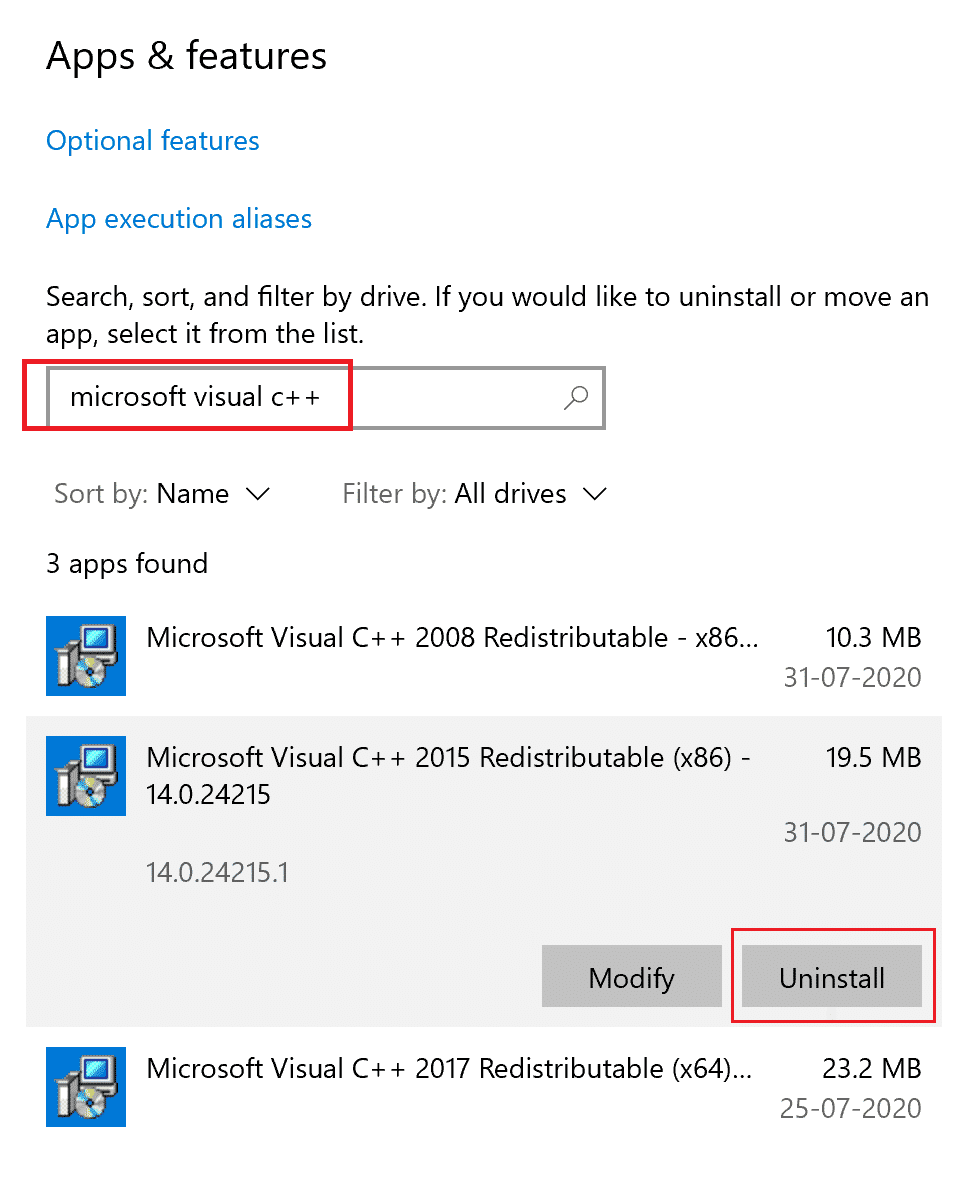
3. เปิด Command Prompt ผ่าน Run as an administrator option ตามที่อธิบายไว้ก่อนหน้าในคู่มือนี้
4. พิมพ์ข้อความต่อไปนี้ในหน้าต่าง Command Prompt แล้วกดปุ่ม Enter :
Dism.exe /online /Cleanup-Image /StartComponentCleanup
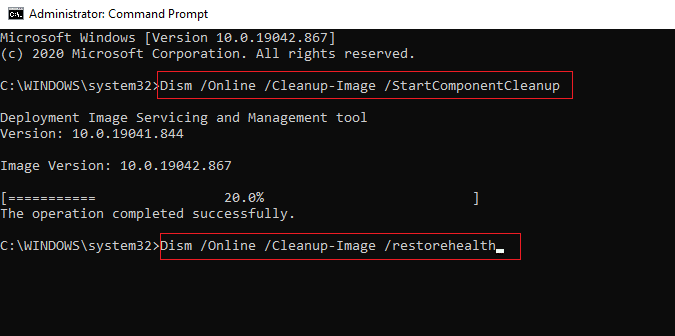
5. เมื่อดำเนินการเสร็จสิ้น ให้ รีสตาร์ท พีซี
6. จากนั้น ไปที่เว็บเพจอย่างเป็นทางการของ Microsoft Visual C++ Redistributable เพื่อดาวน์โหลดแพ็คเกจ C++ ล่าสุดดังที่แสดงไว้ที่นี่
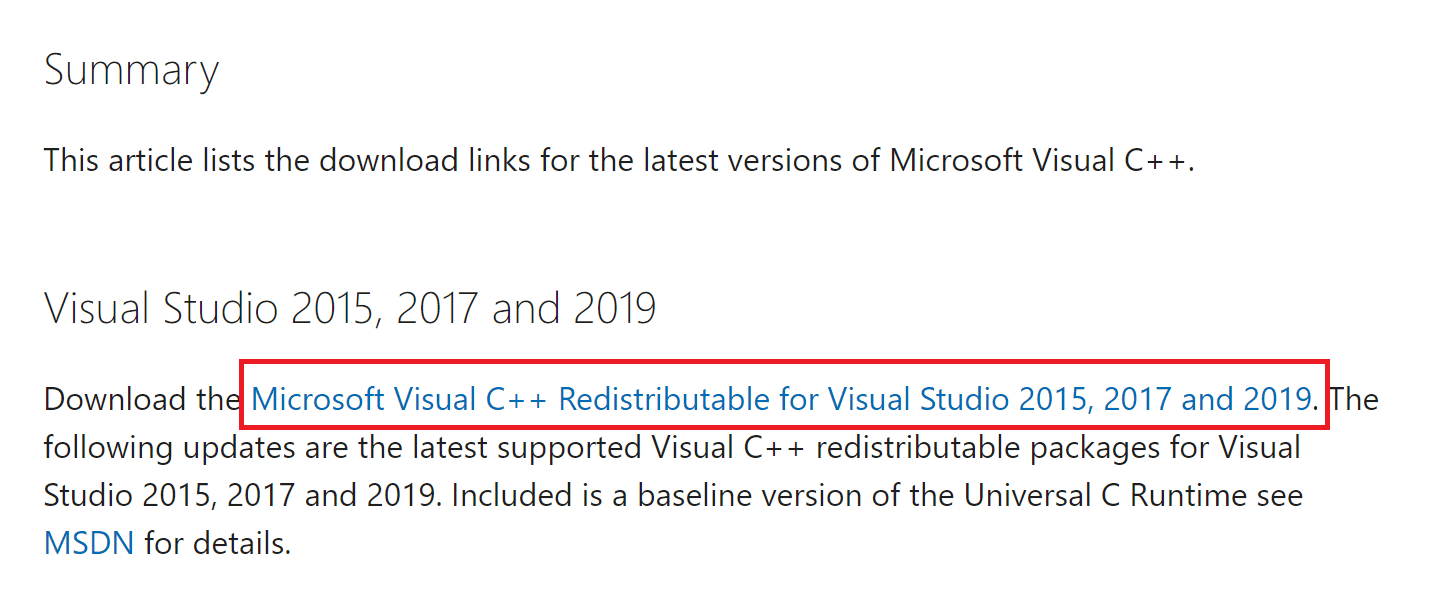
7. เมื่อดาวน์โหลดแล้ว ให้เปิด ไฟล์ที่ดาวน์โหลด โดยดับเบิลคลิกที่ไฟล์ใน My downloads ติดตั้ง แพ็คเกจโดยทำตามคำแนะนำบนหน้าจอ
8. เมื่อการติดตั้งเสร็จสมบูรณ์ ให้รีสตาร์ทคอมพิวเตอร์
เปิด Origin และตรวจสอบว่าคุณประสบปัญหาในการโหลดอีกครั้งหรือไม่ หากปัญหายังคงอยู่ ให้ลองใช้ทางเลือกถัดไป
วิธีที่ 13: ติดตั้ง DirectX . ใหม่
หากต้องการเพลิดเพลินกับประสบการณ์มัลติมีเดียที่ราบรื่นบน Forza Horizon (FH4) คุณต้องตรวจสอบให้แน่ใจว่าได้ติดตั้ง DirectX แล้ว และได้อัปเดตเป็นเวอร์ชันล่าสุดแล้ว DirectX ช่วยให้คุณปรับปรุงประสบการณ์สื่อภาพสำหรับเกมกราฟิกและแอพพลิเคชั่นโดยเฉพาะ DirectX 12 มีความยืดหยุ่นสำหรับแอปพลิเคชันที่รองรับกราฟิกระดับสูงในคอมพิวเตอร์ Windows 10 ของคุณ ซึ่งจะทำให้เกมรู้ว่าต้องทำอะไร และคุณสามารถทำตามขั้นตอนด้านล่างเพื่อตรวจสอบว่าระบบของคุณมี DirectX 12 อยู่แล้วหรือไม่
1. เปิดกล่องโต้ตอบ Run และพิมพ์ dxdiag จากนั้นกดปุ่ม Enter
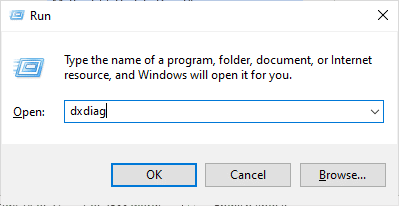
2. หน้าจอต่อไปนี้จะแสดงบนหน้าจอเมื่อพีซี Windows 10 ของคุณมี DirectX 12 อยู่แล้ว
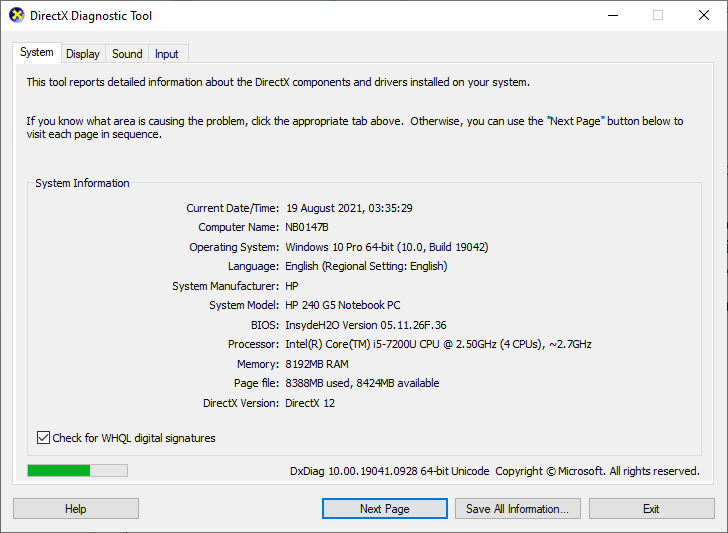
3. หากคุณไม่มี DirectX 12 ในระบบ ให้ดาวน์โหลดและติดตั้งจากเว็บไซต์ทางการโดยทำตามคำแนะนำบนหน้าจอ
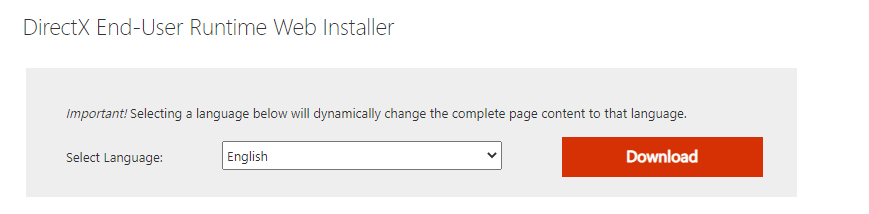
หลังจากติดตั้ง DirectX แล้ว ให้ตรวจสอบว่าปัญหาเกิดขึ้นอีกหรือไม่
อ่านเพิ่มเติม: แก้ไขข้อผิดพลาด Fallout New Vegas Out of Memory
วิธีที่ 14: ติดตั้ง Forza Horizon ใหม่ (FH4)
หากไม่มีวิธีการใดที่ช่วยคุณได้ ให้ลองติดตั้งเกมใหม่หากเป็นไปได้ การตั้งค่าและการตั้งค่าการกำหนดค่าทั้งหมดจะรีเฟรชเมื่อคุณติดตั้งใหม่ และด้วยเหตุนี้จึงมีโอกาสมากขึ้นที่คุณจะได้รับการแก้ไขสำหรับ Forza Horizon 4 ที่ไม่เปิดปัญหา
1. เปิดการ ตั้งค่า Windows
2. ตอนนี้ คลิกที่การตั้งค่า แอ พ
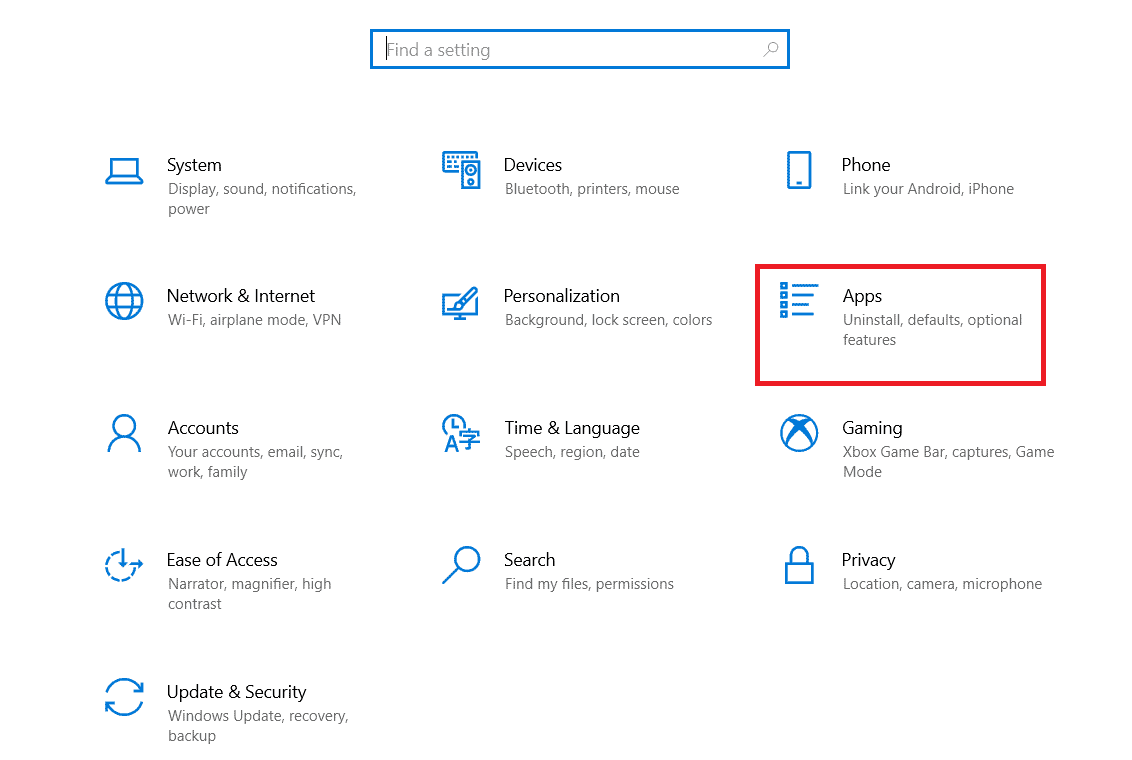
3. ตอนนี้ ค้นหาและคลิกที่ เกม Forza Horizon (FH4) แล้วเลือกตัวเลือก ถอนการติดตั้ง
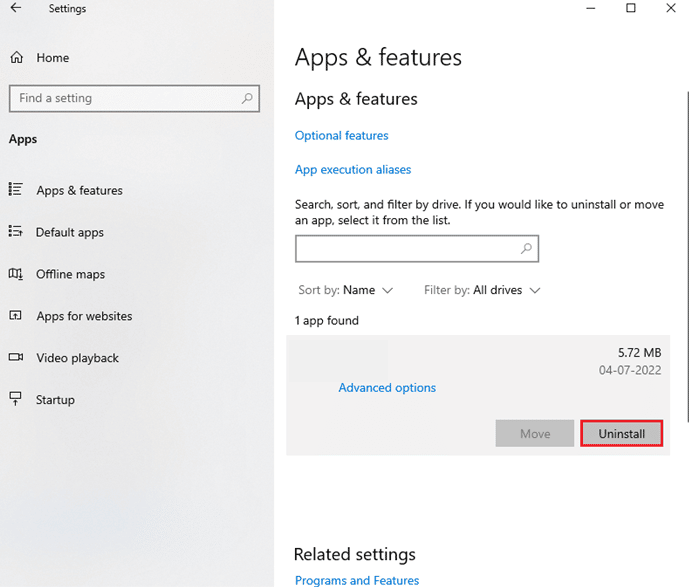
4. ตอนนี้ ให้ยืนยันข้อความแจ้ง ถ้ามี และ รีบูตพีซี เมื่อคุณถอนการติดตั้ง Forza Horizon (FH4) แล้ว
5. จากนั้น ดาวน์โหลดเกมอีกครั้งจาก Microsoft Store
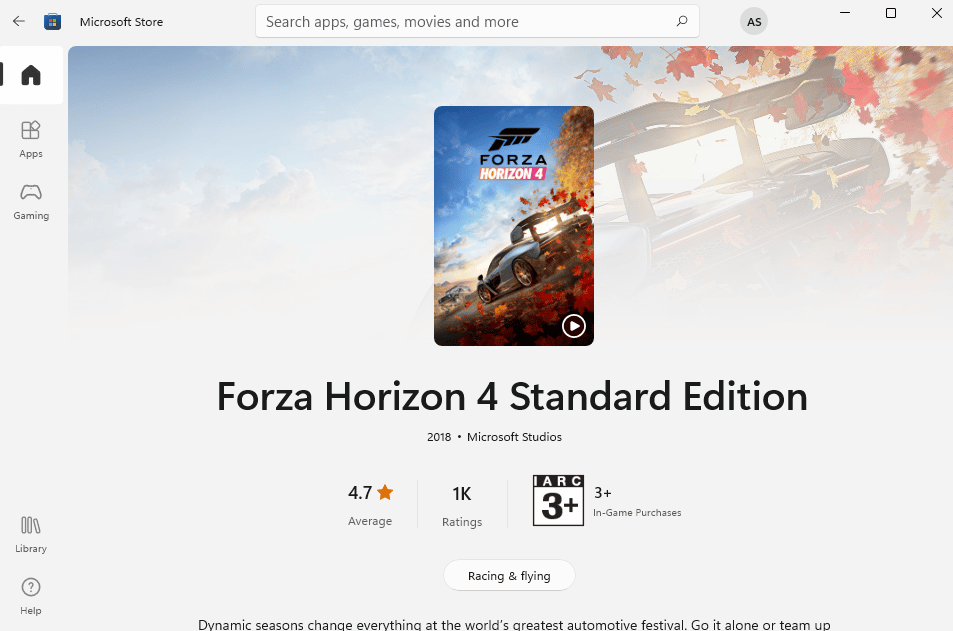
สุดท้าย คุณได้ติดตั้ง Forza Horizon บนคอมพิวเตอร์ของคุณใหม่ มันจะแก้ไขปัญหาทั้งหมดที่เกี่ยวข้องกับแอพ
ที่แนะนำ:
- แก้ไข Avast ไม่อัปเดตคำจำกัดความของไวรัส
- แก้ไขข้อผิดพลาด Pokemon 29 ใน Windows 10
- แก้ไข Forza Horizon 5 ค้างอยู่ที่หน้าจอโหลด
- แก้ไข Forza Horizon 5 Crashing ใน Windows 10
เราหวังว่าคู่มือนี้จะเป็นประโยชน์และคุณสามารถแก้ไข Forza Horizon 4 ที่ไม่เปิดตัว ปัญหาบนพีซี Windows 10 ของคุณได้ แจ้งให้เราทราบว่าวิธีใดได้ผลดีที่สุดสำหรับคุณ นอกจากนี้ หากคุณมีคำถาม/ข้อเสนอแนะใดๆ เกี่ยวกับบทความนี้ โปรดทิ้งคำถามไว้ในส่วนความคิดเห็นด้านล่าง
