แก้ไขปัญหา Forza Horizon 3 ไม่เริ่มทำงาน
เผยแพร่แล้ว: 2022-09-10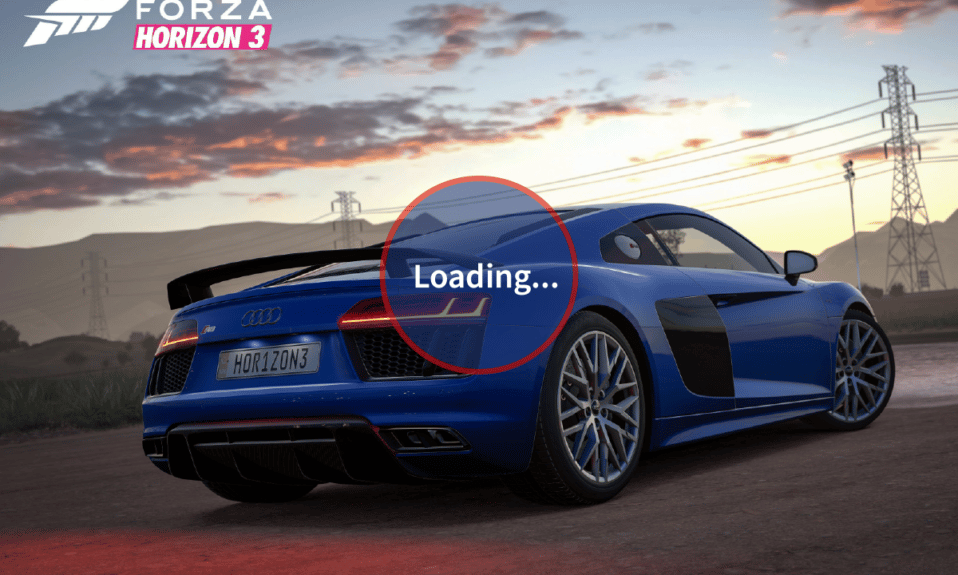
Forza Horizon เป็นเกมแข่งรถปี 2016 ที่เผยแพร่โดย Electronic Arts และพัฒนาโดยเกม Playground เป็นเอกสิทธิ์ของ Xbox และ Microsoft Windows และเกมวางจำหน่ายบนแพลตฟอร์มเหล่านั้นเท่านั้น หลังจากได้รับเสียงไชโยโห่ร้องสากล ซีรีส์ขอบฟ้า Forza ยังคงเป็นเกมแข่งรถที่ดีที่สุดมาจนถึงทุกวันนี้ อย่างไรก็ตาม บางครั้งผู้เล่นรายงานการขัดข้องและปัญหาการเปิดตัวในขอบฟ้า Forza โดยเฉพาะอย่างยิ่ง Forza Horizon 3 ไม่เริ่มทำงาน คู่มือนี้จะสอนวิธีแก้ปัญหาและแก้ไขปัญหา Forza Horizon 3 ที่ไม่เปิดตัวอย่างมีประสิทธิภาพ เริ่มกันเลย!

สารบัญ
- วิธีแก้ไข Forza Horizon 3 ไม่เริ่มต้นปัญหา
- วิธีที่ 1: วิธีการแก้ไขปัญหาเบื้องต้น
- วิธีที่ 2: ลบไฟล์ชั่วคราว
- วิธีที่ 3: ปิดใช้งานไมโครโฟน
- วิธีที่ 4: เปิดใช้งาน Windows Update Service
- วิธีที่ 5: ปิดกระบวนการซอฟต์แวร์เสียง NAHIMIC
- วิธีที่ 6: ลงชื่อเข้าใช้บัญชี Microsoft
- วิธีที่ 7: ใช้การ์ดกราฟิกเฉพาะ
- วิธีที่ 8: รีเซ็ต Forza Horizon 3
- วิธีที่ 9 ปิดการใช้งานบัญชีผู้ใช้ Microsoft
- วิธีที่ 10: รีเซ็ตแคชของ Microsoft Store
- วิธีที่ 11: ติดตั้ง .NET Framework
- วิธีที่ 12: ติดตั้ง Forza Horizon 3 . อีกครั้ง
วิธีแก้ไข Forza Horizon 3 ไม่เริ่มต้นปัญหา
ให้เราดูสาเหตุบางประการที่อยู่เบื้องหลัง Forza Horizon 3 ไม่เกิดข้อผิดพลาด
- บริการ Windows Update ไม่ทำงาน
- ปัญหาการโอเวอร์คล็อก
- ปัญหาเกี่ยวกับ Microsoft Store
- บัญชีผู้ใช้ Microsoft เสียหาย
- ปัญหาเกี่ยวกับกราฟิกในตัว
- เฟรมเวิร์ก DirectX และ Microsoft Visual C++ ไม่ได้รับการอัพเดต
- การตั้งค่า Forza Horizon 3 ที่เสียหาย
- ปัญหาซอฟต์แวร์เสียง NAHIMIC
- ไม่ได้ลงชื่อเข้าใช้บัญชี Microsoft
- เชื่อมต่อจอภาพและ/หรืออุปกรณ์ USB มากเกินไป
- ไดรเวอร์กราฟิกไม่ได้รับการอัพเดต
- ปัญหาการป้องกันไวรัส
- Forza Horizon 3 การตั้งค่าชั่วคราวเสียหาย
- ปัญหาเกี่ยวกับไมโครโฟน
วิธีที่ 1: วิธีการแก้ไขปัญหาเบื้องต้น
ก่อนดำเนินการตามวิธีการขั้นสูง ให้ทำตามวิธีการแก้ไขปัญหาพื้นฐานเหล่านี้เพื่อแก้ไขข้อผิดพลาด
1A. ตรวจสอบให้แน่ใจว่าเป็นไปตามข้อกำหนดของระบบ
เป็นไปได้ว่าคอมพิวเตอร์ของคุณไม่สามารถจัดการกับความรุนแรงของ Forza Horizon 3 ในบางครั้ง ดังนั้นจึงจำเป็นต้องปฏิบัติตามข้อกำหนดขั้นต่ำของระบบเพื่อประสบการณ์การเล่นเกมที่ราบรื่น อ่านข้อกำหนดด้านล่างและตรวจดูให้แน่ใจว่ามีส่วนประกอบที่จำเป็นทั้งหมด
| ความต้องการขั้นต่ำ | ข้อกำหนดที่แนะนำ | |
| ซีพียู | Intel i3-4170 @ 3.7Ghz หรือ Intel i5 750 @ 2.67Ghz | Intel i7 3820@ 3.6 GHz |
| แกะ | 8 GB | 12 GB |
| OS | Windows 10 | Windows 10 |
| วีดีโอการ์ด | Nvidia 650TI หรือ Nvidia GT 740 หรือ AMD R7 250x | Nvidia GTX 1060 3GB หรือ AMD RX 470 |
| พิกเซลเชดเดอร์ | 5.0 | 5.1 |
| เวอร์เท็กซ์ เชดเดอร์ | 5.0 | 5.1 |
| แรมวิดีโอโดยเฉพาะ | 2 GB | 4 กิกะไบต์ |
1ข. ปิดการโอเวอร์คล็อก
การโอเวอร์คล็อก GPU จะขจัดข้อจำกัดของกราฟิกการ์ดและทำให้สามารถทำงานได้เหนือขีดจำกัดความปลอดภัย แม้ว่ากระบวนการโอเวอร์คล็อกสามารถช่วยในเรื่อง FPS ในเกม แต่ก็สามารถสร้างความเครียดที่ไม่จำเป็นบนกราฟิกการ์ดได้ ทำให้ Forza Horizon 3 ไม่เริ่มทำงานผิดพลาด ปิดใช้งานการโอเวอร์คล็อก GPU ของคุณและดูว่าสามารถแก้ปัญหาได้หรือไม่
1C. ถอดอุปกรณ์ USB และจอภาพเพิ่มเติม
ผู้ใช้รายงานว่าอุปกรณ์บางอย่าง เช่น ตัวเพิ่มประสิทธิภาพเสียง เป็นต้น อาจทำให้เกิดปัญหาในการเปิดเกม เชื่อมต่อเฉพาะอุปกรณ์ที่จำเป็นในการรันเกมเสมอ นอกจากนี้ หากคุณมีจอภาพหลายจอ คุณต้องยกเลิกการเชื่อมต่อจอภาพเพิ่มเติมเพื่อดูว่า Forza Horizon 3 ไม่ทำงาน ปัญหาหยุดทำงานหรือไม่
1D. ดำเนินการคลีนบูต
คลีนบูตช่วยให้คุณสามารถปิดใช้งานการเริ่มต้นและบริการทั้งหมดด้วยตนเองเพื่อแก้ไขปัญหา Forza Horizon 3 ที่ไม่ได้เปิดตัว ดูคำแนะนำโดยละเอียดของเรา ดำเนินการคลีนบูตใน Windows 10
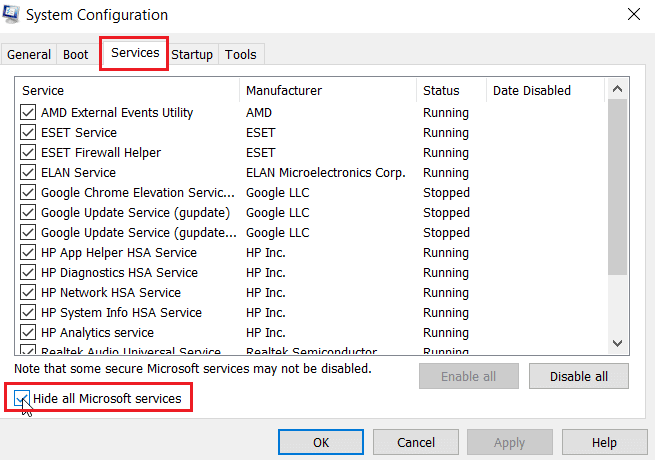
1E. เรียกใช้เกมในฐานะผู้ดูแลระบบ
หาก Forza Horizon 3 ไม่เริ่มทำงานบน Windows 10 ให้รันเกมในโหมดความเข้ากันได้ วิธีนี้มีประโยชน์อย่างมากในบางครั้ง และการลองใช้วิธีแก้ปัญหานี้ครั้งเดียวก็ไม่เสียหาย ทำตามคำแนะนำเพื่อเรียกใช้เกมในโหมดความเข้ากันได้
1. คลิกขวาที่ทางลัดเกม Forza Horizon บนเดสก์ท็อปแล้วคลิก Properties
2. ไปที่แท็บ ความเข้ากันได้ จากนั้นเปิดใช้งาน เรียกใช้โปรแกรมนี้ในโหมดความเข้ากันได้สำหรับ ภายใต้ส่วน โหมด ความเข้ากันได้ และเลือก ระบบปฏิบัติการที่เกี่ยวข้อง จากเมนูแบบเลื่อนลง
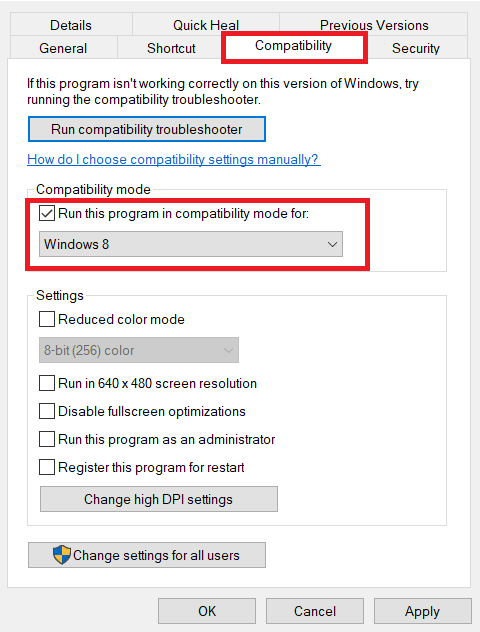
3. จากนั้น ตรวจสอบตัวเลือก เรียกใช้โปรแกรมนี้ในฐานะผู้ดูแลระบบ ภายใต้ส่วน การตั้งค่า สุดท้าย เลือก ใช้ จากนั้นคลิก ตกลง เพื่อบันทึกการเปลี่ยนแปลงที่ทำ

4. ปิดแอปพลิเคชั่นเกม Forza Horizon 3 จากนั้นเปิดใหม่อีกครั้งและตรวจสอบว่าปัญหายังคงมีอยู่หรือไม่
อ่านเพิ่มเติม: แก้ไข Forza Horizon 4 ไม่สามารถเข้าร่วมเซสชันบน Xbox One หรือ PC
1F. อัปเดตไดรเวอร์กราฟิก
โดยส่วนใหญ่ การหยุดทำงานเมื่อเริ่มต้นหรือแม้แต่กลางเกมอาจเกิดจากไดรเวอร์กราฟิกที่ผิดพลาดหรือล้าสมัย อัปเดตการ์ดกราฟิกของคุณเสมอเพื่อให้แน่ใจว่าเข้ากันได้กับทุกเกม มีวิธีการที่แตกต่างกันสำหรับการ์ดกราฟิกแต่ละใบ ทำตามคำแนะนำโดยละเอียดเกี่ยวกับ 4 วิธีในการอัปเดตไดรเวอร์กราฟิกใน Windows 10
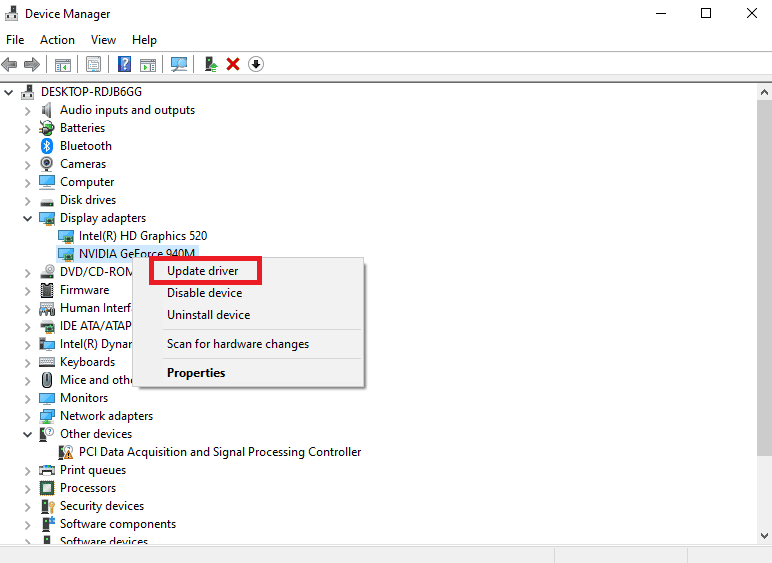
1G. ลองติดตั้งแอพอื่นจาก Microsoft Store
Forza Horizon เป็นวิดีโอเกมของ Microsoft และต้องการการทำงานที่เหมาะสมของ Microsoft Store ดังนั้นหากมีปัญหาใด ๆ กับร้านค้าของ Microsoft ข้อผิดพลาด Forza Horizon 3 ที่ไม่เริ่มทำงานก็อาจเกิดขึ้นได้
1. เปิด Microsoft Store โดยพิมพ์ในแถบค้นหาของ Windows คลิกที่ เปิด
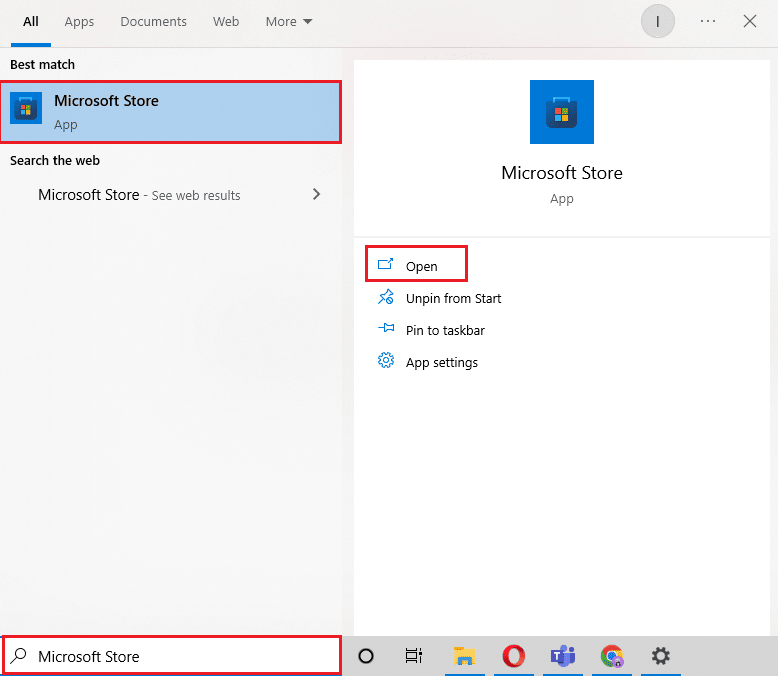
2. คลิกที่แอพหรือเกมที่คุณต้องการติดตั้ง
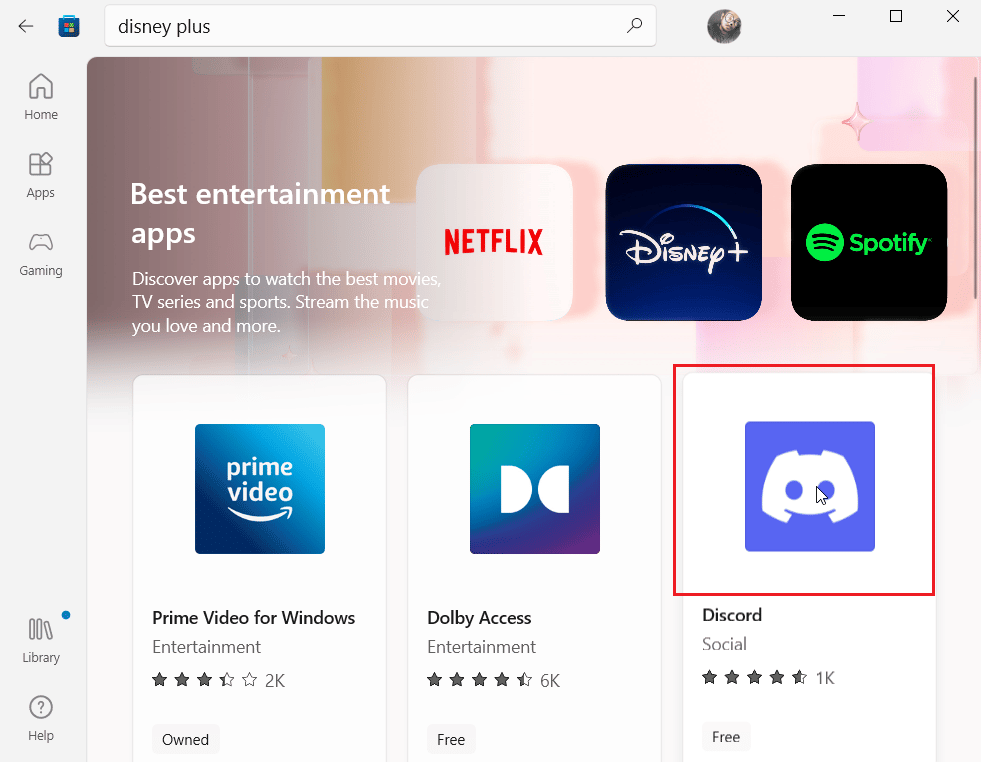
3. สุดท้าย คลิกที่ปุ่ม ติดตั้ง เพื่อดาวน์โหลดแอปพลิเคชัน
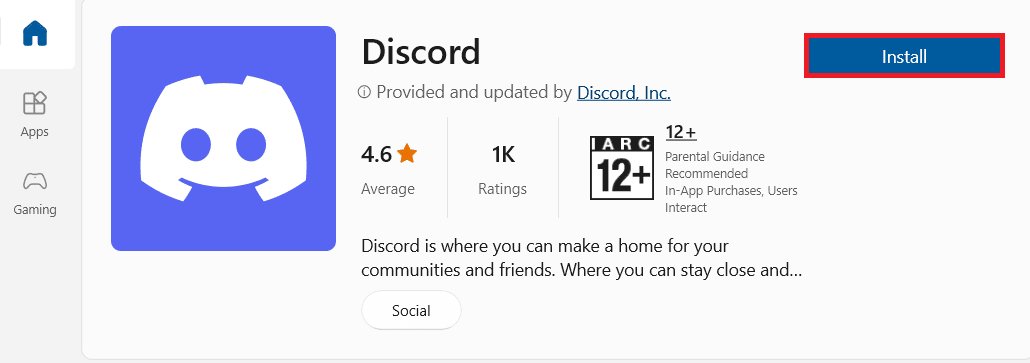
4. หลังจากติดตั้งแอปแล้ว ให้ตรวจสอบว่าข้อผิดพลาดกับเกมได้รับการแก้ไขแล้วหรือไม่
1H. ติดตั้ง Windows Updates ล่าสุด
ตรวจสอบให้แน่ใจเสมอว่ามีการดาวน์โหลดและติดตั้งการอัปเดต Windows อย่างสม่ำเสมอ Windows อัปเดตคอมพิวเตอร์หลายครั้ง Microsoft ออกการอัปเดตเป็นประจำเพื่อแก้ไขจุดบกพร่องส่วนใหญ่รวมถึงจุดบกพร่องของเกม อ่านคำแนะนำของเราเกี่ยวกับวิธีดาวน์โหลดและติดตั้งการอัปเดตล่าสุดของ Windows 10
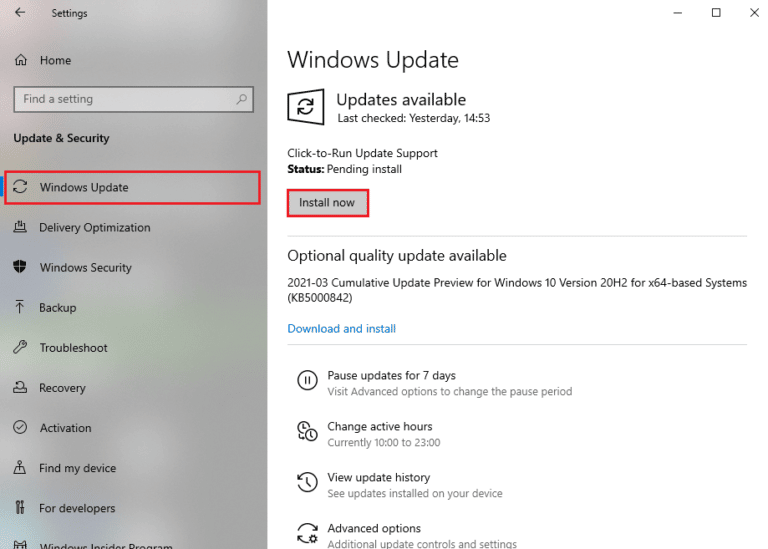
อ่านเพิ่มเติม: แก้ไข Windows พบไดรเวอร์สำหรับอุปกรณ์ของคุณ แต่พบข้อผิดพลาด
1I. ติดตั้ง DirectX . อีกครั้ง
หากต้องการเพลิดเพลินกับประสบการณ์มัลติมีเดียที่ราบรื่นบน Forza Horizon (FH3) คุณต้องตรวจสอบให้แน่ใจว่าได้ติดตั้ง DirectX แล้ว และได้อัปเดตเป็นเวอร์ชันล่าสุดแล้ว DirectX ช่วยให้คุณปรับปรุงประสบการณ์สื่อภาพสำหรับเกมกราฟิกและแอพพลิเคชั่นโดยเฉพาะ DirectX 12 มีความยืดหยุ่นสำหรับแอปพลิเคชันที่รองรับกราฟิกระดับสูงในคอมพิวเตอร์ Windows 10 ของคุณ สิ่งนี้ทำให้ Skype รู้ว่าต้องทำอย่างไร และคุณสามารถทำตามขั้นตอนด้านล่างเพื่อตรวจสอบว่าระบบของคุณมี DirectX 12 อยู่แล้วหรือไม่ อ่านคำแนะนำของเราเพื่อติดตั้ง DirectX ใหม่ใน Windows 10
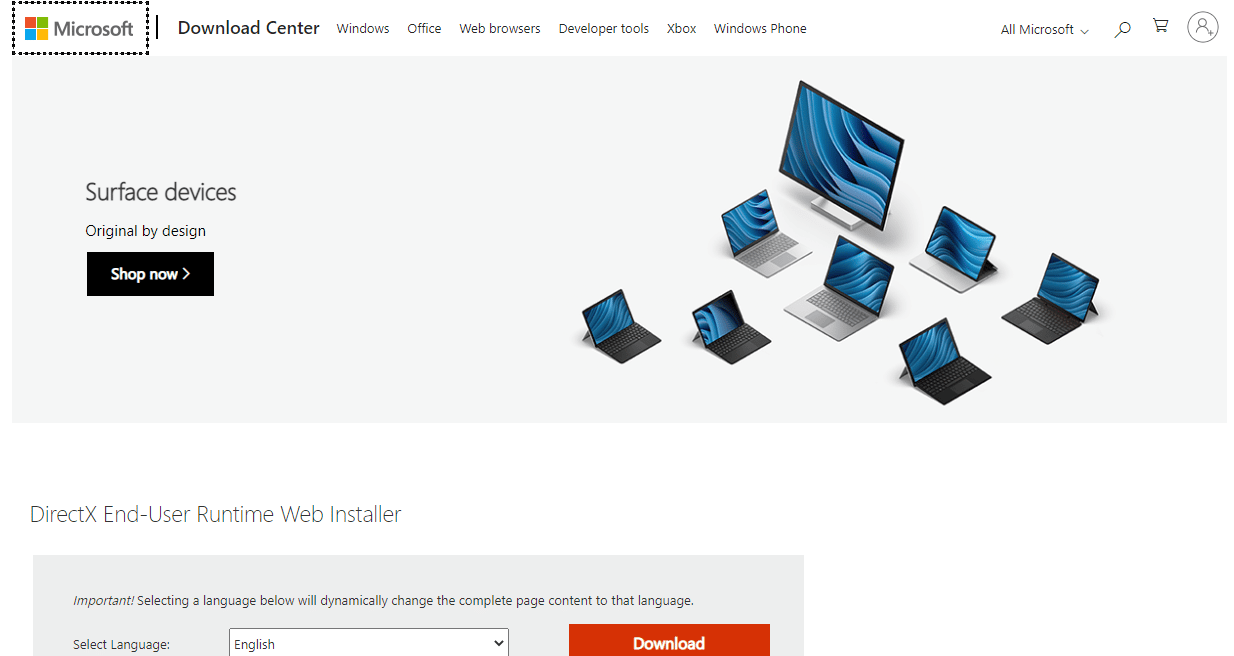
1จ. ปิดใช้งานซอฟต์แวร์ป้องกันไวรัส (ถ้ามี)
แอนตี้ไวรัสมีประโยชน์สำหรับการตรวจจับภัยคุกคามที่ไม่รู้จัก แต่น่าเสียดายที่บางครั้งมันตรวจจับการคุกคามเชิงบวกที่ผิดพลาด แม้กระทั่งสำหรับเกมที่ซื้ออย่างถูกกฎหมาย การทำเช่นนี้อาจทำให้คุณหงุดหงิดใจเนื่องจากไฟล์เป็นต้นฉบับและไม่มีไวรัส ไม่ว่าในกรณีใด ให้ปิดใช้งานการป้องกันสำหรับซอฟต์แวร์ป้องกันไวรัสของคุณ และลองรันเกมอีกครั้ง อ่านคำแนะนำเกี่ยวกับวิธีปิดใช้งานโปรแกรมป้องกันไวรัสชั่วคราวใน Windows 10 เพื่อปิดโปรแกรมป้องกันไวรัสในช่วงเวลาหนึ่ง
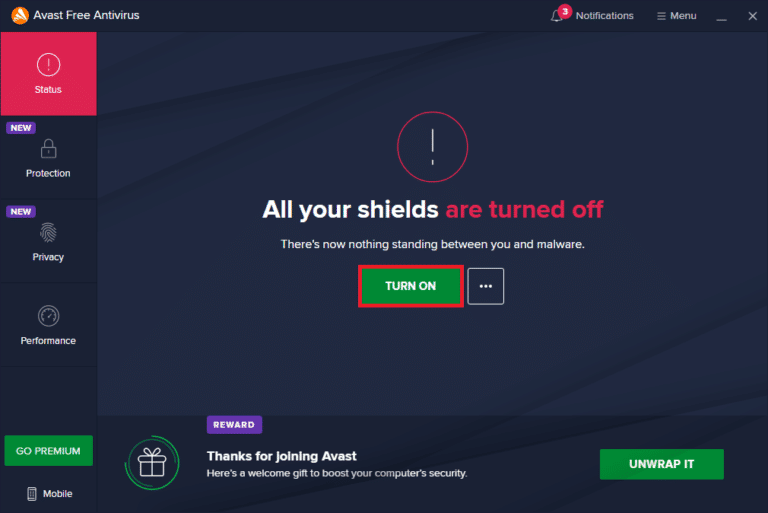
วิธีที่ 2: ลบไฟล์ชั่วคราว
ไฟล์ชั่วคราวมีประโยชน์สำหรับเกมและแม้แต่สำหรับ Windows เนื่องจากไฟล์เหล่านั้นจะถูกเก็บไว้เพื่อเรียกข้อมูลได้เร็วขึ้นในครั้งต่อไปที่คุณเริ่มการกระทำเดียวกัน อย่างไรก็ตาม หากไฟล์ชั่วคราวเหล่านี้เสียหาย ปัญหาเช่น Forza Horizon 3 ไม่สามารถเริ่มทำงานได้
1. กดปุ่ม Windows + I พร้อมกันเพื่อเปิด การตั้งค่า
2. คลิกที่ ระบบ
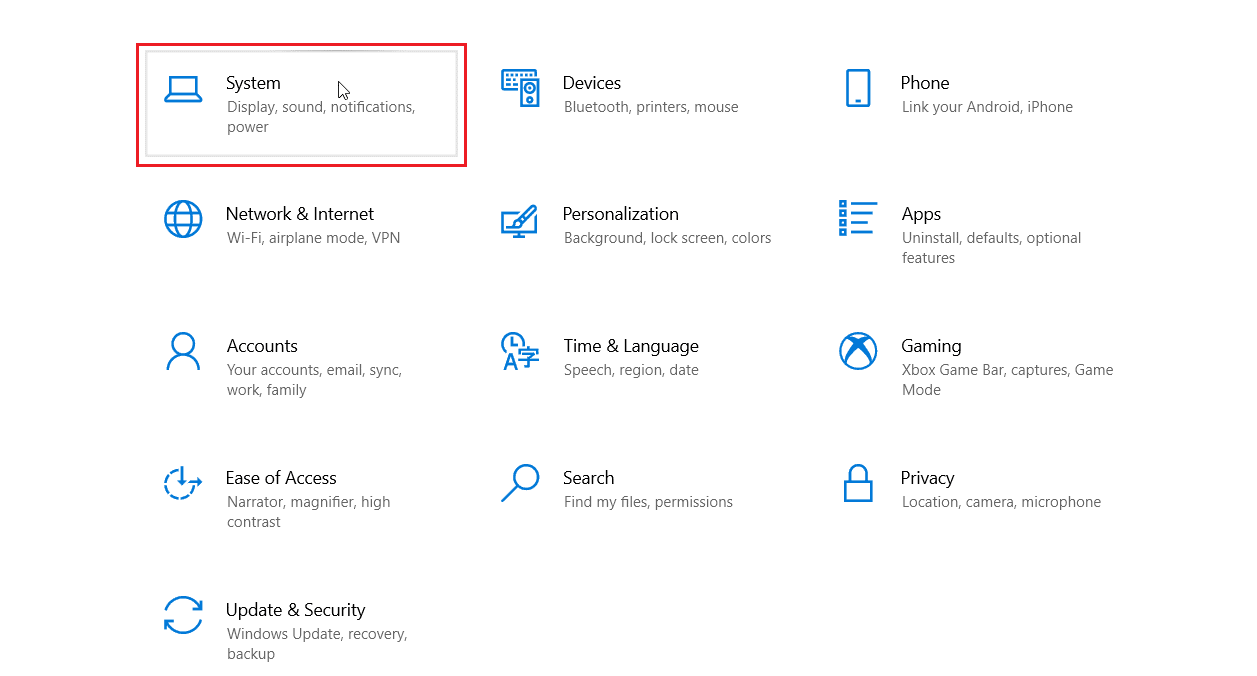
3. ในบานหน้าต่างด้านซ้าย ให้คลิกที่ ที่ เก็บข้อมูล
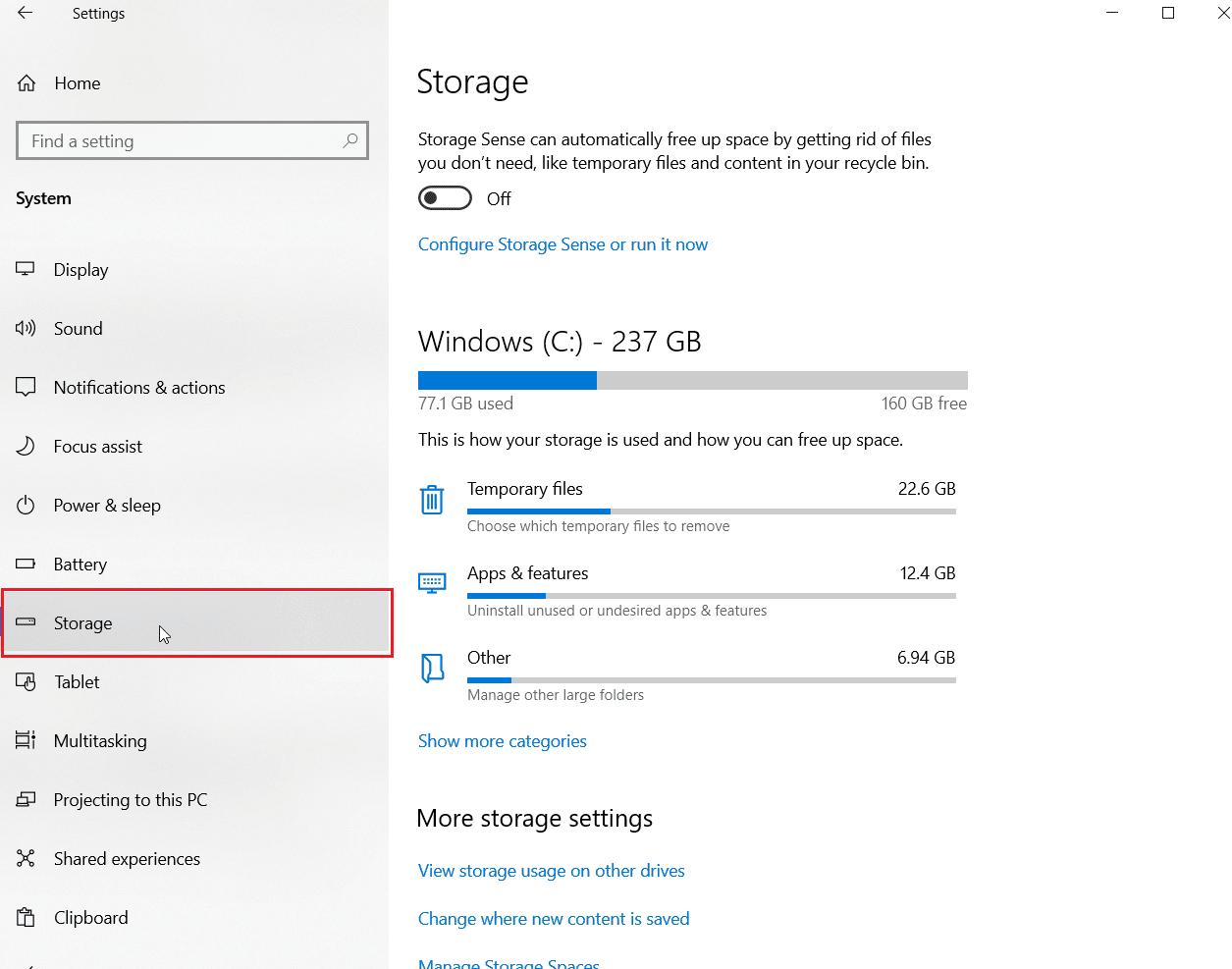
4. จากนั้น คลิกที่ ไฟล์ชั่วคราว ภายใต้การใช้งานที่ เก็บข้อมูล
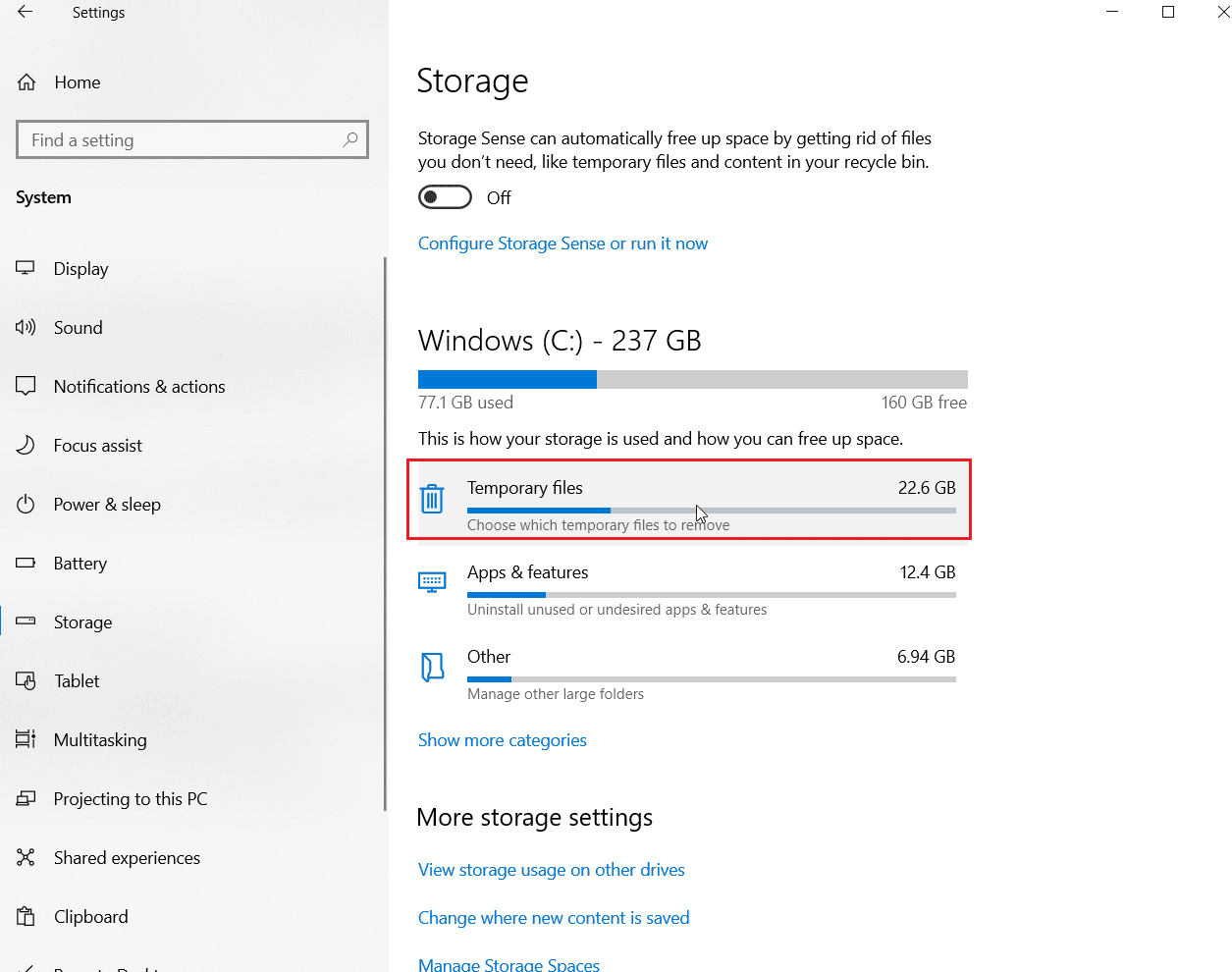
หมายเหตุ: ต้องรอสองสามนาทีเนื่องจาก Windows กำลังสแกนที่เก็บข้อมูลชั่วคราว
5. ในเมนู ไฟล์ชั่วคราว ให้คลิกที่ช่องทำเครื่องหมายชื่อ ไฟล์ชั่วคราว ไฟล์ อินเทอร์เน็ตชั่วคราว และสุดท้าย ไฟล์เพิ่มประสิทธิภาพการจัดส่ง
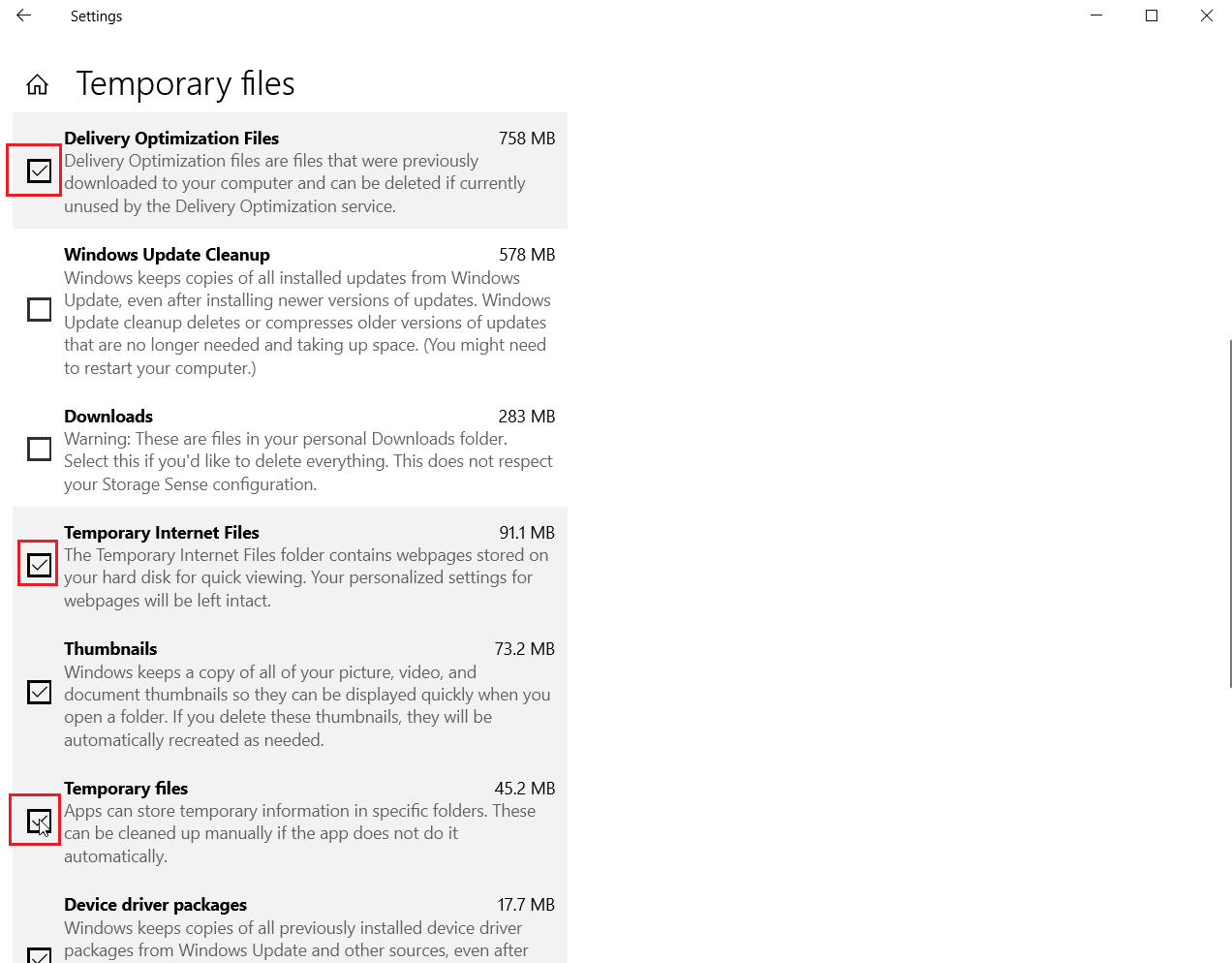
6. สุดท้าย คลิกที่ปุ่ม Remove files เพื่อลบตัวเลือกที่เลือก
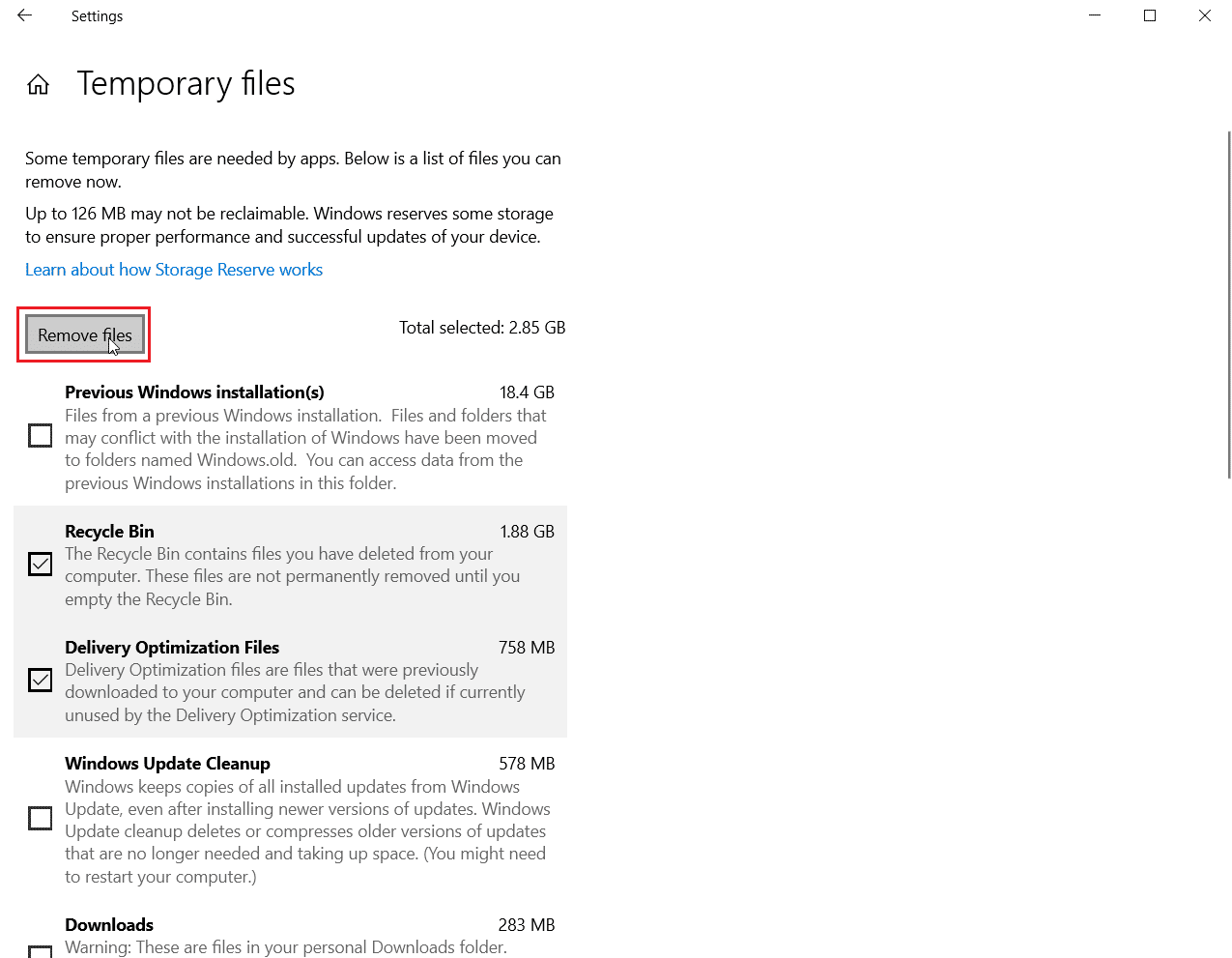

อ่านเพิ่มเติม: แก้ไข Forza Horizon 5 Crashing ใน Windows 10
วิธีที่ 3: ปิดใช้งานไมโครโฟน
Forza Horizon 3 ไม่เริ่มทำงานอาจเกิดจากปัญหาไมโครโฟน ทำตามขั้นตอนด้านล่างเพื่อปิดใช้งานไมโครโฟนในการตั้งค่า:
1. ไปที่เมนู การตั้งค่า โดยกดปุ่ม Windows + I พร้อมกัน
2. คลิกที่การตั้งค่า ความเป็นส่วนตัว
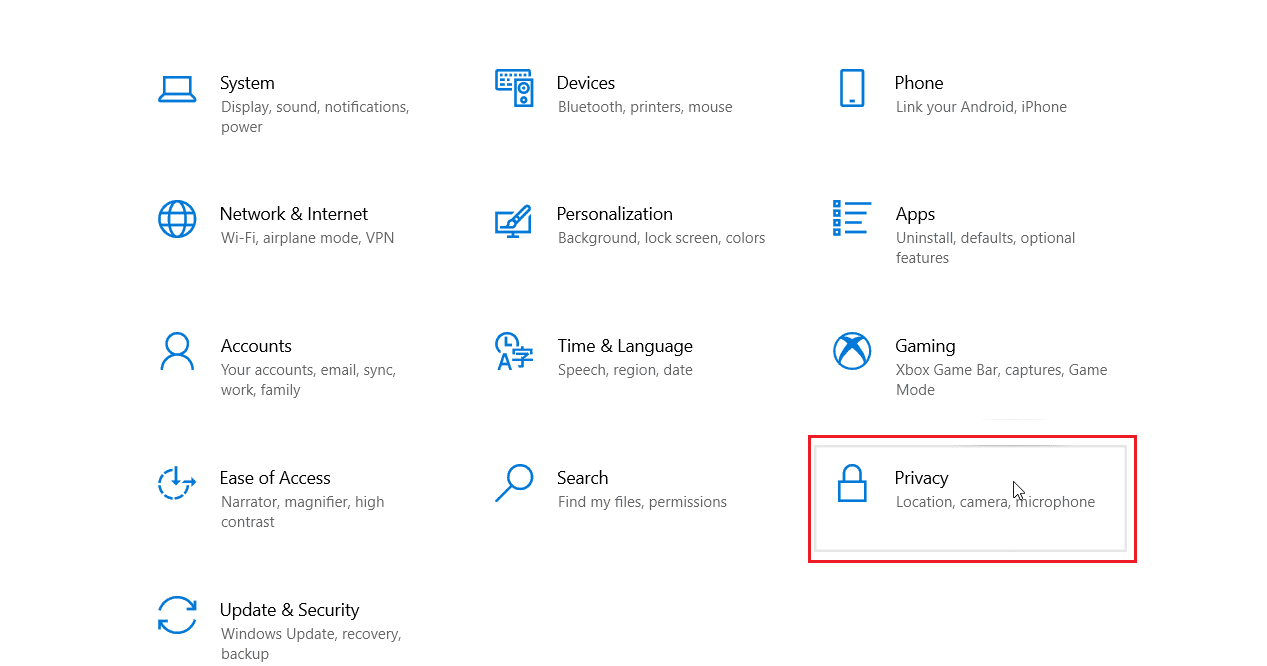
3. ไปที่แท็บ ไมโครโฟน ทางด้านซ้ายแล้วปิดใช้งานการสลับสำหรับ Forza Horizon 3 ภายใต้ เลือกว่าแอป Microsoft Store ใดที่สามารถเข้าถึงไมโครโฟนของคุณ ได้
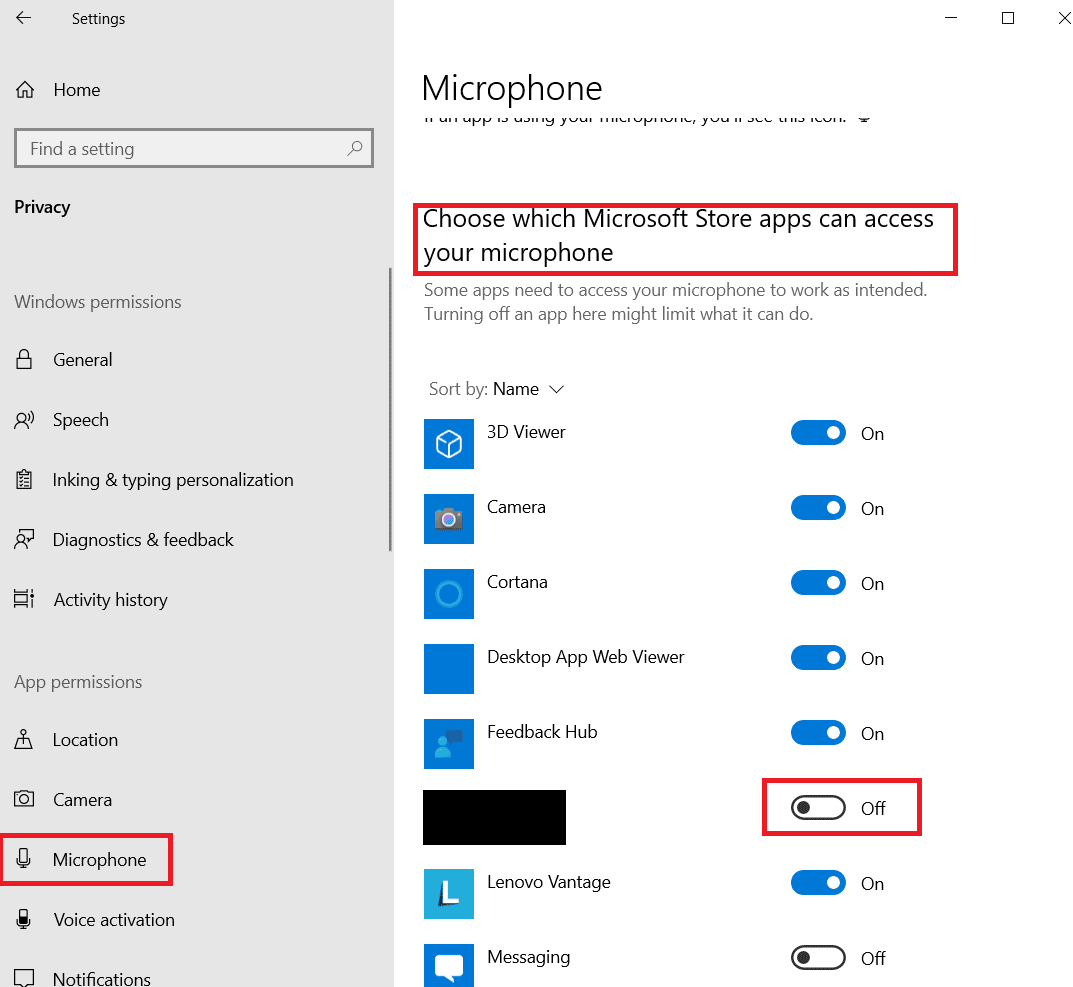
วิธีที่ 4: เปิดใช้งาน Windows Update Service
หากคุณปิดใช้งานไมโครโฟนแต่ไม่สามารถแก้ไขปัญหาได้ โปรดตรวจสอบว่าบริการ Windows Update กำลังทำงานอยู่ ที่จะทำอย่างนั้น
1. เปิดกล่องโต้ตอบ เรียกใช้ โดยกดปุ่ม Windows + R พร้อมกัน
2. พิมพ์ services.msc และกด Enter เพื่อเปิดหน้าต่าง Services
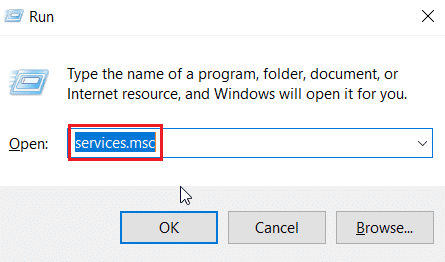
3. ค้นหาบริการ Windows Update และดับเบิลคลิกที่บริการ
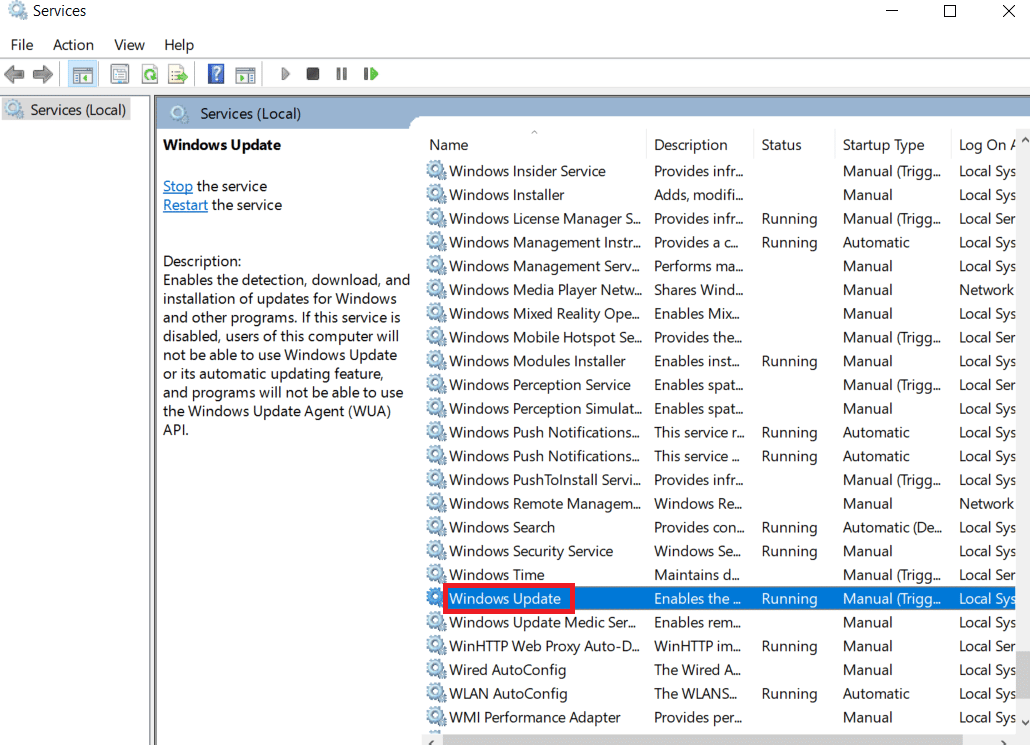
4. คลิกที่ Startup type: dropdown to Automatic
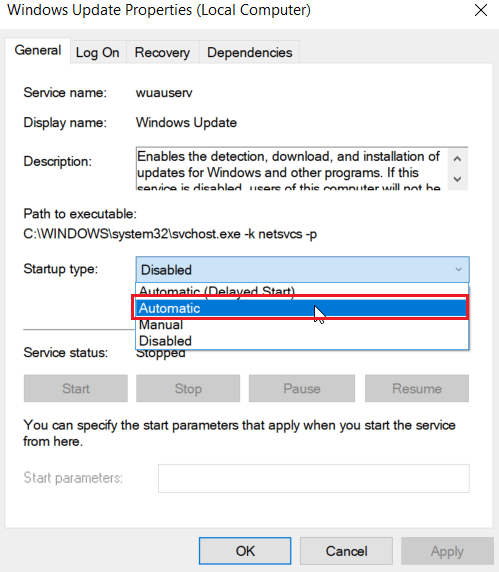
5. ตอนนี้ ให้ตรวจสอบว่าสถานะบริการกำลังทำงานอยู่หรือไม่ ถ้า หยุด แล้ว ให้คลิกปุ่ม เริ่ม ที่อยู่ใต้ สถานะบริการ
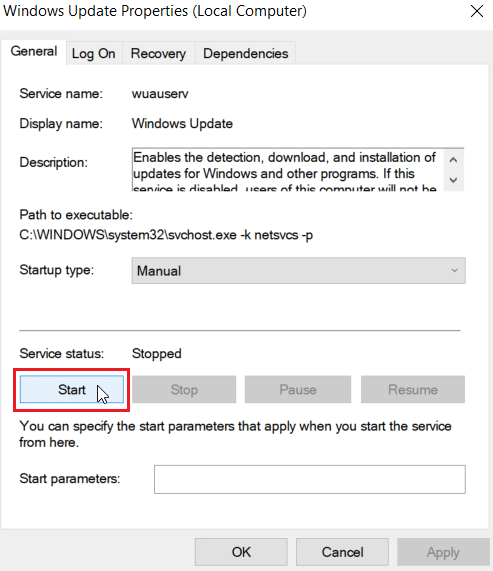
6. สุดท้ายให้คลิกที่ Apply จากนั้น คลิก OK
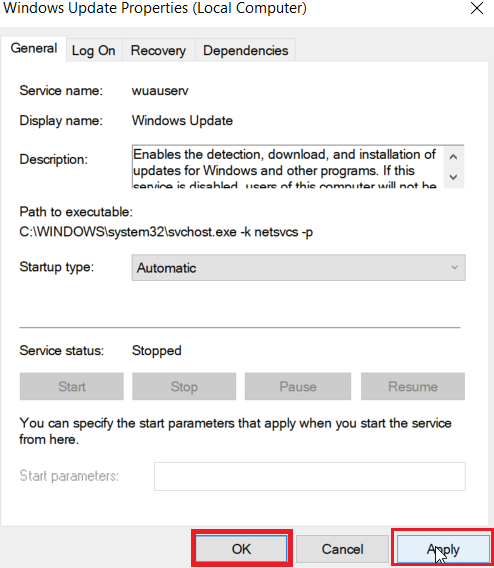
อ่านเพิ่มเติม: แก้ไขข้อผิดพลาด Forza Horizon FH5 0x803FB107
วิธีที่ 5: ปิดกระบวนการซอฟต์แวร์เสียง NAHIMIC
ผู้ใช้ที่มีซอฟต์แวร์เสียง NAHIMIC รายงานว่าการสิ้นสุดกระบวนการสำหรับซอฟต์แวร์เสียง NAHIMIC ได้แก้ไขปัญหา Forza Horizon 3 ไม่เริ่มทำงาน ทำตามขั้นตอนด้านล่างเพื่อสิ้นสุดกระบวนการ:
1. กดปุ่ม Ctrl + Shift + Esc พร้อมกันเพื่อเปิด Task Manager
2. ค้นหา กระบวนการซอฟต์แวร์ Nahimic Audio หรือกระบวนการ ที่มีชื่อคล้ายกันและคลิกที่มัน สุดท้าย ให้คลิกปุ่ม สิ้นสุดงาน
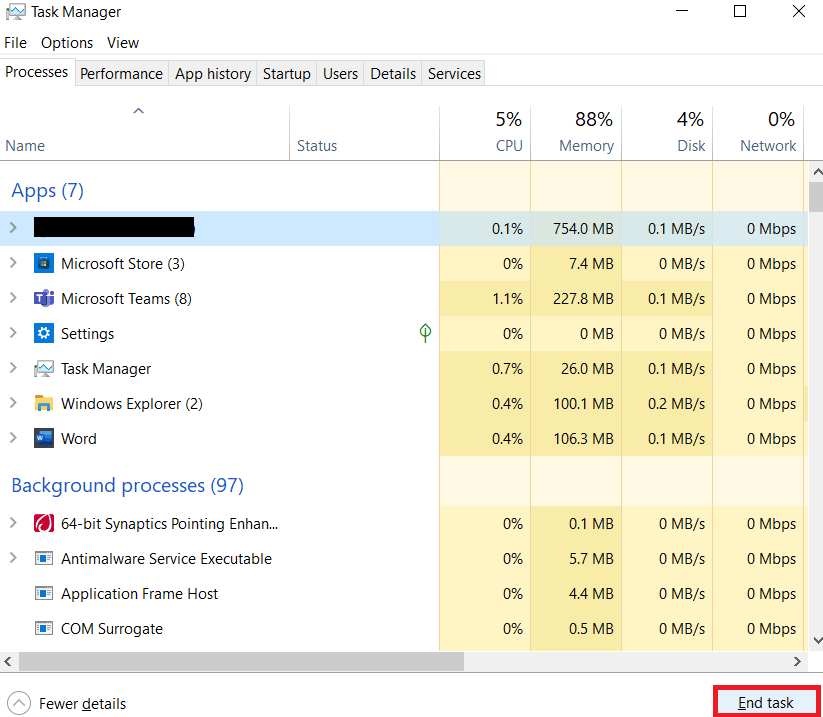
วิธีที่ 6: ลงชื่อเข้าใช้บัญชี Microsoft
หากคุณลงชื่อเข้าใช้ Windows โดยใช้บัญชีท้องถิ่น (บัญชีออฟไลน์) อาจมีปัญหาในการเปิดใช้ Forza Horizon 3 สาเหตุคือ หากคุณไม่ได้ลงชื่อเข้าใช้บัญชี Microsoft ทางออนไลน์ ร้าน Microsoft จะไม่สามารถรับ ข้อมูล. เนื่องจาก Forza Horizon 3 ทำงานไม่ถูกต้องหาก Microsoft Store ไม่ได้เข้าสู่ระบบด้วยบัญชี Microsoft ออนไลน์ของคุณ ซึ่งอาจทำให้เกิดปัญหาในการเปิดเกมซึ่งทำให้ Forza Horizon 3 ไม่เริ่มต้นปัญหา
1. กดปุ่ม Windows + I พร้อมกันเพื่อเปิดเมนู การตั้งค่า
2. คลิกที่ บัญชี
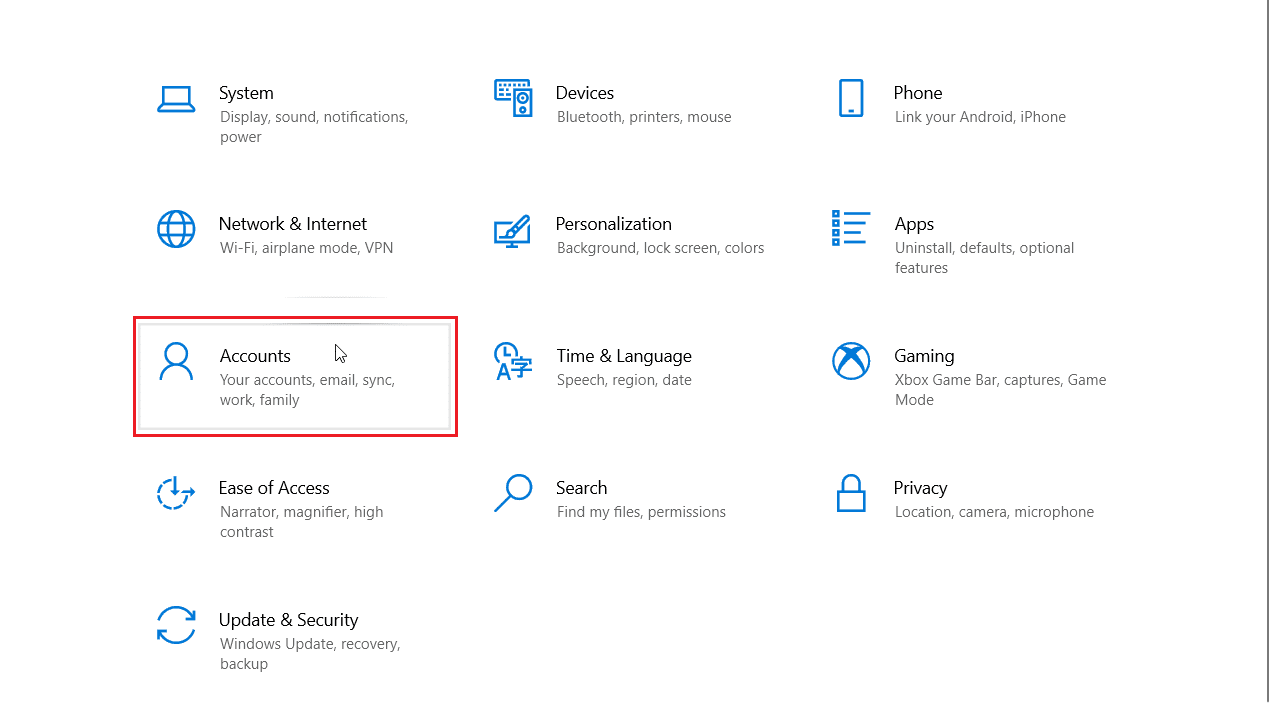
3. จากนั้นเลือกแท็บ อีเมลและบัญชี แล้วคลิก เพิ่มบัญชี Microsoft ทางด้านขวา
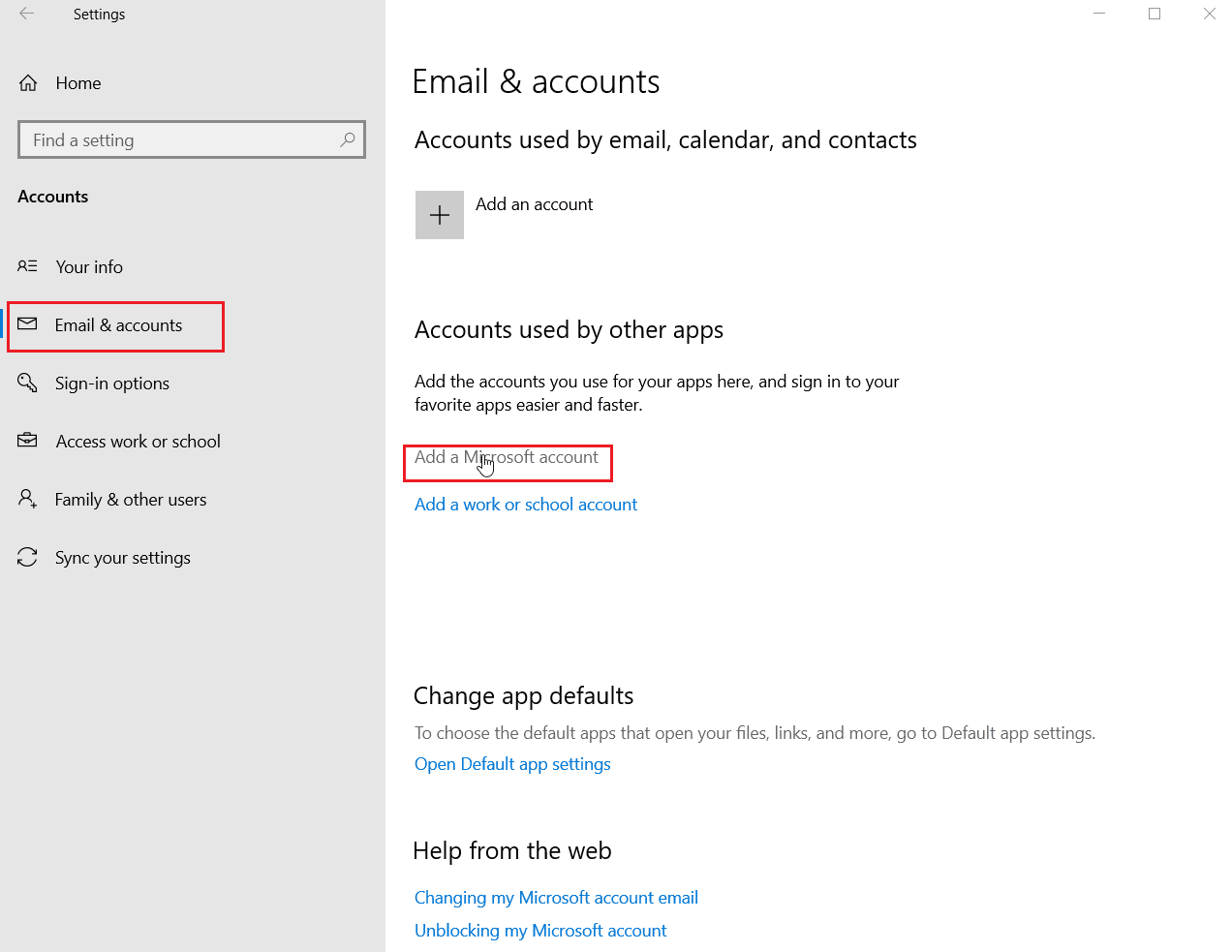
4. หลังจากลงชื่อเข้าใช้บัญชีของคุณให้รีสตาร์ทคอมพิวเตอร์และตรวจสอบว่าปัญหาได้รับการแก้ไขหรือไม่
อ่านเพิ่มเติม: แก้ไขข้อผิดพลาด Microsoft Store 0x80073D12 ใน Windows 10
วิธีที่ 7: ใช้การ์ดกราฟิกเฉพาะ
แม้ว่าคุณจะมีแล็ปท็อปหรือพีซีที่มีข้อกำหนดขั้นต่ำหรือที่แนะนำ กราฟิกในตัวก็ไม่สามารถช่วยให้เล่นเกมได้อย่างมีประสิทธิภาพเท่ากับการ์ดเฉพาะ กราฟิกแบบรวมใช้เพื่อวัตถุประสงค์ในการเข้าถึงไฟล์วิดีโอและการตัดต่อวิดีโอที่ไม่รุนแรง และงานอื่นๆ ที่เน้นน้อยกว่า ดังนั้น สำหรับการเล่นเกมที่มีความต้องการสูง เช่น Forza Horizon คุณต้องมีการ์ดกราฟิกเฉพาะ ดังนั้น เลือก NVIDIA GPU จากแผงควบคุมเพื่อแก้ไขปัญหานี้
1. เปิด NVIDIA Control Panel จากเมนู Start หรือไอคอนทางลัดบนเดสก์ท็อป
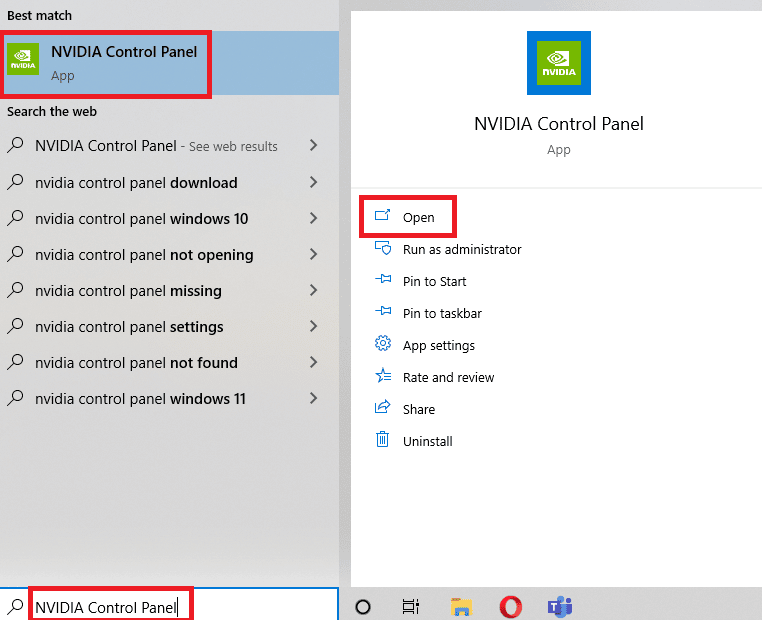
2. ในหน้าต่าง NVIDIA Control Panel ให้เลือก Configure Surround, PhysX ใต้ส่วน การตั้งค่า 3D ในบานหน้าต่างด้านซ้าย
3. ในบานหน้าต่างด้านขวา ให้คลิก เมนูดรอปดาวน์ Processor ใต้ส่วน การตั้งค่า PhysX จากนั้นเลือก GPU ปลายทาง จากเมนูบริบท
4. เมื่อแก้ไขแล้ว ให้คลิก นำ ไปใช้ เพื่อบันทึกการเปลี่ยนแปลงที่ทำ สุดท้าย ให้ตรวจสอบว่าปัญหาที่คุณกำลังดิ้นรนได้รับการแก้ไขแล้วหรือไม่
วิธีที่ 8: รีเซ็ต Forza Horizon 3
ลองรีเซ็ตเกมเป็นการตั้งค่าเริ่มต้นเพื่อดูว่าข้อผิดพลาด Forza Horizon 3 ไม่เปิดตัวแก้ปัญหาได้หรือไม่ ทำตามขั้นตอนด้านล่าง:
1. กด Windows + I พร้อมกันเพื่อเปิดเมนู การตั้งค่า
2. คลิกที่ แอ พ
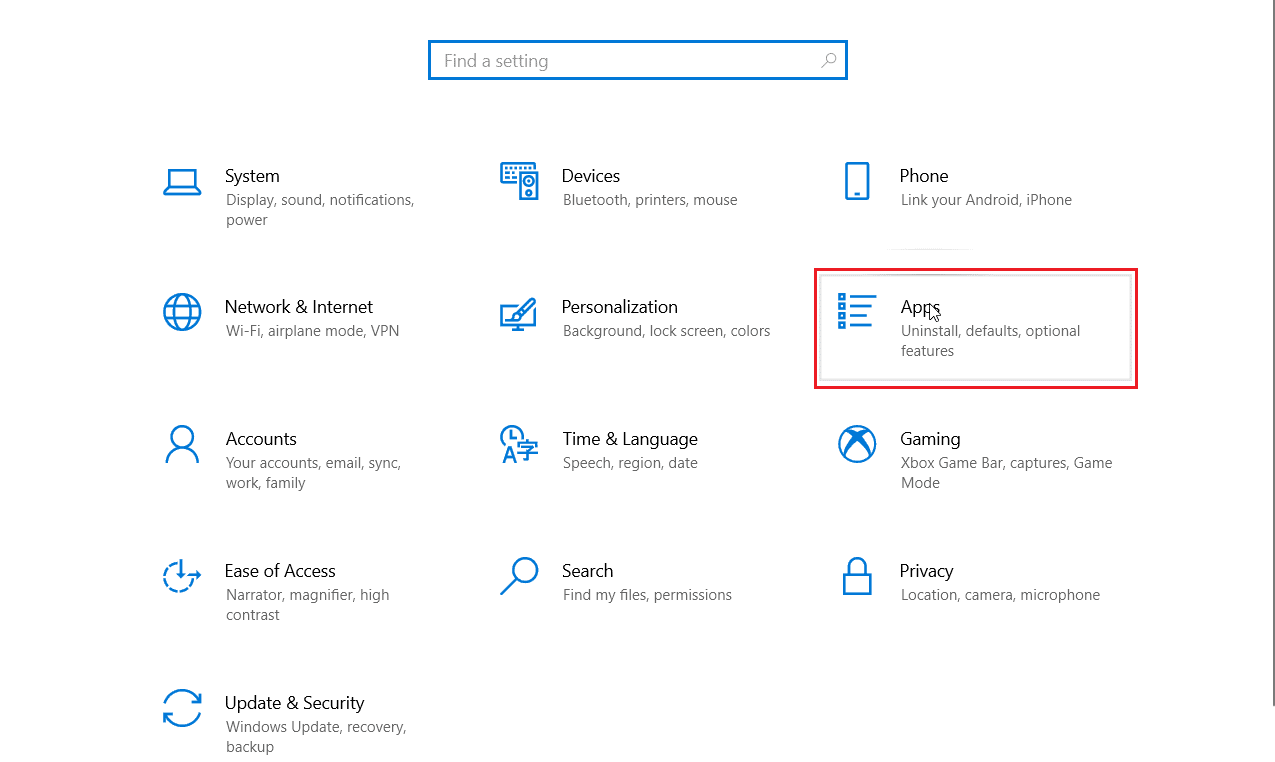
3. จากนั้น คลิกที่ ขอบฟ้า Forza 3 และเลือก ตัวเลือกขั้นสูง
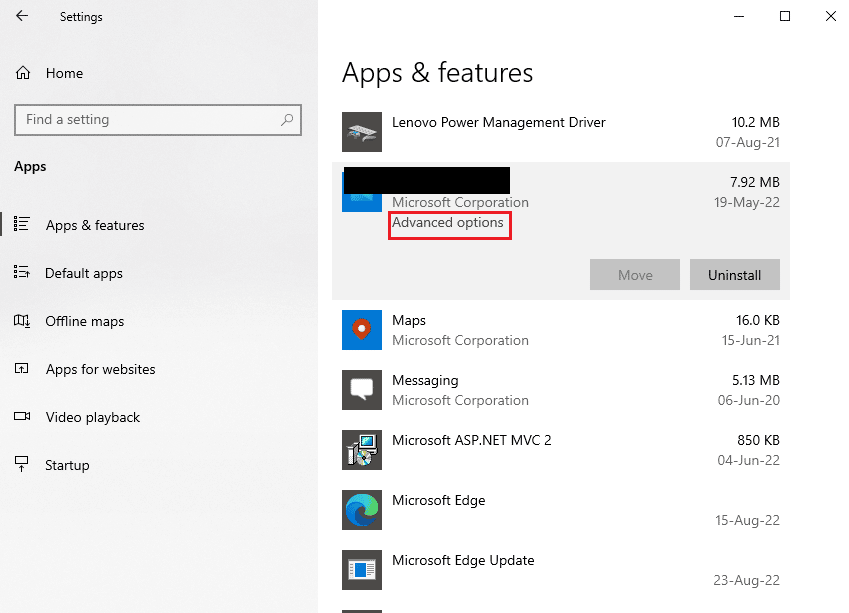
4. สุดท้าย ให้คลิกที่ รีเซ็ต ใต้ส่วน รีเซ็ต
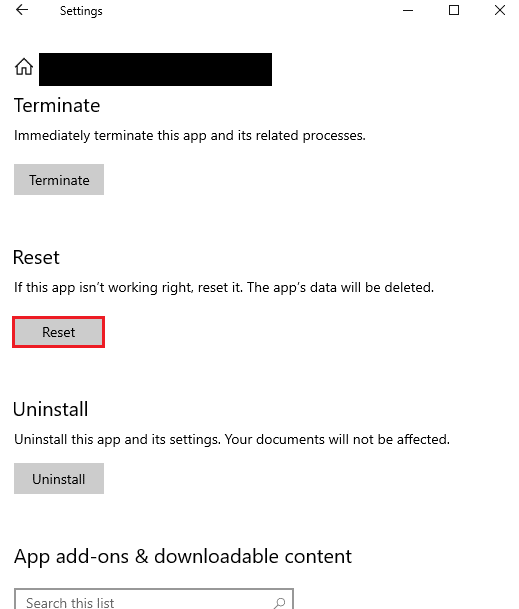
5. ยืนยันการแจ้งโดยคลิกที่ รีเซ็ต อีกครั้ง
อ่านเพิ่มเติม: แก้ไข Forza Horizon 5 ติดอยู่ที่หน้าจอโหลด
วิธีที่ 9 ปิดการใช้งานบัญชีผู้ใช้ Microsoft
ผู้เล่นยังได้รายงานการแก้ไขปัญหาด้วยการปิดการใช้งานบัญชีผู้ใช้ทั้งหมด หากมีข้อมูลรับรองการเข้าสู่ระบบของผู้ใช้ที่เสียหาย ข้อมูลประจำตัวอาจไม่ถูกต้องและทำให้เกิดปัญหากับ Microsoft Store ซึ่งอาจทำให้เกิดข้อผิดพลาดกับตัวเกมได้ วิธีแก้ไขคือปิดการใช้งานบัญชีผู้ใช้ทั้งหมดหากคุณไม่สามารถระบุบัญชีผู้ใช้ที่เสียหายได้
1. กด Windows Key + R เพื่อเปิดคำสั่ง Run
2. พิมพ์ CMD แล้วกด Ctrl + Shift + Enter เพื่อเปิด พรอมต์คำสั่ง
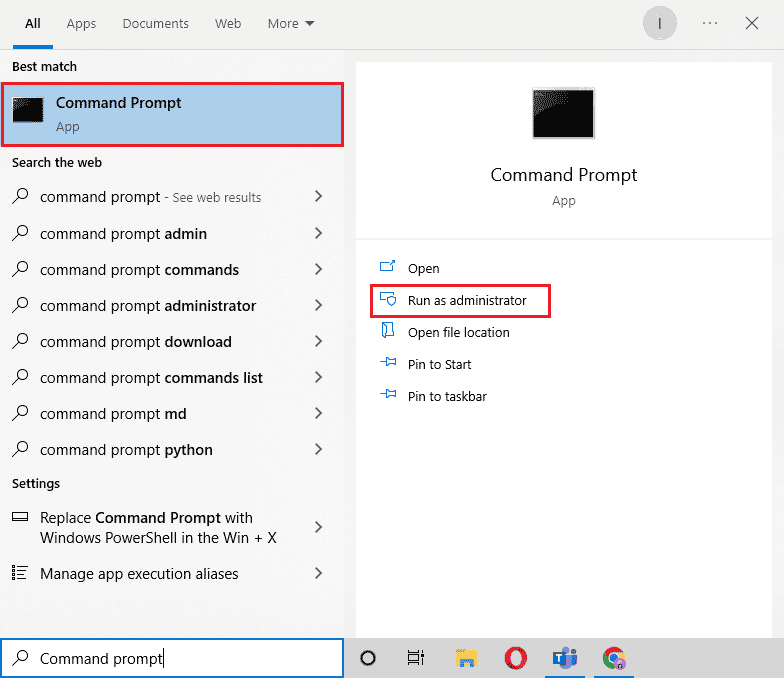
3. ด้านล่างนี้เป็นคำสั่งสำหรับปิดการใช้งานบัญชีผู้ใช้ ป้อนคำสั่งตามด้วยชื่อผู้ใช้ของบัญชีของคุณแล้วกด Enter Key
ผู้ใช้เน็ต <ชื่อผู้ใช้> /active:no
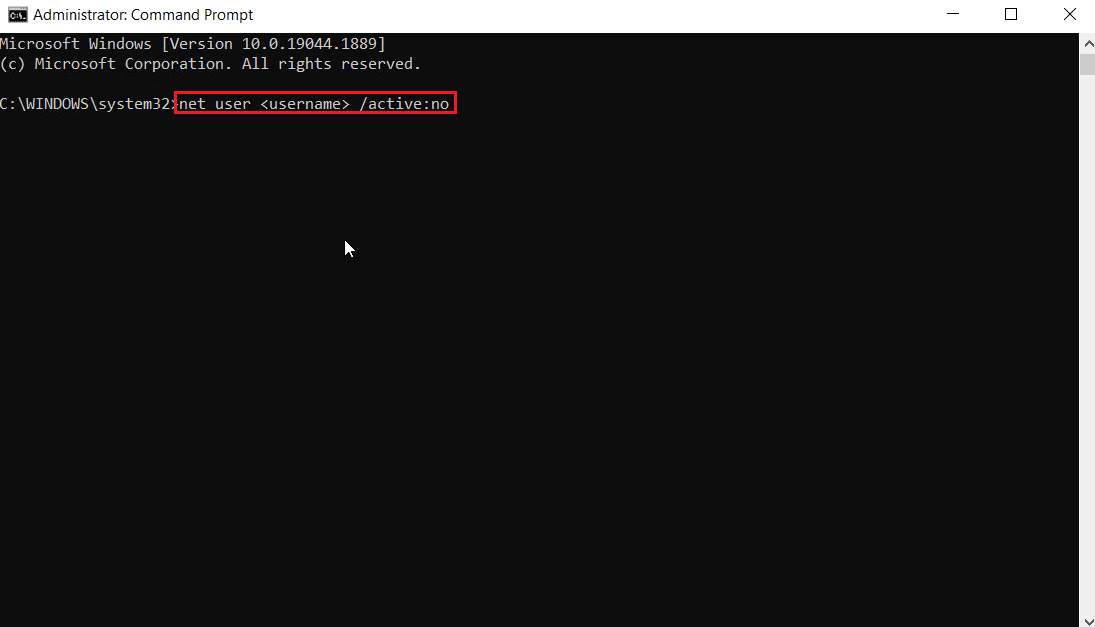
4. ตรวจสอบว่าข้อผิดพลาด Forza Horizon 3 ไม่เริ่มทำงาน หายไปหรือไม่ คุณสามารถเปิดใช้งานบัญชีผู้ใช้อีกครั้งโดยป้อนคำสั่งต่อไปนี้พร้อมกับใช่ในตอนท้าย
ผู้ใช้เน็ต <ชื่อผู้ใช้> /active:yes
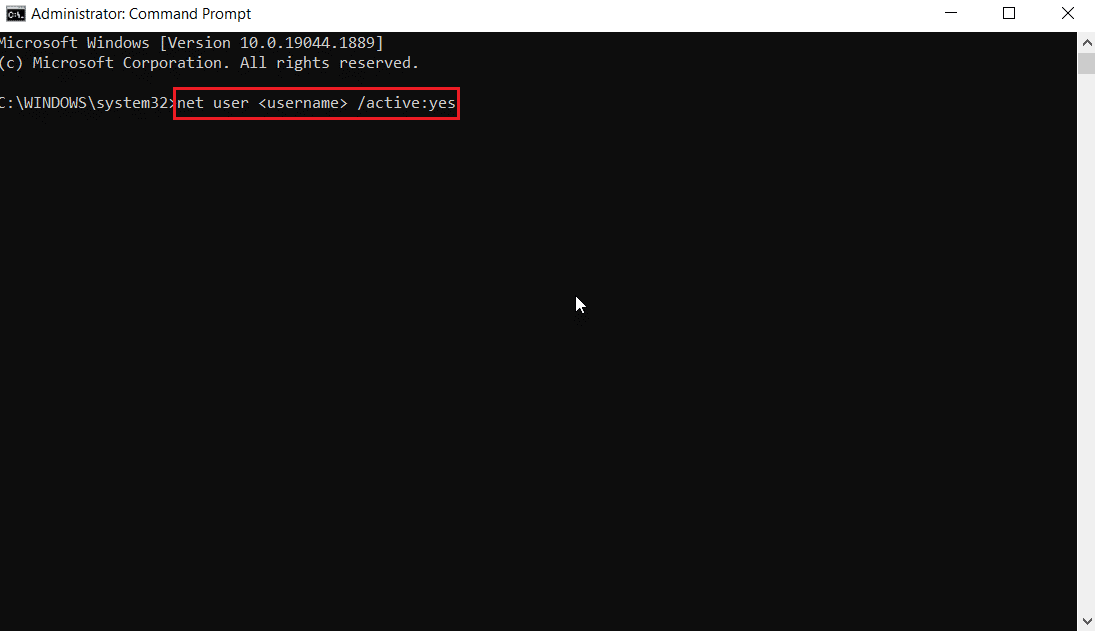
วิธีที่ 10: รีเซ็ตแคชของ Microsoft Store
ลองรีเซ็ตแคชของ Windows Store เพื่อดูว่าสามารถแก้ไขข้อผิดพลาดได้หรือไม่ ปัญหาที่เกี่ยวข้องกับ Windows Store ส่วนใหญ่สามารถแก้ไขได้ด้วยการรีเซ็ต Windows Store อย่างง่าย
1. เปิดกล่องโต้ตอบ เรียกใช้
2. พิมพ์ wsreset.exe แล้วกด Enter เพื่อล้างข้อมูลแคชของ Microsoft Store
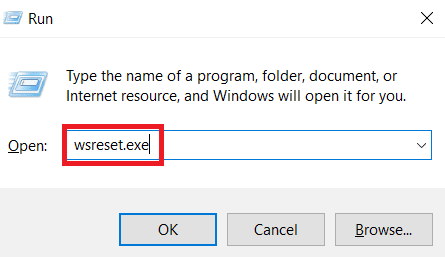
การดำเนินการนี้จะรีเซ็ตแคชของ Microsoft Store โดยอัตโนมัติและเปิดใช้ Microsoft Store
วิธีที่ 11: ติดตั้ง .NET Framework
ข้อผิดพลาดในการไม่เปิด Forza Horizon อาจเกิดจาก Microsoft.NET Framework ไม่ได้ติดตั้งหรือเสียหาย เราขอแนะนำให้คุณทำตามลิงก์ของเราเกี่ยวกับวิธีติดตั้ง Microsoft .NET Framework 3.5 เพื่อรับแนวคิดในการดาวน์โหลด Microsoft .NET Framework และติดตั้ง .
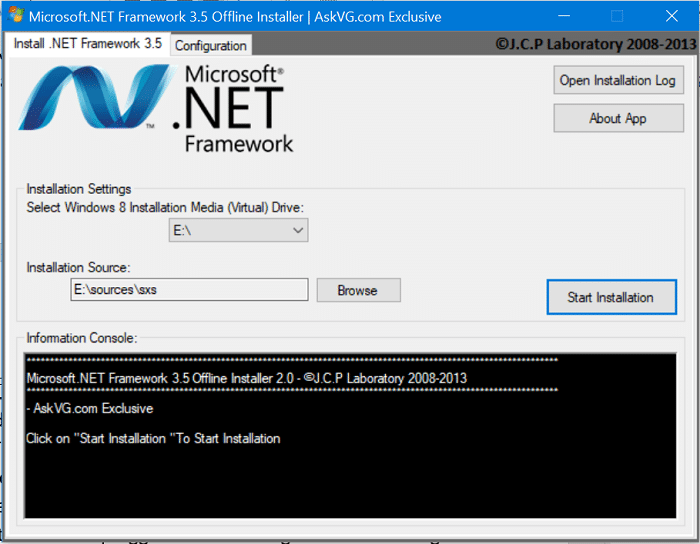
อ่านเพิ่มเติม: แก้ไข Microsoft Visual C ++ 2015 Redistributable Setup ล้มเหลวข้อผิดพลาด 0x80240017
วิธีที่ 12: ติดตั้ง Forza Horizon 3 . อีกครั้ง
หากไม่มีวิธีการใดที่ช่วยคุณได้ ให้ลองติดตั้งเกมใหม่หากเป็นไปได้ การตั้งค่าและการตั้งค่าการกำหนดค่าทั้งหมดจะรีเฟรชเมื่อคุณติดตั้งใหม่ และด้วยเหตุนี้จึงมีโอกาสมากขึ้นที่คุณจะได้รับการแก้ไขสำหรับ Forza Horizon 3 ที่ไม่เริ่มต้นปัญหา
1. กดปุ่ม Windows + I พร้อมกันเพื่อเปิดการ ตั้งค่า Windows
2. ตอนนี้ คลิกที่การตั้งค่า แอ พ
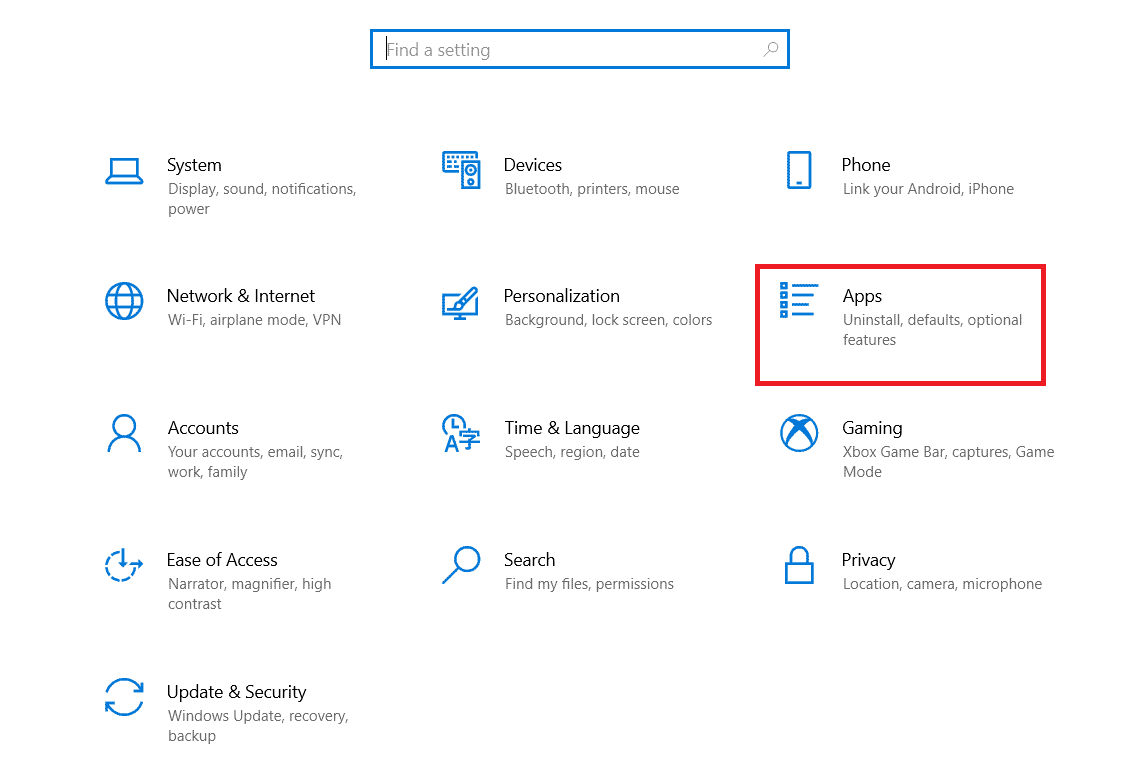
3. ตอนนี้ ค้นหาและคลิกที่ เกม Forza Horizon 3 แล้วเลือกตัวเลือก ถอนการติดตั้ง
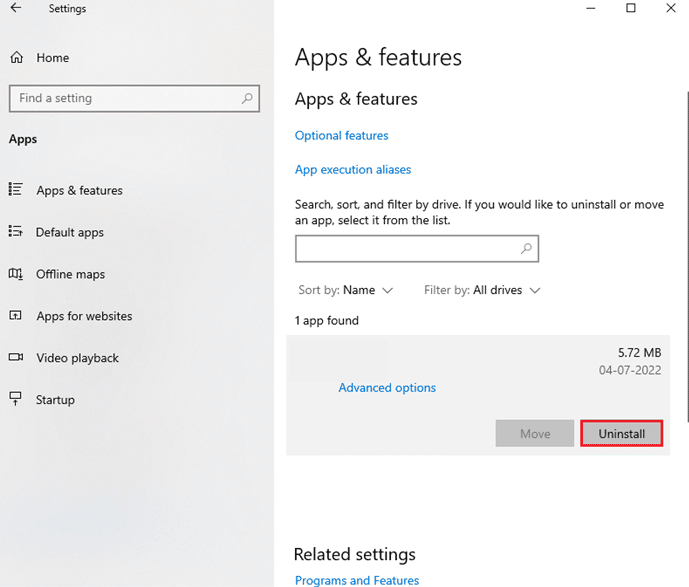
4. ตอนนี้ ให้ยืนยันข้อความแจ้ง ถ้ามี และ รีบูตพีซี เมื่อคุณถอนการติดตั้ง Forza Horizon 3 แล้ว
5. จากนั้น ดาวน์โหลดเกมอีกครั้งจาก Microsoft Store
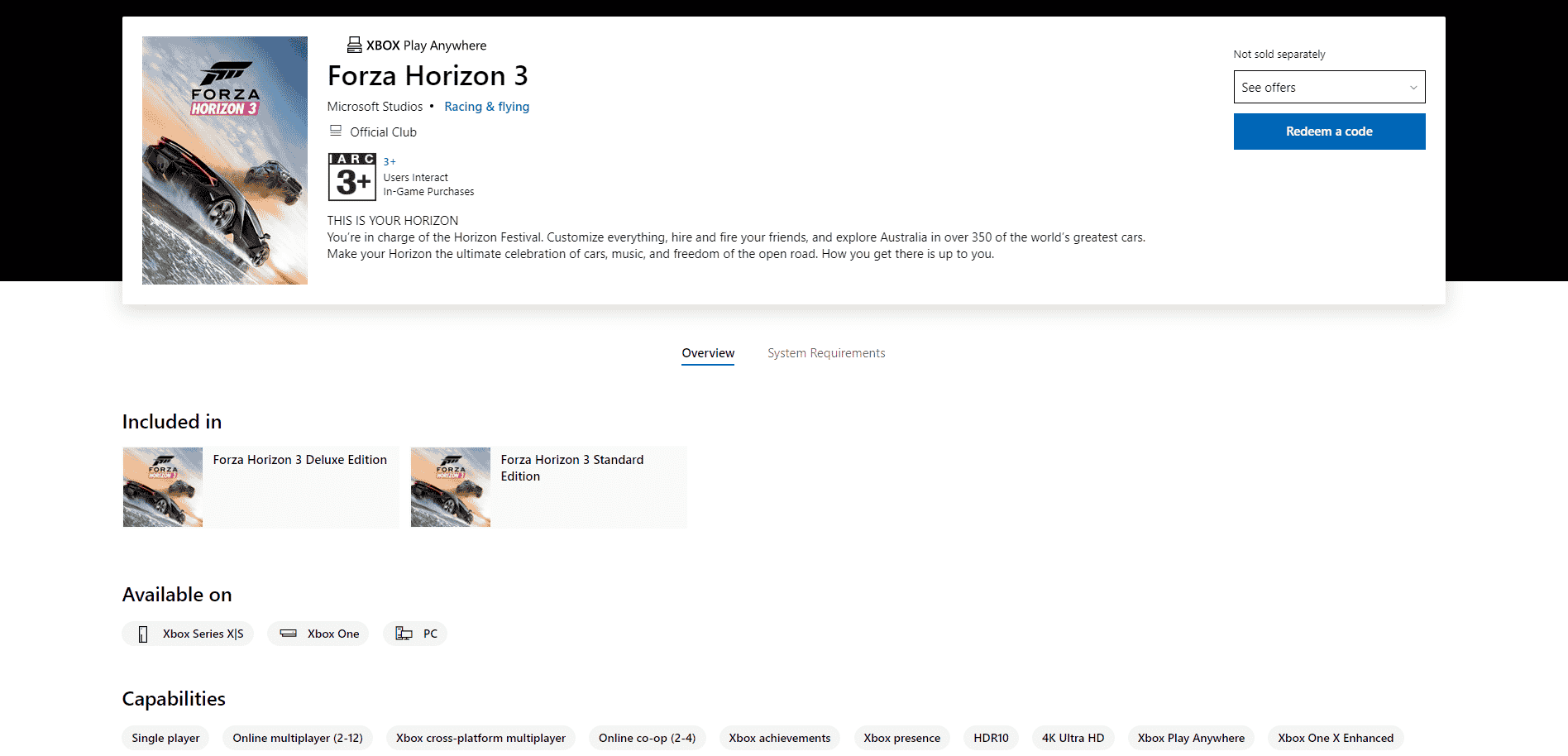
สุดท้าย คุณได้ติดตั้ง Forza Horizon 3 บนคอมพิวเตอร์ของคุณอีกครั้ง มันจะแก้ไขปัญหาทั้งหมดที่เกี่ยวข้องกับแอพ
ที่แนะนำ:
- แก้ไขข้อผิดพลาดที่ไม่คาดคิดทำให้การกู้คืน Chrome OS เกิดขึ้น
- แก้ไขข้อผิดพลาด 0x80070032 Forza Horizon 5 ใน Windows 10
- แก้ไข Forza Horizon 4 FH001 ใน Windows 10
- แก้ไข Forza Horizon 4 ไม่เปิดตัวใน Windows 10
เราหวังว่าคำแนะนำด้านบนเกี่ยวกับ Forza Horizon 3 ที่ไม่เริ่มต้น จะมีประโยชน์ และคุณสามารถแก้ไขปัญหาของคุณได้ แสดงความคิดเห็นด้านล่างหากคุณมีข้อเสนอแนะหรือข้อสงสัยเกี่ยวกับบทความ
