แก้ไขข้อผิดพลาดของแอปพลิเคชัน Fortniteclient-win64-shipping.exe
เผยแพร่แล้ว: 2022-12-29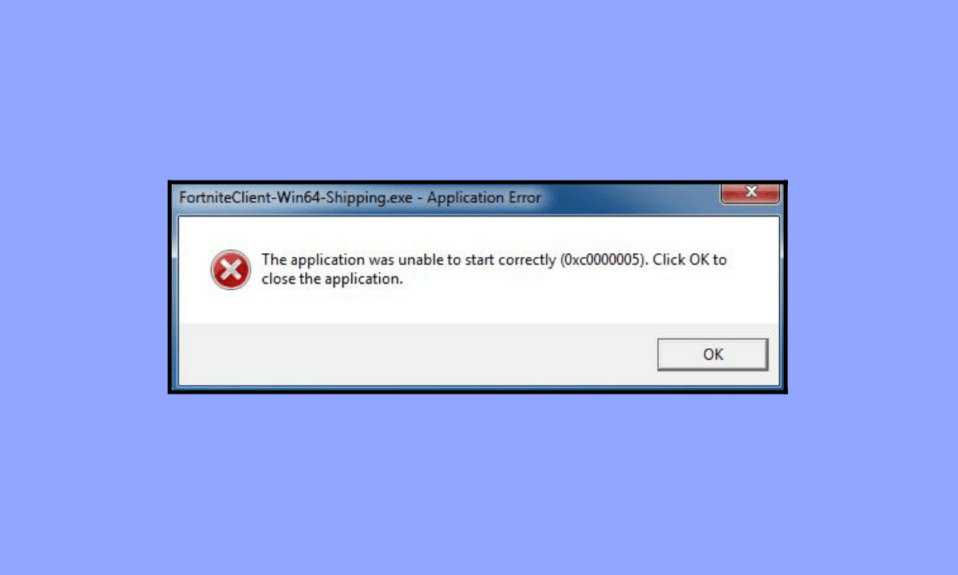
Fortnite เป็นหนึ่งในเกมแบทเทิลรอยัลที่โด่งดังที่เกมเมอร์หลายล้านคนชื่นชอบ แต่ถ้าหากว่าคุณกำลังเผชิญกับข้อความแสดงข้อผิดพลาดอยู่ตลอดเวลาเมื่อคุณพยายามเล่นเกม นี่คือสิ่งที่เกิดขึ้นกับผู้เล่นจำนวนมาก คุณอาจเห็นข้อผิดพลาดของแอปพลิเคชัน Fortniteclient-win64-shipping.exe เมื่อคุณพยายามเปิด Fortnite แม้ว่าข้อผิดพลาดนี้ไม่ได้ป้องกันคุณจากการเล่นเกม (ปรากฏขึ้นแบบสุ่ม) แต่อาจทำให้คุณรำคาญมาก หากคุณกำลังพยายามแก้ไขปัญหาที่น่าหงุดหงิดนี้บนพีซี Windows 10 คู่มือนี้จะช่วยคุณได้มาก! ครอบคลุมรายการแฮ็กการแก้ไขปัญหาทั้งหมดที่ช่วยคุณแก้ไขข้อผิดพลาดในการปฏิบัติการของเกมที่ไม่ถูกต้องของ Fortnite

เนื้อหา
- วิธีแก้ไขข้อผิดพลาดของแอปพลิเคชัน Fortniteclient-win64-shipping.exe
- FortniteClient-Win64-Shipping.exe คืออะไร
- อะไรเป็นสาเหตุของข้อผิดพลาด FortniteClient-Win64-Shipping.exe
- วิธีที่ 1: แฮ็กการแก้ไขปัญหาเบื้องต้น
- วิธีที่ 2: เรียกใช้ Fortnite ในฐานะผู้ดูแลระบบ
- วิธีที่ 3: สร้างบัญชีใหม่ใน Epic Games
- วิธีที่ 4: เริ่มบริการ EasyAntiCheat ใหม่
- วิธีที่ 5: ซ่อมแซมไฟล์ระบบ
- วิธีที่ 6: เรียกใช้การสแกนไวรัส
- วิธีที่ 7: หยุด/ลบ MyColor2
- วิธีที่ 8: ซ่อมแซมบริการ EasyAntiCheat
- วิธีที่ 9: ถอนการติดตั้งแอปที่ขัดแย้ง/ป้องกันไวรัสในเซฟโหมด
- วิธีที่ 10: ติดตั้งเกม Fortnite ใหม่บน Windows 10
วิธีแก้ไขข้อผิดพลาดของแอปพลิเคชัน Fortniteclient-win64-shipping.exe
ที่นี่เราได้แสดงวิธีแก้ไขข้อผิดพลาด Fortniteclient-win64-shipping.exe อย่างละเอียด
FortniteClient-Win64-Shipping.exe คืออะไร
FortniteClient-Win64-Shipping.exe เป็นไฟล์เรียกทำงานที่เก็บกระบวนการของ Fortnite มันเป็นของซอฟต์แวร์ Unreal Engine ที่นำเสนอโดยผู้พัฒนาซอฟต์แวร์ Epic Games คุณสามารถค้นหาไฟล์นี้ได้ในตำแหน่งต่อไปนี้
C:\Program Files\Epic Games\Fortnite\FortniteGame\Binaries\Win64
แม้ว่าจะไม่ใช่ไฟล์หลักของ Windows แต่ก็ไม่สามารถลบออกได้ด้วยตัวเอง เนื่องจากอาจเป็นองค์ประกอบสำคัญของเกมของคุณ นักเล่นเกมบางคนรายงานว่า FortniteClient-Win64-Shipping.exe ใช้ทรัพยากร CPU และ GPU จำนวนมาก ในขณะที่คนอื่นอ้างว่าเป็นไวรัส ในการตรวจสอบว่าโปรแกรมนี้ถูกต้องบนพีซีของคุณหรือไม่ ให้ไปที่ ตัวจัดการงาน แล้วคลิก รายละเอียด หากคุณไม่พบผู้พัฒนาโปรแกรมและหากพวกเขาดูน่าสงสัย คุณสามารถลบออกจากโฟลเดอร์ Fortnite หรือทำการสแกนมัลแวร์ตามคำแนะนำในวิธีการแก้ไขปัญหาที่จะเกิดขึ้น
อะไรเป็นสาเหตุของข้อผิดพลาด FortniteClient-Win64-Shipping.exe
ส่วนนี้ประกอบด้วยรายการสาเหตุที่ทำให้เกิดข้อผิดพลาดในการปฏิบัติการเกมที่ไม่ถูกต้องของ Fortnite ในคอมพิวเตอร์ของคุณ วิเคราะห์อย่างลึกซึ้งเพื่อคาดเดาว่าสาเหตุใดที่ทำให้เกิดปัญหาบนพีซีของคุณ
- EasyAntiCheat : บริการต่อต้านการโกงนี้เริ่มทำงานผิดปกติบนพีซีของคุณ และข้อผิดพลาดที่กล่าวถึงนี้เกิดขึ้นในคอมพิวเตอร์ของคุณ คุณสามารถแก้ไขปัญหานี้ได้โดยการซ่อมบริการ EasyAntiCheat
- MyColor2: แอปพลิเคชันนี้ใช้สำหรับการตั้งค่าแป้นพิมพ์และแสง หากโปรแกรมนี้ทำงานในพื้นหลังและรบกวนเกม คุณมีแนวโน้มที่จะพบข้อผิดพลาด
- ไฟล์เสียหาย : Fortnite เริ่มทำงานผิดปกติหากมี ไฟล์และโฟลเดอร์เสียหาย ในเกมหรือบนพีซี แม้ว่าจะระบุไฟล์ที่ก่อให้เกิดข้อผิดพลาดได้ยากมาก แต่ก็เป็นความคิดที่ดีที่จะติดตั้งโปรแกรมทั้งหมดใหม่เพื่อแก้ไข
- กราฟิกการ์ดถูกโอเวอร์คล็อก : อะแดปเตอร์กราฟิกการ์ดของคุณทำงานไม่ถูกต้องหลังจากที่พีซีของคุณโอเวอร์คล็อกแล้ว
- การโจมตีด้วยมัลแวร์ : พีซีของคุณมี ไวรัส หรือ มัลแวร์ บุกรุกอยู่ ไฟล์แปลกปลอมที่เป็นอันตรายเหล่านี้ขัดขวางการเข้าถึงเกม
- ระบบปฏิบัติการ Windows ที่ล้าสมัย: คุณกำลังใช้ระบบปฏิบัติการ Windows รุ่นที่ล้าสมัย ดังนั้นจึงไม่รองรับเกมเวอร์ชั่นล่าสุดบนพีซีของคุณ
ส่วนนี้ครอบคลุมรายการวิธีการแก้ไขปัญหาทั้งหมดที่ช่วยคุณแก้ไขข้อผิดพลาด Fortniteclient-win64-shipping.exe ภายในขั้นตอนง่ายๆ บนพีซีของคุณ
วิธีที่ 1: แฮ็กการแก้ไขปัญหาเบื้องต้น
ก่อนดำเนินการตามวิธีการแก้ไขปัญหาขั้นสูง ให้ปฏิบัติตามวิธีการพื้นฐานเหล่านี้เพื่อแก้ไขข้อผิดพลาด
1A. ปิดงานพื้นหลัง
กระบวนการพื้นหลังหลายอย่างที่ทำงานบนพีซีของคุณอาจรบกวนกระบวนการของ Fortnite โปรแกรมเหล่านี้อาจนำไปสู่ข้อผิดพลาดในการปฏิบัติการของเกมที่ไม่ถูกต้องของ Fortnite ทำตามคำแนะนำของเรา วิธีสิ้นสุดงานใน Windows 10 เพื่อออกจากกระบวนการพื้นหลังทั้งหมด

1B. ตรวจสอบการเชื่อมต่อเครือข่ายที่เหมาะสม
การเชื่อมต่ออินเทอร์เน็ตที่ไม่เสถียรทำให้เกิดข้อผิดพลาด Fortniteclient-win64-shipping.exe นอกจากนี้ หากมีสิ่งกีดขวางใดๆ ระหว่างเราเตอร์และคอมพิวเตอร์ของคุณ สิ่งเหล่านั้นอาจรบกวนสัญญาณไร้สายและจะทำให้เกิดปัญหาการเชื่อมต่อเป็นระยะๆ
คุณสามารถเรียกใช้ SpeedTest เพื่อทราบระดับความเร็วเครือข่ายที่เหมาะสมซึ่งจำเป็นสำหรับการเชื่อมต่อที่เหมาะสม

ตรวจสอบให้แน่ใจว่าอุปกรณ์ของคุณเป็นไปตามเกณฑ์ด้านล่าง
- ค้นหาความแรงของสัญญาณเครือข่ายของคุณ และหากต่ำมาก ให้กำจัดสิ่งกีดขวางทั้งหมดระหว่างทาง
- หลีกเลี่ยงอุปกรณ์ที่เชื่อมต่อกับเครือข่ายเดียวกันมากเกินไป
- ควรซื้อโมเด็ม/เราเตอร์ที่ผ่านการตรวจสอบโดยผู้ให้บริการอินเทอร์เน็ต (ISP) ของคุณเสมอ และไม่มีความขัดแย้งกัน
- อย่าใช้ สายที่เก่า ขาด หรือเสียหาย เปลี่ยนสายเคเบิลหากจำเป็น
- ตรวจสอบให้แน่ใจว่าสายไฟจากโมเด็มไปยังเราเตอร์และโมเด็มไปยังผนังนั้นมั่นคงและไม่ถูกรบกวน
หากมีปัญหาการเชื่อมต่ออินเทอร์เน็ต ให้ตรวจสอบคู่มือของเรา วิธีแก้ปัญหาการเชื่อมต่อเครือข่ายบน Windows 10 เพื่อแก้ไขปัญหาเดียวกัน
1ค. เปลี่ยนความละเอียดในการแสดงผล
หากคุณพบข้อผิดพลาดในการปฏิบัติการเกมที่ไม่ถูกต้องของ Fortnite มีความเป็นไปได้บางประการที่ความละเอียดในการแสดงผลของคอมพิวเตอร์ของคุณขัดแย้งกับเกม ในกรณีนี้ คุณต้อง ลด ความละเอียดในการแสดงผลและลองอีกครั้งในภายหลังตามคำแนะนำด้านล่าง
1. กดปุ่ม Windows + D พร้อมกันเพื่อไปยัง เดสก์ท็อป
2. ตอนนี้ คลิกขวาบน เดสก์ท็อป และเลือกตัวเลือก Personalize

3. จากนั้นในบานหน้าต่างด้านซ้าย คลิกที่ Display และในบานหน้าต่างด้านขวา เลือกความละเอียดหน้าจอที่ต่ำกว่า ภายใต้ Display resolution ดังที่แสดง

เมื่อคุณปรับความละเอียดของจอแสดงผลแล้ว ให้ตรวจสอบว่าคุณสามารถแก้ไขข้อผิดพลาดที่กล่าวถึงได้หรือไม่
1ด. อัปเดตไดรเวอร์กราฟิก
ไดรเวอร์กราฟิกมีหน้าที่รับผิดชอบในการประมวลผลภาพกราฟิกและวิดีโอเกมจำนวนมาก หากคุณประสบปัญหาในการเปิดเกม Fortnite ตรวจสอบให้แน่ใจว่าคุณใช้ไดรเวอร์อุปกรณ์เวอร์ชันอัปเดต เนื่องจากไดรเวอร์เหล่านี้ทำหน้าที่เป็นตัวเชื่อมระหว่างฮาร์ดแวร์และระบบปฏิบัติการของพีซีของคุณ ผู้ใช้หลายคนแนะนำว่าการอัปเดตไดรเวอร์ได้แก้ไขข้อผิดพลาดของแอปพลิเคชัน Fortniteclient-win64-shipping.exe อ่านและดำเนินการตามขั้นตอนที่แนะนำในคู่มือ 4 วิธีในการอัปเดตไดรเวอร์กราฟิกใน Windows 10 เพื่อดำเนินการดังกล่าว

1E. ติดตั้งไดรเวอร์กราฟิกอีกครั้ง
หากคุณยังคงประสบปัญหาการปฏิบัติการของเกมที่ไม่ถูกต้องของ Fortnite หลังจากอัปเดตไดรเวอร์ GPU ของคุณแล้ว ให้ติดตั้งไดรเวอร์อุปกรณ์ใหม่เพื่อแก้ไขปัญหาความเข้ากันไม่ได้ มีหลายวิธีในการติดตั้งไดรเวอร์ใหม่บนคอมพิวเตอร์ของคุณ อย่างไรก็ตาม คุณสามารถติดตั้งไดรเวอร์กราฟิกใหม่ได้อย่างง่ายดายตามคำแนะนำในคู่มือของเรา วิธีถอนการติดตั้งและติดตั้งไดรเวอร์ใหม่บน Windows 10

หลังจากติดตั้งไดรเวอร์ GPU ใหม่แล้ว ให้ตรวจสอบว่าคุณได้แก้ไขข้อผิดพลาดของแอปพลิเคชัน Fortnite หรือไม่
ชั้น 1 ย้อนกลับการอัปเดตไดรเวอร์ GPU
บางครั้ง ไดรเวอร์ GPU เวอร์ชันปัจจุบันอาจทำให้เกิด Fortniteclient-win64-shipping.exe และในกรณีนี้ คุณต้องคืนค่าไดรเวอร์ที่ติดตั้งเวอร์ชันก่อนหน้า กระบวนการนี้เรียกว่า การย้อนกลับไดรเวอร์ และคุณสามารถย้อนกลับไดรเวอร์คอมพิวเตอร์ของคุณไปยังสถานะก่อนหน้าได้อย่างง่ายดายโดยทำตามคำแนะนำของเรา วิธีการย้อนกลับไดรเวอร์บน Windows 10

1G. อัปเดตระบบปฏิบัติการ Windows
นอกจากนี้ หากมีข้อบกพร่องใดๆ ในพีซีของคุณ มันจะนำไปสู่ข้อผิดพลาดเดียวกัน สิ่งเหล่านี้สามารถแก้ไขได้หลังจากการอัปเดต Windows เท่านั้น Microsoft เผยแพร่การอัปเดตเป็นประจำเพื่อแก้ไขข้อบกพร่องทั้งหมดเหล่านี้ ดังนั้นการจัดเรียงปัญหาการปฏิบัติการของเกมที่ไม่ถูกต้องของ Fortnite
ดังนั้น ตรวจสอบให้แน่ใจว่าคุณได้อัปเดตระบบปฏิบัติการ Windows ของคุณแล้ว และหากมีการอัปเดตใดๆ ที่รอดำเนินการอยู่ โปรดใช้คำแนะนำของเราเกี่ยวกับวิธีการดาวน์โหลดและติดตั้งการอัปเดตล่าสุดของ Windows 10

หลังจากอัปเดตระบบปฏิบัติการ Windows ของคุณแล้ว ให้ตรวจสอบว่าคุณสามารถเข้าถึงเกมของคุณโดยไม่มีข้อผิดพลาดหรือไม่
1H. เปลี่ยนที่อยู่ DNS
ระบบชื่อโดเมน (DNS) มีหน้าที่สร้างการเชื่อมต่ออินเทอร์เน็ตที่เหมาะสม ที่อยู่ DNS ที่ให้บริการโดยผู้ให้บริการอินเทอร์เน็ตของคุณอาจเข้ากันไม่ได้กับความเร็วอินเทอร์เน็ตและแบนด์วิธ ดังนั้น ในกรณีนี้ ขอแนะนำให้คุณเปลี่ยนที่อยู่ DNS ตามคำแนะนำในคำแนะนำของเราเกี่ยวกับวิธีเปลี่ยนการตั้งค่า DNS ใน Windows 10 เพื่อเปลี่ยนที่อยู่ DNS บนพีซีของคุณ ขอแนะนำให้คุณเปลี่ยนไปใช้ Open DNS หรือ Google DNS บนพีซี Windows 10 ของคุณโดยทำตามคำแนะนำของเราเกี่ยวกับวิธีเปลี่ยนเป็น OpenDNS หรือ Google DNS บน Windows

1I. ล้างไฟล์ชั่วคราว
หากมีพื้นที่ว่างเหลือน้อยที่สุดในคอมพิวเตอร์ของคุณ คุณจะพบข้อผิดพลาด Fortniteclient-win64-shipping.exe ทำตามคำแนะนำของเรา 10 วิธีในการเพิ่มพื้นที่ว่างในฮาร์ดดิสก์บน Windows ซึ่งช่วยให้คุณล้างไฟล์ที่ไม่จำเป็นทั้งหมดในคอมพิวเตอร์ของคุณ

1J. ปิดใช้งานโปรแกรมป้องกันไวรัสชั่วคราว
โปรแกรมป้องกันไวรัสของคุณอาจป้องกันไม่ให้มีการติดตั้งการอัปเดตล่าสุดของเกมบนพีซีของคุณโดยไม่ได้ตั้งใจ ปัญหาความเข้ากันได้หลายอย่างถูกระบุโดยผู้ใช้ Windows หลายคนซึ่งยากต่อการยอมรับและแก้ไข ซอฟต์แวร์ป้องกันไวรัส เช่น Norton และ Avast อาจป้องกันการอัปเดต Windows ล่าสุดใดๆ และคุณควรปิดใช้งานซอฟต์แวร์ป้องกันไวรัสในตัวหรือของบุคคลที่สามชั่วคราวเพื่อแก้ไขปัญหาเดียวกัน
อ่านคำแนะนำของเราเกี่ยวกับวิธีปิดใช้งานโปรแกรมป้องกันไวรัสชั่วคราวบน Windows 10 และทำตามคำแนะนำเพื่อปิดใช้งานโปรแกรมป้องกันไวรัสชั่วคราวบนพีซีของคุณ

หลังจากติดตั้งการอัปเดตแบบสะสมบนพีซี Windows 10 ของคุณ ตรวจสอบให้แน่ใจว่าได้เปิดใช้งานโปรแกรมป้องกันไวรัสอีกครั้ง เนื่องจากระบบที่ไม่มีชุดรักษาความปลอดภัยมักเป็นภัยคุกคาม
วิธีที่ 2: เรียกใช้ Fortnite ในฐานะผู้ดูแลระบบ
เพื่อหลีกเลี่ยงข้อผิดพลาด Fortniteclient-win64-shipping.exe บนคอมพิวเตอร์ Windows 10 ของคุณ ให้เรียกใช้เกม Fortnite ในฐานะผู้ดูแลระบบตามคำแนะนำด้านล่าง
1. คลิกขวาที่ ทางลัด Fortnite บนเดสก์ท็อป
2. ตอนนี้ เลือกตัวเลือก คุณสมบัติ

3. จากนั้น สลับไปที่แท็บ ความเข้ากันได้ และทำเครื่องหมายในช่อง เรียกใช้โปรแกรมนี้ในฐานะผู้ดูแลระบบ

4. สุดท้าย คลิกที่ ใช้ > ตกลง เพื่อบันทึกการเปลี่ยนแปลง
หมายเหตุ: ขอแนะนำให้คุณปิดใช้งานโปรแกรมเริ่มต้นในคอมพิวเตอร์ของคุณโดยทำตามคำแนะนำของเราเกี่ยวกับ 4 วิธีในการปิดใช้งานโปรแกรมเริ่มต้นใน Windows 10 วิธีนี้จะประหยัดหน่วยความจำของโปรแกรมเริ่มต้นที่ไม่จำเป็นซึ่งทำงานในพื้นหลัง


วิธีที่ 3: สร้างบัญชีใหม่ใน Epic Games
บางครั้งการสร้างบัญชีใหม่อาจแก้ไขข้อผิดพลาดในการปฏิบัติการของเกมที่ไม่ถูกต้องของ Fortnite ทำตามขั้นตอนด้านล่างเพื่อดำเนินการดังกล่าว
1. ไปที่เว็บไซต์ Epic Games

2. คลิกที่ตัวเลือก ลงชื่อเข้า ใช้

3. ที่นี่ เลือกตัวเลือกลง ทะเบียน

4. ตอนนี้ เลือกวิธีที่คุณต้องการสมัครบัญชี Epic Games ของคุณ ที่นี่เราได้เลือก สมัครด้วย EMAIL

5. จากนั้นกรอกรายละเอียดของคุณในแบบฟอร์ม ลงทะเบียน และคลิกที่ตัวเลือก ดำเนิน การต่อ

6. ในที่สุด หลังจากลงทะเบียน เปิด Fortnite PC
วิธีที่ 4: เริ่มบริการ EasyAntiCheat ใหม่
บริการ Windows ที่สำคัญไม่กี่อย่าง เช่น บริการ EasyAntiCheat จะช่วยป้องกันปัญหาต่างๆ หากปิดบริการเหล่านี้ คุณอาจเผชิญกับข้อขัดแย้งหลายประการ ดังนั้น ขอแนะนำให้คุณเริ่มบริการนี้ใหม่ตามคำแนะนำด้านล่าง
1. พิมพ์ Services ในเมนูค้นหาและคลิกที่ Run as administrator

2. ตอนนี้ เลื่อนลงและดับเบิลคลิกที่บริการ EasyAntiCheat
3. ตอนนี้ในหน้าต่างป๊อปอัปใหม่ ให้เลือก ประเภทการเริ่มต้น เป็น อัตโนมัติ ตามที่อธิบายไว้
หมายเหตุ: หาก สถานะบริการ เป็น Stopped ให้คลิกที่ปุ่ม Start หาก สถานะบริการ กำลัง ทำงาน อยู่ ให้คลิกที่ หยุด และ เริ่ม ใหม่อีกครั้ง

4. คลิกที่ ใช้ > ตกลง เพื่อบันทึกการเปลี่ยนแปลง
วิธีที่ 5: ซ่อมแซมไฟล์ระบบ
บางครั้ง ไฟล์ระบบบางไฟล์ของคุณอาจเสียหายได้จากหลายสาเหตุ เช่น การโจมตีของมัลแวร์ การปิดเครื่องที่ไม่เหมาะสม การติดตั้งการอัปเดต Windows ที่ไม่สมบูรณ์ ฯลฯ ไฟล์ที่เสียหายทั้งหมดเหล่านี้จะไม่อนุญาตให้คุณเปิดเกม Fortnite บนคอมพิวเตอร์ของคุณ ดังนั้นหากคุณพบข้อผิดพลาดของแอปพลิเคชัน Fortniteclient-win64-shipping.exe คุณควรซ่อมแซมไฟล์ที่เสียหายเหล่านี้เป็นหลัก
โชคดีที่พีซี Windows 10 ของคุณมีเครื่องมือซ่อมแซมในตัว เช่น SFC (System File Checker) และ DISM (Deployment Image Servicing and Management)
อ่านคำแนะนำของเราเกี่ยวกับวิธีการซ่อมแซมไฟล์ระบบใน Windows 10 และทำตามขั้นตอนตามคำแนะนำเพื่อซ่อมแซมไฟล์ที่เสียหายทั้งหมดของคุณ

วิธีที่ 6: เรียกใช้การสแกนไวรัส
ผู้เชี่ยวชาญของ Microsoft หลายคนแนะนำว่าการสแกนพีซีจะช่วยให้คุณรักษาคอมพิวเตอร์ของคุณให้ปราศจากภัยคุกคาม หากมีการบุกรุกของไวรัสหรือมัลแวร์ในพีซีของคุณ คุณจะพบข้อผิดพลาด Fortniteclient-win64-shipping.exe
ดังนั้น คุณควรสแกนคอมพิวเตอร์ของคุณตามคำแนะนำในคู่มือของเรา ฉันจะเรียกใช้การสแกนไวรัสบนคอมพิวเตอร์ของฉันได้อย่างไร

นอกจากนี้ หากคุณต้องการลบมัลแวร์ในคอมพิวเตอร์ของคุณ ให้อ่านคู่มือของเรา วิธีลบมัลแวร์ออกจากพีซีของคุณใน Windows 10
วิธีที่ 7: หยุด/ลบ MyColor2
ตามที่กล่าวไว้ก่อนหน้านี้ ข้อผิดพลาด FortniteClient-Win64-Shipping.exe จะเกิดขึ้นบนคอมพิวเตอร์ของคุณหากมีการรบกวนจากแอพของบุคคลที่สามเช่น MyColor2 คุณสามารถปิดโปรแกรม MyColor 2 นี้บนพีซีของคุณผ่านทางตัวจัดการงานหรือถอนการติดตั้งโปรแกรมตามคำแนะนำด้านล่าง
1. กดปุ่ม Windows + I พร้อมกันเพื่อเปิด Windows Settings
2. ตอนนี้ คลิกที่ แอ พ

3. ตอนนี้ ค้นหาและคลิกที่ MyColor 2 แล้วเลือกตัวเลือก ถอนการติดตั้ง
4. ตอนนี้ ยืนยันข้อความแจ้งถ้ามี และรีบูตพีซีของคุณเมื่อคุณถอนการติดตั้ง MyColor 2 แล้ว
วิธีที่ 8: ซ่อมแซมบริการ EasyAntiCheat
ผู้ใช้หลายคนรายงานว่าการคืนค่าบริการ EasyAntiCheat บนพีซีช่วยให้พวกเขาแก้ไขข้อผิดพลาด Fortniteclient-win64-shipping.exe ได้อย่างง่ายดาย วิธีนี้จะแก้ไขข้อบกพร่องชั่วคราวที่เกี่ยวข้องกับบริการ EasyAntiCheat ซึ่งจะช่วยคุณในการแก้ไขปัญหา
1. กดปุ่ม Windows + E พร้อมกันเพื่อเปิด File Explorer
2. นำทางไปยัง เส้นทาง ตำแหน่งต่อไปนี้
C:\Program Files\Epic Games\Fortnite\FortniteGame\Binaries\Win64\EasyAntiCheat

3. จากนั้นดับเบิลคลิกที่ EasyAntiCheat_Setup.exe เพื่อเปิดไฟล์
4. ตอนนี้คลิกที่ตัวเลือก บริการซ่อม

5. ทำตามคำแนะนำบนหน้าจอเพื่อสิ้นสุดกระบวนการซ่อมแซม
6. กดปุ่ม Windows + E พร้อมกันเพื่อเปิด File Explorer
7. จากนั้น นำทางไปยัง เส้นทาง ที่กำหนด และลบไฟล์ทั้งหมดภายในโฟลเดอร์
C:\Program Files (x86)\ Easy Anti Cheat หรือ C:\Program Files (x86)\ Common Files \Easy Anti Cheat

8. อีกครั้ง ไปที่ C:\ProgramData\Easy Anti Cheat และลบไฟล์ทั้งหมดภายในโฟลเดอร์

9. กดปุ่ม Windows แล้วพิมพ์ %appdata% จากนั้นคลิกที่เปิด

10. ตอนนี้ ไปที่ โฟลเดอร์ Easy Anti Cheat แล้วคลิกขวาที่มัน คลิกที่ Delete

11. ไปที่ช่อง Windows Search อีกครั้ง แล้วพิมพ์ %LocalAppData%

12. ค้นหา โฟลเดอร์ Easy Anti Cheat โดยใช้เมนูค้นหา คลิกขวาที่โฟลเดอร์แล้วเลือกตัวเลือก Delete เหมือนที่คุณทำก่อนหน้านี้

ตอนนี้ คุณได้ลบ ไฟล์คอนฟิกูเรชันที่เสียหายทั้งหมด ของ Easy Anti Cheat ออกจากคอมพิวเตอร์เรียบร้อยแล้ว ในทำนองเดียวกัน ให้ลบไฟล์ AppData, LocalAppData และ Program ของ FortniteGame
วิธีที่ 9: ถอนการติดตั้งแอปที่ขัดแย้ง/ป้องกันไวรัสในเซฟโหมด
แอปพลิเคชันและโปรแกรมบางอย่างอาจรบกวนการทำงานของ Fortnite ระหว่างการทำงาน เพื่อยืนยันและแก้ไขปัญหานี้ คุณต้องบูตเข้า Safe Mode ใน Windows 10 เซฟโหมดของ Windows PC จะปิดงานที่ไม่จำเป็นทั้งหมดและรันด้วยไดรเวอร์ที่เสถียรที่สุด ในเซฟโหมด Windows PC จะอยู่ในสภาพแวดล้อมที่เสถียรที่สุด ดังนั้นคุณจึงสามารถค้นหาได้ว่าแอปใดขัดแย้งกับ Fortnite คุณสามารถบูตเครื่องคอมพิวเตอร์ของคุณโดยทำตามคำแนะนำวิธีการบูตไปยังเซฟโหมดใน Windows 10 และเมื่อซอฟต์แวร์ของบุคคลที่สามทั้งหมดถูกปิดใช้งาน ให้ตรวจสอบว่าคุณพบข้อผิดพลาด Fortniteclient-win64-shipping.exe Windows 10 อีกครั้งหรือไม่

เมื่อพีซีของคุณอยู่ในเซฟโหมด ให้ตรวจสอบว่าคุณประสบปัญหาอีกครั้งหรือไม่ หากคุณไม่พบปัญหา ให้ถอนการติดตั้งโปรแกรมหรือแอปพลิเคชันล่าสุดที่คุณเพิ่มลงในคอมพิวเตอร์ของคุณ

วิธีที่ 10: ติดตั้งเกม Fortnite ใหม่บน Windows 10
คุณสามารถลองติดตั้งเกมใหม่เพื่อแก้ไขข้อผิดพลาด Fortniteclient-win64-shipping.exe นี่คือขั้นตอนในการทำเช่นนั้น
1. กด ปุ่ม Windows พิมพ์ apps and features แล้วคลิก Open

2. ที่นี่ เลือกเกม Fortnite และคลิกที่ตัวเลือก ถอนการติดตั้ง

3. คลิก Uninstall อีกครั้งเพื่อยืนยัน

4. หลังจากถอนการติดตั้งเกมแล้ว ให้ รีบูตเครื่องพีซี
5. จากนั้นไปที่หน้าดาวน์โหลด Fortnite แล้วเลือกตัวเลือก Windows

6. ถัดไป เปิด ไฟล์ติดตั้ง ที่ดาวน์โหลดมา
7. เลือก โฟลเดอร์ปลายทาง และคลิกที่ตัวเลือก ติดตั้ง

8. รอให้ ไฟล์ เกม ถูกติดตั้ง
9. สุดท้ายคลิกที่ เสร็จสิ้น

ที่แนะนำ:
- วิธีแก้ไขข้อผิดพลาด 0x0000001A บน Windows 10
- แก้ไขการพูดติดอ่างของ Valheim ใน Windows 10
- วิธีนั่งใน Fortnite บน PS4
- รหัสห้องหลบหนีที่ดีที่สุดของ Fortnite: แลกทันที
เราหวังว่าคำแนะนำนี้จะเป็นประโยชน์ และคุณสามารถ แก้ไขข้อผิดพลาด Fortniteclient-win64-shipping.exe บนพีซีของคุณได้ แจ้งให้เราทราบว่าวิธีใดที่เหมาะกับคุณที่สุด นอกจากนี้ หากคุณมีข้อสงสัย/ข้อเสนอแนะ โปรดส่งคำถามเหล่านี้ในส่วนความคิดเห็นด้านล่าง
