วิธีแก้ไขการล่าช้าในการแก้ไขของ Fortnite ในปี 2021
เผยแพร่แล้ว: 2021-07-20ระบบการสร้างและแก้ไขของ Fortnite เป็นส่วนที่ดีที่สุด เกมดังกล่าวอนุญาตให้คุณสร้างโครงสร้างและแก้ไขเพื่อให้ได้เปรียบเหนือศัตรูของคุณและพัฒนาการเล่นของคุณ นี่คือเหตุผลที่การแก้ไขอย่างรวดเร็วเป็นตัวกำหนดความคืบหน้าของคุณในเกม
การเรียนรู้ศิลปะการตัดต่อใน Fortnite ให้เชี่ยวชาญจะทำให้คุณได้เปรียบเหนือคู่ต่อสู้ โดยเฉพาะอย่างยิ่งเมื่อคุณอยู่ในการต่อสู้แบบกล่อง คุณสามารถเอาชนะคู่ต่อสู้ ป้องกันตัวเองในขณะที่คุณเจาะเข้าไปในโซนต่างๆ และทำความเสียหายใส่ศัตรู
อย่างไรก็ตาม สิ่งต่าง ๆ จะไม่ดีขึ้นเมื่อคอมพิวเตอร์หรือเครือข่ายของคุณขัดขวางและทำให้การแก้ไขล่าช้า ไม่ว่าคุณจะเป็นมือโปรหรือไม่ก็ตาม ความล่าช้าในการแก้ไขสามารถพลิกกระแสต่อต้านคุณได้ และหากคุณกำลังเผชิญหน้ากับผู้เล่นที่มีทักษะสูง สิ่งต่างๆ อาจเลวร้ายลงได้
ผู้เล่นบางคนบ่นว่าพวกเขาสังเกตเห็นความล่าช้าเล็กน้อยเมื่อพยายามแก้ไขโครงสร้าง เนื่องจากความล่าช้าเพียง 1 วินาทีก็เพียงพอแล้วที่จะทำให้คุณเสี่ยง คุณจึงไม่ต้องการที่จะประสบปัญหาดังกล่าวต่อไป
ในบทความนี้ เราจะแสดงวิธีแก้ไขการแล็กของ Fortnite ใน Windows 10 ให้คุณดู คุณจะได้เรียนรู้วิธีป้องกันความล่าช้าในอนาคตและฝึกฝนทักษะการแก้ไขของคุณ
วิธีแก้ไขการหน่วงเวลาการแก้ไขใน Fortnite ในปี 2021
แก้ไขล่าช้าเป็นผลมาจากปัญหาพื้นฐานที่แตกต่างกัน ตัวอย่างเช่น ประสิทธิภาพทั่วไปของคอมพิวเตอร์ของคุณจะส่งผลต่อเกม และข้อบกพร่องอื่นๆ ที่ส่งผลต่อตัวเกมเองอาจทำให้การแก้ไขล่าช้า
ทุกอย่างตั้งแต่การปรับปรุงประสิทธิภาพของเกมและการแก้ไขอัตราการติ๊กที่ไม่ดีไปจนถึงการกำจัดองค์ประกอบที่ทำให้ระบบของคุณช้าลงจะช่วยให้คุณขจัดความล่าช้าในการแก้ไขให้ดียิ่งขึ้น
ดังนั้น เพื่อช่วยคุณแก้ไขปัญหาความล่าช้าในการแก้ไข เราจะแสดงวิธีแก้ไขการกระตุกของ Fortnite ในปี 2021 และวิธีกำจัดข้อบกพร่องใน Fortnite
วิธีแก้ไขปัญหาชั่วคราวอื่นๆ ยังช่วยให้คุณกำจัดความล่าช้าได้เป็นอย่างดี อ่านต่อไปเพื่อหา
ตรวจสอบให้แน่ใจว่าไฟล์เกมของคุณไม่เสียหาย
ไฟล์เกมเป็นองค์ประกอบหลักของเกมใดๆ บางครั้ง การติดตั้งเสียหายทำให้เกิดปัญหาทุกประเภท รวมถึงการแก้ไขล่าช้า หากไฟล์บางส่วนที่เกี่ยวข้องกับโครงสร้างเกมของคุณเสียหายไม่ทางใดก็ทางหนึ่ง คุณจะสังเกตเห็นความล่าช้าที่สำคัญทุกครั้งที่คอมพิวเตอร์ของคุณพยายามประมวลผล
ดังนั้น ตรวจสอบให้แน่ใจว่าการติดตั้งเกมของคุณไม่ใช่สาเหตุของปัญหา ในการทำเช่นนั้น คุณต้องตรวจสอบไฟล์เกมของคุณโดยใช้ Epic Games Launcher ตัวเรียกใช้จะสแกนไฟล์เกมในเครื่องของคุณและแทนที่ไฟล์ที่หายไปหรือเสียหาย
ทำตามขั้นตอนเหล่านี้:
- เปิด Epic Games Launcher
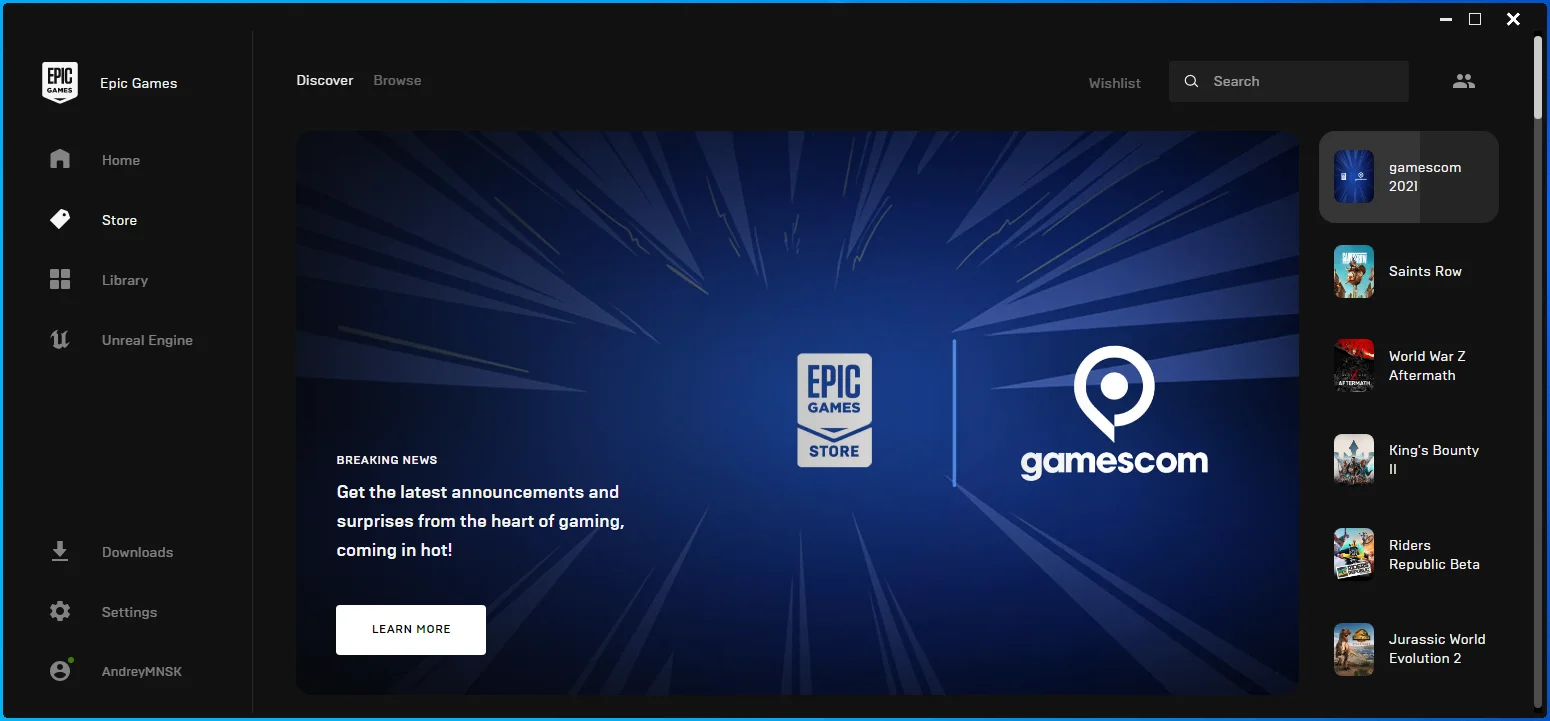
- ไปที่ห้องสมุดของคุณเมื่อตัวเรียกใช้งานปรากฏขึ้น
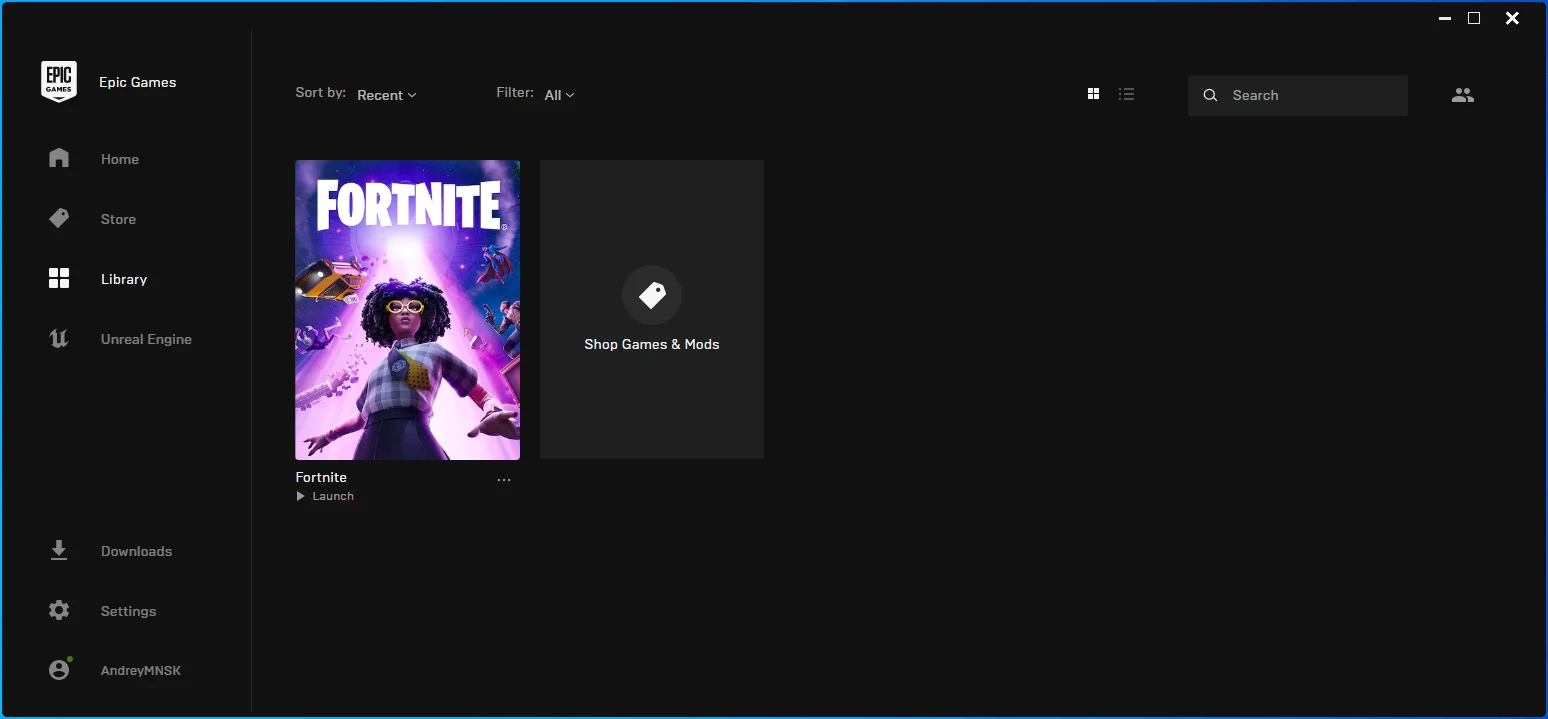
- ไปที่ Fortnite และคลิกที่จุดสามจุด
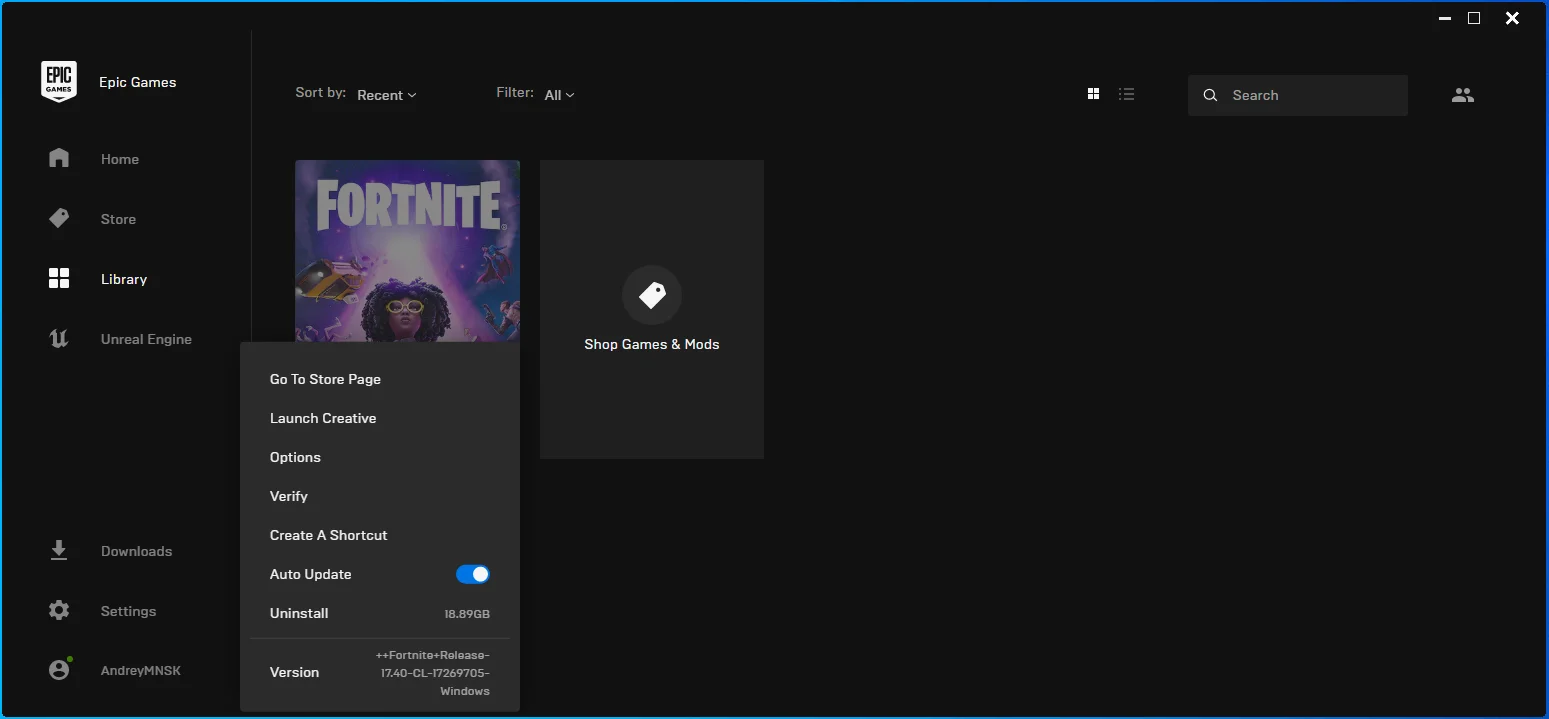
- เลือกยืนยันจากเมนู
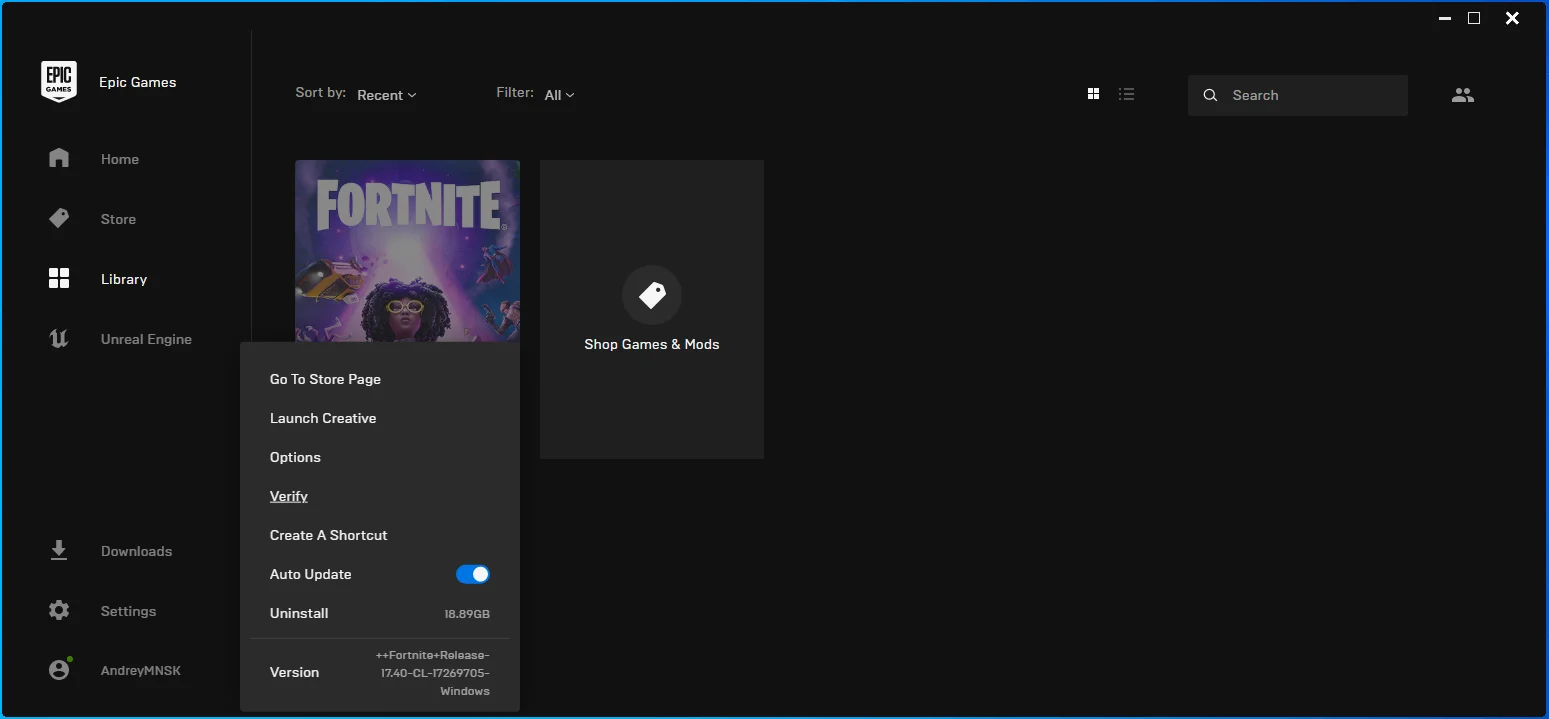
- ตัวเรียกใช้งานจะค้นหาไฟล์ Fortnite ที่หายไปและเสียหายและแทนที่
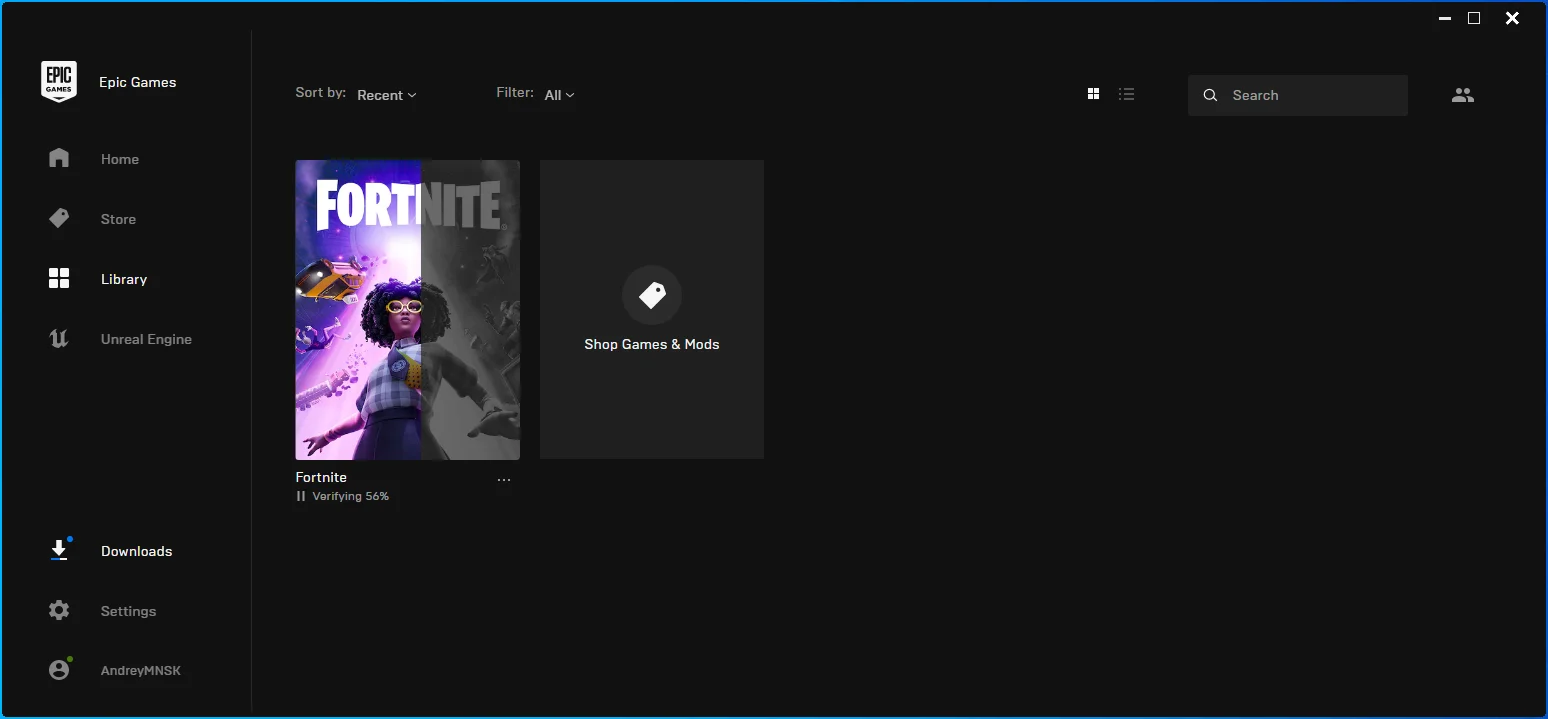
- ขนาดของไฟล์ที่ถูกแทนที่ การเชื่อมต่ออินเทอร์เน็ต และความเร็วของคอมพิวเตอร์จะเป็นตัวกำหนดระยะเวลาที่ตัวเรียกใช้งานจะเสร็จสิ้นกระบวนการ
เปลี่ยนตัวเลือกการเปิดตัวของ Fortnite เพื่อแก้ไขค่าปิงสูง
สาเหตุหลักประการหนึ่งของความล่าช้าในการแก้ไขคือ ping เครือข่ายสูง คุณสามารถเพิ่มอัตราการติ๊กได้โดยป้อนคำสั่งเปิดตัวเฉพาะสำหรับ Fortnite
คำสั่งแรกคือคำสั่ง “LANPLAY” มันป้องกันเอ็นจิ้นจากการกำหนดแบนด์วิดท์ไคลเอนต์เมื่อสร้างการเชื่อมต่อกับเซิร์ฟเวอร์ สิ่งนี้จะเพิ่มการอัปเดตเซิร์ฟเวอร์เป็นสองเท่า คุณควรใช้คำสั่งนี้เมื่อแน่ใจว่าการเชื่อมต่ออินเทอร์เน็ตมีสัญญาณแรง
คำสั่ง “limitclientticks” ช่วยเร่งการอัพเดทเซิร์ฟเวอร์และลดการสูญเสียแพ็กเก็ตได้อย่างมาก
ทำตามขั้นตอนเหล่านี้:
- เริ่มตัวเปิดใช้ Epic Games
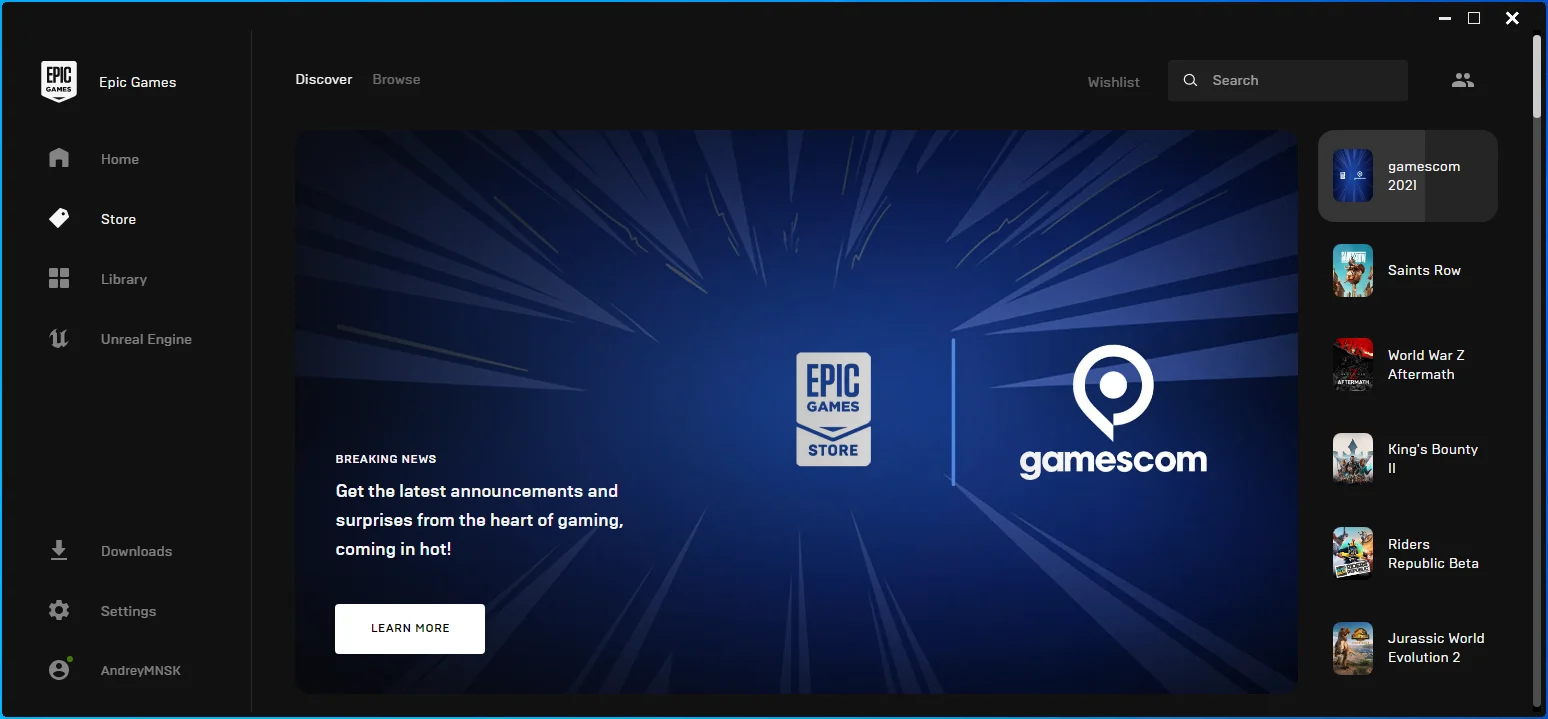
- หลังจากที่แอพปรากฏขึ้น ให้คลิกที่การตั้งค่า
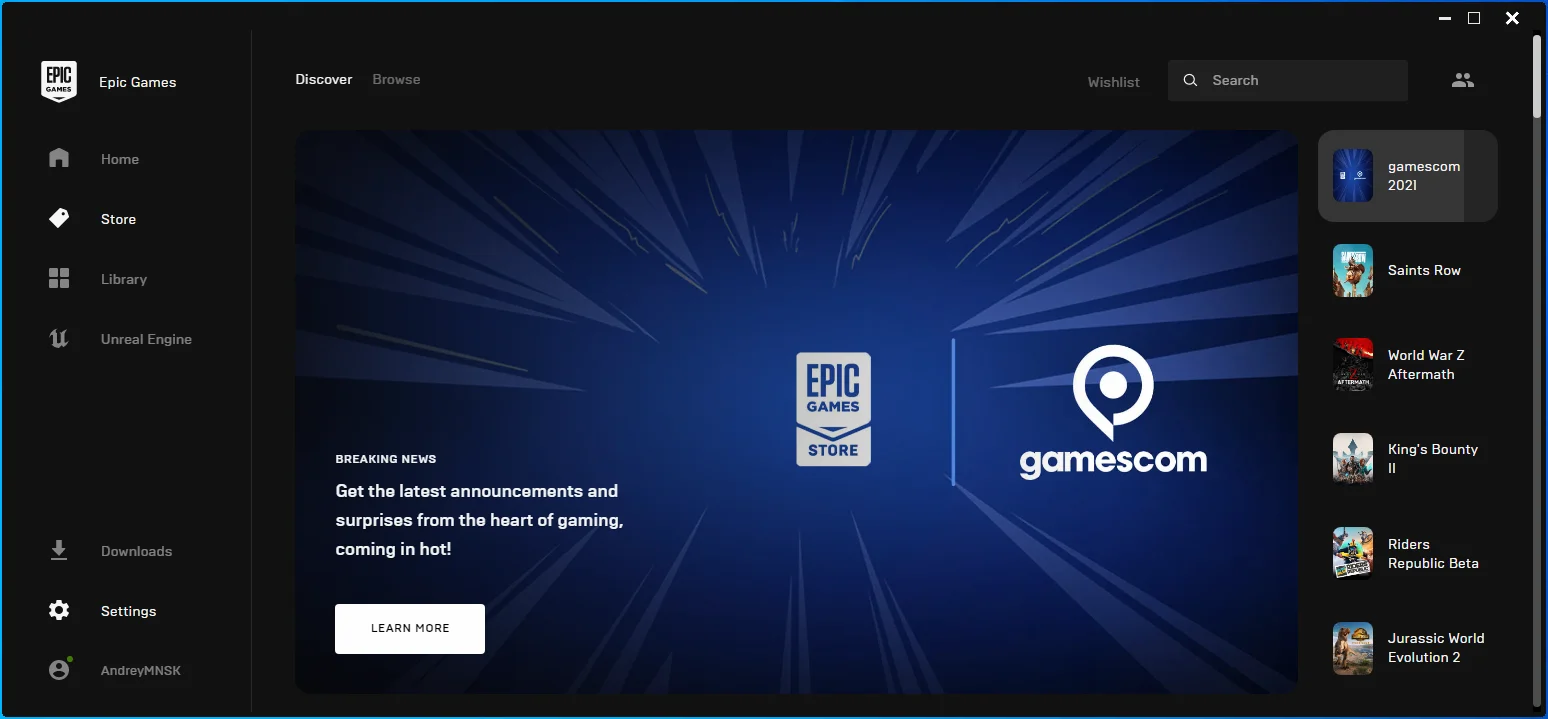
- เลื่อนลงไปที่ส่วนจัดการเกมเมื่ออินเทอร์เฟซการตั้งค่าปรากฏขึ้นและคลิกที่ Fortnite
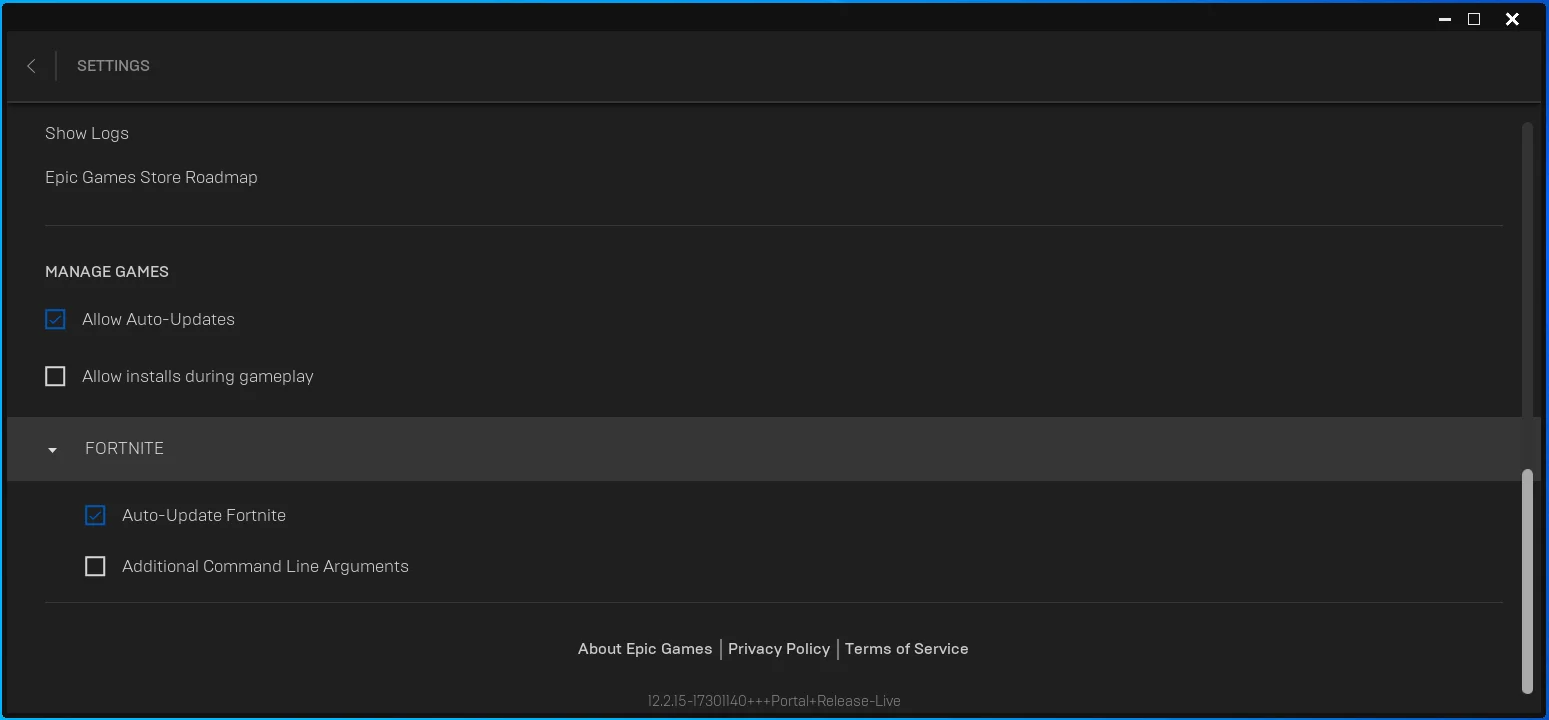
- ทำเครื่องหมายที่ช่องอาร์กิวเมนต์บรรทัดคำสั่งเพิ่มเติม
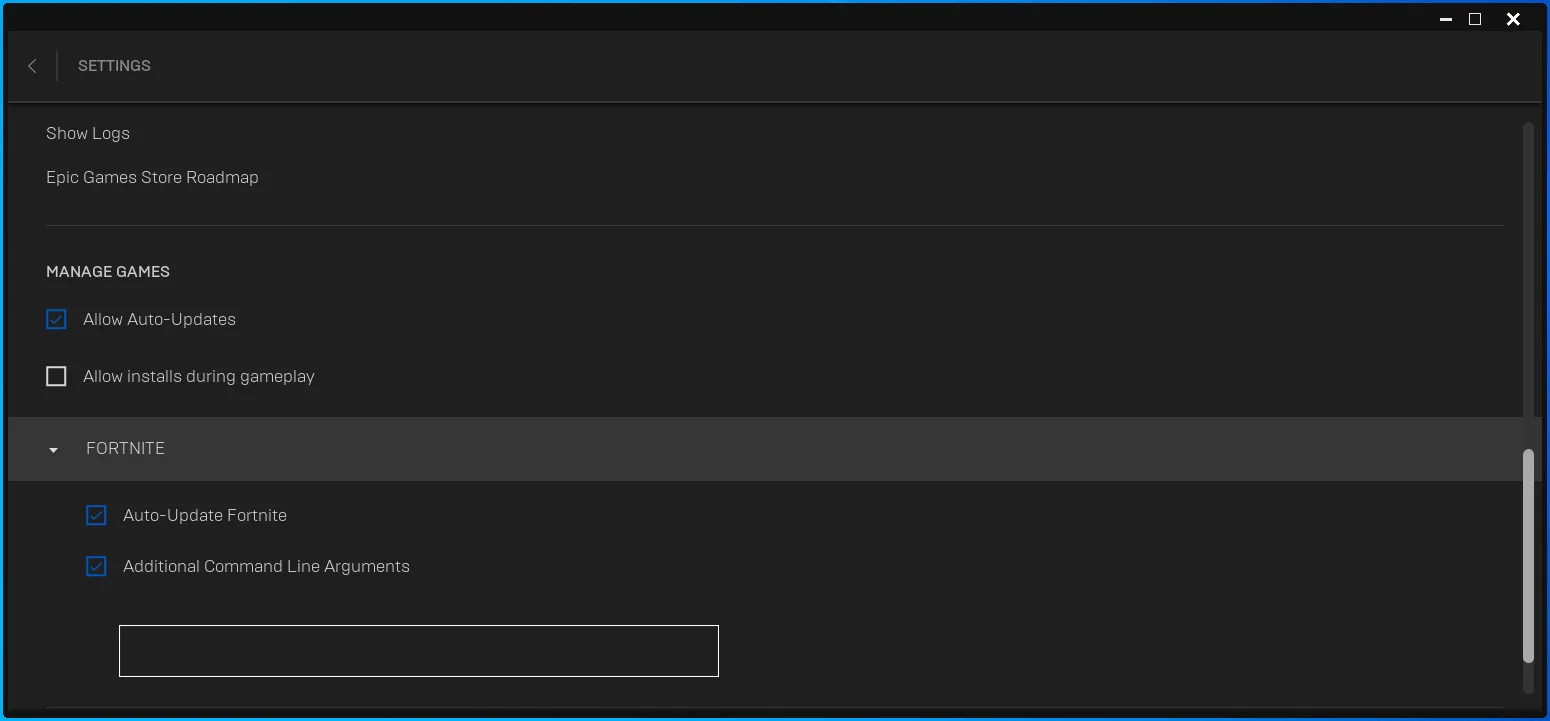
- หลังจากที่กล่องปรากฏขึ้น ให้ป้อนบรรทัดต่อไปนี้:
-LANPLAY -LIMITCLIENTTICKS
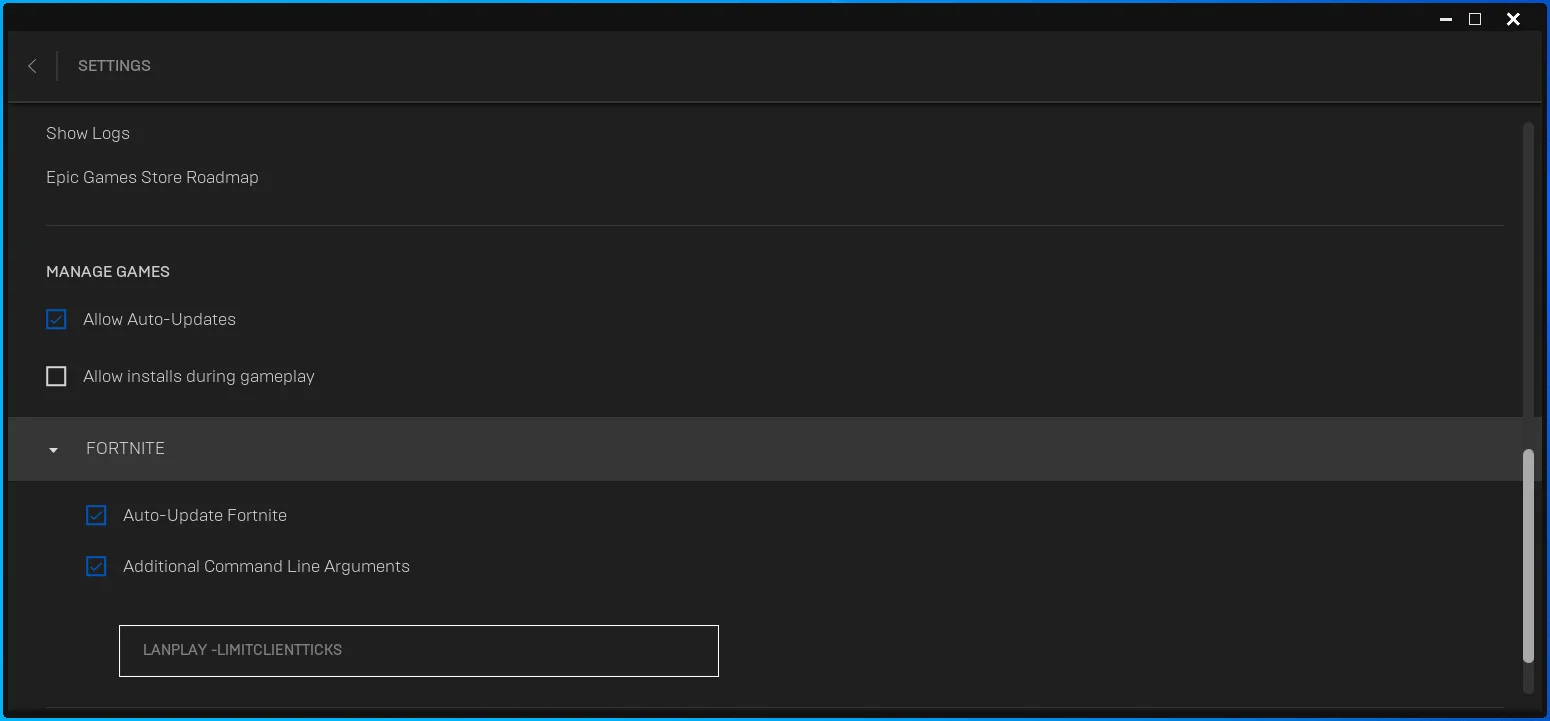
- เปิด Fortnite และตรวจสอบความล่าช้าในการแก้ไข
หมายเหตุ: คุณสามารถใช้คำสั่งทีละคำสั่งทีละคำสั่ง และตรวจสอบว่าคำสั่งใดช่วยแก้ปัญหาได้ หากใช้ทั้งสองคำสั่งร่วมกันไม่ได้ผล
ล้างแคช DNS ของคุณ
เมื่อใดก็ตามที่คอมพิวเตอร์ของคุณใช้เซิร์ฟเวอร์ DNS เพื่อจับคู่ที่อยู่ IP ของเซิร์ฟเวอร์ คอมพิวเตอร์ของคุณจะบันทึกข้อมูลลงในแคช วิธีนี้ทำให้ไม่ต้องใช้เซิร์ฟเวอร์ DNS อีกเพื่อจุดประสงค์เดียวกัน ขออภัย เมื่อเวลาผ่านไป แคช DNS อาจรวบรวมข้อมูลที่ไม่ถูกต้องสำหรับเซิร์ฟเวอร์ที่มีการเปลี่ยนแปลงที่อยู่ IP ซึ่งอาจนำไปสู่ปัญหา DNS และส่งผลต่ออัตราการติ๊กของเกม
การล้าง DNS ช่วยให้คอมพิวเตอร์ของคุณสร้างแคชใหม่ด้วยข้อมูลที่อัปเดต ขั้นตอนเหล่านี้จะแสดงวิธีการล้างแคช:
- ไปที่ทาสก์บาร์ของคุณ คลิกขวาที่ปุ่ม Start แล้วคลิก Run การกด Win + R จะเป็นการเปิดกล่องโต้ตอบเรียกใช้ด้วย
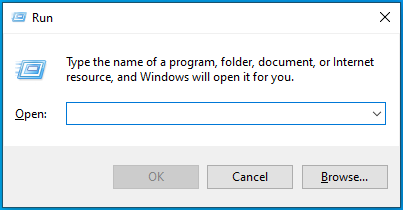
- หลังจาก Run ปรากฏขึ้น ให้พิมพ์ CMD แล้วแตะ Ctrl + Shift + Enter
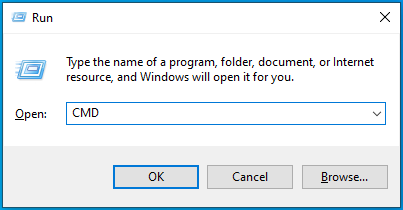
- คลิกที่ ใช่ เมื่อหน้าต่างโต้ตอบ UAC ปรากฏขึ้น
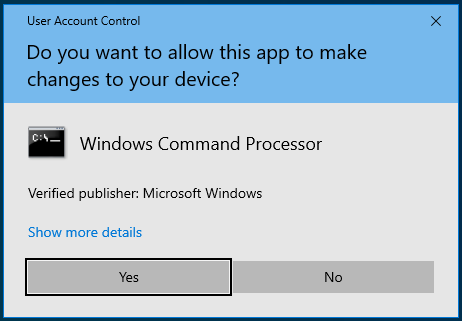
- หลังจากที่หน้าต่างพรอมต์คำสั่งปรากฏขึ้น ให้พิมพ์ ipconfig /flushdns (โดยไม่ใส่เครื่องหมายอัญประกาศ) แล้วแตะปุ่ม Enter
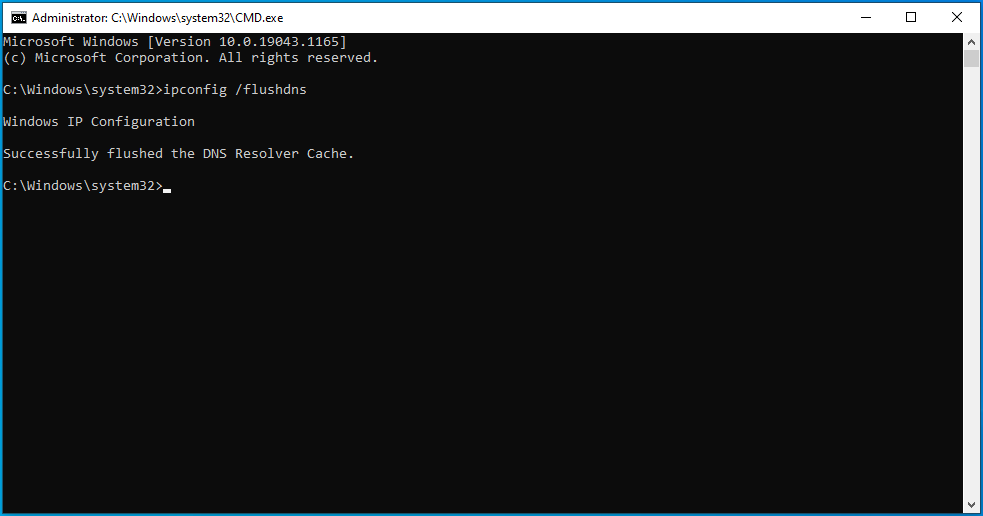
ใช้ DNS สาธารณะ
คอมพิวเตอร์ของคุณใช้เซิร์ฟเวอร์ DNS เพื่อจับคู่ชื่อโดเมนกับที่อยู่ IP มันเป็นส่วนสำคัญของการเชื่อมต่ออินเทอร์เน็ตของคุณ และเซิร์ฟเวอร์เริ่มต้นที่ ISP ของคุณให้มาอาจไม่เร็วพอที่จะตอบสนองความต้องการของ Fortnite นี่อาจเป็นสาเหตุให้คุณประสบปัญหาความล่าช้าในการแก้ไข
การเลือกใช้เซิร์ฟเวอร์ DNS ที่เร็วกว่า เช่น Cloudflare หรือ Google จะช่วยลด ping ของคุณและเพิ่มความปลอดภัยให้กับระบบของคุณ
ขั้นตอนเหล่านี้จะแสดงให้คุณเห็นถึงวิธีใช้เซิร์ฟเวอร์ DNS ของ Cloudflare:
- ไปที่ทาสก์บาร์ของคุณ คลิกขวาที่ปุ่ม Start แล้วคลิก Run การกด Win + R จะเป็นการเปิดกล่องโต้ตอบเรียกใช้ด้วย
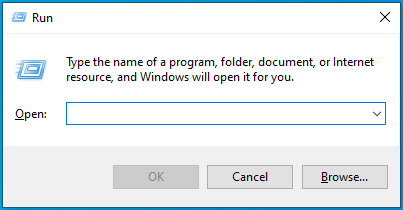
- หลังจาก Run ปรากฏขึ้นให้พิมพ์ แผงควบคุม แล้วกด Enter
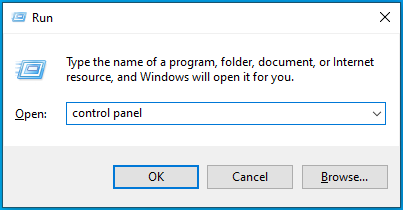
- เมื่อคุณเห็นหน้าจอหลักของแผงควบคุม ให้คลิกที่ “ดูสถานะเครือข่ายและงาน” ใต้เครือข่ายและอินเทอร์เน็ต
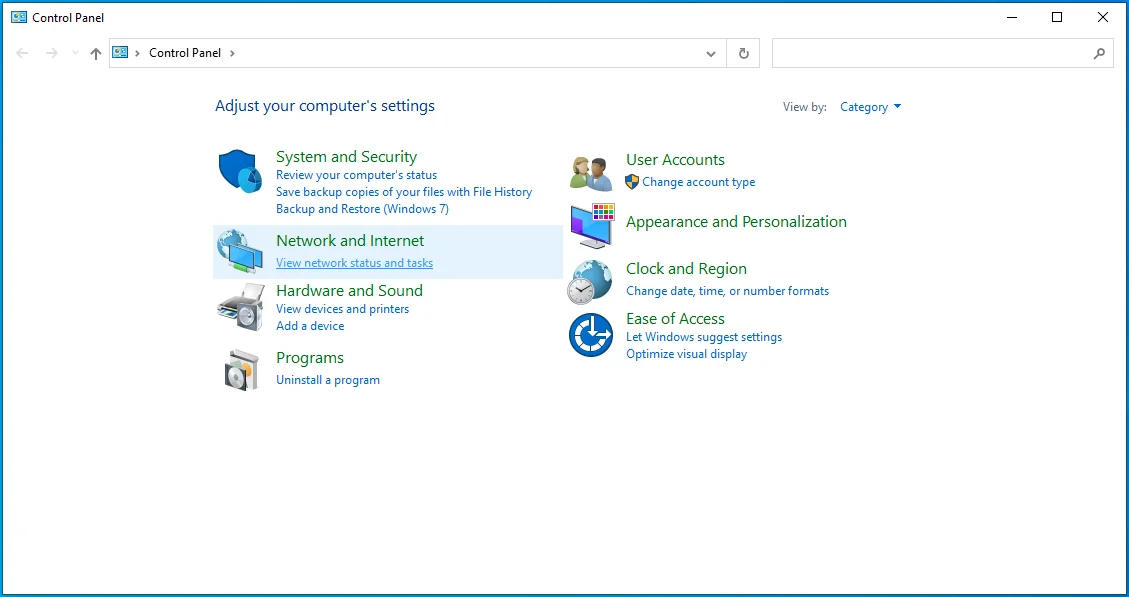
- ไปที่ด้านซ้ายของหน้าต่าง Network and Sharing Center และคลิกที่ "Change adapter settings"
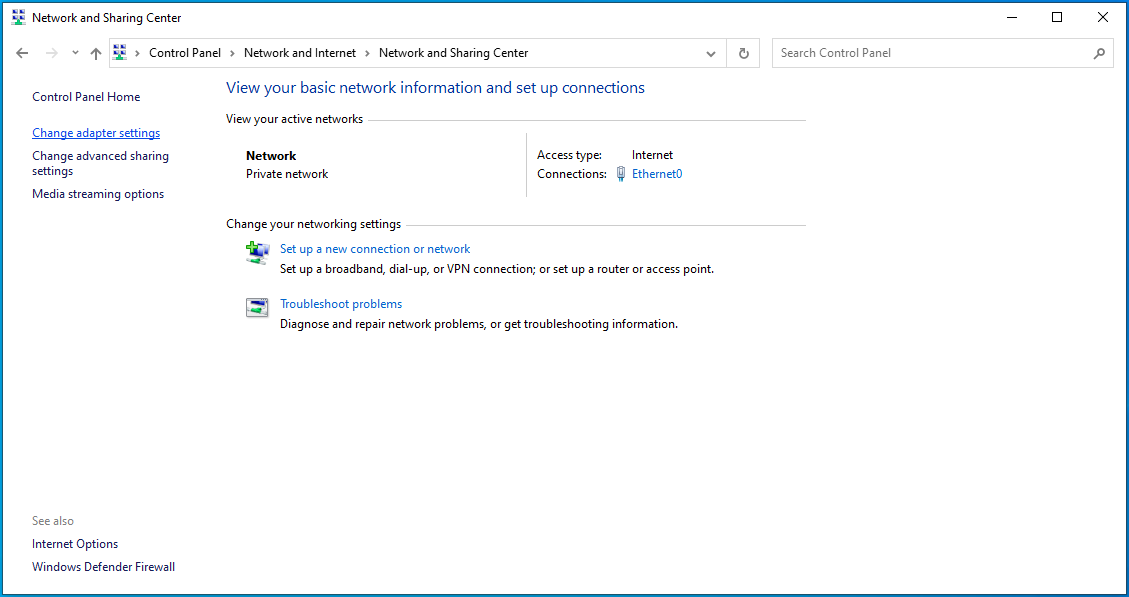
- ในหน้าถัดไป ให้คลิกขวาที่การเชื่อมต่อที่ใช้งานอยู่และเลือก Properties
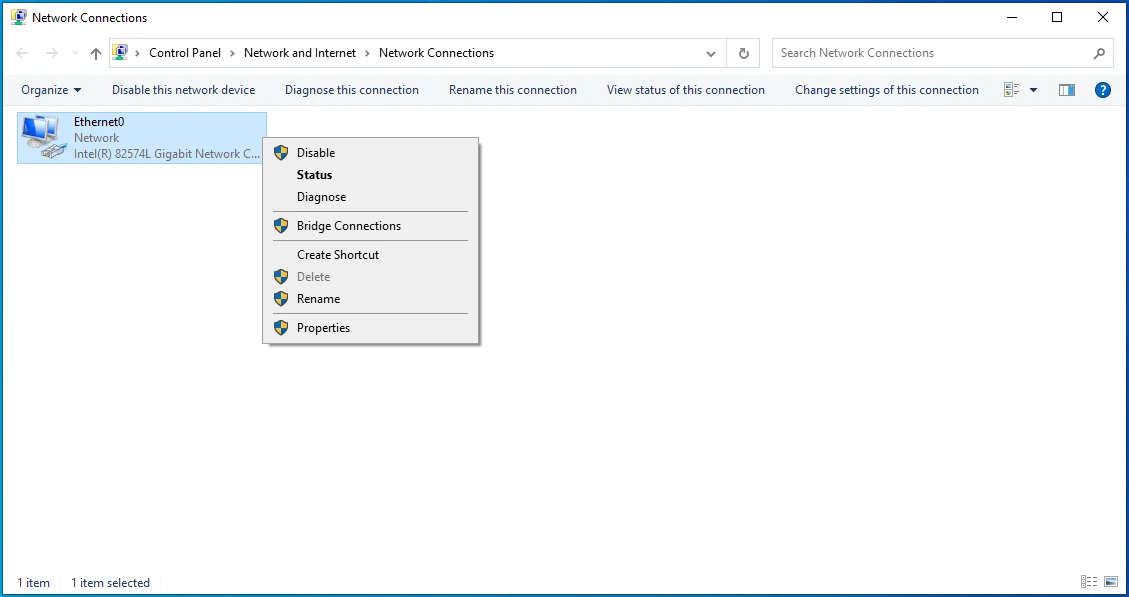
- หลังจากหน้าต่างโต้ตอบ Properties เปิดขึ้น ให้ไปที่รายการการเชื่อมต่อ คลิก Internet Protocol Version 4 (TCP/IPv4) แล้วคลิก Properties
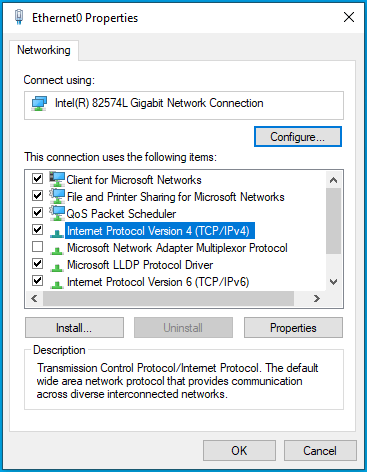
- ในหน้าต่างโต้ตอบถัดไปที่ปรากฏขึ้น ไปที่กล่องที่สองแล้วเลือกปุ่มตัวเลือกสำหรับ "ใช้ที่อยู่เซิร์ฟเวอร์ DNS ต่อไปนี้"
- ตอนนี้ ป้อนค่าต่อไปนี้:
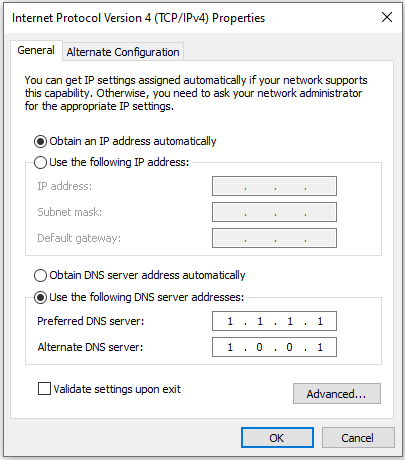
สำหรับเซิร์ฟเวอร์ DNS ที่ต้องการ: 1.1.1.1
สำหรับเซิร์ฟเวอร์ DNS สำรอง: 1.0.0.1
- คลิกที่ปุ่ม OK ในหน้าต่างโต้ตอบทั้งสองหน้าต่าง
ลบไฟล์ชั่วคราว
การกำจัดไฟล์ชั่วคราวเป็นวิธีหนึ่งในการปรับปรุงความเร็วของเกม ไฟล์เหล่านี้สร้างโดยบุคคลที่สามและโปรแกรมระบบเพื่อวัตถุประสงค์ในระยะสั้น
ไฟล์ชั่วคราวอาจใช้พื้นที่บนฮาร์ดไดรฟ์ในปริมาณที่มาก ทำให้การประมวลผลช้าลง พวกเขายังอาจเสียหายและส่งผลต่อประสิทธิภาพของ Fortnite การลบไฟล์ชั่วคราวเป็นวิธีหนึ่งในการแก้ไขปัญหาประสิทธิภาพการทำงานที่ทำให้เกิดความล่าช้าในการแก้ไข
คุณสามารถลบออกด้วยตนเอง ใช้เครื่องมือล้างข้อมูลบนดิสก์ หรือผ่านแอปพลิเคชันการตั้งค่า เราจะแสดงให้คุณเห็นแต่ละขั้นตอน
นี่คือวิธีกำจัดไฟล์ temp ด้วยตนเอง:
- ไปที่ทาสก์บาร์ของคุณ คลิกขวาที่ปุ่ม Start แล้วคลิก Run การกด Win + R จะเป็นการเปิดกล่องโต้ตอบเรียกใช้ด้วย
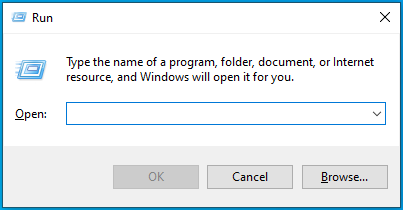
- หลังจาก Run ปรากฏขึ้น ให้พิมพ์ %temp% (ไม่มีเครื่องหมายคำพูด) แล้วกด Enter
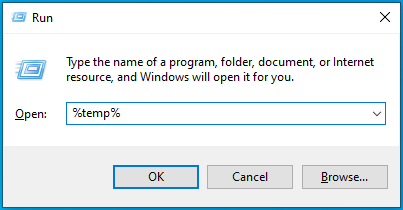
- กด CTRL + A คำสั่งผสมแป้นพิมพ์เพื่อเลือกทุกไฟล์ในโฟลเดอร์ Temp
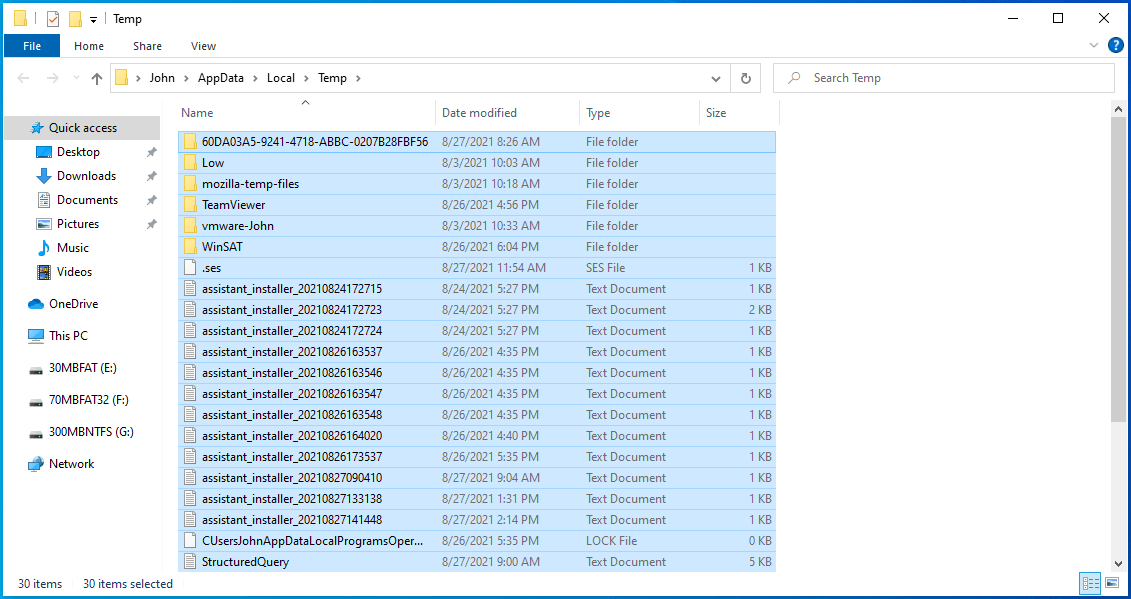
- กดคำสั่งผสม Shift + Delete เพื่อลบไฟล์อย่างถาวร
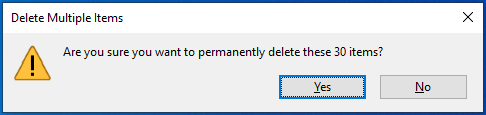
- คลิก ใช่ ในข้อความแจ้งการยืนยัน
หมายเหตุ: หากหน้าต่างโต้ตอบปรากฏขึ้นและแจ้งให้คุณทราบว่าโปรแกรมอื่นกำลังใช้ไฟล์อยู่ ให้เลือกช่องทำเครื่องหมาย "ทำเช่นนี้สำหรับรายการปัจจุบันทั้งหมด" แล้วคลิกปุ่มข้าม
คุณสามารถใช้เครื่องมือ Disk Cleanup เพื่อลบไฟล์ชั่วคราวออกจากพีซีของคุณ:
- ใช้แป้นพิมพ์ลัดโลโก้ Windows + E เพื่อเรียกหน้าต่าง File Explorer หรือคลิกขวาที่ปุ่ม Start แล้วคลิก File Explorer
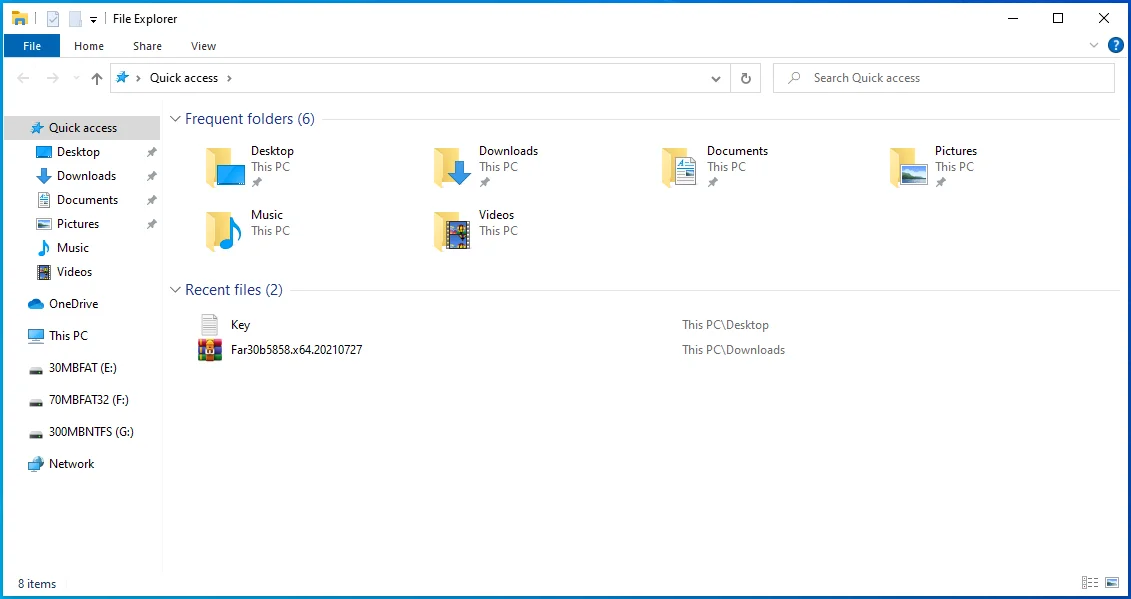
- ไปที่ด้านซ้ายของหน้าต่าง File Explorer แล้วคลิกบนพีซีเครื่องนี้
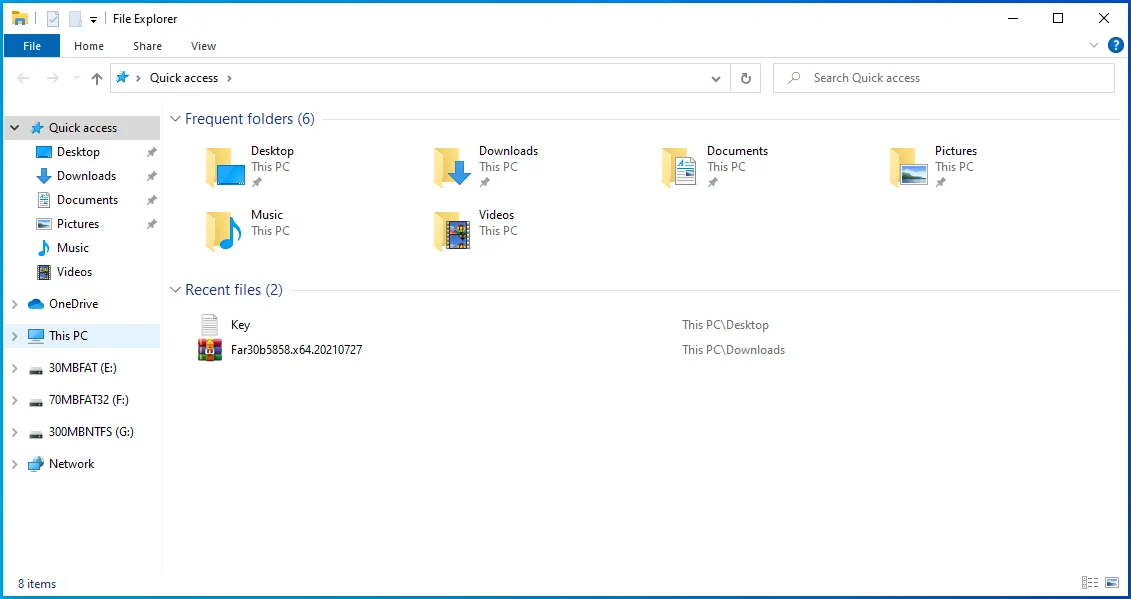
- คลิกขวาที่ฮาร์ดไดรฟ์หลักและเลือก Properties หลังจากเมนูบริบทเปิดขึ้น

- เมื่อคุณเห็นหน้าต่างโต้ตอบ Properties ให้อยู่ในแท็บ General และคลิกที่ปุ่ม Disk Cleanup ใต้ส่วน Capacity
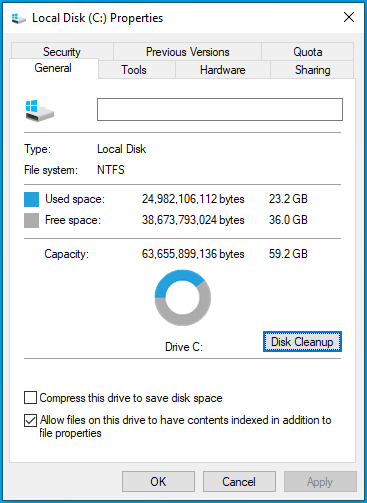
- เครื่องมือ Disk Cleanup จะสแกนไดรฟ์ของคุณและแสดงไฟล์ชั่วคราวประเภทต่างๆ
- คลิกที่ปุ่ม "ล้างไฟล์ระบบ" เพื่อเพิ่มไฟล์ระบบชั่วคราวลงในรายการ
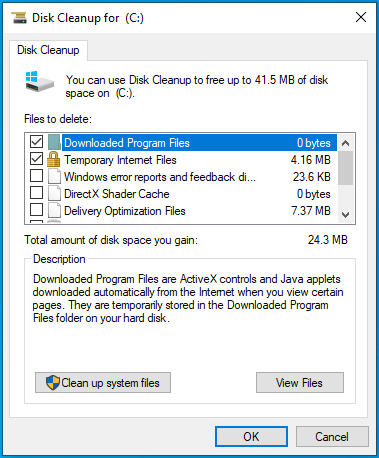
- ตอนนี้ เลือกไฟล์ชั่วคราวที่คุณต้องการลบโดยคลิกที่ช่องทำเครื่องหมายของแต่ละหมวดหมู่
- คลิกที่ปุ่มตกลง
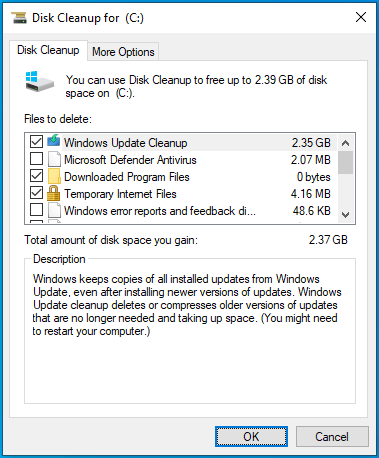
- เลือกลบไฟล์ในป๊อปอัป
ผ่านแอพการตั้งค่าและกำจัดไฟล์ชั่วคราว:
- ใช้คำสั่งผสมแป้นพิมพ์ Win + I เพื่อเปิดแอปพลิเคชันการตั้งค่า Windows
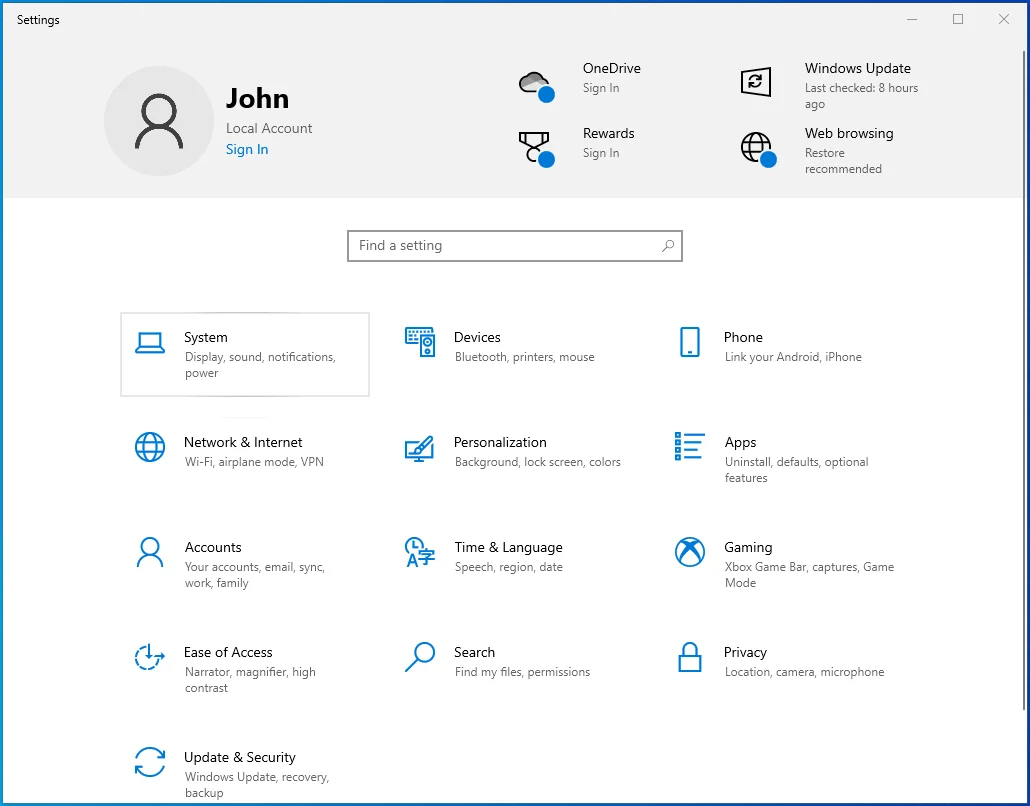
- หลังจากที่โฮมเพจของแอปพลิเคชันปรากฏขึ้น ให้คลิกที่ System
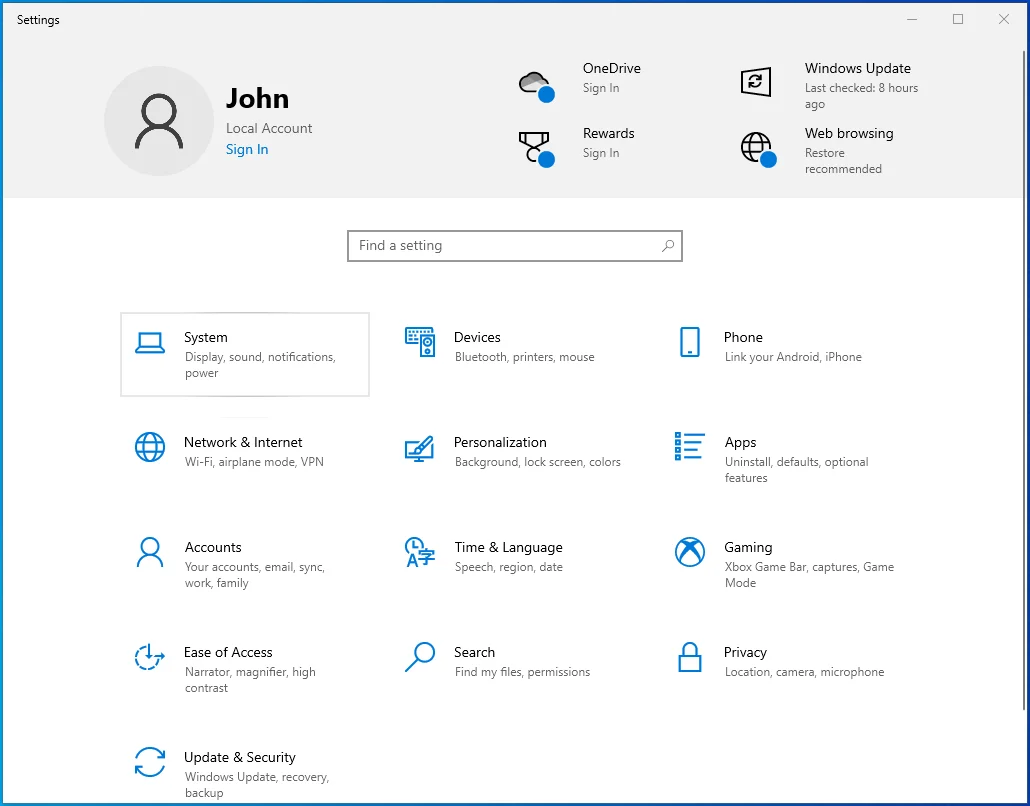
- ไปที่ด้านซ้ายของอินเทอร์เฟซระบบและคลิกที่ที่เก็บข้อมูล
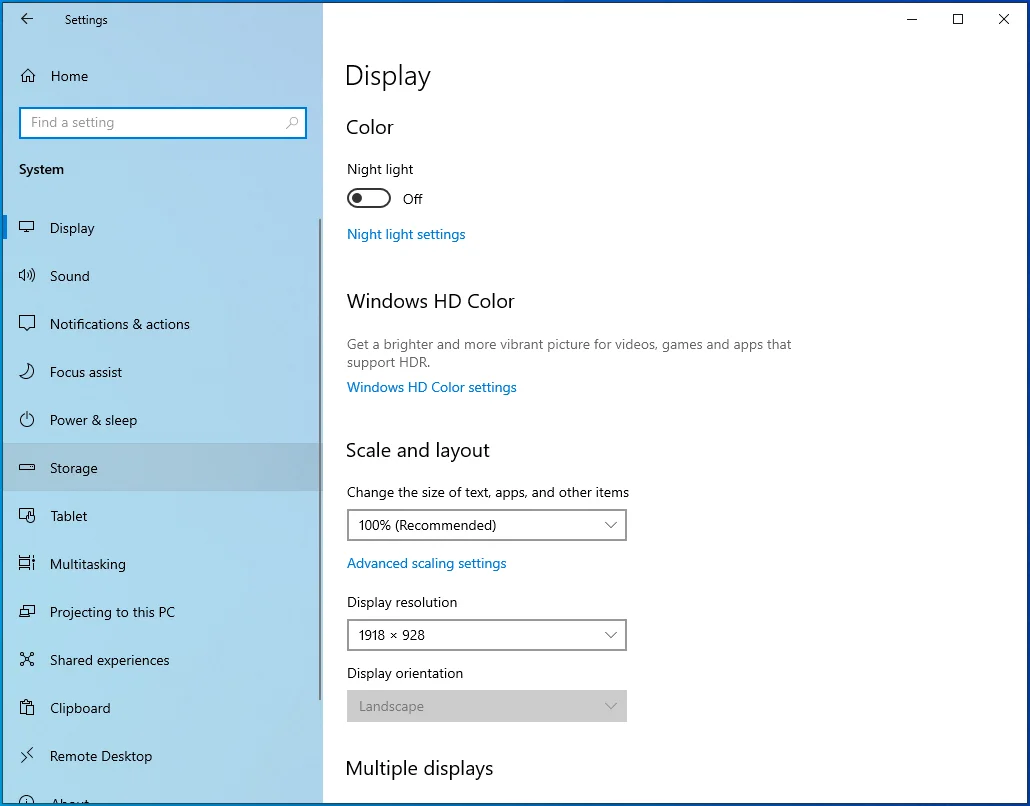
- ไปที่หน้า Storage และคลิกที่ Temporary Files ภายใต้ Local Disk
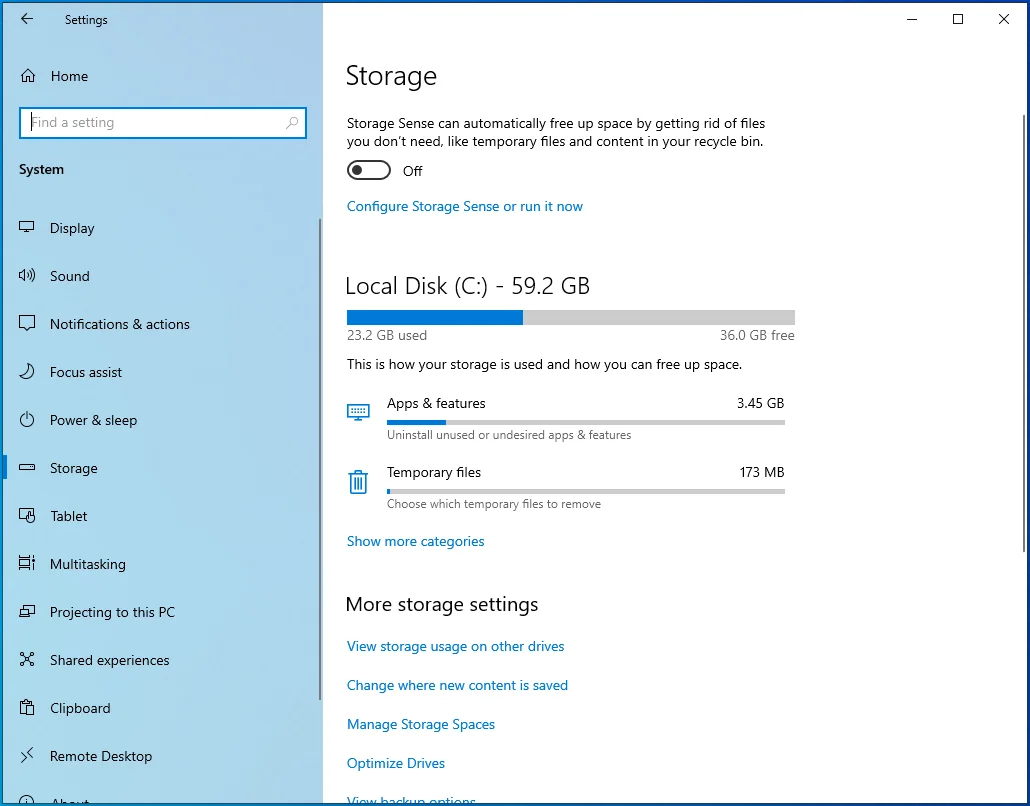
- Windows จะแสดงไฟล์ชั่วคราวประเภทต่างๆ เมื่อหน้าไฟล์ชั่วคราวเปิดขึ้น
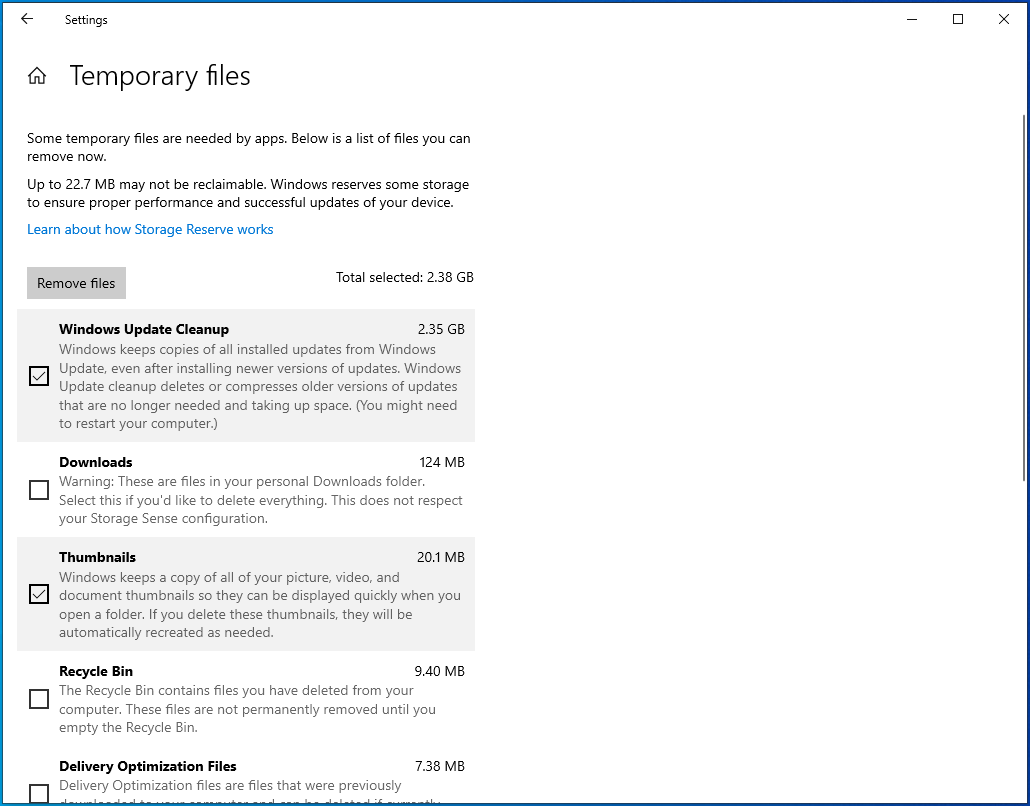
- ทำเครื่องหมายที่ช่องข้างหมวดหมู่ที่คุณต้องการลบแล้วคลิกลบไฟล์
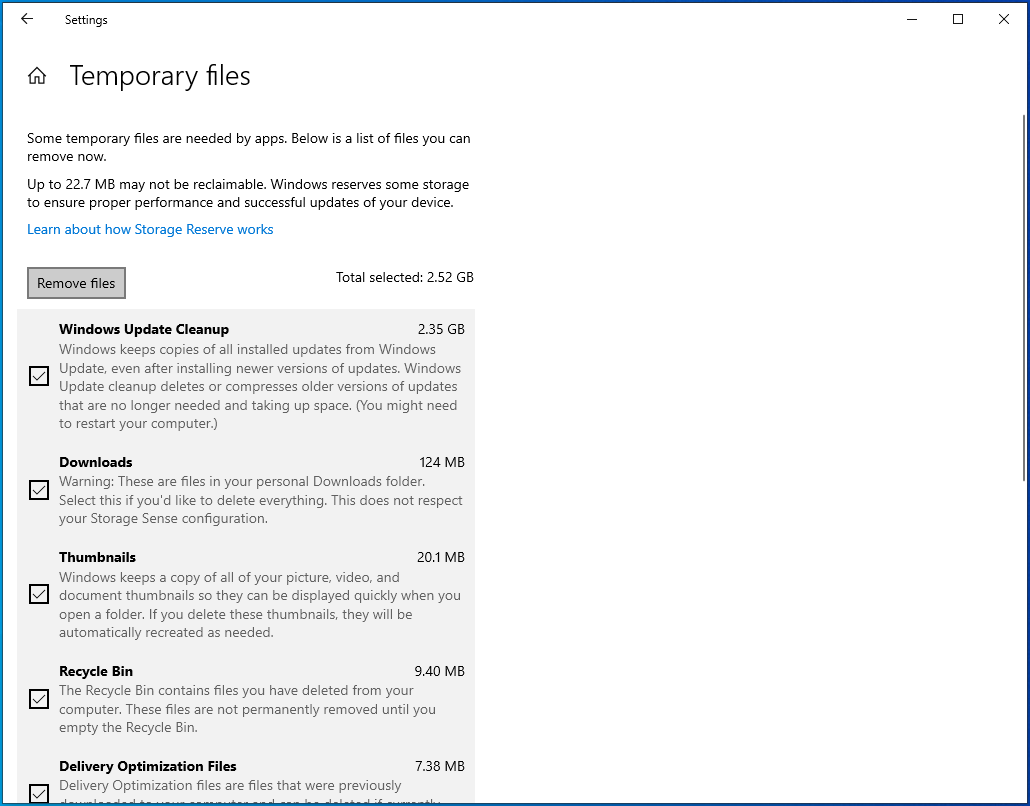
เปลี่ยนค่า DisplayGamma ของเกม
การตั้งค่า DisplayGamma ของ Fortnite ใช้เพื่อปรับระดับความคมชัดของแต่ละเฟรมในเกม เป็นตัวกำหนดว่าคุณสามารถเห็นมุมและโครงสร้างบางอย่างได้ดีเพียงใด และส่งผลโดยตรงต่อสิ่งต่างๆ เช่น เงา
การตั้งค่าที่ไม่เอื้ออำนวยอาจทำให้การแก้ไขล่าช้าได้เช่นกัน ขั้นตอนเหล่านี้จะแสดงวิธีเปลี่ยนค่า DisplayGamma ของคุณเพื่อปรับปรุงความเร็วในการแก้ไขในเกม:
- ออกจาก Fortnite
- ไปที่ทาสก์บาร์ของคุณ คลิกขวาที่ปุ่ม Start แล้วคลิก Run การกด Win + R จะเป็นการเปิดกล่องโต้ตอบเรียกใช้ด้วย
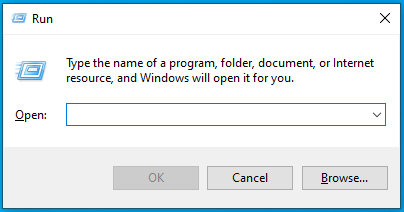
- หลังจาก Run ปรากฏขึ้น ให้พิมพ์ %localappdata% (ไม่มีเครื่องหมายคำพูด) แล้วกด Enter
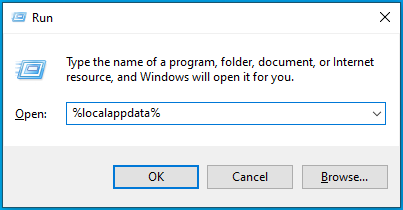
- เมื่อคุณเห็นโฟลเดอร์ Local ให้เลื่อนลงและดับเบิลคลิกที่โฟลเดอร์ FortniteGame
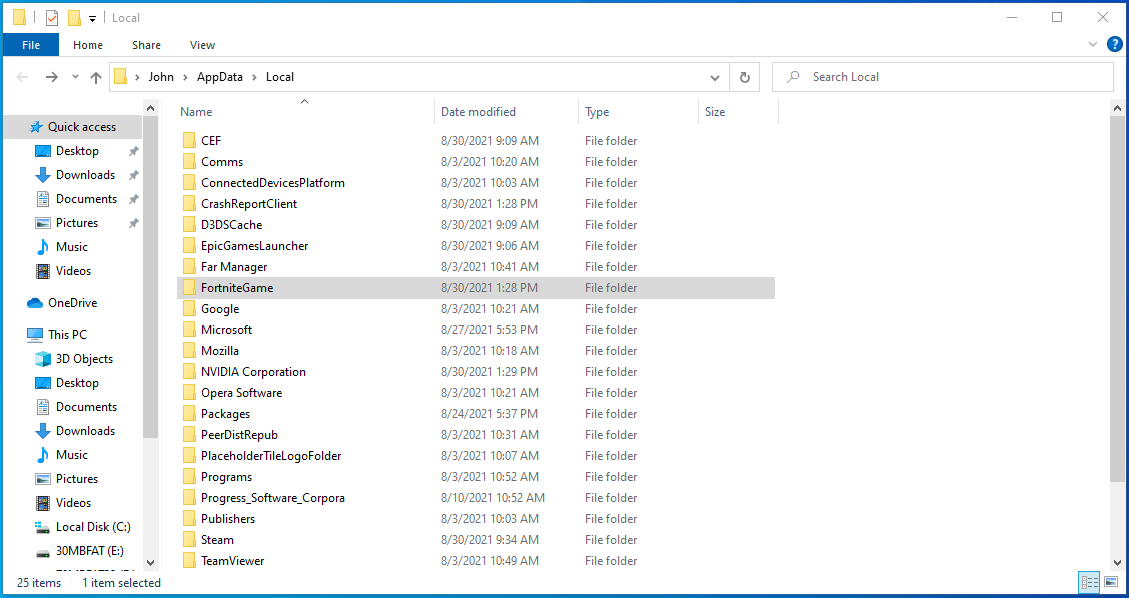
- ดับเบิลคลิกที่โฟลเดอร์ที่บันทึกไว้เมื่อโฟลเดอร์ FortniteGame ปรากฏขึ้น
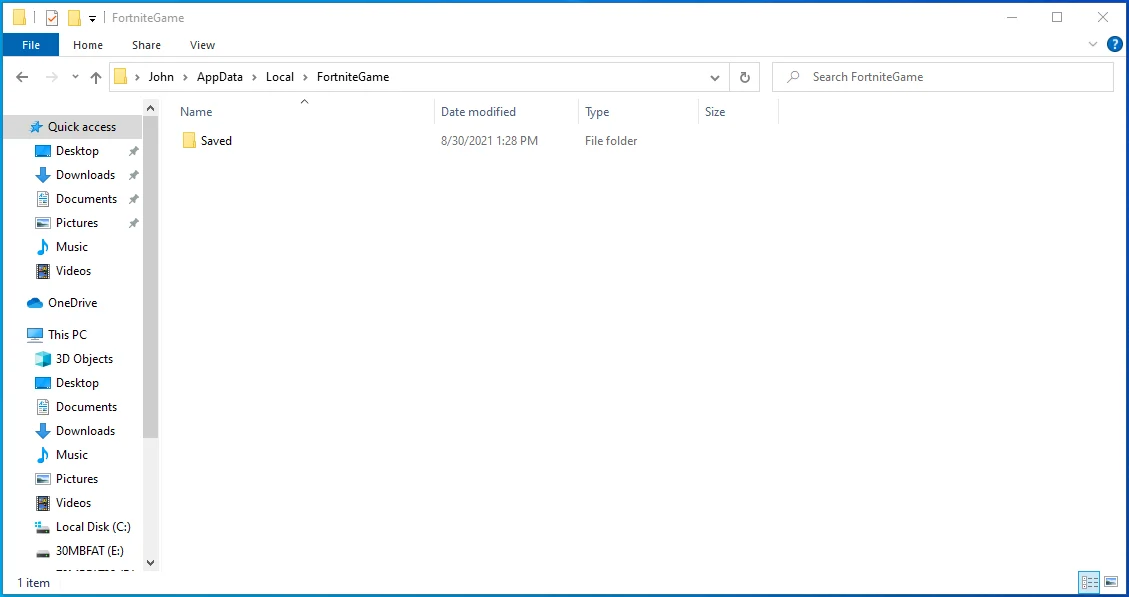
- ถัดไป เปิดโฟลเดอร์ Config
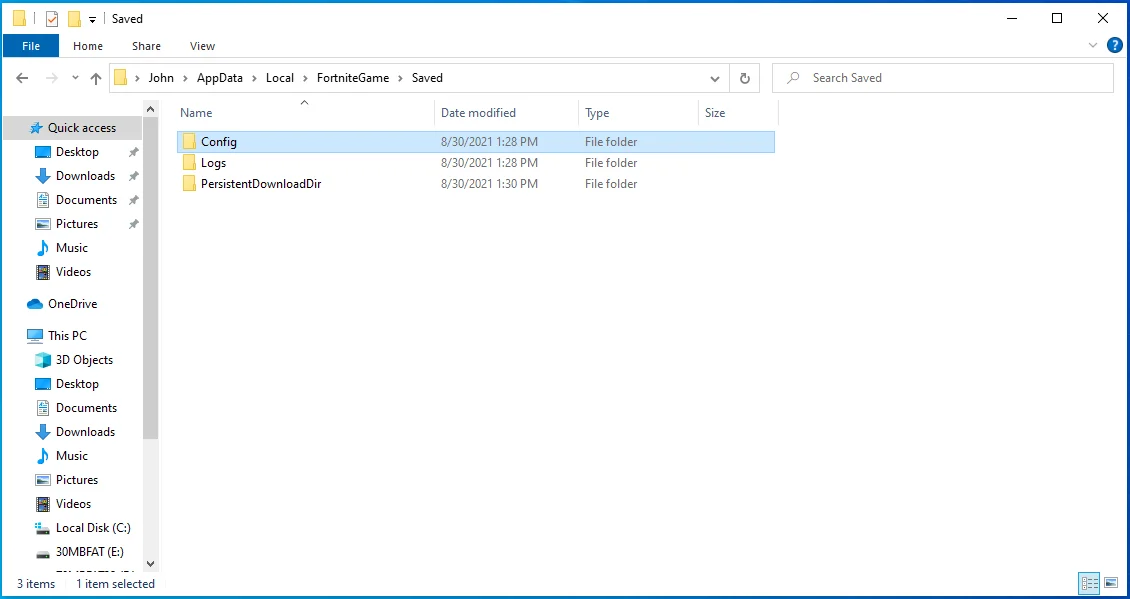
- หลังจากที่โฟลเดอร์ Config ปรากฏขึ้น ให้ดับเบิลคลิกที่โฟลเดอร์ WindowsClient
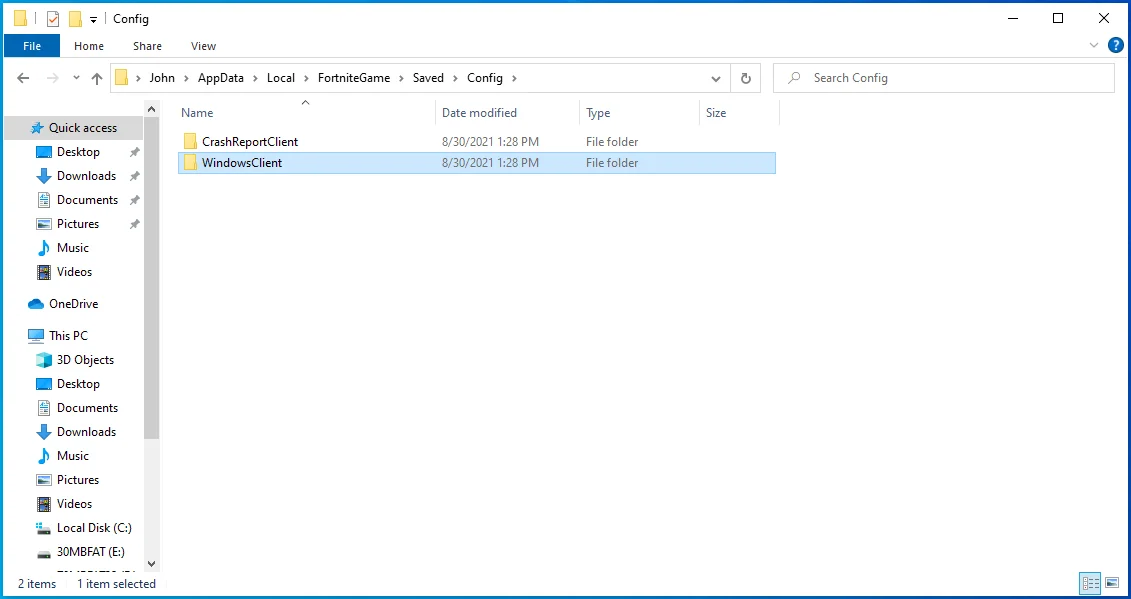
- ตอนนี้ คลิกขวาที่ไฟล์ GameUserSettings.ini
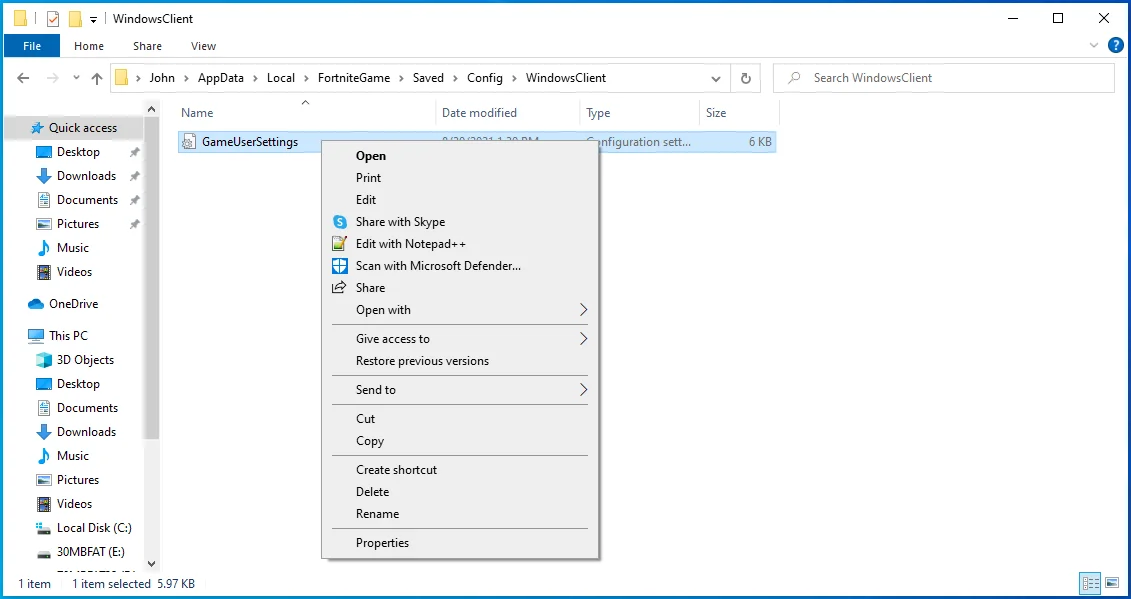
- คลิกที่ Properties หลังจากเมนูบริบทปรากฏขึ้น
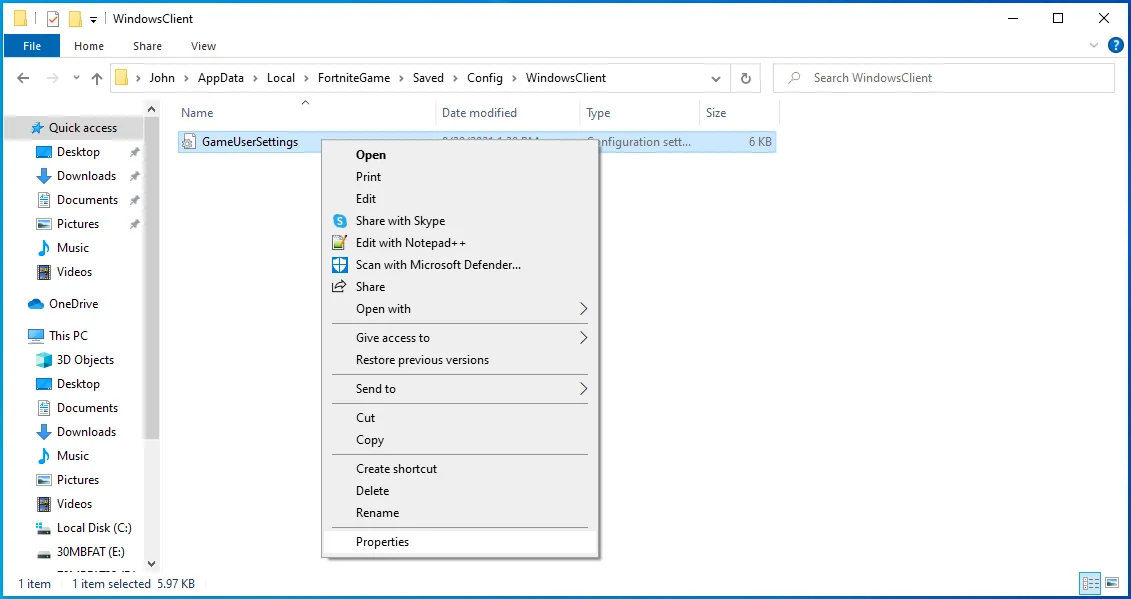
- ยกเลิกการเลือกช่องอ่านอย่างเดียวแล้วคลิกตกลงหลังจากกล่องโต้ตอบคุณสมบัติปรากฏขึ้น
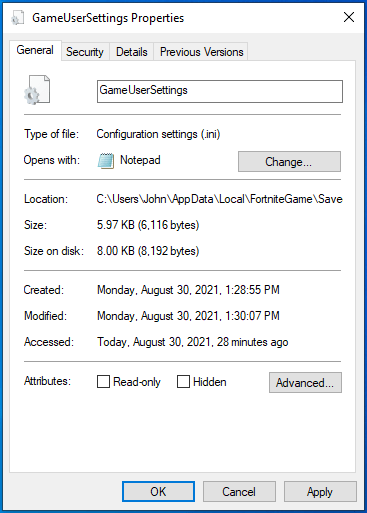
- เมื่อไฟล์ไม่เป็นแบบอ่านอย่างเดียวแล้ว ให้คลิกขวา เลือก Open With แล้วคลิก Notepad
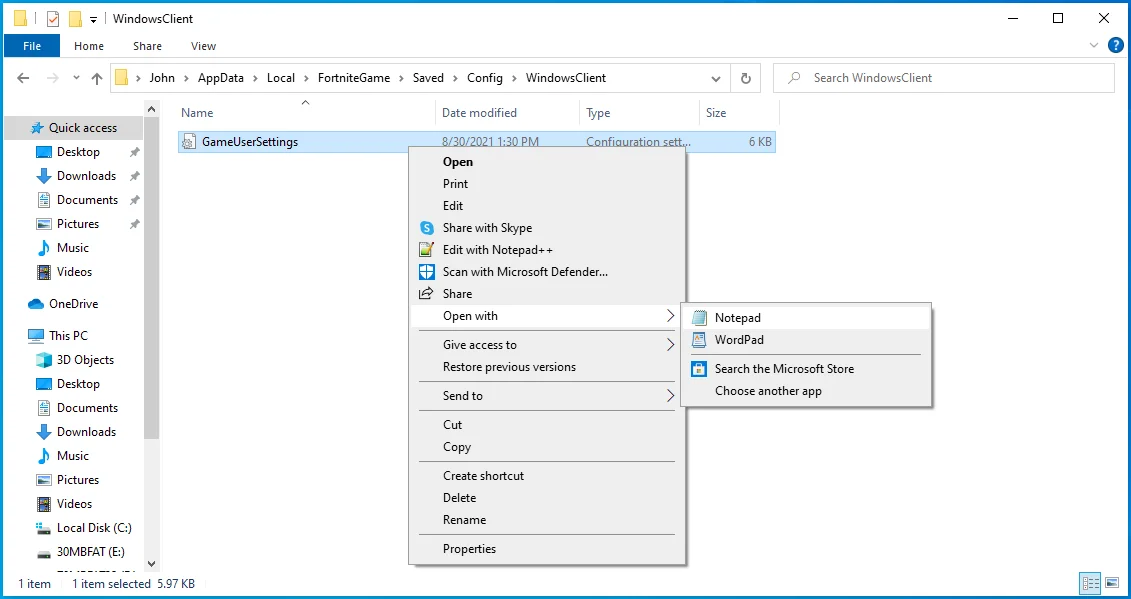
- เมื่อไฟล์ข้อความเปิดขึ้น ให้เลื่อนลงไปที่บรรทัด DisplayGamma คุณสามารถกด Ctrl + F เพื่อเรียกยูทิลิตี้ Find พิมพ์ DisplayGamma แล้วคลิก Find Next
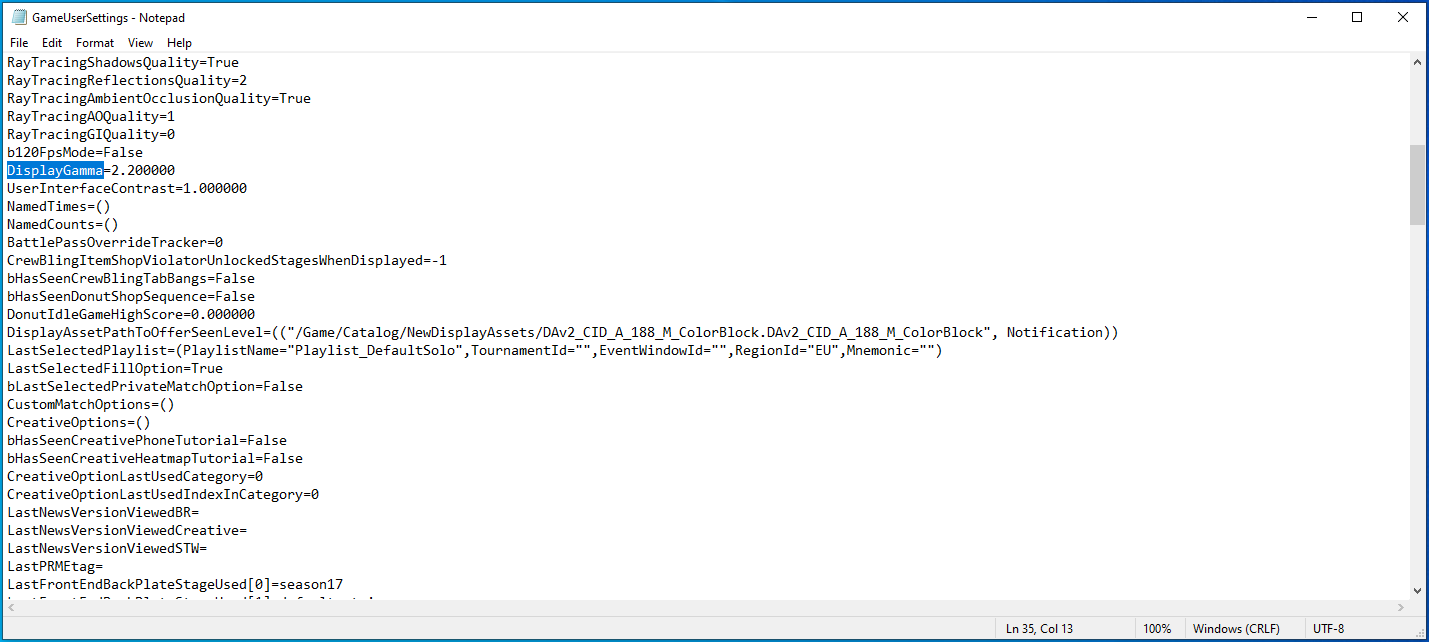
- เปลี่ยนค่า DisplayGamma เป็น 1.000000
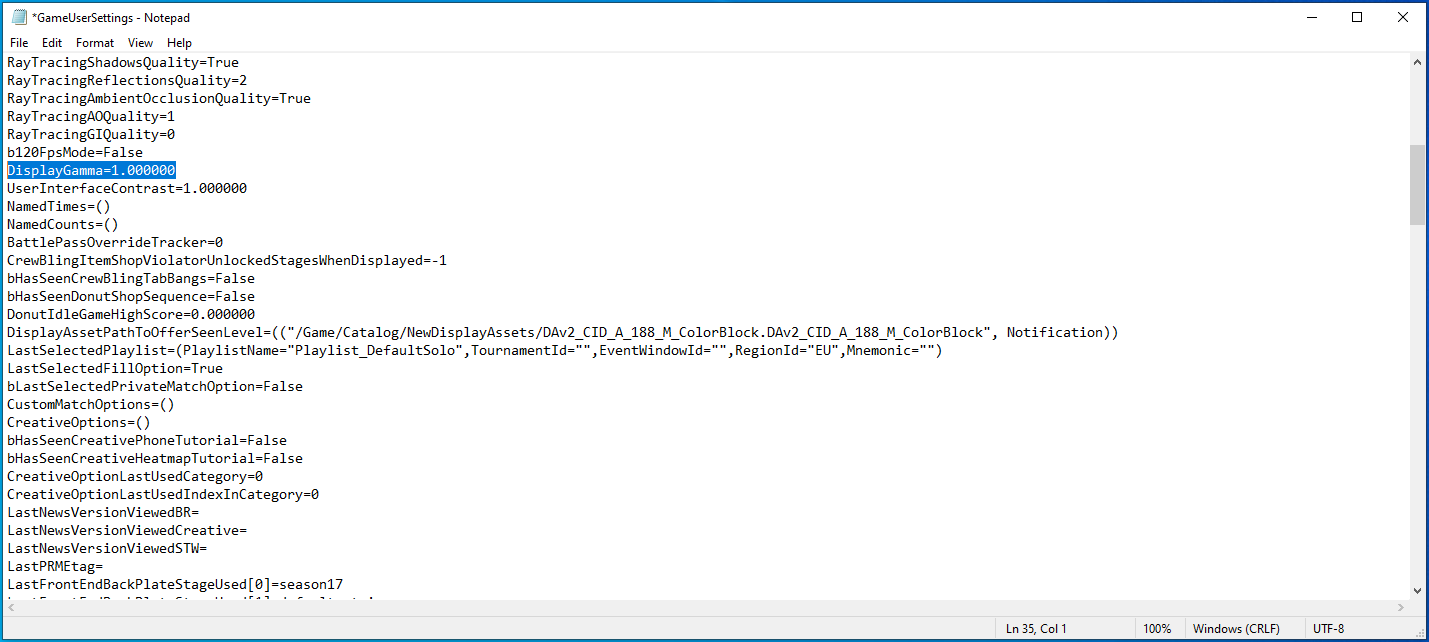
- กด CTRL + S หรือคลิกที่ไฟล์ที่มุมบนซ้ายและเลือกบันทึก
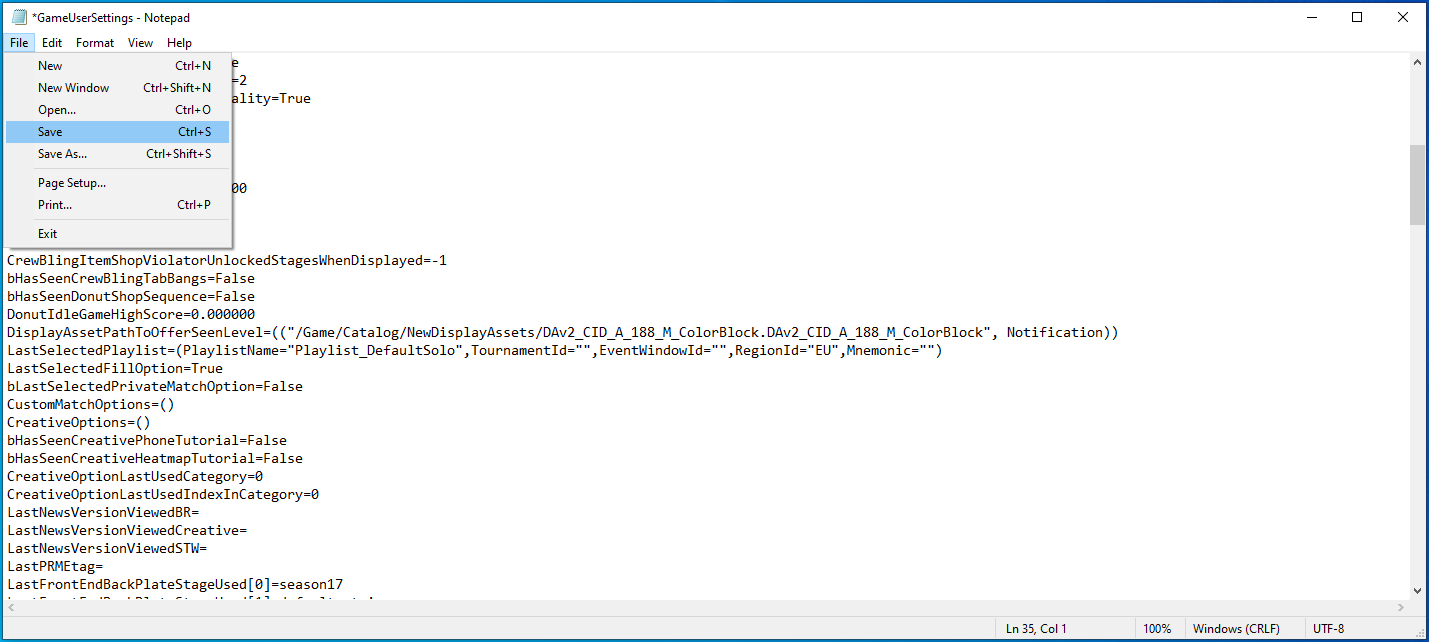
- ปิด Notepad และเปิด Fortnite เพื่อตรวจสอบปัญหา
เรียกใช้ Fortnite บนคอร์ CPU ทั้งหมดของคุณ
วิธีหนึ่งในการปรับปรุงประสิทธิภาพของ Fortnite คือการจัดสรรทรัพยากร CPU ให้กับเกมมากขึ้น คุณสามารถทำได้โดยตรึงเกมไว้ที่คอร์ CPU ทั้งหมดของคุณ บางครั้ง ระบบปฏิบัติการจะแชร์ทรัพยากรระหว่างแอพต่างๆ และช่วยประหยัดพลังงานโดยจำกัดวิธีที่โปรแกรมใช้ CPU แต่คุณสามารถลบล้างนโยบายและบังคับให้โปรเซสเซอร์จัดการกับ Fortnite ด้วยความจุทั้งหมดได้

แม้ว่าเอ็นจิ้นเกมสมัยใหม่จะรันเกมบนคอร์ CPU ทั้งหมดตามค่าเริ่มต้น วิธีที่ดีที่สุดคือตรวจสอบให้แน่ใจว่าเกิดขึ้นโดยใช้การตั้งค่าเฉพาะ คุณจะดำเนินการผ่านตัวจัดการงานโดยใช้วิธีการสัมพันธ์กับ CPU คุณยังสามารถเปลี่ยนตัวเลือกการเริ่มเกมเพื่อบังคับให้รันบนคอร์ CPU ทั้งหมดของคุณได้
ทำตามขั้นตอนเหล่านี้เพื่อดำเนินการผ่านตัวจัดการงาน:
- เปิดตัว Fortnite
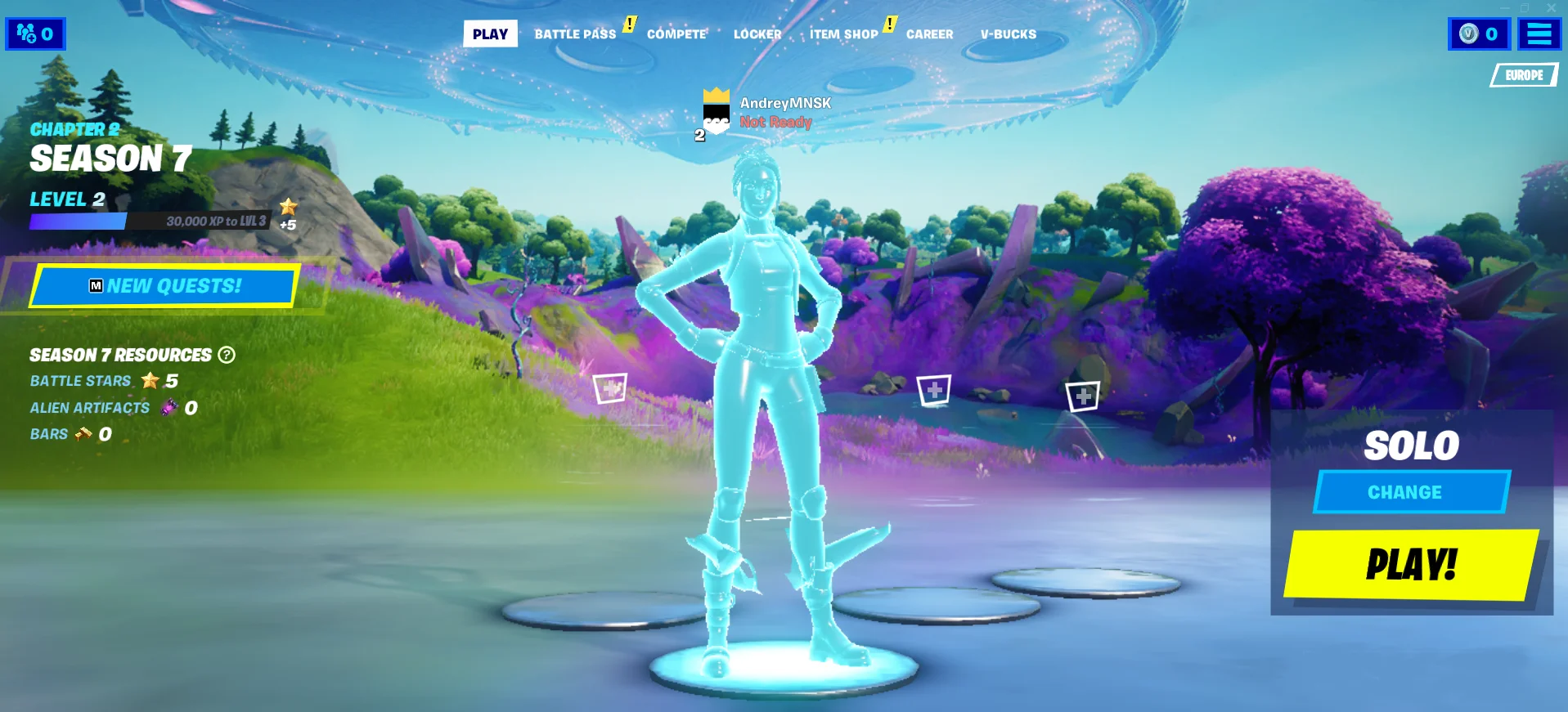
- คลิกขวาที่ทาสก์บาร์
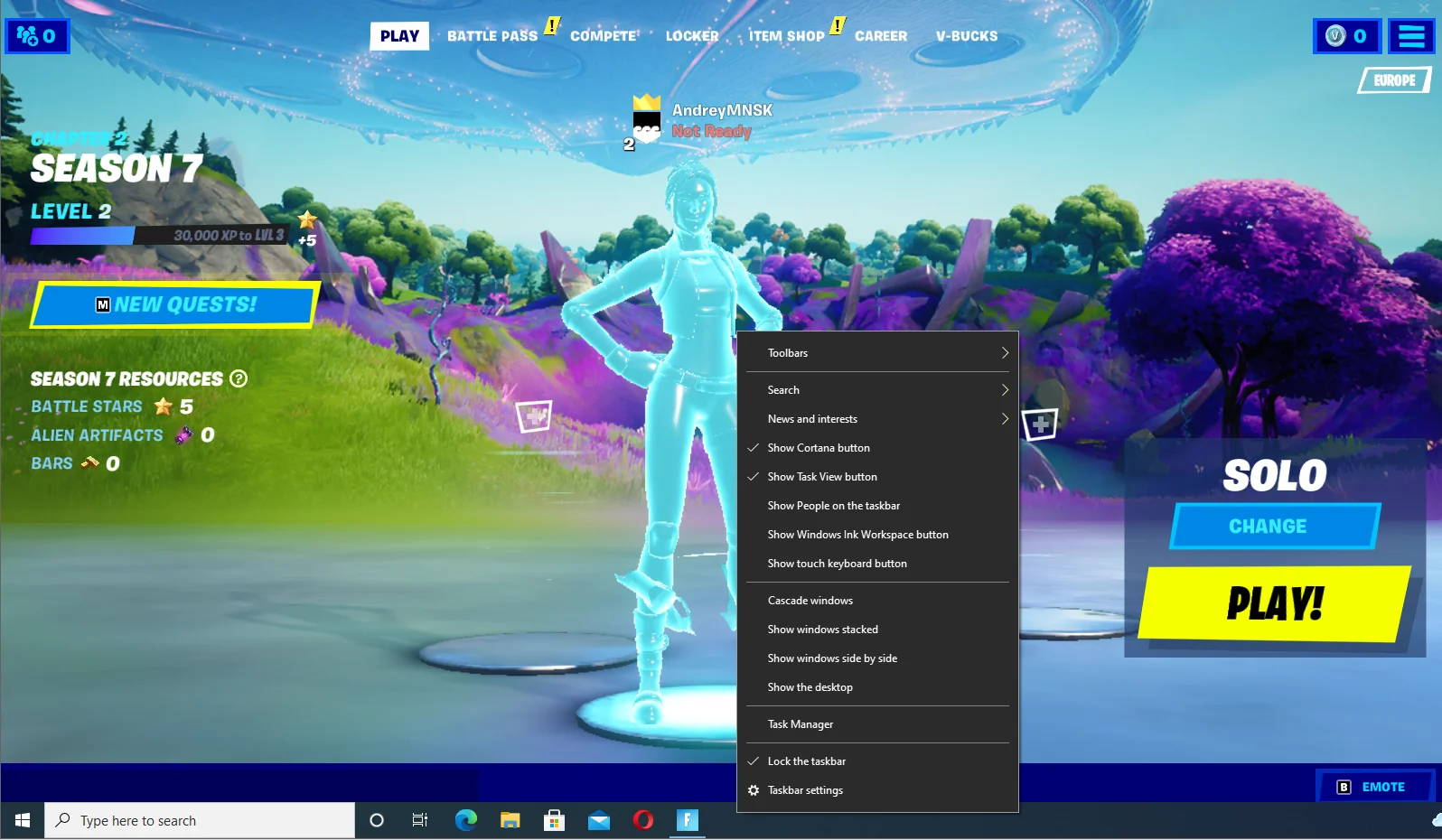
- เลือกตัวจัดการงานจากเมนู
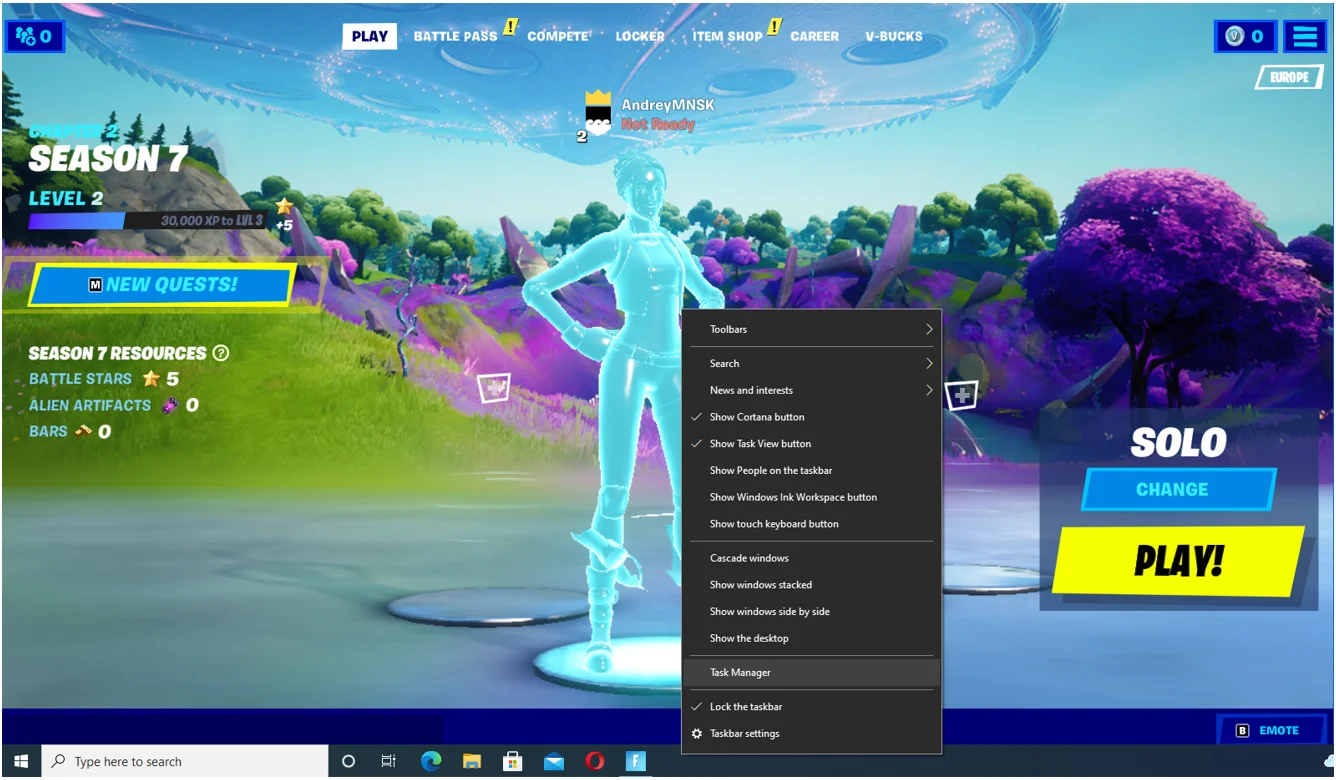
- คุณยังสามารถแตะ Ctrl + Shift + Esc เพื่อเปิดตัวจัดการงาน
- คลิกรายละเอียดเพิ่มเติม หากคุณไม่เห็นแท็บกระบวนการเมื่อตัวจัดการงานเปิดขึ้น
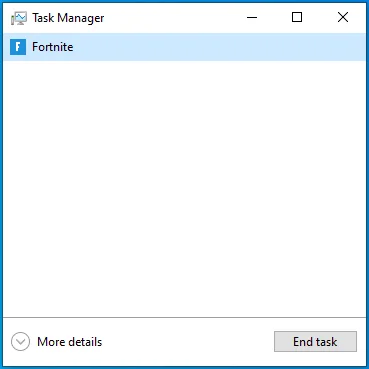
- คลิกขวาที่ Fortnite และคลิก "ไปที่รายละเอียด" ในเมนูบริบท
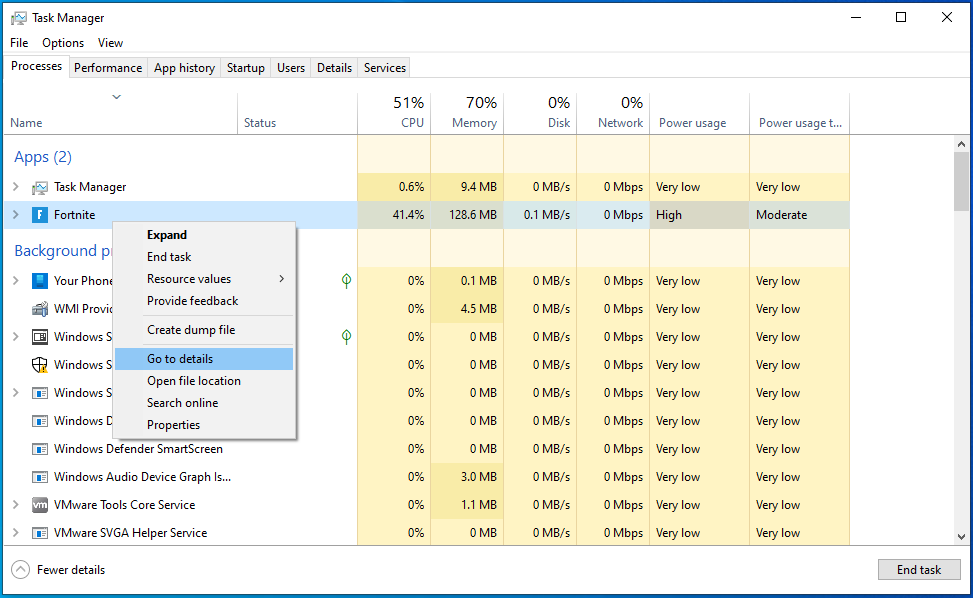
- ใต้แท็บรายละเอียด ให้คลิกขวาที่รายการของ Fortnite แล้วคลิก "ตั้งค่าความสัมพันธ์"
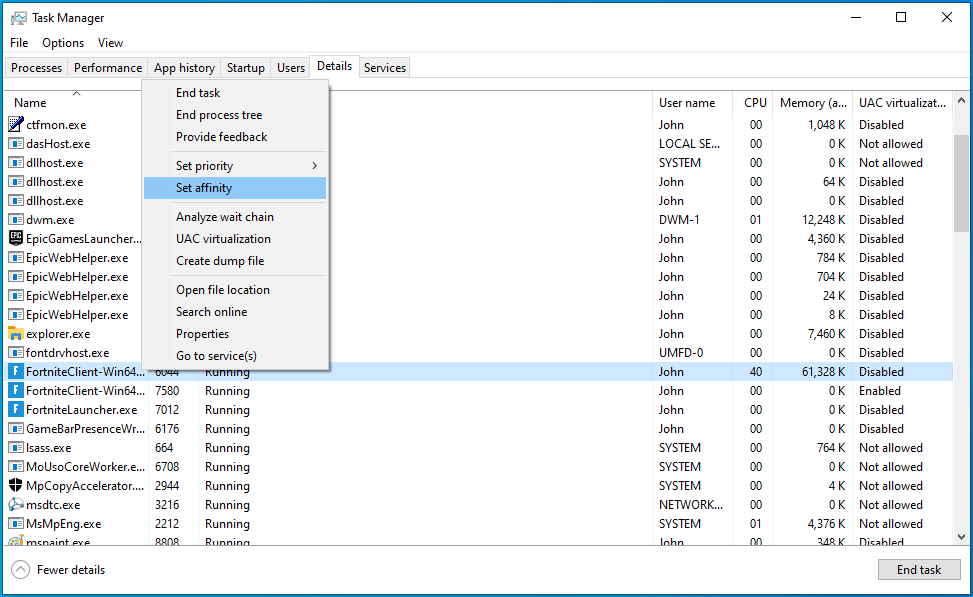
- ทำเครื่องหมายที่ช่อง All Processors แล้วคลิก OK
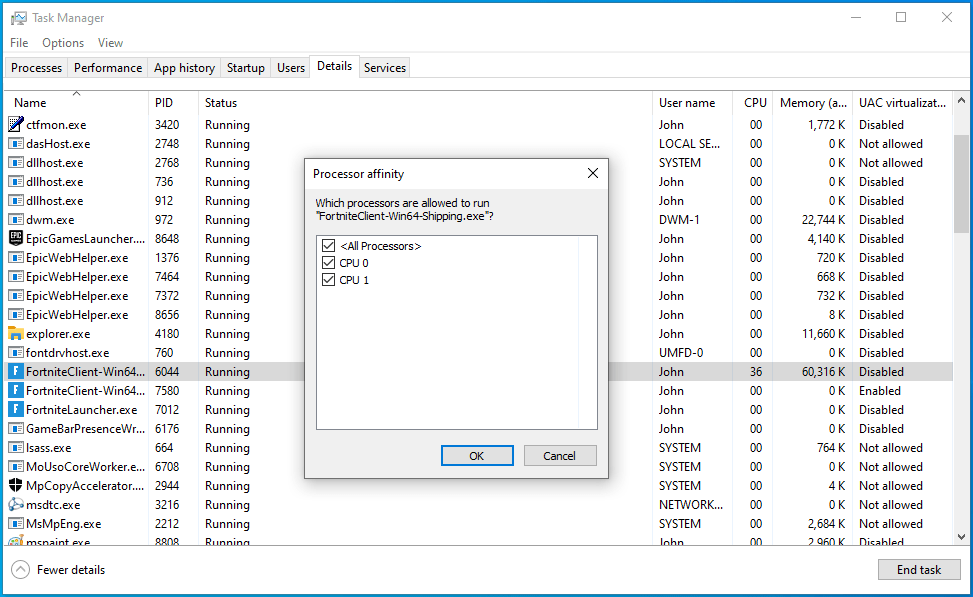
ทำตามขั้นตอนเหล่านี้เพื่อใช้งาน Epic Games Launcher:
- ไปที่เมนู Start แล้วเปิด Epic Games Launcher
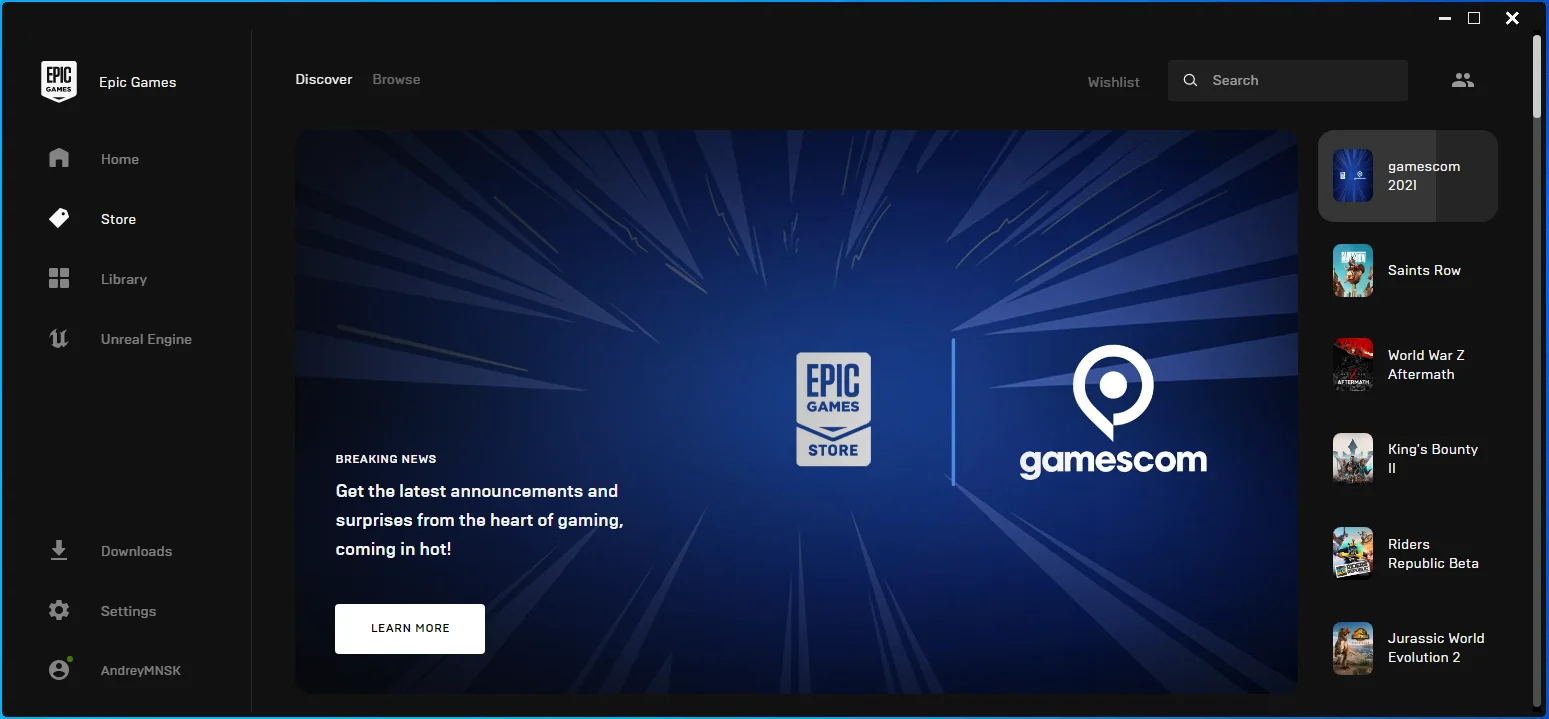
- หลังจากที่ไคลเอนต์เปิดขึ้น ให้คลิกที่การตั้งค่า
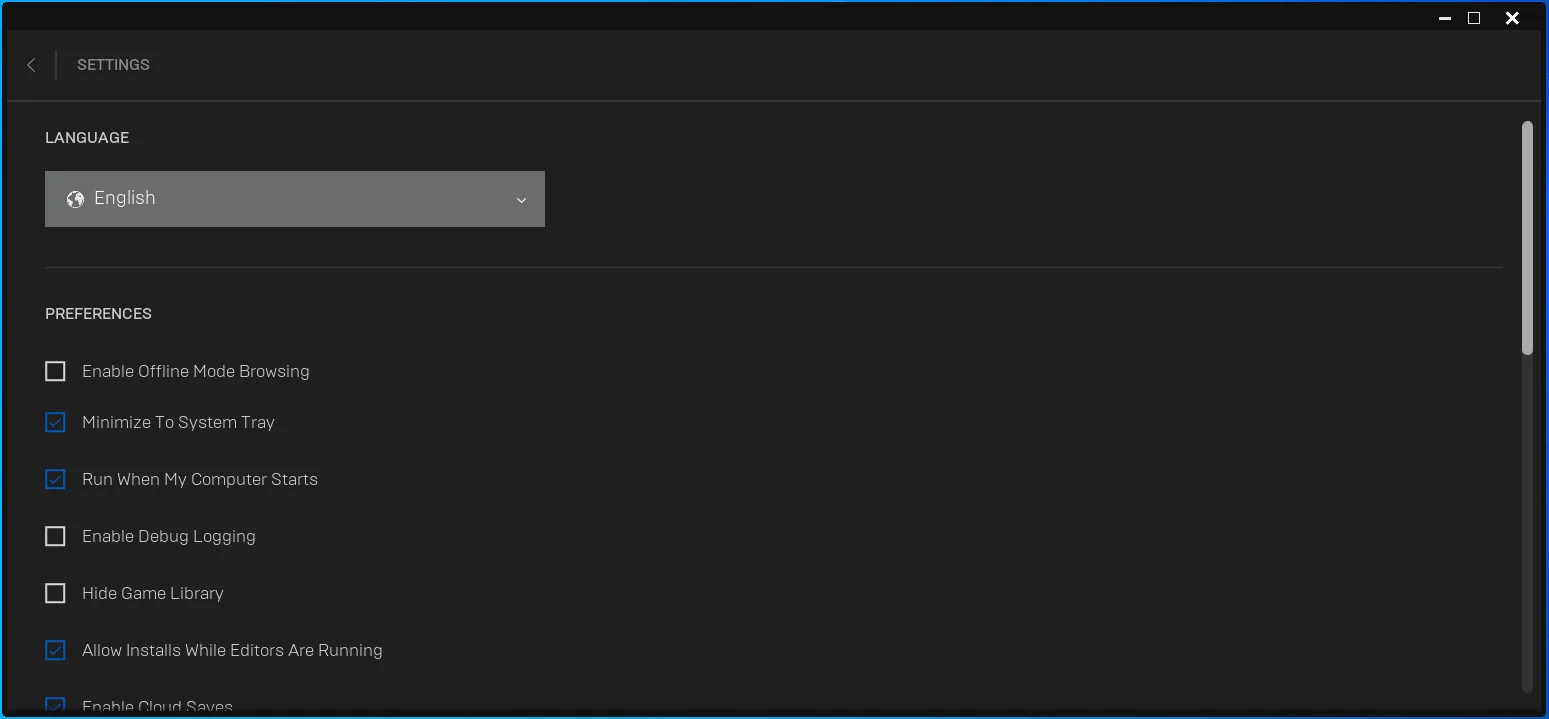
- เมื่อตัวเลือกการตั้งค่าปรากฏขึ้น ให้เลื่อนลงไปที่ "จัดการเกม" แล้วคลิกที่ Fortnite
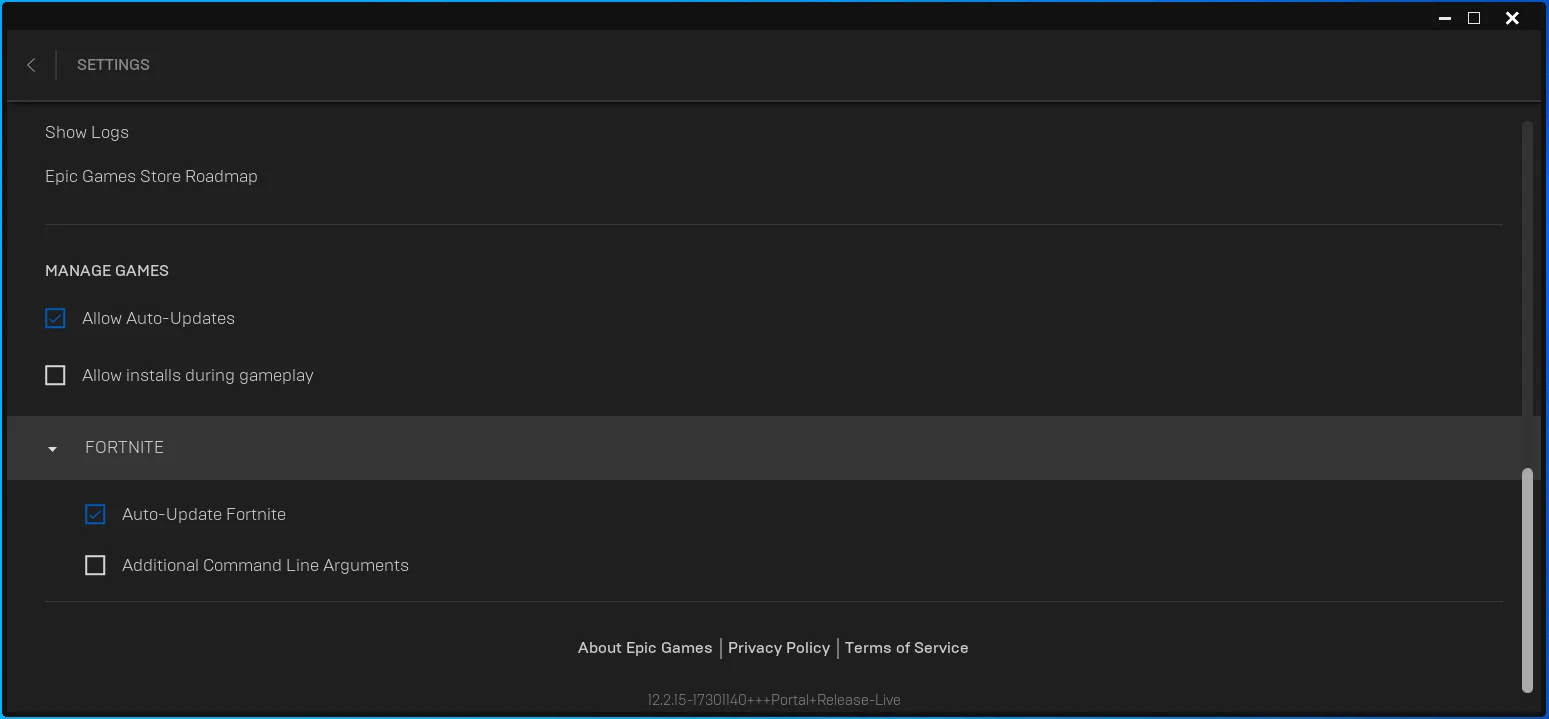
- ทำเครื่องหมายที่ช่อง "อาร์กิวเมนต์บรรทัดคำสั่งเพิ่มเติม"
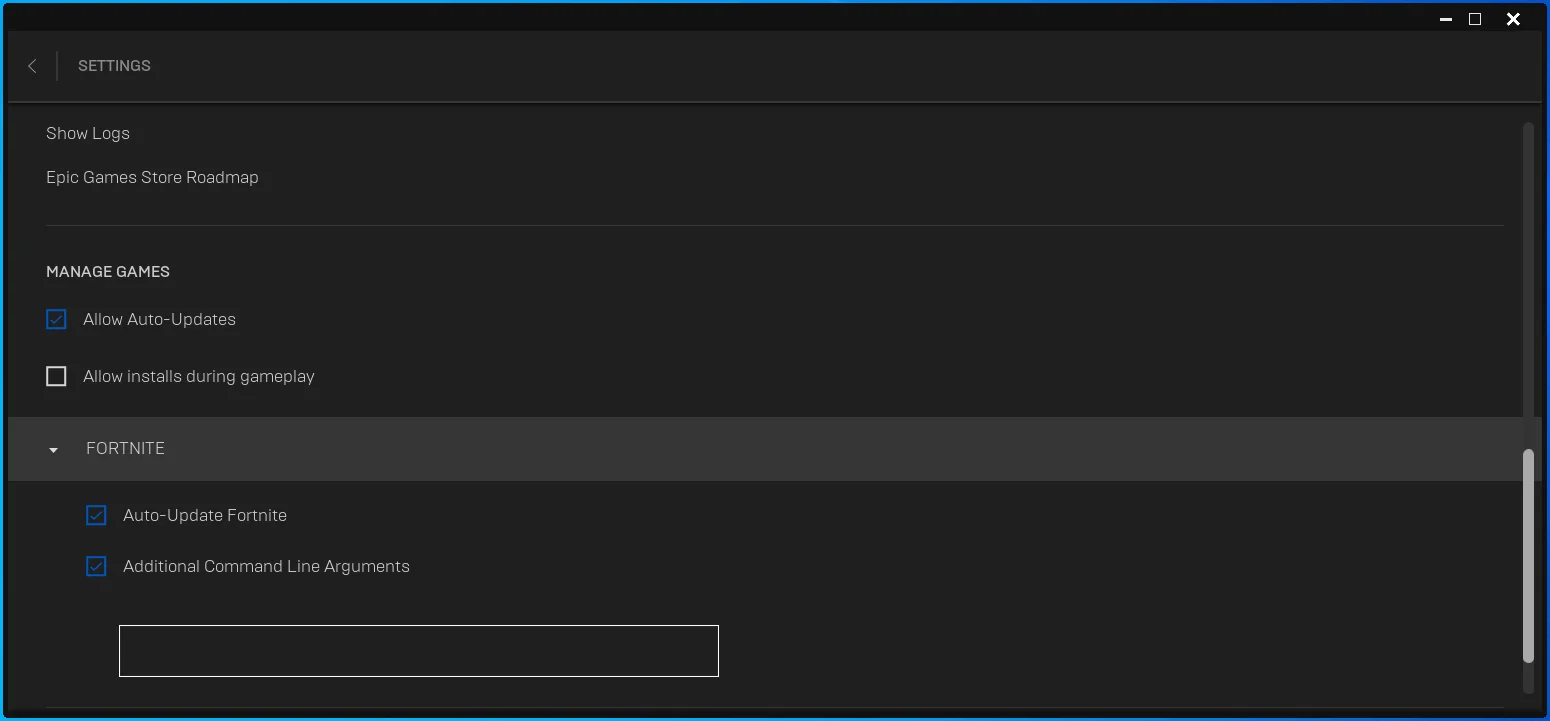
- ตอนนี้พิมพ์สิ่งนี้:
-USEALLAVAILABLECORES
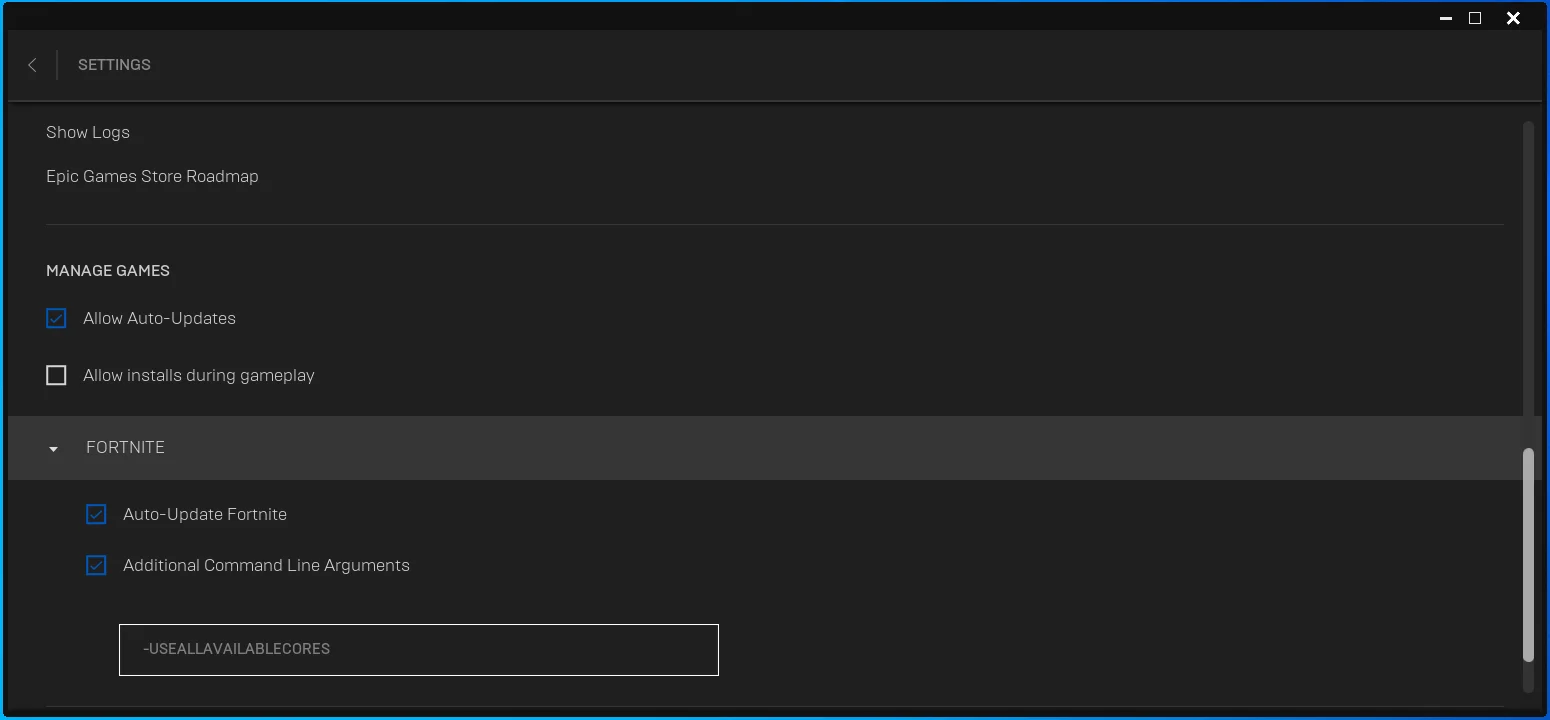
- ตอนนี้คุณสามารถเปิด Fortnite และตรวจสอบความล่าช้าในการแก้ไขได้แล้ว
คุณยังสามารถเพิ่มคำสั่ง -PREFERREDPROCESSOR ได้ แต่คุณต้องเพิ่มจำนวนคอร์ที่แน่นอนที่ CPU ของคุณมี ตัวอย่างเช่น คำสั่งควรมีลักษณะดังนี้หากโปรเซสเซอร์ของคุณมีแปดคอร์:
-USEALLAVAILABLECORES - PREFERREDPROCESSOR 8
คุณสามารถตรวจสอบจำนวนคอร์ที่ CPU ของคุณมีได้โดยทำตามขั้นตอนเหล่านี้:
- แตะ Ctrl + Shift + Esc เพื่อเปิดตัวจัดการงาน
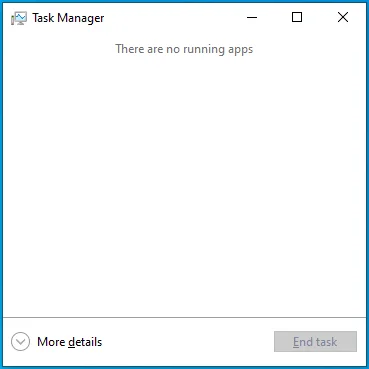
- คลิกรายละเอียดเพิ่มเติม หากคุณไม่เห็นแท็บตัวจัดการงาน
- สลับไปที่แท็บกระบวนการ
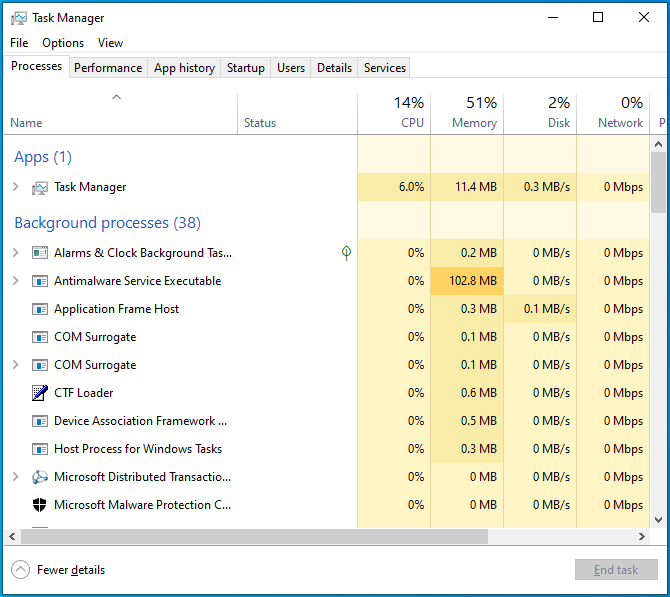
- คลิกที่ CPU ใต้แท็บ Processes จากนั้นตรวจสอบแกน CPU ของคุณใต้กราฟ
อัพเดทไดรเวอร์ของคุณ
ไดรเวอร์อุปกรณ์ที่ล้าสมัยไม่ได้ช่วยอะไรระบบของคุณเลย สิ่งเหล่านี้อาจทำให้เกิดข้อเสียด้านประสิทธิภาพ ส่งผลกระทบต่อวิธีที่ระบบปฏิบัติการสื่อสารกับอุปกรณ์ และแม้กระทั่งทำให้เกิดการหยุดทำงานที่ไม่คาดคิด ไดรเวอร์การ์ดแสดงผลและเมาส์ของคุณเป็นหนึ่งในซอฟต์แวร์สำคัญที่อาจส่งผลต่อประสิทธิภาพของ Fortnite
การ์ดแสดงผลของคุณมีหน้าที่ในการประมวลผลงานกราฟิกส่วนใหญ่ของคอมพิวเตอร์ของคุณ และเกมอย่าง Fortnite อาศัยอุปกรณ์ในการแสดงภาพจำนวนมาก รวมถึงโครงสร้างที่คุณแก้ไข ดังนั้นไดรเวอร์ที่ไม่ได้เพิ่มประสิทธิภาพเพื่อตีความความต้องการของเกมกับ GPU อย่างถูกต้องจะทำให้การแก้ไขล่าช้าอย่างไม่ต้องสงสัย
ในการเริ่มต้น คุณควรลบไดรเวอร์การแสดงผลปัจจุบันของคุณ วิธีนี้จะทำให้แน่ใจได้ว่าจะไม่มีผลกับเวอร์ชันที่อัปเดต ทำตามขั้นตอนเหล่านี้:
- เปิดเมนู Power User โดยคลิกขวาที่ Start หรือใช้แป้นพิมพ์ลัด Win + X
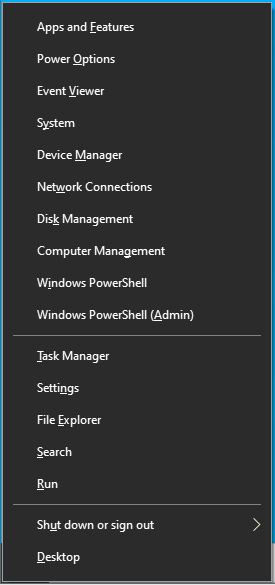
- คลิกที่ Device Manager หลังจากเมนูปรากฏขึ้น
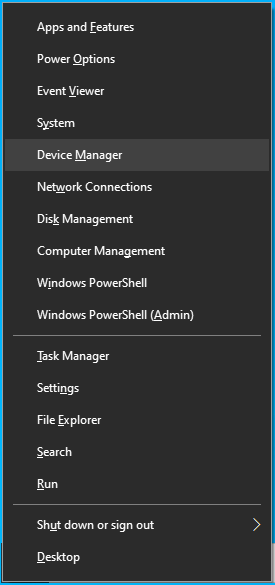
- ขยายหมวด Display Adapters เมื่อคุณเห็น Device Manager
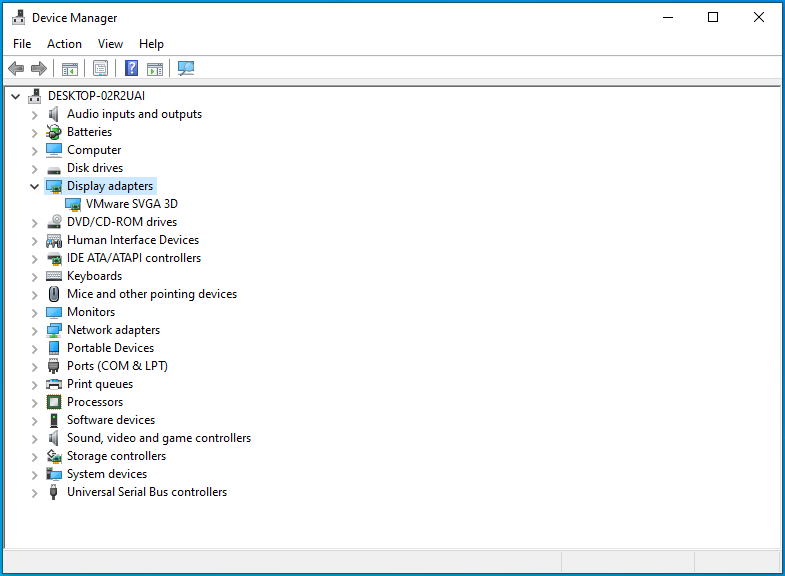
- คลิกขวาที่การ์ดกราฟิกของคุณแล้วคลิกถอนการติดตั้งอุปกรณ์
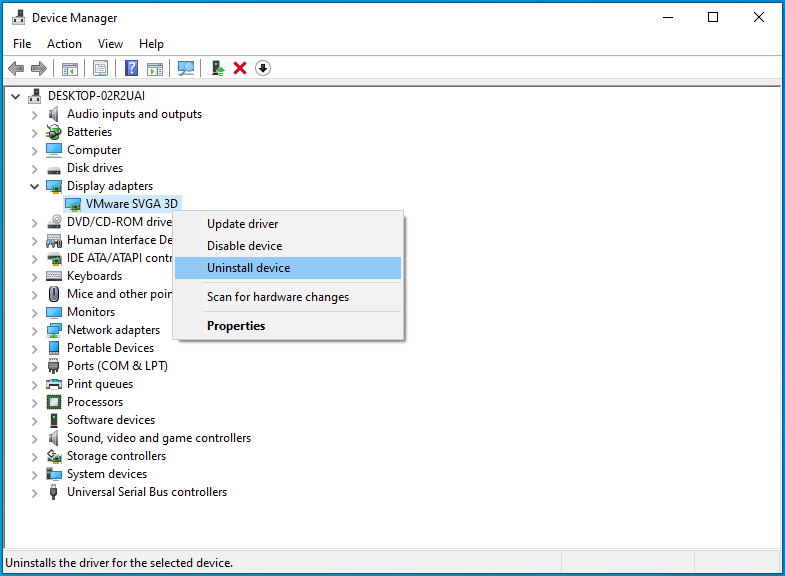
- ทำเครื่องหมายที่ช่องถัดจาก "ลบซอฟต์แวร์ไดรเวอร์สำหรับอุปกรณ์นี้" แล้วคลิกถอนการติดตั้ง
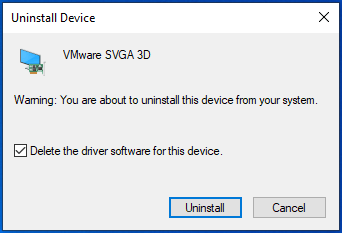
- รีสตาร์ทเครื่องคอมพิวเตอร์ของคุณ
มีหลายวิธีในการอัปเดตการ์ดแสดงผลและไดรเวอร์เมาส์ของคุณ คุณสามารถไปที่เว็บไซต์ของผู้ผลิตอุปกรณ์ของคุณเพื่อดาวน์โหลดไดรเวอร์ล่าสุด ใช้โปรแกรมซอฟต์แวร์เฉพาะของอุปกรณ์ หรือไปที่เครื่องมืออัปเดตไดรเวอร์เฉพาะที่ทำให้กระบวนการเป็นไปโดยอัตโนมัติ
เมื่อคุณเข้าไปที่เว็บไซต์ของผู้ผลิตอุปกรณ์ คุณต้องแน่ใจว่าได้เลือกซอฟต์แวร์ไดรเวอร์ที่ถูกต้องสำหรับยี่ห้อและรุ่นของอุปกรณ์ และสถาปัตยกรรม 64 บิตหรือ 32 บิตของระบบปฏิบัติการ หลังจากดาวน์โหลดแพ็คเกจซอฟต์แวร์ ไปที่ Device Manager เพื่อติดตั้ง ทำตามขั้นตอนเหล่านี้:
- เปิดเมนู Power User โดยคลิกขวาที่ Start หรือใช้แป้นพิมพ์ลัด Win + X
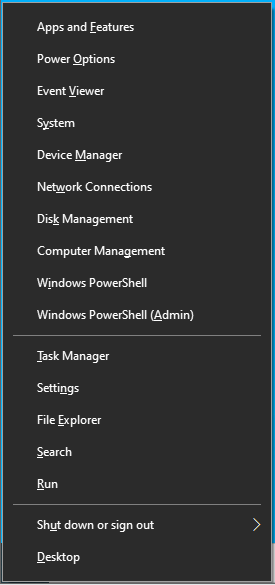
- คลิกที่ Device Manager หลังจากเมนูปรากฏขึ้น
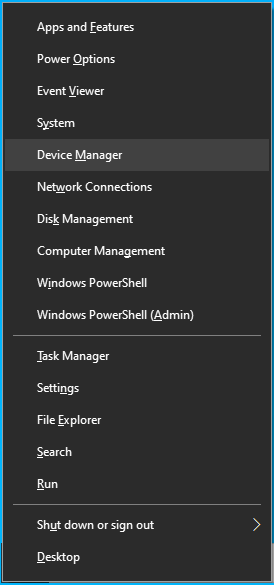
- ขยายหมวด Display Adapters เมื่อคุณเห็น Device Manager
- คลิกขวาที่การ์ดกราฟิกและคลิกที่ Update Driver
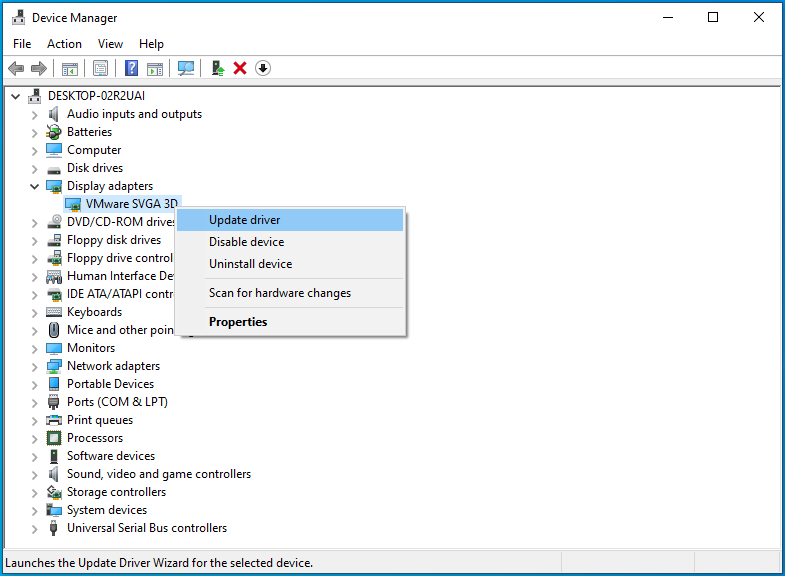
- คลิกที่ "ค้นหาโดยอัตโนมัติสำหรับไดรเวอร์" เมื่อคุณเห็นหน้าต่างอัปเดตไดรเวอร์ คอมพิวเตอร์ของคุณจะค้นหาเวอร์ชันที่อัปเดตของไดรเวอร์ในฮาร์ดไดรฟ์ของคุณ และติดตั้งโดยอัตโนมัติ
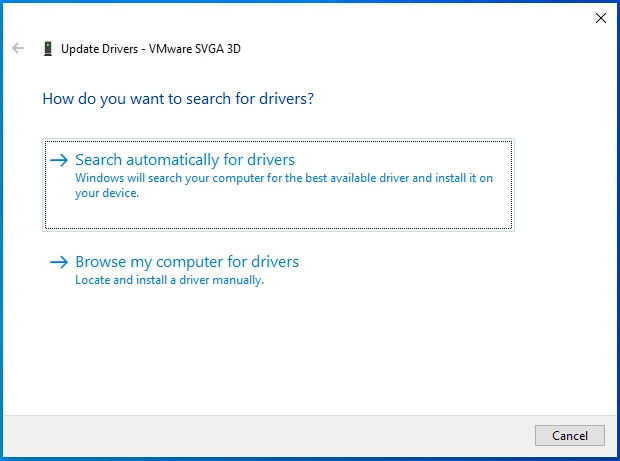
- หากคุณต้องการให้ระบบของคุณไปยังตำแหน่งที่คุณดาวน์โหลดไดรเวอร์ที่อัพเดต ให้คลิกที่ “เรียกดูคอมพิวเตอร์ของฉันเพื่อหาไดรเวอร์”
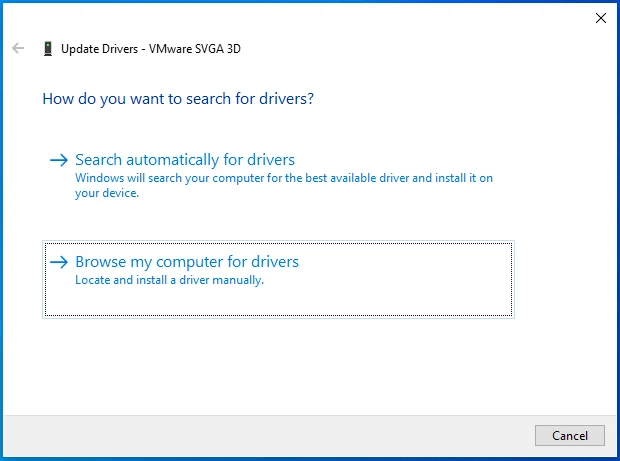
- รีสตาร์ทคอมพิวเตอร์หลังจาก Windows ติดตั้งไดรเวอร์
เพื่อให้กระบวนการง่ายขึ้น คุณต้องมีแอปพลิเคชันของบริษัทอื่นชื่อ Auslogics Driver Updater ช่วยให้คุณค้นหาไดรเวอร์ที่ล้าสมัย สูญหาย และเสียหายและอัปเดตได้
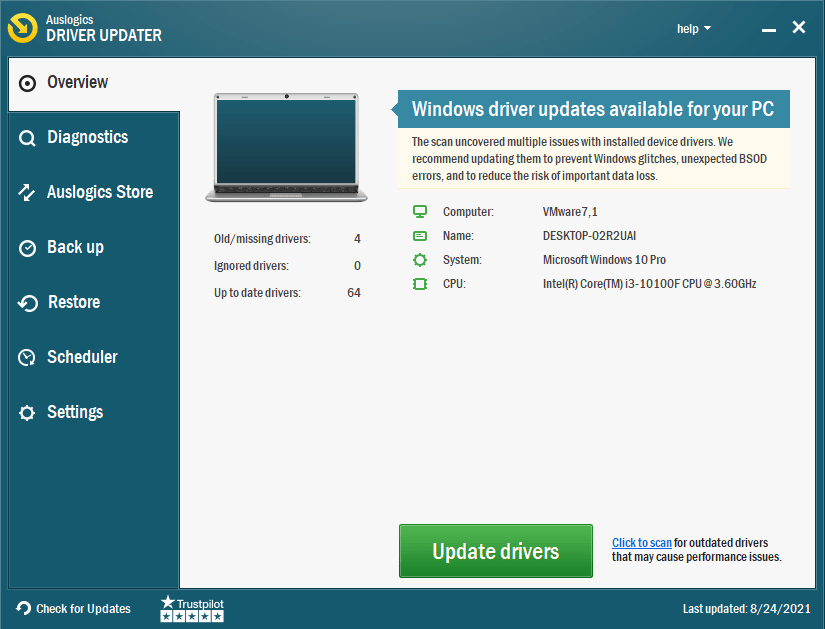
โปรแกรมช่วยขจัดความเครียดและความกังวลในการค้นหาและติดตั้งไดรเวอร์ที่ถูกต้อง คุณยังสามารถดาวน์โหลดไดรเวอร์หลายตัวพร้อมกันได้หากคุณใช้เวอร์ชันเต็ม ซึ่งหมายความว่าคุณสามารถอัปเดตเมาส์และไดรเวอร์ GPU โดยไม่ต้องไปที่เว็บไซต์ของผู้ผลิตอุปกรณ์แยกต่างหากเพื่อดาวน์โหลดการอัปเดต
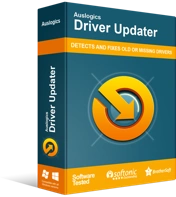
แก้ไขปัญหาพีซีด้วย Driver Updater
ประสิทธิภาพของพีซีที่ไม่เสถียรมักเกิดจากไดรเวอร์ที่ล้าสมัยหรือเสียหาย Auslogics Driver Updater วินิจฉัยปัญหาของไดรเวอร์และให้คุณอัปเดตไดรเวอร์เก่าทั้งหมดในคราวเดียวหรือทีละรายการเพื่อให้พีซีของคุณทำงานได้ราบรื่นยิ่งขึ้น
การใช้โปรแกรมเฉพาะของอุปกรณ์
คุณสามารถใช้ NVIDIA Control Panel หรือ AMD Radeon Settings เพื่อดาวน์โหลดและติดตั้งไดรเวอร์ล่าสุดของ GPU ได้ ขึ้นอยู่กับการ์ดกราฟิกที่คุณใช้
นี่คือวิธีการใช้ NVIDIA Control Panel:
- เปิด NVIDIA GeForce Experience โดยคลิกขวาที่เดสก์ท็อปและเลือกโปรแกรมจากเมนูบริบท
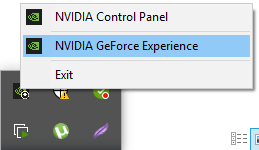
- เมื่อแอปพลิเคชันปรากฏขึ้น ให้ไปที่ด้านบนของหน้าต่างแล้วคลิก "ตรวจสอบการอัปเดต"
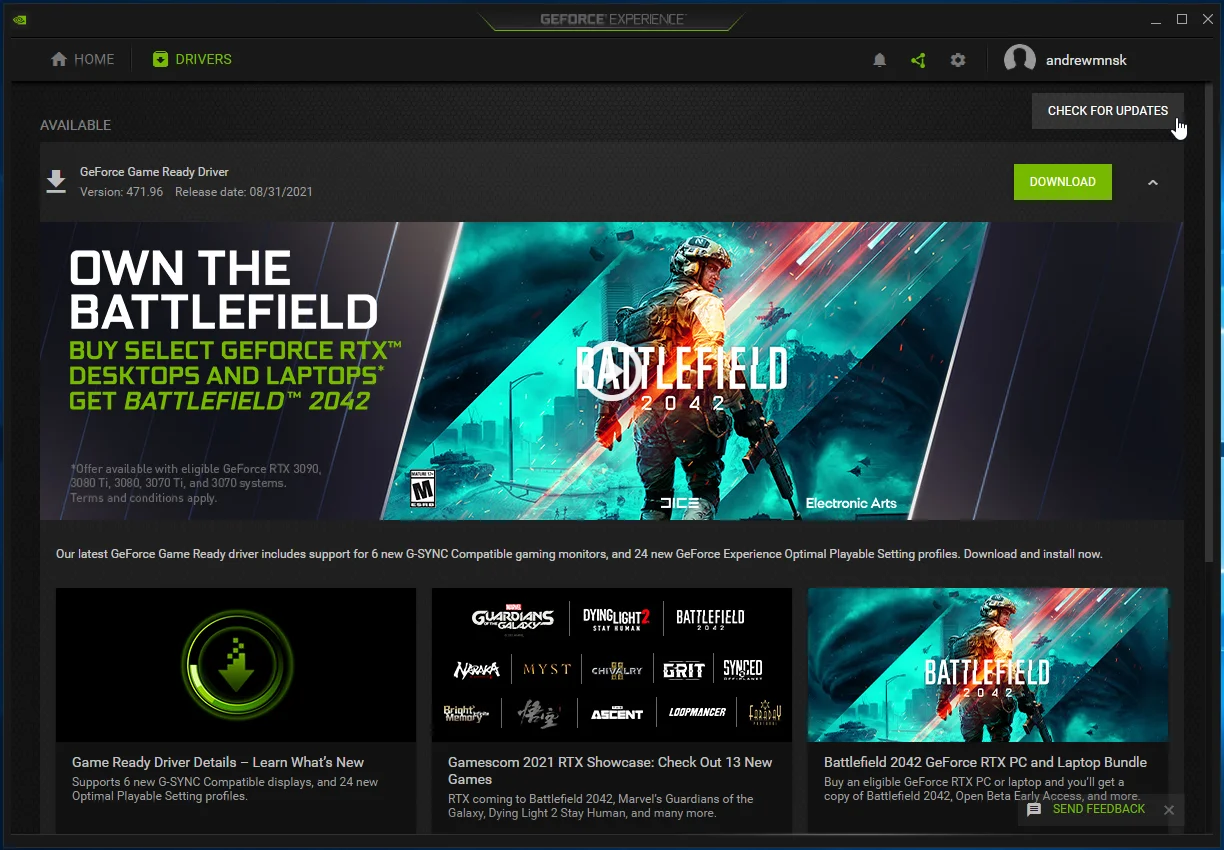
- คุณจะถูกเปลี่ยนเส้นทางไปยังหน้าที่คุณสามารถดาวน์โหลดไดรเวอร์ได้
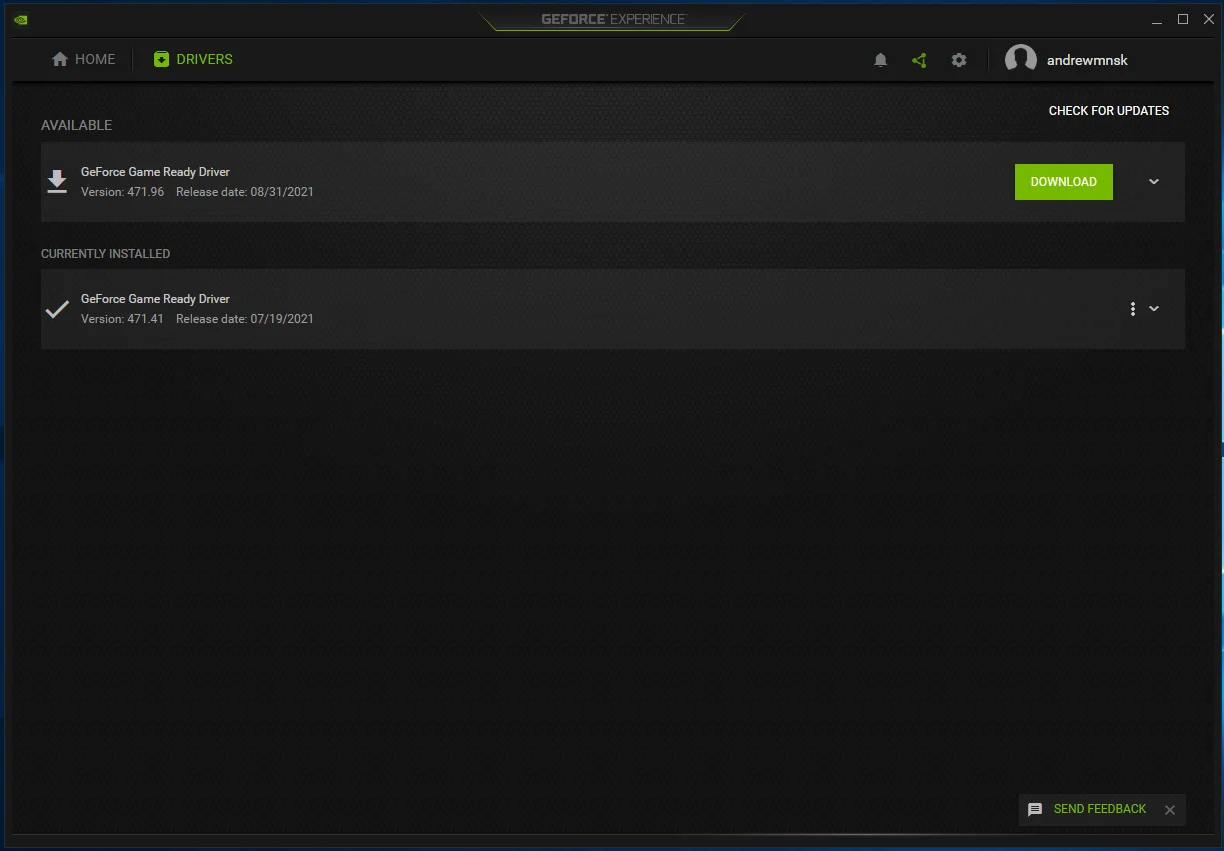
- เรียกใช้ตัวติดตั้งเมื่อการดาวน์โหลดเสร็จสิ้น และปฏิบัติตามคำแนะนำในตัวช่วยสร้างเพื่อดำเนินการให้เสร็จสิ้น
ต่อไปนี้คือวิธีใช้การตั้งค่า AMD Radeon:
- คลิกขวาที่เดสก์ท็อปแล้วคลิกการตั้งค่า AMD Radeon
- เมื่อแอพพลิเคชั่นเปิดขึ้นมา ให้คลิกที่ปุ่ม Updates ที่มุมล่างซ้ายของหน้าต่าง
- ในหน้าถัดไป คุณจะเห็นปุ่ม "Currently Installed" และ "Check for Updates" คลิกที่หลัง
- หากมีการอัปเดตสำหรับไดรเวอร์ของคุณ คุณจะเห็นปุ่ม "แนะนำใหม่" และ "ตัวเลือกใหม่" เราขอแนะนำให้คุณติดตั้งไดรเวอร์ที่แนะนำ
- เมื่อคุณคลิกที่ปุ่ม "แนะนำใหม่" เมนูแบบเลื่อนลงจะปรากฏขึ้น
- ถัดไป คลิกที่ "อัปเกรดแบบกำหนดเอง" หรือ "อัปเกรดด่วน"
“การอัพเกรดแบบกำหนดเอง” ให้คุณเลือกส่วนประกอบของไดรเวอร์ที่คุณต้องการติดตั้ง ในขณะที่ “การอัพเกรดด่วน” จะติดตั้งส่วนประกอบมาตรฐานของไดรเวอร์โดยอัตโนมัติ
- อนุญาตให้เครื่องมือดาวน์โหลดไดรเวอร์โดยคลิกที่ตัวเลือกดำเนินการ
- รีบูทระบบของคุณเมื่อกระบวนการอัพเดตเสร็จสิ้นและตรวจสอบปัญหา
เรียกใช้ Fortnite บนการ์ดกราฟิกเฉพาะของคุณ
หากคอมพิวเตอร์ของคุณมีการ์ดแสดงผลในตัว คุณอาจสังเกตเห็นความล่าช้าในการแก้ไขทุกครั้งที่คุณเล่นเกมโดยใช้พลังงานจากแบตเตอรี่ เนื่องจากคอมพิวเตอร์ของคุณสลับไปใช้ GPU ในตัวเพื่อประหยัดพลังงานทุกครั้งที่ใช้พลังงานจากแบตเตอรี่ ในการแก้ไขปัญหานี้ คุณต้องบังคับเกมให้ทำงานบน GPU เฉพาะ ไม่ว่าแหล่งพลังงานของแล็ปท็อปของคุณจะเป็นอย่างไรก็ตาม
มีหลายวิธีในการบังคับให้ Fortnite ทำงานบน GPU เฉพาะของคุณ และเราจะแสดงให้คุณเห็นแต่ละวิธี
ทำตามขั้นตอนเหล่านี้หากคุณใช้การ์ด NVIDIA:
- เปิดแผงควบคุม NVIDIA
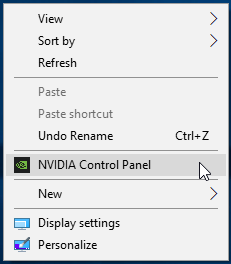
- เมื่อแอปพลิเคชันเปิดขึ้น ไปที่บานหน้าต่างด้านซ้ายและคลิกที่ "ปรับการตั้งค่ารูปภาพ" ใต้การตั้งค่า 3D
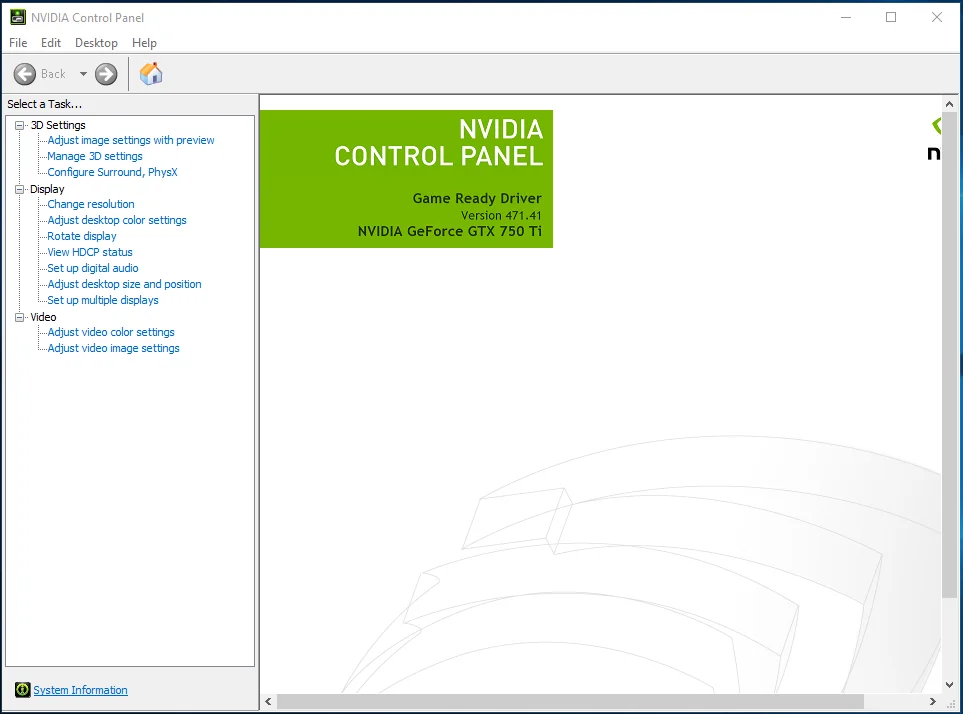
- ไปที่บานหน้าต่างด้านขวาและเลือกปุ่มตัวเลือกสำหรับ "ใช้การตั้งค่าของฉันโดยเน้น: ประสิทธิภาพ" ตรวจสอบให้แน่ใจว่าสไลด์อยู่ที่ประสิทธิภาพ
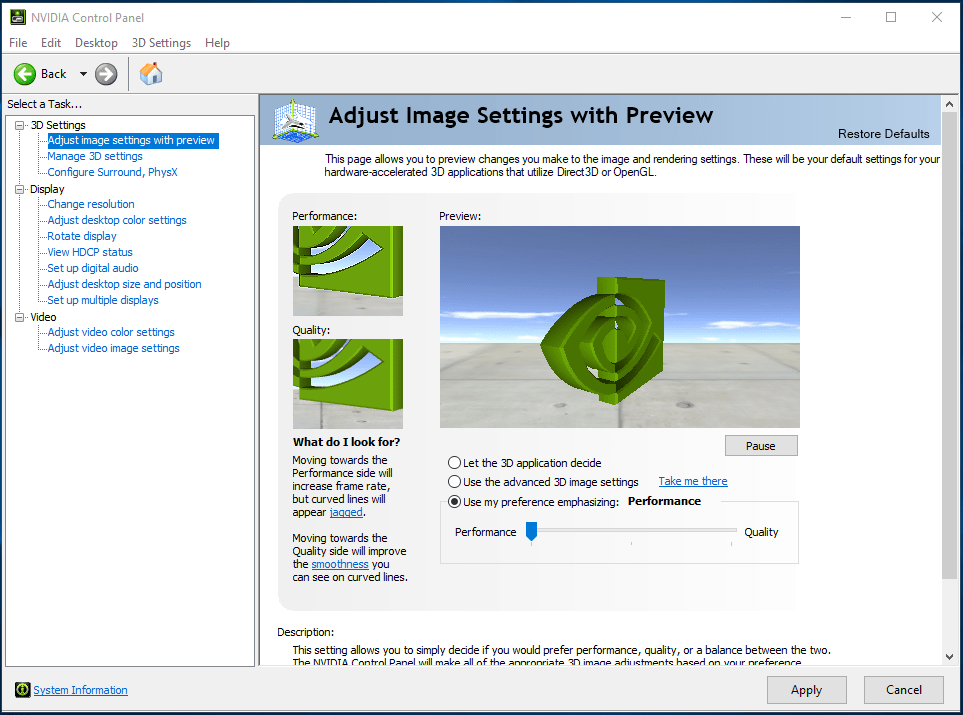
- คลิกที่ปุ่มสมัคร
- ถัดไป ไปที่บานหน้าต่างด้านซ้ายของหน้าต่าง แล้วคลิก "จัดการการตั้งค่า 3D" ใต้การตั้งค่า 3D
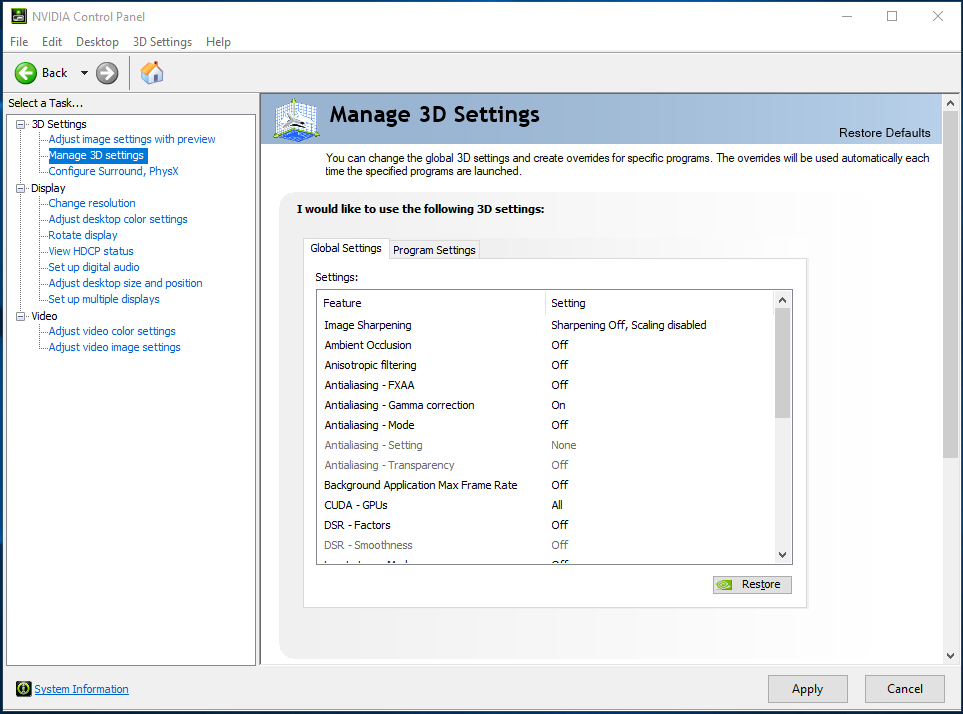
- ไปที่บานหน้าต่างด้านขวา และภายใต้แท็บ Global Settings ให้เลือก High-performance NVIDIA Processor จากเมนูแบบเลื่อนลง "Preferred graphics processor"
- สลับไปที่แท็บการตั้งค่าโปรแกรม
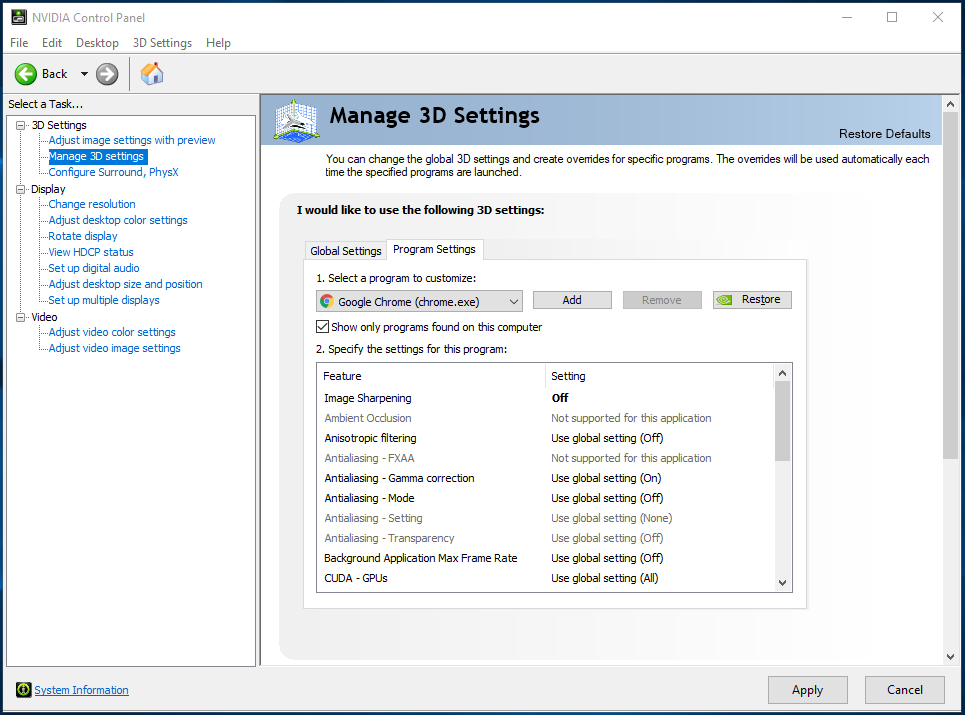
- ในเมนูแบบเลื่อนลง "เลือกโปรแกรมเพื่อปรับแต่ง" ให้เลือก Fortnite หากคุณไม่เห็นเกม ให้คลิกปุ่มเพิ่ม ไปที่โฟลเดอร์การติดตั้ง แล้วดับเบิลคลิกที่ไฟล์ EXE
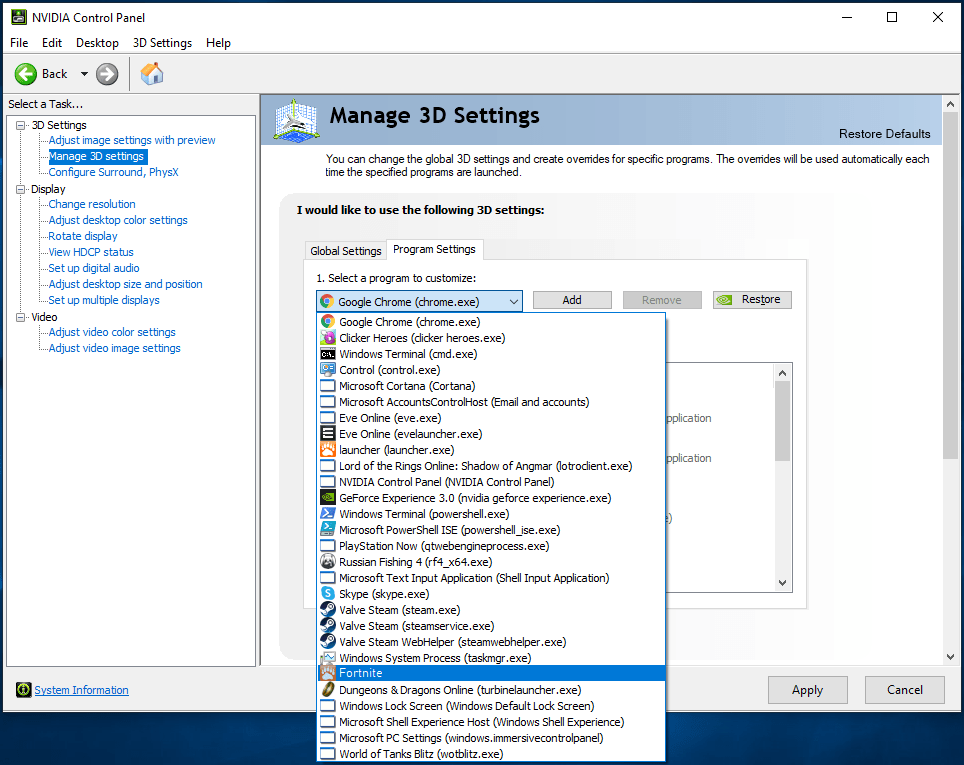
- ในเมนูแบบเลื่อนลง “เลือกโปรเซสเซอร์กราฟิกที่ต้องการสำหรับโปรแกรมนี้” ให้เลือกโปรเซสเซอร์ NVIDIA ประสิทธิภาพสูง
- คลิกที่ปุ่มตกลง
ทำตามขั้นตอนเหล่านี้หากคุณใช้การ์ด AMD:
- คลิกขวาที่เดสก์ท็อปของคุณ
- เมื่อเมนูบริบทปรากฏขึ้น ให้คลิกที่การตั้งค่า AMD Radeon
- เมื่อการตั้งค่า AMD Radeon เปิดขึ้น ให้คลิกที่ ระบบ ที่ด้านบนของหน้าต่าง
- ไปที่มุมบนซ้ายของแอพและคลิกที่ Switchable Graphics
- ตามค่าเริ่มต้น คุณจะเห็นมุมมอง Running Applications เมื่อเมนู Switchable Graphics ปรากฏขึ้น หาก Fortnite กำลังทำงาน ให้คลิกที่ลูกศรและเลือก High Performance
- หากเกมปิดอยู่ ให้ไปที่มุมบนขวาของหน้าต่าง คลิก "เรียกใช้แอปพลิเคชัน" จากนั้นคลิก "แอปพลิเคชันโปรไฟล์ที่ติดตั้ง"
- ไปที่ Fortnite และเปลี่ยนตัวเลือกกราฟิกที่สลับได้เป็น "ประสิทธิภาพสูง"
- หากคุณยังไม่พบเกมในหน้าต่าง ให้ไปที่มุมบนขวา คลิกตัวเลือกเรียกดู เรียกดูโฟลเดอร์การติดตั้งของเกม และเพิ่มลงในรายการ
- หลังจากที่คุณเปลี่ยนตัวเลือกของ Fortnite เป็น "ประสิทธิภาพสูง" คุณจะเห็นไอคอนผู้ใช้ในป้ายกำกับ
หมายเหตุ: การเลือกตัวเลือก "ประหยัดพลังงาน" จะทำให้เกมทำงานบน GPU ในตัว ตัวเลือก “อิงตามแหล่งพลังงาน” จะเรียกใช้เกมบน GPU ในตัวเมื่อพีซีของคุณประหยัดพลังงานและการ์ดเฉพาะเมื่อเสียบแล็ปท็อปของคุณเข้ากับแหล่งพลังงาน
ผ่านการตั้งค่า:
- แตะปุ่ม Windows และ I บนแป้นพิมพ์พร้อมกันเพื่อเปิดการตั้งค่า
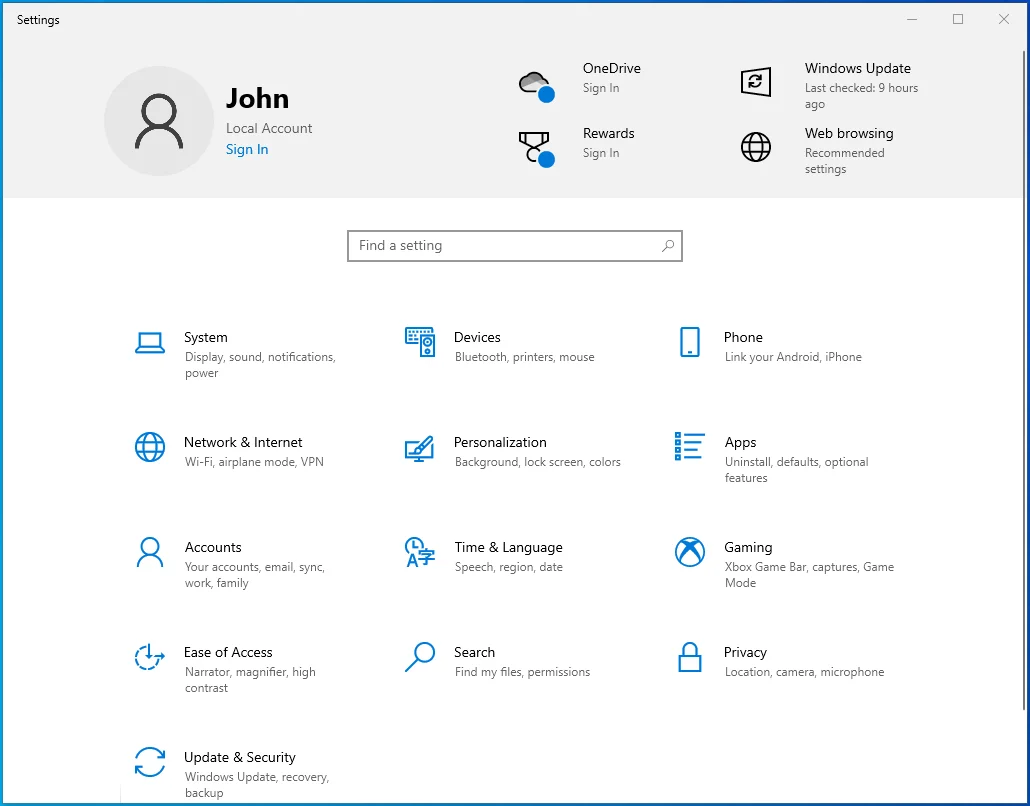
- คลิกที่ป้ายกำกับระบบหลังจากหน้าจอหลักของแอพปรากฏขึ้น
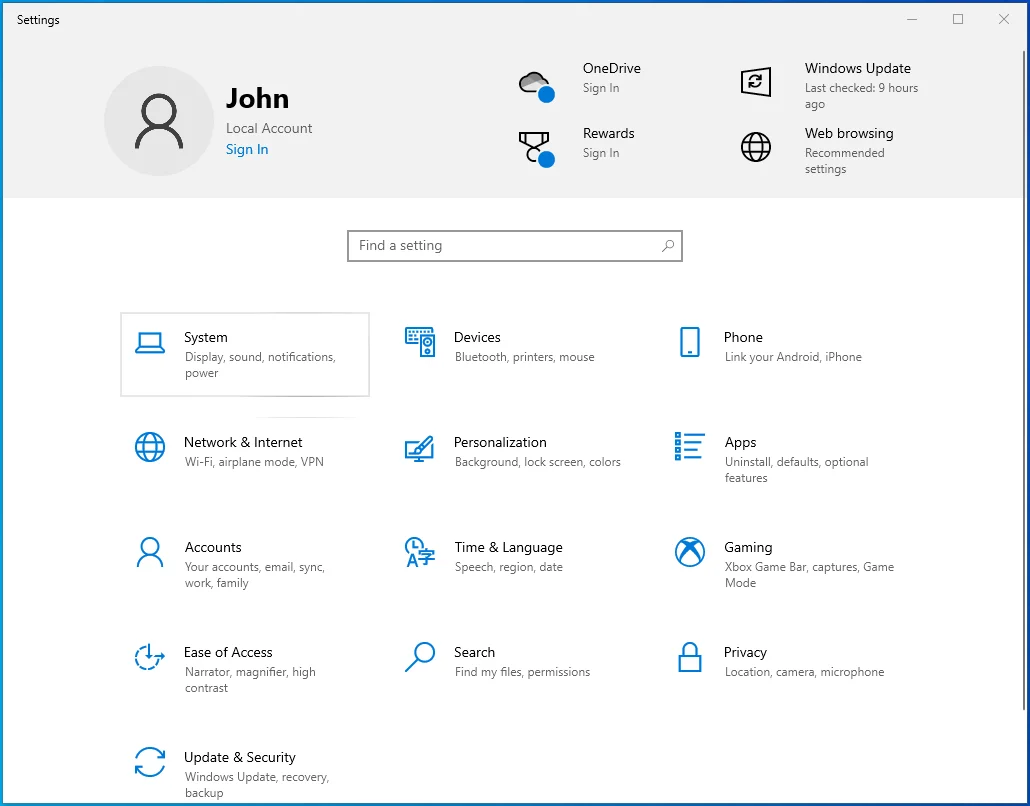
- เมื่ออินเทอร์เฟซระบบปรากฏขึ้น ให้เลือก แสดง
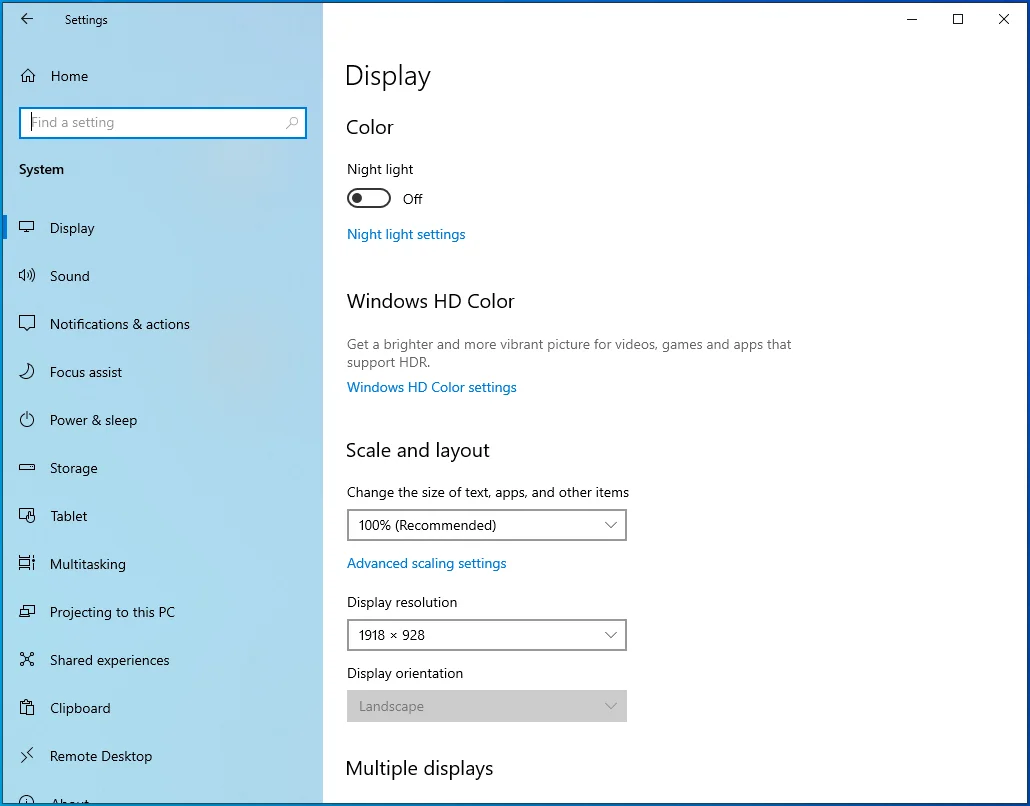
- เลื่อนลงไปที่ด้านล่างของแท็บ Display และคลิกที่ Graphics Settings
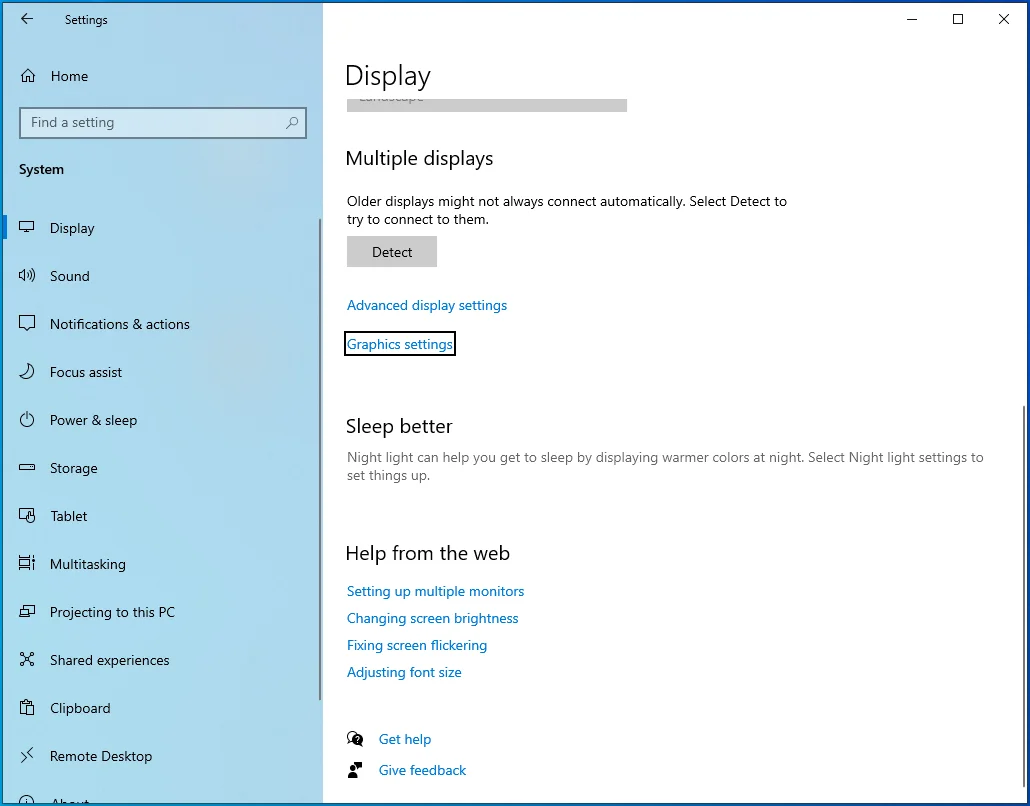
- หลังจากที่หน้าจอการตั้งค่ากราฟิกเปิดขึ้น ให้คลิกที่ปุ่มเรียกดูในเมนูแบบเลื่อนลง "เลือกแอปเพื่อตั้งค่ากำหนดลักษณะ"
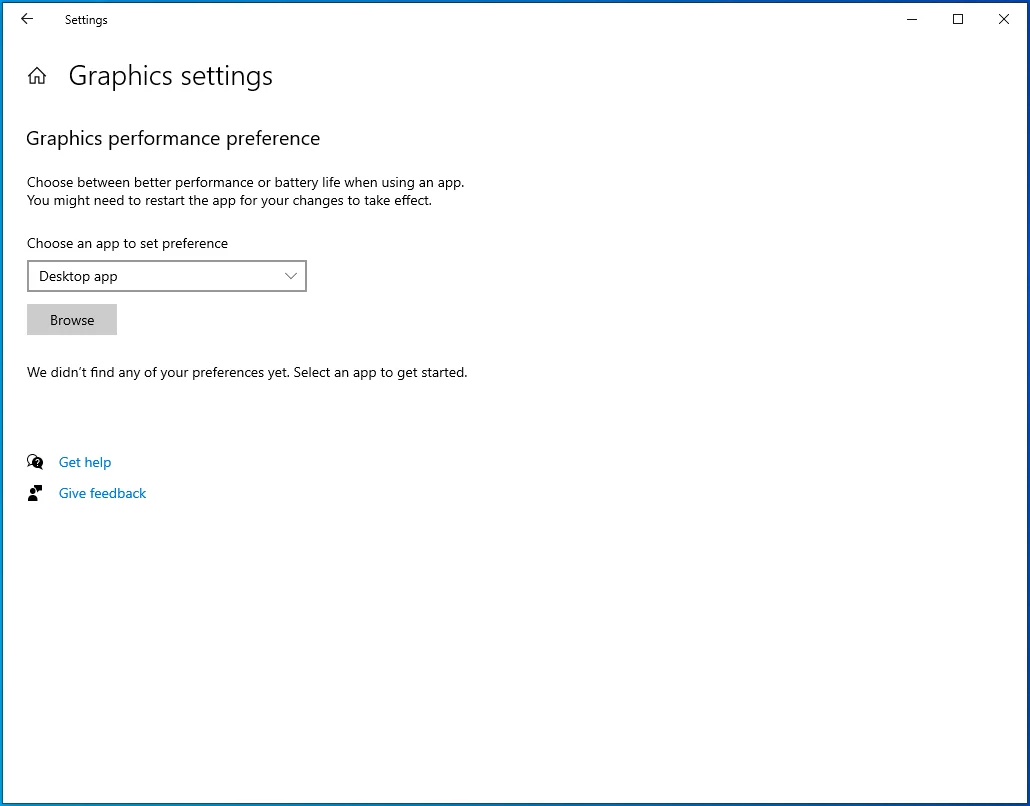
- เมื่อคุณเห็นหน้าต่างโต้ตอบเปิด ให้ไปที่โฟลเดอร์การติดตั้งของ Fortnite
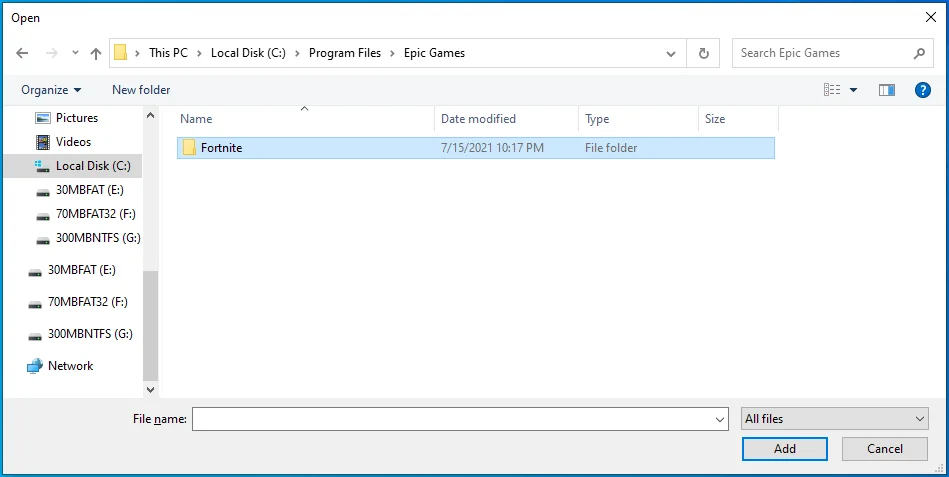
- ค้นหาไฟล์ EXE ของเกม คลิกที่ไฟล์ จากนั้นคลิกที่ปุ่ม เพิ่ม
- เมื่อคุณกลับมาที่หน้าจอการตั้งค่ากราฟิก คุณจะเห็นเกม คลิกที่มันจากนั้นคลิกที่ปุ่มตัวเลือก
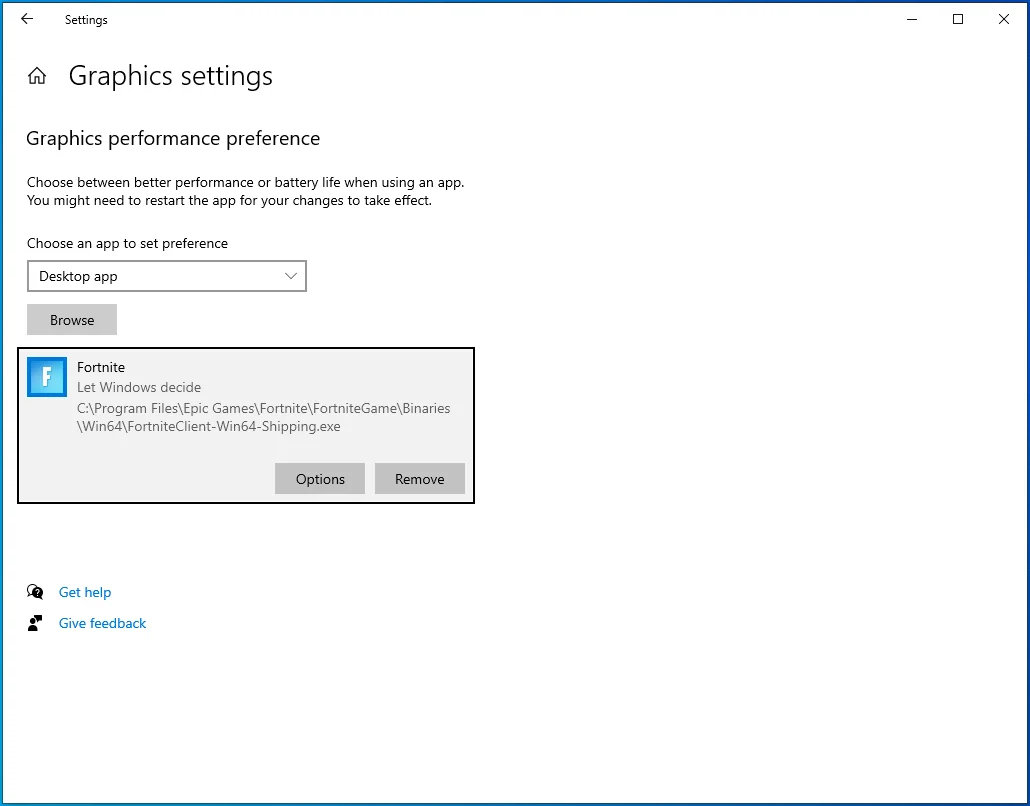
- หลังจากที่คุณเห็นกล่องโต้ตอบข้อกำหนดกราฟิก ให้คลิกที่ปุ่มตัวเลือกสำหรับประสิทธิภาพสูง แล้วคลิกบันทึก
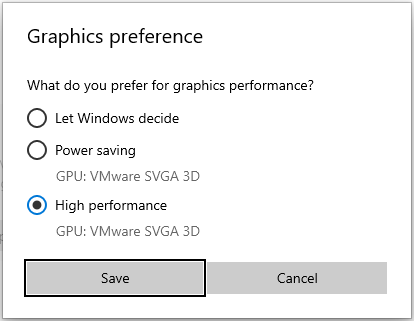
- ตอนนี้เกมจะถูกบังคับให้รันบนการ์ดแสดงผลเฉพาะของคุณทุกครั้งที่คุณเปิดเกม
อะไรคือการตั้งค่าตัวควบคุม Fortnite ที่ดีที่สุดในปี 2021 สำหรับการแก้ไข
คุณต้องควบคุมคอนโทรลเลอร์ของคุณให้เชี่ยวชาญและใช้การตั้งค่าที่เหมาะสมเพื่อทำการแก้ไขอย่างรวดเร็ว หากคอนโทรลเลอร์ปัจจุบันของคุณทำงานได้ไม่ดีอีกต่อไป คุณควรซื้ออันใหม่เนื่องจากคอนโทรลเลอร์แบบเก่าและผิดพลาดจะทำให้คุณเสียเปรียบ
การปรับการควบคุมด้วยวิธีนี้ควรปรับปรุงทักษะการแก้ไขของคุณ:
LB: ไม่ผูกมัด
LT: ไม่ผูกมัด
RB: ไม่ผูกมัด
RT: เลือก
แผ่นทิศทางขวา: Unbound
แป้นทิศทางซ้าย: Unbound
Direction Pad Up: สินค้าคงคลัง
แป้นกดทิศทาง: กดเพื่อพูดคุย
ปุ่ม X/Square: Unbound
ปุ่ม Y/สามเหลี่ยม: สลับ pickaxe
ปุ่ม A/Cross: Jump
B/ ปุ่มวงกลม: ยืนยัน
R3: รีเซ็ต
L3: วิ่งเร็ว/วิ่งอัตโนมัติ
ทัชแพด: แผนที่
ปุ่มตัวเลือก: เมนูเกม
อย่าลืมฝึกการควบคุมเหล่านี้และทำความคุ้นเคยกับมันก่อนที่จะใช้ในการแข่งขัน
บทสรุป
นั่นคือวิธีกำจัดความล่าช้าในการแก้ไขใน Fortnite แน่นอน คุณสามารถใช้มาตรการอื่นๆ เช่น การใช้สายเคเบิลอีเทอร์เน็ตหรืออะแดปเตอร์สายไฟ เพื่อปรับปรุงความเร็วการเชื่อมต่อเครือข่ายของคุณและลด ping แจ้งให้เราทราบว่าคุณแก้ไขปัญหาความล่าช้าในการแก้ไขอย่างไรในส่วนความคิดเห็นด้านล่าง!
