วิธีแก้ไขข้อผิดพลาดในการแยกวิเคราะห์สูตรใน Google ชีต
เผยแพร่แล้ว: 2022-08-31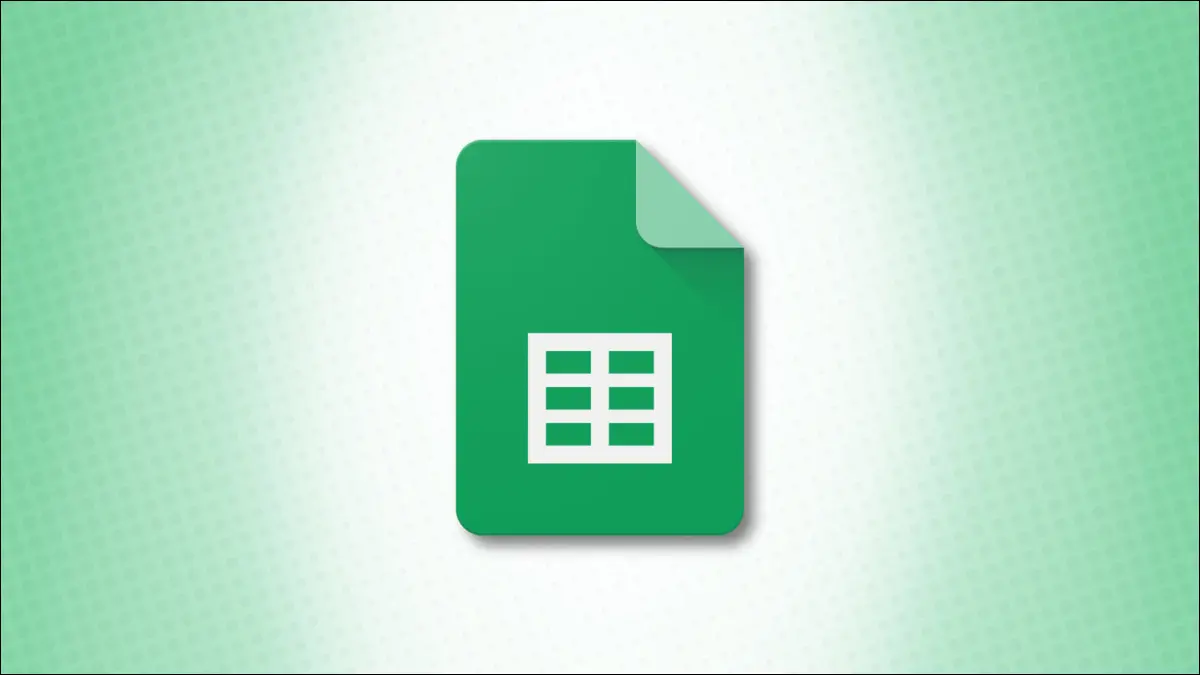
ไม่มีอะไรเลวร้ายไปกว่าการทำงานกับสูตรในสเปรดชีตของคุณเพียงเพื่อรับข้อผิดพลาดแทนที่จะเป็นผลลัพธ์ เราจะดูข้อผิดพลาดในการแยกวิเคราะห์สูตรที่คุณอาจพบใน Google ชีตและวิธีแก้ไข
ข้อผิดพลาดบางอย่างที่คุณเห็นใน Google ชีตจะให้รายละเอียด ตัวอย่างเช่น ข้อผิดพลาด #N/A ช่วยให้คุณรู้ว่าไม่พบค่าการค้นหาของคุณ ในทางกลับกัน ข้อผิดพลาดระบุว่า #ERROR! ใน Google ชีตเป็นการเกาหัวเพราะไม่ได้ให้เงื่อนงำอะไรกับคุณ
มาดูข้อผิดพลาดในการแยกวิเคราะห์สูตรต่างๆ ที่คุณอาจพบใน Google ชีตและวิธีแก้ไข
ข้อผิดพลาด: #DIV/0!
ข้อผิดพลาด: #ERROR!
ข้อผิดพลาด: #N/A
ข้อผิดพลาด: #NAME?
ข้อผิดพลาด: #NUM!
ข้อผิดพลาด: #REF!
ข้อผิดพลาด: #VALUE!
เครื่องมือที่ช่วยหลีกเลี่ยงข้อผิดพลาดในการแยกวิเคราะห์สูตรใน Google ชีต
สูตรแนะนำ
วิธีใช้สูตร
ใช้ฟังก์ชัน IFERROR
ข้อผิดพลาด: #DIV/0!
นี่เป็นหนึ่งในข้อผิดพลาดที่ง่ายต่อการจดจำและแก้ไขใน Google ชีต ถ้าคุณเห็น #DIV/0! แสดงว่าคุณกำลังพยายามหารด้วยศูนย์หรือด้วยเซลล์ว่าง
ที่เกี่ยวข้อง: วิธีเน้นช่องว่างหรือข้อผิดพลาดใน Google ชีต
คุณจะเห็นว่าเรากำลังหารค่าในเซลล์ F2 ด้วยค่านั้นในเซลล์ G2 แต่ค่าของ G2 คือ $0.00
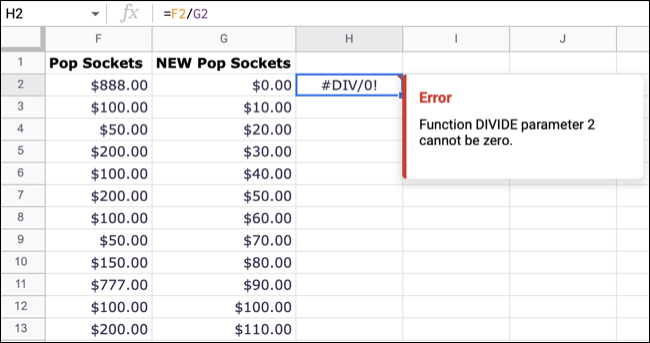
เมื่อคุณเห็นข้อผิดพลาดนี้ ให้วางเคอร์เซอร์ไว้เหนือเซลล์ที่มีอยู่ คุณควรเห็นบางอย่างเช่น "Function DIVIDE พารามิเตอร์ 2 ไม่สามารถเป็นศูนย์" หรือคล้ายกัน
แก้ไข : ตรวจสอบพารามิเตอร์ที่ได้รับคำสั่งจากข้อผิดพลาดและแก้ไขค่าศูนย์หรือเซลล์ว่าง
ข้อผิดพลาด: #ERROR!
เมื่อคุณเห็นข้อผิดพลาดนี้และวางเคอร์เซอร์ไว้เหนือเซลล์ คุณจะเห็นบรรทัด "Formula Parse Error" ที่น่ากลัวโดยไม่มีรายละเอียดเพิ่มเติม ข้อผิดพลาดนี้โดยทั่วไปหมายความว่ามีบางอย่างผิดปกติกับสูตรของคุณ
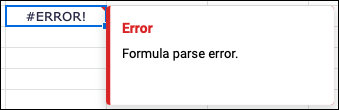
ปัญหาอาจเป็นอะไรก็ได้ตั้งแต่ตัวดำเนินการที่ขาดหายไปไปจนถึงวงเล็บพิเศษจนถึงสัญลักษณ์ที่ไม่ถูกต้อง
คุณสามารถดูด้านล่างเราได้รับ #ERROR! สำหรับสูตรของเรา เมื่อตรวจสอบอย่างใกล้ชิด คุณจะเห็นว่าเราไม่มีโอเปอเรเตอร์ที่จะเข้าร่วมช่วงเซลล์ที่เราต้องการรวม มีช่องว่างแทนโคลอน
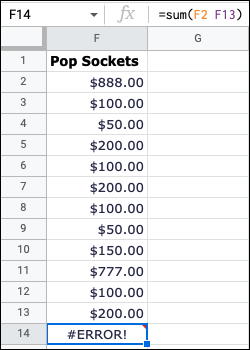
ในตัวอย่างนี้ เรากำลังเพิ่มค่าในสูตรของเรา อย่างไรก็ตาม คุณสามารถเห็นเครื่องหมายดอลลาร์ที่ด้านหน้าของค่าแรกซึ่งไม่ใช่ไม่ โดยค่าเริ่มต้น Google ชีตจะใช้เครื่องหมายดอลลาร์เพื่อแสดงค่าสัมบูรณ์
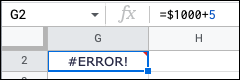
แก้ไข : สิ่งที่ดีที่สุดที่ควรทำเมื่อคุณได้รับข้อผิดพลาดนี้คือเดินผ่านอาร์กิวเมนต์ของสูตรทีละรายการเพื่อค้นหาข้อผิดพลาด
ข้อผิดพลาด: #N/A
ข้อผิดพลาด #N/A คือข้อผิดพลาดที่คุณจะเห็นหากคุณกำลังค้นหาค่าที่ไม่มีอยู่ในช่วงเซลล์ของคุณ คุณอาจกำลังใช้ฟังก์ชัน VLOOKUP, HLOOKUP หรือ MATCH
ที่เกี่ยวข้อง: วิธีค้นหาข้อมูลใน Google ชีตด้วย VLOOKUP
ที่นี่ เราใช้ VLOOKUP เพื่อค้นหาค่าในเซลล์ B15 (วันจันทร์) ในช่วงเซลล์ A1 ถึง F13 วันจันทร์ไม่มีอยู่ในช่วงที่ระบุ ดังนั้นเราจึงได้รับข้อผิดพลาดแทนผลลัพธ์
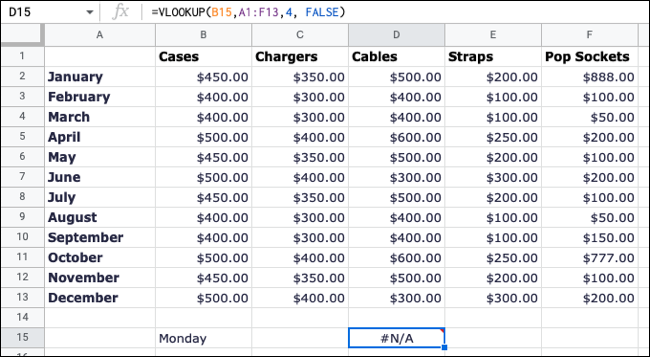
ข้อผิดพลาดนี้ช่วยได้เล็กน้อยเมื่อคุณวางเคอร์เซอร์ไว้เหนือเซลล์ คุณสามารถดูได้ที่นี่โดยเฉพาะระบุว่า "ไม่พบค่า 'วันจันทร์' ในการประเมิน VLOOKUP"
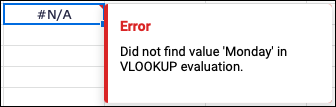
แก้ไข : ตรวจสอบค่าการค้นหาที่คุณกำลังค้นหาในช่วงที่ระบุ บางครั้งอาจเป็นการสะกดผิดอย่างง่ายในค่าหรือช่วงเซลล์ที่ไม่ถูกต้องในสูตร
ข้อผิดพลาด: #NAME?
หากคุณสะกดชื่อฟังก์ชันผิด ให้ใช้ชื่อที่ไม่สนับสนุนในชีต มีการพิมพ์ผิดในชื่อที่กำหนด หรือแม้กระทั่งไม่มีเครื่องหมายคำพูด คุณจะเห็น #NAME? ข้อผิดพลาด.
ที่เกี่ยวข้อง: 5 วิธีในการใช้ช่วงที่มีชื่อใน Google ชีต
ในตัวอย่างแรกนี้ เราเพียงแค่สะกดฟังก์ชัน AVERAGE ไม่ถูกต้อง
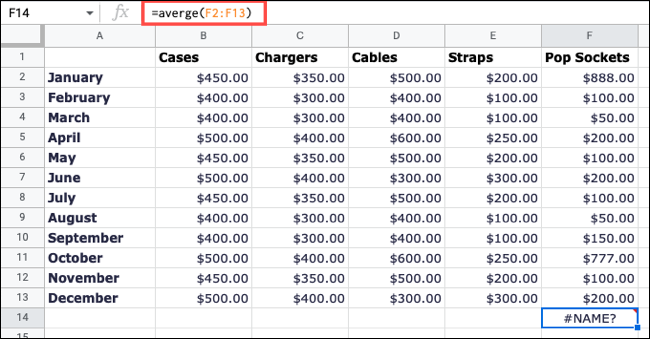

และในตัวอย่างนี้ เราพิมพ์ผิดและป้อน CLOOKUP แทน VLOOKUP
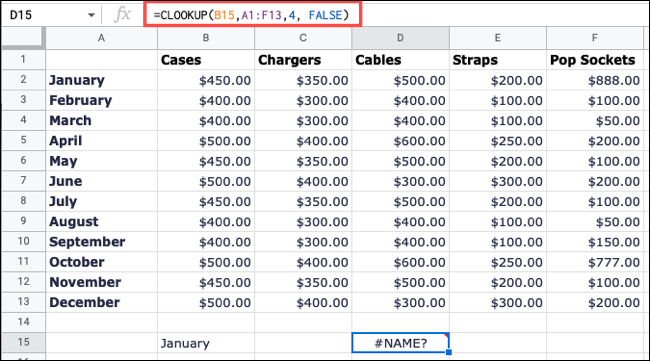
แก้ไข : สาเหตุที่พบบ่อยที่สุดของข้อผิดพลาดคือการสะกดผิดหรือพิมพ์ผิด ดังนั้นโปรดตรวจสอบชื่อฟังก์ชันในสูตรของคุณอย่างละเอียด
ข้อผิดพลาด: #NUM!
#NUM! ปรากฏขึ้นเมื่อคุณมีค่าตัวเลขที่ไม่ถูกต้องหรือมีค่ามากกว่าขอบเขตของ Google ชีต
ตัวอย่างเช่น เรามีสูตรที่ผลลัพธ์มากกว่าที่ชีตสามารถแสดงได้ และคุณจะเห็นสิ่งนี้เมื่อคุณวางเคอร์เซอร์เหนือข้อผิดพลาด
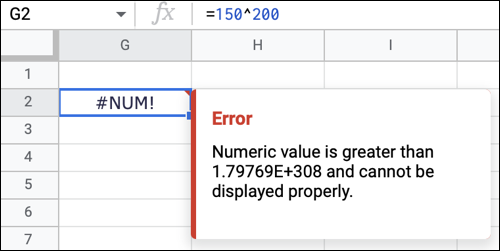
แก้ไข : ตรวจสอบให้แน่ใจว่าการคำนวณที่คุณต้องการดำเนินการนั้นถูกต้องและชีตสามารถรองรับผลลัพธ์ได้
ข้อผิดพลาด: #REF!
คุณจะเห็นข้อผิดพลาดถัดไปนี้เมื่อคุณลบเซลล์ที่อ้างอิงในสูตรออก หรือหากคุณพยายามรับผลลัพธ์ที่ไม่มีอยู่จริง มาดูตัวอย่างกัน
ที่เกี่ยวข้อง: วิธีลบตัวเลขใน Google ชีต
ในที่นี้ เราเพียงแค่ลบค่าในเซลล์ G2 ออกจากค่านั้นในเซลล์ F2 ทุกอย่างสวยงามเมื่อทั้งสองเซลล์มีค่า แต่เราลบคอลัมน์ G และดู #REF! ผิดพลาดเนื่องจากไม่มีข้อมูลอ้างอิงในขณะนี้
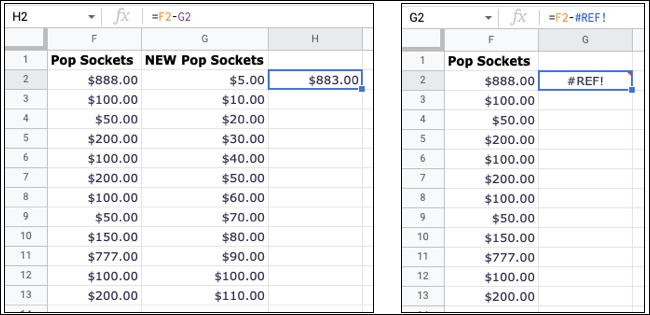
ในตัวอย่างนี้ เราใช้ VLOOKUP เพื่อคืนค่าในคอลัมน์ที่ 7 อย่างไรก็ตาม คอลัมน์นั้นอยู่นอกช่วง
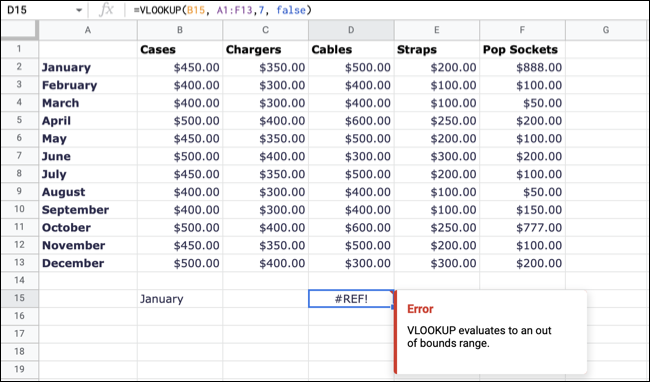
สำหรับข้อผิดพลาดแต่ละครั้ง ให้วางเคอร์เซอร์ไว้เหนือข้อผิดพลาดนั้นเพื่อขอความช่วยเหลือ คุณสามารถดูข้อผิดพลาดแรกระบุว่าการอ้างอิงขาดหายไป และข้อที่สองช่วยให้เราทราบว่าฟังก์ชันประเมินเป็นช่วงนอกขอบเขต
แก้ไข : แทนที่เซลล์ คอลัมน์ หรือแถวที่ถูกลบ หรือเพียงแค่แก้ไขการอ้างอิงในสูตร สำหรับฟังก์ชันการค้นหา ตรวจสอบให้แน่ใจว่าอาร์กิวเมนต์ที่คุณใช้นั้นถูกต้อง
ข้อผิดพลาด: #VALUE!
ข้อผิดพลาดสุดท้ายที่เราจะดูคือ #VALUE! และมักจะแสดงเมื่อเซลล์ที่คุณกำลังอ้างอิงเป็นประเภทข้อมูลที่ไม่ถูกต้อง
ในตัวอย่างนี้ คุณจะเห็นว่าเรากำลังลบค่าใน F2 ออกจากค่าใน F1 แต่ค่าในเซลล์ F1 เป็นข้อความ ไม่ใช่ตัวเลข
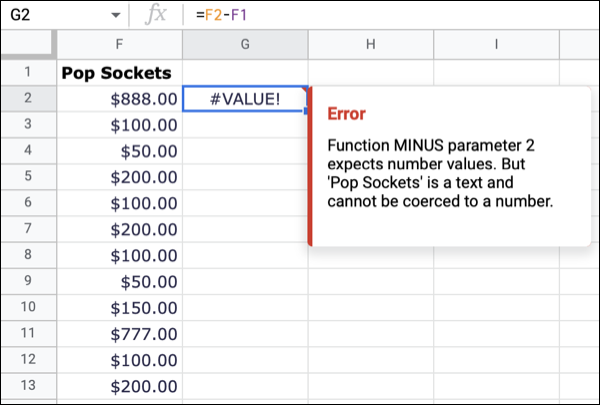
คุณสามารถวางเคอร์เซอร์เหนือข้อผิดพลาดนี้เพื่อดูรายละเอียดเพิ่มเติม และดูว่าเราต้องป้อนการอ้างอิงเซลล์ที่ไม่ถูกต้องในสูตรของเรา
แก้ไข : ตรวจสอบให้แน่ใจว่าคุณใช้ชนิดข้อมูลที่ถูกต้องสำหรับสูตรของคุณ คุณสามารถเลือกเซลล์และใช้รายการดรอปดาวน์รูปแบบเพิ่มเติมในแถบเครื่องมือเพื่อตรวจสอบประเภทข้อมูล
ที่เกี่ยวข้อง: วิธีเปลี่ยนรูปแบบวันที่เริ่มต้นใน Google ชีต
เครื่องมือที่ช่วยหลีกเลี่ยงข้อผิดพลาดในการแยกวิเคราะห์สูตรใน Google ชีต
Google ชีตมีคุณลักษณะบางอย่างที่จะช่วยคุณเกี่ยวกับสูตรของคุณ ส่วนใหญ่เมื่อคุณใช้ฟังก์ชัน
สูตรแนะนำ
เมื่อคุณเริ่มสูตรด้วยเครื่องหมายเท่ากับและชื่อฟังก์ชันในเซลล์ คุณจะเห็นคำแนะนำจากชีต คุณสามารถเลือกคำแนะนำได้หากตรงกับเป้าหมายของคุณ และเพิ่มอาร์กิวเมนต์ หากคุณไม่เห็นคำแนะนำ ให้เปิดใช้งานโดยไปที่เครื่องมือ > เติมข้อความอัตโนมัติ > เปิดใช้งานคำแนะนำสูตร
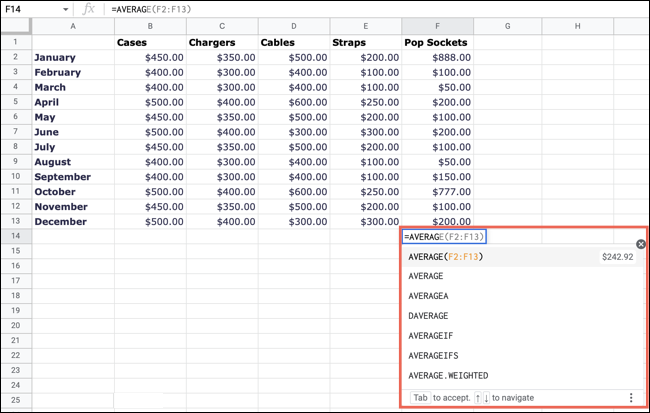
สูตรช่วย
ขณะที่คุณพิมพ์สูตร คุณสามารถเลือกไอคอนเครื่องหมายคำถามสีน้ำเงินที่ปรากฏทางด้านซ้าย จากนั้น คุณสามารถตรวจทานกล่องดรอปดาวน์สำหรับอาร์กิวเมนต์ที่ฟังก์ชันคาดหวังพร้อมกับตัวอย่าง
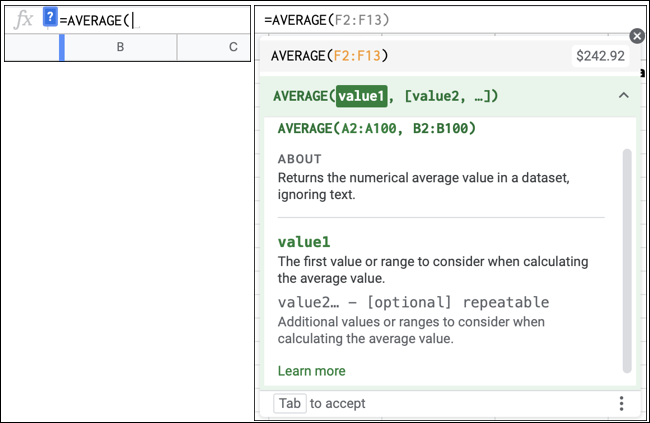
ใช้ฟังก์ชัน IFERROR
อีกวิธีหนึ่งในการหยุดดูข้อผิดพลาดคือการใช้ฟังก์ชัน IFERROR เครื่องมือที่มีประโยชน์นี้สามารถให้ผลลัพธ์ที่แตกต่างจากข้อความแสดงข้อผิดพลาดข้างต้น หรือซ่อนข้อผิดพลาดทั้งหมด สำหรับรายละเอียดทั้งหมด โปรดดูบทแนะนำสำหรับ IFERROR ใน Google ชีต
ที่เกี่ยวข้อง: วิธีซ่อนข้อผิดพลาดใน Google ชีต
ข้อผิดพลาดกำลังทวีความรุนแรงขึ้น โดยเฉพาะอย่างยิ่งเมื่อคุณไม่แน่ใจว่ามีอะไรผิดปกติหรือจะแก้ไขอย่างไร หวังว่ารายการสูตรนี้จะแยกข้อผิดพลาด คำอธิบาย และวิธีแก้ไขสำหรับ Google ชีตจะช่วยคุณได้
