แก้ไข Firefox SSL_ERROR_NO_CYPHER_OVERLAP ใน Windows 10
เผยแพร่แล้ว: 2022-03-29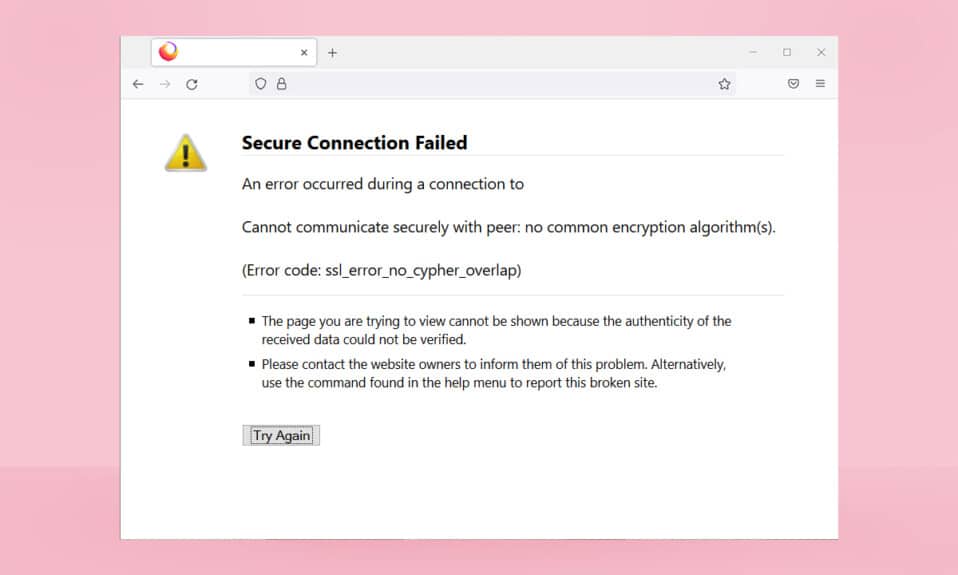
หากคุณเป็นผู้ใช้ Firefox คุณอาจพบข้อผิดพลาด SSL_ERROR_NO_CYPHER_OVERLAP อย่างน้อยหนึ่งครั้ง ข้อผิดพลาด NO CYPHER OVERLAP นี้สามารถเกี่ยวข้องกับปัญหาการอัปเดต มันหยุดการท่องเว็บซึ่งอาจทำให้หงุดหงิด หากคุณกำลังจัดการกับข้อผิดพลาดนี้ คุณมาถูกที่แล้ว เรานำคำแนะนำที่สมบูรณ์แบบมาให้คุณซึ่งจะช่วยคุณแก้ไขข้อผิดพลาด SSL_ERROR เบราว์เซอร์ Firefox PR END OF FILE
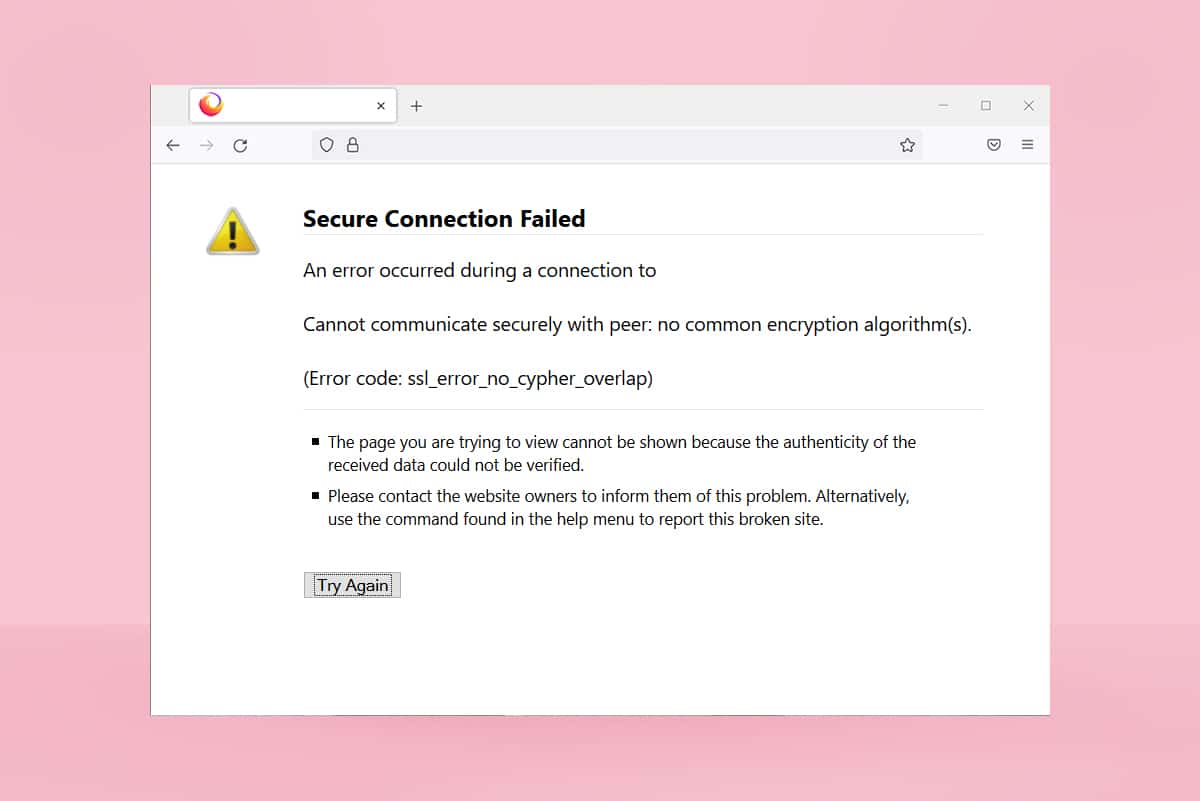
สารบัญ
- วิธีแก้ไข Firefox SSL_ERROR_NO_CYPHER_OVERLAP ใน Windows 10
- วิธีที่ 1: เปิด Firefox ในเซฟโหมด
- วิธีที่ 2: ลบ Firefox Cache
- วิธีที่ 3: ปิดการเร่งฮาร์ดแวร์
- วิธีที่ 4: อัปเดตเบราว์เซอร์ Firefox
- วิธีที่ 5: อัปเดตส่วนขยายของ Firefox
- วิธีที่ 6: ปิดใช้งานหรือลบส่วนขยาย
- วิธีที่ 7: ปิดใช้งานโปรแกรมป้องกันไวรัสชั่วคราว
- วิธีที่ 8: เรียกใช้ Malware Scan
- วิธีที่ 9: รีเซ็ต TLS และ SSL3 เป็นการตั้งค่าเริ่มต้น
- วิธีที่ 10: บายพาสการเข้ารหัสโปรโตคอล
- วิธีที่ 11: รีเฟรช Firefox
- วิธีที่ 12: สร้างโปรไฟล์ Firefox ใหม่
- วิธีที่ 13: ติดตั้ง Firefox ใหม่
วิธีแก้ไข Firefox SSL_ERROR_NO_CYPHER_OVERLAP ใน Windows 10
ในบางกรณี Firefox ไม่สามารถรวบรวมข้อมูลความปลอดภัยจากเว็บไซต์ที่ร้องขอซึ่งนำไปสู่ Firefox SSL_ERROR เป็นหลัก นี่คือสาเหตุบางประการที่อาจทำให้เกิดข้อผิดพลาดนี้:
- การสื่อสารที่ ผิดพลาด ระหว่างไคลเอนต์และเซิร์ฟเวอร์
- ไม่สามารถ ตรวจสอบ การถ่ายโอนข้อมูลระหว่างไคลเอนต์และเซิร์ฟเวอร์
- เซิร์ฟเวอร์และเบราว์เซอร์เชื่อมต่อกับ การเข้ารหัสที่แตกต่างกัน
- เบราว์เซอร์ ที่ล้าสมัย
- ปิด ใช้งาน SSL3 หรือ TLS
- โปรแกรมป้องกันไวรัส รบกวน เบราว์เซอร์
- การปรากฏตัวของ มัลแวร์
หลังจากภายใต้เหตุผลที่อยู่เบื้องหลังข้อผิดพลาด SSL_ERROR_NO_CYPHER_OVERLAP ก็ถึงเวลาแก้ไข ต่อไปนี้เป็นวิธีง่ายๆ ที่จะช่วยคุณแก้ไข SSL_ERROR Firefox
วิธีที่ 1: เปิด Firefox ในเซฟโหมด
ปัญหาทั่วไปใน Firefox สามารถแก้ไขได้โดยเปิดในเซฟโหมด อาจแก้ไข Firefox SSL_ERROR_NO_CYPHER_OVERLAP ทำตามขั้นตอนด้านล่างเพื่อลอง
1. เปิดกล่องโต้ตอบ เรียกใช้ โดยกดปุ่ม Windows + R พร้อมกัน
2. พิมพ์ firefox -safe-mode ในกล่องโต้ตอบ Run และคลิก OK
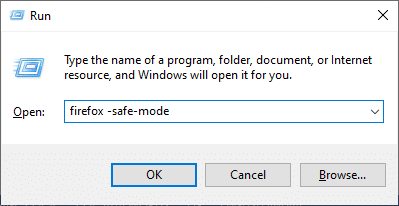
3. คลิกที่ Open เมื่อได้รับแจ้ง
วิธีที่ 2: ลบ Firefox Cache
แคชและคุกกี้ที่เสียหายในเบราว์เซอร์ Firefox อาจทำให้เกิดปัญหาในการเข้าถึงหน้าเว็บซึ่งอาจทำให้เกิดข้อผิดพลาด SSL_ERROR Firefox คุณสามารถแก้ไขปัญหานี้ได้โดยการลบแคช Firefox ตามคำแนะนำด้านล่าง
1. เปิดแท็บใหม่ใน Firefox
2. คลิกที่ สามบรรทัด ( เปิดเมนูแอปพลิเคชัน ) ตามที่แสดง
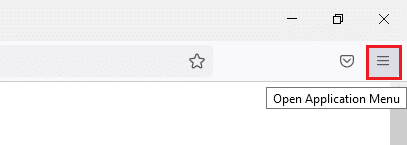
3. จากรายการดรอปดาวน์ ให้คลิกที่ การตั้งค่า
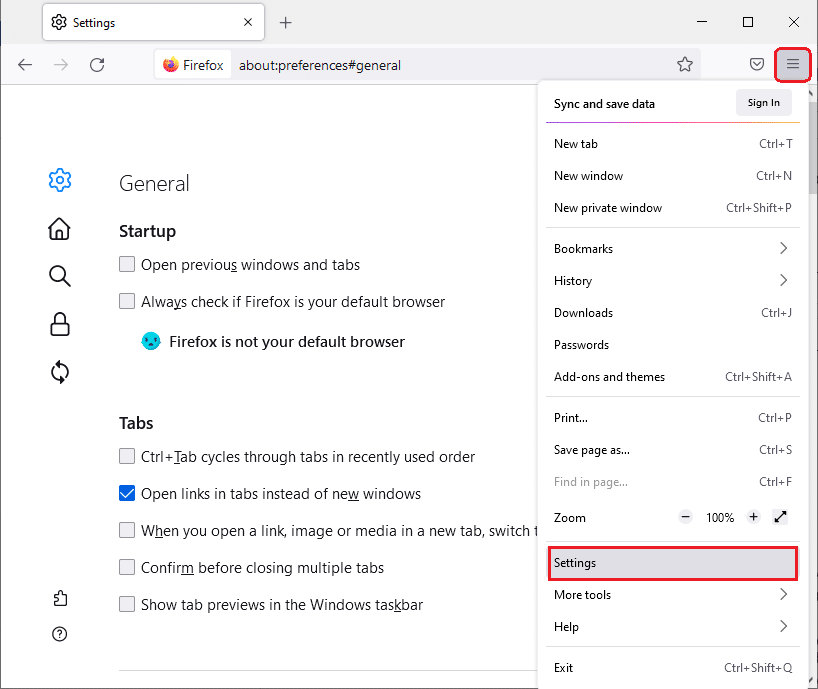
4. ในบานหน้าต่างด้านซ้าย ให้คลิกที่แท็บ Privacy & Security
5. เลื่อนลงมาที่บานหน้าต่างด้านขวาแล้วคลิก ล้างข้อมูล… ใต้ส่วน คุกกี้และข้อมูลไซต์
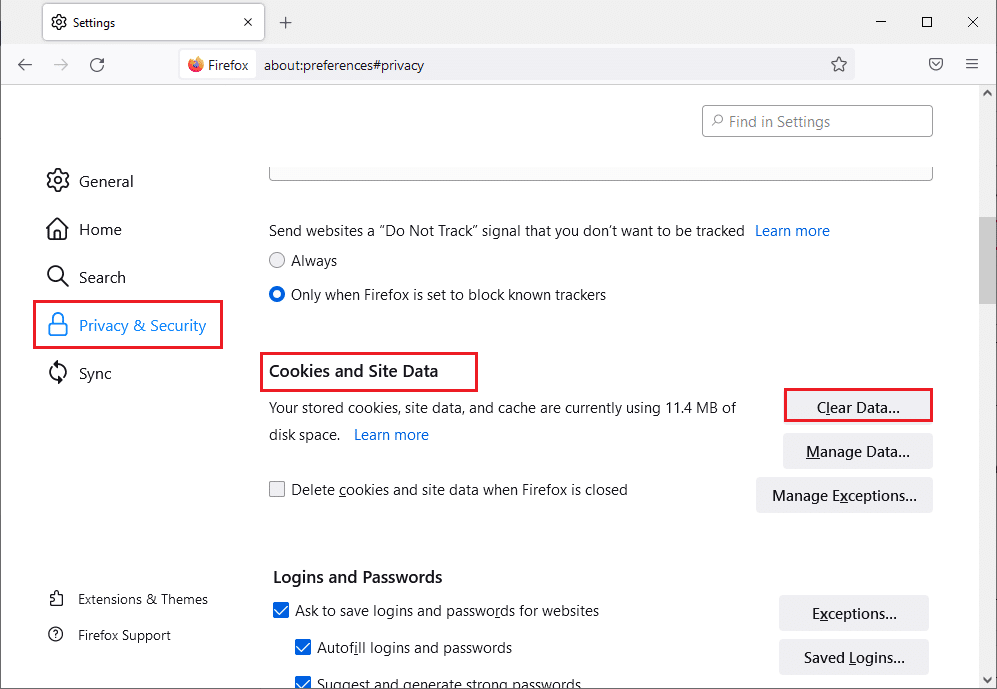
6. ยกเลิกการเลือก ช่องทำเครื่องหมาย Cookies and Site Data และทำ เครื่องหมาย ที่ช่อง Cached Web Content
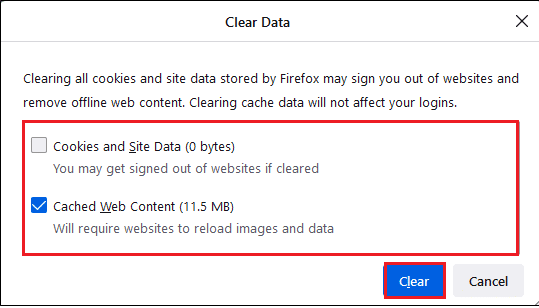
7. คลิกที่ ล้าง มันจะล้างแคช Firefox
อ่านเพิ่มเติม: แก้ไขไม่มีเสียงใน Firefox บน Windows 10
วิธีที่ 3: ปิดการเร่งฮาร์ดแวร์
การใช้การเร่งด้วยฮาร์ดแวร์อาจส่งผลให้เกิดปัญหาด้านประสิทธิภาพกราฟิกซึ่งอาจทำให้เกิดข้อผิดพลาดที่กล่าวถึงในเบราว์เซอร์ Firefox ของคุณ คุณสามารถปิดตัวเลือกการเร่งด้วยฮาร์ดแวร์ตามคำแนะนำด้านล่าง
1. ทำตาม ขั้นตอนที่ 1 ถึง 3 จาก วิธีที่ 2 เพื่อเปิด การตั้งค่า Firefox
2. คลิกที่แท็บ ทั่วไป และ ยกเลิก การเลือกช่องทำเครื่องหมาย ใช้การตั้งค่าประสิทธิภาพที่แนะนำ ด้านล่าง ส่วน ประสิทธิภาพ ดังที่แสดง
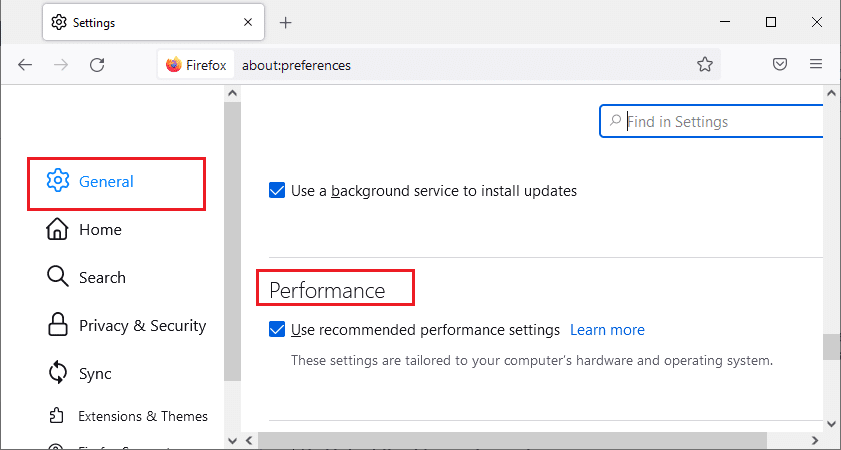
3. ยกเลิกการเลือก ช่องทำเครื่องหมาย ใช้การเร่งด้วยฮาร์ดแวร์เมื่อพร้อมใช้งาน
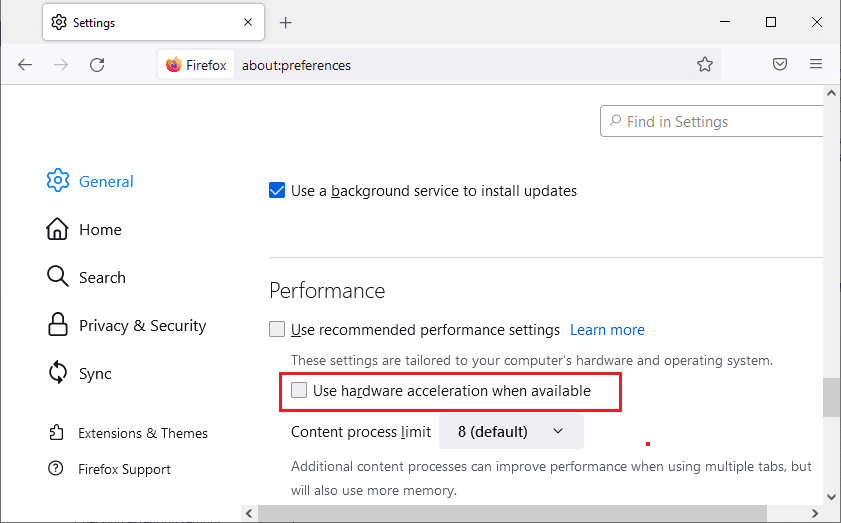
4. ออกจาก เบราว์เซอร์ คุณยังสามารถกด Ctrl + Shift + Q พร้อมกันเพื่อดำเนินการดังกล่าว
วิธีที่ 4: อัปเดตเบราว์เซอร์ Firefox
เช่นเดียวกับโปรแกรมอื่นๆ คุณต้องอัปเดตเบราว์เซอร์ Firefox เป็นระยะเพื่อหลีกเลี่ยงข้อผิดพลาดและข้อบกพร่องของซอฟต์แวร์ การอัปเดตอาจแก้ไขข้อผิดพลาด SSL_ERROR Firefox ทำตามคำแนะนำด้านล่างเพื่ออัปเดตเบราว์เซอร์ Firefox
1. เปิดแท็บใหม่ใน Firefox แล้วคลิกไอคอน เมนู
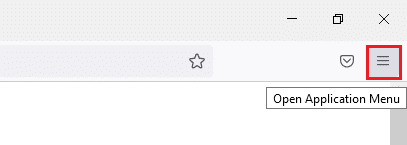
2. คลิกที่ Help
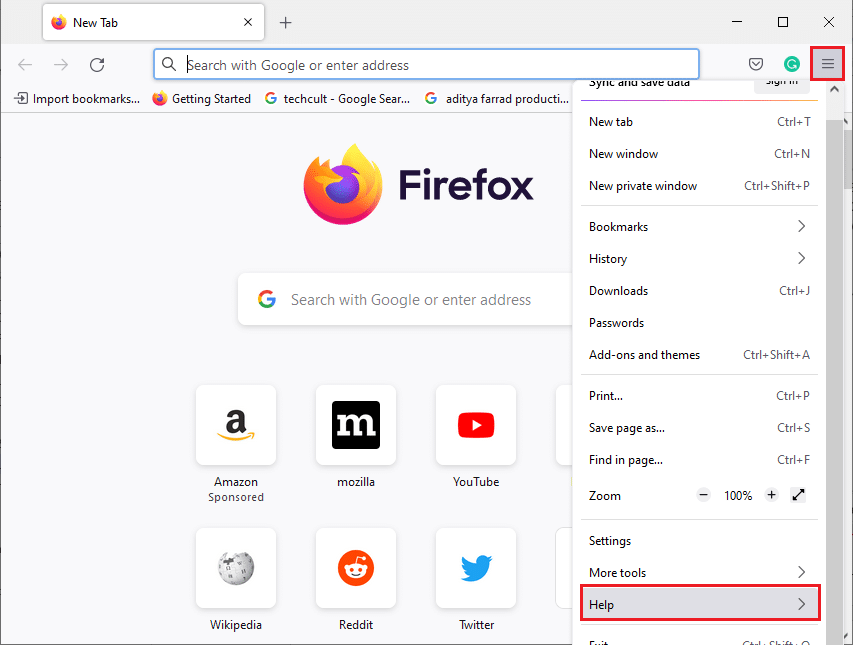
3. คลิกที่ เกี่ยวกับ Firefox
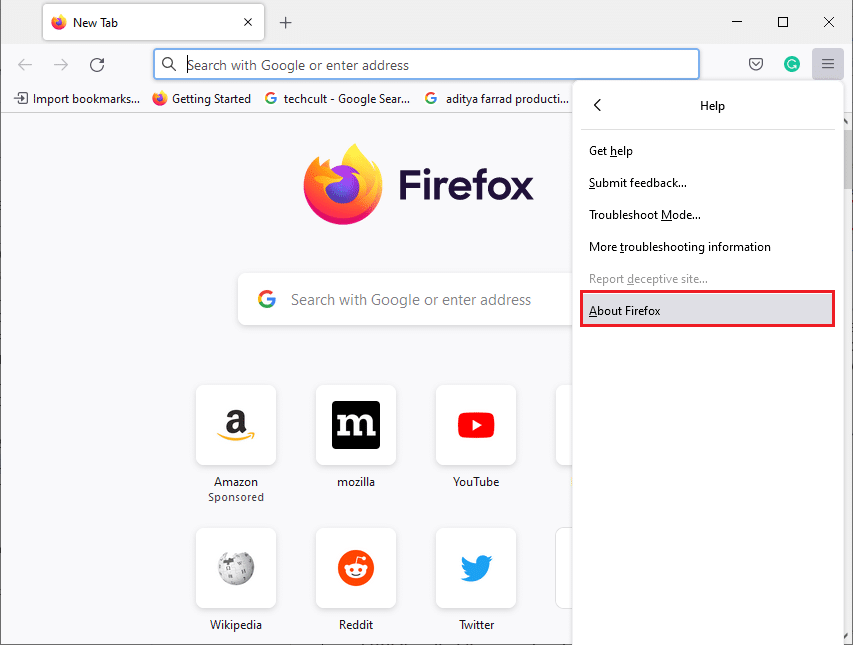
4A. หากการอัปเดตใด ๆ อยู่ระหว่างดำเนินการ การอัปเดตนั้นจะเริ่มดาวน์โหลดโดยอัตโนมัติตามค่าเริ่มต้น หากไม่เป็นเช่นนั้น ให้ทำตามคำแนะนำบนหน้าจอเพื่ออัปเดต Firefox หลังจากอัปเดตเสร็จสิ้น คุณจะเห็นตัวเลือก รีสตาร์ท Firefox เพื่ออัปเดต คลิกที่มันและ Firefox จะเริ่มต้นใหม่
4B. หาก Firefox ได้รับการอัปเดตแล้ว คุณจะได้รับข้อความว่า Firefox เป็นเวอร์ชันล่าสุด
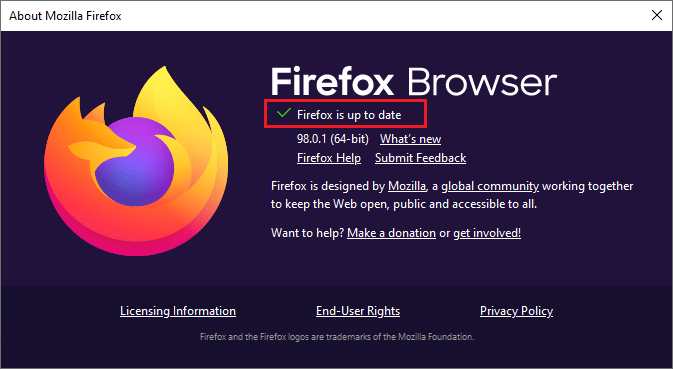
อ่านเพิ่มเติม: แก้ไขการเชื่อมต่อของคุณไม่ใช่ข้อผิดพลาดที่ปลอดภัยบน Firefox
วิธีที่ 5: อัปเดตส่วนขยายของ Firefox
บางครั้งส่วนขยายที่ล้าสมัยอาจรบกวนการท่องเว็บใน Firefox นอกจากนี้ยังสามารถทำให้เกิดข้อผิดพลาด Firefox SSL_ERROR_NO_CYPHER_OVERLAP เราขอแนะนำให้คุณอัปเดตส่วนขยาย Firefox ตามคำแนะนำด้านล่าง
1. คลิกที่ไอคอน เมนู ใน Firefox
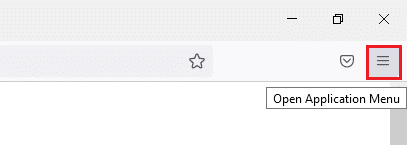
2. คลิกที่ ส่วนเสริมและธีม
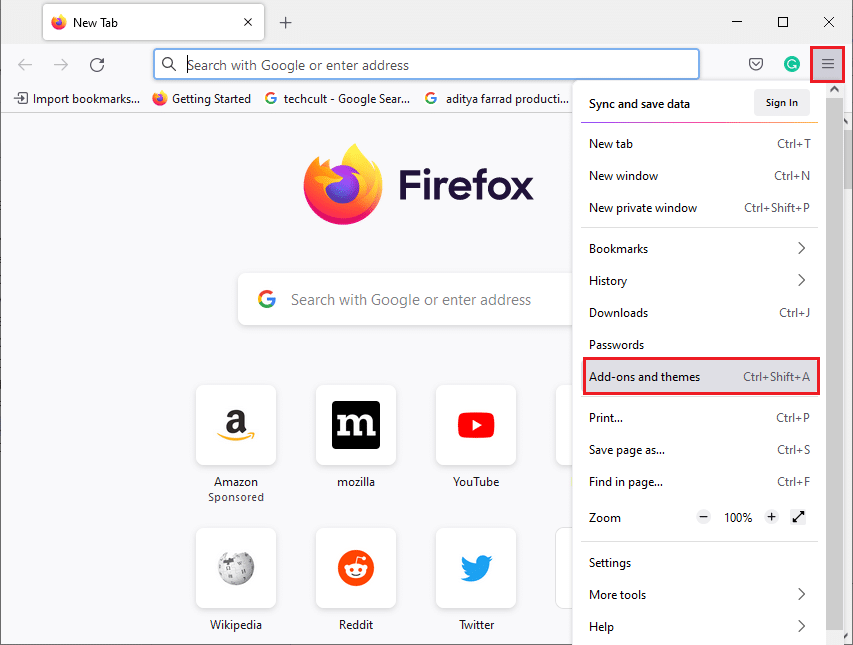
3. ในบานหน้าต่างด้านซ้าย ให้คลิกที่แท็บ ส่วนขยาย หลังจากนั้น คลิกที่ ไอคอนรูปเฟือง ที่ด้านขวาของ ส่วนจัดการส่วนขยายของคุณ
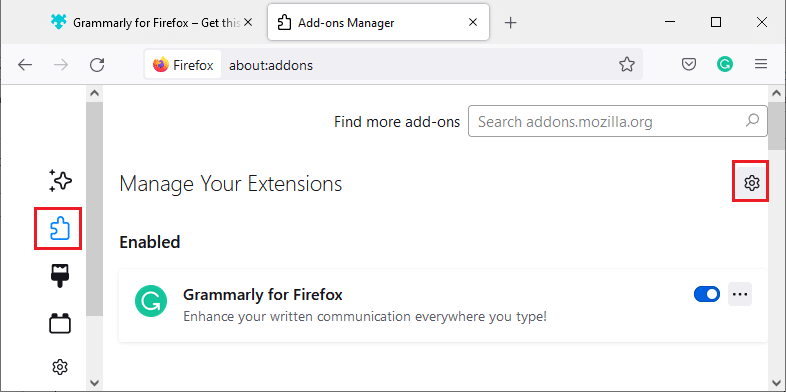
4. คลิกที่ ตรวจสอบการอัปเดต
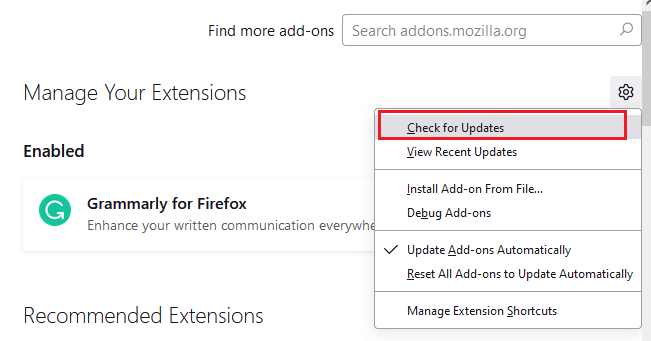
5ก. หากมีการอัปเดต ให้ทำตามคำแนะนำบนหน้าจอเพื่อติดตั้ง
5B. หากส่วนขยายของคุณได้รับการอัปเดตแล้ว คุณจะได้รับข้อความ ไม่พบการอัปเดต ตามที่แสดง
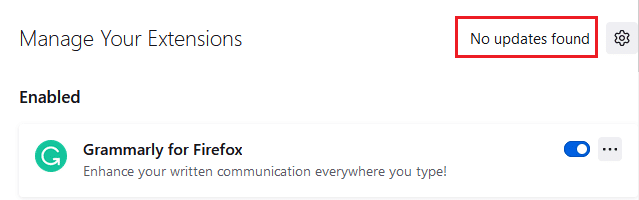
ตรวจสอบว่าสามารถแก้ไขปัญหาได้หรือไม่
วิธีที่ 6: ปิดใช้งานหรือลบส่วนขยาย
หากการอัปเดตส่วนขยายของ Firefox ไม่สามารถแก้ปัญหาได้ ขอแนะนำให้ปิดการใช้งานจากเบราว์เซอร์ของคุณหรือลบออกทั้งหมดตามคำแนะนำด้านล่าง
ตัวเลือกที่ 1: ปิดใช้งานส่วนขยายของ Firefox
1. ทำตามขั้นตอนที่ 1 และ 2 จากวิธีที่ 5
2. คลิกแท็บ ส่วนขยาย และ ปิด สวิตช์สำหรับส่วนขยายของคุณ
หมายเหตุ: ที่นี่ Grammarly สำหรับ Firefox เป็นตัวอย่าง
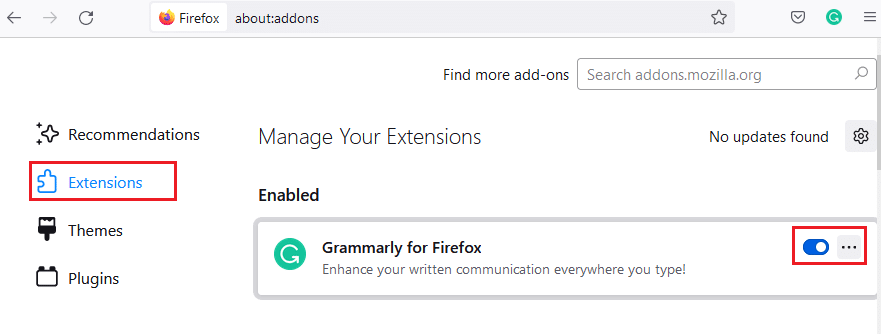
ปิดใช้งานส่วนขยายทั้งหมดทีละรายการและค้นหาว่าส่วนขยายใดที่ทำให้คุณมีปัญหา สิ่งนี้ควรแก้ไขปัญหา
ตัวเลือกที่ 2: ลบ Firefox Extensions
หากคุณระบุส่วนขยายที่มีปัญหาซึ่งทำให้เกิดข้อผิดพลาด SSL_ERROR_NO_CYPHER_OVERLAP ขอแนะนำให้ลบออกจากเบราว์เซอร์ของคุณโดยสมบูรณ์ตามคำแนะนำด้านล่าง
1. ทำตามขั้นตอนที่ 1 และ 2 จากวิธีที่ 5 คลิกที่แท็บ ส่วนขยาย
2. คลิกที่ ไอคอนจุดสามจุด ทางด้านขวาของส่วนขยายที่มีปัญหา แล้วเลือก ลบ ตัวเลือกออกจากรายการแบบหล่นลง
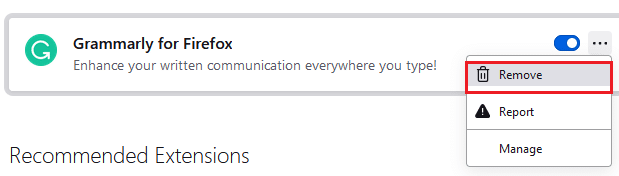
มันจะลบส่วนขยายออกจากเบราว์เซอร์ ตรวจสอบว่าคุณได้แก้ไขข้อผิดพลาด NO CYPHER OVERLAP หรือไม่
วิธีที่ 7: ปิดใช้งานโปรแกรมป้องกันไวรัสชั่วคราว
โปรแกรมป้องกันไวรัสในพีซี Windows 10 ของคุณบางครั้งอาจรบกวนโปรแกรมต่างๆ เช่น Firefox ซึ่งอาจทำให้เกิดข้อผิดพลาด SSL_ERROR Firefox คุณปิดการใช้งานโปรแกรมป้องกันไวรัสของคุณชั่วคราวโดยทำตามคำแนะนำในการปิดใช้งานโปรแกรมป้องกันไวรัสชั่วคราวใน Windows 10
หมายเหตุ: เปิดใช้งาน Antivirus ทันทีหลังจากปัญหาได้รับการแก้ไข
วิธีที่ 8: เรียกใช้ Malware Scan
พีซีที่ใช้ Windows 10 มีชุดความปลอดภัยในตัวเพื่อตรวจหาไวรัสหรือไฟล์ที่เป็นอันตราย คุณสามารถใช้มันเพื่อสแกนภัยคุกคามและโปรแกรมที่เป็นอันตรายที่มีส่วนทำให้เกิดข้อผิดพลาด SSL_ERROR_NO_CYPHER_OVERLAP ทำตามคำแนะนำของเราเกี่ยวกับ ฉันจะเรียกใช้การสแกนไวรัสบนคอมพิวเตอร์ของฉันได้อย่างไร หลังจากนั้นคุณสามารถทำตามคำแนะนำของเราเกี่ยวกับวิธีลบมัลแวร์ออกจากพีซีของคุณใน Windows 10 และลบมัลแวร์
อ่านเพิ่มเติม: แก้ไขข้อผิดพลาดไม่พบเซิร์ฟเวอร์ใน Firefox
วิธีที่ 9: รีเซ็ต TLS และ SSL3 เป็นการตั้งค่าเริ่มต้น
TLS และ SSL หมายถึง Transport Layer Security และ Secure Sockets Layer ตามลำดับ เหล่านี้เป็นโปรโตคอลการเข้ารหัสที่รับรองความถูกต้องการถ่ายโอนข้อมูลจากไคลเอนต์ไปยังเซิร์ฟเวอร์ พวกเขารักษาความปลอดภัยข้อมูลและเปิดใช้งานโดยค่าเริ่มต้นในเบราว์เซอร์ของคุณ คุณสามารถรีเซ็ตการตั้งค่าเป็นค่าเริ่มต้นตามคำแนะนำด้านล่างเพื่อแก้ไขข้อผิดพลาด NO CYPHER OVERLAP
1. เปิด Firefox แล้วพิมพ์ about:config ในแถบที่อยู่
2. คลิกที่ปุ่ม ยอมรับความเสี่ยงและดำเนินการต่อ

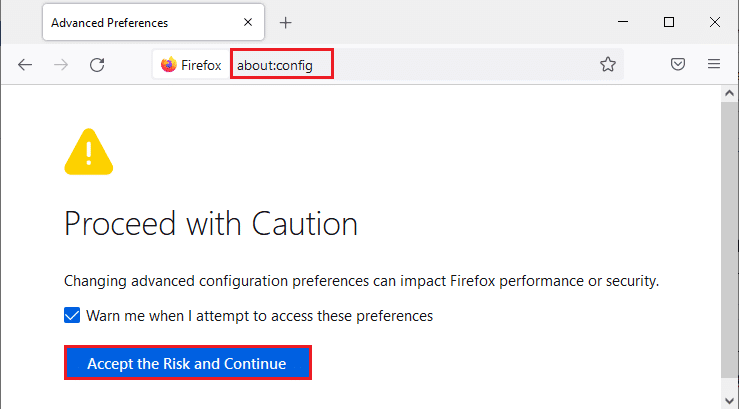
3. พิมพ์ tls ในฟิลด์ ชื่อการตั้งค่าการค้นหาตาม ที่แสดง
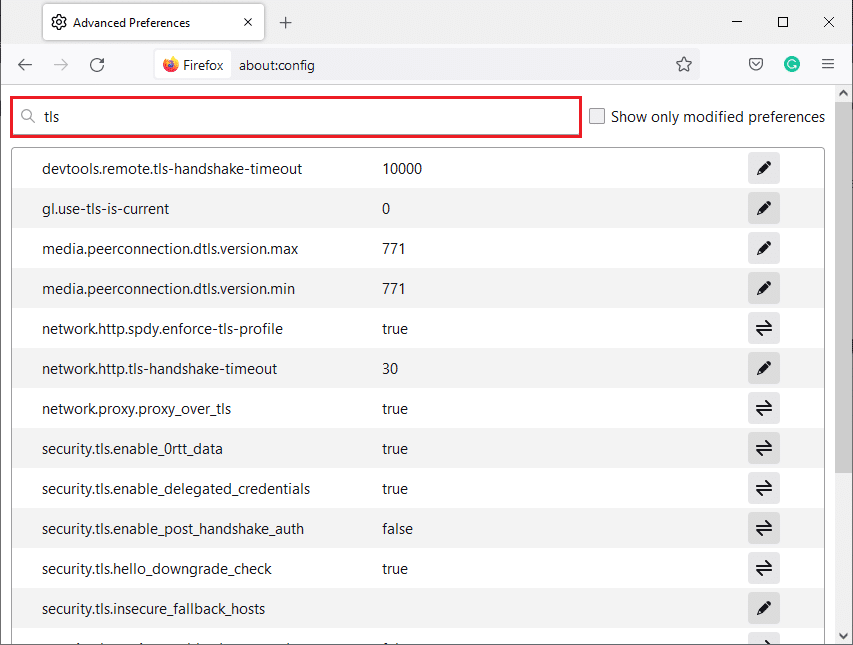
4. หากค่าใดถูกทำเครื่องหมายเป็น ตัวหนา ให้ คลิกที่ รีเซ็ต (สัญลักษณ์ลูกศร) เพื่อเปลี่ยนค่าเป็นการตั้งค่าเริ่มต้น
หมายเหตุ: ค่าที่เน้นด้วยตัวหนาเป็นค่าที่เพิ่งเปลี่ยน การคืนค่าให้เป็นการตั้งค่าเริ่มต้นจะแก้ไขข้อผิดพลาด NO CYPHER OVERLAP
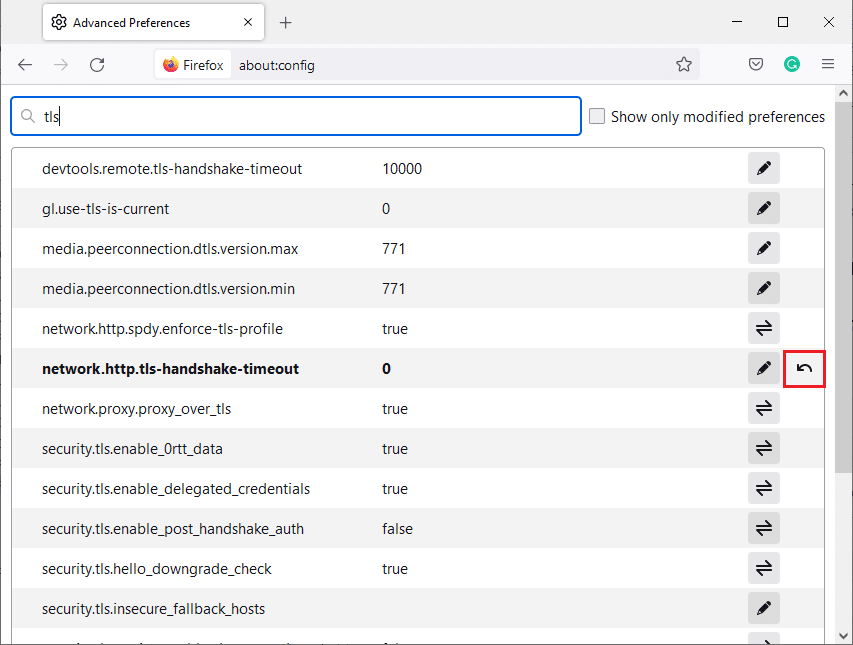
5. ทำซ้ำขั้นตอนเพื่อรีเซ็ต SSL3 พิมพ์ SSL3 ในฟิลด์ ชื่อการตั้งค่าการค้นหา และคลิกที่ รีเซ็ต สัญลักษณ์สำหรับค่าตัวหนาของ SSL3
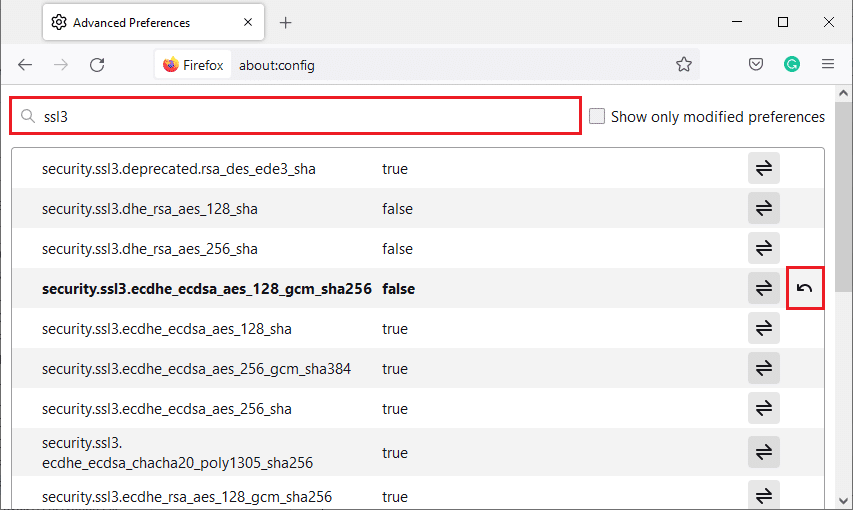
6. ในหน้าจอเดียวกัน ตรวจสอบให้แน่ใจว่าตั้งค่าตัวเลือกต่อไปนี้เป็น "เท็จ"
- security.ssl3.dhe_rsa_aes_128_sha
- security.ssl3.dhe_rsa_aes_256_sha
หมายเหตุ : คุณสามารถคลิกที่ปุ่ม Toggle เพื่อเปลี่ยนสถานะจาก True เป็น False หรือกลับกัน
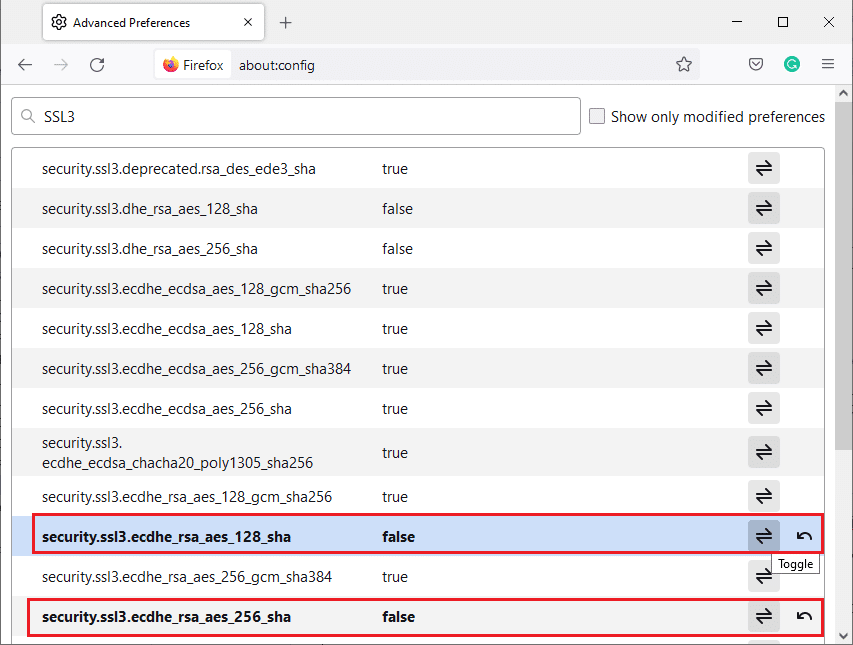
วิธีที่ 10: บายพาสการเข้ารหัสโปรโตคอล
คุณสามารถรีเซ็ตค่ากำหนดขั้นสูงบางอย่างใน Firefox ที่อาจแก้ไขข้อผิดพลาด SSL_ERROR_NO_CYPHER_OVERLAP วิธีนี้อาจทำให้เกิดการคุกคามด้านความปลอดภัย แต่สามารถทำได้เมื่อคุณต้องเลี่ยงผ่านการตั้งค่าความปลอดภัยเพื่อเรียกดูหน้าเว็บที่สำคัญ ทำตามขั้นตอนด้านล่างเพื่อเลี่ยงผ่านโปรโตคอลการเข้ารหัสใน Firefox
ตัวเลือกที่ 1: ผ่านเกี่ยวกับ Config
1. ทำตามขั้นตอนที่ 1- 3 จากวิธีที่ 9
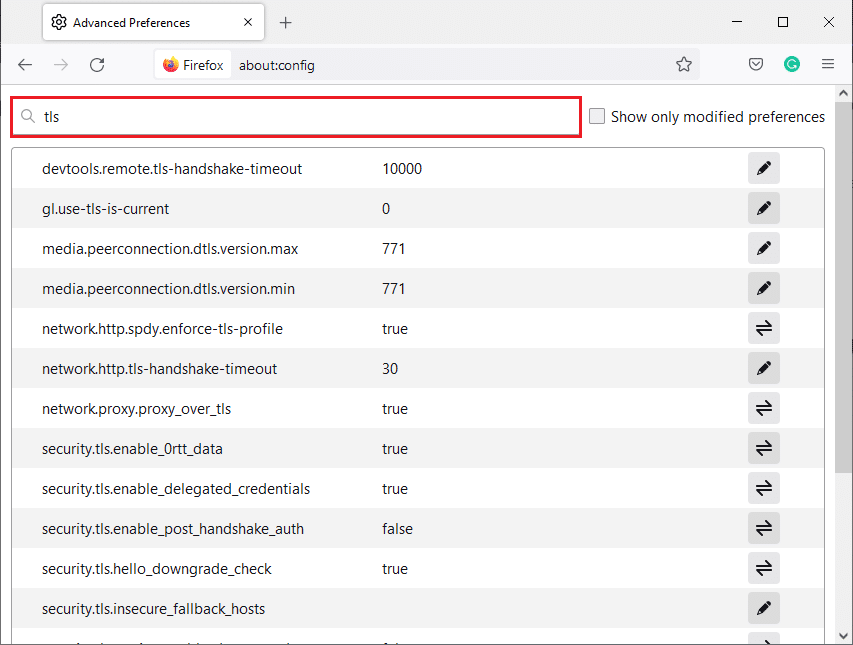
2. ค้นหาตัวเลือกต่อไปนี้ทีละรายการแล้วคลิกปุ่ม แก้ไข และเปลี่ยนค่าเป็น 0
- security.tls.version.min
- security.tls.version.fallback-limit
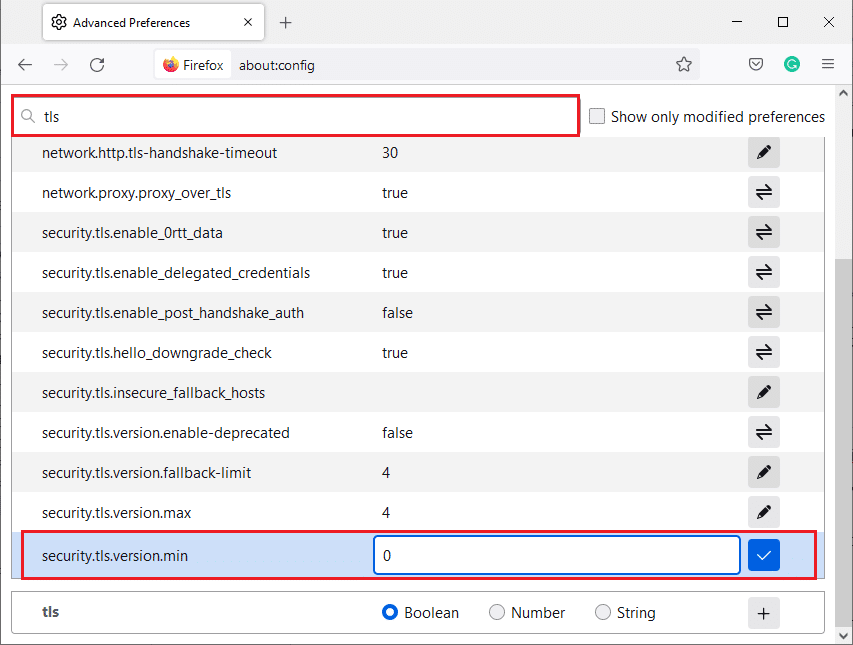
3. จากนั้นคลิกที่ปุ่ม บันทึก
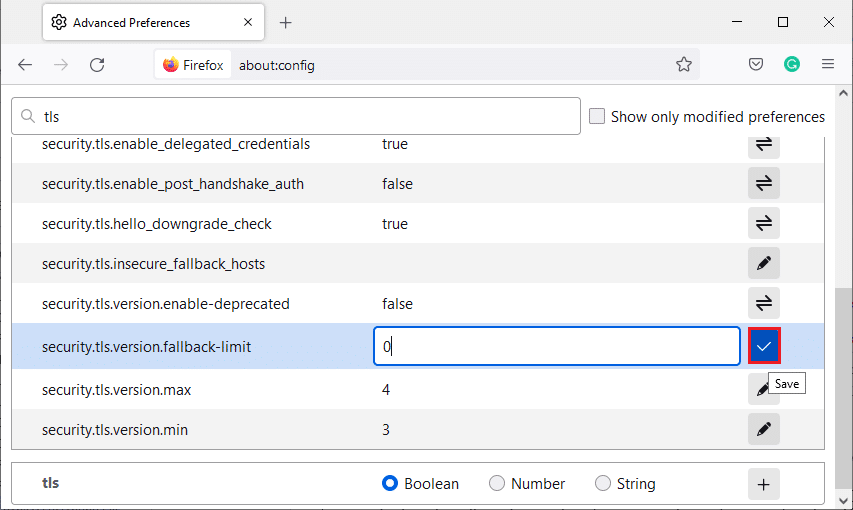
ตัวเลือก 2: ผ่านเกี่ยวกับการตั้งค่า
นี่เป็นอีกวิธีหนึ่งที่คุณสามารถเลี่ยงผ่านโปรโตคอลการเข้ารหัสใน Firefox
1. เปิด Firefox แล้วพิมพ์ about:preferences ในแถบที่อยู่
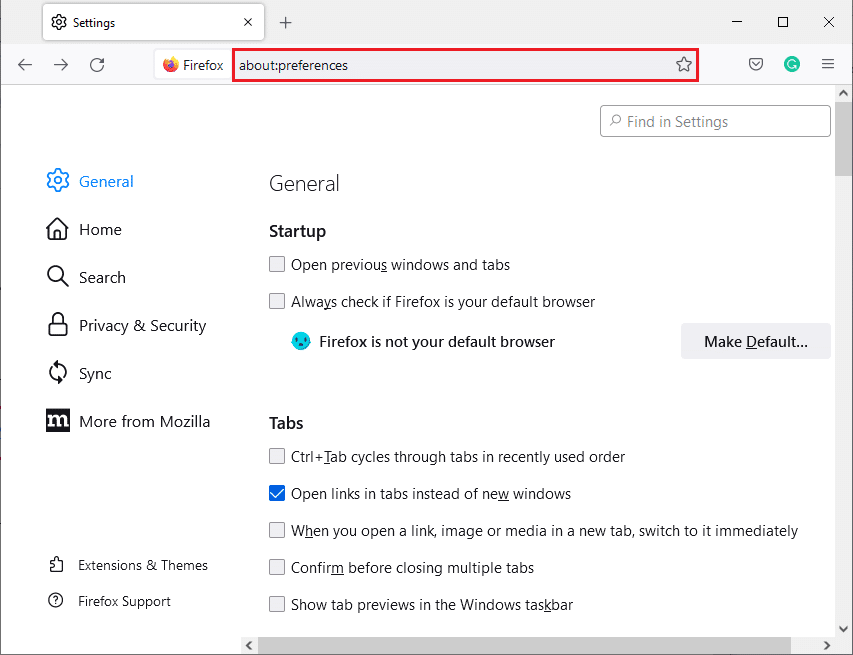
2. คลิกที่แท็บ Privacy & Security และเลื่อนลงมาที่บานหน้าต่างด้านขวา
3. ในเมนู ความปลอดภัย ให้ ยกเลิก การเลือกช่องทำเครื่องหมาย บล็อกเนื้อหาอันตรายและหลอกลวง ในส่วนเนื้อหาที่ หลอกลวงและการป้องกันซอฟต์แวร์อันตราย ดังที่แสดง
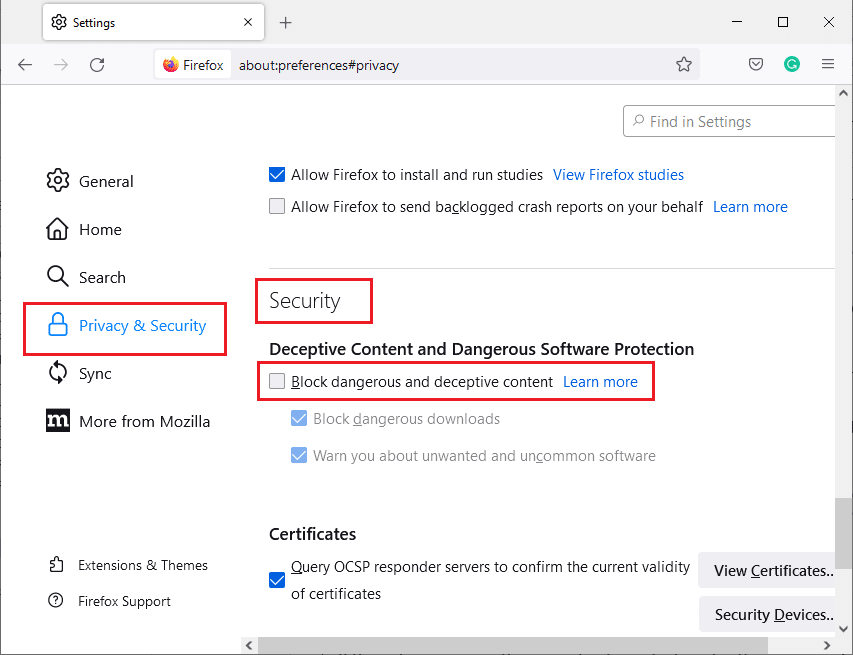
ตรวจสอบว่าคุณได้แก้ไขข้อผิดพลาด NO CYPHER OVERLAP ใน Firefox หรือไม่
อ่านเพิ่มเติม: แก้ไข Firefox กำลังทำงานอยู่
วิธีที่ 11: รีเฟรช Firefox
การรีเฟรช Firefox จะลบส่วนขยายและการปรับแต่งอื่นๆ ของคุณ แต่คุณจะไม่สูญเสียบุ๊กมาร์ก ประวัติการดาวน์โหลด รหัสผ่านที่บันทึกไว้ คุกกี้ และข้อมูลการกรอกแบบฟอร์มบนเว็บอัตโนมัติ อาจแก้ไขปัญหา SSL_ERROR_NO_CYPHER_OVERLAP ทำตามคำแนะนำด้านล่างเพื่อรีเฟรช Firefox
1. ทำตามขั้นตอนที่ 1 และ 2 จาก วิธีที่ 4
2. คลิกที่ ข้อมูลการแก้ไขปัญหาเพิ่มเติม
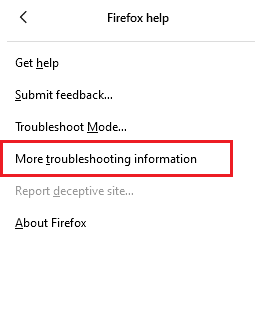
3. เลือก รีเฟรช Firefox… ตัวเลือก
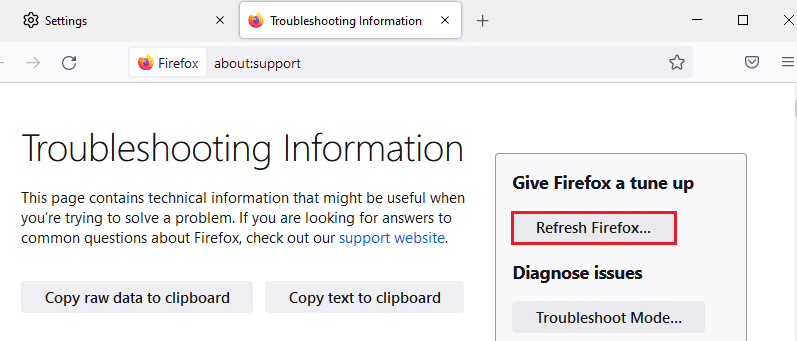
4. คลิกที่ปุ่ม รีเฟรช Firefox และจะเริ่มกระบวนการรีเฟรช
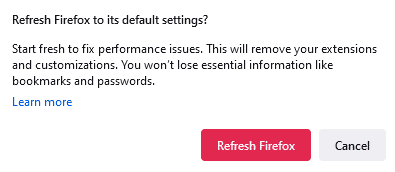
5. คลิกที่ เสร็จสิ้น ในหน้าต่างตัวช่วยสร้างการนำเข้า
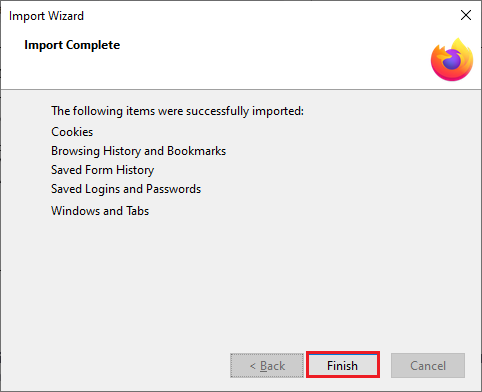
6. คลิก ไปกันเลย! ปุ่ม.
หมายเหตุ: เมื่อคุณรีเฟรช Firefox ข้อมูล Firefox ก่อนหน้าทั้งหมดจะถูกจัดเก็บไว้ในโฟลเดอร์ Old Firefox Data บนเดสก์ท็อปของคุณ คุณสามารถใช้ข้อมูลได้ทุกเมื่อที่ต้องการหรือจะลบออกก็ได้
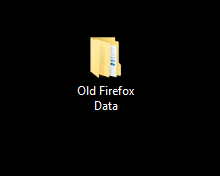
วิธีที่ 12: สร้างโปรไฟล์ Firefox ใหม่
หากคุณยังคงประสบปัญหา SSL_ERROR_NO_CYPHER_OVERLAP Firefox การสร้างโปรไฟล์ผู้ใช้ Firefox ใหม่อาจแก้ไขได้ ทำตามขั้นตอนด้านล่างเพื่อทำเช่นนั้น
หมายเหตุ: ออกจาก Firefox และปิดแท็บทั้งหมดก่อนทำตามวิธีนี้
1. กดปุ่ม Windows + R พร้อมกันเพื่อเปิดกล่องโต้ตอบ Run
2. พิมพ์ firefox.exe -P แล้วคลิก OK
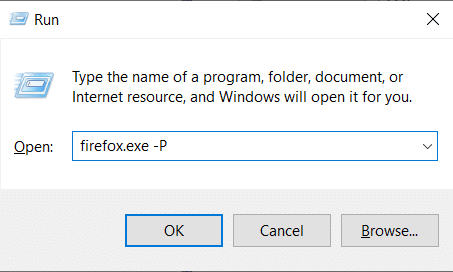
3. เลือก Create Profile… ตัวเลือกตามที่แสดง
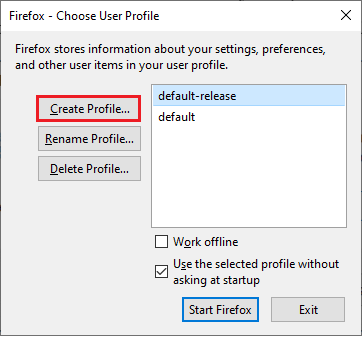
4. คลิกที่ปุ่ม Next ในหน้าต่าง Create Profile Wizard
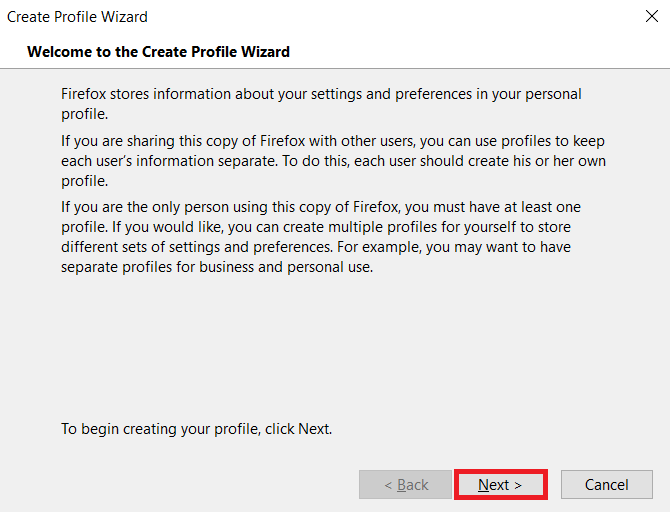
5. พิมพ์ชื่อโปรไฟล์ใหม่ภายใต้ Enter new profile name และคลิกที่ Finish
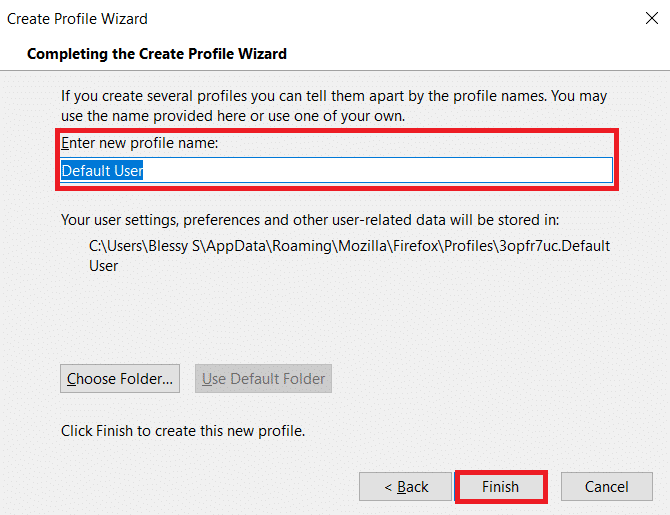
อ่านเพิ่มเติม: วิธีแก้ไข Firefox ไม่โหลดหน้า
วิธีที่ 13: ติดตั้ง Firefox ใหม่
หากไม่มีวิธีการใดที่เหมาะกับคุณ และคุณยังคงเผชิญกับ SSL_ERROR_NO_CYPHER_OVERLAP Firefox อยู่ คุณสามารถลองติดตั้งเบราว์เซอร์ใหม่ได้ มันอาจทำเคล็ดลับ คุณสามารถทำได้โดยทำตามขั้นตอนเหล่านี้
1. กดปุ่ม Windows พิมพ์ Control Panel แล้วคลิก Open
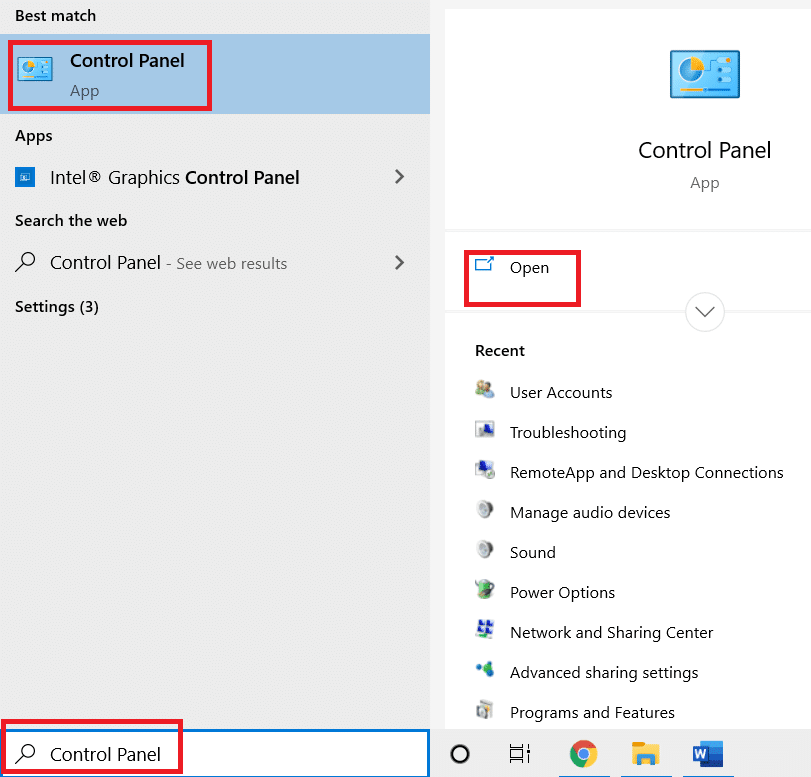
2. คลิกที่ ถอนการติดตั้งโปรแกรม ภายใต้เมนู โปรแกรม ดังที่แสดง
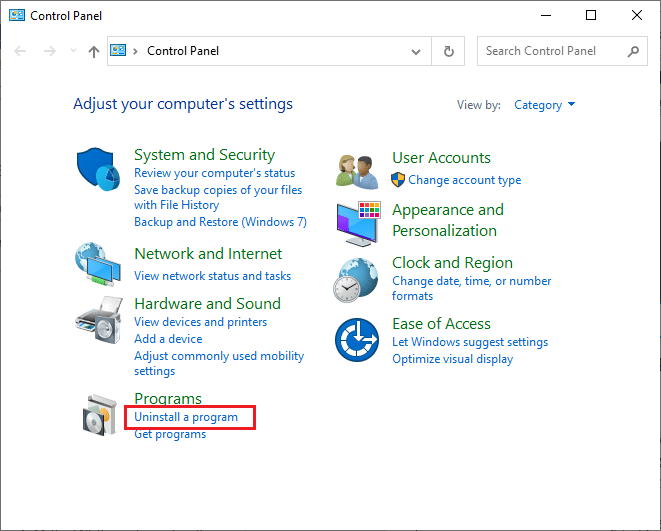
3. เลือก Mozilla Firefox จากรายการและคลิก ถอนการติดตั้ง ตามที่แสดง
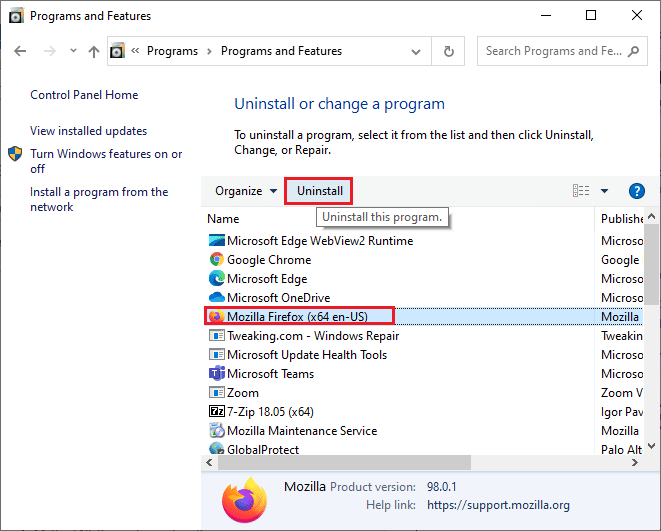
4. คลิกที่ ใช่ บนพรอมต์ การควบคุมบัญชีผู้ใช้
5. คลิกที่ ถัดไป > ปุ่มในตัวช่วยสร้าง การถอนการติดตั้ง Mozilla Firefox
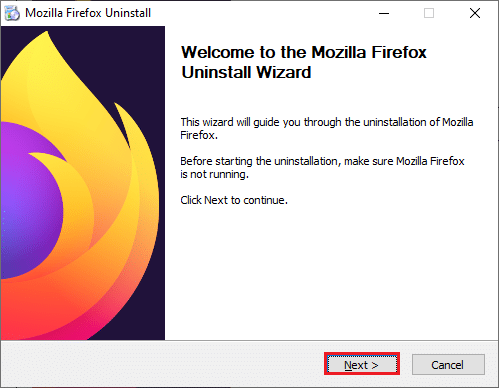
6. คลิกที่ ถอนการติดตั้ง
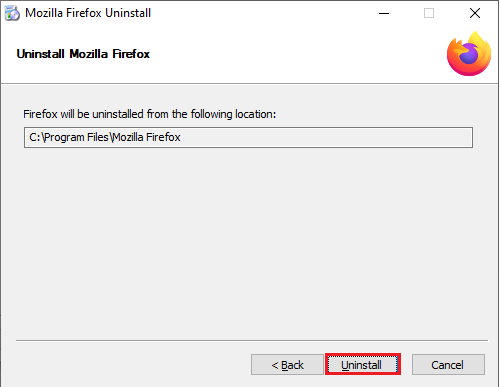
7. คลิก เสร็จสิ้น เพื่อปิดหน้าต่าง
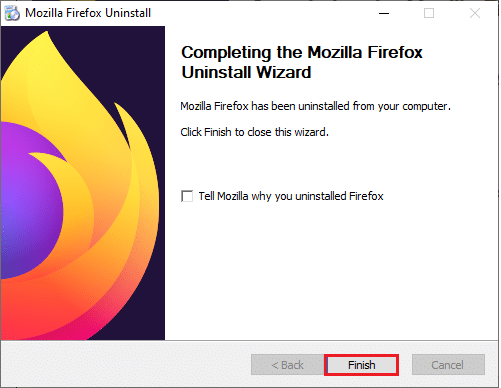
8. กดปุ่ม Windows พิมพ์ %localappdata% แล้วคลิก Open เพื่อไปที่ โฟลเดอร์ AppData Local
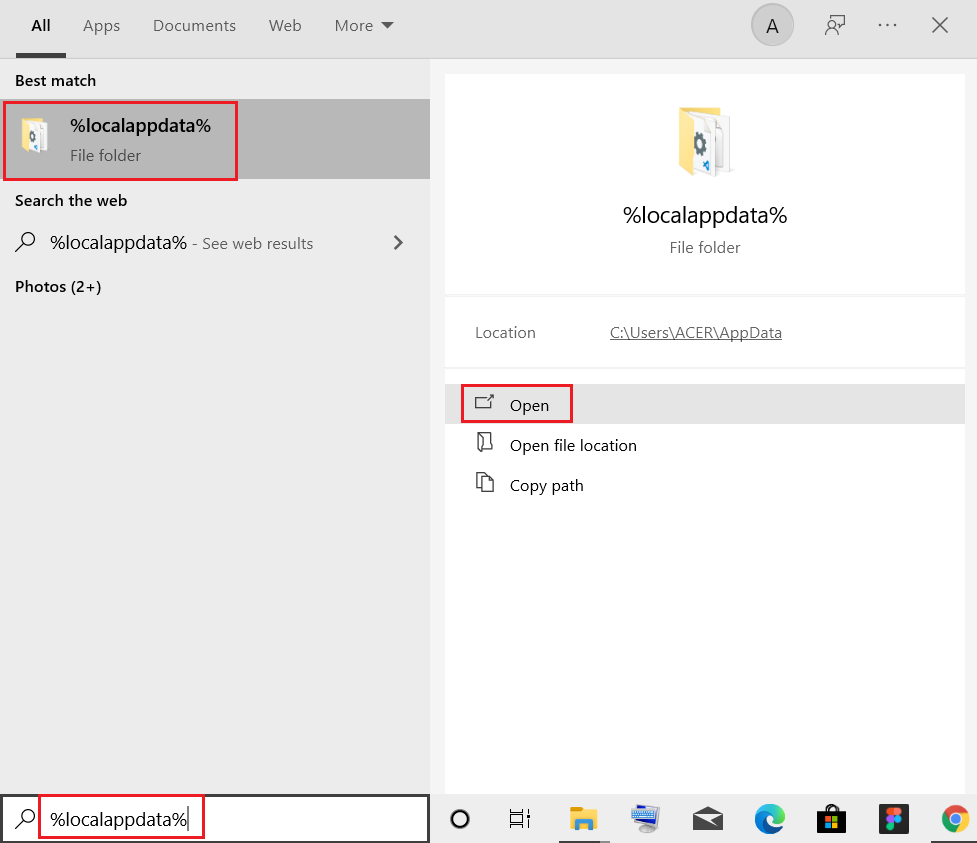
9. คลิกขวา ในโฟลเดอร์ Mozilla และเลือก ลบ
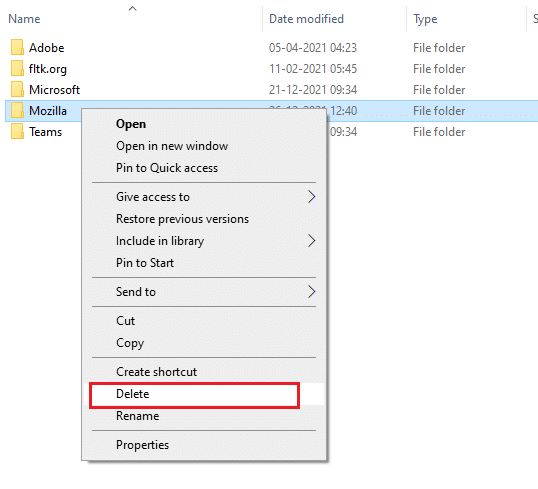
10. กดปุ่ม Windows อีกครั้ง พิมพ์ %appdata% แล้วคลิก Open เพื่อไปยัง โฟลเดอร์ AppData Roaming
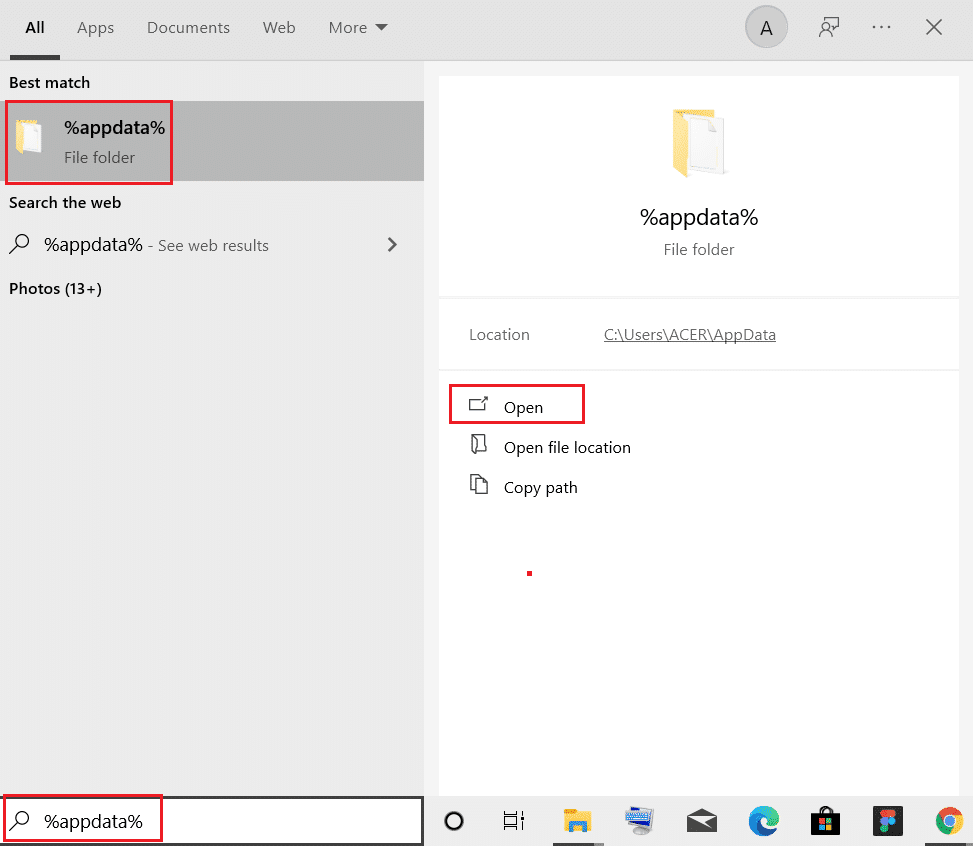
11. ทำซ้ำ ขั้นตอนที่ 9 เพื่อลบโฟลเดอร์ Mozilla
12. สุดท้าย รีสตาร์ทพีซีของคุณ
13. ดาวน์โหลด Mozilla Firefox จากเว็บไซต์ทางการ
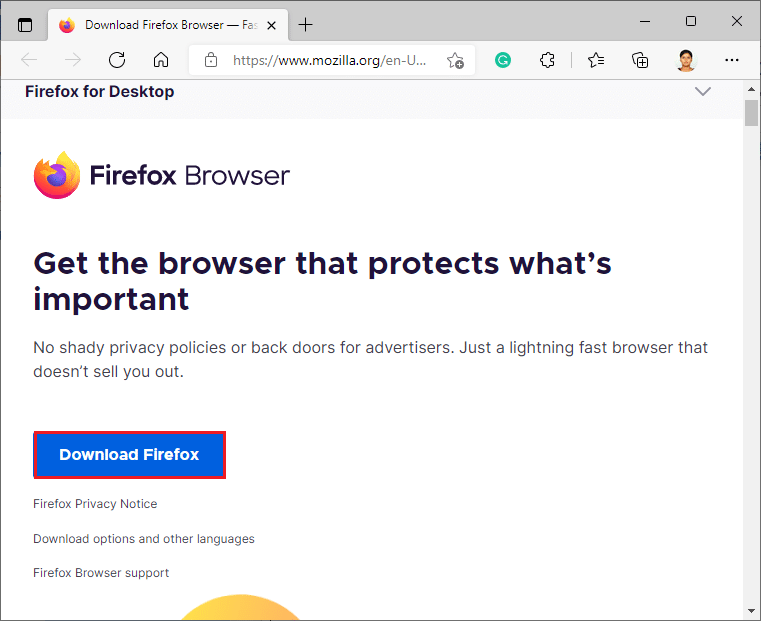
14. เรียกใช้ Firefox Installer จากโฟลเดอร์ Downloads และติดตั้งเบราว์เซอร์บนคอมพิวเตอร์ของคุณ
เปิดเบราว์เซอร์และตรวจสอบว่าปัญหาได้รับการแก้ไขหรือไม่
หมายเหตุ: หากคุณยังคงพบข้อผิดพลาด SSL_ERROR Firefox ปัญหาอาจอยู่ที่ฝั่งเซิร์ฟเวอร์ มันเกิดขึ้นหากไซต์ทำงานบนชุดรหัส RC4 ซึ่งไม่ได้รับการสนับสนุนจากเว็บเบราว์เซอร์ยอดนิยม และหากเซิร์ฟเวอร์ได้ตั้งค่า security.tls.unrestricted_rc4_fallback เป็น False ในการตั้งค่า คุณสามารถติดต่อเจ้าของไซต์ในกรณีดังกล่าวเพื่อแก้ไขปัญหา หากจำเป็น
ที่แนะนำ:
- 9 ช่องภาษาอาหรับที่ดีที่สุดบน Kodi
- แก้ไข Google Chrome เปิดโดยอัตโนมัติใน Windows 10
- แก้ไข Firefox ไม่ตอบสนอง
- แก้ไขข้อผิดพลาดการรีเซ็ตการเชื่อมต่อ Firefox
เราหวังว่าคู่มือนี้จะเป็นประโยชน์ และคุณสามารถแก้ไขข้อผิดพลาดของ Firefox SSL_ERROR_NO_CYPHER_OVERLAP ได้ แจ้งให้เราทราบว่าวิธีใดได้ผลดีที่สุดสำหรับคุณ หากคุณมีข้อสงสัยหรือข้อเสนอแนะโปรดทิ้งไว้ในส่วนความคิดเห็น
