แก้ไข Firefox คลิกขวาไม่ทำงาน
เผยแพร่แล้ว: 2022-03-01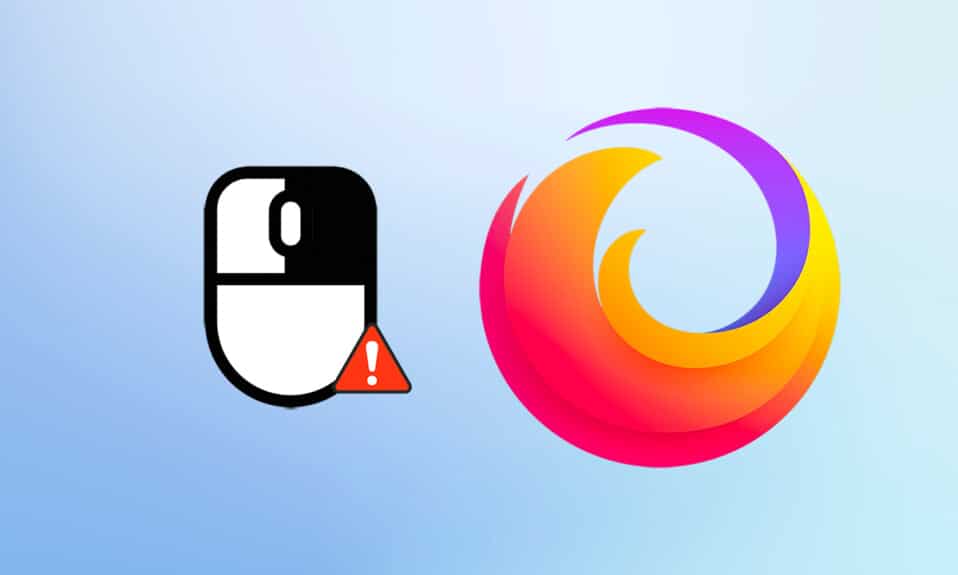
นอกเหนือจาก Google และ Microsoft Edge แล้ว ผู้ใช้จำนวนมากยังคงรัก Firefox แม้กระทั่งทุกวันนี้ ผู้ใช้ประมาณ 4.2% ใช้ Firefox ตามการสำรวจส่วนแบ่งตลาดเบราว์เซอร์ทั่วโลก จะพยายามอย่างเต็มที่ในการปรับปรุงคุณลักษณะเพื่อให้แน่ใจว่าผู้ใช้ได้รับประสบการณ์ที่ดีที่สุด Firefox ดีกว่ามากในแง่ของการใช้ CPU และการใช้ทรัพยากร อย่างไรก็ตาม มีบางกรณีที่ Firefox ประสบปัญหา ผู้ใช้บางคนติดต่อเราเพื่อสอบถามเกี่ยวกับ Firefox คลิกขวาไม่ทำงาน หากคุณอยู่ในหมวดหมู่เดียวกันและกำลังมองหาวิธีแก้ไข คู่มือนี้จะช่วยคุณได้ ต่อไปนี้คือวิธีการแก้ไขปัญหาที่มีประสิทธิภาพซึ่งจะช่วยให้คุณเปิดใช้งานการคลิกขวา Firefox บนพีซี Windows 10 ของคุณ ดังนั้นสิ่งที่คุณรอ? ไปข้างหน้า!
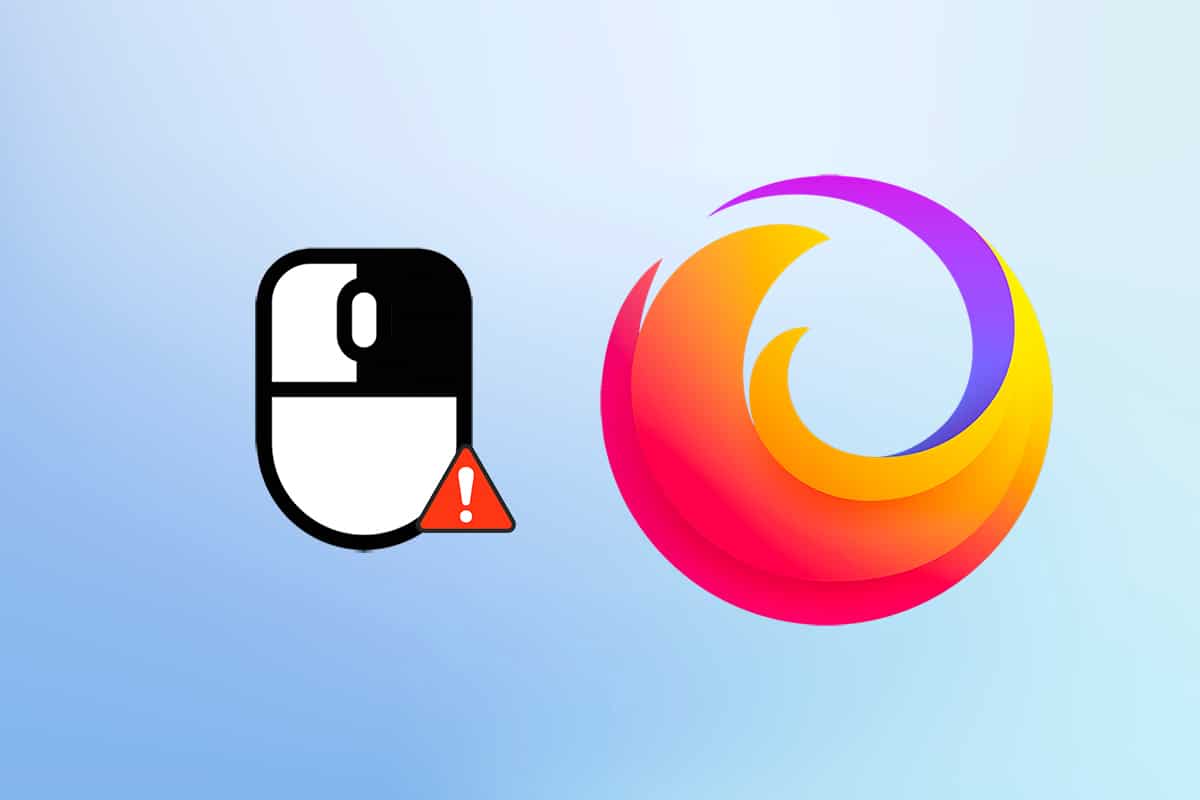
สารบัญ
- วิธีแก้ไข Firefox คลิกขวาไม่ทำงาน
- วิธีการแก้ไขปัญหาเบื้องต้น
- วิธีที่ 1: ลบแคชเบราว์เซอร์ใน Firefox
- วิธีที่ 2: ลบ Firefox Preference Files
- วิธีที่ 3: ปิดการเร่งฮาร์ดแวร์ (ถ้ามี)
- วิธีที่ 4: รีสตาร์ท Firefox ในโหมดแก้ไขปัญหา
- วิธีที่ 5: อัปเดตส่วนขยายของ Firefox (ถ้ามี)
- วิธีที่ 6: ปิดใช้งานส่วนขยายของ Firefox (ถ้ามี)
- วิธีที่ 7: เรียกใช้ Malware Scan
- วิธีที่ 8: อัปเดต Firefox
- วิธีที่ 9: อัปเดต Windows
- วิธีที่ 10: ผ่านเมนูกำหนดค่า
- วิธีที่ 11: รีเฟรช Firefox
- วิธีที่ 12: สร้างโปรไฟล์ Firefox ใหม่
- วิธีที่ 13: ติดตั้ง Firefox ใหม่
วิธีแก้ไข Firefox คลิกขวาไม่ทำงาน
เราได้รวบรวมส่วนนี้โดยพิจารณาจากรายงานต่างๆ เกี่ยวกับสาเหตุหลักที่ทำให้เกิดปัญหานี้ โดยสรุป ผลลัพธ์สุทธิเป็นการรวบรวมหลายสาเหตุ แทนที่จะเป็น ความขัดแย้งของเบราว์เซอร์ มีการระบุไว้ด้านล่าง
- ข้อบกพร่องในเบราว์เซอร์ Firefox ขัดแย้งกับหน้าเว็บ
- มัลแวร์หรือการโจมตีของไวรัส
- ส่วนขยาย และส่วน เสริมที่ เข้ากันไม่ได้
- ไฟล์เสียหาย ในเบราว์เซอร์
- แคชเสียหาย และ ข้อมูลการท่องเว็บ ในเบราว์เซอร์
- เบราว์เซอร์ ที่ล้าสมัย
- การตั้งค่าที่เข้ากันไม่ได้ ในเบราว์เซอร์
- ตัวเลือกคลิกขวาถูก ปิดใช้งาน บนเว็บไซต์
- การตั้งค่า ที่เสียหาย บางส่วนใน โปรไฟล์ผู้ใช้
- การติดตั้ง Firefox ที่เสียหาย
ตอนนี้ คุณมีความคิดที่ชัดเจนเกี่ยวกับสาเหตุที่ทำให้เกิดปัญหานี้ หากต้องการเปิดใช้งานให้คลิกขวา Firefox ให้อ่านหัวข้อถัดไป
ส่วนนี้ให้แนวคิดในการแก้ไขเมนูคลิกขวาของ Firefox ที่ไม่ทำงานกับวิธีการแก้ไขปัญหาที่ง่ายและมีประสิทธิภาพ คำแนะนำที่ได้รับการสาธิตอย่างดีเหล่านี้จะช่วยป้องกันปัญหาในอนาคต ปฏิบัติตามพวกเขาในลำดับเดียวกับที่แสดงให้เห็นเพื่อให้ได้ผลลัพธ์ที่สมบูรณ์แบบ
วิธีการแก้ไขปัญหาเบื้องต้น
ก่อนลองใช้วิธีการแก้ไขปัญหาขั้นสูง ให้ลองใช้วิธีการแก้ไขปัญหาพื้นฐานต่อไปนี้ วิธีการแก้ไขปัญหาพื้นฐานและง่ายอาจช่วยในการแก้ไขปัญหาได้อย่างรวดเร็ว
- โหลด หน้าซ้ำโดยกด แป้น F5 หรือแป้น Fn + F5 พร้อมกัน
- รีสตาร์ทเบราว์เซอร์ โดยปิดหน้าต่างเบราว์เซอร์ทั้งหมดแล้วเปิดขึ้นมา
- รีสตาร์ท ระบบ เนื่องจากการรีสตาร์ทอย่างง่ายอาจช่วยแก้ไขปัญหาได้
- ลองใช้ อินเทอร์เน็ตเบราว์เซอร์ ต่างๆ เช่น Google Chrome, Opera และ Edge
- กดปุ่ม Shift ค้างไว้ ขณะคลิกขวาเพื่อ ข้ามกฎการไม่คลิกขวา
วิธีการข้างต้นจะช่วยคุณค้นหาเว็บไซต์ใด ๆ ที่ขัดแย้งกับเบราว์เซอร์ ทำให้เมนูคลิกขวาของ Firefox ไม่ทำงาน หากไม่มีวิธีการแก้ไขปัญหาพื้นฐานเหล่านี้ ให้ลองทำดังต่อไปนี้
วิธีที่ 1: ลบแคชเบราว์เซอร์ใน Firefox
แคชของเบราว์เซอร์ที่เสียหายทำให้เกิดปัญหากับเบราว์เซอร์และพีซีของคุณเสมอ ซึ่งอาจมีข้อมูลที่ขัดแย้งกันที่ทำให้เกิดปัญหานี้ คุณสามารถลบข้อมูลการท่องเว็บ แคช และคุกกี้ได้อย่างง่ายดายโดยทำตามคำแนะนำด้านล่าง
1. กดปุ่ม Windows พิมพ์ Firefox และเปิดขึ้น
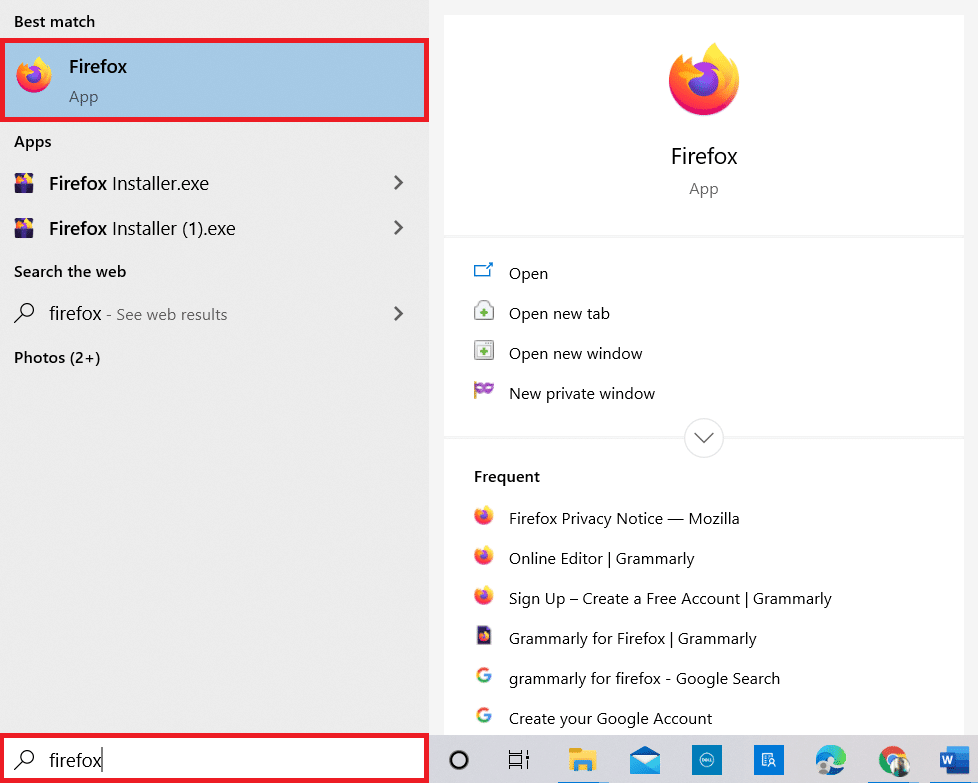
2. จากนั้น คลิกที่ไอคอน Open Application Menu ดังที่แสดงด้านล่าง
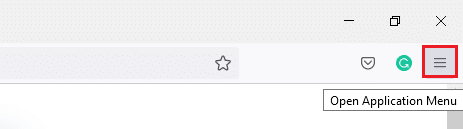
3. จากนั้นเลือกตัวเลือกการ ตั้งค่า จากรายการตามที่แสดง
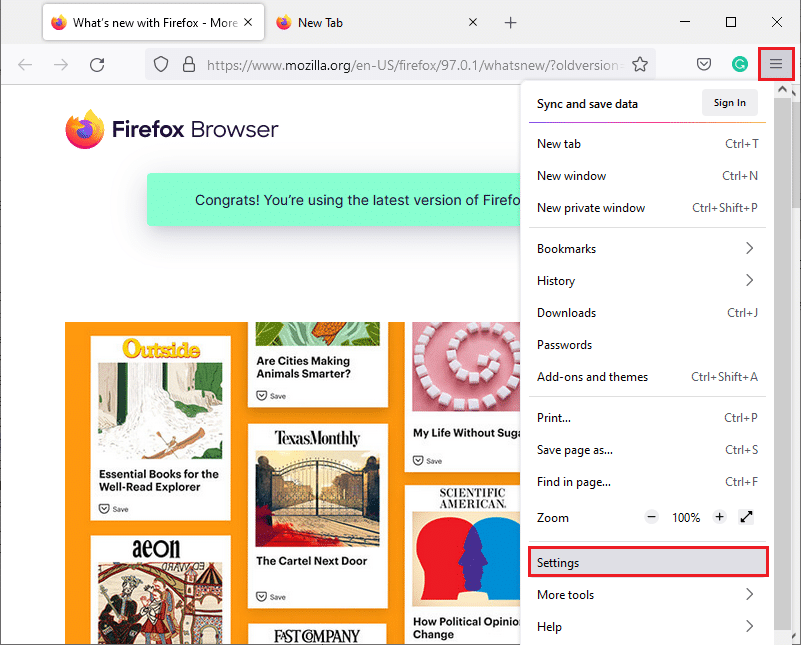
4. ตอนนี้ คลิกที่แท็บ ความเป็นส่วนตัวและความปลอดภัย จากบานหน้าต่างด้านซ้าย
5. ในบานหน้าต่างด้านขวา ให้เลื่อนลงไปที่ส่วน คุกกี้และข้อมูลไซต์
6. ตอนนี้ คลิกที่ตัวเลือก ล้างข้อมูล…
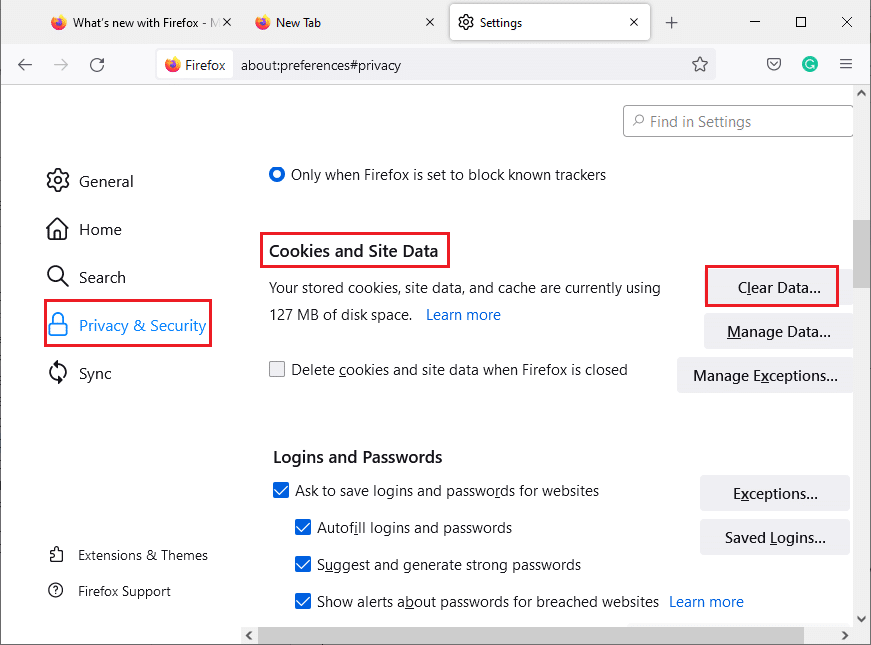
7. ในหน้าต่างพร้อมท์ ให้ยกเลิกการเลือกช่อง คุกกี้และข้อมูลไซต์ และตรวจดูให้แน่ใจว่าคุณได้เลือกช่อง เนื้อหาเว็บที่แคชไว้ ตามที่แสดง
หมายเหตุ: การล้าง คุกกี้และข้อมูลไซต์ จะทำให้คุณออกจากระบบเว็บไซต์ ลบเนื้อหาเว็บแบบออฟไลน์ และล้างคุกกี้ ในขณะที่การล้าง เนื้อหาเว็บแคช จะไม่ส่งผลต่อการเข้าสู่ระบบของคุณ
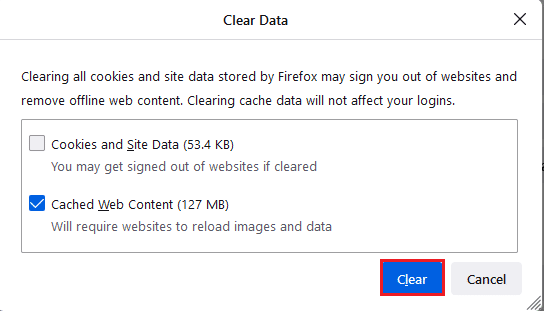
8. จากนั้น คลิกที่ปุ่ม ล้าง เพื่อล้างเนื้อหาเว็บที่แคชไว้ของ Firefox
9. ตอนนี้ คลิกที่ปุ่ม จัดการข้อมูล… ตามที่ปรากฎ
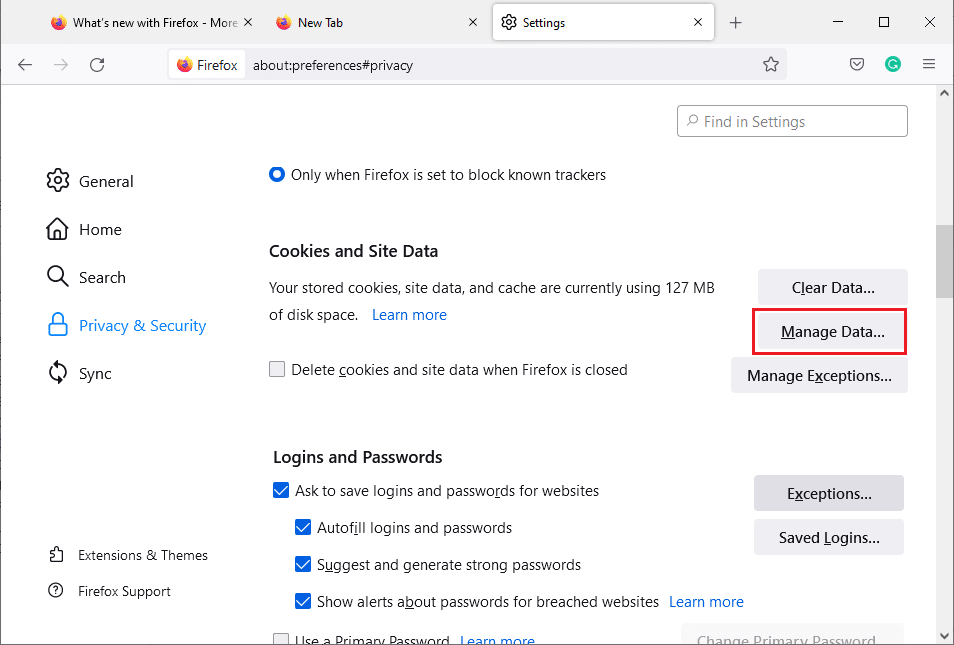
10. พิมพ์ชื่อไซต์ในช่อง ค้นหาเว็บไซต์ ที่มีคุกกี้ที่คุณต้องการลบ
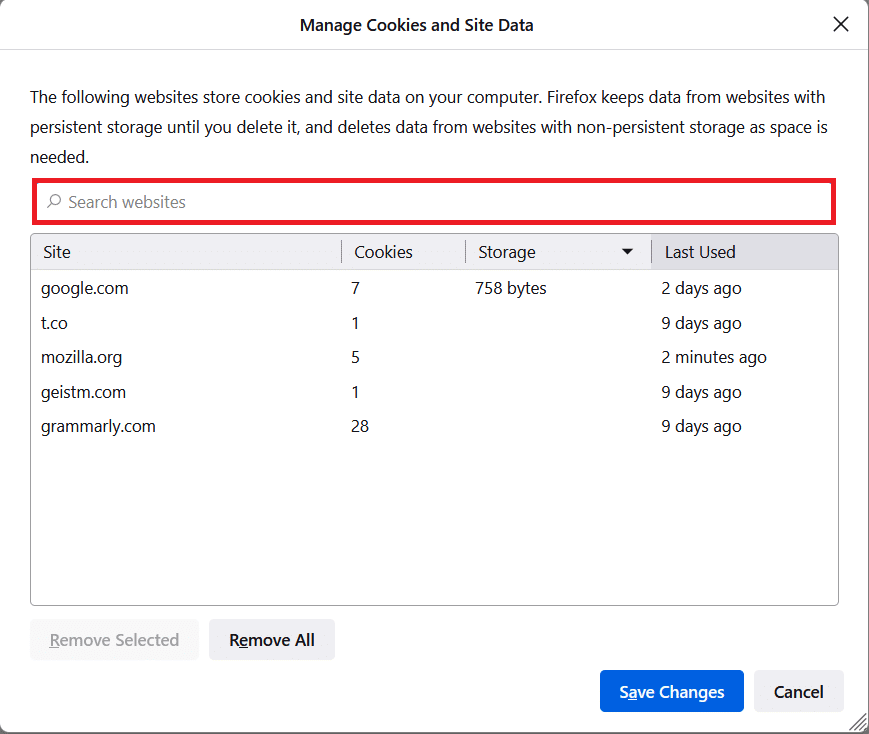
11ก. เลือกเว็บไซต์และคลิกที่ Remove Selected เพื่อลบข้อมูลที่เลือก
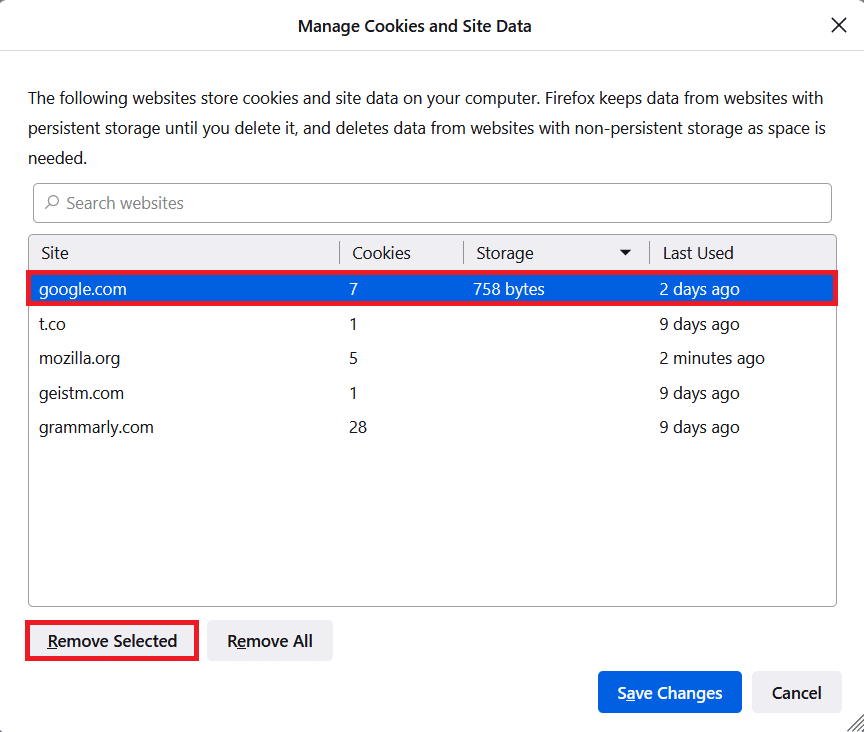
11B. ในอีกทางหนึ่ง ให้เลือก ลบทั้งหมด เพื่อลบคุกกี้และข้อมูลการจัดเก็บทั้งหมด
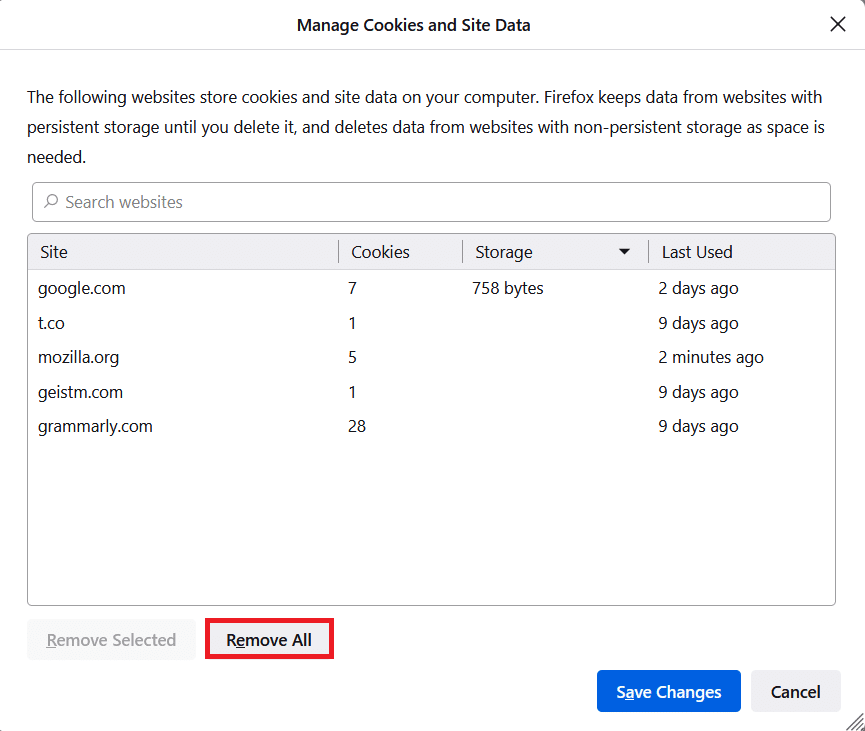
12. สุดท้าย ให้คลิกที่ปุ่ม บันทึกการเปลี่ยนแปลง ตามภาพ
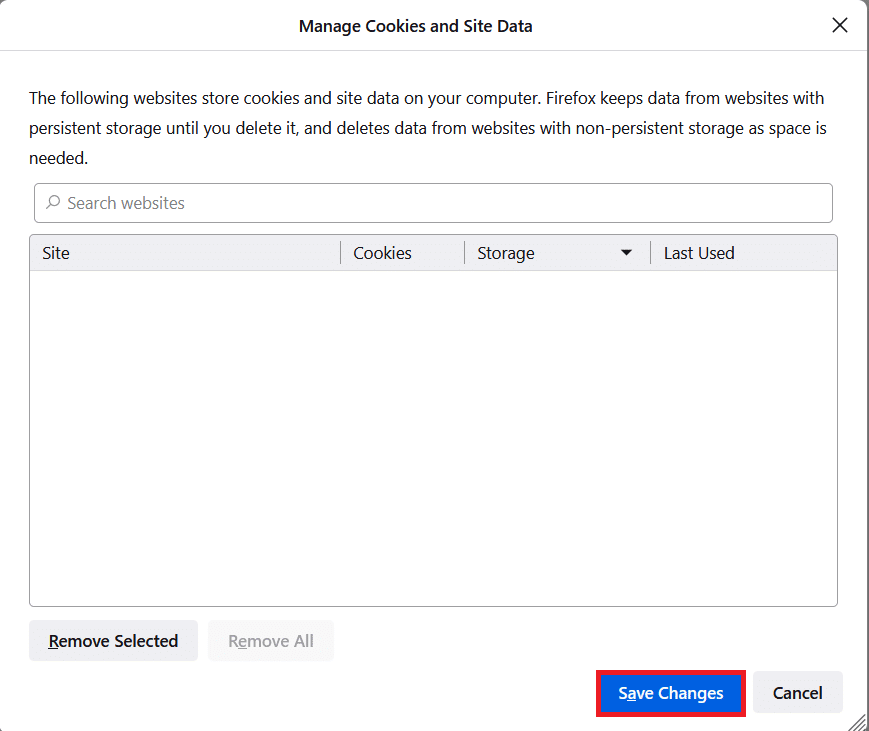
13. คลิก ล้าง ทันที ในพรอมต์
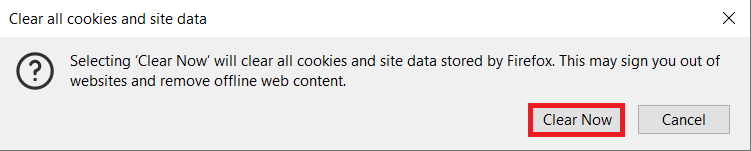
14. ออกจากเบราว์เซอร์และ รีบูต พีซีของคุณ
วิธีที่ 2: ลบ Firefox Preference Files
การตั้งค่าและข้อมูล Firefox ทั้งหมดจะถูกเก็บไว้ในไฟล์ Firefox Preference หากมีข้อขัดแย้งในไฟล์เหล่านี้ คุณจะเผชิญกับปัญหาการคลิกขวาของ Firefox ที่ไม่ทำงาน ไม่ต้องห่วง. คุณสามารถลบไฟล์การกำหนดค่าตามความชอบของ Firefox ได้อย่างง่ายดายเพื่ออนุญาตให้คลิกขวาที่ Firefox โดยทำตามคำแนะนำด้านล่าง
1. เปิด Firefox และคลิกที่ปุ่ม Application Menu ตามที่แสดง
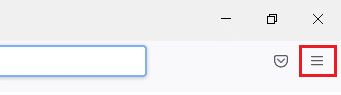
2. ตอนนี้ เลือกตัวเลือก ความช่วยเหลือ ตามที่ไฮไลต์ด้านล่าง
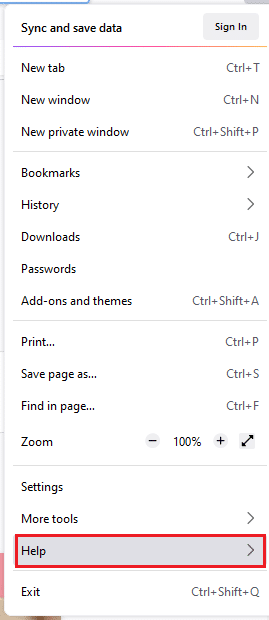
3. จากนั้นเลือกตัวเลือกข้อมูลการ แก้ไขปัญหาเพิ่มเติม ตามที่แสดง
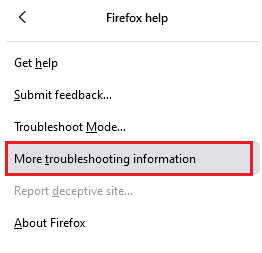
4. ตอนนี้ คลิกที่ปุ่ม Open Folder ใต้ Update Folder ดังที่แสดง
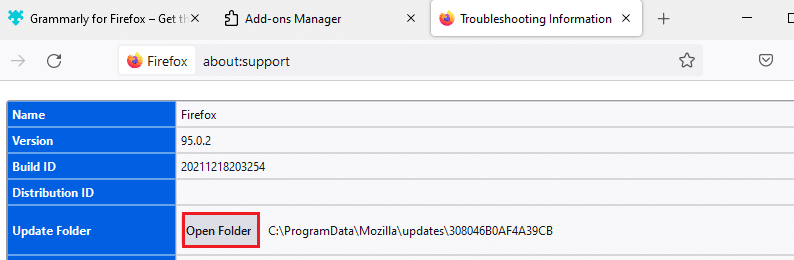
5. หากคุณมีไฟล์ prefs.js ให้ลบหรือเปลี่ยนชื่อไฟล์
6. สุดท้าย เปิด Firefox อีกครั้ง
อ่านเพิ่มเติม: วิธีแก้ไขปัญหา Firefox Black Screen
วิธีที่ 3: ปิดการเร่งฮาร์ดแวร์ (ถ้ามี)
ข้อขัดแย้งใดๆ ในตัวประมวลผลกราฟิกและไดรเวอร์อาจทำให้เมนูคลิกขวาของ Firefox ไม่ทำงาน อย่างไรก็ตาม คุณสามารถแก้ไขได้โดยง่ายโดยปิดตัวเลือกการเร่งฮาร์ดแวร์ตามคำแนะนำด้านล่าง
1. ไปที่เบราว์เซอร์ Firefox และคลิกที่ไอคอน เมนู ตามที่แสดง
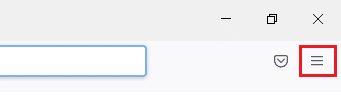
2. ตอนนี้ เลือกตัวเลือกการ ตั้งค่า จากรายการดรอปดาวน์ ตามที่ปรากฏ.
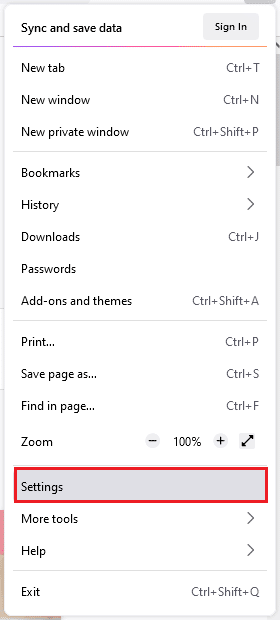
3. ในแท็บ General ให้เลื่อนลงไปที่เมนู Performance
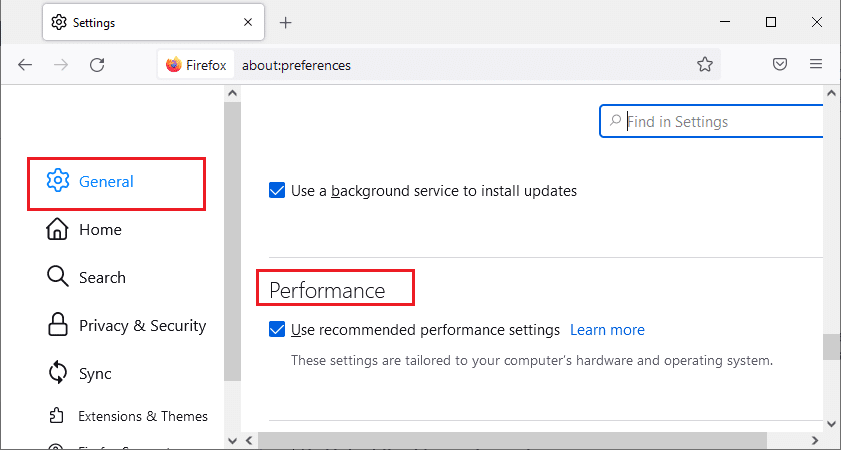
4. ยกเลิกการเลือกตัวเลือก ใช้การตั้งค่าประสิทธิภาพที่แนะนำ และ ใช้การเร่งฮาร์ดแวร์เมื่อพร้อมใช้งาน
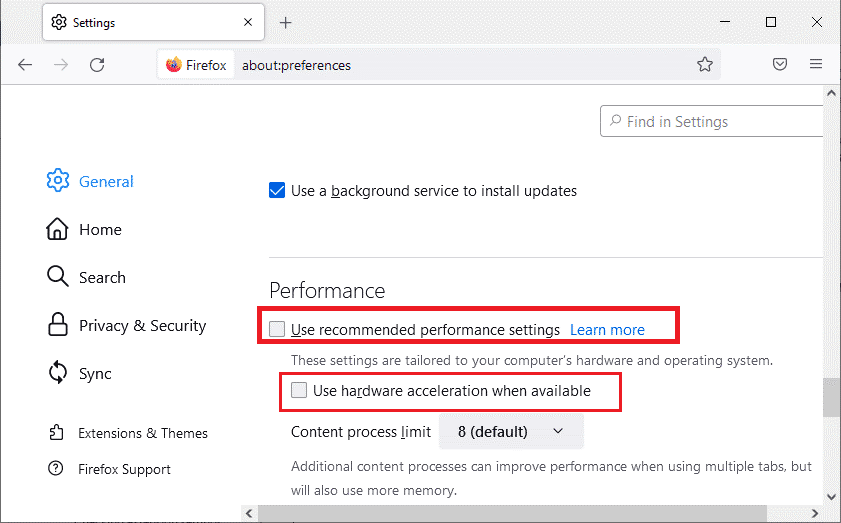
5. ออกจาก เบราว์เซอร์ โดยกด Ctrl + Shift + Q พร้อมกัน
6. ตอนนี้ เปิด Firefox ใหม่
วิธีที่ 4: รีสตาร์ท Firefox ในโหมดแก้ไขปัญหา
Firefox ปิดใช้งานส่วนขยายโดยอัตโนมัติ ใช้ธีมเริ่มต้นและการตั้งค่าแถบเครื่องมือเริ่มต้น ปิดการเร่งด้วยฮาร์ดแวร์และคุณลักษณะอื่นๆ ที่ขัดแย้งกัน หากต้องการให้คลิกขวาที่ Firefox ให้รีสตาร์ท Firefox ในโหมดการแก้ไขปัญหาตามคำแนะนำด้านล่าง
1. เปิดเบราว์เซอร์ Firefox และคลิกที่ไอคอน เมนู ตามที่แสดง
หมายเหตุ: คุณสามารถกด ปุ่ม Shift ขณะเปิด Firefox เพื่อเปิดในโหมดการแก้ไขปัญหาได้โดยตรง
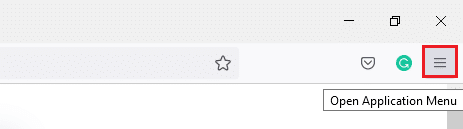
2. ตอนนี้ เลือกตัวเลือก ความช่วยเหลือ ตามที่ไฮไลต์ด้านล่าง
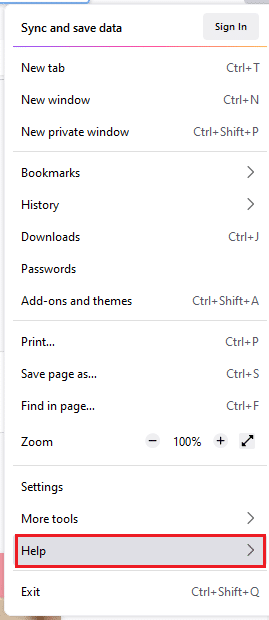
3. จากนั้นเลือกตัวเลือก โหมดแก้ไขปัญหา… ตามที่แสดง
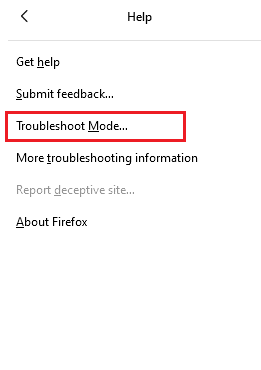
4. ในหน้าต่างพร้อมท์ ให้คลิกที่ปุ่ม เริ่มต้นใหม่ ตามที่แสดง
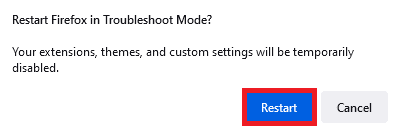
5. ยืนยันข้อความแจ้งอีกครั้งโดยคลิกที่ปุ่ม เปิด ดังที่แสดงด้านล่าง
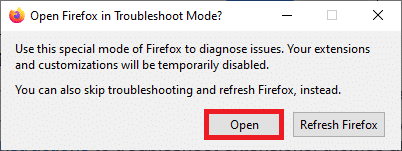
หมายเหตุ: หากต้องการปิดโหมดการแก้ไขปัญหา ให้ทำตาม ขั้นตอนที่ 1 & 2 แล้วคลิก ปิดโหมดแก้ไขปัญหา ตามที่แสดง
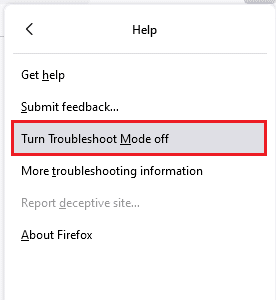
อ่านเพิ่มเติม: วิธีแก้ไข Firefox ไม่เล่นวิดีโอ
วิธีที่ 5: อัปเดตส่วนขยายของ Firefox (ถ้ามี)
ส่วนขยายที่มีปัญหาในเบราว์เซอร์จะทำให้เมนูคลิกขวาของ Firefox ไม่ทำงาน ในการแก้ไขข้อบกพร่องในส่วนขยาย คุณสามารถลองอัปเดตตามคำแนะนำด้านล่าง
1. เช่นเดียวกับที่คุณทำก่อนหน้านี้ ให้คลิกที่ไอคอน เมนู ใน Firefox
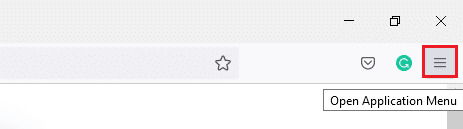
2. จากนั้นเลือกตัวเลือก Add-on และ Theme ตามที่แสดง
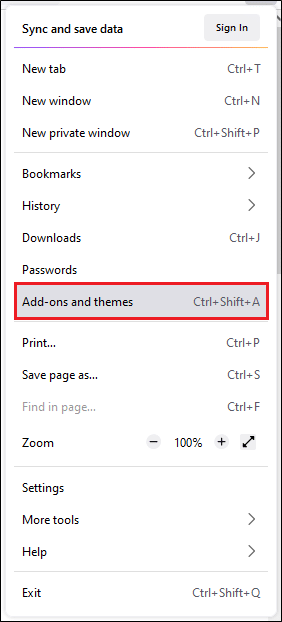
3. จากนั้นเลือกตัวเลือก ส่วนขยาย ในบานหน้าต่างด้านซ้าย แล้วคลิก ไอคอนรูปเฟือง ถัดจากส่วนขยายของคุณ
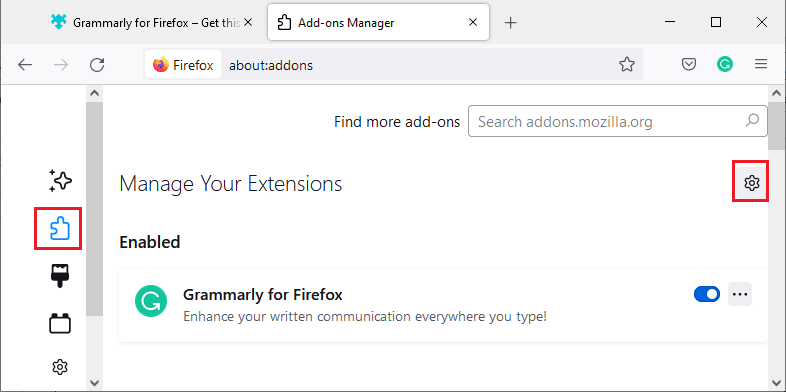
4. ตอนนี้ เลือกตัวเลือก ตรวจหาการอัปเดต จากรายการแบบหล่นลงดังที่แสดง
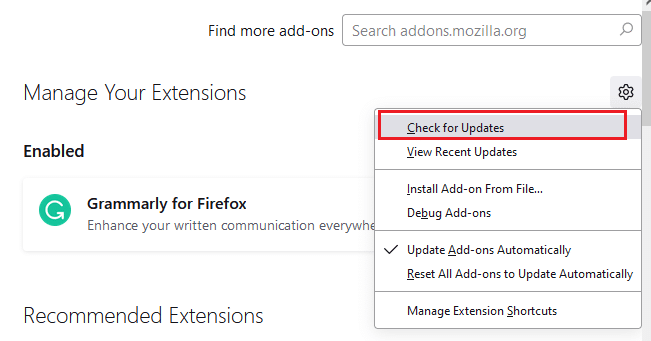
5ก. หากมีการอัปเดต ให้ทำตามคำแนะนำบนหน้าจอเพื่ออัปเดตแบบเดียวกัน
5B. หากส่วนขยายได้รับการอัปเดตแล้ว จะแสดงข้อความ ไม่พบการอัปเดต
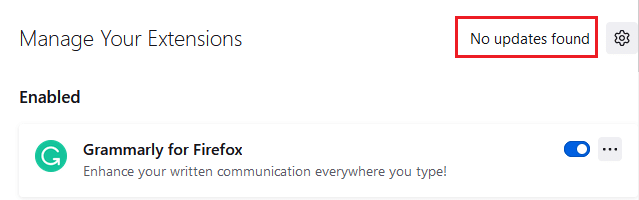
วิธีที่ 6: ปิดใช้งานส่วนขยายของ Firefox (ถ้ามี)
หากการอัปเดต Firefox ไม่สามารถแก้ไขได้ ให้ลองปิดใช้งานส่วนขยายเพื่อให้สามารถคลิกขวาที่ Firefox ตามคำแนะนำด้านล่าง
1. ตามคำแนะนำในวิธีการข้างต้น ให้ไปที่หน้าส่วน เสริมและธีมของ Firefox
2. จากนั้น สลับไปที่แท็บ ส่วนขยาย ในบานหน้าต่างด้านซ้ายและปิดการ สลับ สำหรับส่วนขยาย (เช่น Grammarly สำหรับ Firefox )
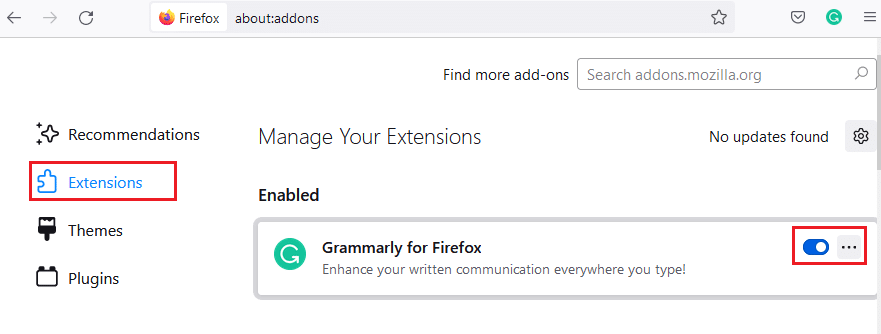
3. ทำซ้ำขั้นตอนเดียวกันสำหรับส่วนขยายทั้งหมดทีละรายการและตรวจสอบว่าส่วนขยายใดเป็นสาเหตุของปัญหา
หมายเหตุ: หากคุณพบส่วนขยายที่มีปัญหา ให้เลือกตัวเลือก ลบ ตามที่แสดงเพื่อลบออก
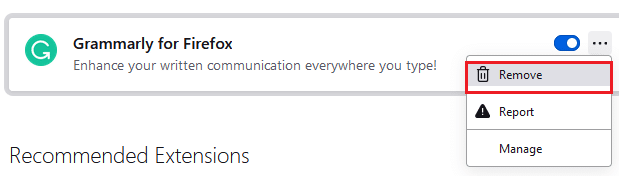

4. รีเฟรชเบราว์เซอร์ Firefox ของคุณ
อ่านเพิ่มเติม: แก้ไขข้อผิดพลาดไม่พบเซิร์ฟเวอร์ใน Firefox
วิธีที่ 7: เรียกใช้ Malware Scan
มัลแวร์และไวรัสกำหนดเป้าหมายเบราว์เซอร์สำหรับการโจมตีข้อมูลฟิชชิ่งและมัลแวร์ การมีอยู่ของไวรัสและมัลแวร์ในหน้าเว็บจะบล็อกคุณลักษณะการคลิกขวาใน Firefox เรียกใช้การสแกนไวรัสบนพีซี Windows 10 ของคุณเพื่อเปิดใช้งานการคลิกขวา Firefox
1. กดปุ่ม Windows + I ค้างไว้พร้อมกันเพื่อเปิด Windows Settings
2. ตอนนี้ เลือกลิงก์ อัปเดตและความปลอดภัย ดังที่แสดง
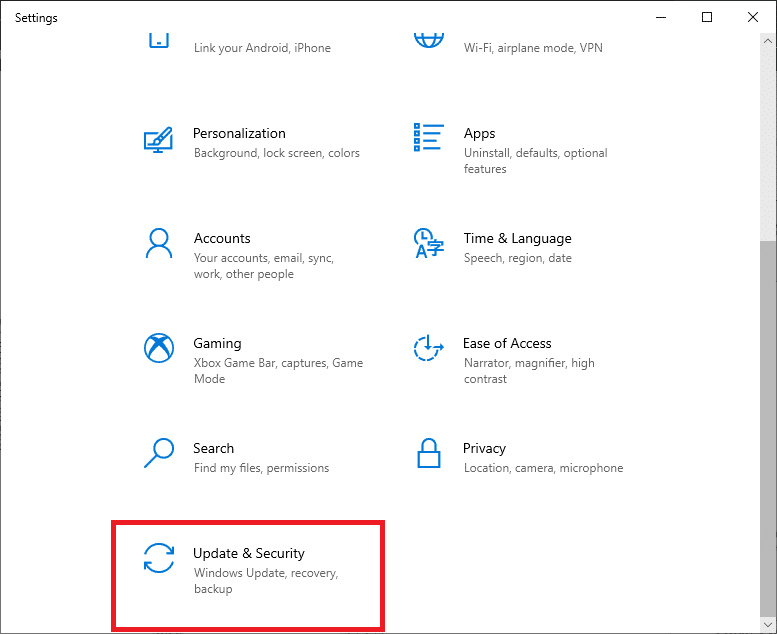
3. จากนั้นไปที่ Windows Security ในบานหน้าต่างด้านซ้าย
4. ตอนนี้ คลิกที่ การป้องกันไวรัสและภัยคุกคาม ภายใต้ พื้นที่การป้องกัน ตามภาพ
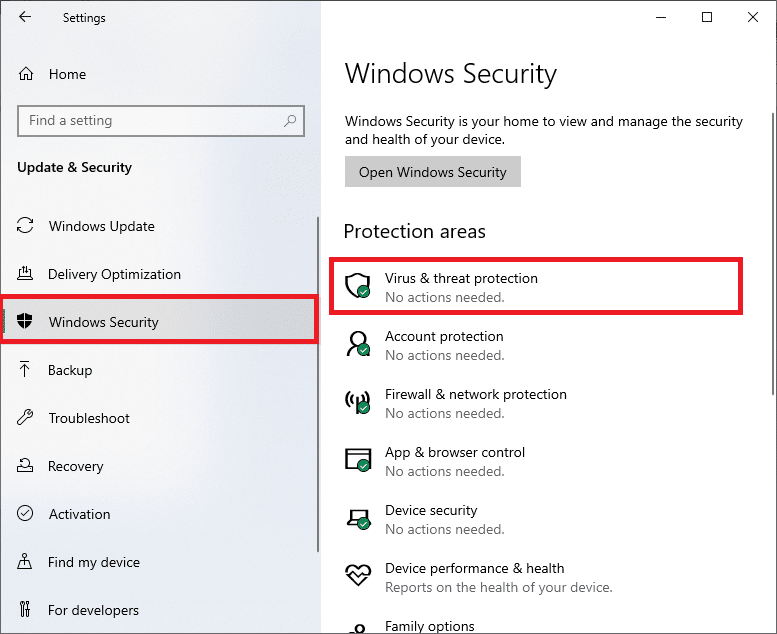
5. จากนั้น คลิกที่ Scan Options ดังรูป
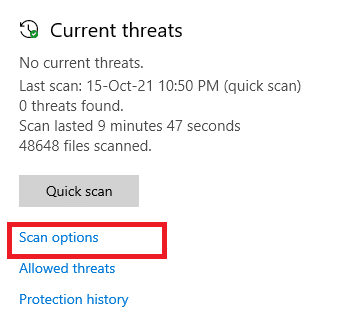
6. คุณสามารถเลือก การสแกนด่วน การสแกนแบบเต็ม การสแกนแบบกำหนดเอง หรือการสแกน Microsoft Defender Offline ตามความต้องการของคุณ แล้วคลิก Scan Now ตามที่ไฮไลต์
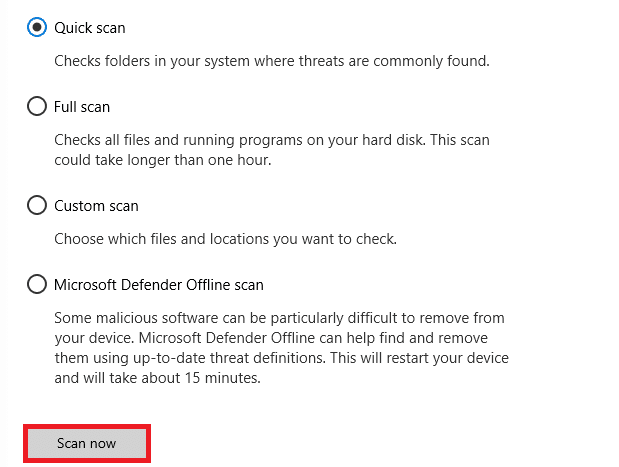
7A. หากมีภัยคุกคามใดๆ ให้คลิกที่ Start Actions ภายใต้ Current Threats
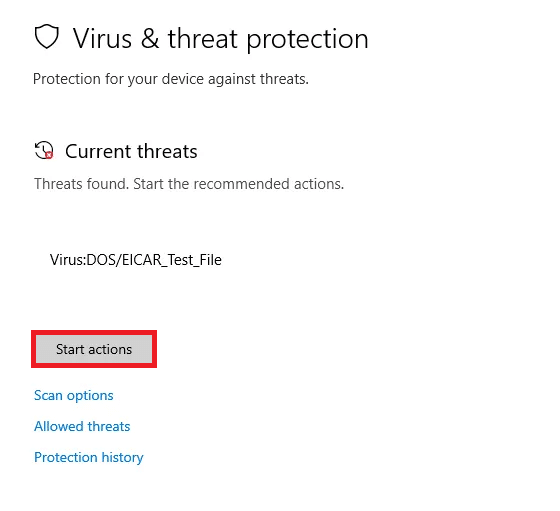
7B. หากคอมพิวเตอร์ของคุณไม่มีภัยคุกคามใดๆ ข้อความแจ้ง ไม่มีภัยคุกคามปัจจุบัน จะปรากฏขึ้นตามที่ไฮไลต์ด้านล่าง
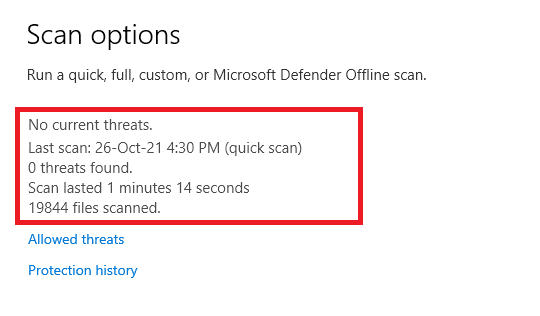
วิธีที่ 8: อัปเดต Firefox
ผู้ใช้ที่ได้รับผลกระทบบางรายรายงานว่าการอัปเดต Firefox เป็นบิลด์ล่าสุดช่วยให้เปิดใช้งานการคลิกขวาได้ ตรวจสอบว่าคุณใช้ Firefox เวอร์ชันล่าสุดหรือไม่ หากไม่เป็นเช่นนั้น ให้อัปเดตตามคำแนะนำด้านล่าง
1. เปิด Firefox และคลิกที่ เมนูแอปพลิเคชัน ตามที่แสดง
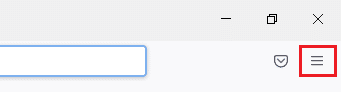
2. ตอนนี้ เลือกตัวเลือก ความช่วยเหลือ ตามที่ไฮไลต์ด้านล่าง
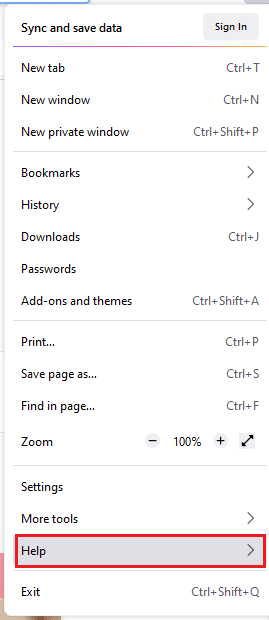
3. จากนั้น คลิกที่ About Firefox ดังที่แสดงด้านล่าง
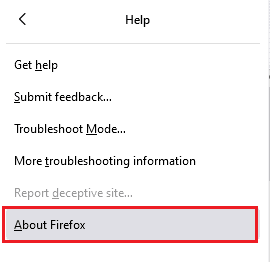
4A. หากเบราว์เซอร์ได้รับการอัปเดตเป็นเวอร์ชันล่าสุด จะแสดงข้อความ Firefox เป็น เวอร์ชันล่าสุด
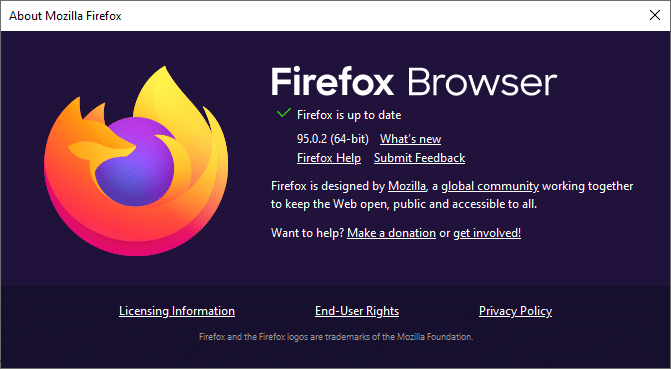
4B. หากเบราว์เซอร์ล้าสมัย ให้คลิก รีสตาร์ทเพื่ออัปเดตตัวเลือก Firefox
อ่านเพิ่มเติม: แก้ไขการเชื่อมต่อของคุณไม่ใช่ข้อผิดพลาดที่ปลอดภัยบน Firefox
วิธีที่ 9: อัปเดต Windows
หากคุณไม่ได้รับการแก้ไขใดๆ จากการอัปเดตเป็นแพตช์ใหม่ ก็มีโอกาสน้อยที่คุณอาจมีข้อบกพร่องในระบบของคุณ หากคุณกำลังใช้ระบบปฏิบัติการที่ล้าสมัย ไฟล์ในระบบจะไม่สามารถใช้งานร่วมกับไฟล์ Firefox ที่นำไปสู่ปัญหานี้ได้ ทำตามขั้นตอนที่กล่าวถึงด้านล่าง
1. กดปุ่ม Windows + I พร้อมกันเพื่อเปิด การตั้งค่า
2. คลิกที่ไทล์ Update & Security ดังที่แสดง
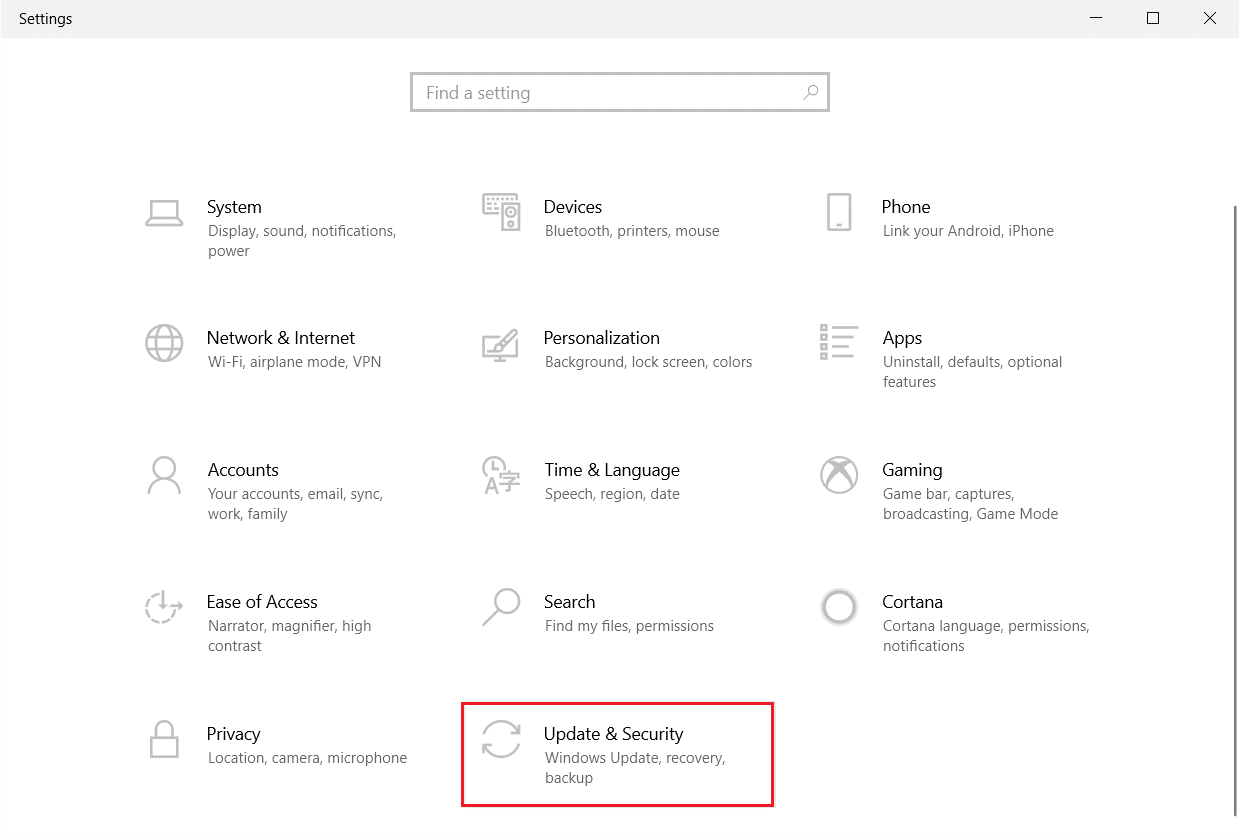
3. ในแท็บ Windows Update ให้คลิกที่ปุ่ม Check for updates
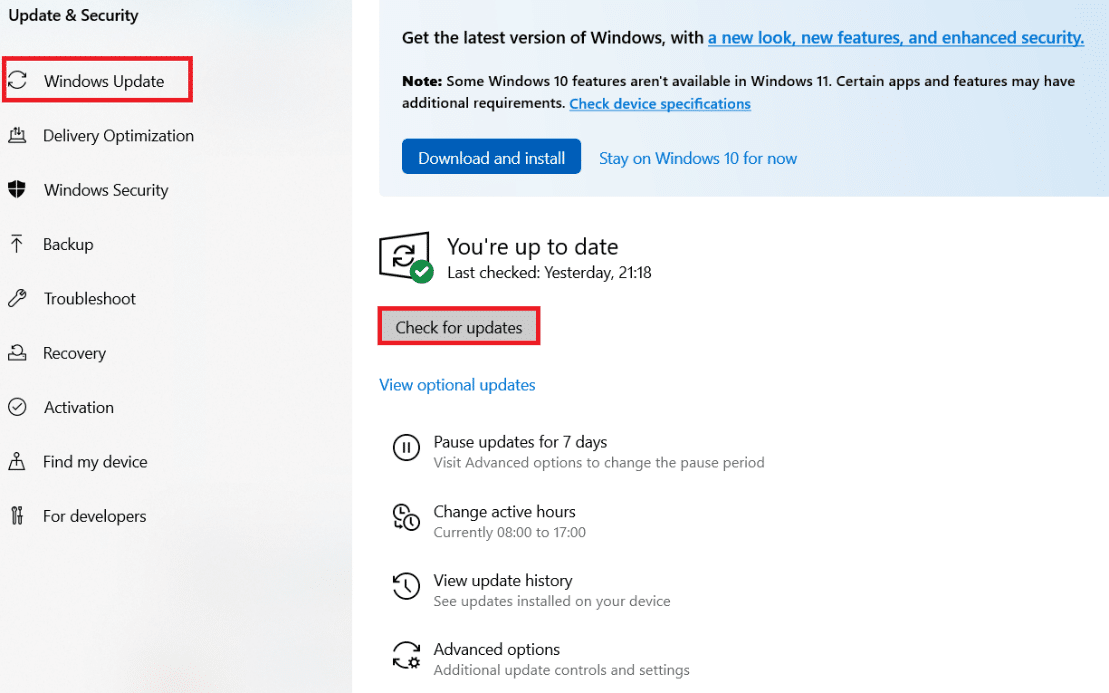
4A. หากมีการอัปเดตใหม่ ให้คลิก ติดตั้ง ทันทีและทำตามคำแนะนำเพื่ออัปเดต
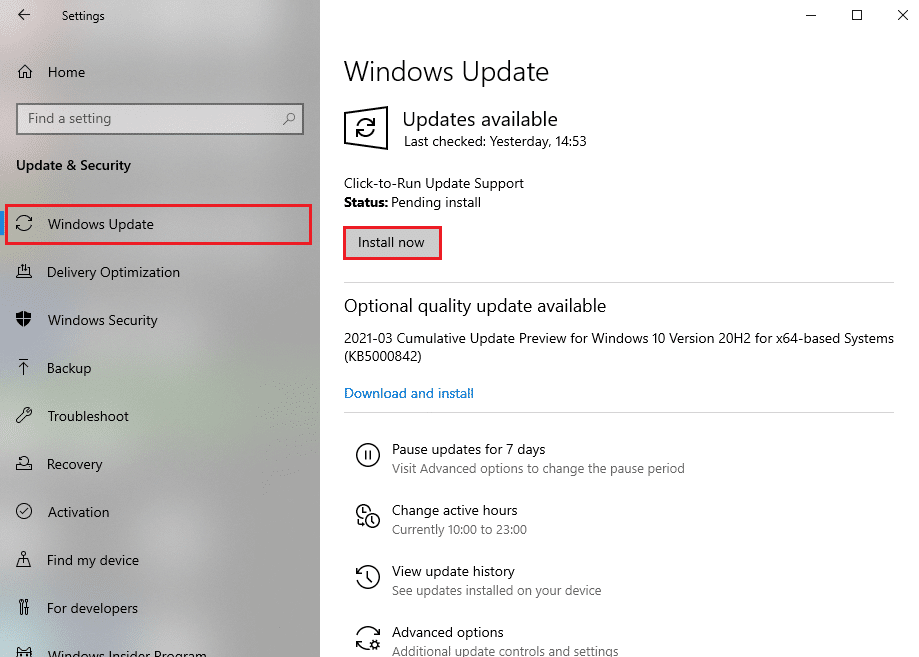
4B. มิฉะนั้น หาก Windows เป็นเวอร์ชันล่าสุด ระบบจะแสดงข้อความ You're up to date
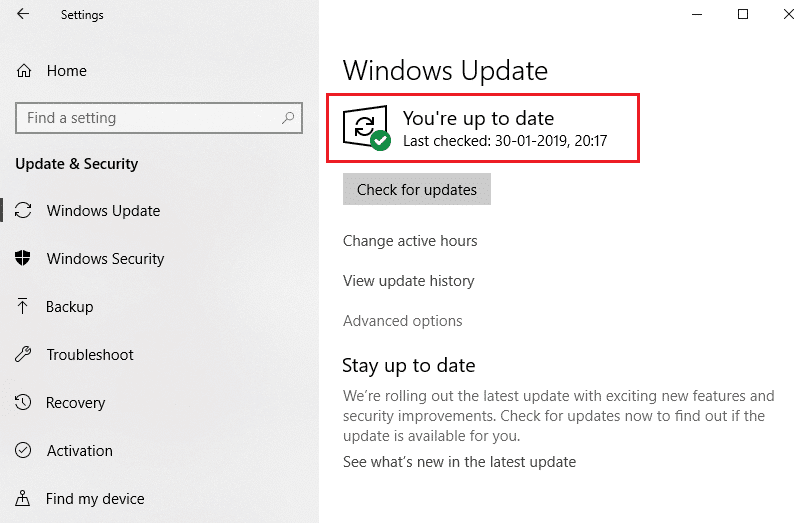
วิธีที่ 10: ผ่านเมนูกำหนดค่า
หากคุณประสบปัญหาการคลิกขวาบน Firefox ไม่ทำงานบ่อยขึ้นในหน้าเว็บที่คุณเข้าชมบ่อย คุณสามารถใช้หน้าการกำหนดค่าเพื่อเปลี่ยนการตั้งค่าได้ วิธีนี้จะเข้าถึงการตั้งค่าการกำหนดค่าที่ซ่อนอยู่ของ Firefox นี่คือสิ่งที่คุณต้องทำ
1. เปิด Firefox แล้วพิมพ์ about:config ในแถบที่อยู่
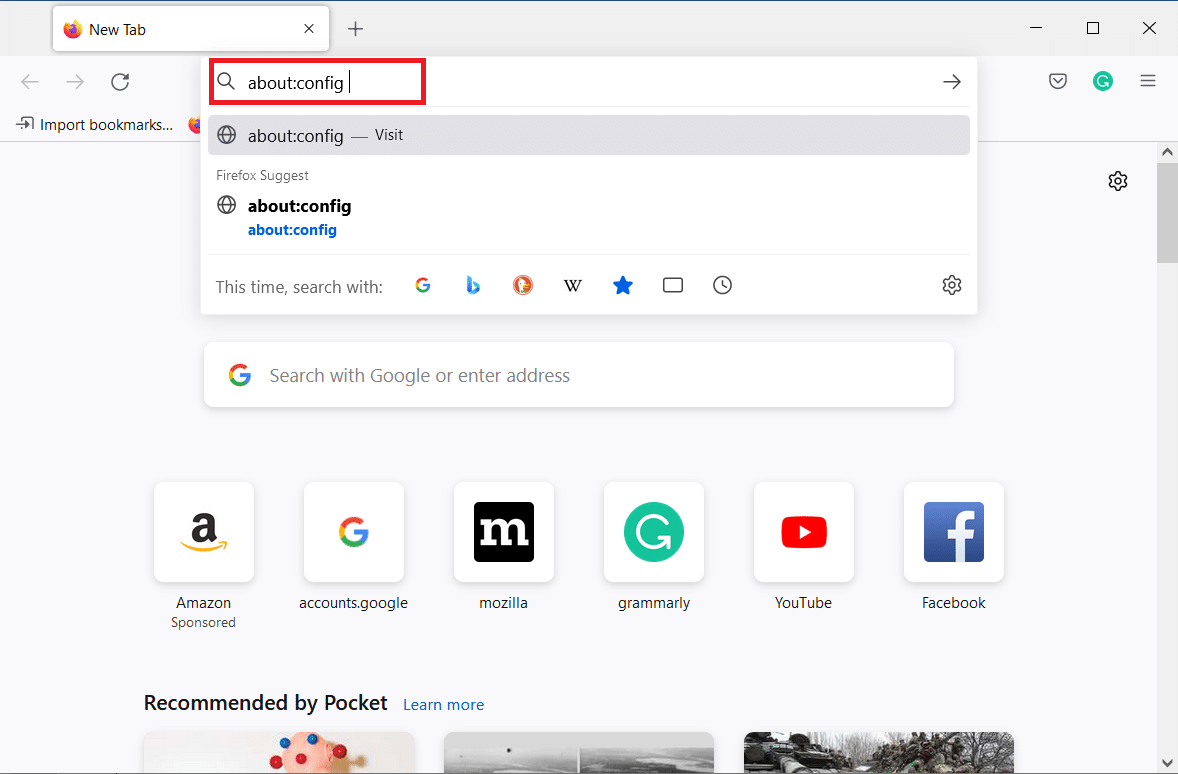
2. จากนั้น คลิกที่ปุ่ม ยอมรับความเสี่ยงและดำเนินการต่อ ตามที่แสดง
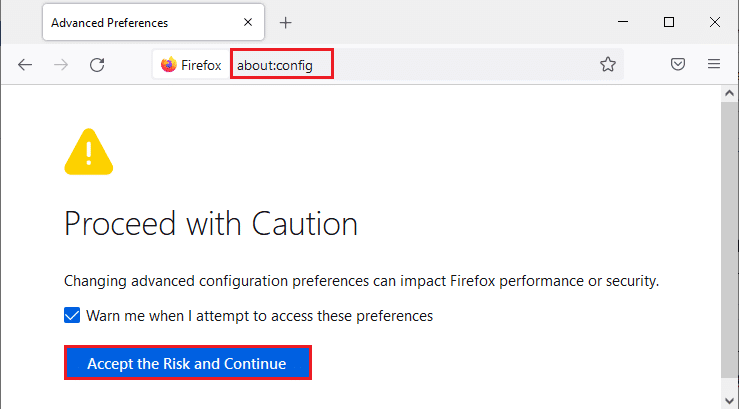
3. ที่นี่ พิมพ์ บริบท ในฟิลด์ ชื่อการตั้งค่าการค้นหาตาม ที่แสดง
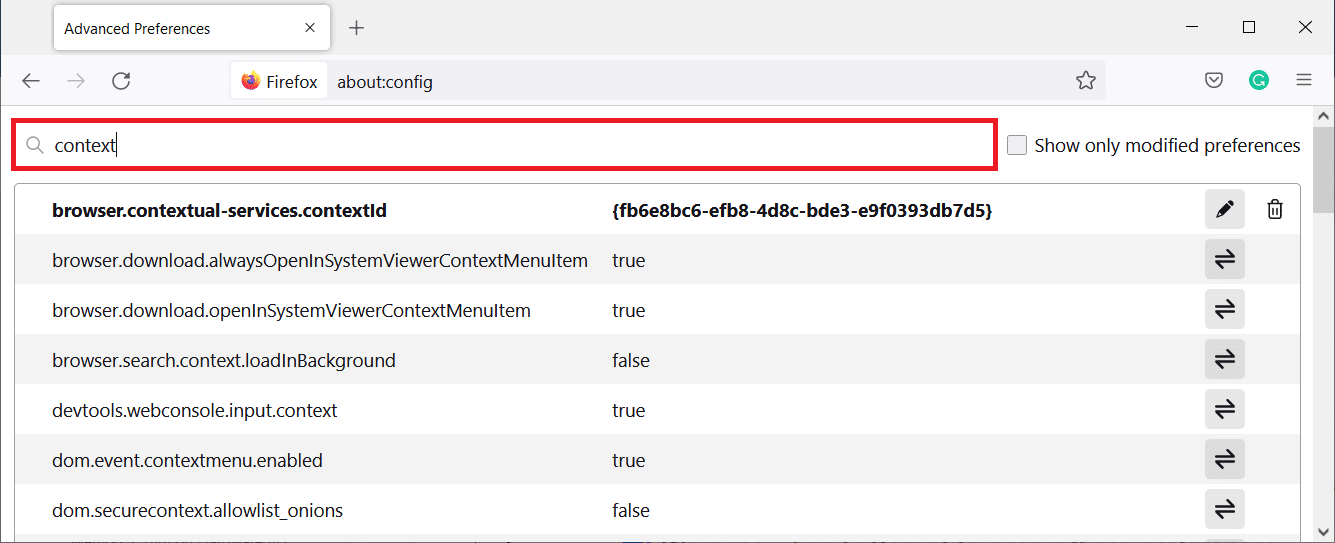
4. จากนั้น ดับเบิ้ลคลิกที่ dom.event.contextmenu.enabled เพื่อตั้งค่าเป็น false ตามที่แสดง
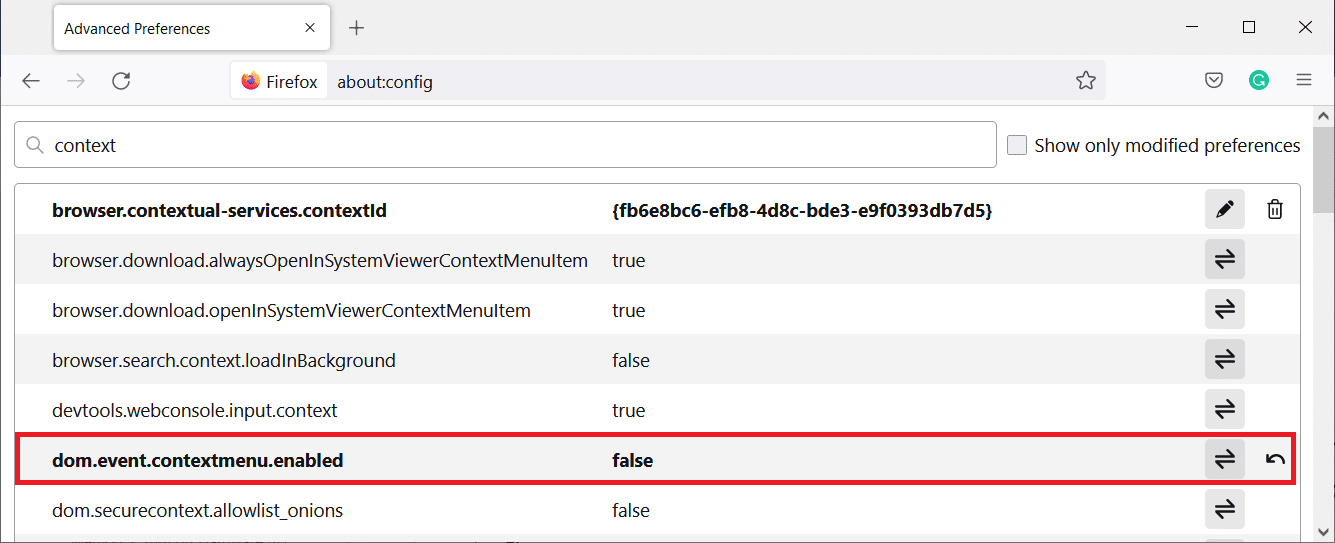
5. สุดท้าย รีสตาร์ท เบราว์เซอร์
อ่านเพิ่มเติม: วิธีเปิดใช้งานโหมดไม่ระบุตัวตนใน Chrome
วิธีที่ 11: รีเฟรช Firefox
เบราว์เซอร์ที่รีเฟรชจะลบส่วนขยายและธีมของ Firefox, การอนุญาตเว็บไซต์, การตั้งค่าที่ปรับเปลี่ยน, เครื่องมือค้นหาที่เพิ่ม, พื้นที่เก็บข้อมูล DOM, ใบรับรองความปลอดภัยและการตั้งค่าอุปกรณ์, การดำเนินการดาวน์โหลด, สไตล์ผู้ใช้ และการปรับแต่งแถบเครื่องมือ ซึ่งจะช่วยให้คุณเปิดใช้งานการคลิกขวา Firefox บนคอมพิวเตอร์ Windows 10 ของคุณ นี่คือวิธีการทำ
หมายเหตุ: ข้อมูลโปรไฟล์ Firefox ทั้งหมดจะถูกเก็บไว้ในโฟลเดอร์ ข้อมูล Firefox เก่า ใน เดสก์ท็อป คุณสามารถกู้คืนข้อมูล Firefox ของคุณไปยังโปรไฟล์ใหม่ได้ทุกเมื่อที่จำเป็น คุณยังสามารถลบออกได้หากพบว่าไม่จำเป็น
1. เปิด Firefox และคลิกที่ไอคอน เมนู ตามที่กล่าวไว้ก่อนหน้านี้
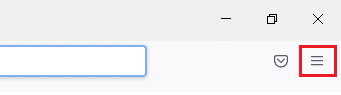
2. ตอนนี้ เลือกตัวเลือก วิธี ใช้ตามที่แสดง
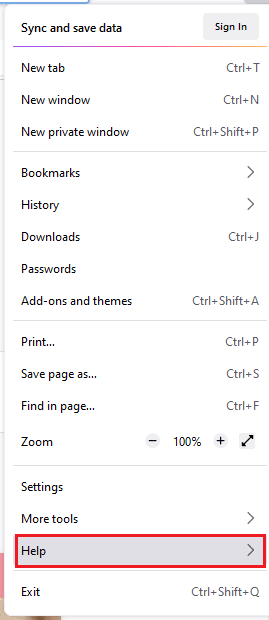
3. จากนั้นเลือกตัวเลือกข้อมูลการ แก้ไขปัญหาเพิ่มเติม จากรายการดรอปดาวน์ตามที่แสดง
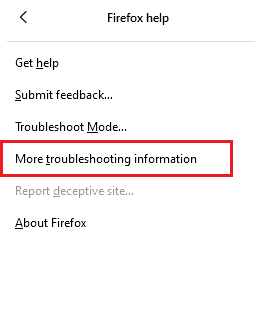
4. ตอนนี้ คลิกที่ปุ่ม รีเฟรช Firefox… ตามที่ไฮไลต์
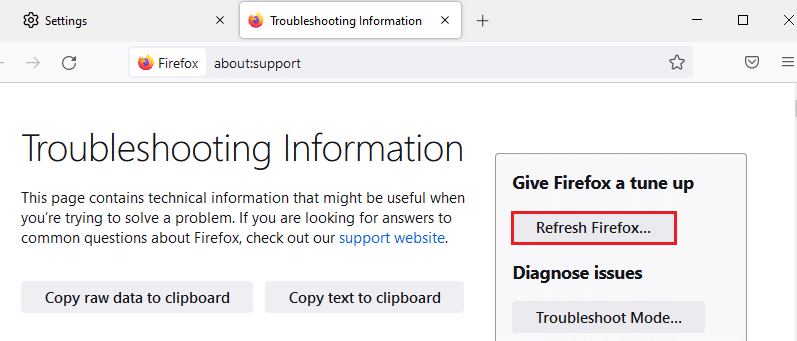
5. ในพรอมต์ ให้คลิกที่ปุ่ม รีเฟรช Firefox ดังที่แสดง
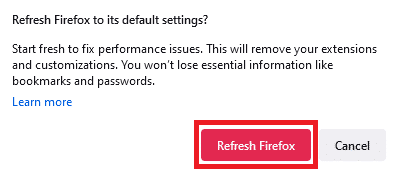
6. จากนั้น คลิกที่ปุ่ม เสร็จสิ้น ในหน้าต่างตัวช่วยสร้างการนำเข้า
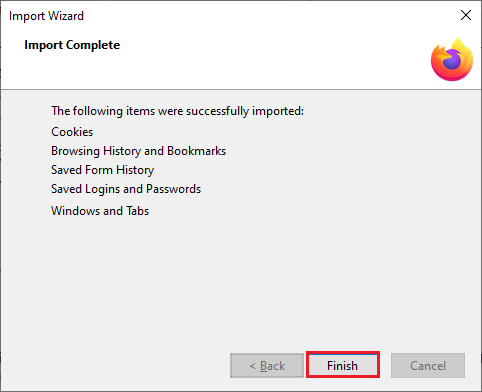
7. สุดท้าย คลิกไปที่ Let's go! ตัวเลือก.
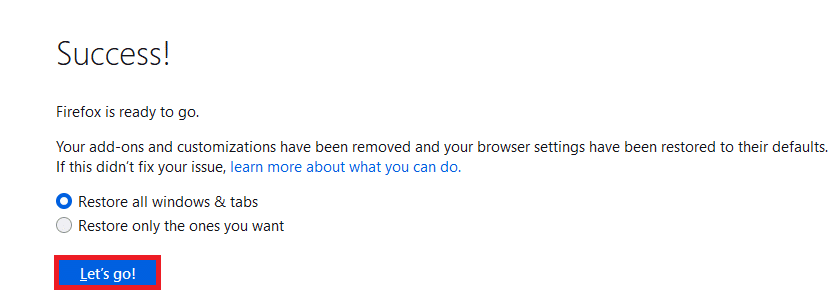
วิธีที่ 12: สร้างโปรไฟล์ Firefox ใหม่
อย่างไรก็ตาม หากคุณไม่สามารถเปิดใช้งานการคลิกขวาได้ ให้ลองสร้างโปรไฟล์ Firefox ใหม่ ตรวจสอบให้แน่ใจว่าไม่มีการใช้ข้อมูลจากโปรไฟล์ Firefox เก่าและทำตามคำแนะนำด้านล่างเพื่อสร้างโปรไฟล์ Firefox ใหม่
หมายเหตุ : ปิดกระบวนการ Firefox ทั้งหมดโดยใช้ตัวจัดการงานก่อนทำตามขั้นตอนเหล่านี้
1. กดปุ่ม Windows + R ค้างไว้พร้อมกันเพื่อเปิด กล่องโต้ตอบเรียกใช้
2. พิมพ์ firefox.exe -P แล้วคลิกปุ่ม OK
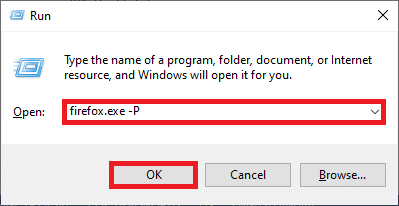
3. ตอนนี้ คลิกที่ปุ่ม Create Profile… ตามที่แสดง
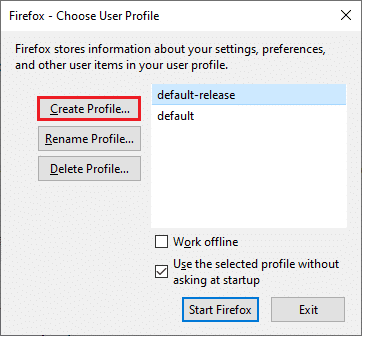
4. จากนั้น คลิกที่ปุ่ม ถัดไป ตามภาพ
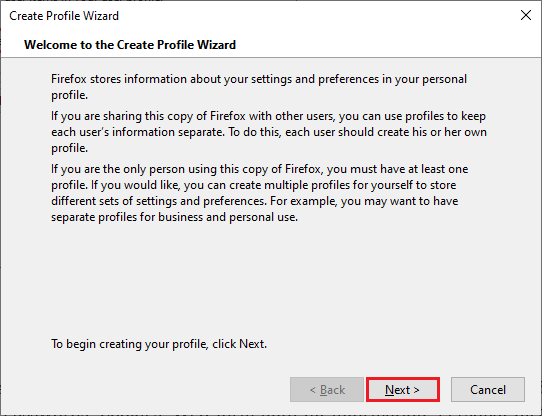
5. ถัดไป พิมพ์ชื่อโปรไฟล์ใหม่ในฟิลด์ Enter new profile name
6. สุดท้าย ให้คลิกที่ เสร็จสิ้น เพื่อดำเนินการให้เสร็จสิ้น
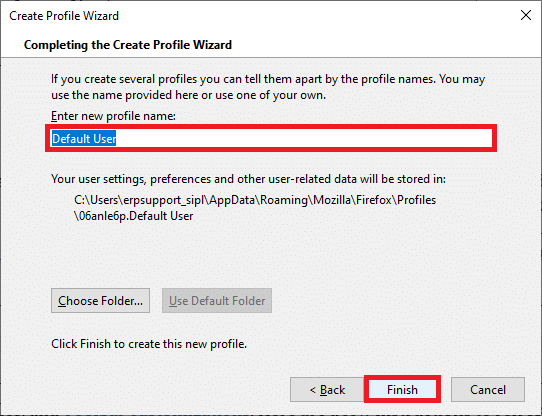
7. หลังจากนำทางไปยัง Profile Manager อีกครั้ง ให้เริ่ม Firefox อีกครั้งด้วยโปรไฟล์ใหม่ที่แสดงอยู่ที่นั่น
อ่านเพิ่มเติม: วิธีแก้ไข Chrome หน่วยความจำไม่เพียงพอ
วิธีที่ 13: ติดตั้ง Firefox ใหม่
ตัวเลือกสุดท้ายในการเปิดใช้งานคลิกขวา Firefox คือการติดตั้ง Firefox ใหม่ ต่อไปนี้คือคำแนะนำบางประการในการติดตั้ง Firefox ใหม่บนคอมพิวเตอร์ Windows 10 ของคุณ
1. กดปุ่ม Windows + I เพื่อเปิดการ ตั้งค่า
2. คลิก แอป
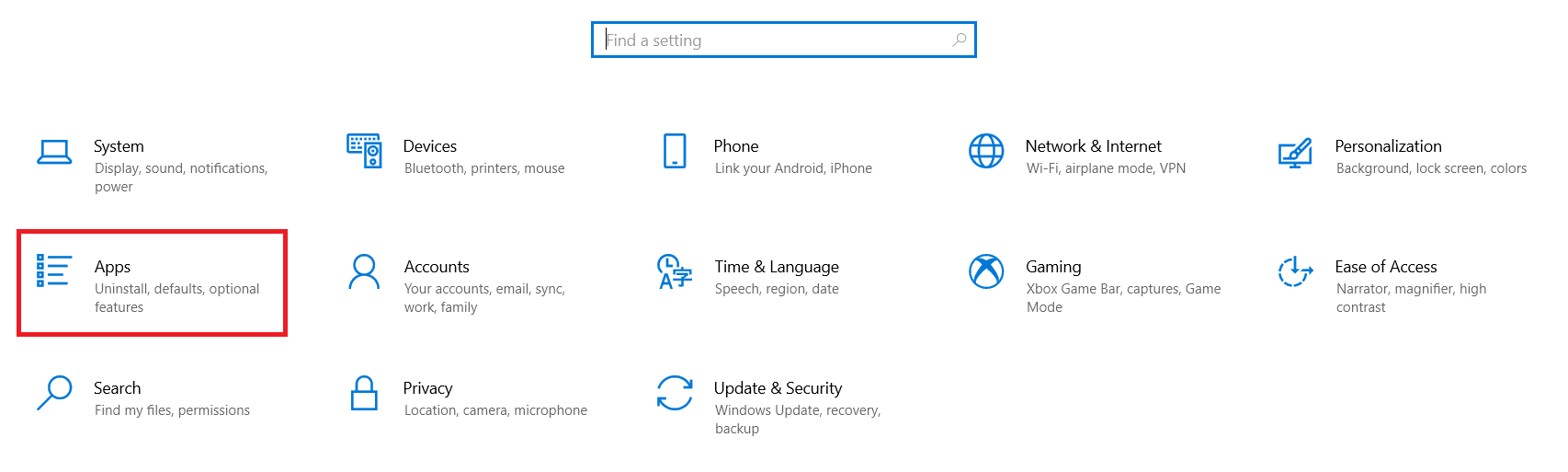
3. เลื่อนลงและเลือก Mozilla Firefox
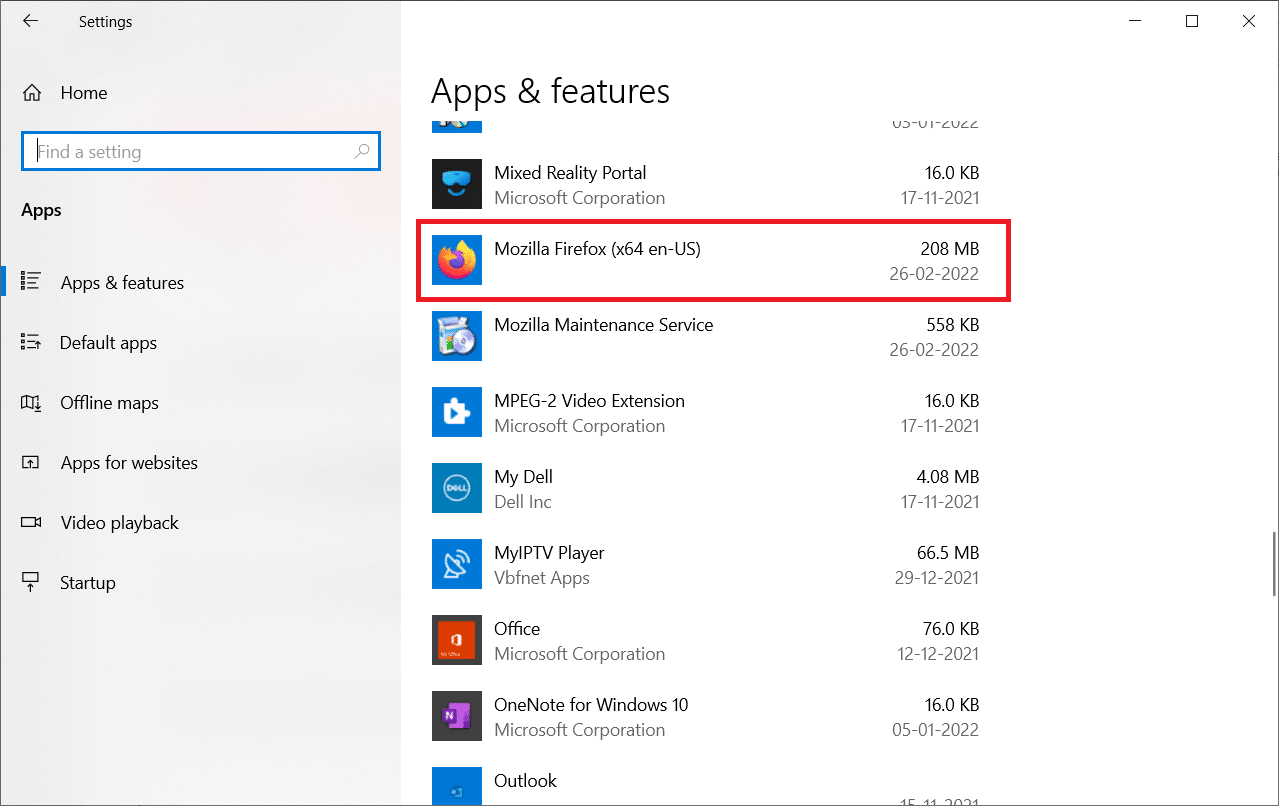
4. คลิก ถอนการติดตั้ง
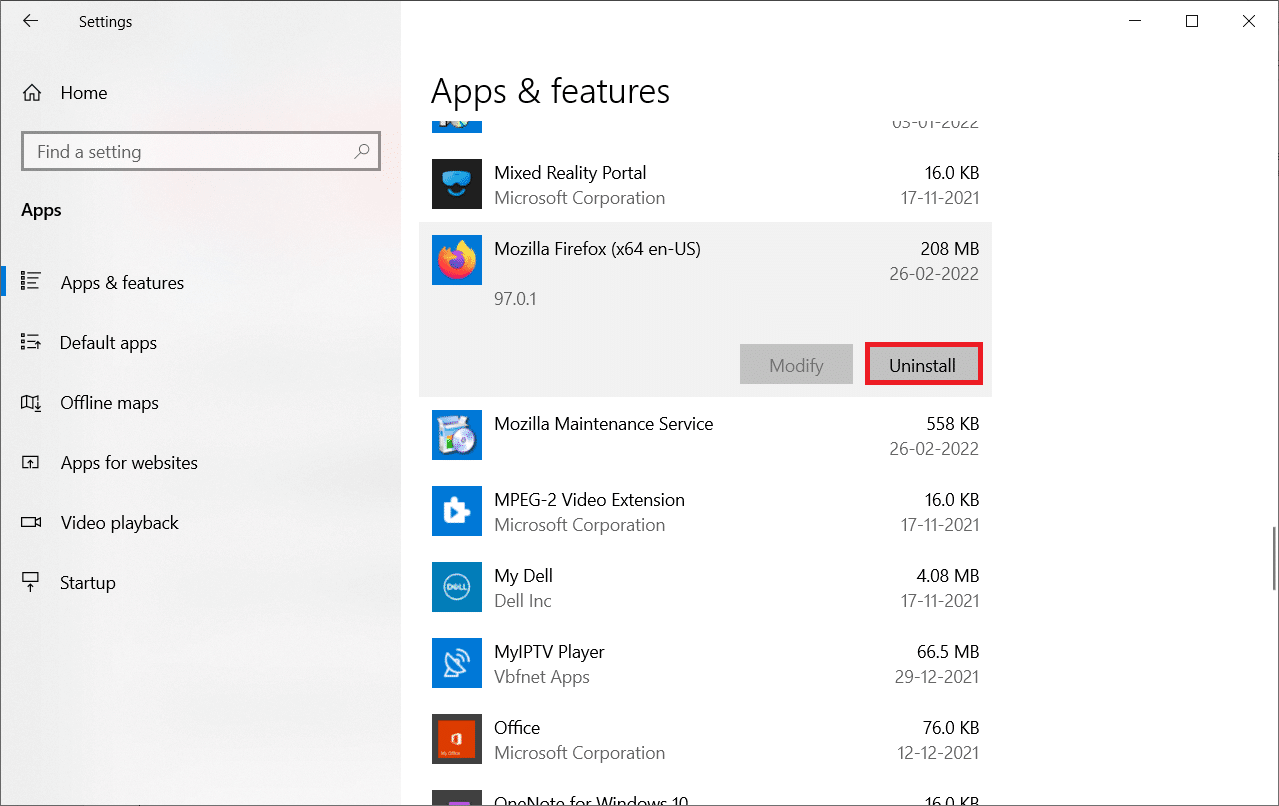
5. คลิก ถอนการติดตั้ง อีกครั้งในป๊อปอัป
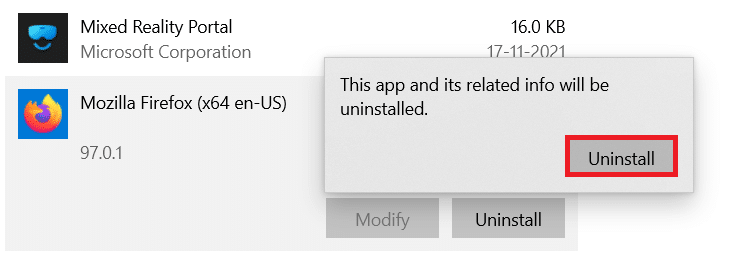
6. คลิก ใช่ ในพรอมต์ การควบคุมบัญชีผู้ใช้
7. ตอนนี้ คลิกที่ปุ่ม ถัดไป > ใน Mozilla Firefox Uninstall Wizard
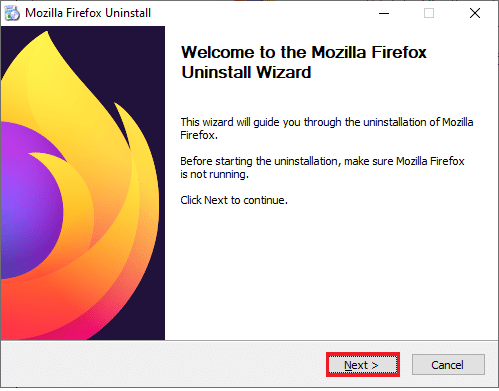
8. หากได้รับแจ้ง ให้คลิกที่ ตกลง และปิดกระบวนการ Firefox ทั้งหมด
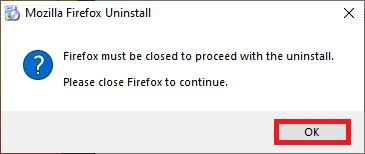
9. ตอนนี้ คลิกที่ ถอนการติดตั้ง
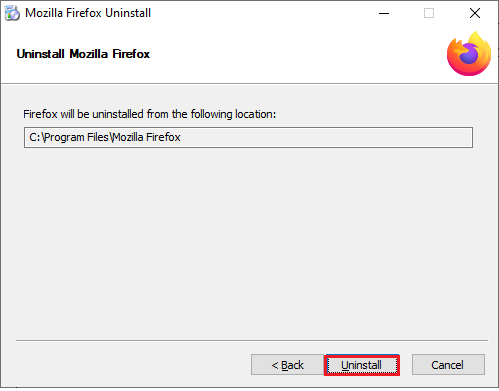
10. สุดท้าย คลิก เสร็จสิ้น เพื่อปิดวิซาร์ด
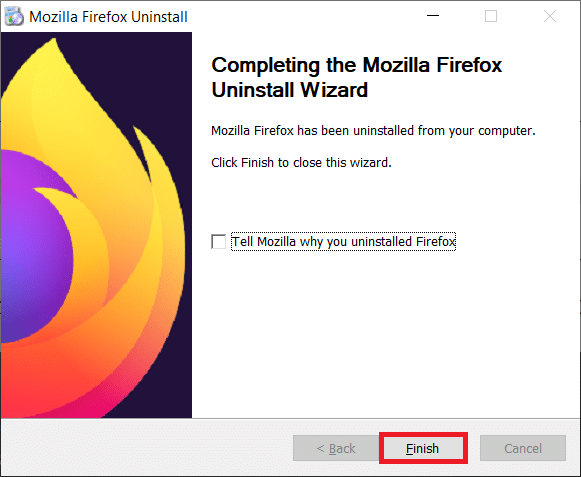
11. พิมพ์ %localappdata% ใน แถบค้นหาของ Windows แล้วคลิก Open
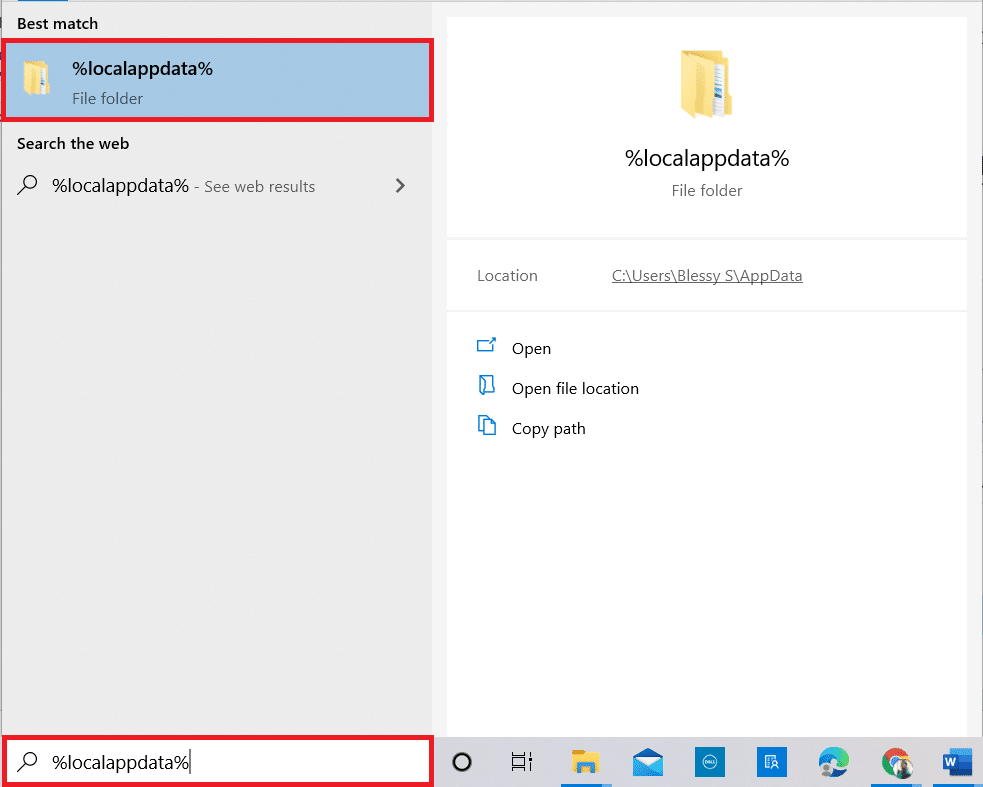
12. ตอนนี้ เลื่อนลงและคลิกที่โฟลเดอร์ Mozilla จากนั้นคลิกที่ตัวเลือก ลบ ตามที่ไฮไลต์
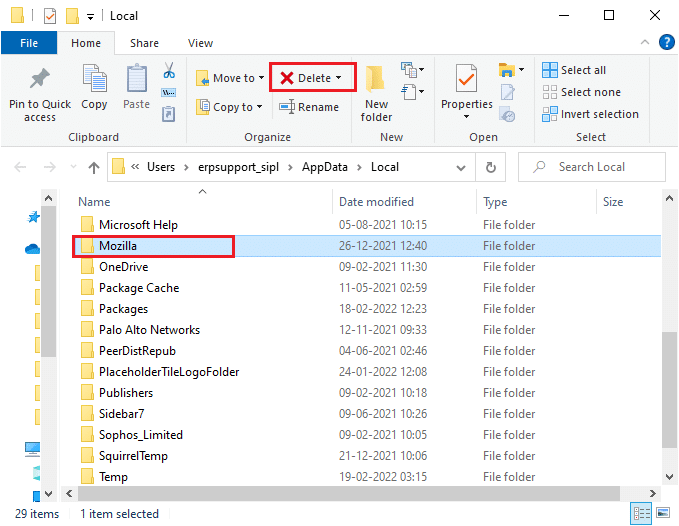
13. พิมพ์ %appadata% อีกครั้งใน แถบค้นหาของ Windows แล้วเปิดขึ้นมา
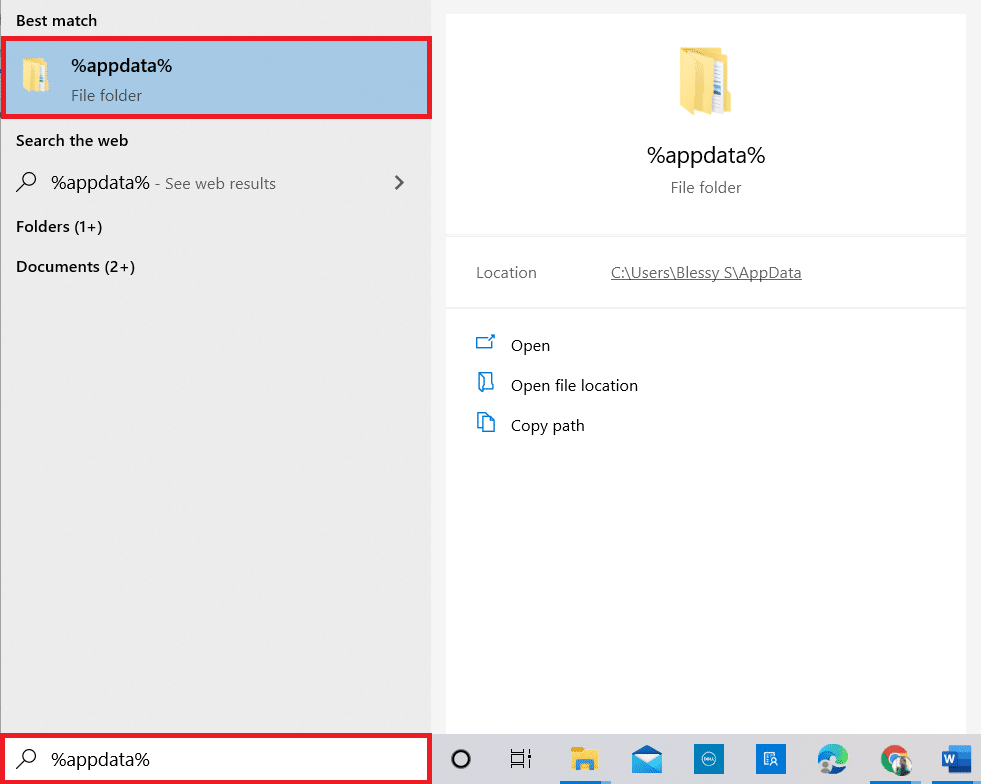
14. เลื่อนลงมาและคลิกที่โฟลเดอร์ Mozilla จากนั้นคลิกที่ตัวเลือก ลบ เหมือนที่ทำก่อนหน้านี้
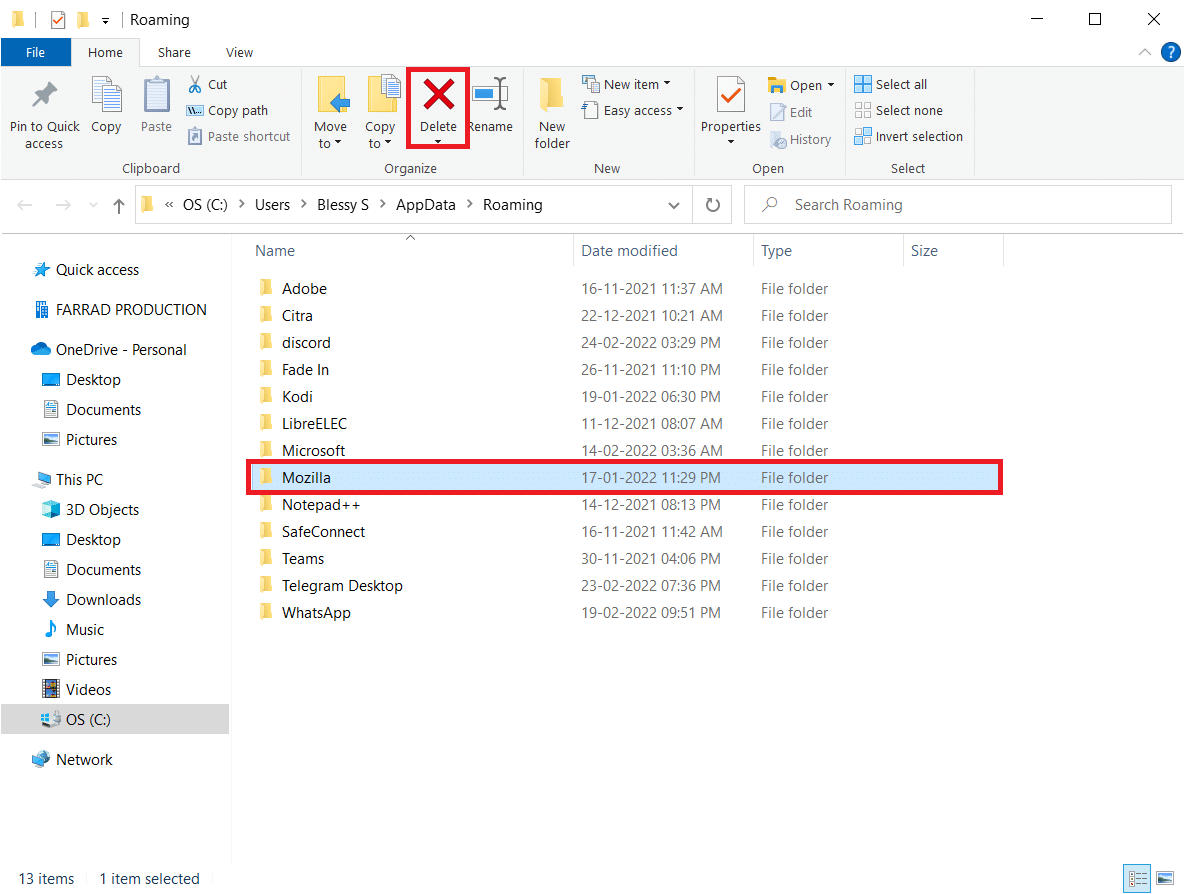
15. จากนั้น รีบูท พีซีของคุณ
16. ดาวน์โหลดและติดตั้ง เบราว์เซอร์ Firefox จากเว็บไซต์ทางการ
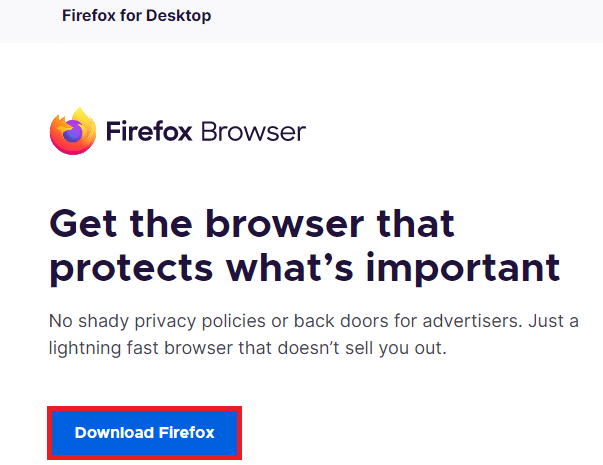
ที่แนะนำ:
- วิธีเบลอพื้นหลังใน Zoom
- แก้ไข Firefox ไม่ตอบสนอง
- แก้ไข Firefox กำลังทำงานอยู่
- แก้ไข 0x80004002: ไม่รองรับอินเทอร์เฟซดังกล่าวบน Windows 10
เราหวังว่าคู่มือนี้จะเป็นประโยชน์ และคุณสามารถแก้ไข Firefox คลิกขวาไม่ทำงาน แจ้งให้เราทราบว่าวิธีใดได้ผลดีที่สุดสำหรับคุณ นอกจากนี้ หากคุณมีคำถามหรือข้อเสนอแนะใดๆ เกี่ยวกับบทความนี้ โปรดทิ้งคำถามไว้ในส่วนความคิดเห็น แจ้งให้เราทราบว่าคุณต้องการเรียนรู้อะไรต่อไป
