แก้ไข Firefox ไม่ตอบสนอง
เผยแพร่แล้ว: 2022-03-01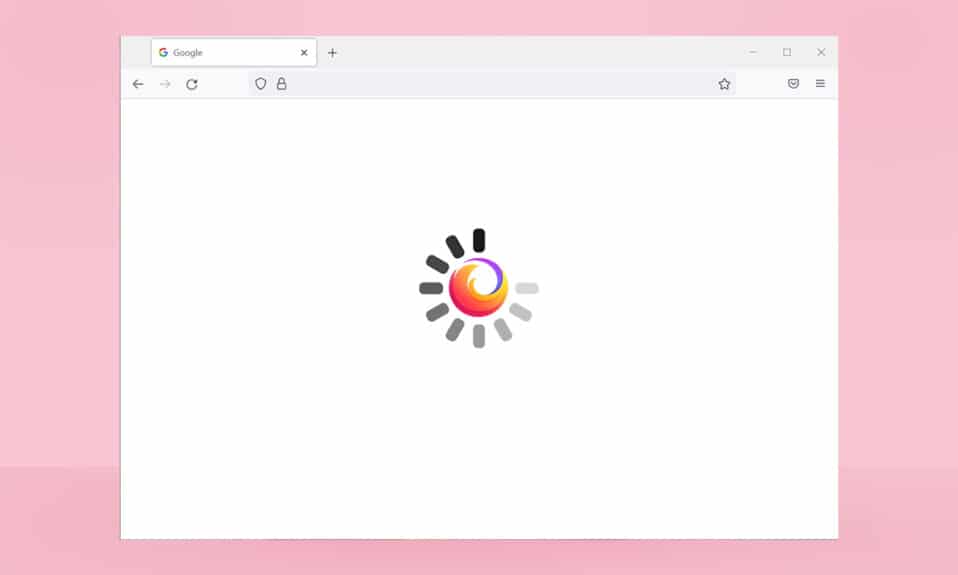
หากคุณกำลังมองหาประสบการณ์การท่องเว็บที่ดี Firefox จะเป็นตัวเลือกที่ดีที่สุดของคุณ การสนับสนุนธีมและส่วนขยายที่หลากหลายของเบราว์เซอร์ดึงดูดผู้ชมจำนวนมากจากทั่วโลก แต่ก็ไม่ได้หมายความว่าไม่มีปัญหาเช่นกัน บางครั้งคุณอาจประสบปัญหา Firefox ไม่ตอบสนอง หากคุณกำลังประสบปัญหาเดียวกัน ไม่ต้องกังวล! คุณไม่ได้อยู่คนเดียว คุณสามารถแก้ไขปัญหานี้ด้วยตนเองด้วยวิธีการแก้ไขปัญหาที่ง่ายและมีประสิทธิภาพโดยทำตามวิธีที่กล่าวถึงในบทความนี้ ดังนั้น อ่านต่อเพื่อแก้ไข Firefox ไม่ตอบสนองต่อปัญหาการเริ่มต้นระบบ
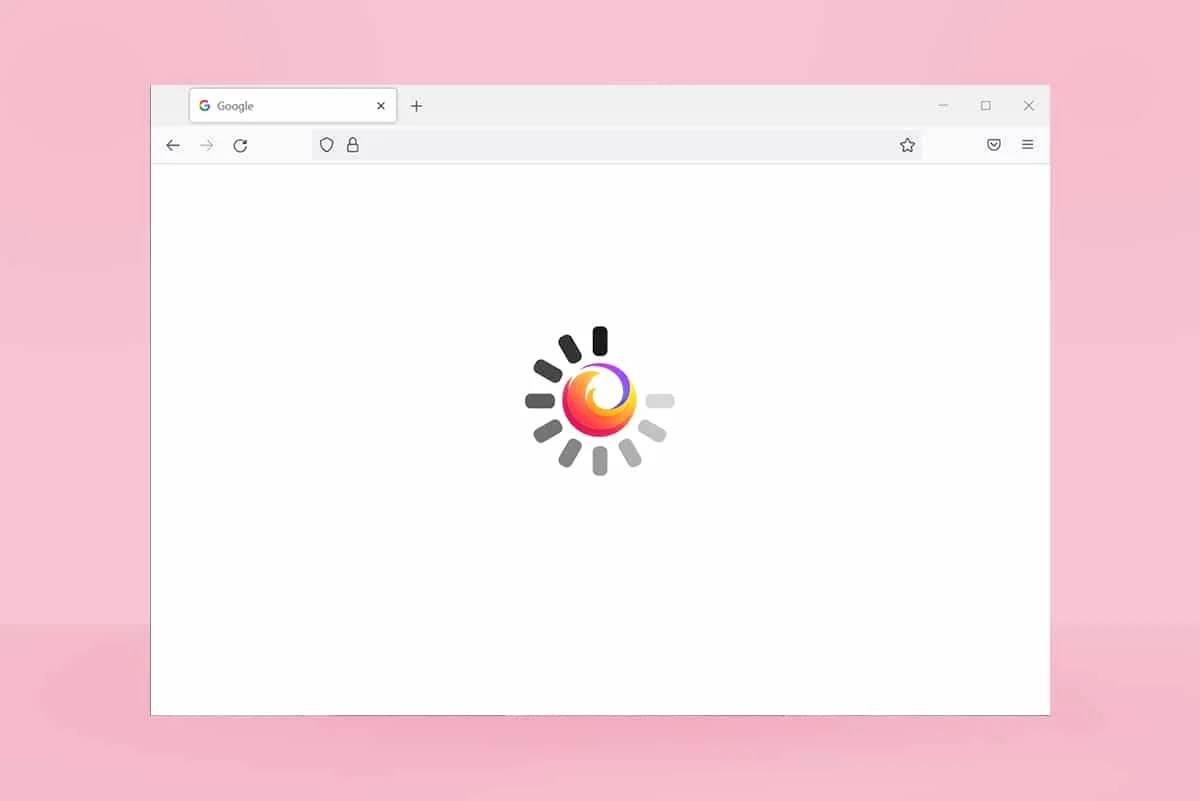
สารบัญ
- วิธีแก้ไข Firefox ไม่ตอบสนอง
- เคล็ดลับการแก้ไขปัญหาเบื้องต้น
- วิธีที่ 1: เปลี่ยนเป็นธีมเริ่มต้น (ถ้ามี)
- วิธีที่ 2: เปิดใช้งานสิทธิ์การเข้าถึงที่เหมาะสม
- วิธีที่ 3: ลบไฟล์ Parent.Lock ในโฟลเดอร์โปรไฟล์
- วิธีที่ 4: เรียกใช้ Malware Scan
- วิธีที่ 5: ซ่อมแซมไฟล์ระบบ
- วิธีที่ 6: อัปเดตไดรเวอร์อุปกรณ์
- วิธีที่ 7: สร้างฐานข้อมูลสถานที่ใหม่
- วิธีที่ 8: ลบไฟล์การคืนค่าเซสชัน
- วิธีที่ 9: ปิดใช้งาน Proxy
- วิธีที่ 10: ปิดใช้งาน VPN
- วิธีที่ 11: ปิดใช้งานโปรแกรมป้องกันไวรัสชั่วคราว
- วิธีที่ 12: เริ่มต้นโฟลเดอร์ Firefox ใหม่
- วิธีที่ 13: ติดตั้ง Firefox ใหม่
- วิธีที่ 14: ติดต่อฟอรัมการสนับสนุนชุมชน
วิธีแก้ไข Firefox ไม่ตอบสนอง
นี่คือสาเหตุบางประการที่ทำให้เกิดปัญหานี้ มีหลายกรณีที่คุณอาจพบว่า Firefox ไม่ตอบสนองต่อปัญหาการเริ่มต้นระบบ อย่างไรก็ตาม มีสาเหตุที่พบบ่อยและซ้ำๆ อยู่ด้านล่าง วิเคราะห์สาเหตุที่ทำให้เกิดปัญหาและปฏิบัติตามวิธีการแก้ไขปัญหาตามนั้น
- การเชื่อมต่ออินเทอร์เน็ต ไม่ดี
- สิทธิ์บังคับบางประการ (สิทธิ์ในการสร้าง/เข้าถึงไฟล์) สำหรับ Firefox ไม่ได้รับบนพีซี Windows 10 ของคุณ
- โฟลเดอร์โปรไฟล์ Firefox ถูกล็อค ในคอมพิวเตอร์ของคุณ
- ไฟล์ Firefox หรือระบบ เสียหาย
- หาก ตัวแปลงฟรีแวร์จำนวนมากเกินไป (เช่น word เป็น PDF, JPEG เป็น PNG เป็นต้น) กำลังทำงานในพื้นหลังพร้อมกัน
- กำหนดค่า ไฟล์ฐานข้อมูลไม่ ถูกต้องใน Firefox
- ส่วนเสริมและธีมที่ เข้ากันไม่ได้
- การปรากฏตัวของ มัลแวร์และไวรัส
- Antivirus กำลังบล็อก Firefox
- Firefox รบกวน การตั้งค่าเบราว์เซอร์อื่นๆ
- เปิด แท็บพร้อมกันมากเกินไป
อย่างไรก็ตาม คุณสามารถแก้ไขปัญหานี้ได้อย่างง่ายดายโดยทำตามวิธีการที่กล่าวถึงด้านล่าง
ในส่วนนี้ คุณจะได้ทราบวิธีการแก้ไขปัญหาที่มีประสิทธิภาพหลายประการ ซึ่งจะช่วยคุณแก้ไขปัญหาที่กล่าวถึง ปฏิบัติตามตามลำดับเดียวกัน และเนื่องจากได้รับการจัดเรียงจากวิธีการแก้ไขปัญหาพื้นฐานไปจนถึงขั้นสูง คุณอาจได้ผลลัพธ์ที่สมบูรณ์แบบแม้ภายในสองถึงสามวิธีแรกด้วยตัวมันเอง
เคล็ดลับการแก้ไขปัญหาเบื้องต้น
ก่อนลองใช้วิธีการแก้ไขปัญหาขั้นสูง ให้ลองใช้วิธีการแก้ไขปัญหาพื้นฐานเหล่านี้ แม้แต่วิธีการพื้นฐานก็สามารถแก้ไขปัญหาได้อย่างรวดเร็วและง่ายดายยิ่งขึ้น
- ตรวจสอบว่าระบบของคุณเชื่อมต่อกับ การเชื่อมต่ออินเทอร์เน็ตที่เหมาะสม หรือไม่
- ปิดแท็บที่ไม่จำเป็นและหน้าต่าง Firefox หากมีแท็บมากเกินไป
- รีสตาร์ทเบราว์เซอร์ Firefox โดยปิดหน้าต่างเบราว์เซอร์ทั้งหมด นอกจากนี้คุณยังสามารถยุติกระบวนการ Firefox ทั้งหมดในตัวจัดการงานได้อีกด้วย
- ลองเปิด Firefox ในโหมดแก้ไขปัญหา ในการดำเนินการดังกล่าว ให้กดปุ่ม Shift ค้างไว้ ขณะเปิดเบราว์เซอร์
วิธีที่ 1: เปลี่ยนเป็นธีมเริ่มต้น (ถ้ามี)
มีธีมที่กำหนดเองมากมายใน Firefox เช่น ธีมมืด, Firefox Alpenglow, Light, Rawrrr!, That's So Fire และอีกมากมาย พวกเขาอาจดูสร้างสรรค์และน่าสนใจ แต่อาจทำให้เบราว์เซอร์ไม่เสถียรซึ่งนำไปสู่ปัญหานี้ หากคุณมีธีมของเบราว์เซอร์อื่นที่ไม่ใช่ธีมระบบเริ่มต้น ให้ทำตามขั้นตอนด้านล่างเพื่อเปลี่ยนไปใช้ธีมเริ่มต้นตามคำแนะนำด้านล่างเพื่อแก้ไขปัญหา Firefox ไม่ตอบสนอง
1. กดปุ่ม Windows พิมพ์ Firefox และเปิดขึ้น
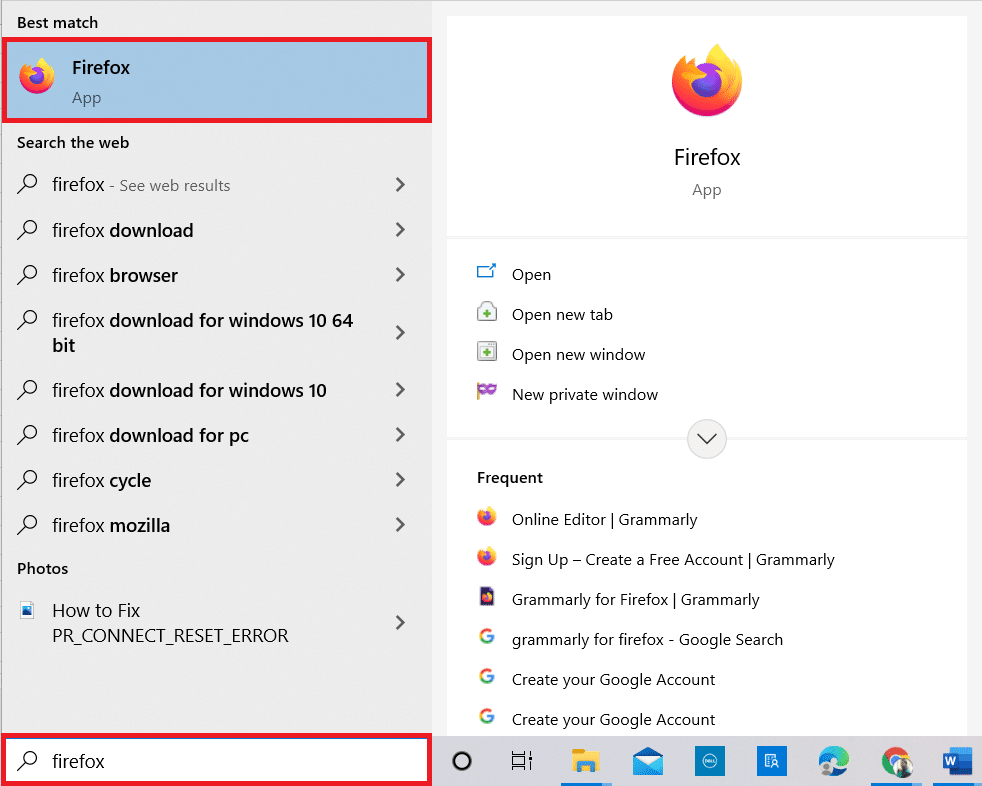
2. คลิกที่ไอคอน เมนู ตามที่แสดง
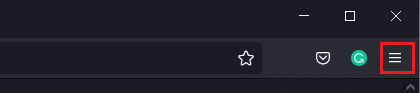
3. จากนั้นเลือกตัวเลือกส่วน เสริมและธีม ตามที่แสดง
หมายเหตุ: คุณยังสามารถกด Ctrl +Shift + A พร้อมกันเพื่อเปิดหน้า Add-on และธีม
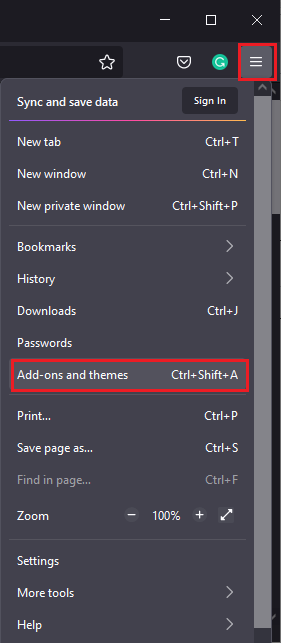
4. จากนั้นเลือกตัวเลือก ธีม ในบานหน้าต่างด้านซ้าย และคลิกที่ปุ่ม เปิดใช้งาน ถัดจาก ธีมระบบ – ธีมอัตโนมัติ ตามที่แสดง
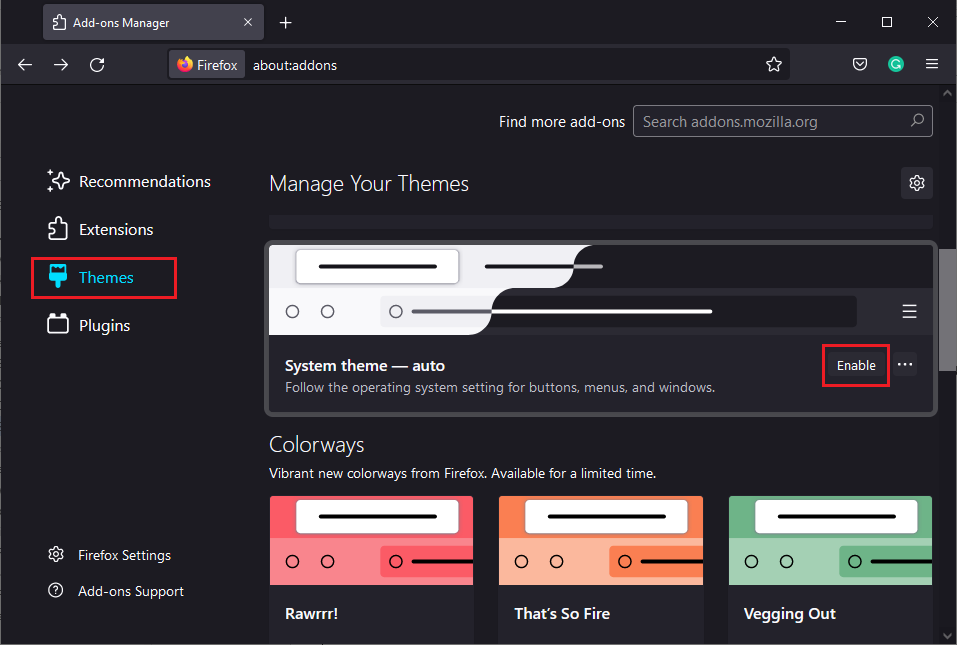
5. รีสตาร์ท Firefox และตรวจสอบว่า Firefox ไม่ตอบสนองต่อปัญหาการเริ่มต้นระบบได้รับการแก้ไขแล้วหรือไม่
วิธีที่ 2: เปิดใช้งานสิทธิ์การเข้าถึงที่เหมาะสม
หากโฟลเดอร์โปรไฟล์ Firefox ในคอมพิวเตอร์ของคุณไม่ได้ให้สิทธิ์ที่เหมาะสมในการเข้าถึง เขียน คัดลอก หรือโอนไฟล์ คุณจะเผชิญกับปัญหา Firefox ไม่ตอบสนอง ขั้นแรก ตรวจสอบว่าไฟล์และโฟลเดอร์ของโปรไฟล์ Firefox มีสิทธิ์การเข้าถึงที่เหมาะสมหรือไม่ หากไม่เป็นเช่นนั้น ให้แก้ไขโดยปฏิบัติตามคำแนะนำด้านล่าง
1. กดปุ่ม Windows + E ค้างไว้พร้อมกันเพื่อเปิด File Explorer
2. ตอนนี้ วาง เส้นทาง ต่อไปนี้ในแถบที่อยู่
C:\Users\USERNAME\AppData\Roaming\Mozilla\Firefox.
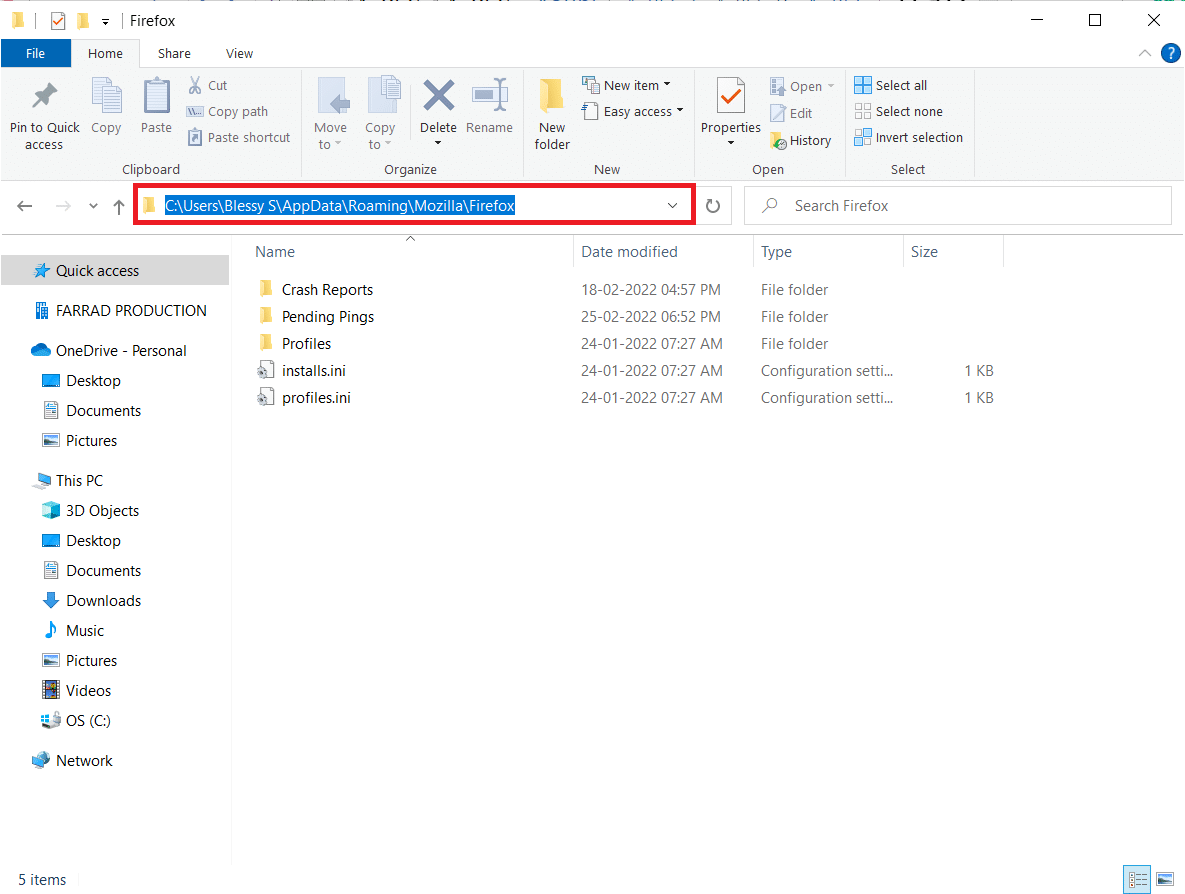
3. ตอนนี้ ให้คลิกขวาที่โฟลเดอร์ Profiles และเลือกตัวเลือก Properties ตามที่แสดง
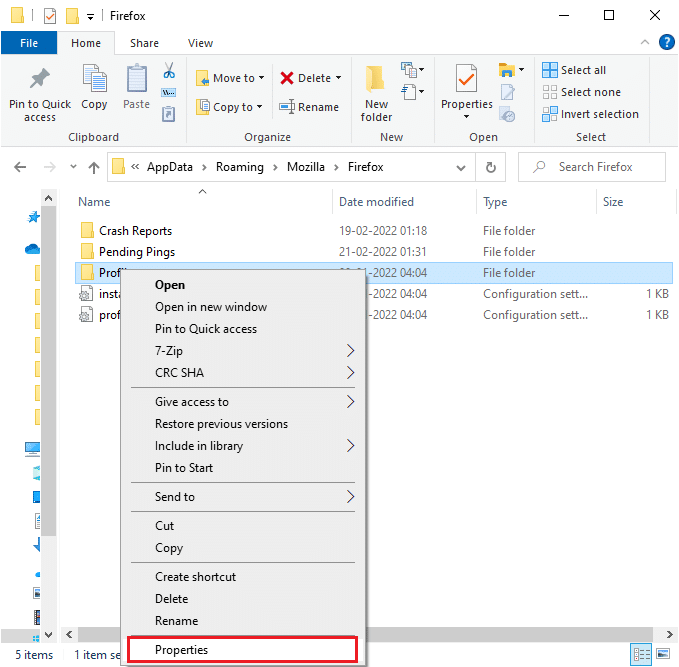
4. ในหน้าต่าง คุณสมบัติโปรไฟล์ ให้ยกเลิกการเลือกช่อง อ่านอย่างเดียว (ใช้กับไฟล์ในโฟลเดอร์เท่านั้น) ใน แท็บทั่วไป ตามที่ไฮไลต์ด้านล่าง
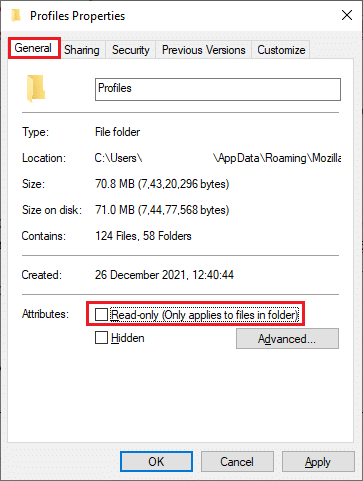
5. สุดท้าย ให้คลิกที่ Apply > OK เพื่อบันทึกการเปลี่ยนแปลงและ รีสตาร์ทพีซีของคุณ
อ่านเพิ่มเติม: แก้ไขข้อผิดพลาดไม่พบเซิร์ฟเวอร์ใน Firefox
วิธีที่ 3: ลบไฟล์ Parent.Lock ในโฟลเดอร์โปรไฟล์
เมื่อเบราว์เซอร์ Firefox ของคุณขัดข้องหรือปิดลง ไฟล์ล็อคของ Firefox จะถูกสร้างขึ้นโดยอัตโนมัติในโฟลเดอร์ Profile ไฟล์นี้จะไม่อนุญาตให้คุณใช้งานเบราว์เซอร์ Firefox ได้อย่างถูกต้อง ทำให้ Firefox ไม่ตอบสนองต่อปัญหาการเริ่มต้นระบบ ในการแก้ไขปัญหา ให้ลบไฟล์ Parent.Lock ในโฟลเดอร์โปรไฟล์ Firefox ตามคำแนะนำด้านล่าง
หมายเหตุ: ปิดหน้าต่าง Firefox ทั้งหมดก่อนทำตามขั้นตอนด้านล่าง
1. ตามที่กล่าวไว้ในวิธีการข้างต้น ให้เปิด File Explorer และไปที่ เส้นทาง ต่อไปนี้
C:\Users\USERNAME\AppData\Roaming\Mozilla\Firefox\Profiles.
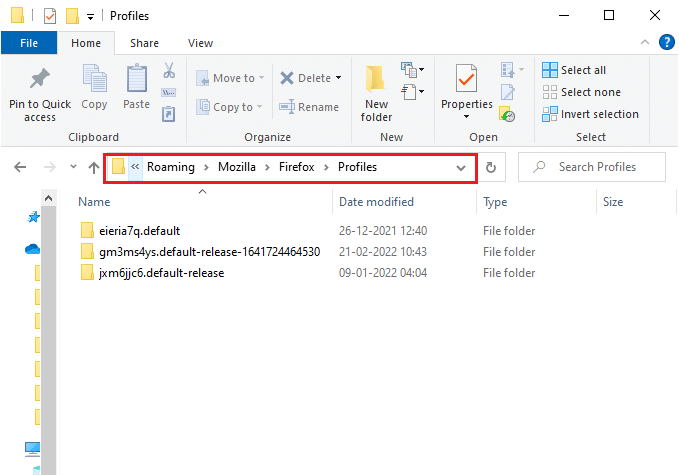
2. จากนั้น ค้นหาไฟล์ Parent.Lock โดยพิมพ์ลงในช่อง ค้นหาโปรไฟล์ ตามที่แสดง
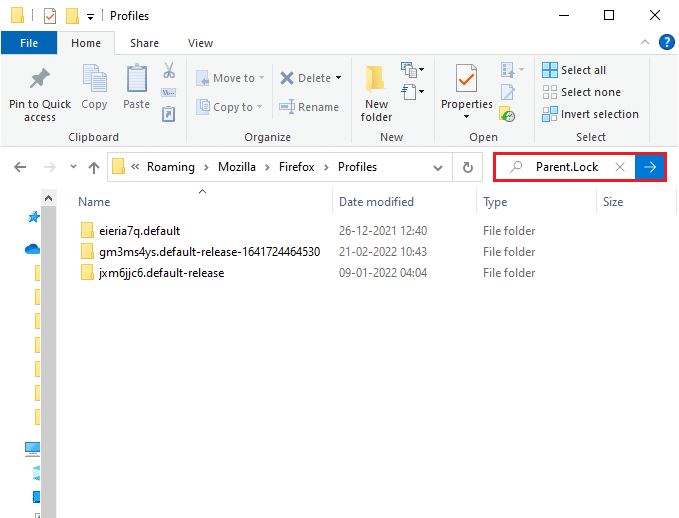
3. จากนั้นเลือกไฟล์ Parent.Lock ทั้งหมด และคลิกที่ปุ่ม Delete ดังที่แสดง
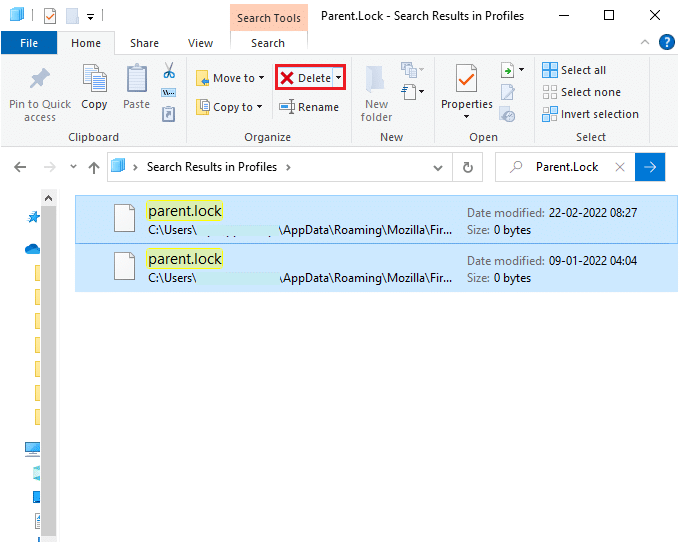
4. ตอนนี้ ปิดเบราว์เซอร์และ รีบูต พีซีของคุณ และตรวจสอบว่า Firefox ไม่ตอบสนองต่อปัญหาการเริ่มต้นระบบยังคงมีอยู่หรือไม่
วิธีที่ 4: เรียกใช้ Malware Scan
การโจมตีของมัลแวร์และไวรัสอาจเป็นสาเหตุที่เป็นไปได้มากที่สุดที่ Firefox ไม่ตอบสนอง ไวรัสอาจรบกวนและเปลี่ยนแปลงไฟล์สำคัญบางไฟล์ในโฟลเดอร์ Firefox ทำให้เกิดปัญหาหลายประการ ปฏิบัติตามขั้นตอนด้านล่างโดยโปรแกรม Windows Defender เพื่อสแกนระบบของคุณ
1. กดปุ่ม Windows + I ค้างไว้พร้อมกันเพื่อเปิด การตั้งค่า
2. ที่นี่ คลิกที่ Update & Security ดังที่แสดง
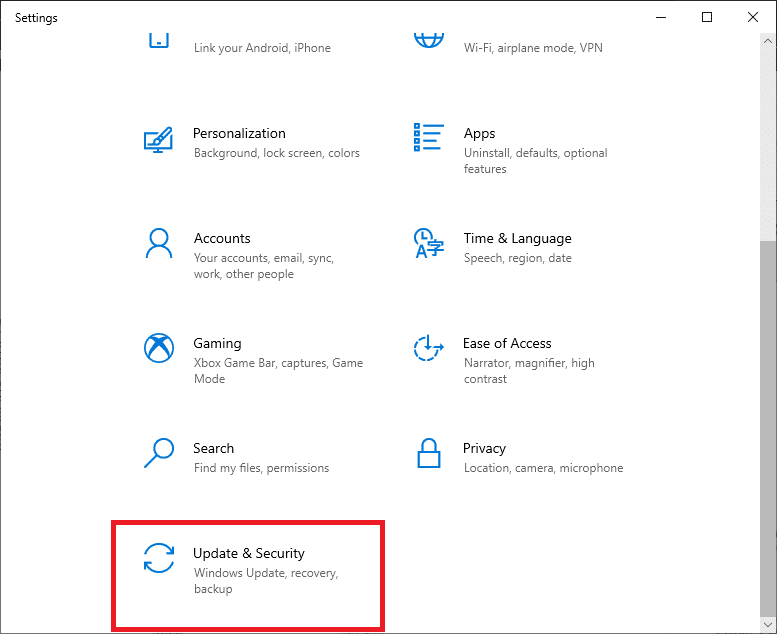
3. จากนั้นเลือกตัวเลือก Windows Security ในบานหน้าต่างด้านซ้าย
4. จากนั้นเลือกตัวเลือก การ ป้องกันไวรัสและภัยคุกคาม ภายใต้ พื้นที่การป้องกัน
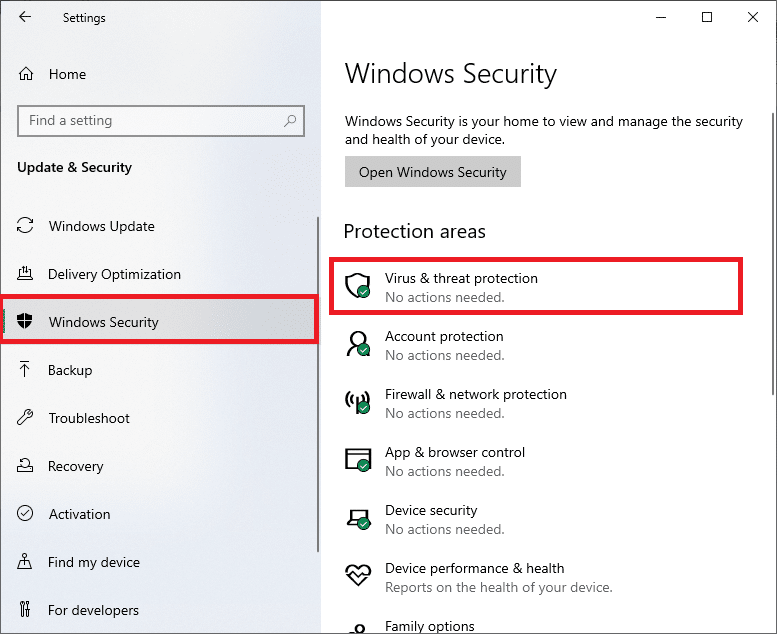
5. คลิกที่ Scan Options ดังรูป
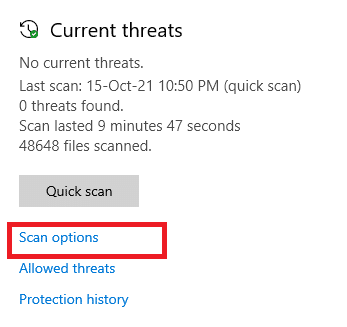
6. เลือกตัวเลือกการสแกนตามที่คุณต้องการแล้วคลิก Scan Now
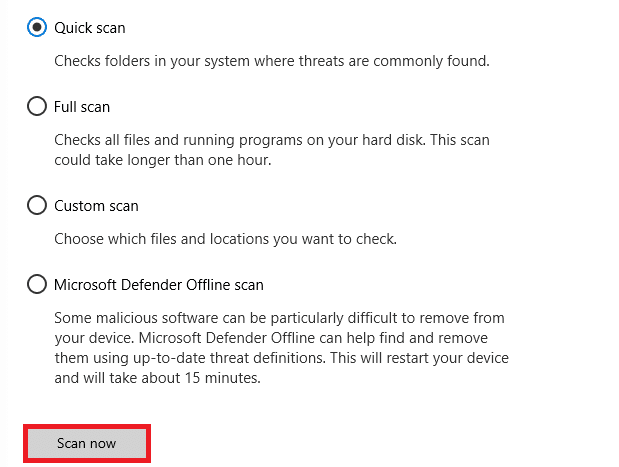
7A. หากมีภัยคุกคามใดๆ ให้คลิกที่ Start Actions ภายใต้ Current Threats
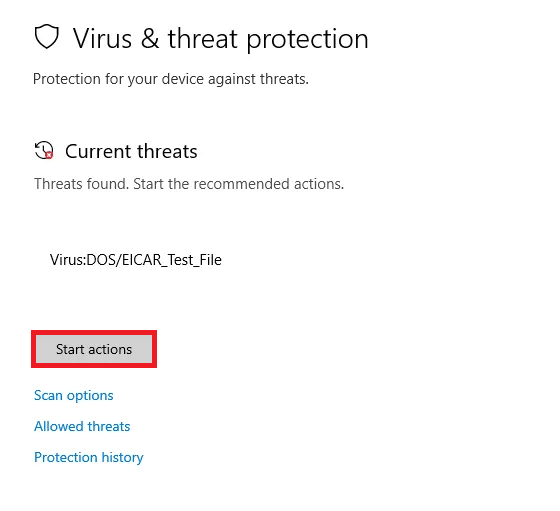
7B. หากคุณไม่มีภัยคุกคามใด ๆ ในระบบของคุณ ระบบจะแสดงการแจ้งเตือนว่า ไม่ต้องดำเนินการใด ๆ ตามที่ไฮไลต์ด้านล่าง
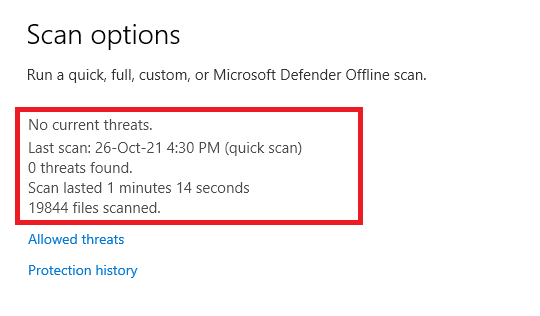
อ่านเพิ่มเติม: วิธีแก้ไข Firefox ไม่โหลดหน้า
วิธีที่ 5: ซ่อมแซมไฟล์ระบบ
คุณสามารถสแกนและซ่อมแซมไฟล์ระบบได้โดยอัตโนมัติโดยเรียกใช้ System File Checker SFC เป็นเครื่องมือในตัวที่อนุญาตให้ผู้ใช้ลบไฟล์และแก้ไข ข้อผิดพลาดเหล่านี้ จากนั้นทำตามขั้นตอนด้านล่างเพื่อแก้ไขปัญหา Firefox ไม่ตอบสนอง
1. กด ปุ่ม Windows พิมพ์ Command Prompt แล้วคลิก Run as administrator
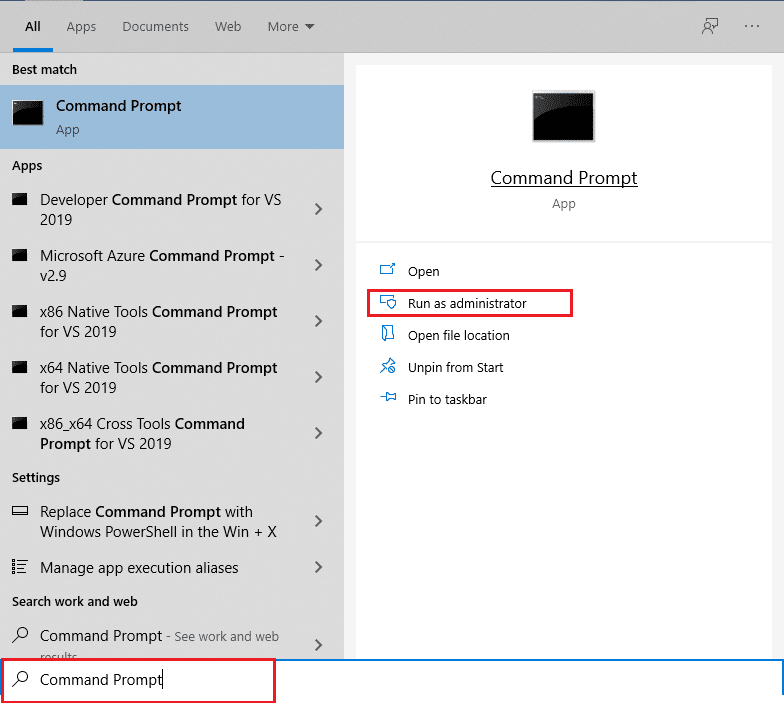
2. คลิกที่ ใช่ ในพรอมต์ การควบคุมบัญชีผู้ใช้
3. พิมพ์คำสั่ง chkdsk C: /f /r /x และกด Enter
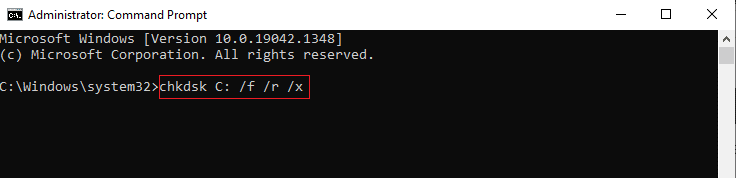
หมายเหตุ: หากคุณได้รับข้อความแจ้ง Chkdsk ไม่สามารถทำงานได้…ระดับเสียงกำลัง… อยู่ในขั้นตอนการใช้งาน จากนั้นพิมพ์ Y แล้วกด Enter
4. พิมพ์ sfc /scannow แล้วกด Enter เพื่อเรียกใช้การสแกน System File Checker
หมายเหตุ: การสแกนระบบจะเริ่มต้นขึ้นและจะใช้เวลาสองสามนาทีจึงจะเสร็จสิ้น ในขณะเดียวกัน คุณสามารถทำกิจกรรมอื่นๆ ต่อได้ แต่ระวังอย่าปิดหน้าต่างโดยไม่ได้ตั้งใจ
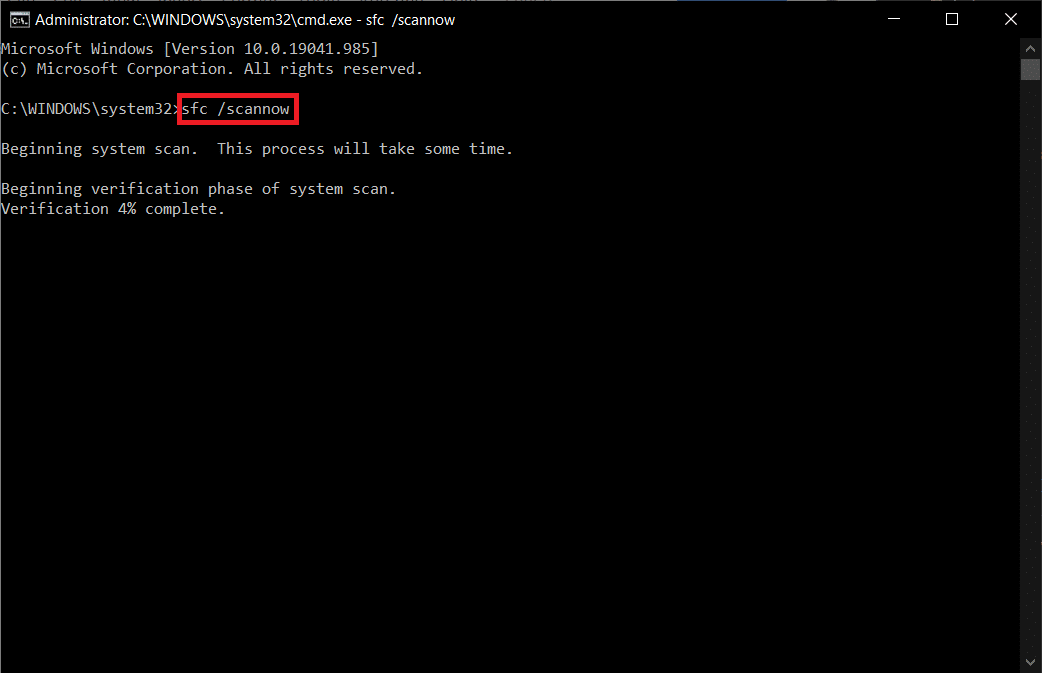
5. หลังจากเสร็จสิ้นการสแกน จะแสดงข้อความใดข้อความหนึ่งต่อไปนี้:
- Windows Resource Protection ไม่พบการละเมิดความสมบูรณ์
- Windows Resource Protection ไม่สามารถดำเนินการตามที่ร้องขอได้
- Windows Resource Protection พบไฟล์ที่เสียหายและซ่อมแซมได้สำเร็จ
- Windows Resource Protection พบไฟล์ที่เสียหาย แต่ไม่สามารถแก้ไขบางไฟล์ได้
6. เมื่อการสแกนเสร็จสิ้น ให้ รีสตาร์ท พีซีของคุณ
7. เปิด Command Prompt อีกครั้งในฐานะผู้ดูแลระบบ และดำเนินการคำสั่งที่กำหนดทีละคำสั่ง:
dism.exe /Online /cleanup-image /scanhealth dism.exe /Online /cleanup-image /restorehealth dism.exe /Online /cleanup-image /startcomponentcleanup
หมายเหตุ: คุณต้องมีการเชื่อมต่ออินเทอร์เน็ตที่ใช้งานได้เพื่อดำเนินการคำสั่ง DISM อย่างถูกต้อง
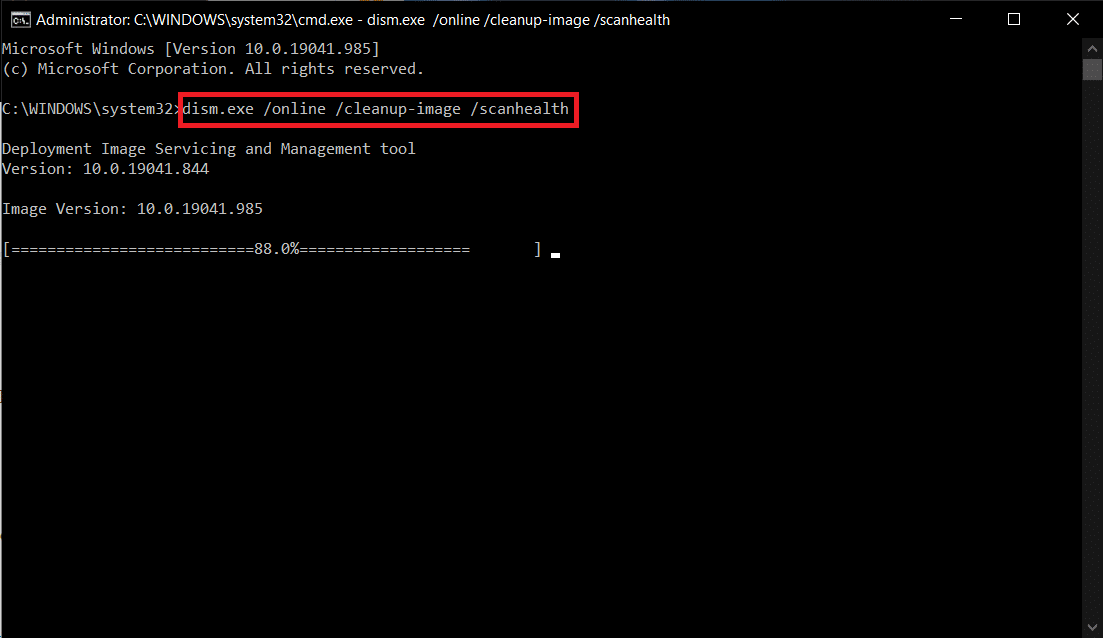
วิธีที่ 6: อัปเดตไดรเวอร์อุปกรณ์
หากไดรเวอร์ปัจจุบันในระบบของคุณไม่เข้ากันหรือล้าสมัยกับเบราว์เซอร์ คุณจะต้องเผชิญกับข้อผิดพลาดที่ไม่ตอบสนอง ดังนั้น คุณควรอัปเดตอุปกรณ์และไดรเวอร์ของคุณเพื่อป้องกันปัญหาดังกล่าว
1. พิมพ์ Device Manager ใน เมนูค้นหาของ Windows 10 แล้วเปิดขึ้นมา
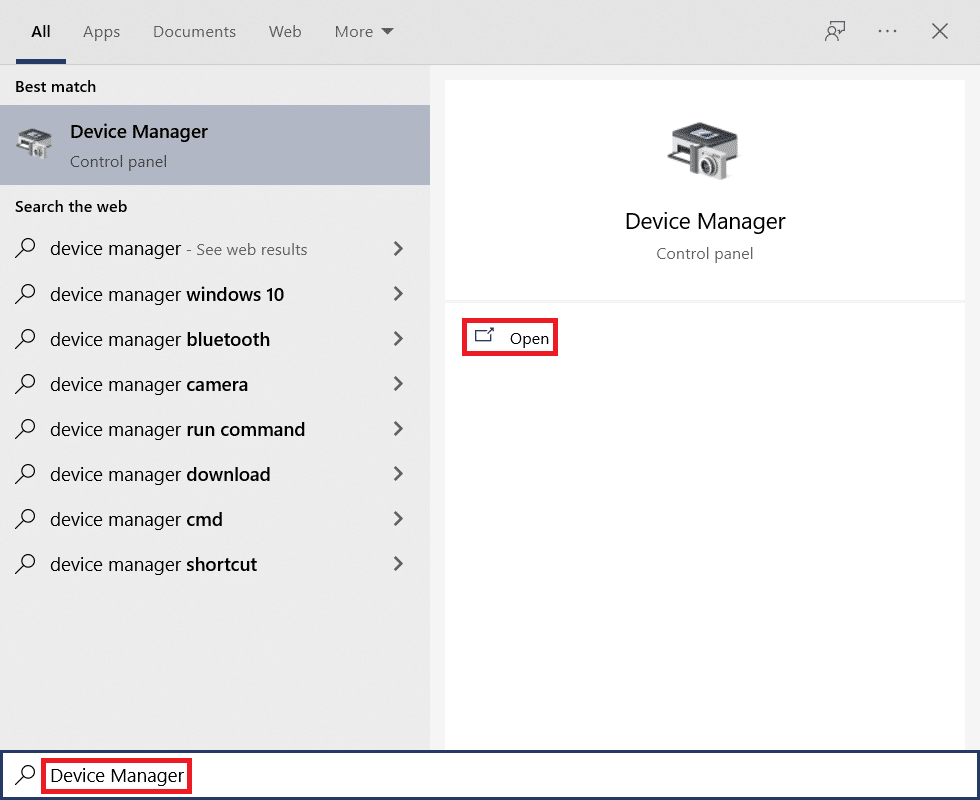
2. ดับเบิลคลิกที่ การ์ดแสดงผล เพื่อขยาย
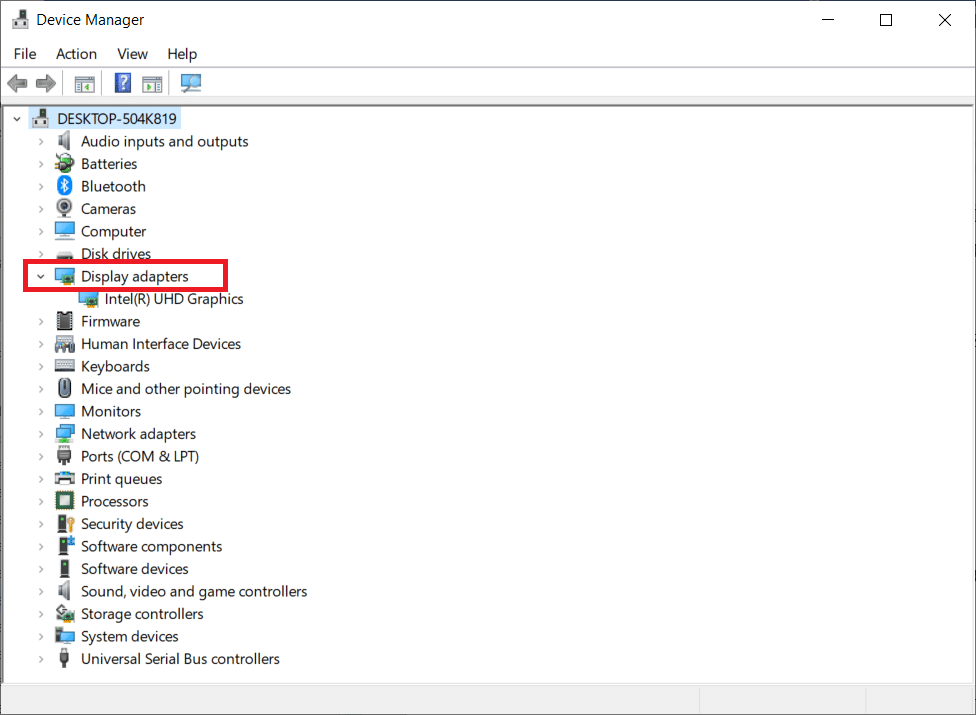
3. ตอนนี้ คลิกขวาที่ ไดรเวอร์ แล้วคลิก อัปเดตไดรเวอร์
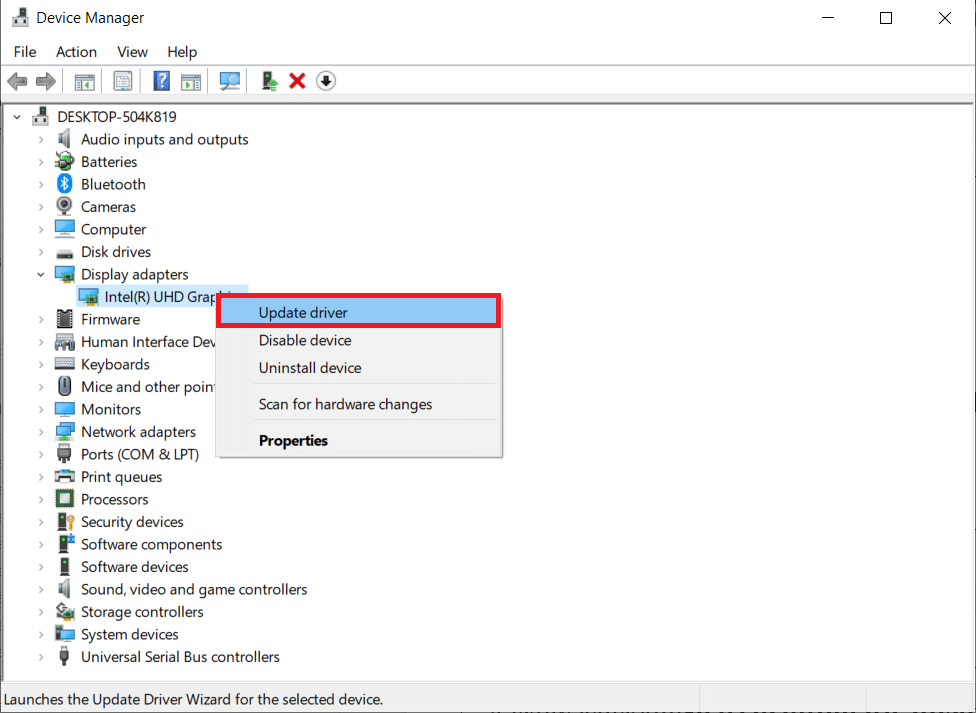
4. คลิก ค้นหาอัตโนมัติสำหรับไดรเวอร์
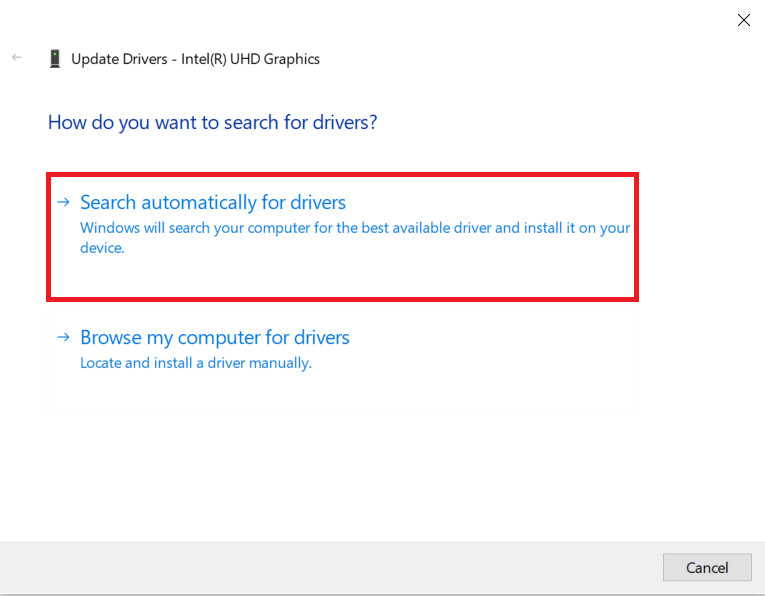
5ก. หากไดรเวอร์ล้าสมัย ไดรเวอร์จะได้รับการอัปเดตเป็นเวอร์ชันล่าสุด
5B. หากอยู่ในขั้นตอนที่อัปเดตแล้ว หน้าจอจะแสดงข้อความต่อไปนี้ ติดตั้งไดรเวอร์ที่ดีที่สุดสำหรับอุปกรณ์ของคุณแล้ว
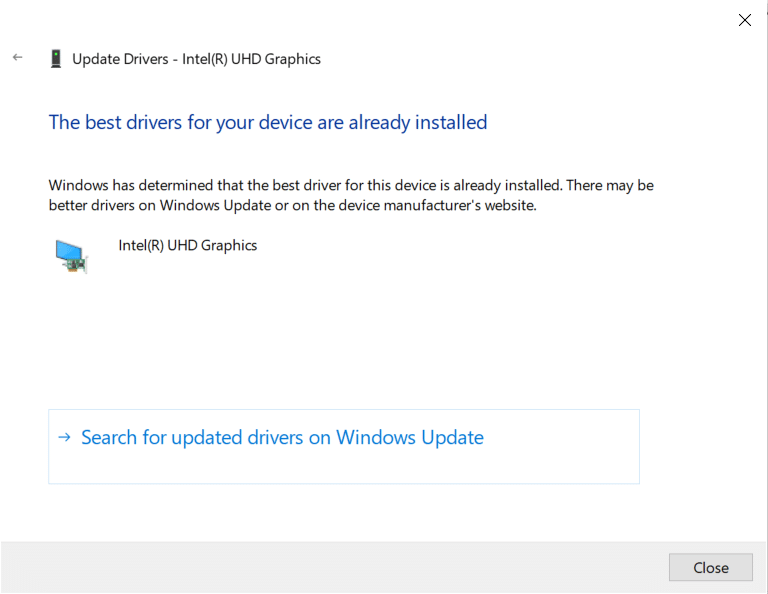
6. คลิก ปิด และ เริ่ม พีซี ใหม่
ตรวจสอบว่า Firefox ไม่ตอบสนองต่อปัญหาการเริ่มต้นระบบได้รับการแก้ไขหรือไม่
อ่านเพิ่มเติม: วิธีแก้ไข Firefox ไม่เล่นวิดีโอ
วิธีที่ 7: สร้างฐานข้อมูลสถานที่ใหม่
ฐานข้อมูล Places ในเบราว์เซอร์ Firefox มีข้อมูลเกี่ยวกับแบบฟอร์มป้อนอัตโนมัติ บุ๊กมาร์ก รหัสผ่านที่บันทึกไว้ ข้อมูลการท่องเว็บ และอื่นๆ อีกมากมาย หากไฟล์นี้เสียหายในคอมพิวเตอร์ของคุณ คุณจะประสบปัญหานี้บ่อยขึ้น คุณสามารถลองสร้างฐานข้อมูลใหม่ของ Places โดยทำตามขั้นตอนด้านล่าง
หมายเหตุ: เมื่อคุณสร้างฐานข้อมูล Places ใหม่ ข้อมูลทั้งหมด (แบบฟอร์มป้อนอัตโนมัติ บุ๊กมาร์ก รหัสผ่านที่บันทึกไว้ ข้อมูลการท่องเว็บ) ที่จัดเก็บไว้ในไฟล์ก่อนหน้าจะถูกล้าง ขอแนะนำให้คุณสร้างข้อมูลสำรองหากจำเป็นก่อนทำตามขั้นตอนด้านล่าง
1. เปิด Firefox และคลิกที่ปุ่ม Menu เช่นเดียวกับที่คุณทำก่อนหน้านี้
2. ตอนนี้ เลือกตัวเลือก ความช่วยเหลือ จากรายการแบบหล่นลงตามที่แสดง
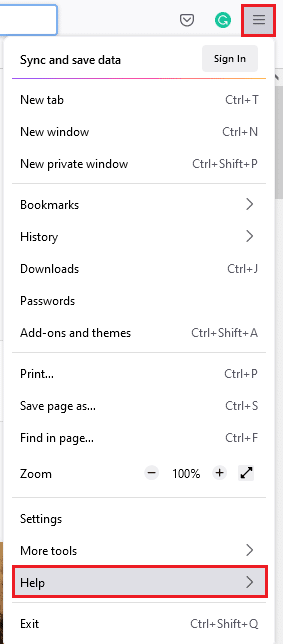
3. จากนั้นเลือกตัวเลือกข้อมูลการ แก้ไขปัญหาเพิ่มเติม จากรายการตามที่แสดง
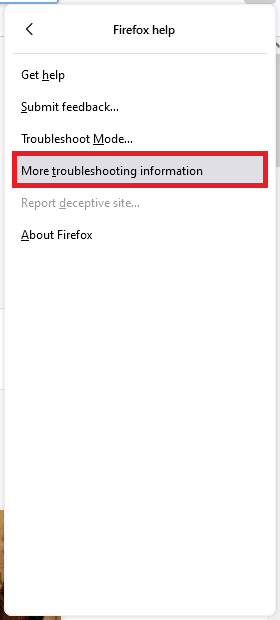

4. ถัดไป ในตาราง Application Basics ให้เลื่อนลงไปที่เมนู Profile Folder ในรายการ และคลิกบนลิงก์ Open Folder ดังที่แสดง
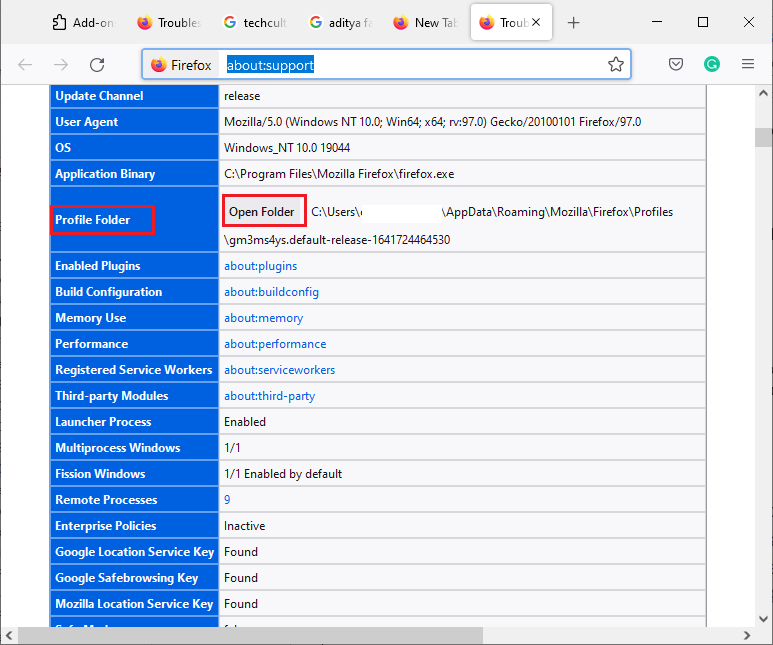
5. ย่อขนาด ตัวจัดการไฟล์ และปิดแท็บในเบราว์เซอร์ Firefox โดยคลิกที่ไอคอน X ตามที่แสดง

6. ตอนนี้ เปิดตัว จัดการงาน โดยกด Ctrl + Shift + Esc คีย์ พร้อมกัน
7. จากนั้น ใน แท็บ Processes ของหน้าต่าง Task Manager ให้เลื่อนลงมาและค้นหา งาน Firefox
8. ตอนนี้ คลิกที่งาน Firefox ที่ทำงานอยู่เบื้องหลัง
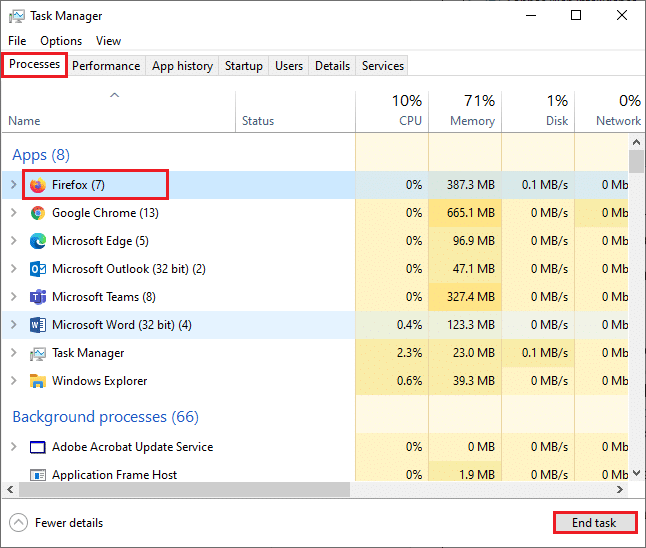
9. สุดท้าย คลิกที่ปุ่ม End Task ตามที่ปรากฎในภาพด้านบน
10. ไปที่หน้าต่าง Windows Explorer เลื่อนลงมาตามรายการแล้วค้นหา places.sqlite
11. จากนั้น คลิกขวาที่ places.sqlite และเปลี่ยนชื่อเป็น places.sqlite.old
หมายเหตุ 1: หากคุณเห็น ไฟล์ places.sqlite-journal ให้เปลี่ยนชื่อเป็น places.sqlite-journal.old
หมายเหตุ 2: นอกจากนี้ หากคุณเห็น ไฟล์ places.sqlite-shm หรือ places.sqlite-wal ในรายการ ให้ลบออก โดยทั่วไป ไฟล์เหล่านี้จะไม่ปรากฏขึ้นในรายการหากคุณปิดกระบวนการ Firefox ทั้งหมด
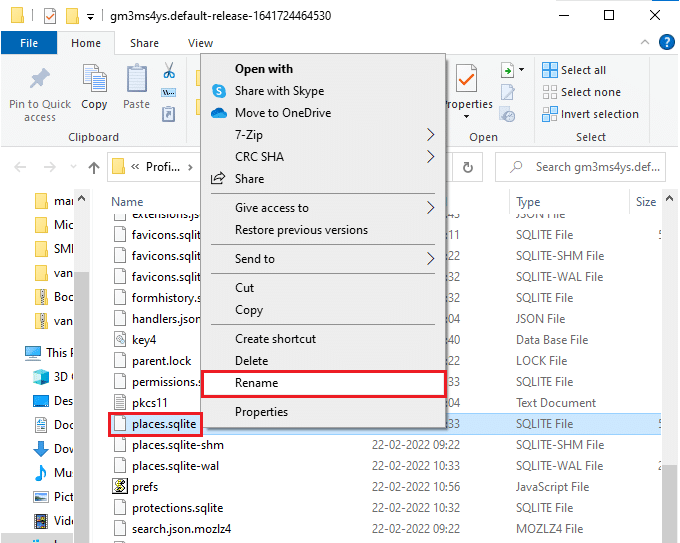
12. สุดท้าย ให้เปิด Firefox ขึ้นมาใหม่และตรวจสอบว่า Firefox ไม่ตอบสนองต่อปัญหาการเริ่มต้นระบบได้รับการแก้ไขหรือไม่
วิธีที่ 8: ลบไฟล์การคืนค่าเซสชัน
ข้อมูลทั้งหมดจากหน้าต่างที่เปิดอยู่ แท็บ และข้อมูลอื่นๆ ที่บันทึกไว้ใน Firefox จะถูกเก็บไว้ในคุณสมบัติ การคืนค่าเซสชัน คุณสมบัติทั้งหมดเหล่านี้น่าทึ่งมาก จนกระทั่งมีการสร้างไฟล์หลายชุด ซึ่งนำไปสู่ปัญหานี้ ในกรณีนี้ คุณต้องพิจารณาลบไฟล์ Session Restore ตามคำแนะนำด้านล่างเพื่อแก้ไขปัญหา Firefox ไม่ตอบสนอง
1. เปิด Firefox แล้วพิมพ์ about:support ในแถบที่อยู่เพื่อเปิดตาราง Application Basics
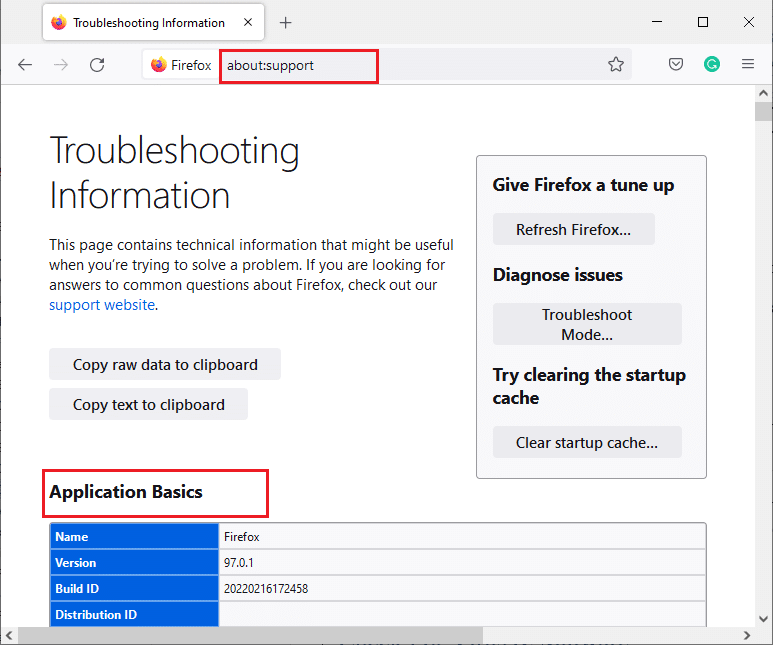
2. เลื่อนรายการลงและคลิกที่ลิงค์ Open Folder ถัดจากเมนู Profile Folder ตามที่แสดง
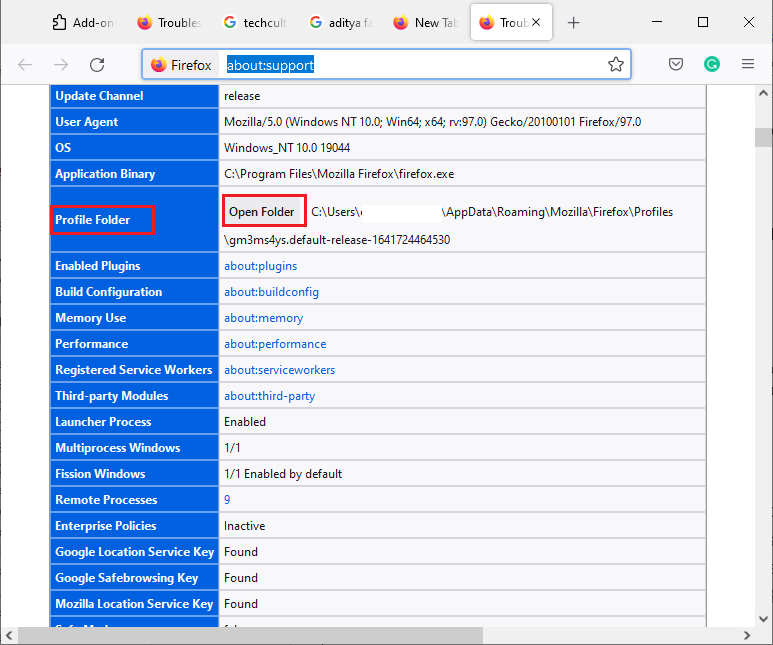
3. ปิด หน้าต่างและกระบวนการ Firefox ทั้งหมด ตาม ขั้นตอนที่ 6-9 ในวิธีก่อนหน้า
4. ไปที่หน้าต่าง Windows Explorer อีกครั้งแล้วคลิกไฟล์ sessionstore.jsonlz4 (หรืออย่างอื่นที่คล้ายกัน) จากนั้นเลือกตัวเลือก ลบ ตามที่ไฮไลต์ด้านล่างเพื่อลบไฟล์ออกจากพีซีของคุณ
หมายเหตุ: คุณสามารถดูไฟล์ที่คล้ายกับ sessionstore.jsonlz4 ได้ก็ต่อเมื่อคุณปิดกระบวนการ Firefox ทั้งหมดแล้ว อย่าล้มเหลวในการออกจากหน้าต่าง Firefox เมื่อคุณทำตามขั้นตอนเหล่านี้
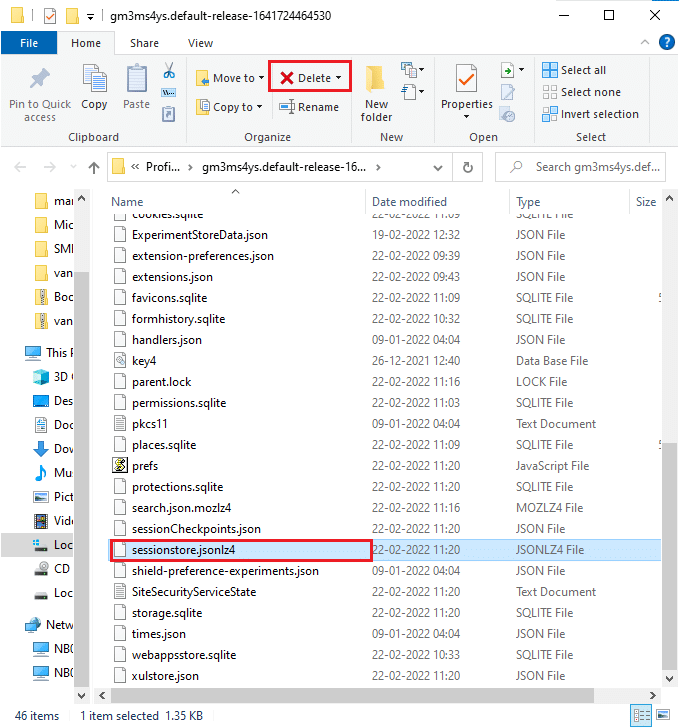
5. สุดท้าย เปิด เบราว์เซอร์ ใหม่และตรวจสอบว่า Firefox ไม่ตอบสนองเมื่อเริ่มต้นได้รับการแก้ไขแล้วหรือไม่
อ่านเพิ่มเติม: วิธีล้างแคชและคุกกี้ใน Google Chrome
วิธีที่ 9: ปิดใช้งาน Proxy
การใช้พร็อกซีเซิร์ฟเวอร์จะเปลี่ยนเส้นทางเครือข่าย และเซิร์ฟเวอร์อาจใช้เวลาในการตอบสนองต่อคำขอของคุณ สิ่งนี้อาจทำให้ Firefox ไม่ตอบสนองปัญหา มีหลายวิธีในการปิดใช้งานพร็อกซีเซิร์ฟเวอร์บนคอมพิวเตอร์ของคุณ อย่างไรก็ตาม วิธีที่ง่ายที่สุดคืออธิบายไว้ด้านล่าง
1. คลิกที่ Start พิมพ์ Proxy แล้วกดปุ่ม Enter
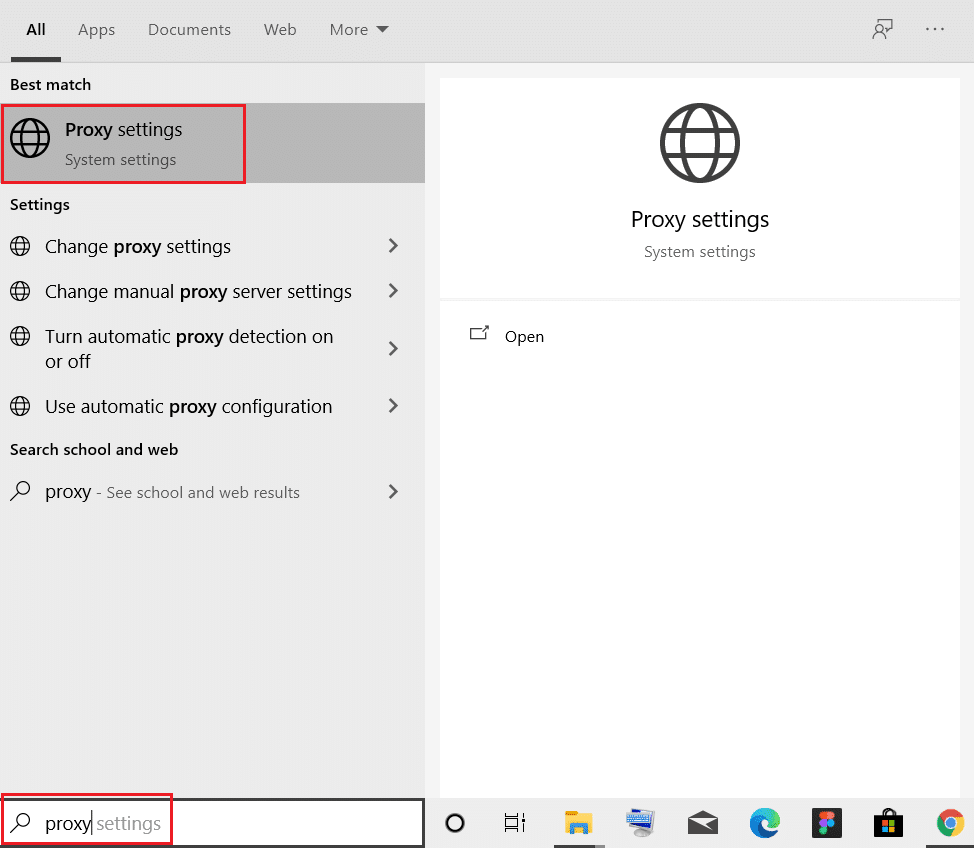
2. ที่นี่ สลับ ปิด การตั้งค่าต่อไปนี้
- ตรวจจับการตั้งค่าโดยอัตโนมัติ
- ใช้สคริปต์การตั้งค่า
- ใช้พร็อกซีเซิร์ฟเวอร์
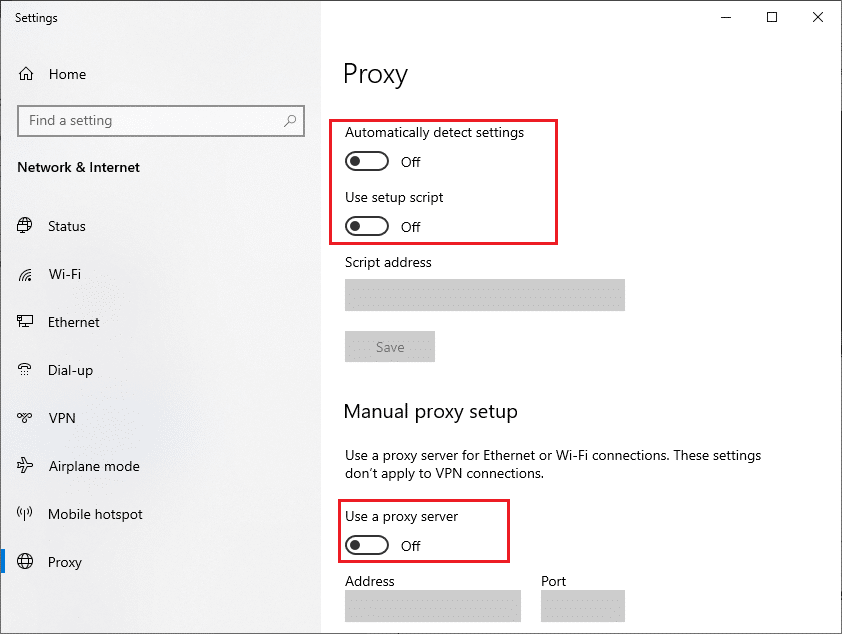
3. ตอนนี้ เปิด เบราว์เซอร์ Firefox อีกครั้ง และตรวจสอบว่า Firefox ไม่ตอบสนองต่อปัญหาการเริ่มต้นระบบยังคงมีอยู่หรือไม่
หมายเหตุ: หากไม่เป็นเช่นนั้น ให้ลองเชื่อมต่อพีซีของคุณกับเครือข่ายอื่น เช่น Wi-Fi หรือ ฮอตสปอตมือถือ
วิธีที่ 10: ปิดใช้งาน VPN
หากคุณต้องการซ่อนที่อยู่ IP ด้วยเหตุผลใดก็ตาม คุณสามารถใช้การเชื่อมต่อ VPN ได้ การใช้ไคลเอนต์ VPN ที่ไม่น่าเชื่อถืออาจรบกวนเบราว์เซอร์ Firefox ซึ่งนำไปสู่ปัญหาที่กล่าวถึง ดังนั้น ในกรณีนี้ คุณควรปิดใช้งานไคลเอนต์ VPN ตามคำแนะนำด้านล่างเพื่อแก้ไข Firefox ไม่ตอบสนอง หรือ Firefox คลิกขวาไม่ทำงาน
1. กด ปุ่ม Windows พิมพ์ VPN Settings ใน Windows Search Bar แล้วคลิก Open
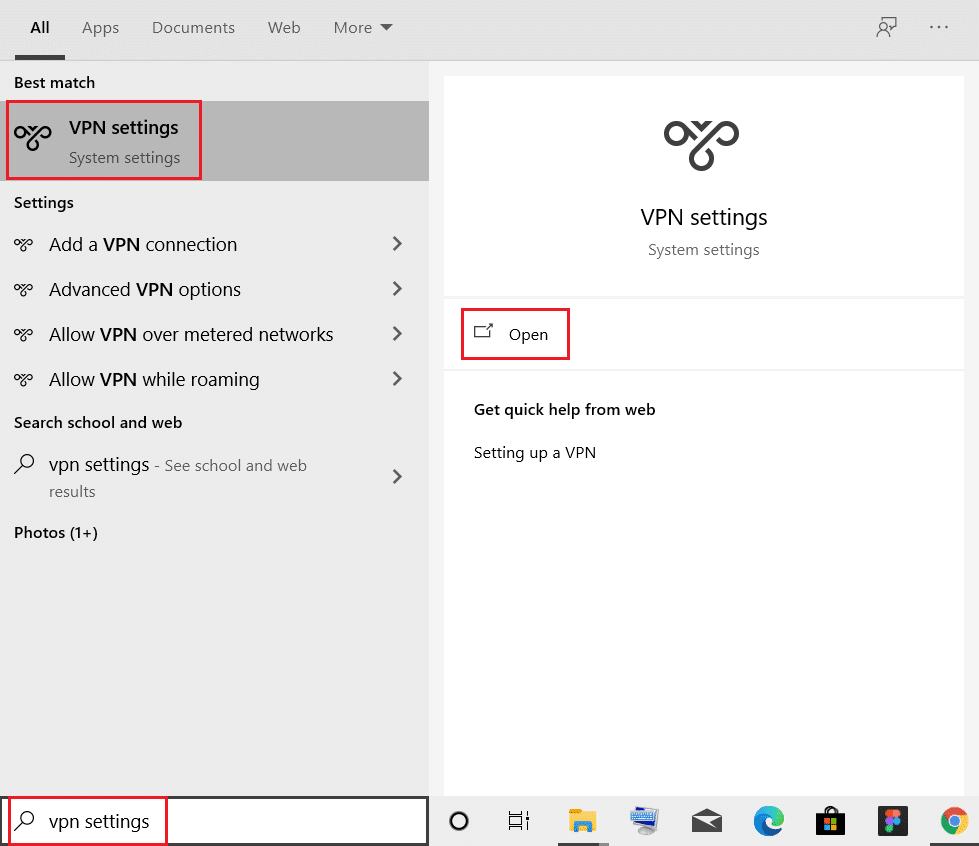
2. ในหน้าต่าง การตั้งค่า เลือก VPN ที่เชื่อมต่อ (เช่น vpn2 )
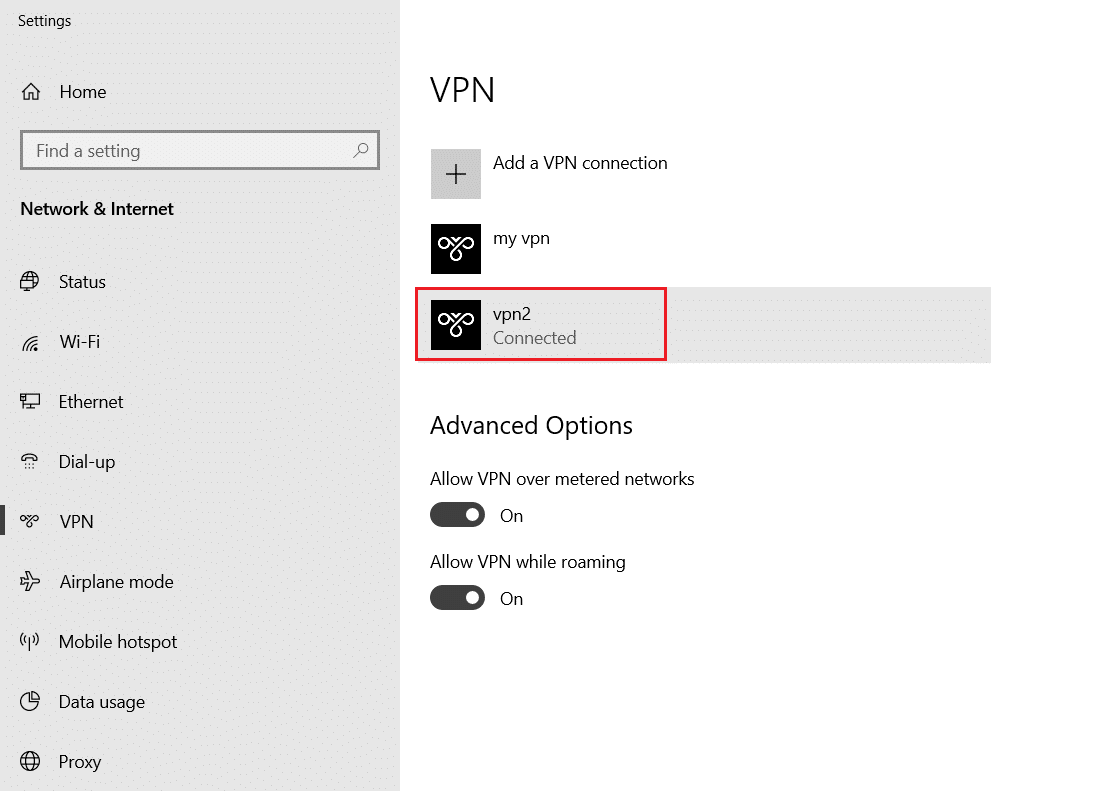
3. คลิกที่ปุ่ม ตัด การเชื่อมต่อ
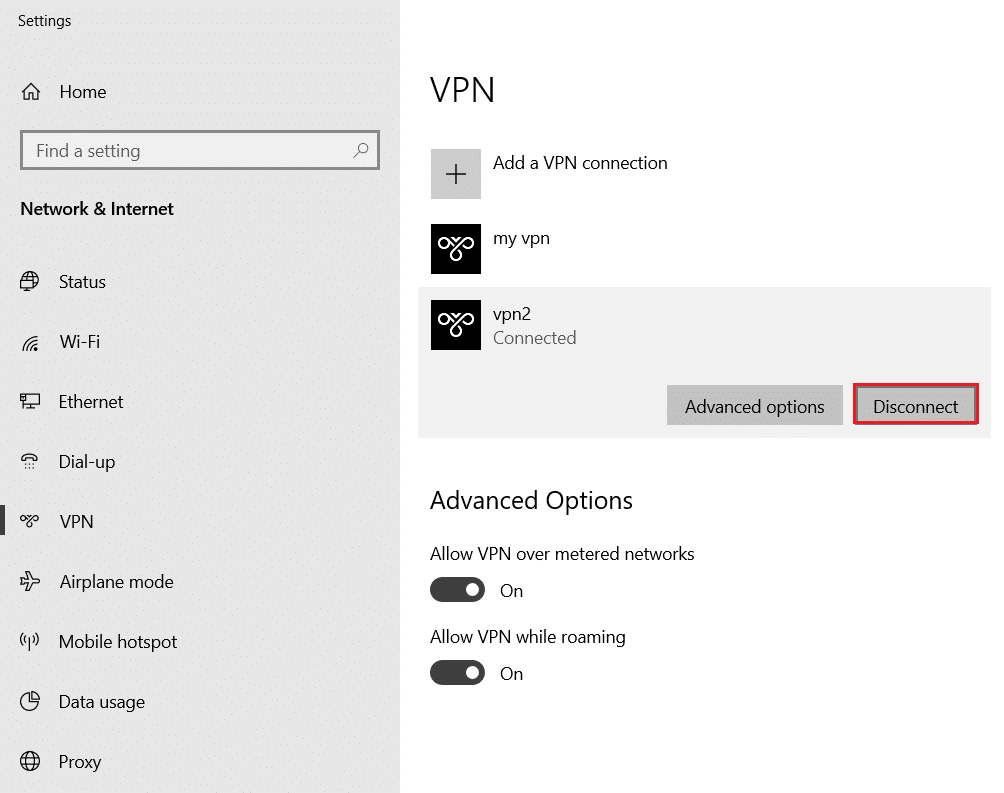
4. ตอนนี้ ปิด สวิตช์สำหรับ ตัวเลือก VPN ต่อไปนี้ภายใต้ ตัวเลือกขั้นสูง :
- อนุญาต VPN ผ่านเครือข่ายที่มีการตรวจวัด
- อนุญาต VPN ขณะโรมมิ่ง
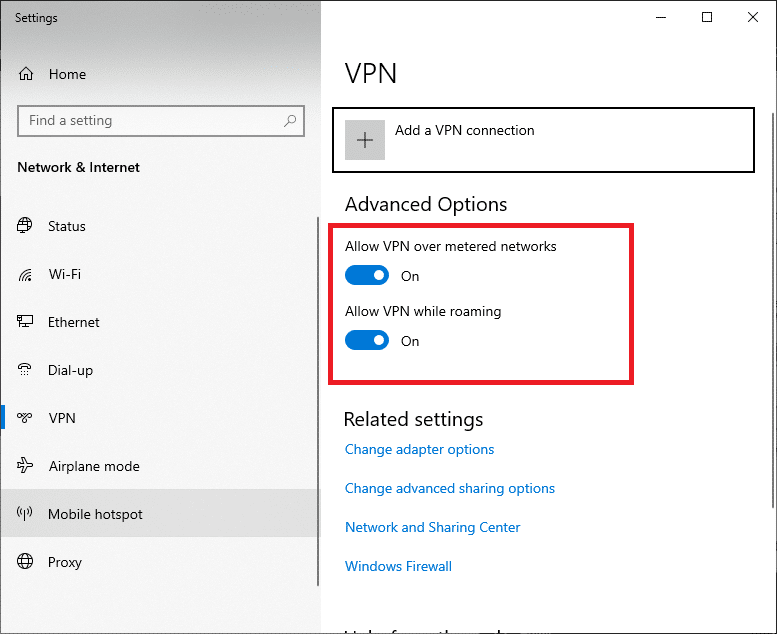
สุดท้าย ให้ตรวจสอบว่า Firefox ไม่ตอบสนองต่อปัญหาการเริ่มต้นระบบได้รับการแก้ไขแล้วหรือไม่
อ่านเพิ่มเติม: วิธีแก้ไขปัญหา Firefox Black Screen
วิธีที่ 11: ปิดใช้งานโปรแกรมป้องกันไวรัสชั่วคราว
หากโปรแกรมป้องกันไวรัสรบกวนกระบวนการของ Firefox คุณจะต้องเผชิญกับหน้าเว็บที่ตอบสนองช้า เมื่อต้องการแก้ไขปัญหานี้ ให้ปิดใช้งานโปรแกรมป้องกันไวรัสชั่วคราว คู่มือนี้อธิบายขั้นตอนในการปิดใช้งานโปรแกรมป้องกันไวรัสในโปรแกรมป้องกันไวรัสของ Avast ชั่วคราว ทำตามขั้นตอนตามโปรแกรมป้องกันไวรัสของคุณ
หมายเหตุ: ในที่นี้ มีการนำ Avast Free Antivirus มาเป็นตัวอย่าง คุณสามารถทำตามขั้นตอนตามโปรแกรมป้องกันไวรัสของคุณ
1. ไปที่ไอคอน Antivirus ในทาสก์บาร์แล้ว คลิกขวาที่ไอคอน นั้น
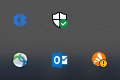
2. ตอนนี้ ให้เลือกตัวเลือกการ ควบคุม Avast Shields และคุณสามารถปิดการใช้งาน Avast ชั่วคราวโดยใช้ตัวเลือกด้านล่าง:
- ปิดการใช้งานเป็นเวลา 10 นาที
- ปิดการใช้งานเป็นเวลา 1 ชั่วโมง
- ปิดใช้งานจนกว่าคอมพิวเตอร์จะรีสตาร์ท
- ปิดการใช้งานอย่างถาวร
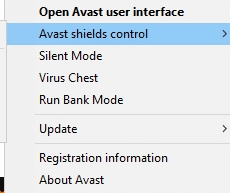
3. เลือกตัวเลือกตามความสะดวกของคุณและยืนยันข้อความแจ้งที่ปรากฏบนหน้าจอ
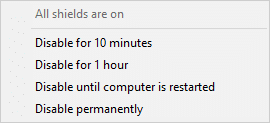
4. ตอนนี้ กลับไปที่หน้าต่างหลัก ที่นี่ คุณได้ปิดเกราะป้องกันทั้งหมดจาก Avast แล้ว หากต้องการเปิดใช้งานการตั้งค่า ให้คลิก เปิด
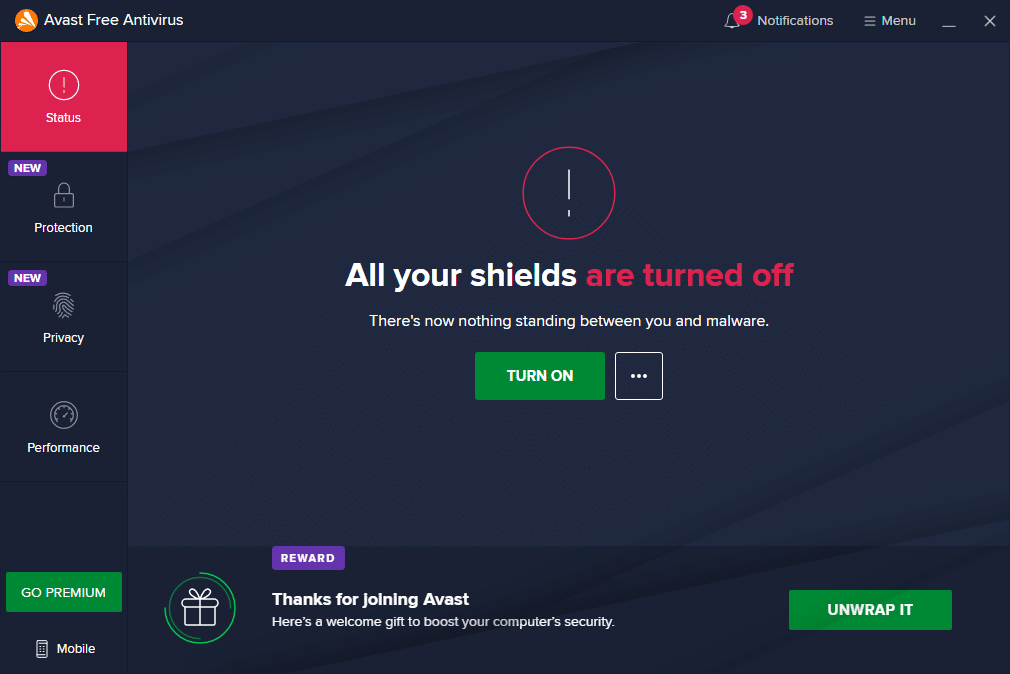
วิธีที่ 12: เริ่มต้นโฟลเดอร์ Firefox ใหม่
คุณต้องมีวิธีแก้ไขปัญหานี้โดยใช้วิธีการที่กล่าวถึงข้างต้น อย่างไรก็ตาม หากคุณประสบปัญหาเดิมอีกครั้ง คุณสามารถเปลี่ยนชื่อไฟล์การติดตั้งเก่า ติดตั้งไฟล์สั่งการใหม่จากหน้าเว็บ Firefox และเรียกใช้โปรแกรมติดตั้ง สิ่งนี้จะแก้ไขปัญหาได้อย่างแน่นอน วิธีนี้จะเป็นประโยชน์สำหรับคุณ หากคุณไม่ต้องการถอนการติดตั้งแพ็คเกจ Firefox จากเบราว์เซอร์ แต่คุณต้องการใช้ไฟล์ตัวติดตั้งใหม่ ต่อไปนี้คือคำแนะนำบางส่วนในการเริ่มต้นไฟล์ตัวติดตั้ง Firefox และแก้ไขปัญหา Firefox ไม่ตอบสนอง
1. ไปที่หน้าเว็บทางการของ Firefox และดาวน์โหลดไฟล์ติดตั้ง
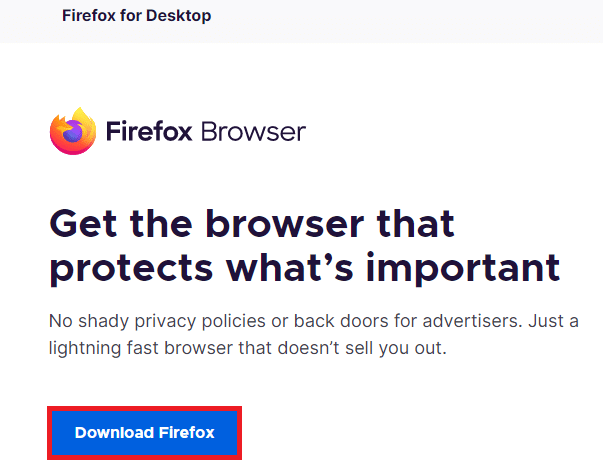
2. ตอนนี้ ปิดกระบวนการ Firefox ทั้งหมดด้วยตัวจัดการงาน (ตามที่กล่าวไว้ในวิธีการก่อนหน้านี้) และเปิด File Explorer โดยกดปุ่ม Windows + E พร้อมกัน
3. ไปที่เส้นทาง C:\Program Files
หมายเหตุ: นำทางไปยังเส้นทางที่ติดตั้ง Mozilla Firefox
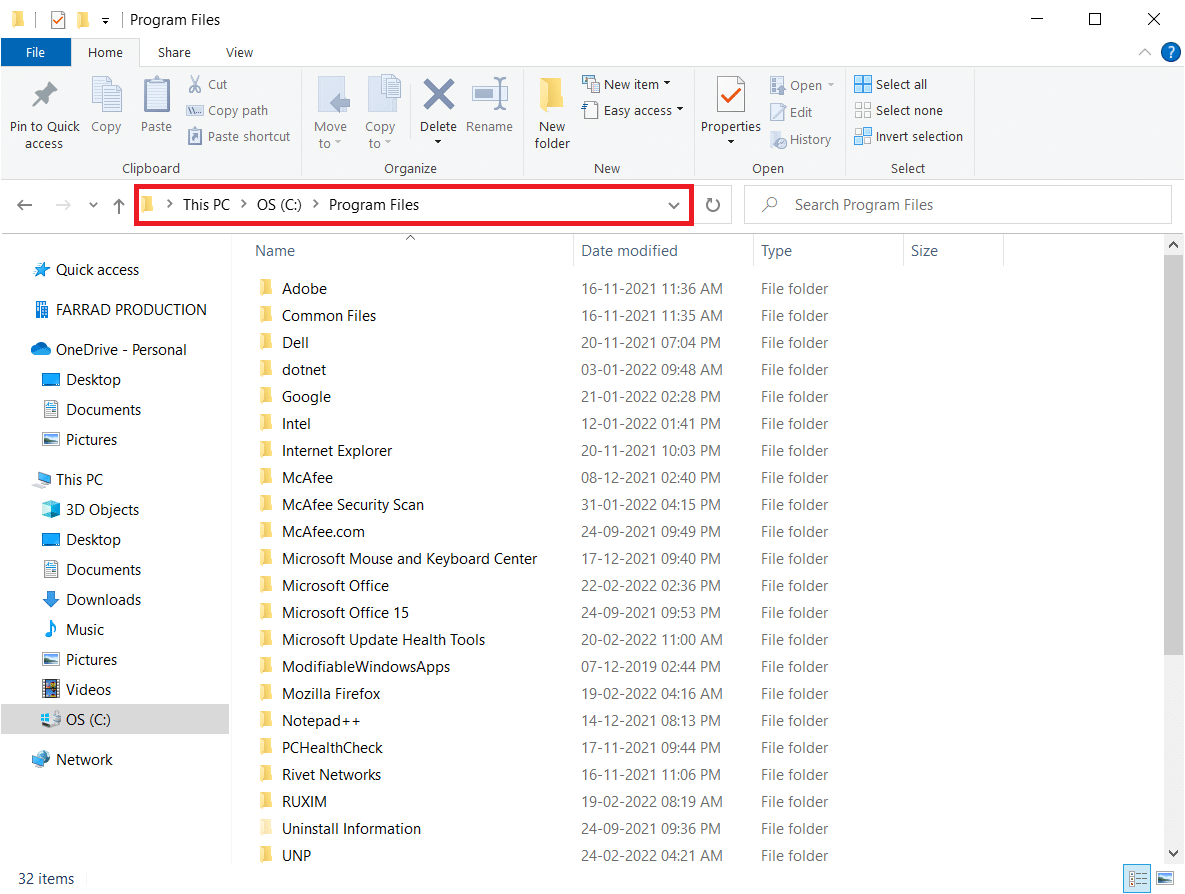
4. ตอนนี้ คลิกขวาที่โฟลเดอร์ Mozilla Firefox และเลือกตัวเลือก เปลี่ยนชื่อ เปลี่ยนชื่อโฟลเดอร์เป็นอย่างอื่นเช่น Old files
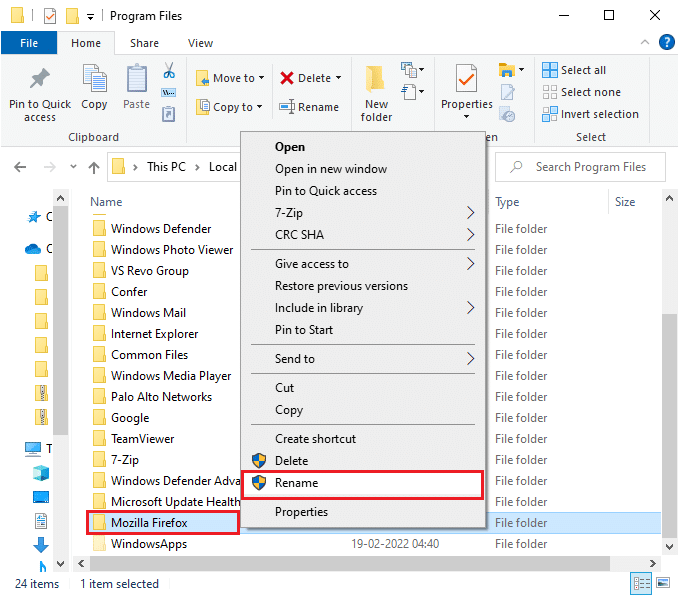
5. ตอนนี้ ไปที่ Downloads และดับเบิลคลิกเพื่อเรียกใช้ ไฟล์ปฏิบัติการ Firefox ใหม่
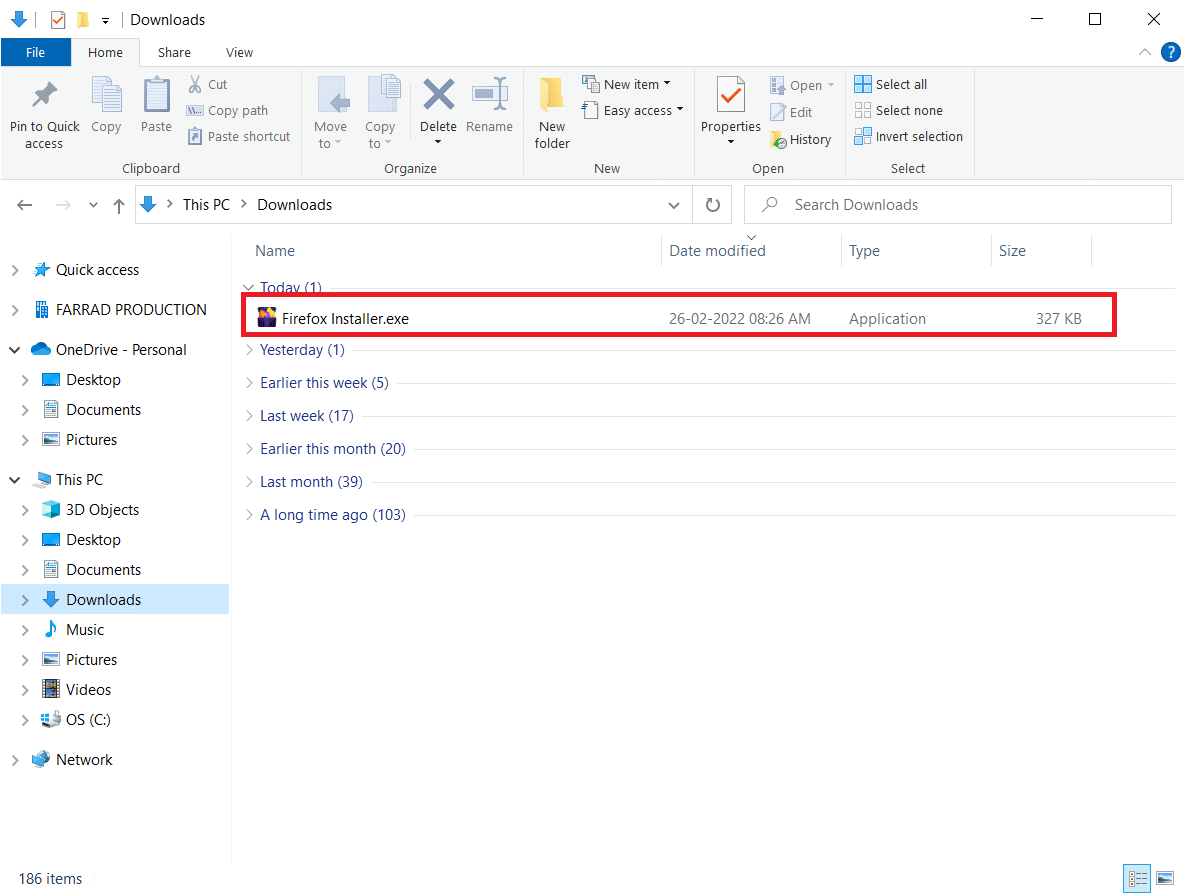
6. คลิก ใช่ ในพรอมต์ การควบคุมบัญชีผู้ใช้
7. ตอนนี้ คลิก ติดตั้งใหม่ ในพรอมต์ต่อไปนี้
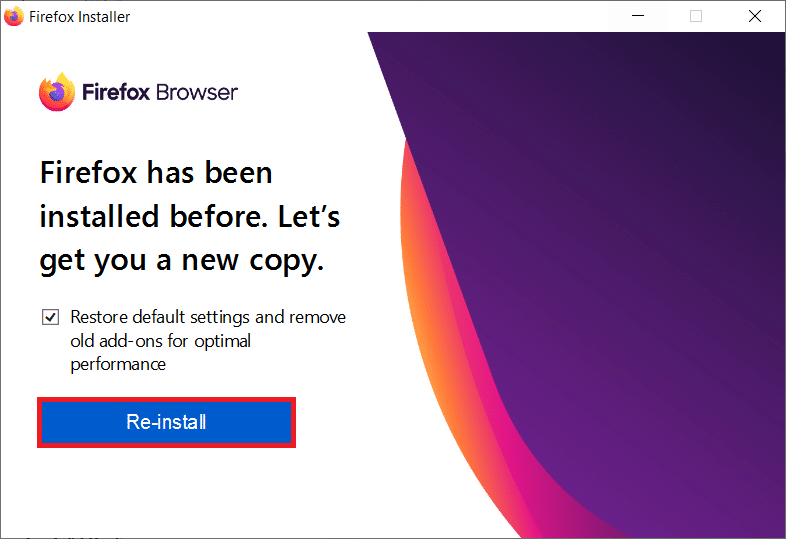
อ่านเพิ่มเติม: แก้ไขการเชื่อมต่อของคุณไม่ใช่ข้อผิดพลาดที่ปลอดภัยบน Firefox
วิธีที่ 13: ติดตั้ง Firefox ใหม่
ในฐานะตัวเลือกนิวเคลียร์ ขอแนะนำให้ติดตั้ง Firefox ใหม่หากไม่มีวิธีการใดที่ช่วยแก้ไขปัญหา Firefox ไม่ตอบสนองได้ ต่อไปนี้เป็นคำแนะนำในการติดตั้งเบราว์เซอร์ใหม่จากพีซีของคุณ
1. กดปุ่ม Windows และคลิกที่ไอคอน การ ตั้งค่า
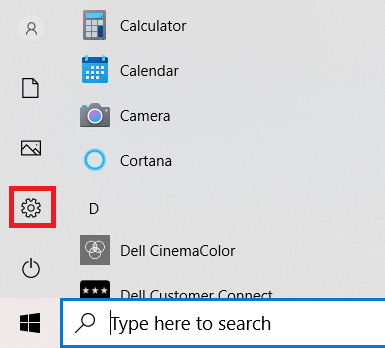
2. คลิก แอป
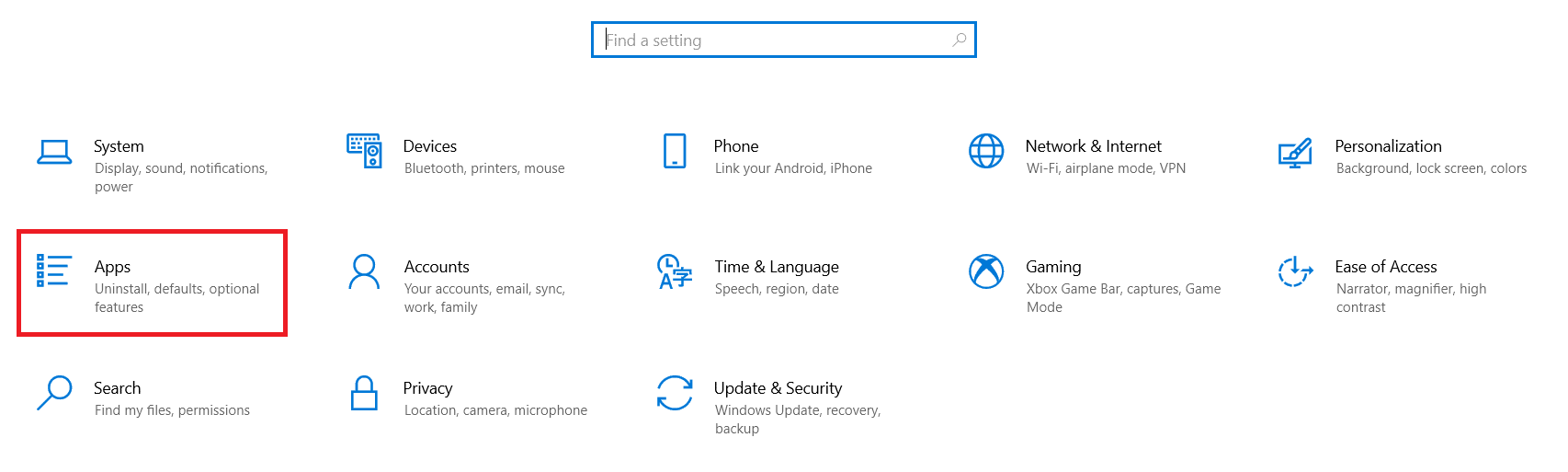
3. เลื่อนลงและเลือก Mozilla Firefox
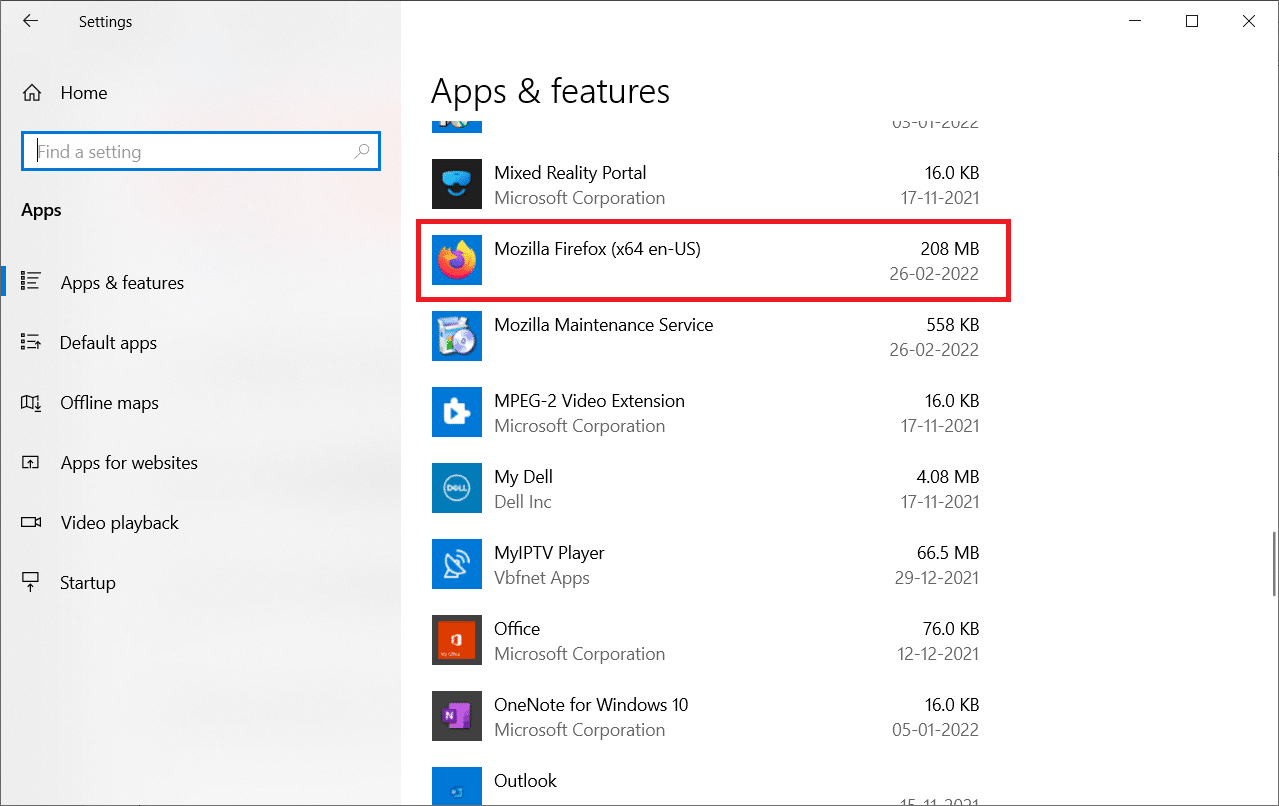
4. คลิก ถอนการติดตั้ง
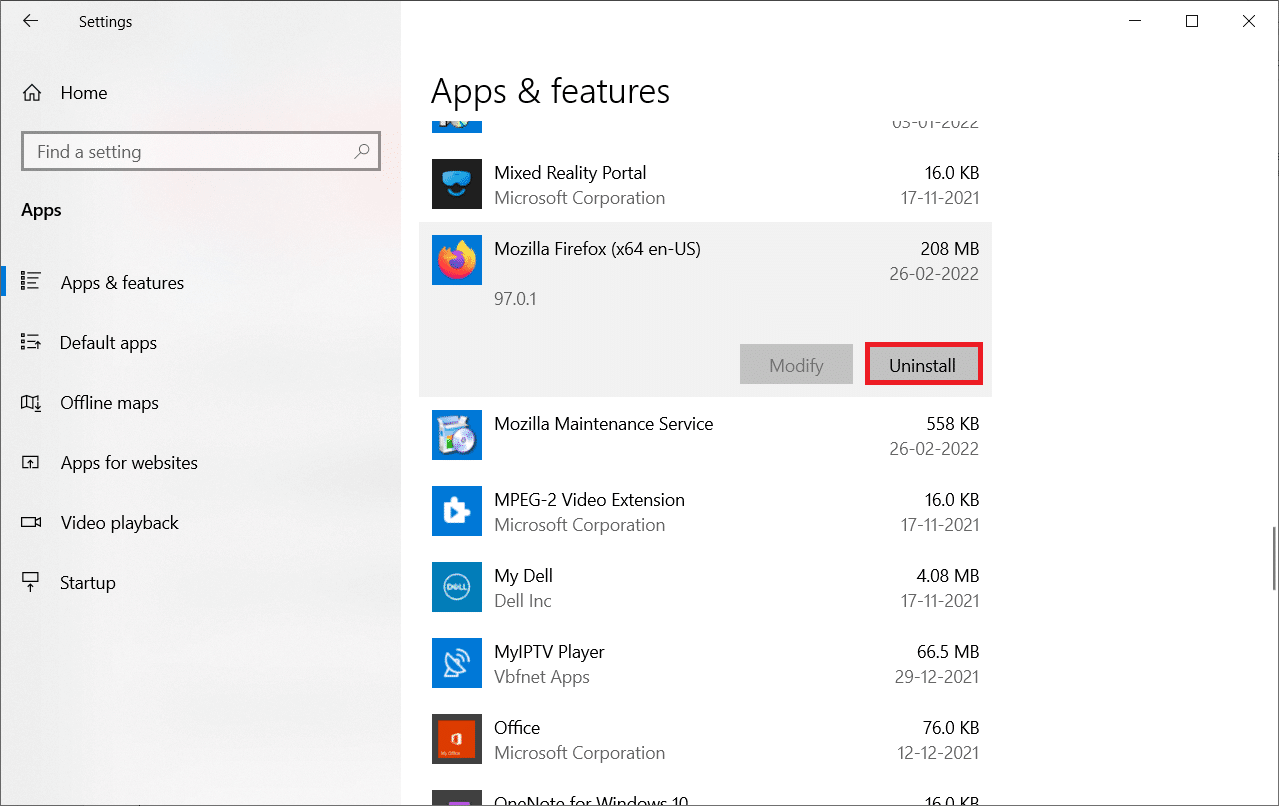
5. คลิก ถอนการติดตั้ง อีกครั้งในป๊อปอัป
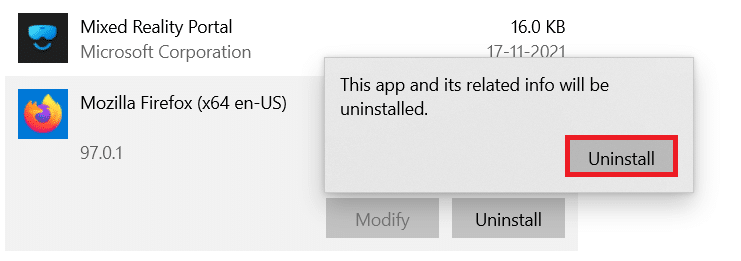
6. คลิก ใช่ ในพรอมต์ การควบคุมบัญชีผู้ใช้
7. ตอนนี้ คลิกที่ปุ่ม ถัดไป > ใน Mozilla Firefox Uninstall Wizard
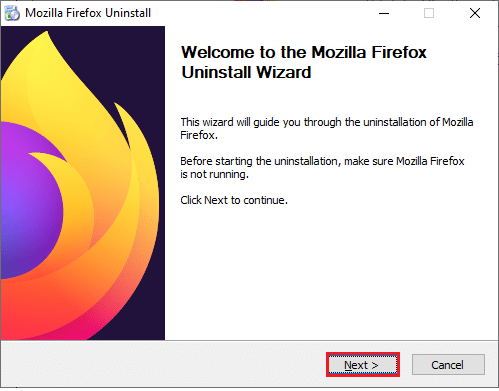
8. หากได้รับแจ้ง ให้คลิกที่ ตกลง และปิดกระบวนการ Firefox ทั้งหมด
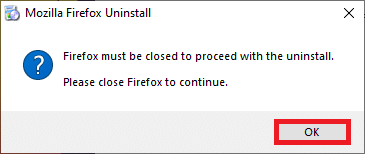
9. ตอนนี้ คลิกที่ ถอนการติดตั้ง
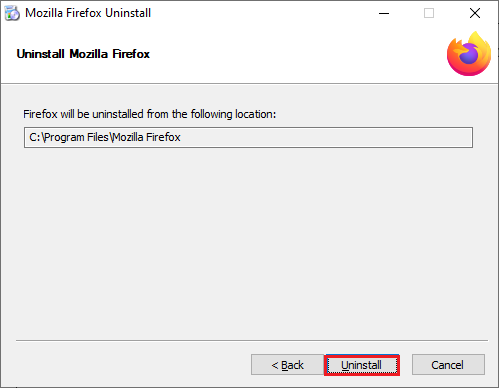
10. สุดท้าย คลิก เสร็จสิ้น เพื่อปิดวิซาร์ด
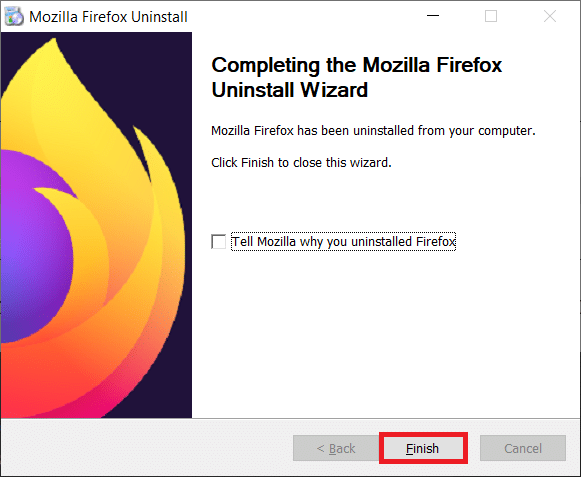
11. พิมพ์ %localappdata% ใน แถบค้นหาของ Windows แล้วคลิก Open
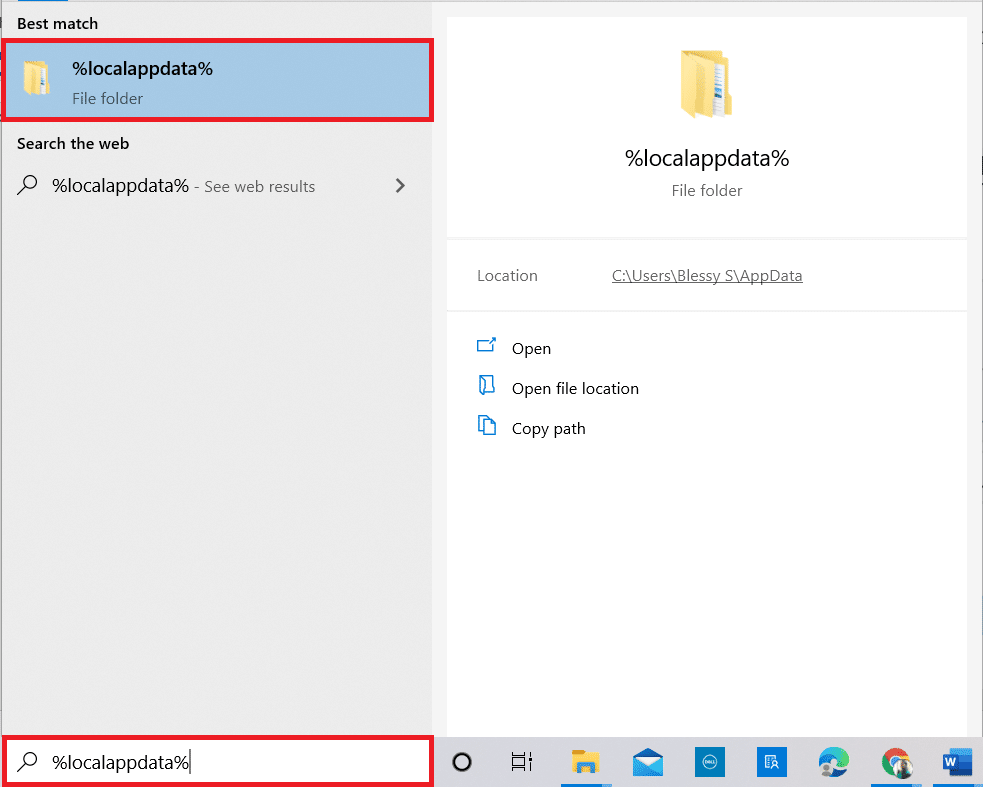
12. ตอนนี้ เลื่อนลงและคลิกที่โฟลเดอร์ Mozilla จากนั้นคลิกที่ตัวเลือก ลบ ตามที่ไฮไลต์
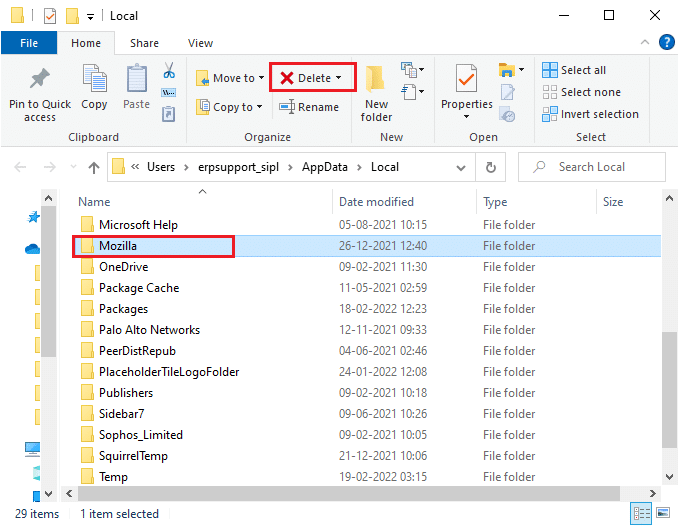
13. พิมพ์ %appadata% อีกครั้งใน แถบค้นหาของ Windows แล้วเปิดขึ้นมา
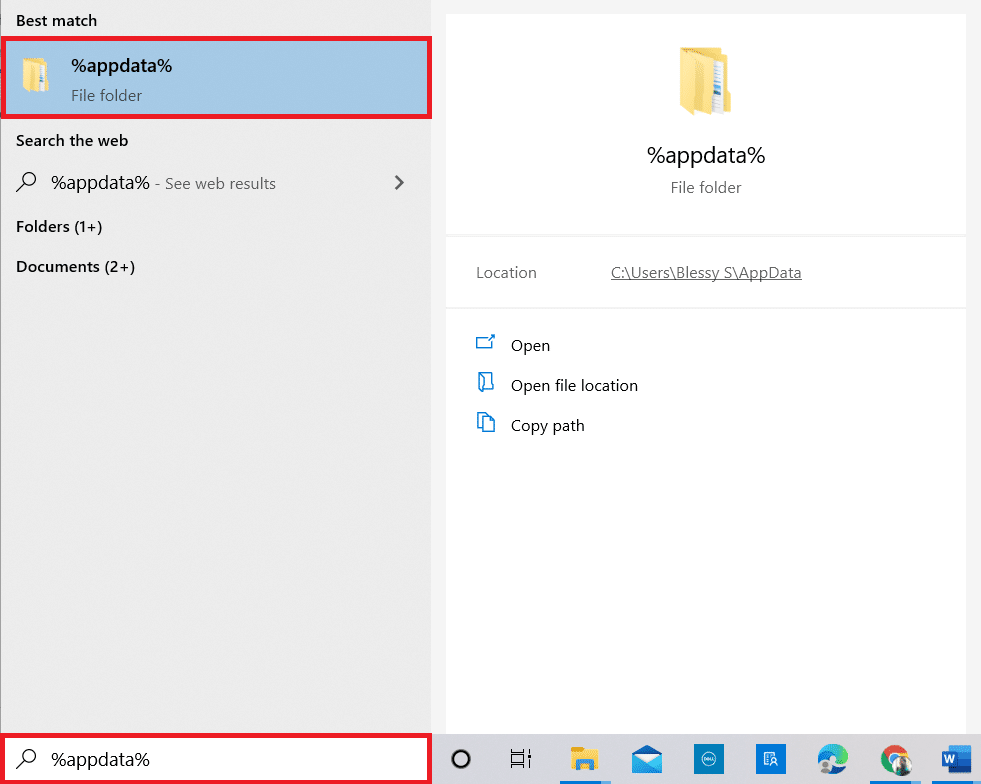
14. เลื่อนลงมาและคลิกที่โฟลเดอร์ Mozilla จากนั้นคลิกที่ตัวเลือก ลบ เหมือนที่ทำก่อนหน้านี้
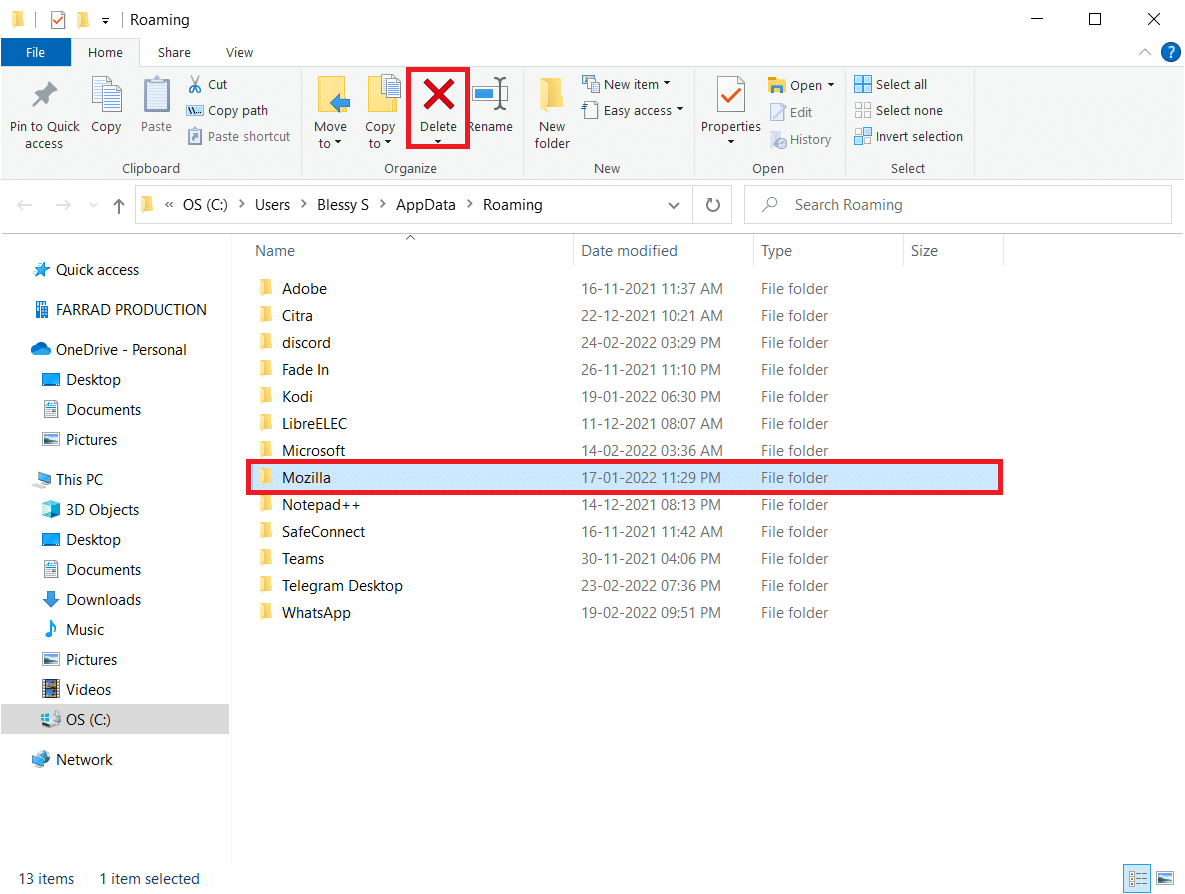
15. จากนั้น รีบูท พีซีของคุณ
16. ดาวน์โหลดและติดตั้ง เบราว์เซอร์ Firefox จากเว็บไซต์ทางการ
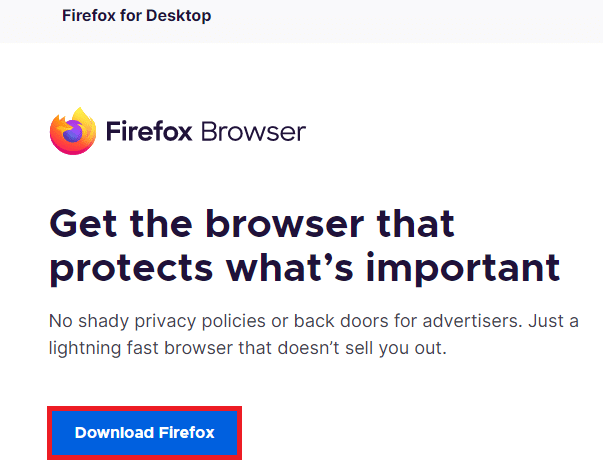
วิธีที่ 14: ติดต่อฟอรัมการสนับสนุนชุมชน
หากคุณไม่สามารถแก้ไขปัญหาด้วยวิธีการใดๆ ข้างต้น คุณสามารถขอความช่วยเหลือจากฟอรัมการสนับสนุนชุมชนสำหรับการขัดข้องของ Firefox เข้าสู่ระบบโดยใช้บัญชี Firefox ของคุณ ป้อนรายละเอียดของปัญหาและโพสต์คำถาม
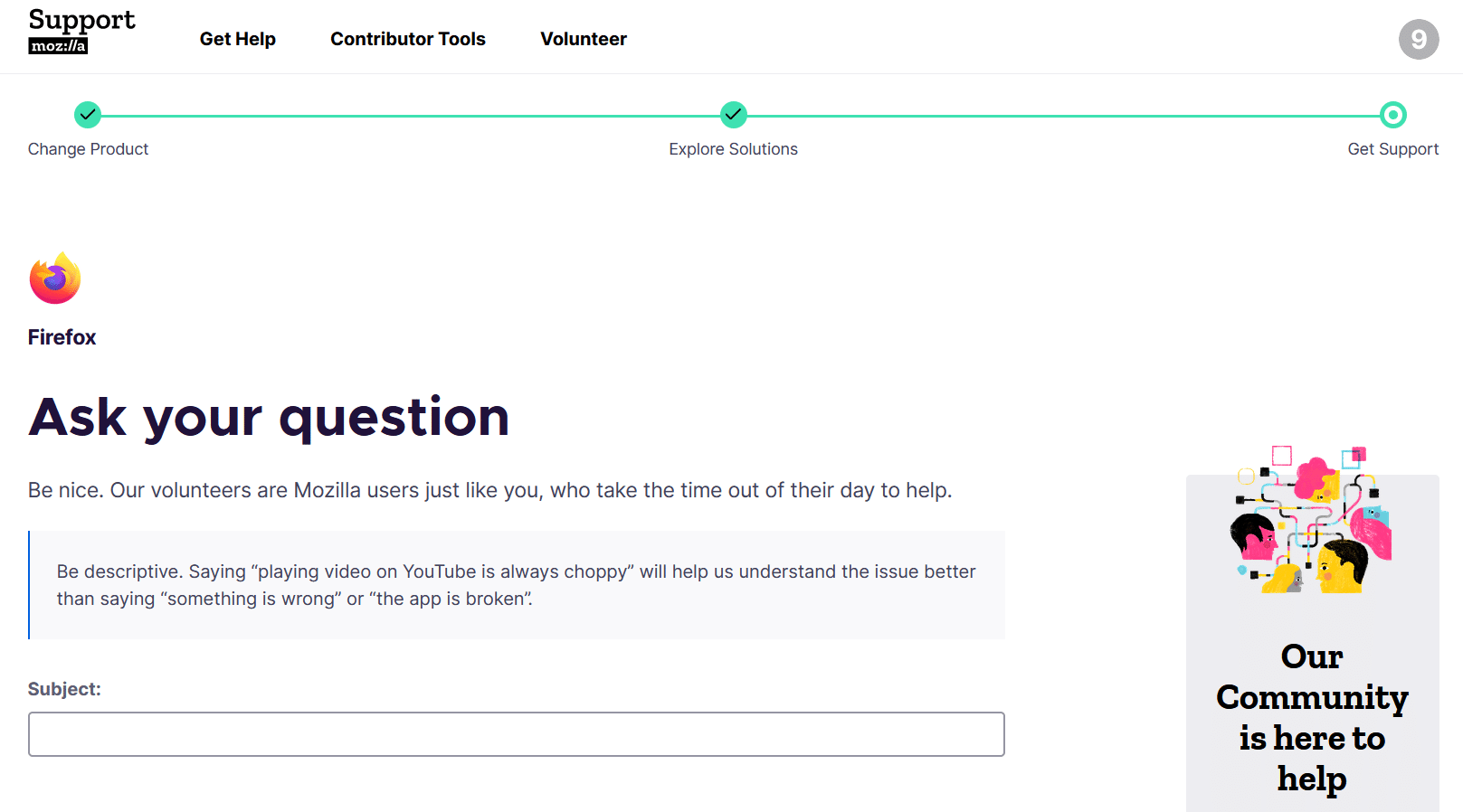
ที่แนะนำ:
- แก้ไขข้อผิดพลาดการรีเซ็ตการเชื่อมต่อ Firefox
- แก้ไข 0x80004002: ไม่รองรับอินเทอร์เฟซดังกล่าวบน Windows 10
- แก้ไขรหัสข้อผิดพลาด Square Enix i2501
- แก้ไข Google Chrome ไม่อัปเดต
เราหวังว่าคู่มือนี้จะเป็นประโยชน์ และคุณสามารถแก้ไข Firefox ไม่ตอบสนอง ได้ แจ้งให้เราทราบว่าวิธีใดได้ผลดีที่สุดสำหรับคุณ ไปที่หน้าของเราเพื่อดูเคล็ดลับและกลเม็ดเด็ด ๆ และแสดงความคิดเห็นของคุณด้านล่าง แจ้งให้เราทราบว่าหัวข้อใดที่คุณต้องการให้เราสำรวจต่อไป
