แก้ไข Firefox กำลังทำงานอยู่
เผยแพร่แล้ว: 2022-02-28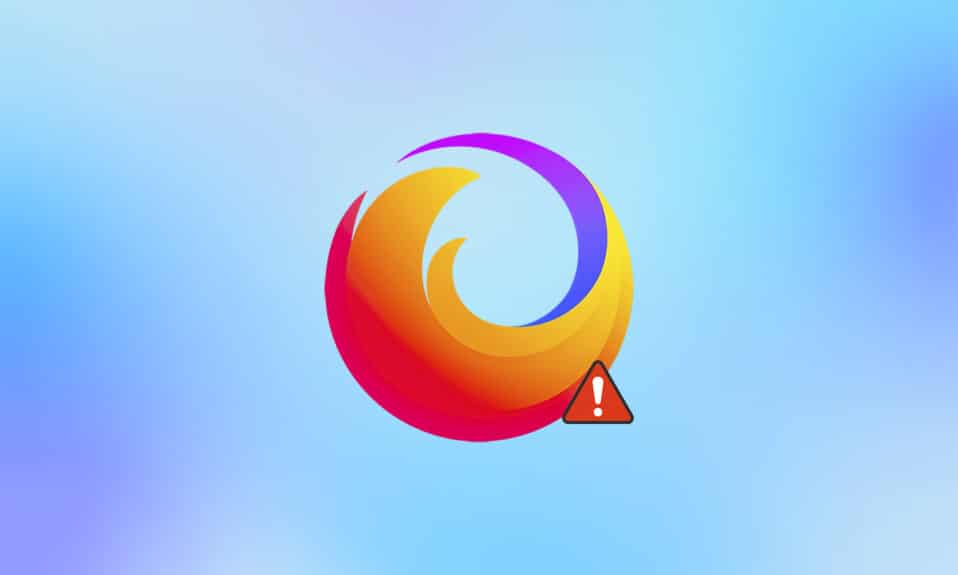
Firefox เป็นหนึ่งในเว็บเบราว์เซอร์ที่ได้รับความนิยมในโลกอินเทอร์เน็ต เพื่อให้เบราว์เซอร์ทำงานได้อย่างถูกต้อง คุณต้องมีโปรไฟล์ที่ปลดล็อก หากถูกล็อคโดยไม่ได้ตั้งใจ คุณจะได้รับข้อความ แสดงว่า Firefox กำลังทำงานอยู่ แต่ไม่ตอบสนอง นอกจากนี้ หาก Firefox ไม่ได้ปิดอย่างถูกต้องและทำงานในพื้นหลัง คุณจะประสบปัญหาเดียวกัน มีหลายสาเหตุที่ทำให้เกิดปัญหา อ่านต่อ
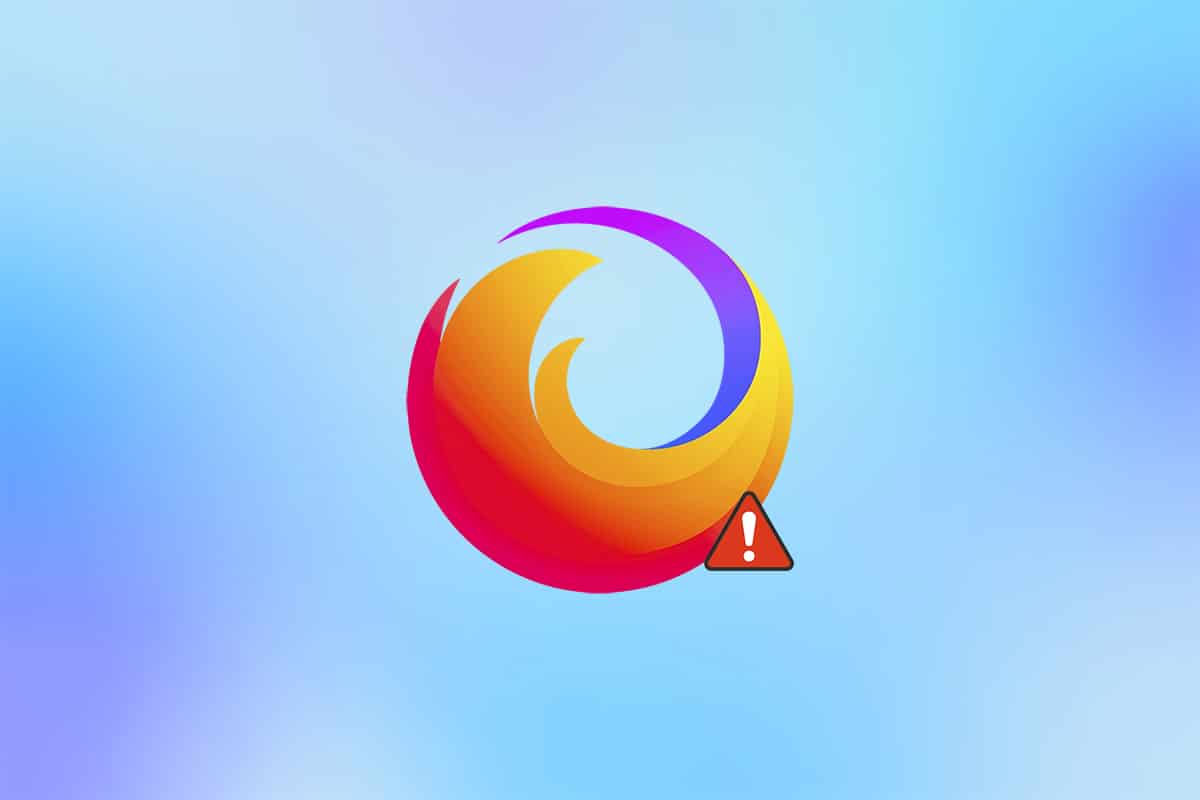
สารบัญ
- วิธีแก้ไข Firefox กำลังทำงานอยู่ใน Windows 10
- วิธีที่ 1: รีสตาร์ท PC
- วิธีที่ 2: รีสตาร์ท Firefox
- วิธีที่ 3: เปิด Firefox ในโหมดแก้ไขปัญหา
- วิธีที่ 4: ปิดการเร่งฮาร์ดแวร์ (ถ้ามี)
- วิธีที่ 5: ปรับแต่งส่วนขยาย
- วิธีที่ 6: ล้างแคชของเบราว์เซอร์
- วิธีที่ 7: เปิดใช้งานสิทธิ์การเข้าถึงสำหรับโฟลเดอร์โปรไฟล์ Firefox
- วิธีที่ 8: ลบไฟล์ล็อคโปรไฟล์ Firefox
- วิธีที่ 9: อัปเดต Firefox
- วิธีที่ 10: อัปเดต Windows
- วิธีที่ 11: สร้างโปรไฟล์ Firefox ใหม่
- วิธีที่ 12: รีเฟรช Firefox
- วิธีที่ 13: ติดตั้ง Firefox ใหม่
วิธีแก้ไข Firefox กำลังทำงานอยู่ใน Windows 10
ข้อมูลทั้งหมดที่คุณเก็บไว้ใน Firefox จะถูกรวบรวมในโปรไฟล์ Firefox โปรไฟล์นี้ถูกเก็บไว้ในดิสก์ที่เก็บข้อมูลในเครื่อง หากมีสิ่งใดผิดปกติกับ Firefox คุณสามารถใช้โฟลเดอร์นี้ที่จัดเก็บไว้ในพีซีของคุณ เมื่อคุณติดตั้งเบราว์เซอร์ใหม่ ข้อมูลทั้งหมดสามารถกู้คืนได้หากจำเป็น ด้วยเหตุผลด้านความสม่ำเสมอและความเสถียร บางครั้งเบราว์เซอร์ของคุณล็อคโปรไฟล์ของคุณ ซึ่งบ่งชี้ว่าเบราว์เซอร์ของคุณถูกล็อค ในกรณีนี้ แอปพลิเคชันจะใช้ไฟล์โปรไฟล์นี้เพื่อเรียกใช้เบราว์เซอร์ ซึ่งจะทำให้เกิดปัญหา ต่อไปนี้คือสาเหตุบางประการที่ทำให้ Firefox ทำงานอยู่แต่ไม่ตอบสนองปัญหา:
- งาน Firefox หลายงานกำลังทำงานในพื้นหลัง แต่ไม่ปรากฏให้เห็น
- เมื่อ Firefox ขัดข้องในระหว่างการเรียกดู คุณจะประสบปัญหาเดียวกัน
- Firefox ได้รับการอัปเดตแล้ว แต่การเปลี่ยนแปลงจะไม่มีผลในเบราว์เซอร์
- บางครั้ง Firefox หยุดทำงานเนื่องจากมีข้อบกพร่องของแอปพลิเคชัน ดังนั้นงานเบราว์เซอร์ทั้งหมดจึงถูกทิ้งไว้ในพื้นหลัง
- แคชและส่วนขยายเสียหายในเบราว์เซอร์
- ข้อบกพร่องใด ๆ ในโปรไฟล์ผู้ใช้และการตั้งค่าเบราว์เซอร์ที่เข้ากันไม่ได้
ในส่วนนี้ เราได้รวบรวมรายการวิธีการที่จะช่วยคุณแก้ไขปัญหา วิธีการจัดเรียงตามความรุนแรงและประสิทธิผลของวิธีการเดียวกัน ปฏิบัติตามตามลำดับเพื่อให้ได้ผลลัพธ์ที่สมบูรณ์แบบ
วิธีที่ 1: รีสตาร์ท PC
วิธีแรกและสำคัญที่สุดในการแก้ไขปัญหาที่เกี่ยวข้องกับพีซีคือการรีสตาร์ทคอมพิวเตอร์ การรีบูตเครื่องคอมพิวเตอร์จะแก้ไขข้อผิดพลาดชั่วคราวทั้งหมดที่เกี่ยวข้อง ช่วยให้คุณแก้ไขข้อขัดแย้งของเบราว์เซอร์ทั้งหมดได้ ทำตามคำแนะนำด้านล่างเพื่อรีบู๊ตพีซีหรือปิดเครื่องคอมพิวเตอร์แล้วเริ่มใหม่อีกครั้ง
1. ไปที่ เดสก์ท็อป โดยกดปุ่ม Windows + D พร้อมกัน
2. ตอนนี้ กด Alt + F4 คีย์ พร้อมกัน คุณจะเห็นหน้าต่างป๊อปอัปดังที่แสดงด้านล่าง
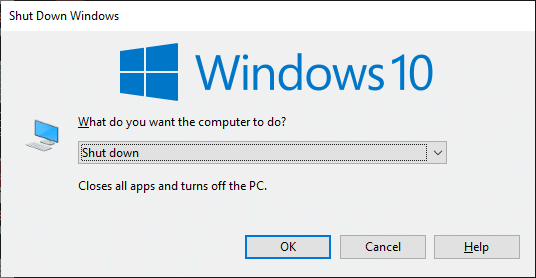
3. ตอนนี้ คลิกที่กล่องดรอปดาวน์แล้วเลือกตัวเลือก รีสตาร์ท
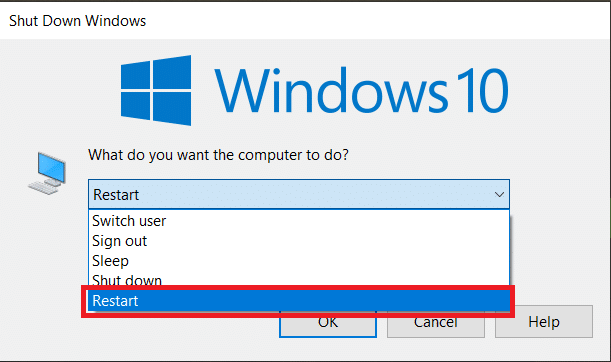
4. สุดท้ายกด Enter เพื่อรีบูตระบบของคุณ
วิธีที่ 2: รีสตาร์ท Firefox
คุณสามารถยุติกระบวนการ Firefox ทั้งหมดด้วยตนเองโดยทำตามขั้นตอนด้านล่าง
1. เปิดตัว จัดการงาน โดยกดปุ่ม Ctrl + Shift + Esc พร้อมกัน
2. ในแท็บ กระบวนการ เลือก กระบวนการ Firefox
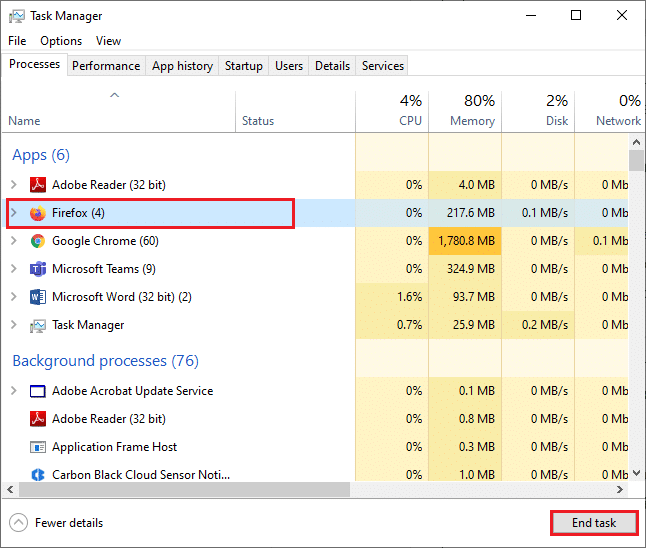
3. สุดท้าย คลิกที่ End task และ รีบูต เครื่องพีซี
4. ตอนนี้ เปิดเบราว์เซอร์ Mozilla Firefox อีกครั้ง
อ่านเพิ่มเติม: วิธีแก้ไขปัญหา Firefox Black Screen
วิธีที่ 3: เปิด Firefox ในโหมดแก้ไขปัญหา
การรีสตาร์ท Firefox ในโหมดการแก้ไขปัญหาจะปิดใช้งานส่วนขยายทั้งหมด ปิดการเร่งด้วยฮาร์ดแวร์ และใช้การตั้งค่าแถบเครื่องมือเริ่มต้น ธีม แทน วิธีนี้จะช่วยคุณแก้ไข Firefox ทำงานอยู่แล้ว แต่ไม่ตอบสนองปัญหา เช่นเดียวกับ Firefox คลิกขวาไม่ทำงาน เช่นเดียวกับการคลิกขวาที่ Firefox ไม่ทำงาน ปัญหา.. ดังนั้น ในการรีสตาร์ท Firefox ในโหมดการแก้ไขปัญหา ให้ทำตามขั้นตอนที่กล่าวถึงด้านล่าง:
1. เปิด Firefox และคลิกที่ Application Menu
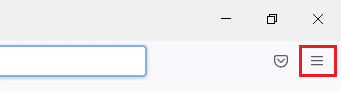
2. เลือกตัวเลือก ความช่วยเหลือ
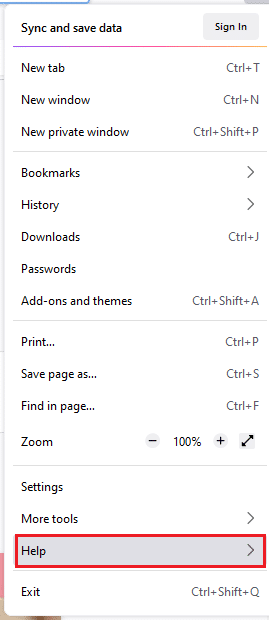
3. คลิกที่ โหมดแก้ไขปัญหา
หมายเหตุ: คุณยังสามารถกดปุ่ม Shift ขณะเปิด Firefox เพื่อเปิดใช้งานในโหมดการแก้ไขปัญหา
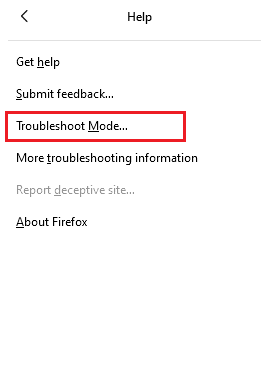
4. ยืนยันพร้อมท์โดยคลิกที่ Restart
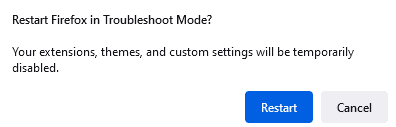
5. ยืนยันข้อความแจ้งอีกครั้งโดยคลิกที่ Open
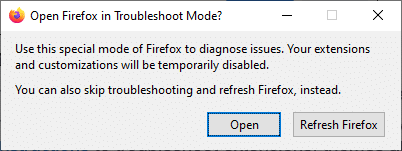
หมายเหตุ: หากต้องการปิดโหมดการแก้ไขปัญหา ให้ทำตามขั้นตอนที่ 1 & 2 แล้วคลิก ปิดโหมดแก้ไขปัญหา
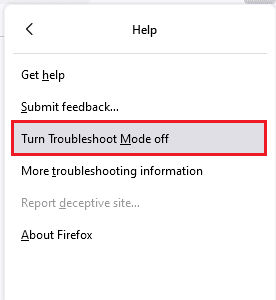
วิธีที่ 4: ปิดการเร่งฮาร์ดแวร์ (ถ้ามี)
คุณอาจประสบปัญหาหากเบราว์เซอร์ของคุณมีปัญหากับโปรเซสเซอร์กราฟิกและการตั้งค่าไดรเวอร์ คุณสามารถลองปิดได้โดยทำตามขั้นตอนด้านล่าง:
1. เปิด Firefox และคลิกที่ไอคอน เมนู
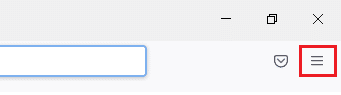
2. คลิกที่ การตั้งค่า จากเมนูแบบเลื่อนลง
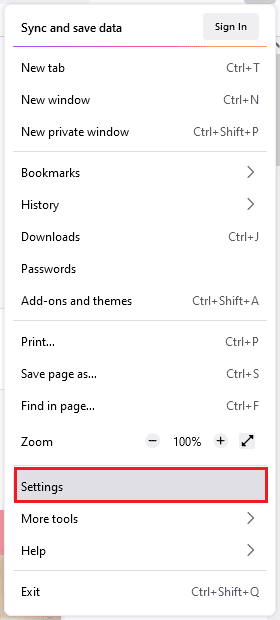
3. คลิกที่แท็บ ทั่วไป ในบานหน้าต่างด้านซ้าย และเลื่อนลงไปที่เมนู ประสิทธิภาพ
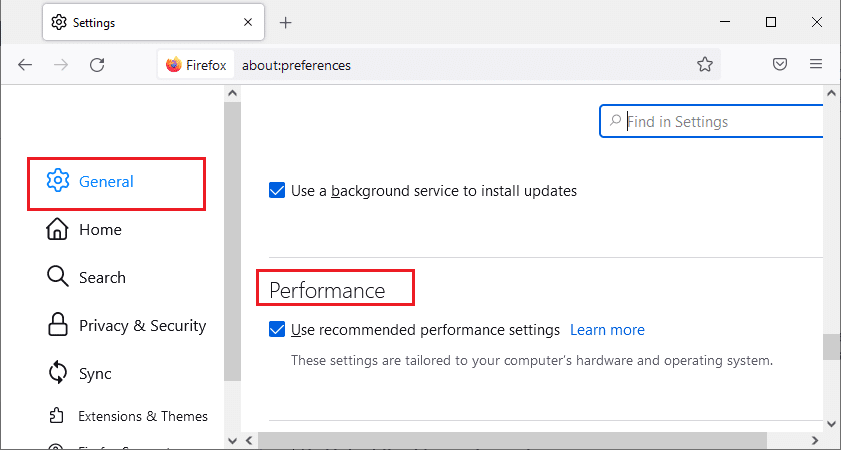
4. ยกเลิกการเลือกตัวเลือกเหล่านี้:
- ใช้การตั้งค่าประสิทธิภาพที่แนะนำ
- ใช้การเร่งด้วยฮาร์ดแวร์เมื่อพร้อมใช้งาน
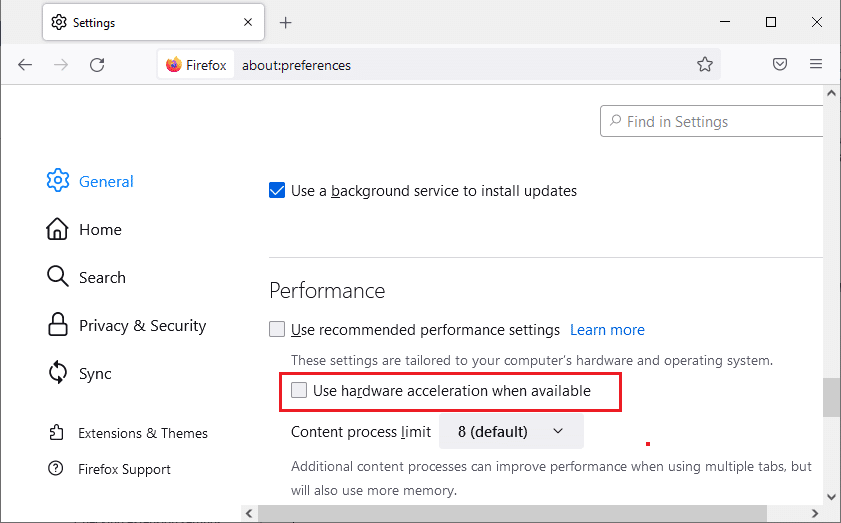
5. กดปุ่ม Ctrl + Shift + Q ค้าง ไว้พร้อมกันเพื่อออกจากเบราว์เซอร์
6. สุดท้าย เปิดเบราว์เซอร์ ขึ้นมาใหม่
อ่านเพิ่มเติม: วิธีแก้ไข Firefox ไม่เล่นวิดีโอ
วิธีที่ 5: ปรับแต่งส่วนขยาย
หากคุณเปิดใช้งานส่วนขยายที่มีปัญหาในเบราว์เซอร์ของคุณ คุณอาจพบว่า Firefox กำลังทำงานอยู่ แต่ไม่ตอบสนองข้อผิดพลาด หากต้องการแก้ไข ให้อัปเดตส่วนขยาย (เพื่อแก้ไขข้อบกพร่อง) หรือปิดใช้งานจากเบราว์เซอร์ของคุณ ต่อไปนี้คือคำแนะนำบางประการในการอัปเดตและปิดใช้งานส่วนขยาย Firefox
ตัวเลือกที่ 1: อัปเดต Firefox Extensions
หากคุณเปิดใช้งานส่วนขยายที่มีปัญหาในเบราว์เซอร์ของคุณ คุณสามารถลองอัปเดตส่วนขยายเพื่อแก้ไขแป้นพิมพ์ไม่ทำงานใน Firefox
1. คลิกที่ไอคอน เมนู ใน Firefox ตามด้วย โปรแกรมเสริมและธีม
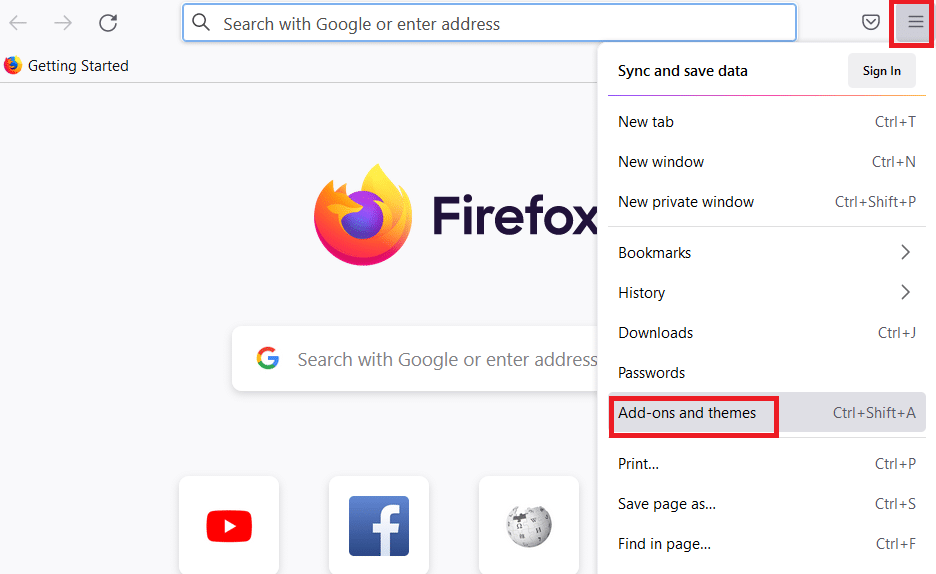
2. คลิกที่ การตั้งค่า
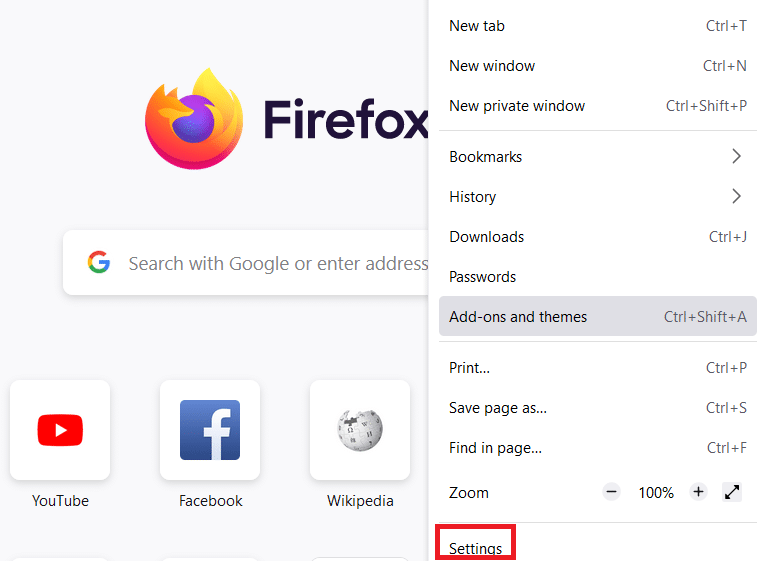
3. คลิกที่ ส่วนขยายและธีม
4. คลิกที่การ ตั้งค่า และเลือกตัวเลือก ตรวจหาการอัปเดต
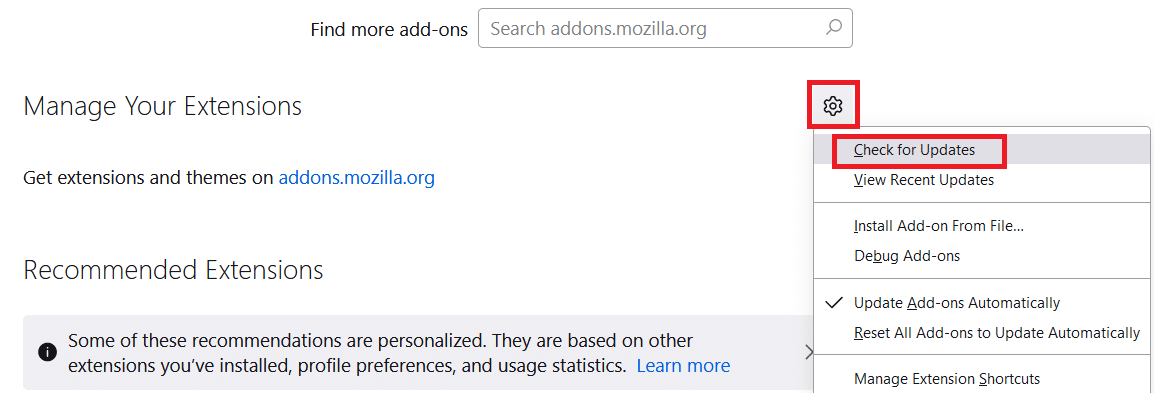
5ก. ทำตาม คำแนะนำบนหน้าจอ เพื่ออัปเดตส่วนขยายของคุณ
5B. หากไม่มีอะไรต้องอัปเดต - ไม่พบการอัปเดต รีสตาร์ท Firefox เพื่อตรวจสอบว่าคุณได้แก้ไขปัญหาแล้วหรือไม่
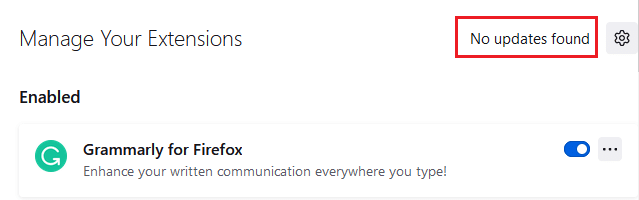
ตัวเลือก II: ปิดการใช้งาน Firefox Extensions
หากคุณไม่ได้รับการแก้ไขโดยการอัปเดตส่วนขยาย Firefox คุณสามารถปิดการใช้งานได้โดยทำตามขั้นตอนด้านล่าง
1. เปิด Firefox และคลิกที่ไอคอน เมนู
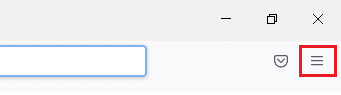
2. เลือก ส่วนเสริมและธีม
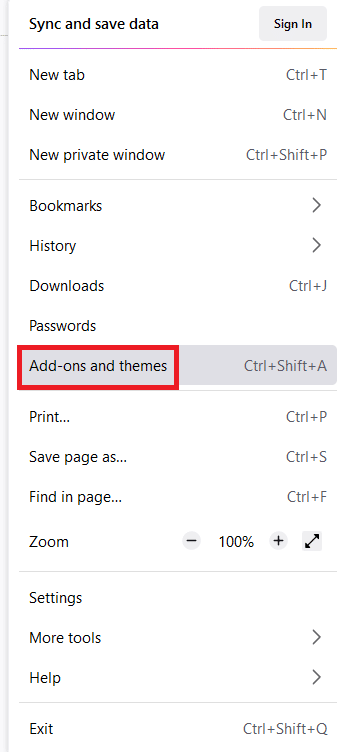
3. คลิกที่ ส่วนขยาย ในบานหน้าต่างด้านซ้ายและ ปิด ส่วนขยาย
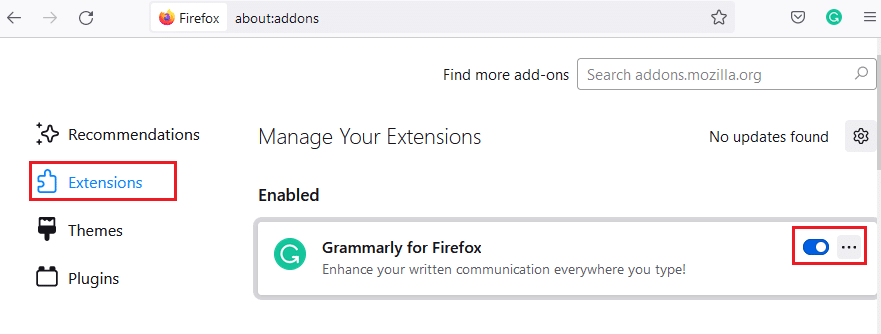
4. ในทำนองเดียวกัน ปิดการใช้งานส่วนขยายทั้งหมดทีละตัวและตรวจสอบว่าส่วนขยายใดที่เป็นสาเหตุของปัญหา
5. สุดท้าย หากคุณระบุได้ว่าส่วนขยายใดที่ทำให้คุณมีปัญหา ให้คลิกไอคอน สามจุดที่ ตรงกับส่วนขยายนั้น แล้วเลือกตัวเลือก ลบ
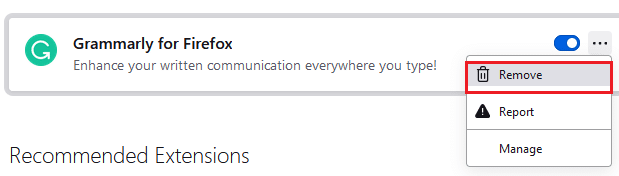
วิธีที่ 6: ล้างแคชของเบราว์เซอร์
ไฟล์ชั่วคราว เช่น แคชของเบราว์เซอร์ที่เสียหาย อาจทำให้เกิดการหยุดชะงักในการเชื่อมต่อของผู้ใช้ปลายทาง นี้อาจนำไปสู่ปัญหาที่กล่าวถึงเมื่อคุณท่องอินเทอร์เน็ต ลองล้างแคชของเบราว์เซอร์และตรวจสอบว่าคุณได้แก้ไขข้อผิดพลาดหรือไม่ ต่อไปนี้คือคำแนะนำบางประการในการลบแคชของเบราว์เซอร์ Firefox
1. เปิดเว็บเบราว์เซอร์ Firefox
2. คลิกที่ไอคอน เมนู ที่มุมบนขวาของหน้าจอ
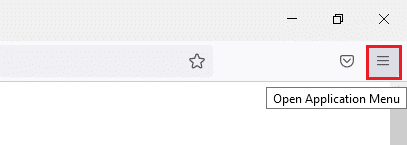
3. เลือกตัวเลือกการ ตั้งค่า จากรายการดรอปดาวน์
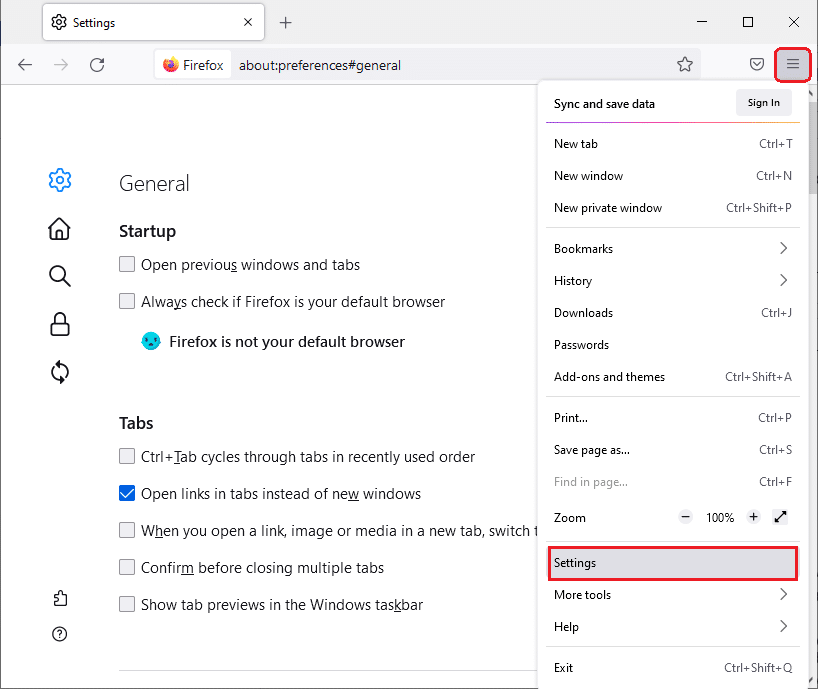
4. คลิก บนตัวเลือก ความเป็นส่วนตัวและความปลอดภัย ในบานหน้าต่างด้านซ้าย
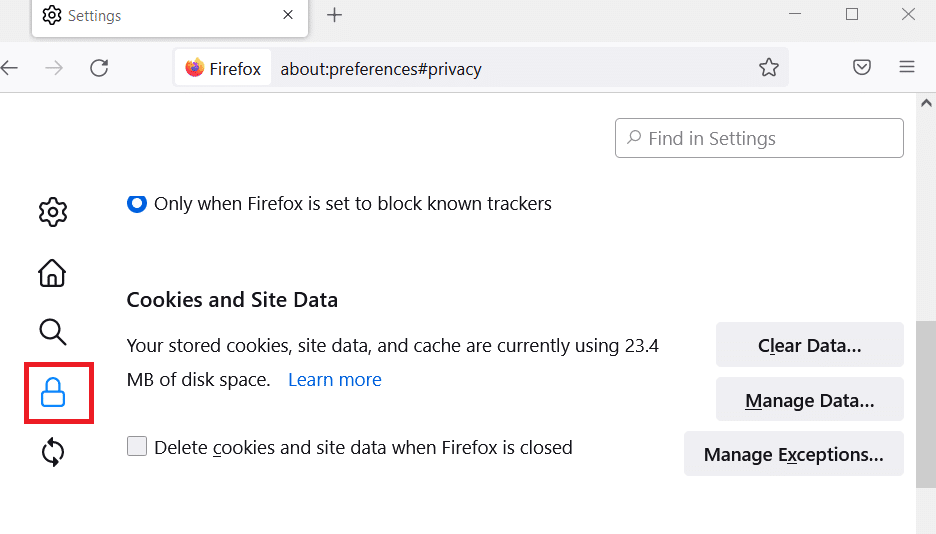
5. คลิกที่ปุ่ม ล้างข้อมูล สำหรับ คุกกี้และข้อมูลไซต์
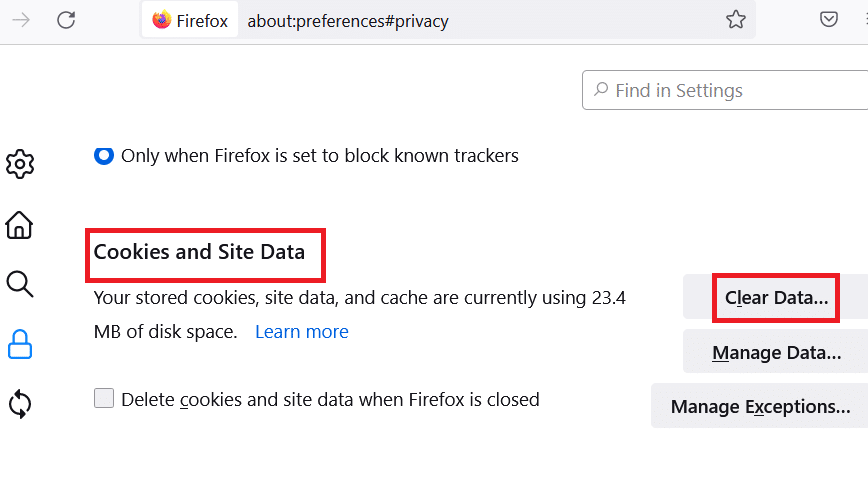
6. ยกเลิกการเลือกช่อง Cookies and Site Data และทำเครื่องหมายที่ช่อง Cached Web Content

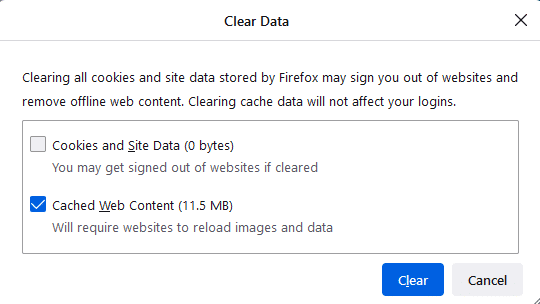
7. สุดท้าย คลิกที่ปุ่ม ล้าง เพื่อล้างคุกกี้ที่แคชไว้ของ Firefox
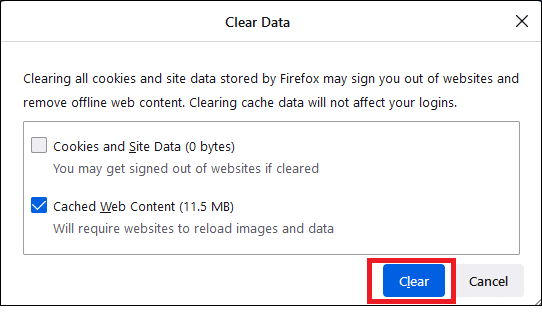
อ่านเพิ่มเติม: แก้ไขข้อผิดพลาดไม่พบเซิร์ฟเวอร์ใน Firefox
วิธีที่ 7: เปิดใช้งานสิทธิ์การเข้าถึงสำหรับโฟลเดอร์โปรไฟล์ Firefox
หากคุณพยายามเข้าถึงเนื้อหาใด ๆ ของไฟล์ที่มีสิทธิ์อ่านอย่างเดียว คุณอาจประสบปัญหาที่กล่าวถึง ตรวจสอบให้แน่ใจว่าคุณได้ให้สิทธิ์การเข้าถึงโฟลเดอร์โปรไฟล์อย่างเหมาะสมโดยทำตามขั้นตอนที่กล่าวถึงด้านล่าง
1. คลิกที่ปุ่ม Windows + E เพื่อเปิด File Explorer
2. คัดลอกและวาง เส้นทาง ด้านล่างในแถบที่อยู่
C:\Users\USERNAME\AppData\Roaming\Mozilla\Firefox
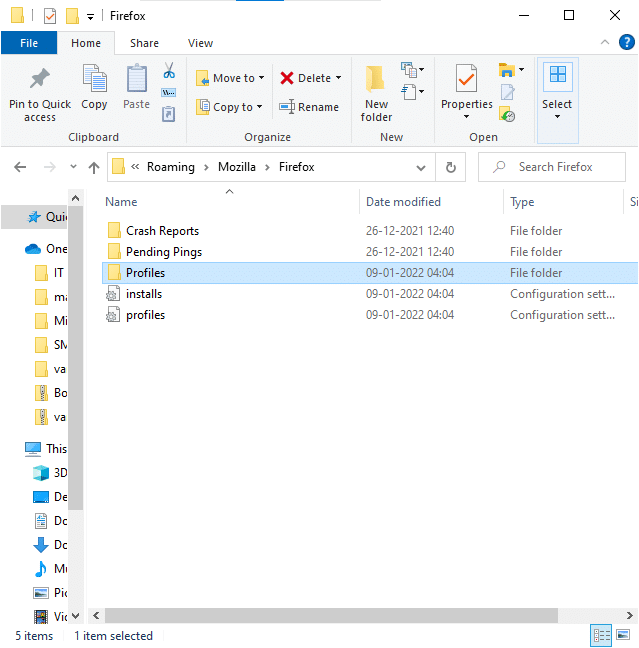
3. คลิกขวาที่โฟลเดอร์ Profiles แล้วเลือก Properties
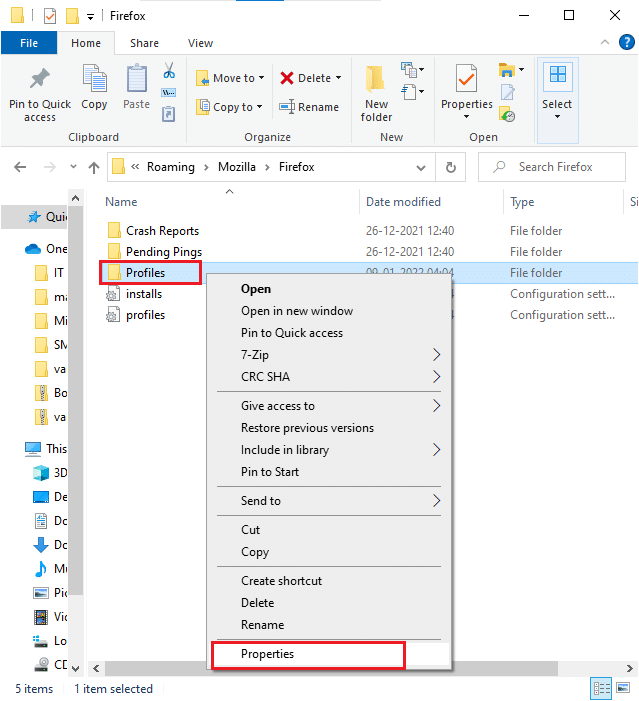
4. ในแท็บ General ให้ยกเลิกการเลือกช่อง Read-only (ใช้กับไฟล์ในโฟลเดอร์เท่านั้น)
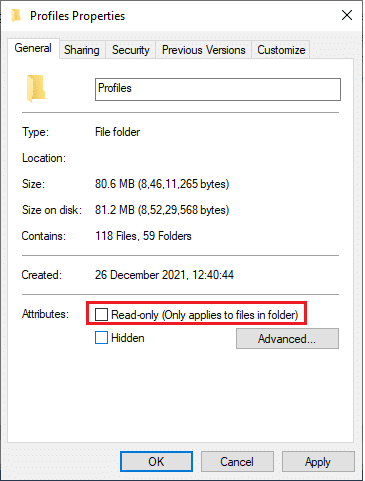
5. สุดท้ายให้คลิกที่ Apply จากนั้น คลิก OK เพื่อบันทึกการเปลี่ยนแปลง
วิธีที่ 8: ลบไฟล์ล็อคโปรไฟล์ Firefox
หาก Firefox ขัดข้องอย่างผิดปกติ ไฟล์ล็อคจะเหลืออยู่ใน File Explorer ของคุณ ไฟล์นี้อาจรบกวนการทำงานปกติของเบราว์เซอร์ที่นำไปสู่ปัญหาดังกล่าว ขอแนะนำให้คุณลบไฟล์ล็อคโปรไฟล์นี้ตามคำแนะนำด้านล่างเพื่อแก้ปัญหา Firefox กำลังทำงานอยู่
1. กดปุ่ม Windows + E ค้างไว้พร้อมกันเพื่อเปิด File Explorer
2. วาง เส้นทาง ต่อไปนี้ในเมนูการนำทางแล้วกด Enter คีย์
%APPDATA%\Mozilla\Firefox\Profiles\
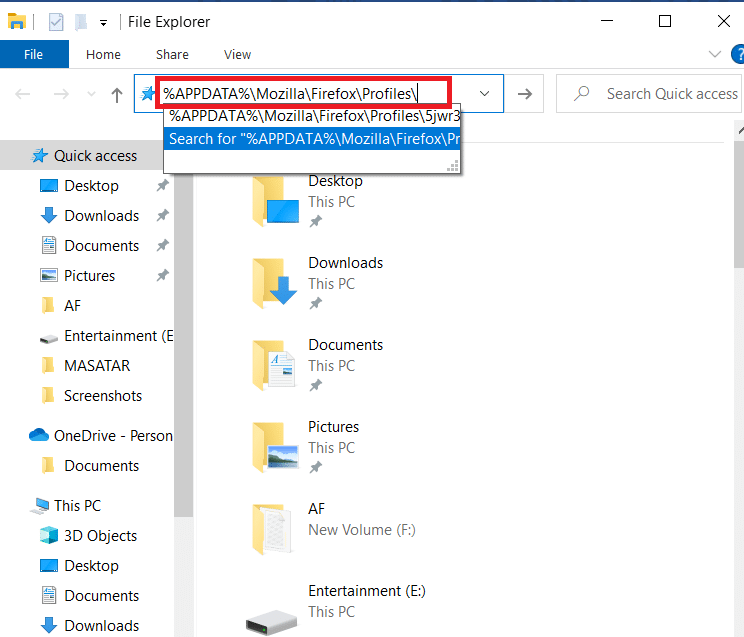
3. เปิดโฟลเดอร์ที่ลงท้ายด้วย .default
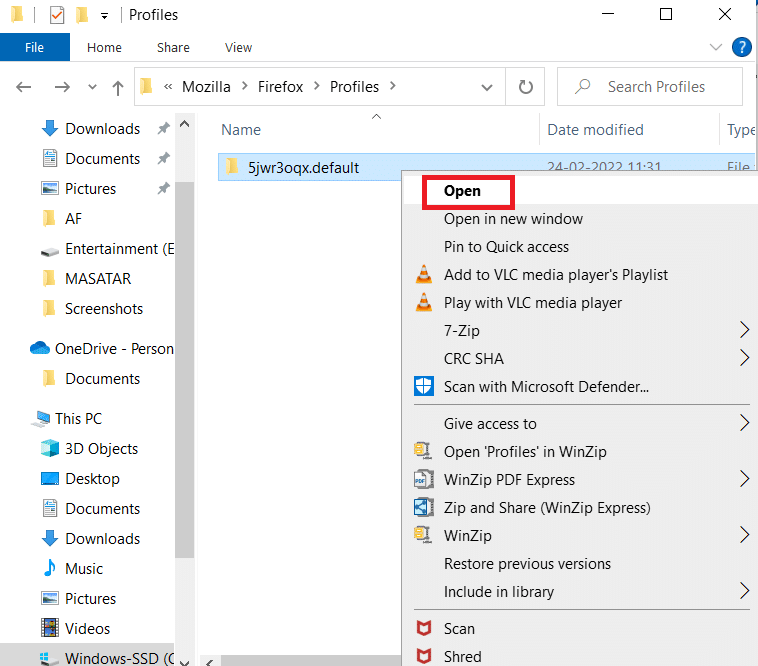
4. เลื่อนลงมาและคลิกขวาที่ไฟล์ parent.lock แล้วลบ
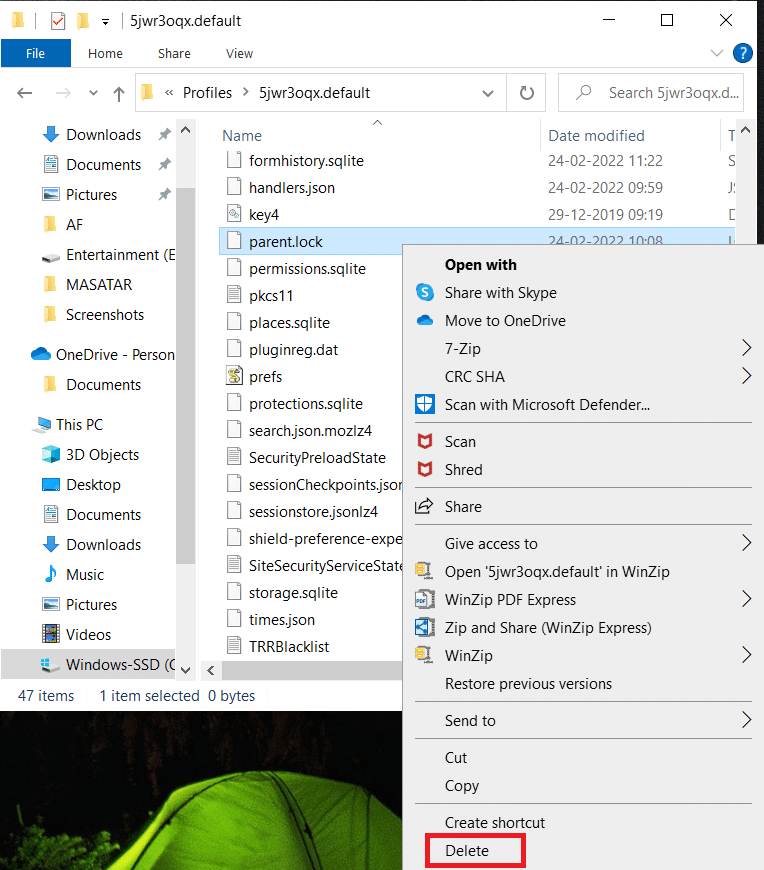
หมายเหตุ: หากคุณเริ่ม Firefox ด้วยตัวเลือกบรรทัดคำสั่ง -no-remote ให้ลบสิ่งนี้ออก
อ่านเพิ่มเติม: แก้ไขการเชื่อมต่อของคุณไม่ใช่ข้อผิดพลาดที่ปลอดภัยบน Firefox
วิธีที่ 9: อัปเดต Firefox
Firefox มักจะเผยแพร่การอัปเดตเพื่อแก้ไขข้อบกพร่องในนั้น คุณสามารถอัปเดต Firefox เพื่อแก้ปัญหาที่ Firefox ใช้งานอยู่แล้วตามคำแนะนำด้านล่าง
1. เปิด Firefox และคลิกที่ เมนู ตามที่แสดง
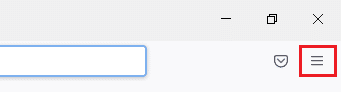
2. เลือกตัวเลือก ช่วยเหลือ
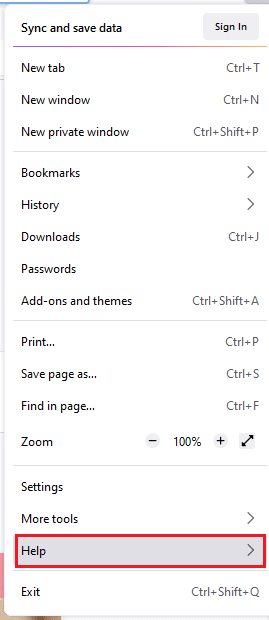
3. คลิกที่ เกี่ยวกับ Firefox
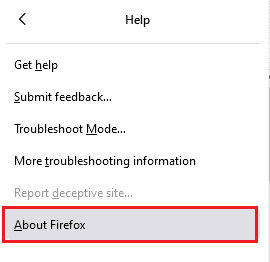
4A. หน้าต่างใหม่ปรากฏขึ้นบนหน้าจอ ตรวจสอบว่า Firefox ของคุณเป็นเวอร์ชันล่าสุด หรือไม่
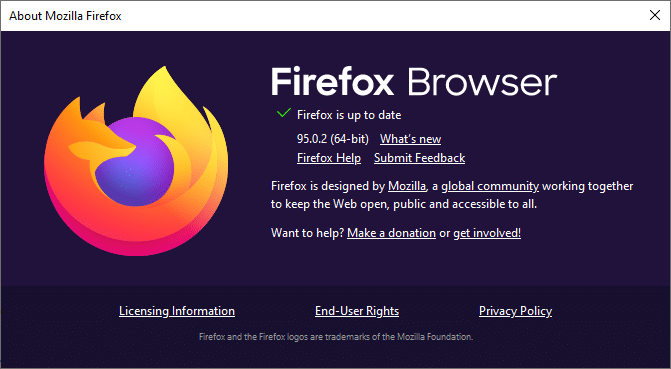
4B. มิฉะนั้น ให้ปฏิบัติตาม คำแนะนำบนหน้าจอ เพื่ออัปเดต Firefox
วิธีที่ 10: อัปเดต Windows
Microsoft พยายามปรับปรุง Windows ทุกเวอร์ชันเพื่อนำพีซีมาใช้โดยไม่มีข้อผิดพลาด คุณสามารถแก้ไขจุดบกพร่องและปัญหาที่เกี่ยวข้องกับเบราว์เซอร์ในคอมพิวเตอร์ Windows 10 ได้โดยอัปเดต ทำตามขั้นตอนด้านล่างเพื่ออัปเดต Windows และแก้ไขปัญหา Firefox กำลังทำงานอยู่
1. กดปุ่ม Windows + I พร้อมกันเพื่อเปิด การตั้งค่า
2. คลิกที่ไทล์ Update & Security ดังที่แสดง
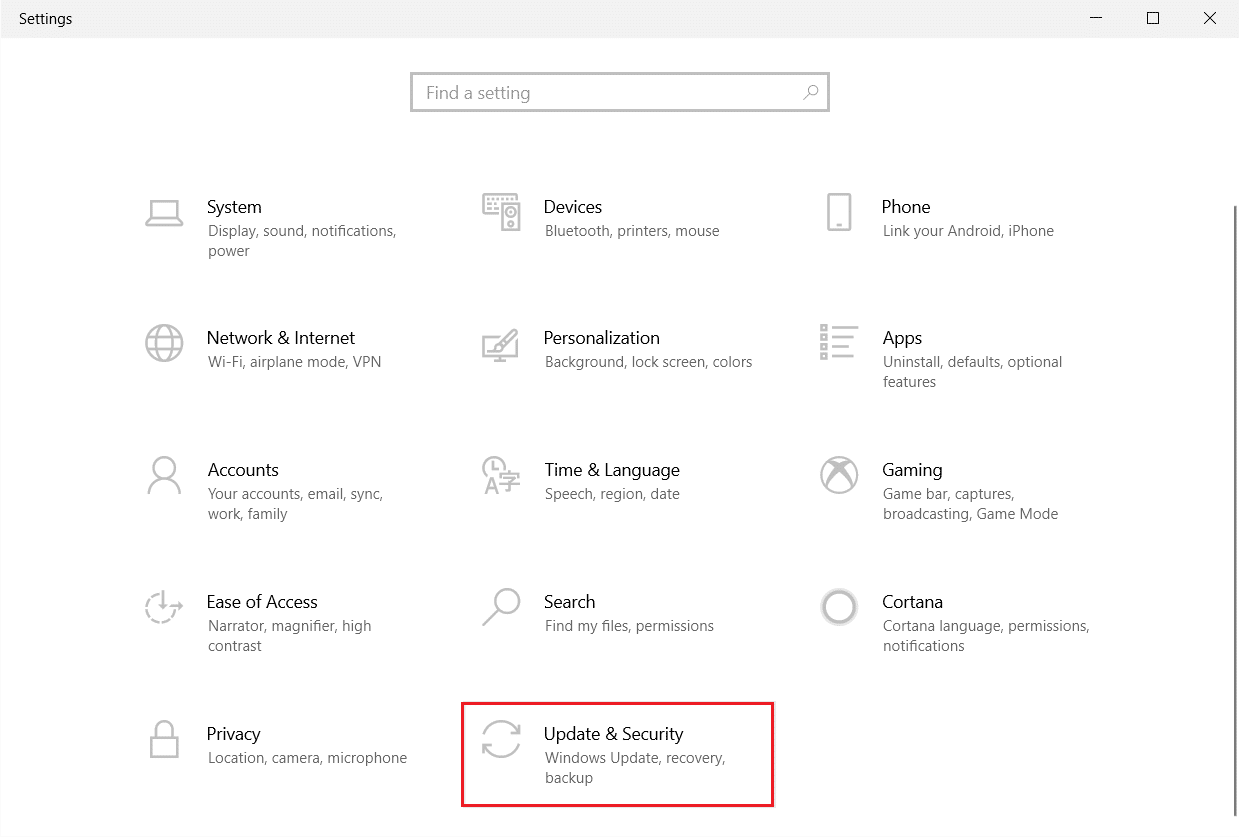
3. ในแท็บ Windows Update ให้คลิกที่ปุ่ม Check for updates
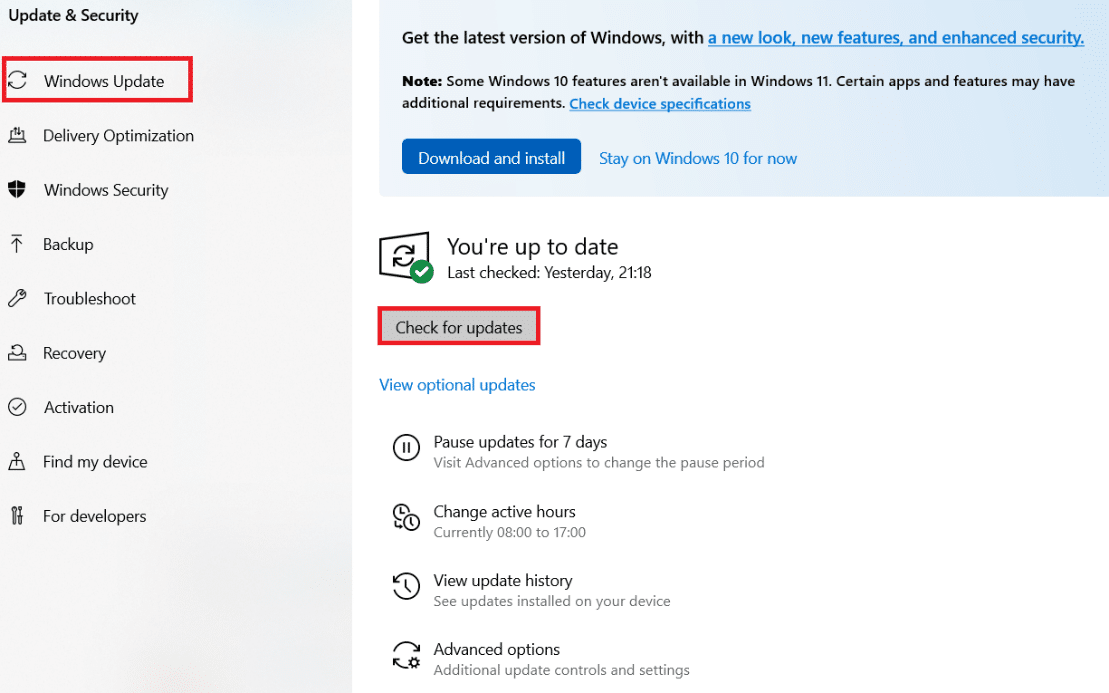
4A. หากมีการอัปเดตใหม่ ให้คลิก ติดตั้ง ทันทีและทำตามคำแนะนำเพื่ออัปเดต
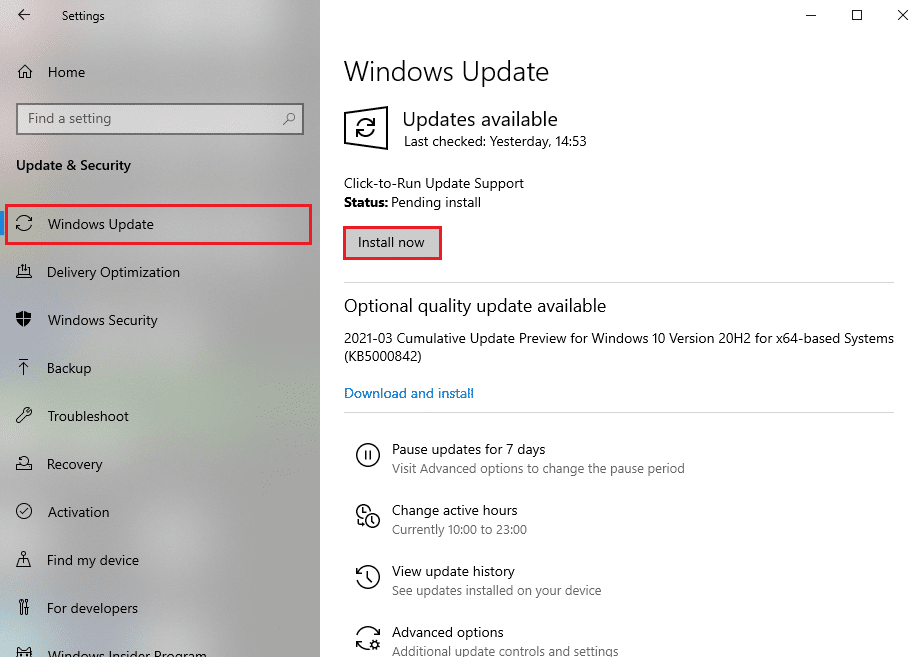
4B. มิฉะนั้น หาก Windows เป็นเวอร์ชันล่าสุด ระบบจะแสดงข้อความ You're up to date
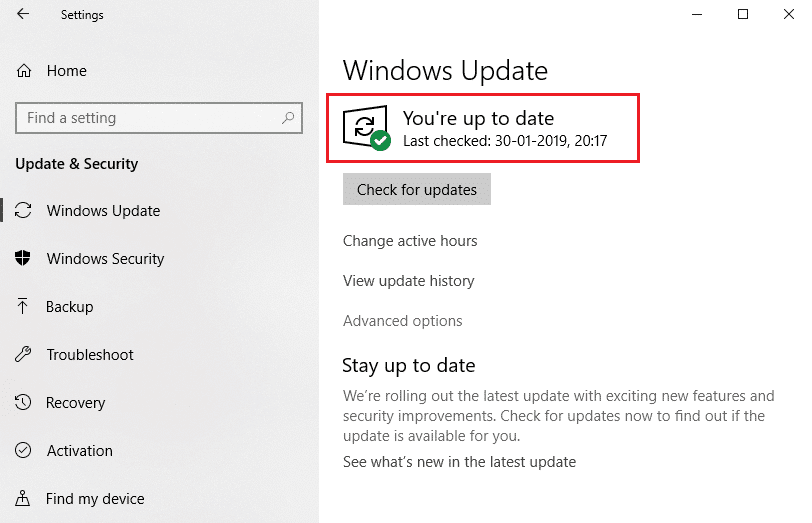
อ่านเพิ่มเติม: วิธีเปิดใช้งานโหมดไม่ระบุตัวตนใน Chrome
วิธีที่ 11: สร้างโปรไฟล์ Firefox ใหม่
การสร้างโปรไฟล์ Firefox ใหม่จะช่วยแก้ปัญหาทั่วไปที่เกี่ยวข้องกับโปรไฟล์ผู้ใช้ ต่อไปนี้คือคำแนะนำง่ายๆ ในการสร้างโปรไฟล์ใหม่เพื่อแก้ไขปัญหาที่ Firefox กำลังทำงานอยู่
1. กดปุ่ม Windows + R พร้อมกันเพื่อเปิดกล่องโต้ตอบ Run
2. พิมพ์ firefox.exe –P แล้วกด Enter
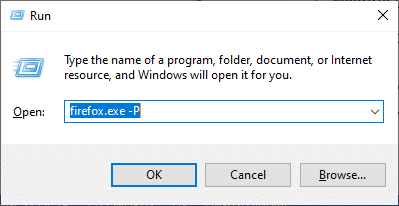
3. คลิกที่ปุ่ม สร้างโปรไฟล์…
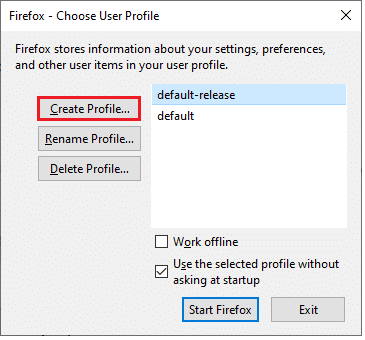
4. คลิก ถัดไป ใน ตัวช่วยสร้างโปรไฟล์
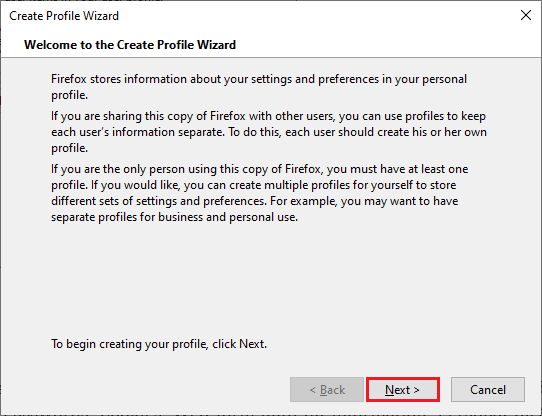
5. พิมพ์ชื่อโปรไฟล์ใหม่ในฟิลด์ Enter new profile name
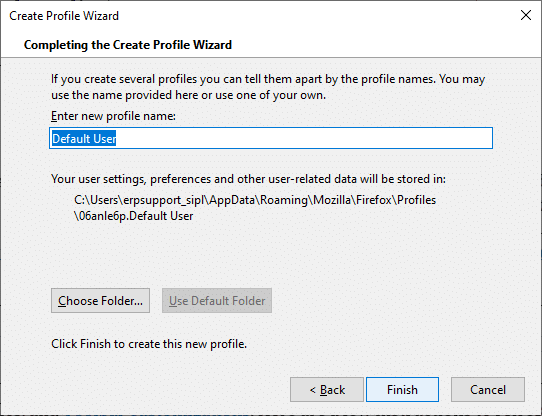
6. สุดท้าย ให้คลิกที่ เสร็จสิ้น เพื่อดำเนินการให้เสร็จสิ้น
7. ตอนนี้ คุณจะถูกนำทางไปยัง ตัวจัดการโปรไฟล์ อีกครั้ง เริ่ม Firefox อีกครั้งด้วยโปรไฟล์ใหม่ที่แสดงอยู่ที่นั่น คุณไม่ควรเผชิญกับ Firefox ที่กำลังทำงานอยู่ แต่ไม่ตอบสนองปัญหา
วิธีที่ 12: รีเฟรช Firefox
เมื่อรีเฟรชเบราว์เซอร์ของคุณ Firefox จะบันทึก;
- ที่คั่นหนังสือ
- ประวัติการเรียกดูและดาวน์โหลด
- รหัสผ่าน, คุกกี้
- ข้อมูลกรอกแบบฟอร์มเว็บอัตโนมัติ
- พจนานุกรมส่วนตัว
แต่จะลบข้อมูลต่อไปนี้
- ส่วนขยายและธีม
- สิทธิ์ของเว็บไซต์
- แก้ไขการตั้งค่า
- เพิ่มเครื่องมือค้นหา
- ที่เก็บข้อมูล DOM
- ใบรับรองความปลอดภัยและการตั้งค่าอุปกรณ์
- ดาวน์โหลดการกระทำ
- สไตล์ผู้ใช้และการปรับแต่ง Toolbar
หมายเหตุ: เมื่อรีเฟรชเบราว์เซอร์ของคุณ โปรไฟล์ Firefox เก่าของคุณจะถูกวางไว้บนเดสก์ท็อปพร้อมกับโฟลเดอร์ชื่อ Old Firefox Data คุณสามารถกู้คืนข้อมูล Firefox ของคุณไปยังโปรไฟล์ใหม่ได้จากโฟลเดอร์นี้ หากคุณไม่ต้องการโฟลเดอร์นี้ คุณสามารถลบได้ทุกเมื่อ
1. เปิด Firefox และคลิกที่ไอคอน เมนู
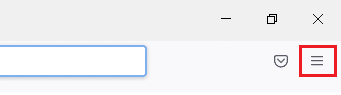
2. คลิกที่ Help option
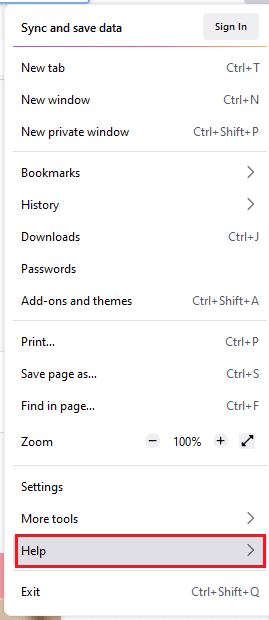
3. เลือกตัวเลือกข้อมูลการ แก้ไขปัญหาเพิ่มเติม
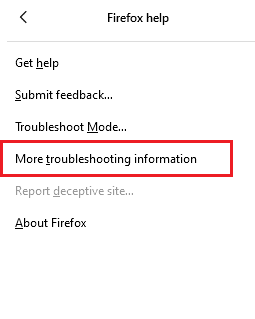
4. คลิกที่ รีเฟรช Firefox
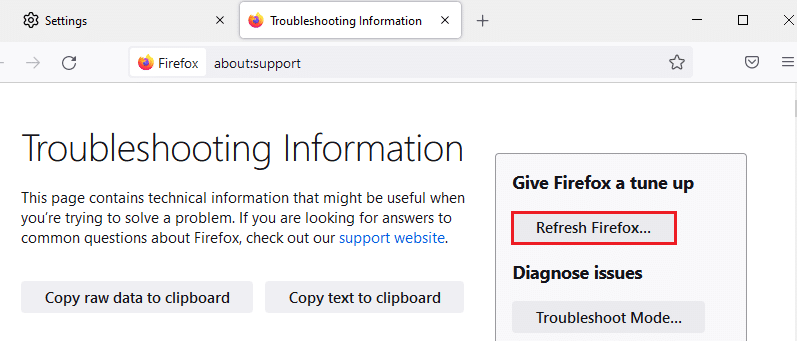
5. คลิกอีกครั้งที่ตัวเลือก รีเฟรช Firefox
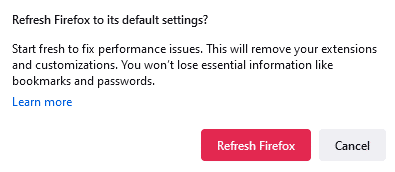
6. คลิกที่ เสร็จสิ้น ในหน้าต่าง ตัวช่วยสร้างการนำเข้า
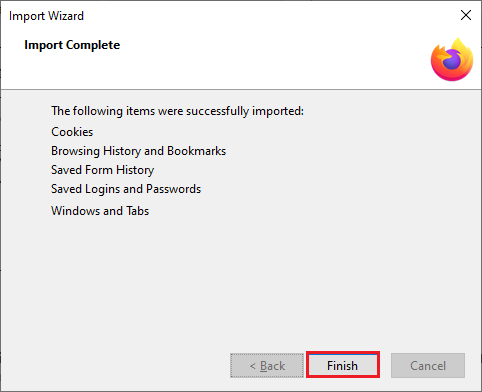
7. สุดท้าย คลิก ไปกันเลย! ตัวเลือกในการท่องเว็บของคุณต่อไป
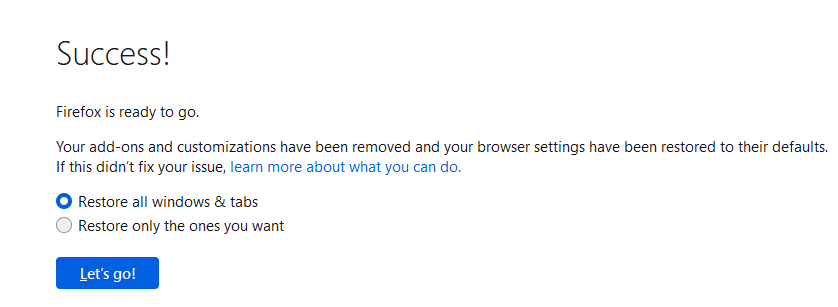
อ่านเพิ่มเติม: วิธีแก้ไข Chrome หน่วยความจำไม่เพียงพอ
วิธีที่ 13: ติดตั้ง Firefox ใหม่
หากคุณมีไฟล์การติดตั้งที่เสียหายใน Firefox คุณสามารถแก้ไขปัญหานี้ได้อย่างง่ายดายโดยติดตั้งเบราว์เซอร์ Firefox ใหม่ ทำตามขั้นตอนที่กล่าวถึงด้านล่างเพื่อติดตั้งเบราว์เซอร์ Firefox ใหม่และแก้ไขปัญหาที่ Firefox กำลังทำงานอยู่
1. คลิกที่ Start พิมพ์ Control Panel และกดปุ่ม Enter
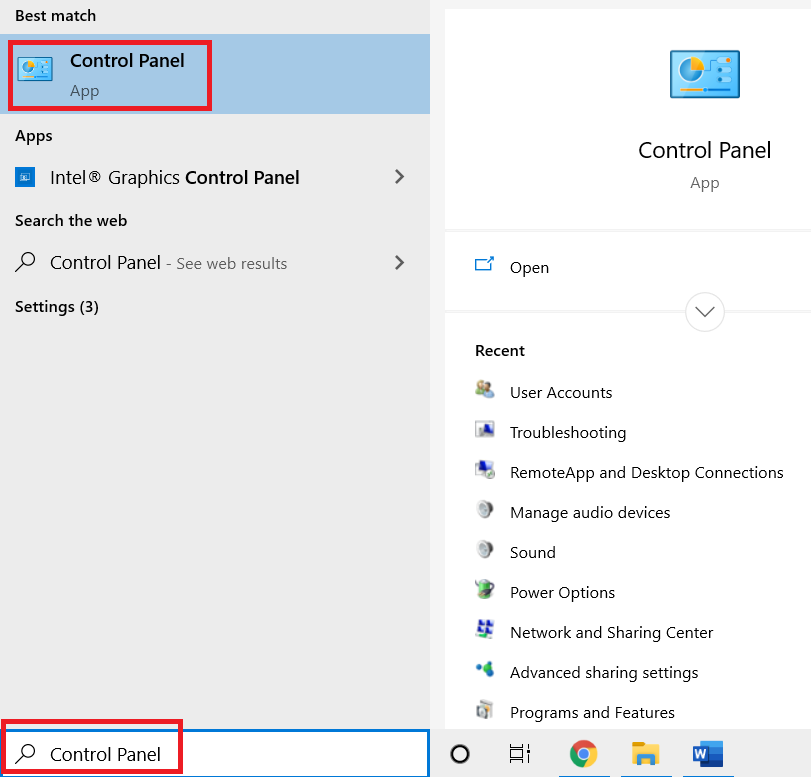
2. ตั้งค่า ดูโดย > ไอคอนขนาดใหญ่ และคลิกที่ โปรแกรมและคุณสมบัติ
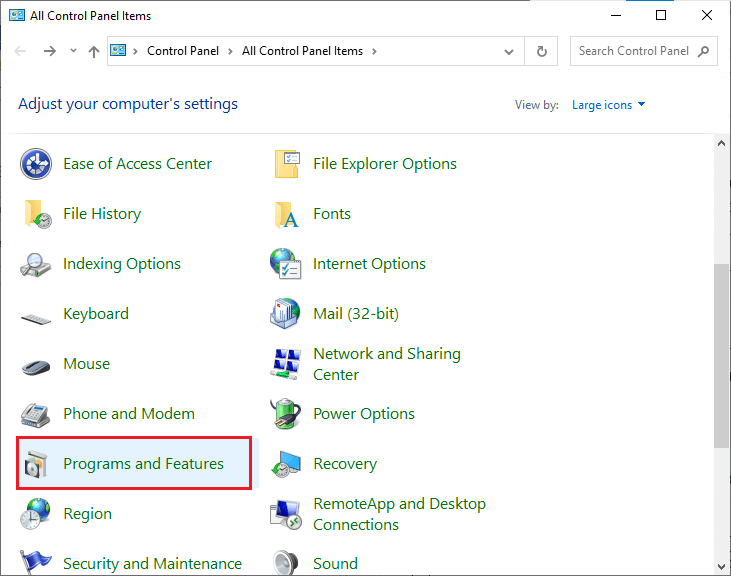
3. คลิกที่ Firefox และเลือกตัวเลือก ถอนการติดตั้ง
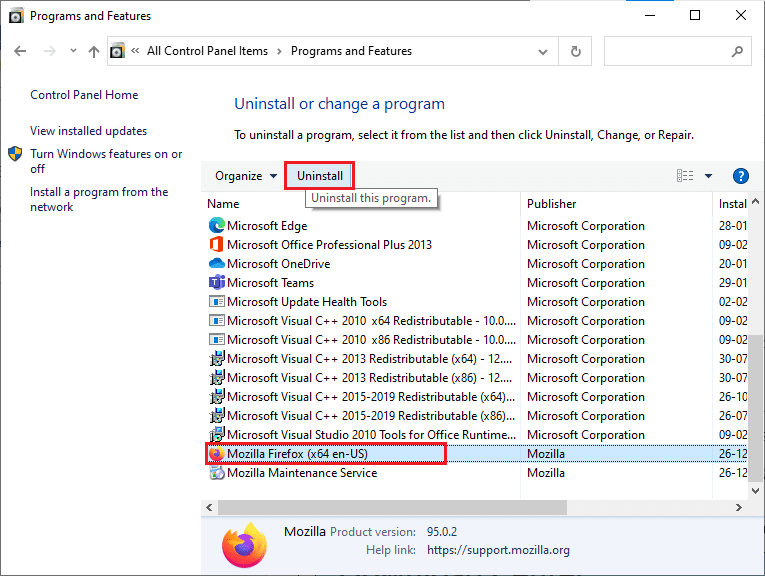
4. ยืนยันข้อความแจ้งหากมี และรอจนกว่าเบราว์เซอร์จะถอนการติดตั้งบนอุปกรณ์ของคุณ จากนั้น รีบูทพีซีของคุณ
5. ดาวน์โหลดเบราว์เซอร์ Mozilla Firefox จากเว็บไซต์ทางการ
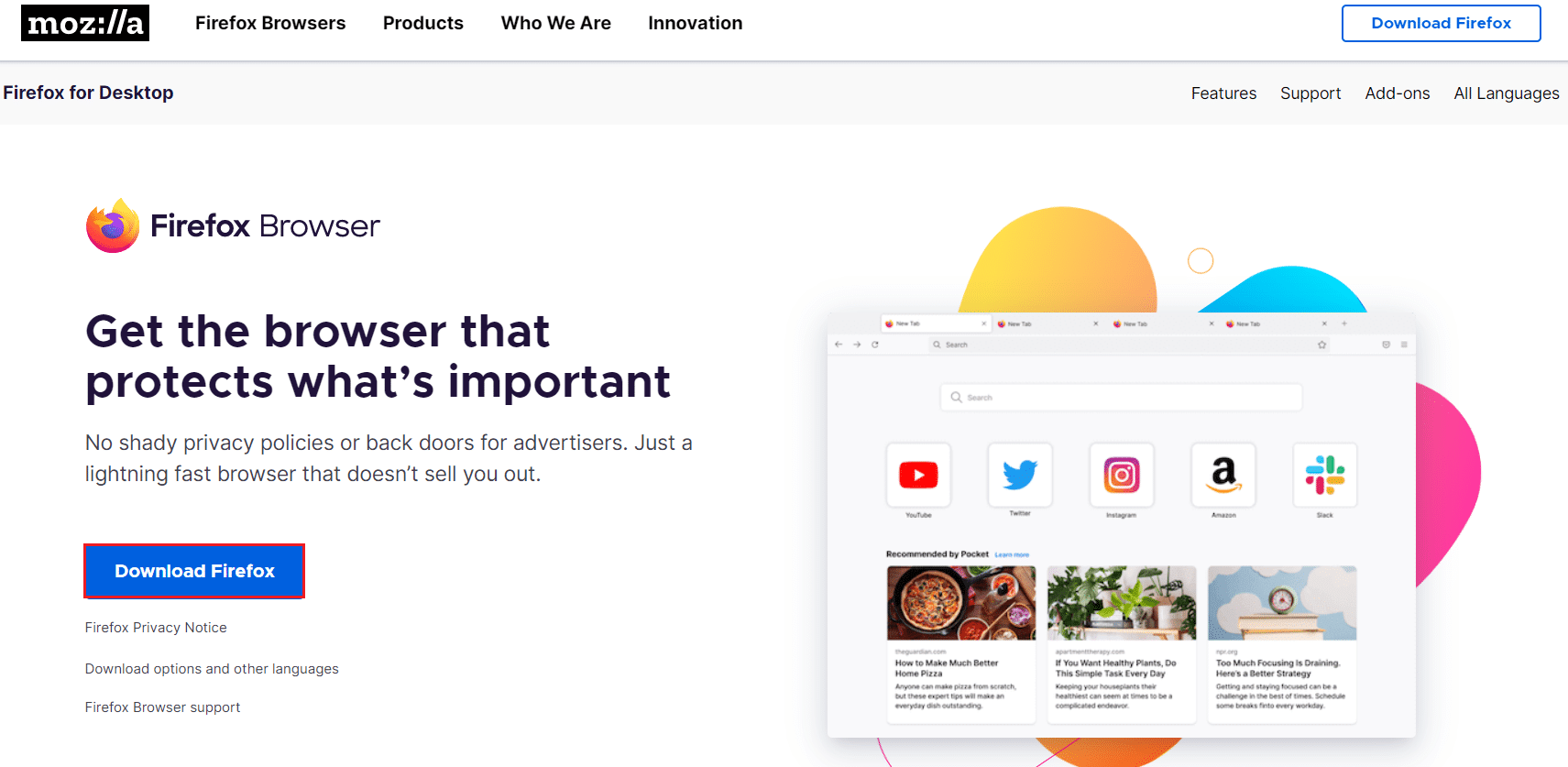
6. เรียกใช้ โปรแกรมติดตั้ง Firefox โดยดับเบิลคลิกที่ไฟล์ setup.exe
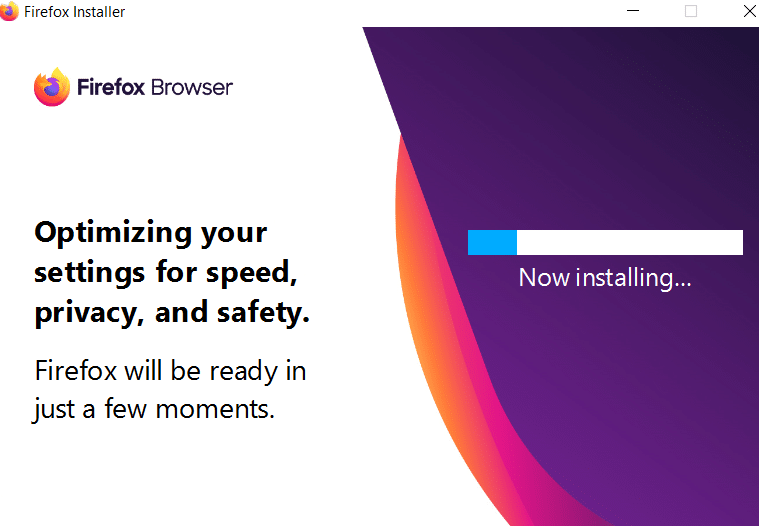
ที่แนะนำ:
- แก้ไข Teamviewer ไม่เชื่อมต่อใน Windows 10
- แก้ไขข้อผิดพลาดของ Windows 0 ERROR_SUCCESS
- แก้ไขข้อผิดพลาด BREAKPOINT ของ Google Chrome STATUS
- วิธีแก้ไข Firefox ไม่โหลดหน้า
เราหวังว่าคู่มือนี้จะเป็นประโยชน์และคุณสามารถแก้ไข Firefox ที่กำลังทำงานอยู่ แต่ไม่ตอบสนอง ใน Windows 10 แจ้งให้เราทราบว่าวิธีใดที่เหมาะกับคุณที่สุด นอกจากนี้ หากคุณมีคำถาม/ข้อเสนอแนะใดๆ เกี่ยวกับบทความนี้ โปรดทิ้งคำถามไว้ในส่วนความคิดเห็น
