แก้ไขข้อผิดพลาดการรีเซ็ตการเชื่อมต่อ Firefox
เผยแพร่แล้ว: 2022-03-01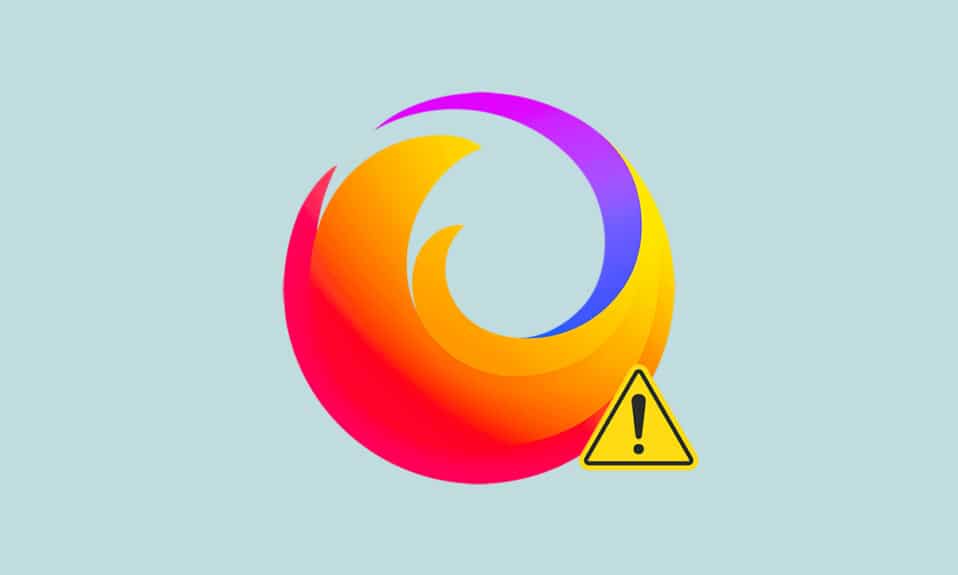
Firefox เป็นหนึ่งในเบราว์เซอร์ที่เน้นความเป็นส่วนตัวซึ่งเป็นที่นิยมใช้กันมากที่สุดโดยนักเล่นอินเทอร์เน็ตทั่วโลก รองรับมาตรฐานเว็บต่างๆ เช่น HTML, XML, XHTML, CSS (พร้อมส่วนขยาย), JavaScript, DOM, MathML, SVG, XSLT และ XPath กระนั้น ผู้ใช้หลายคนต้องเผชิญกับ PR_CONNECT_RESET_ERROR Firefox ขณะท่องอินเทอร์เน็ต PR_CONNECT_RESET_ERROR เกิดขึ้นเมื่อพีซีของคุณได้รับผลการค้นหาจากเว็บไซต์เซิร์ฟเวอร์สำเร็จ แต่ไม่สามารถดำเนินการได้ทั้งหมด หากคุณประสบปัญหาเดียวกัน คุณไม่ได้อยู่คนเดียว! ในคู่มือนี้ คุณสามารถเรียนรู้วิธีแก้ไขปัญหาเพื่อแก้ไขข้อผิดพลาดในการรีเซ็ตการเชื่อมต่อ Firefox ไปเลย!
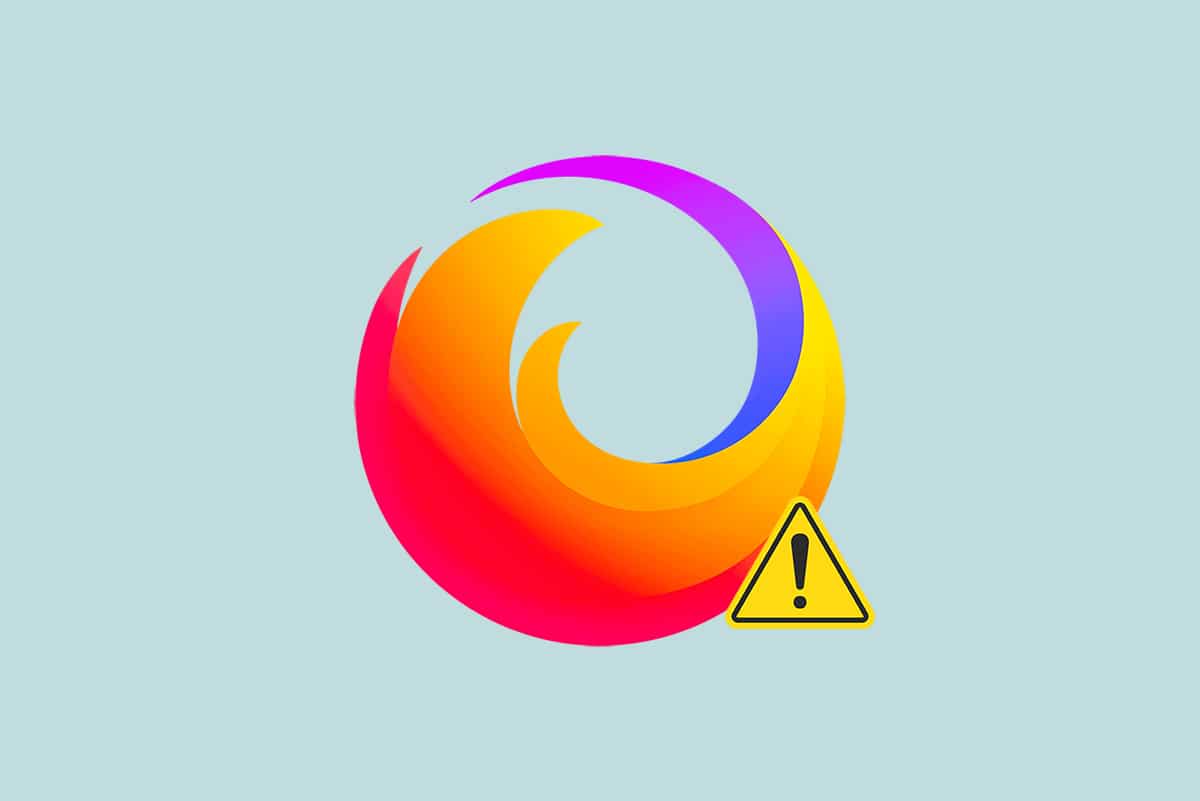
สารบัญ
- วิธีแก้ไขข้อผิดพลาดการรีเซ็ตการเชื่อมต่อ Firefox
- การตรวจสอบเบื้องต้น
- วิธีที่ 1: ล้างแคชเบราว์เซอร์ Firefox
- วิธีที่ 2: อัปเดตส่วนขยายของ Firefox
- วิธีที่ 3: ปิดใช้งานหรือลบส่วนขยายของ Firefox
- วิธีที่ 4: ปิดใช้งานตัวเลือกการทำงานออฟไลน์
- วิธีที่ 5: ปิดใช้งาน DNS Prefetch
- วิธีที่ 6: ปิดใช้งาน IPv6
- วิธีที่ 7: แก้ไข Do Not Track Option
- วิธีที่ 8: รีเซ็ต TCP/IP
- วิธีที่ 9: ลบรายการแค็ตตาล็อก Winsock
- วิธีที่ 10: แก้ไขการตั้งค่า LAN
- วิธีที่ 11: ลบโปรไฟล์ WLAN
- วิธีที่ 12: ปิดใช้งานการกรองโปรโตคอล (ถ้ามี)
- วิธีที่ 13: ปิดใช้งาน VPN และ Proxy
- วิธีที่ 14: เพิ่มหน่วยส่งสูงสุด (MTU)
- วิธีที่ 15: ยกเลิกการเลือกคุณลักษณะ AppEx Networks Accelerator (สำหรับอะแดปเตอร์อีเทอร์เน็ต)
- วิธีที่ 16: อัปเดตหรือติดตั้งไดรเวอร์เครือข่ายใหม่
- วิธีที่ 17: อัปเดต Firefox
- วิธีที่ 18: อนุญาตเว็บไซต์หรือปิดใช้งานโปรแกรมป้องกันไวรัสชั่วคราว (ไม่แนะนำ)
วิธีแก้ไขข้อผิดพลาดการรีเซ็ตการเชื่อมต่อ Firefox
ต่อไปนี้คือสาเหตุที่เป็นไปได้บางประการที่อาจทำให้เกิดข้อผิดพลาด SSL_ERROR_NO_CYPHER_OVERLAP ใน Firefox การวิเคราะห์ปัจจัยที่ทำให้เกิดข้อผิดพลาดจะช่วยให้คุณปฏิบัติตามวิธีการแก้ไขปัญหาได้อย่างเหมาะสม
- หากคุณเปิดใช้งานการ กรองโปรโตคอล TCP ในการตั้งค่า Antivirus การเชื่อมต่อระหว่างผู้ใช้ปลายทางและเว็บเซิร์ฟเวอร์จะถูกขัดจังหวะบ่อยขึ้น สิ่งนี้เกิดขึ้นในโปรแกรมป้องกันไวรัสของ ESET
- แคชของเบราว์เซอร์ชั่วคราว บางตัวอาจรบกวนการเชื่อมต่อเว็บเซิร์ฟเวอร์ใหม่ที่นำไปสู่ข้อผิดพลาดนี้ใน Firefox
- เมื่อ โปรแกรมป้องกันไวรัส/ไฟร์วอลล์ Windows Defender ของคุณมีการป้องกันมากเกินไป การหยุดชะงักระหว่างผู้ใช้ปลายทางและเว็บเซิร์ฟเวอร์จะทำให้เกิดข้อผิดพลาดนี้
- หากคุณกำลังใช้เซิร์ฟเวอร์ VPN หรือ พร็อกซี่ เว็บเซิร์ฟเวอร์ของคุณอาจประสบปัญหาดังกล่าวเนื่องจากการป้องกันความปลอดภัยที่กำหนดค่าไว้
- เครือข่ายที่ ถูกจำกัดบางเครือข่าย อาจป้องกันไม่ให้คุณเข้าถึงเว็บเซิร์ฟเวอร์ใดโดยเฉพาะ ทำให้เกิดข้อผิดพลาดนี้ใน Firefox
- เบราว์เซอร์รุ่นที่ล้าสมัย ส่วนขยายเบราว์เซอร์ที่มีปัญหา หรือ การตั้งค่าเครือข่าย ที่ไม่ถูกต้องอาจทำให้เกิดข้อผิดพลาดนี้ได้เช่นกัน
คุณลักษณะที่เป็นที่รู้จักมากที่สุดอย่างหนึ่งของ Firefox คือ คุณลักษณะโอเพนซอร์ส ที่ช่วยให้ผู้ใช้ทั่วโลกสามารถเขียนโค้ดและขยายฟังก์ชันการทำงานของเบราว์เซอร์ในแง่ของส่วนเสริม ธีม และส่วนขยาย รับประกันการละเมิดลิขสิทธิ์ออนไลน์และตามบันทึกเดือนธันวาคม 2564 อยู่ในอันดับที่สี่ในรายการเบราว์เซอร์เดสก์ท็อปที่ได้รับความนิยมมากที่สุดรองจาก Google Chrome, Safari และ Microsoft Edge
ส่วนนี้ได้รวบรวมรายการวิธีการแก้ไขปัญหาเพื่อแก้ไขข้อผิดพลาดนี้ใน Firefox วิธีการจัดเรียงตามระดับผลกระทบตั้งแต่ขั้นพื้นฐานไปจนถึงขั้นสูง ทำตามวิธีการในลำดับเดียวกันและตรวจสอบว่าคุณได้แก้ไขปัญหาแล้วหรือไม่
การตรวจสอบเบื้องต้น
ขั้นตอนการแก้ไขปัญหาเบื้องต้นในการแก้ไขข้อผิดพลาดการรีเซ็ตการเชื่อมต่อ Firefox คือการตรวจสอบให้แน่ใจว่าคุณมีการเชื่อมต่อเครือข่ายที่เสถียร หากคุณมีความไม่เสถียรของเครือข่าย คุณจะต้องเผชิญกับข้อผิดพลาดในเว็บไซต์ที่คุณเข้าถึง ดังนั้น เมื่อใดก็ตามที่คุณพบข้อผิดพลาดนี้ใน Firefox ให้เปิดแท็บใหม่และค้นหาเว็บไซต์อื่น หากคุณพบข้อผิดพลาดในทุกเว็บไซต์ที่คุณเข้าถึงในเบราว์เซอร์ แสดงว่าการเชื่อมต่อเครือข่ายของคุณไม่เสถียร ตรวจสอบความเร็วเครือข่ายและแบนด์วิดท์เพื่อแก้ไข ต่อไปนี้คือขั้นตอนเบื้องต้นอีกสองสามขั้นตอนที่คุณสามารถปฏิบัติตามเพื่อแก้ไขข้อผิดพลาดนี้ได้
- หากคุณใช้สายเคเบิลเก่า ชำรุด หรือไม่น่าเชื่อถือ การเชื่อมต่ออินเทอร์เน็ตจะตัดการเชื่อมต่อจากอุปกรณ์ต่อไป แม้ว่าความเร็วอินเทอร์เน็ตของคุณจะสูงมาก คุณจะไม่ได้รับบริการอย่างต่อเนื่องเมื่อสายไฟขาด ตรวจสอบว่าสายเชื่อมต่ออยู่ถึงเครื่องหมาย หรือไม่
- หากคุณมีข้อขัดแย้งของเครือข่าย คุณสามารถแก้ไขได้โดยรีสตาร์ทเราเตอร์ อย่างไรก็ตาม การรีสตาร์ทเราเตอร์จะเป็นการเริ่มต้นการเชื่อมต่อเครือข่ายอีกครั้ง ผู้ใช้ไม่กี่รายรายงานว่าการเปลี่ยนแปลงทั้งหมดที่ทำเครื่องหมายในการตั้งค่าการกำหนดค่าจะมีผลเมื่อคุณรีสตาร์ทเราเตอร์ ดังนั้น ให้ทำตามขั้นตอนด้านล่างเพื่อรีสตาร์ทเราเตอร์ของคุณ
1. ค้นหา ปุ่มเปิดปิด ที่ด้านหลังเราเตอร์ของคุณ
2. กดปุ่มหนึ่งครั้งเพื่อ ปิดเครื่อง
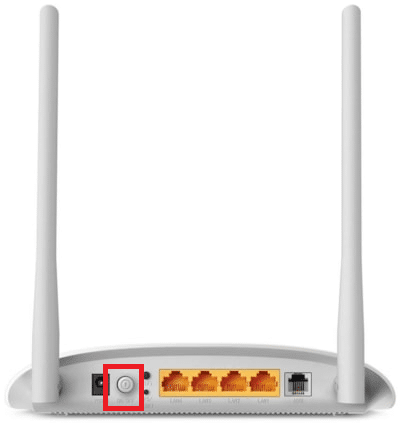
3. ตอนนี้ ถอด สายไฟเราเตอร์ ของคุณและรอจนกว่าพลังงานจะหมดจากตัวเก็บประจุ
4. จากนั้น ต่อ สายไฟ อีกครั้งและเปิดเครื่องหลังจากผ่านไปหนึ่งนาที
5. รอจนกว่าการเชื่อมต่อเครือข่ายจะถูกสร้างขึ้นใหม่ และ ลองลงชื่อเข้าใช้อีกครั้ง
หากคุณพบข้อผิดพลาดเฉพาะในเว็บไซต์หนึ่งๆ เท่านั้น ไม่มีปัญหากับการเชื่อมต่ออินเทอร์เน็ต และคุณสามารถปฏิบัติตามวิธีการแก้ไขปัญหาที่กล่าวถึงในที่นี้เพื่อแก้ไข
วิธีที่ 1: ล้างแคชเบราว์เซอร์ Firefox
ไฟล์ชั่วคราว เช่น แคชของเบราว์เซอร์ที่เสียหาย อาจทำให้เกิดการหยุดชะงักในผู้ใช้ปลายทางและการเชื่อมต่อเว็บเซิร์ฟเวอร์ ซึ่งอาจนำไปสู่ข้อผิดพลาดนี้ใน Firefox เมื่อคุณท่องอินเทอร์เน็ต ลองล้างแคชของเบราว์เซอร์และตรวจสอบว่าคุณได้แก้ไขข้อผิดพลาดในการรีเซ็ตการเชื่อมต่อ Firefox หรือไม่ ทำตามขั้นตอนด้านล่าง
1. เปิดเบราว์เซอร์ Firefox
2. ตอนนี้ คลิกที่ไอคอน เมนู ตามที่ไฮไลต์ในรูปด้านล่าง
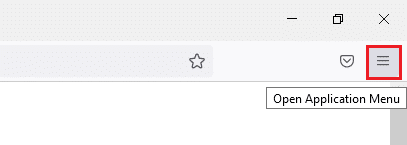
3. ที่นี่ เลือกตัวเลือกการ ตั้งค่า จากรายการดรอปดาวน์ตามที่แสดง
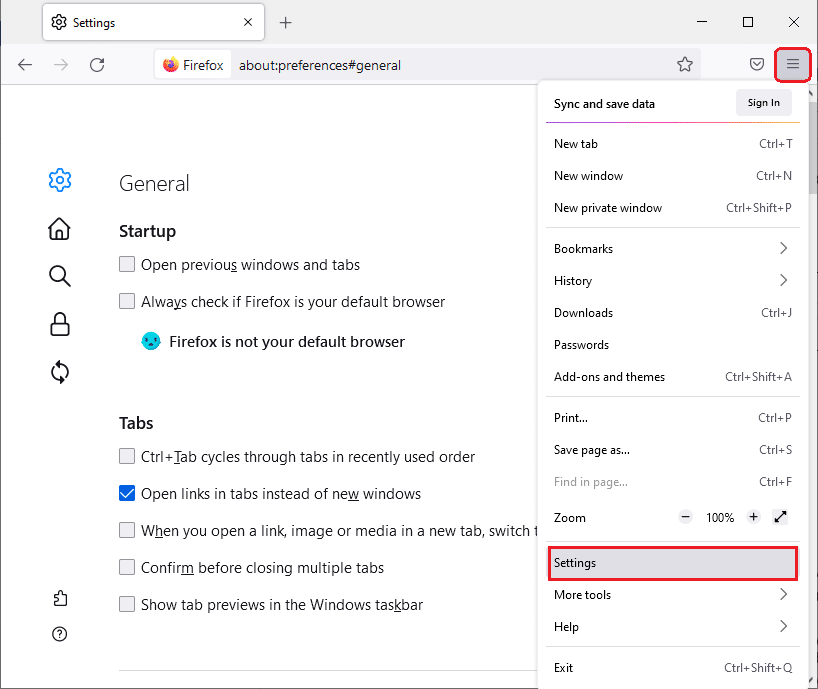
4. ตอนนี้ ไปที่ ส่วนความเป็นส่วนตัวและความปลอดภัย ในบานหน้าต่างด้านซ้าย
5. เลื่อนลงไปที่ส่วน Cookies and Site Data และคลิกที่ Clear Data… ตัวเลือกดังแสดงในรูปด้านล่าง
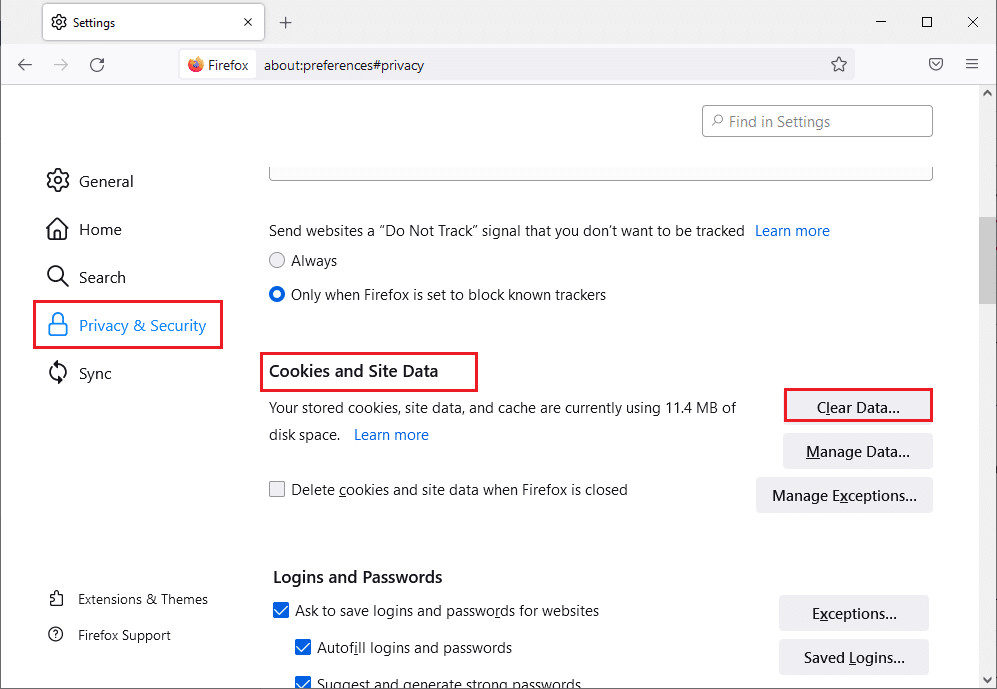
6. ที่นี่ ยกเลิกการเลือกช่อง คุกกี้และข้อมูลไซต์ และตรวจดูให้แน่ใจว่าคุณได้เลือกช่อง เนื้อหาเว็บที่แคช ดังที่แสดงด้านล่าง
หมายเหตุ: การยกเลิกการเลือก คุกกี้และข้อมูลไซต์ จะล้างคุกกี้และข้อมูลไซต์ทั้งหมดที่จัดเก็บโดย Firefox ออกจากระบบเว็บไซต์ และลบเนื้อหาเว็บออฟไลน์ ในขณะที่การล้าง เนื้อหาเว็บแคช จะไม่ส่งผลต่อการเข้าสู่ระบบของคุณ
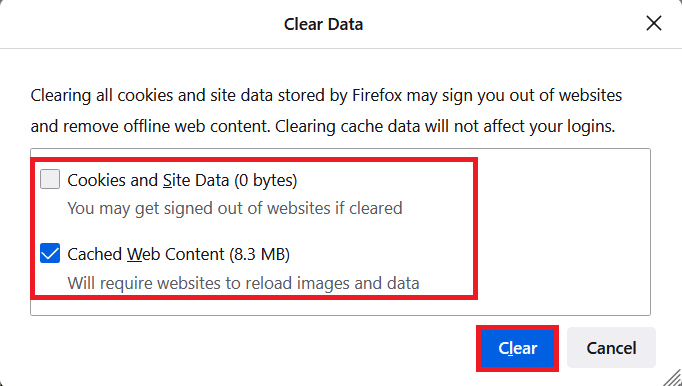
7. สุดท้าย คลิกที่ปุ่ม ล้าง เพื่อล้างคุกกี้ที่แคชไว้ของ Firefox
8. จากนั้น คลิกที่ปุ่ม จัดการข้อมูล…
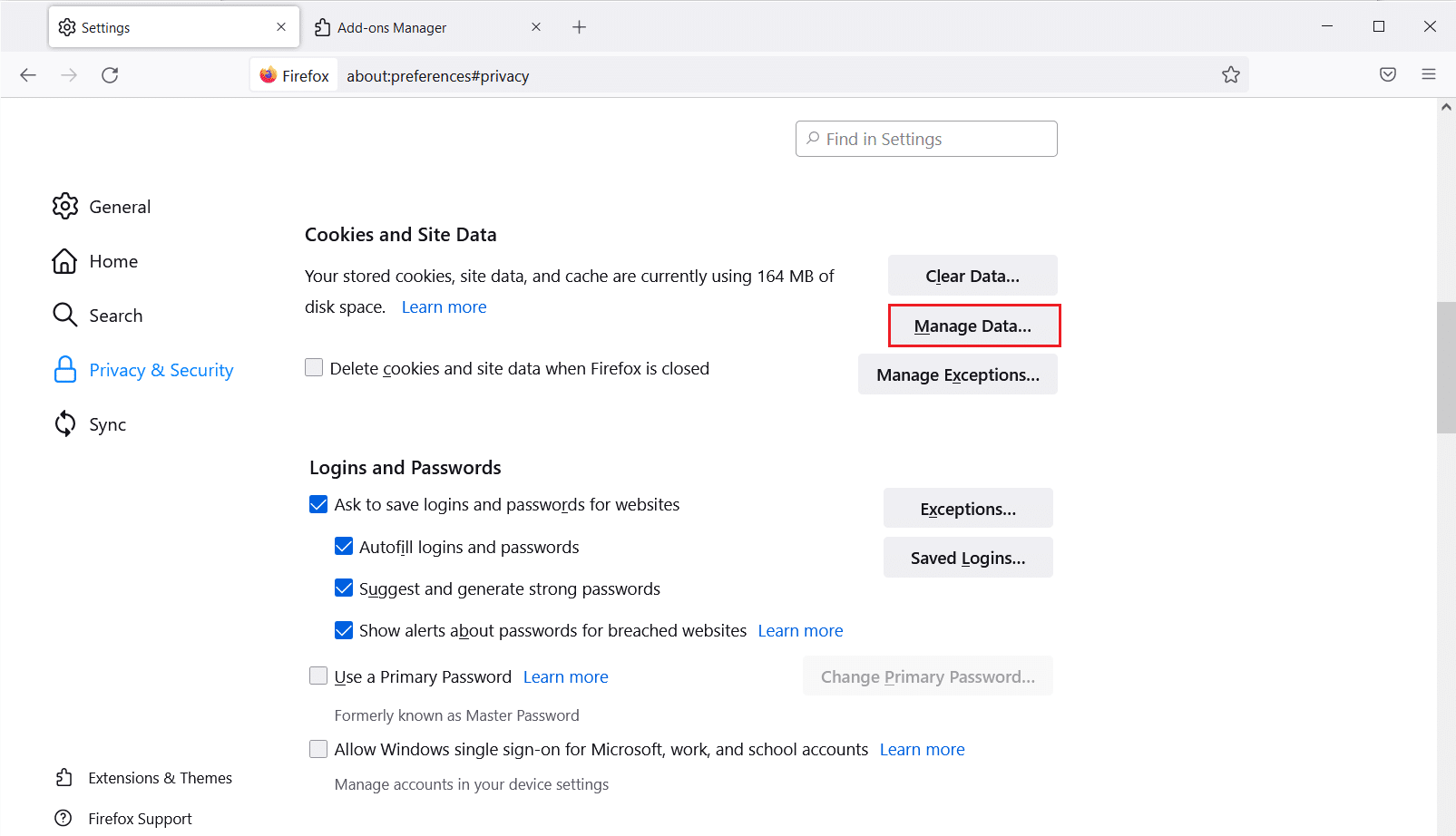
9. พิมพ์ชื่อไซต์ในช่อง ค้นหาเว็บไซต์ ที่มีคุกกี้ที่คุณต้องการลบ
10ก. เลือกเว็บไซต์และคลิกที่ Remove Selected เพื่อลบเฉพาะรายการที่เลือก
10ข. หรือเลือก ลบทั้งหมด เพื่อลบคุกกี้และข้อมูลการจัดเก็บทั้งหมด
11. สุดท้าย คลิกที่ปุ่ม บันทึกการเปลี่ยนแปลง
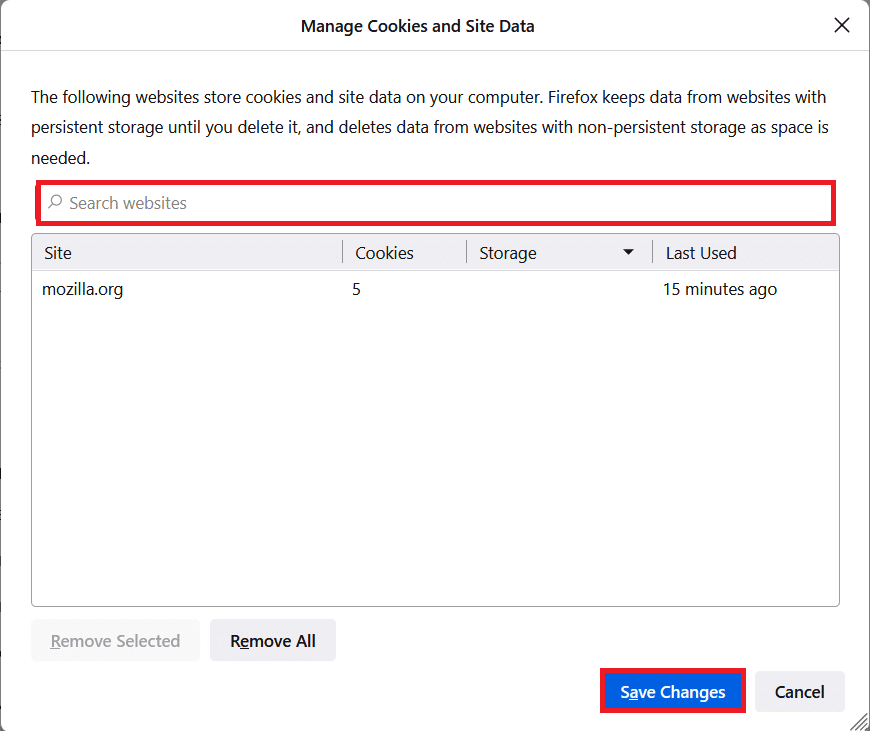
12. ปิดเบราว์เซอร์และ รีบูต พีซีของคุณ
อ่านเพิ่มเติม: วิธีแก้ไขปัญหา Firefox Black Screen
วิธีที่ 2: อัปเดตส่วนขยายของ Firefox
หากคุณเปิดใช้งานส่วนขยายที่มีปัญหาในเบราว์เซอร์ของคุณ คุณอาจประสบปัญหาการรีเซ็ตการเชื่อมต่อ Firefox ในการแก้ไขปัญหานี้ ให้อัปเดตส่วนขยายในเบราว์เซอร์ของคุณ ต่อไปนี้คือคำแนะนำบางประการในการอัปเดตส่วนขยาย Firefox
1. คลิกที่ไอคอน เมนู ในเบราว์เซอร์ Firefox
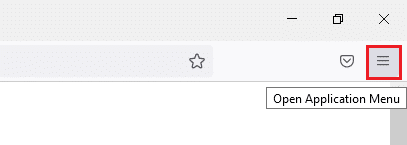
2. คลิก โปรแกรมเสริมและธีม ตามที่แสดง
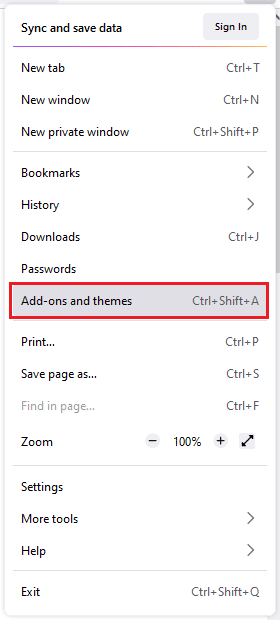
3. ที่นี่ คลิกที่ ส่วนขยาย ในบานหน้าต่างด้านซ้าย และคลิกที่ ไอคอนรูปเฟือง ที่สอดคล้องกับส่วนขยายของคุณ
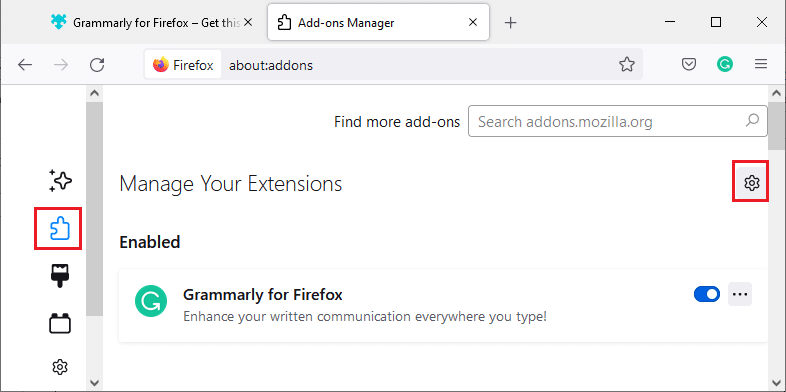
4. ตอนนี้ เลือกตัวเลือก ตรวจหาการอัปเดต ตามที่แสดง
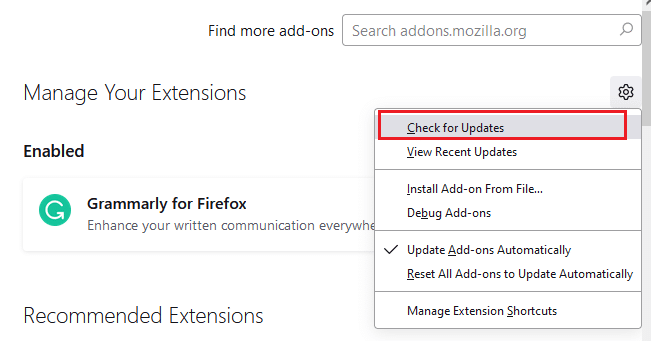
5ก. ตอนนี้ หากคุณพบการอัปเดตใดๆ ให้ทำตาม คำแนะนำบนหน้าจอเพื่ออัปเดตส่วนขยายของคุณ
5B. หากไม่มีการอัปเดตจะแสดงข้อความ ไม่พบการอัปเดต
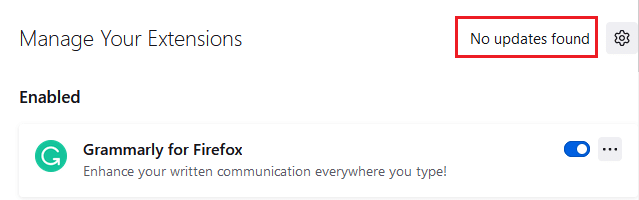
วิธีที่ 3: ปิดใช้งานหรือลบส่วนขยายของ Firefox
หากคุณไม่ได้รับการแก้ไขโดยการอัปเดตส่วนขยาย Firefox คุณสามารถปิดการใช้งานได้โดยทำตามขั้นตอนด้านล่าง
ตัวเลือกที่ 1: ปิดใช้งานส่วนขยาย
1. ไปที่ Firefox Add-on และหน้าธีม ตามที่แสดงใน วิธีที่ 7
2. จากนั้น คลิกที่ ส่วนขยาย ในบานหน้าต่างด้านซ้ายและ ปิด สวิตช์ สำหรับส่วนขยาย (เช่น Grammarly สำหรับ Firefox )
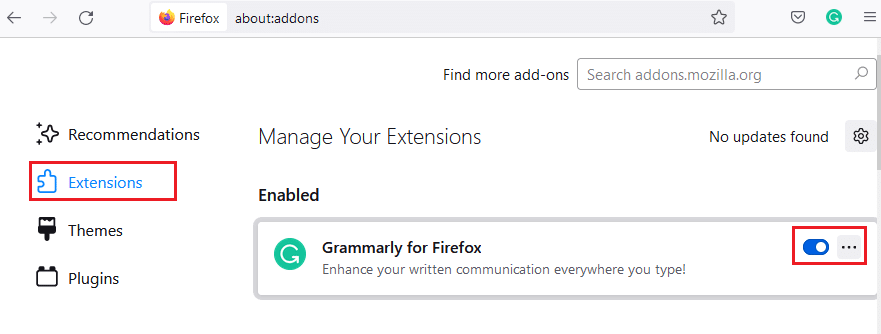
ในทำนองเดียวกัน ให้ปิดการใช้งานส่วนขยายทั้งหมดทีละตัวและตรวจสอบว่าสิ่งใดที่เป็นสาเหตุของปัญหาโดยการตรวจสอบซ้ำๆ
ตัวเลือก II: ลบส่วนขยาย
1. ไปที่ Mozilla Firefox > ส่วนเสริมและธีม > ส่วนขยาย ตามที่แสดงใน วิธีที่ 7
2. คลิกที่ ไอคอนสามจุด ถัดจากส่วนขยายและเลือกตัวเลือก ลบ ตามที่แสดง
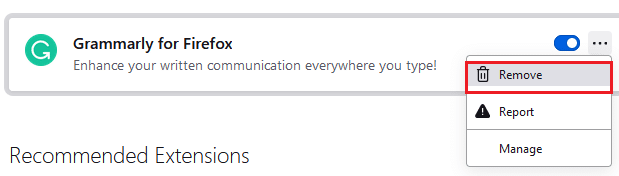
อ่านเพิ่มเติม: วิธีล้างแคชและคุกกี้ใน Google Chrome
วิธีที่ 4: ปิดใช้งานตัวเลือกการทำงานออฟไลน์
หน้าเว็บที่คุณเข้าชมจะถูกเก็บไว้ในแคชของ Firefox หากคุณไม่ได้เชื่อมต่อกับเครือข่ายใดๆ คุณยังสามารถไปที่หน้าเว็บนั้นได้โดยใช้ตัวเลือก ทำงานแบบออฟไลน์ บางครั้ง ตัวเลือกนี้อาจนำไปสู่ปัญหา PR_CONNECT_RESET_ERROR Firefox นี้ ทำตามขั้นตอนที่กล่าวถึงด้านล่างเพื่อปิดใช้งานตัวเลือกการทำงานออฟไลน์
1. เปิด Firefox เหมือนที่ทำก่อนหน้านี้
2. คลิกขวาที่ ไอคอนเมนู
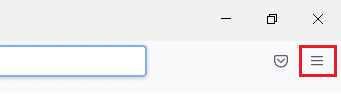
3. เลือก แถบเมนู
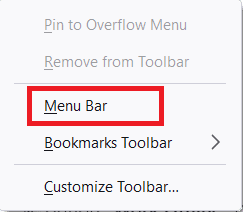
4. คลิก ไฟล์ ที่มุมบนขวาของหน้าจอ
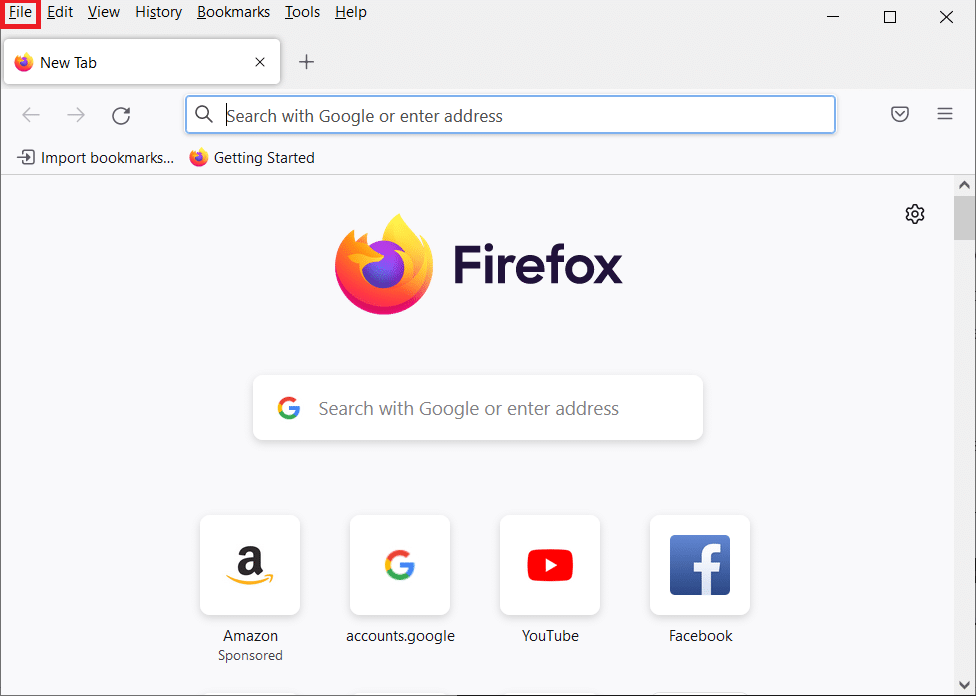
5. คลิกที่ตัวเลือก ทำงานแบบออฟไลน์ เพื่อยกเลิกการเลือก
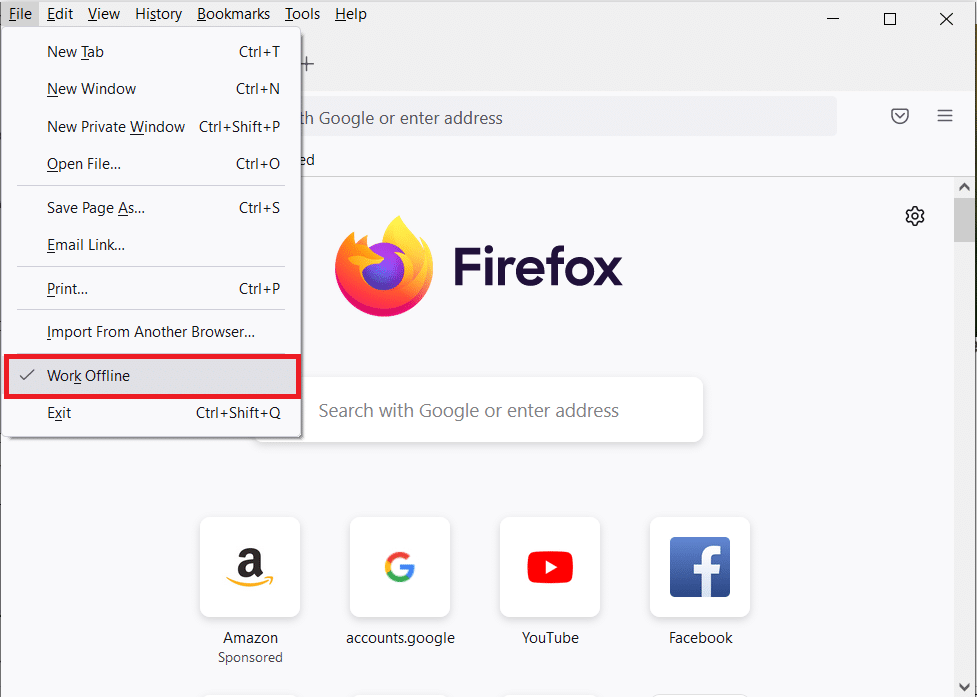
วิธีที่ 5: D isable DNS Prefetch
คุณลักษณะการดึงข้อมูล DNS ล่วงหน้าอาจทำให้การเรียกดูใน Firefox เร็วขึ้น บางครั้งเมื่อเกิดปัญหา คุณลักษณะนี้อาจรบกวนการโหลดไซต์ตามปกติ และนำไปสู่ปัญหาการรีเซ็ตการเชื่อมต่อ Firefox ลองปิดการใช้งานคุณสมบัติการดึงข้อมูล DNS ล่วงหน้าตามคำแนะนำด้านล่าง
1. เปิด Firefox แล้วพิมพ์ about:config ในแถบที่อยู่และกดปุ่ม Enter
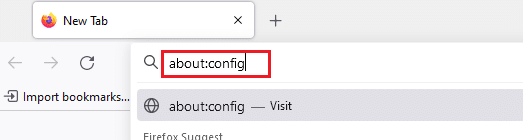
2. ตอนนี้ คลิกที่ตัวเลือก ยอมรับความเสี่ยงและดำเนินการต่อ
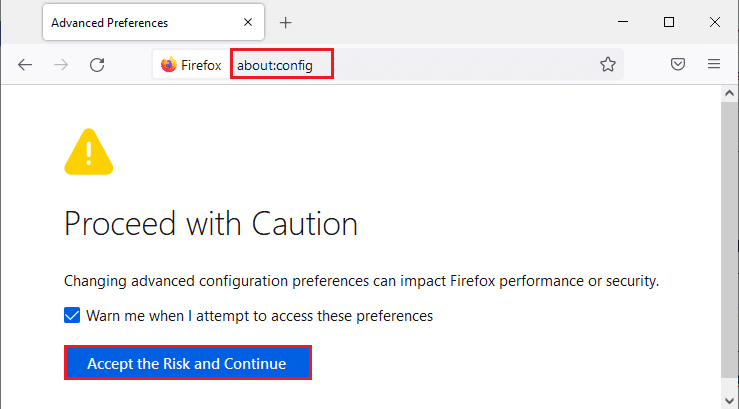
3. พิมพ์ network.dns.disablePrefetch ในแถบค้นหาและกด Enter
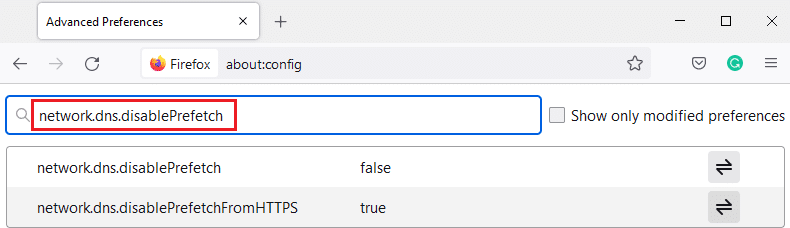
4. ที่นี่ คลิกที่ปุ่มสลับเพื่อเปลี่ยน network.dns.disablePrefetch จาก False เป็น True
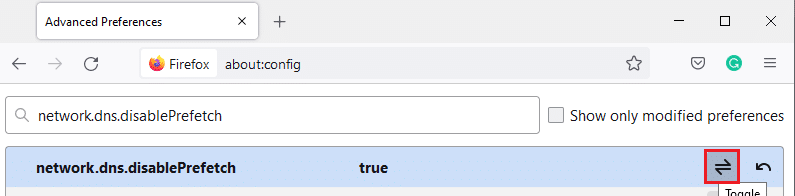
5. สุดท้าย โหลดไซต์ซ้ำ และตรวจสอบว่าคุณประสบปัญหา PR_CONNECT_RESET_ERROR Firefox อีกครั้งหรือไม่
อ่านเพิ่มเติม: วิธีแก้ไข Firefox ไม่เล่นวิดีโอ
วิธีที่ 6: D isable IPv6
โปรโตคอล IPV6 ถูกใช้เป็นค่าเริ่มต้นโดยเบราว์เซอร์หลายตัว อย่างไรก็ตาม บางครั้งเบราว์เซอร์นี้อาจรบกวนเบราว์เซอร์ของคุณ ทำให้เกิดปัญหาเหล่านี้ ในการแก้ไขข้อผิดพลาด ให้ปิดการใช้งาน IPV6 ตามคำแนะนำด้านล่าง
1. เปิด Firefox และไปที่หน้า about:config จากนั้นคลิกที่ปุ่ม ยอมรับความเสี่ยงและดำเนินการต่อ ตามที่แสดง
2. ที่นี่ ค้นหา network.dns.disableIPv6 จากฟิลด์ ค้นหาชื่อการกำหนดค่าตามความชอบ
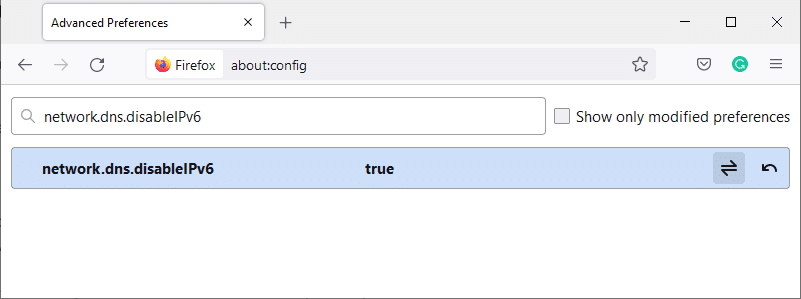
3. ตอนนี้ เปลี่ยนการตั้งค่าเป็น จริง โดยคลิกที่ปุ่ม สลับ ตามที่ไฮไลต์ด้านล่าง
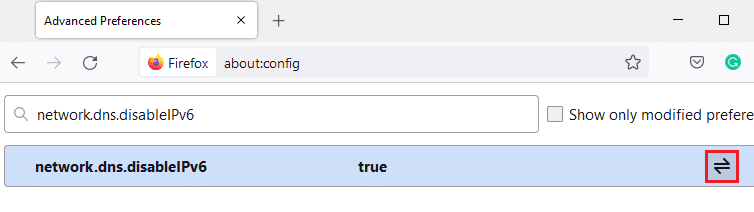
4. สุดท้าย โหลดหน้า ซ้ำ
วิธีที่ 7: แก้ไข Do Not Track Option
ตัวเลือกนี้จะส่งสัญญาณไปยังส่วนหัวของเบราว์เซอร์ไม่ให้ติดตามคุกกี้ของเว็บไซต์ที่คุณกำลังเยี่ยมชม คุณลักษณะนี้อาจทำให้เกิดปัญหา PR_CONNECT_RESET_ERROR Firefox ทำตามขั้นตอนด้านล่างเพื่อปิดการใช้งาน
1. เปิด Firefox เหมือนที่ทำก่อนหน้านี้
2. ตอนนี้ คลิกที่ไอคอน เมนู ที่มุมบนขวาของหน้าจอ
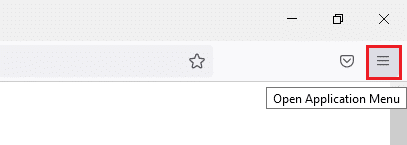
3. ที่นี่ เลือกตัวเลือกการ ตั้งค่า จากรายการดรอปดาวน์ตามที่แสดง
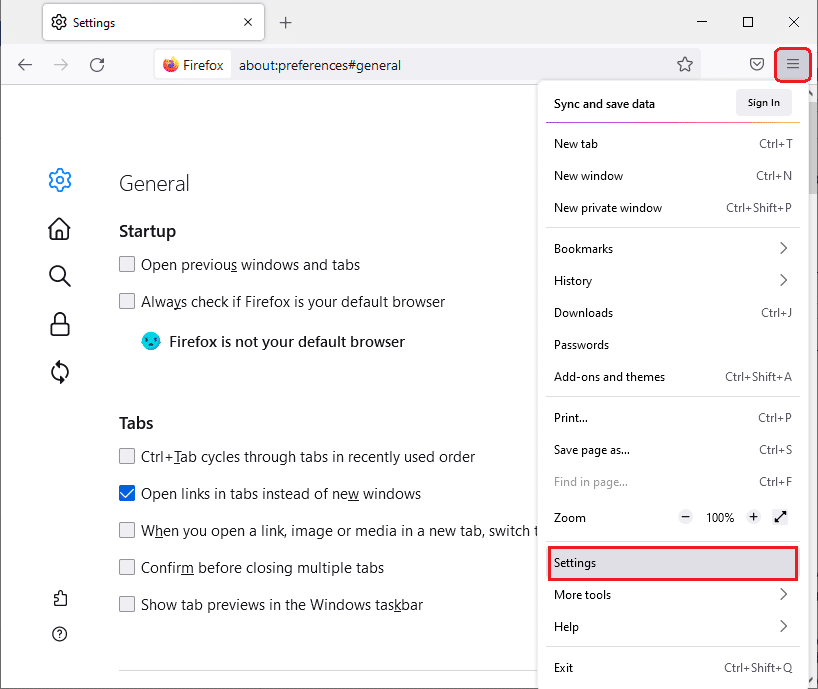
4. เลือก ส่วนความเป็นส่วนตัวและความปลอดภัย ในบานหน้าต่างด้านซ้าย
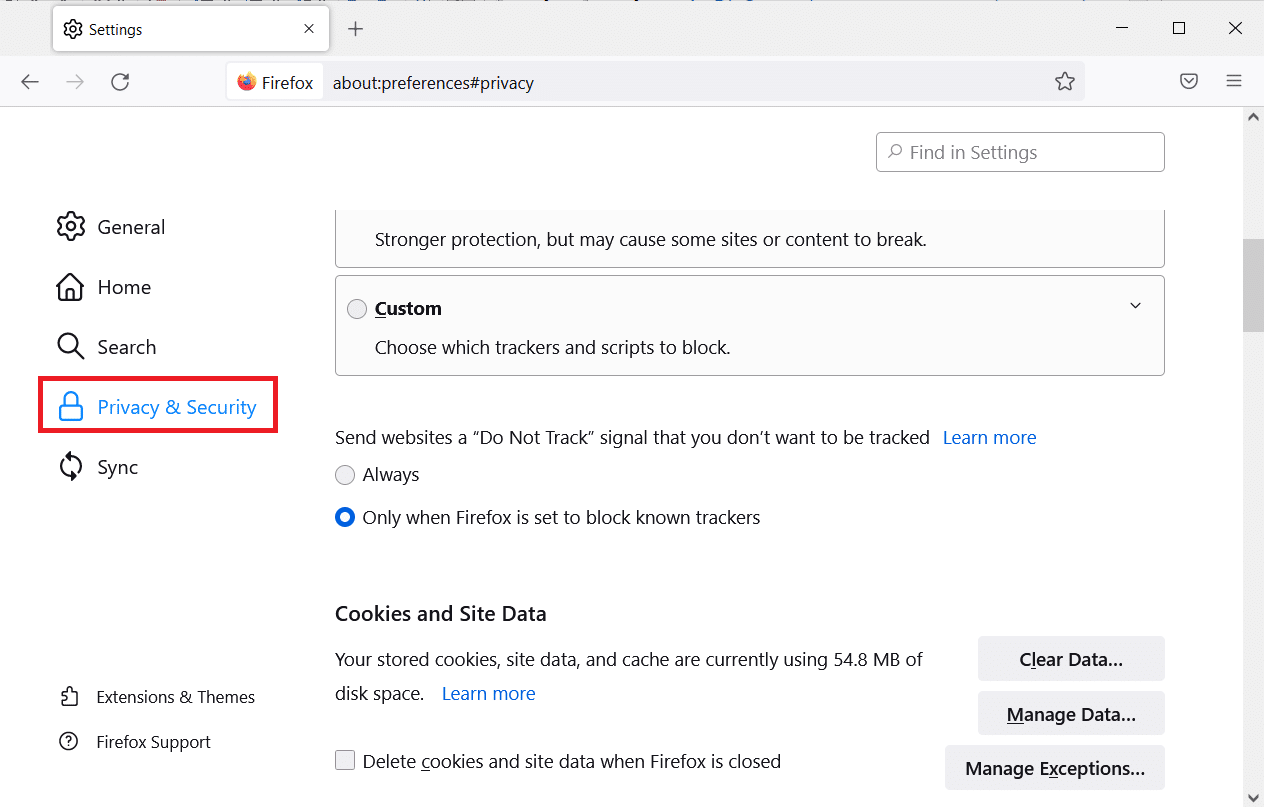
5. ที่นี่ เลือก เสมอ ข้างใต้ ส่งสัญญาณห้ามติดตามเว็บไซต์ ที่คุณไม่ต้องการให้ติดตาม
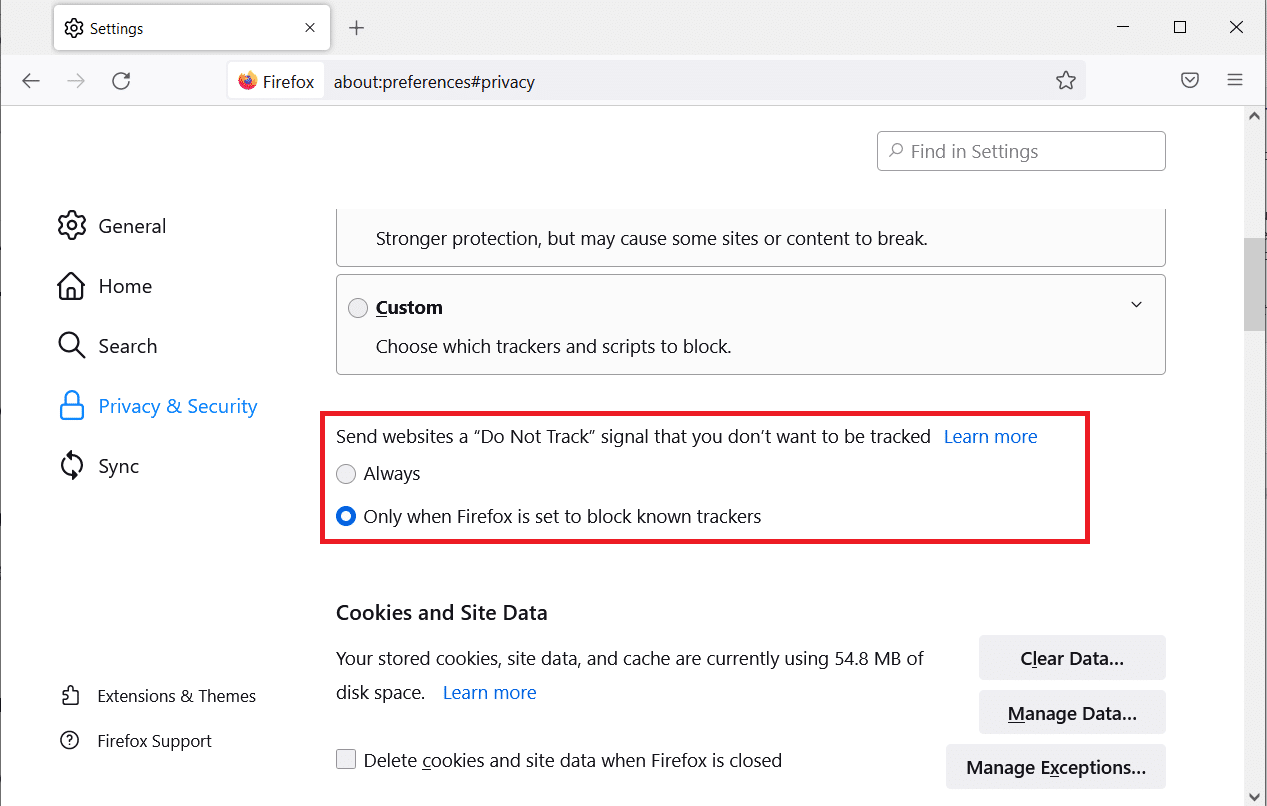
อ่านเพิ่มเติม: แก้ไขข้อผิดพลาดไม่พบเซิร์ฟเวอร์ใน Firefox
วิธีที่ 8: รีเซ็ต TCP/IP
ผู้ใช้ไม่กี่รายรายงานว่าคุณสามารถแก้ไขข้อผิดพลาดนี้ได้ใน Firefox เมื่อรีเซ็ตการกำหนดค่า TCP/IP ปฏิบัติตามและใช้ขั้นตอนที่แนะนำด้านล่างเพื่อแก้ไขปัญหา PR_CONNECT_RESET_ERROR Firefox
1. กด ปุ่ม Windows พิมพ์ Command Prompt แล้วคลิก Run as administrator
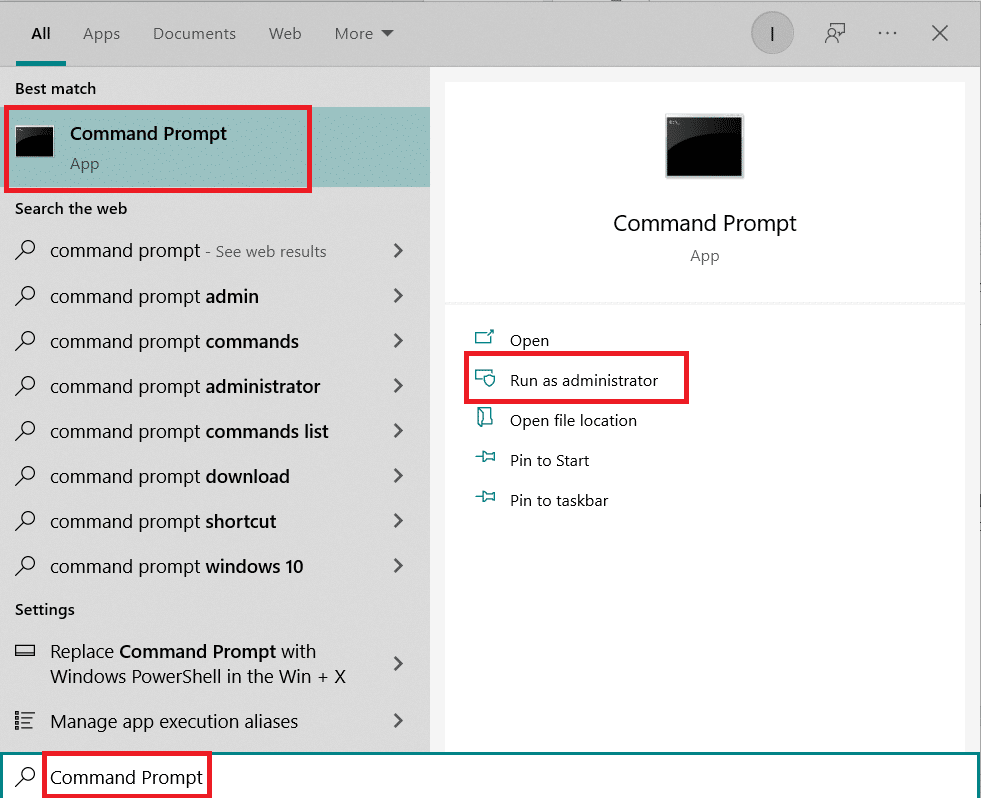
2. ตอนนี้ พิมพ์ คำสั่ง ต่อไปนี้ทีละคำสั่งในหน้าต่างคำสั่ง แล้ว กด Enter หลังจากแต่ละคำสั่ง
ipconfig /release ipconfig /all ipconfig /flushdns ipconfig / ต่ออายุ
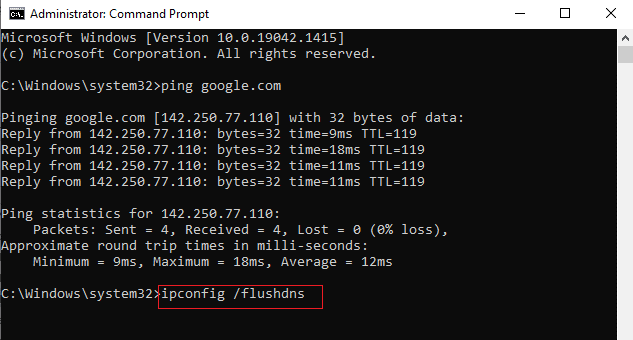
3. สุดท้าย รอให้คำสั่งดำเนินการและ รีบูตพีซีของคุณ
วิธีที่ 9: ลบรายการแค็ตตาล็อก Winsock
Winsock ช่วยให้ระบบปฏิบัติการของคุณสามารถตั้งค่าการเชื่อมต่อ TCP/IP ทุกครั้งที่คุณเชื่อมต่อกับเครือข่าย อย่างไรก็ตาม มีการสร้างรายการหลายรายการสำหรับการเชื่อมต่อที่สร้างขึ้นซึ่งนำไปสู่ข้อผิดพลาด PR_CONNECT_RESET_ERROR หรือ PR END OF FILE Firefox คุณสามารถล้างข้อมูลเหล่านี้ได้โดยใช้คำแนะนำด้านล่าง
1. ไปที่เมนูค้นหา พิมพ์ command prompt แล้ว คลิก Run as administrator
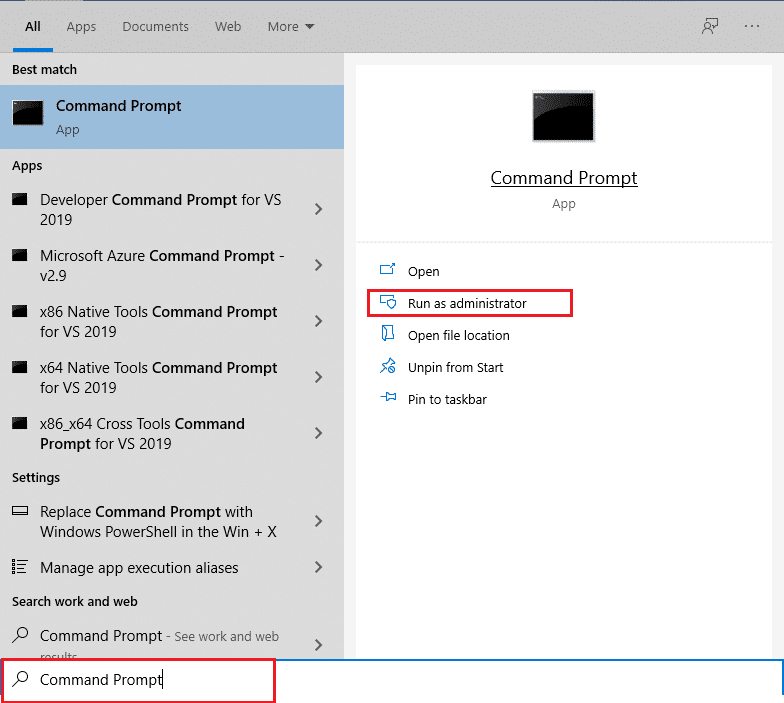
2. ตอนนี้พิมพ์คำสั่งที่ให้ไว้ด้านล่างแล้วกด Enter
netsh winsock รีเซ็ต
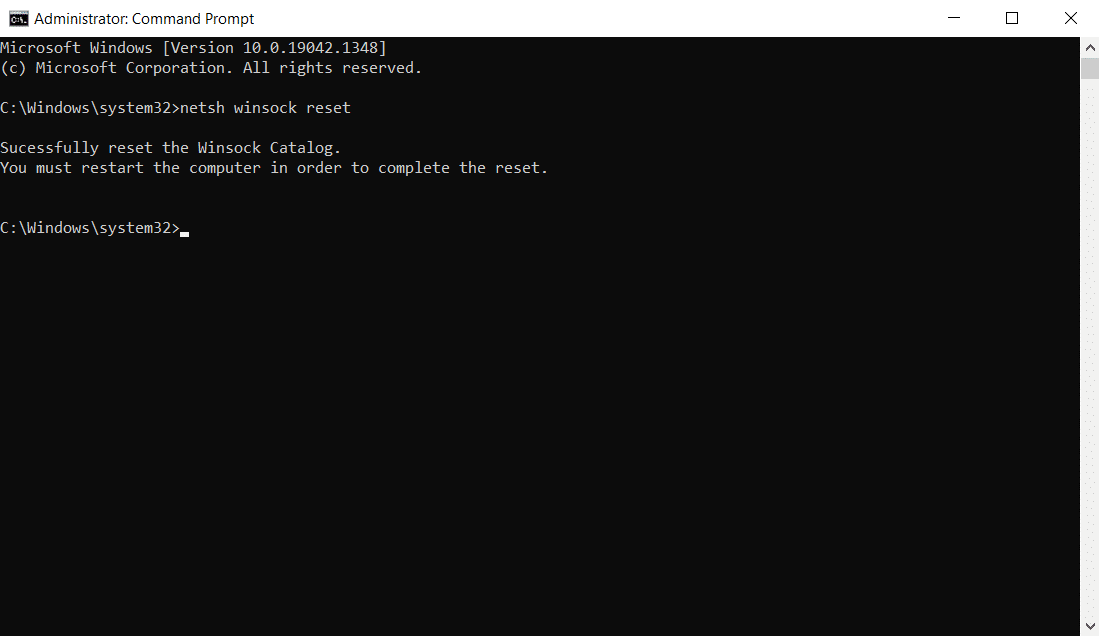
อ่านเพิ่มเติม: แก้ไขการเชื่อมต่อของคุณไม่ใช่ข้อผิดพลาดที่ปลอดภัยบน Firefox
วิธีที่ 10: แก้ไขการตั้งค่า LAN
ปัญหาการเชื่อมต่อเครือข่ายหลายอย่างอาจทำให้เกิดปัญหา PR_CONNECT_RESET_ERROR Firefox และคุณสามารถแก้ไขได้โดยรีเซ็ตการตั้งค่าเครือข่ายท้องถิ่นตามที่อธิบายด้านล่าง
1. กดปุ่ม Windows พิมพ์ Control Panel แล้วคลิก Open
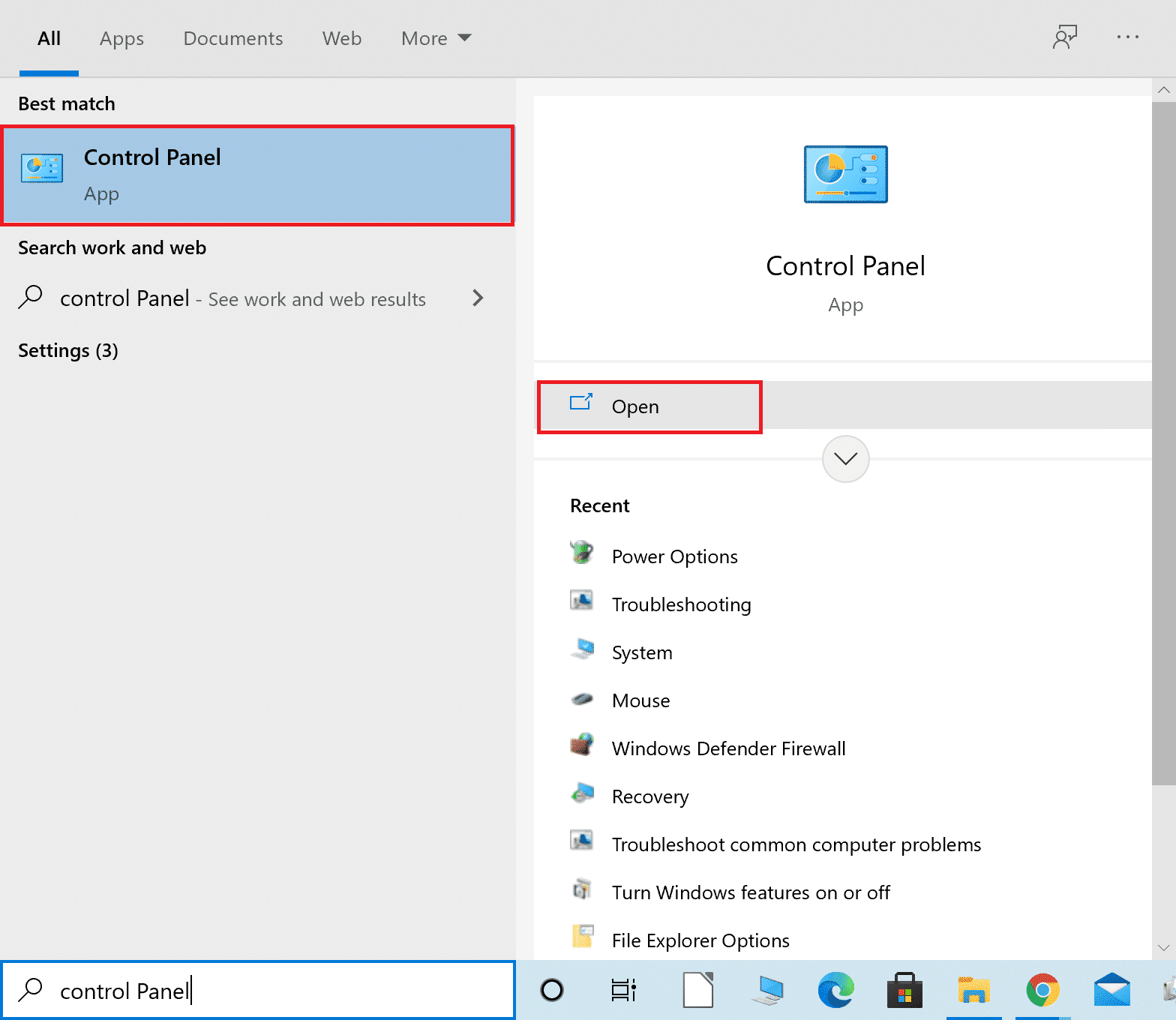
2. ตอนนี้ ตั้งค่าตัวเลือก ดูตาม เป็น หมวดหมู่
3. เลือกการตั้งค่า เครือข่ายและอินเทอร์เน็ต
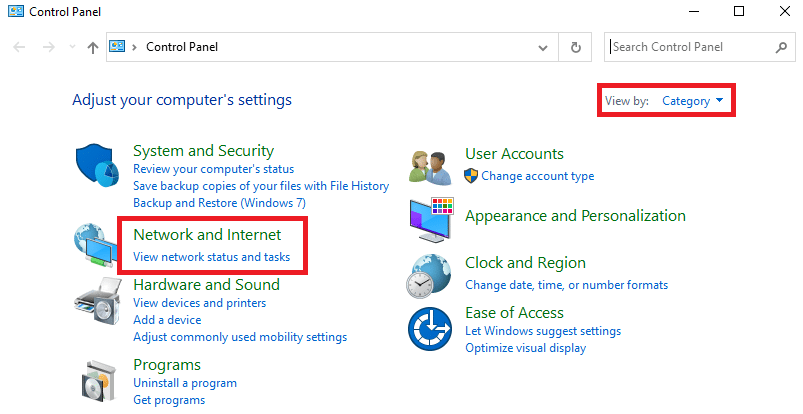
4. ที่นี่ คลิกที่ Internet Options ดังที่แสดงด้านล่าง
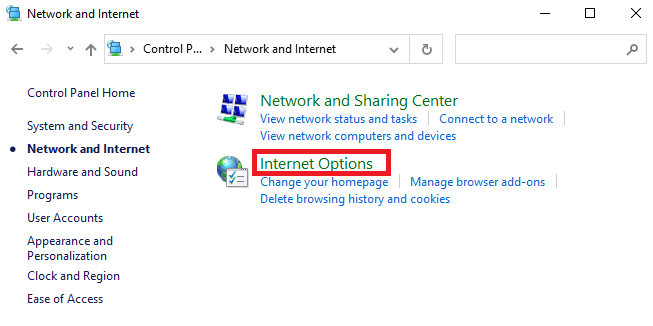

5. ในหน้าต่าง คุณสมบัติอินเทอร์เน็ต ให้ สลับไปที่แท็บการ เชื่อม ต่อ
6. เลือก การตั้งค่า LAN ตามที่ไฮไลต์ด้านล่าง
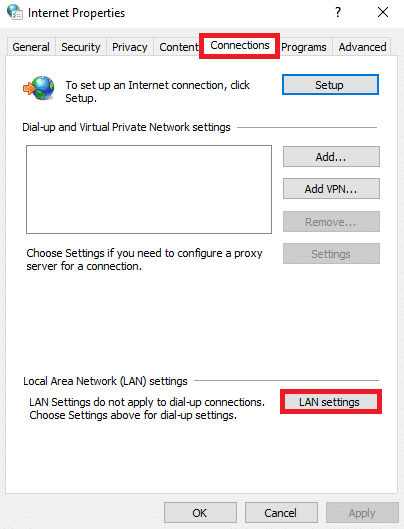
7. ที่นี่ ให้ทำเครื่องหมายที่ช่อง ตรวจหาการตั้งค่าโดยอัตโนมัติ และตรวจดูให้แน่ใจว่าไม่ได้เลือกช่อง ใช้พร็อกซีเซิร์ฟเวอร์สำหรับ LAN ของคุณ
หมายเหตุ: คุณสามารถเปิดใช้งานตัวเลือกนี้ได้อีกครั้งเมื่อต้องการ
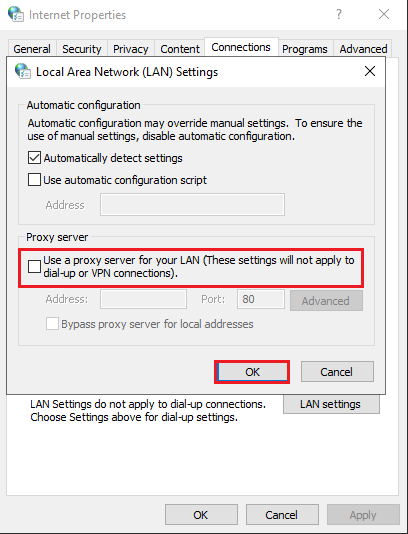
8. สุดท้าย ให้คลิกที่ ตกลง เพื่อบันทึกการเปลี่ยนแปลงและตรวจสอบว่าปัญหาได้รับการแก้ไขแล้วหรือไม่
วิธีที่ 11: ลบโปรไฟล์ WLAN
โปรไฟล์ WLAN (ไร้สาย) จะถูกสร้างขึ้นทุกครั้งที่คุณเชื่อมต่อกับเครือข่ายไร้สายใดๆ โปรไฟล์นี้มีชื่อเครือข่ายเฉพาะ คีย์ และการตั้งค่าที่เกี่ยวข้องอื่นๆ ที่ช่วยให้ระบบของคุณเชื่อมต่อกับเครือข่าย คุณสามารถลบโปรไฟล์ WLAN ได้โดยทำตามขั้นตอนด้านล่างและแก้ไขปัญหา PR_CONNECT_RESET_ERROR Firefox
1. กดปุ่ม Windows + R พร้อมกันเพื่อเปิด การตั้งค่า
2. คลิกที่การตั้งค่า เครือข่ายและอินเทอร์เน็ต
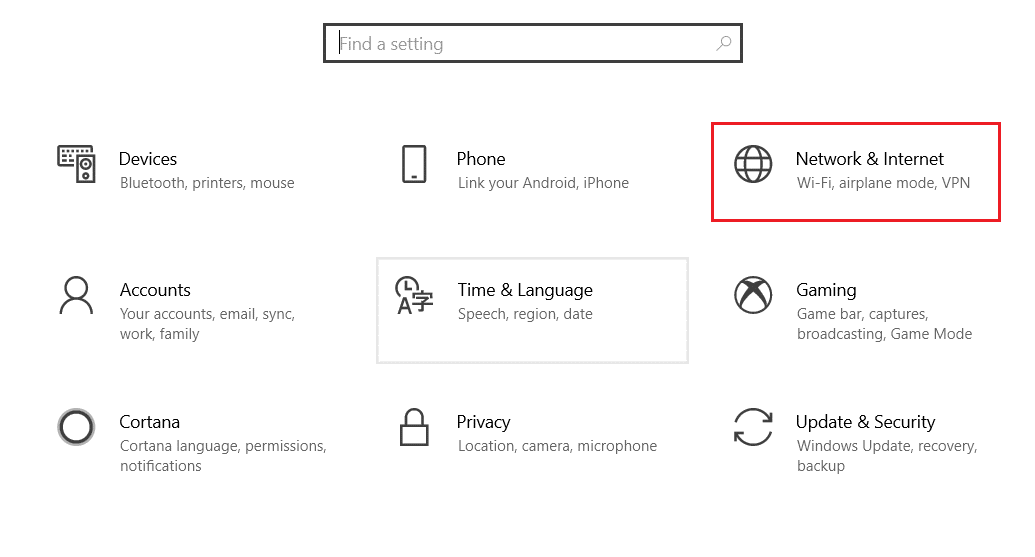
3. ตอนนี้ คลิกที่เมนู Wi-Fi จากบานหน้าต่างด้านซ้าย
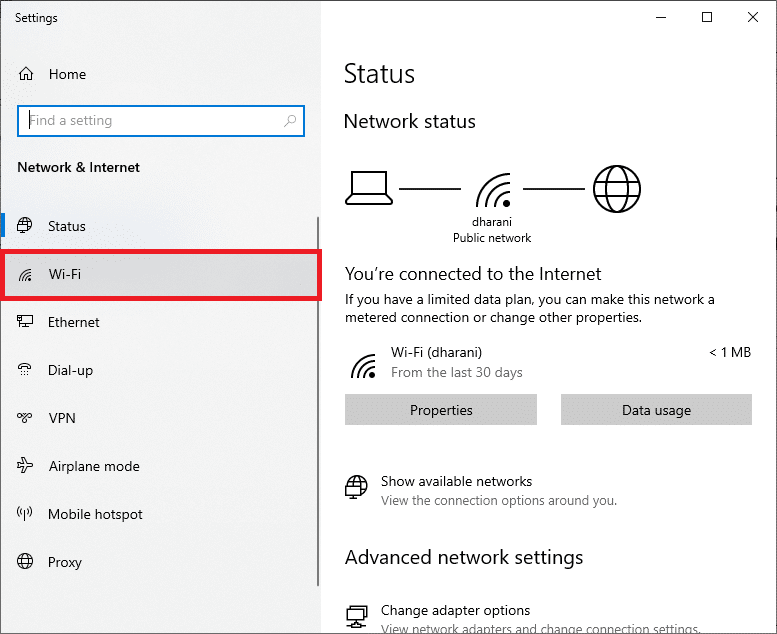
4. จากนั้น เลื่อนลงมา คลิกที่ตัวเลือก จัดการเครือข่ายที่รู้จัก
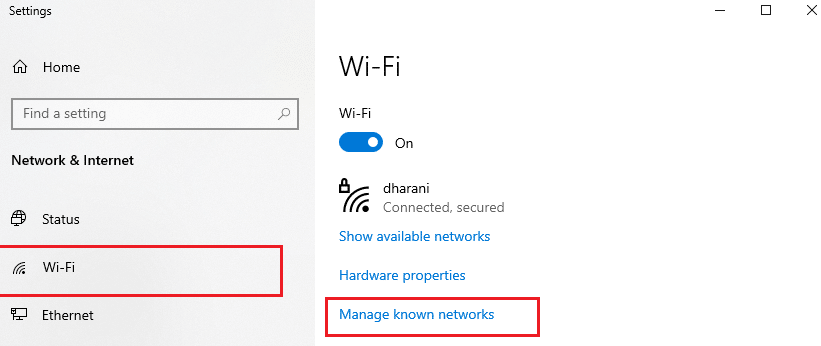
5. รายการเครือข่ายไร้สายที่คุณจับคู่สำเร็จก่อนหน้านี้จะแสดงบนหน้าจอ คลิกที่เครือข่ายไร้สายที่ดูเหมือนไม่จำเป็น แล้วเลือกตัวเลือก ลืม
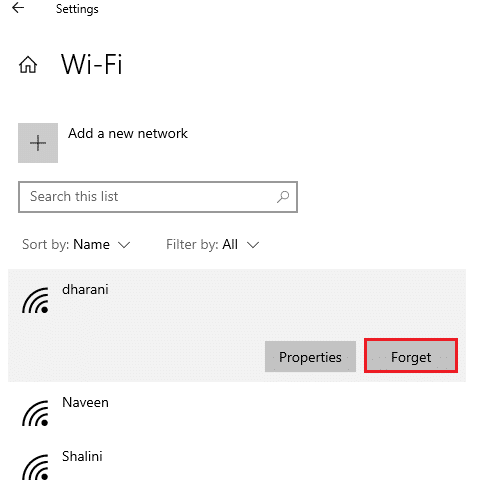
ตอนนี้ โปรไฟล์ WLAN จะถูกลบออกจากระบบของคุณ ถัดไป เชื่อมต่อกับหน้าเว็บและตรวจสอบว่าคุณพบข้อผิดพลาดในการรีเซ็ตการเชื่อมต่อ Firefox อีกครั้งหรือไม่
อ่านเพิ่มเติม: วิธีเปิดใช้งานโหมดไม่ระบุตัวตนใน Chrome
วิธีที่ 12: ปิดใช้งานการกรองโปรโตคอล (ถ้ามี)
หากคุณได้ติดตั้งโปรแกรมป้องกันไวรัสอย่างเช่น ESET บนพีซีของคุณ คุณต้องแน่ใจว่าคุณได้เปิดใช้งานตัวเลือกการ กรองโปรโตคอล TCP ในการตั้งค่าขั้นสูงหรือไม่ พิจารณาปิดคุณสมบัติตามคำแนะนำดังต่อไปนี้
หมายเหตุ: หากคุณกำลังใช้โปรแกรมป้องกันไวรัสอื่นที่ปรับใช้ตัวเลือกการกรองโปรโตคอล ให้ทำตามขั้นตอนตามลำดับ
1. เปิด โปรแกรมป้องกันไวรัสของ ESET และสลับไปที่ส่วนการ ตั้งค่า ดังที่แสดงด้านล่าง
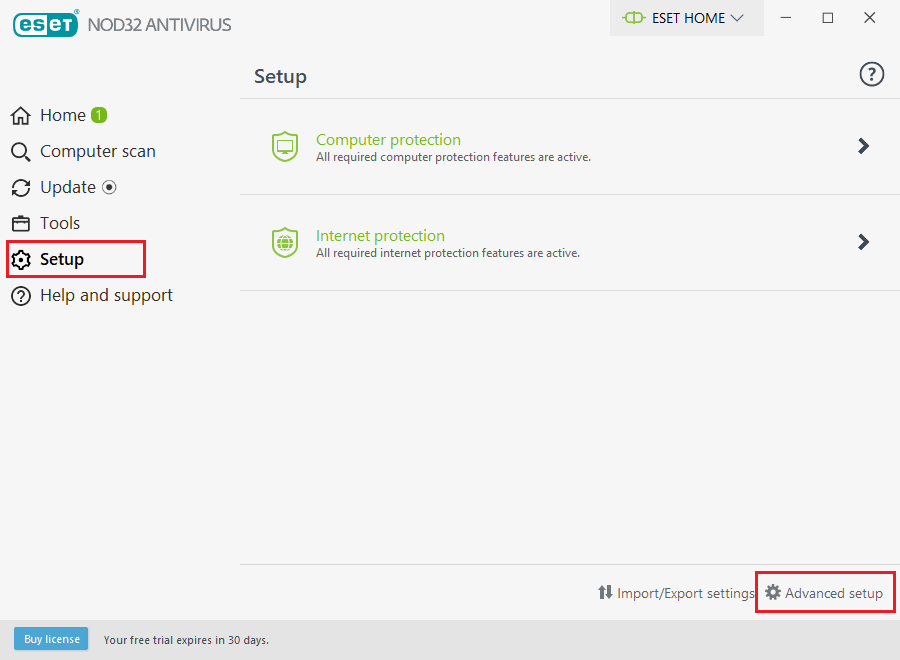
2. ตอนนี้ คลิกที่ตัวเลือก การตั้งค่าขั้นสูง ที่มุมล่างขวาของหน้าจอดังที่แสดงด้านบน
หมายเหตุ: เปิดโปรแกรม ESET Antivirus แล้วกด F5 เพื่อไปยังหน้าการตั้งค่าขั้นสูงโดยตรง
3. ที่นี่ คลิกที่ส่วน เว็บและอีเมล ในบานหน้าต่างด้านซ้ายตามภาพ
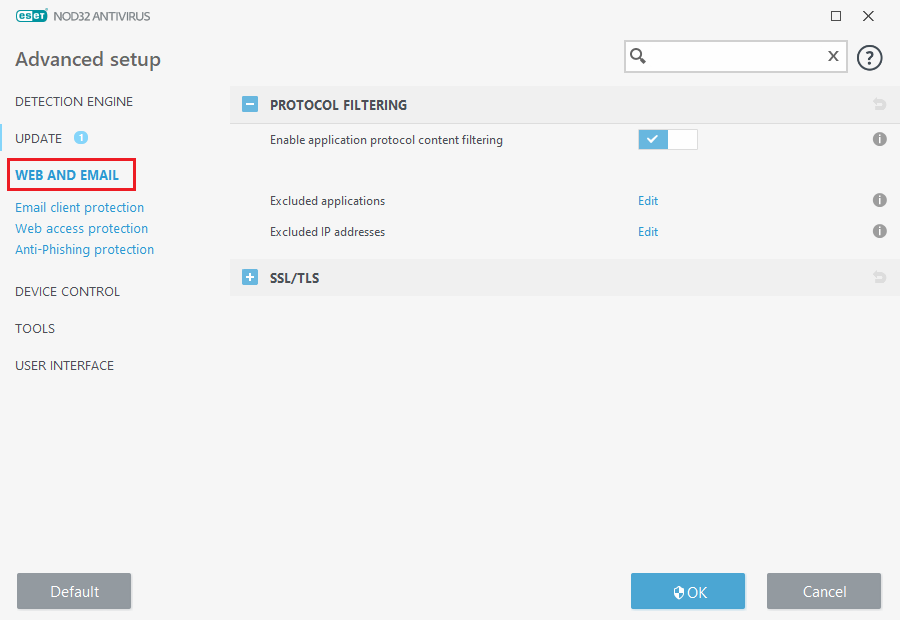
4. ตอนนี้ ไปที่ส่วนการ กรอง โพรโทคอล และปิดตัว เลือกเปิดใช้งานการกรองเนื้อหาโปรโตคอลแอปพลิเคชัน ดังที่แสดง
5. สุดท้าย ให้คลิกที่ ตกลง เพื่อบันทึกการเปลี่ยนแปลง
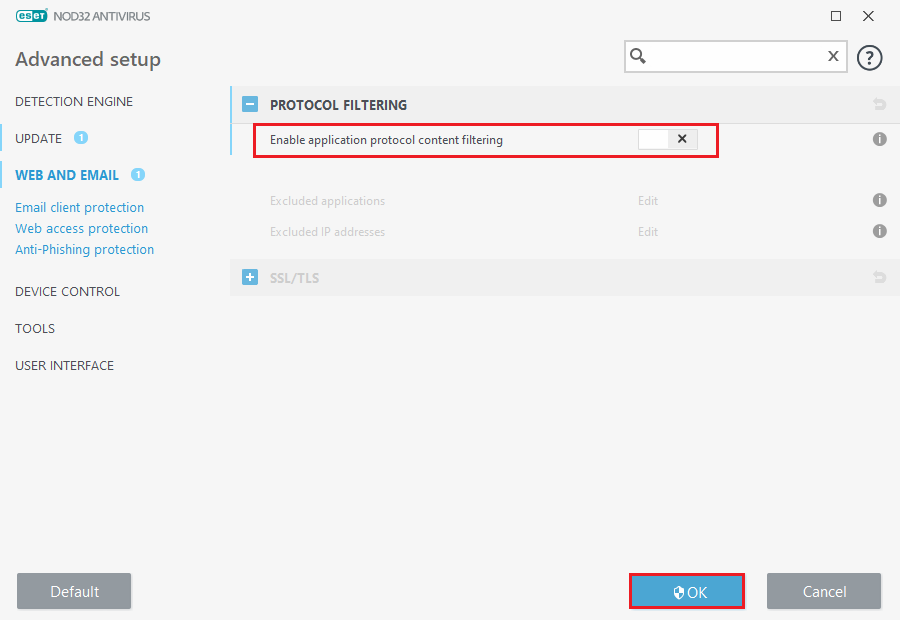
ตรวจสอบว่าคุณได้แก้ไขปัญหา PR_CONNECT_RESET_ERROR Firefox แล้ว
วิธีที่ 13: ปิดใช้งาน VPN และ Proxy
ทำตามขั้นตอนเหล่านี้เพื่อปิดใช้งาน VPN และพร็อกซี
ขั้นตอนที่ I: ปิดใช้งาน VPN
หากคุณกำลังใช้ไคลเอนต์ VPN ให้ลองปิดการใช้งานจากระบบและตรวจสอบว่าข้อผิดพลาดในการรีเซ็ตการเชื่อมต่อ Firefox ได้รับการแก้ไขหรือไม่ ทำตามขั้นตอนที่กล่าวถึงด้านล่างเพื่อปิดใช้งานไคลเอนต์ VPN ในระบบของคุณ
1. กด ปุ่ม Windows พิมพ์ VPN Settings ใน Windows Search Bar แล้วคลิก Open
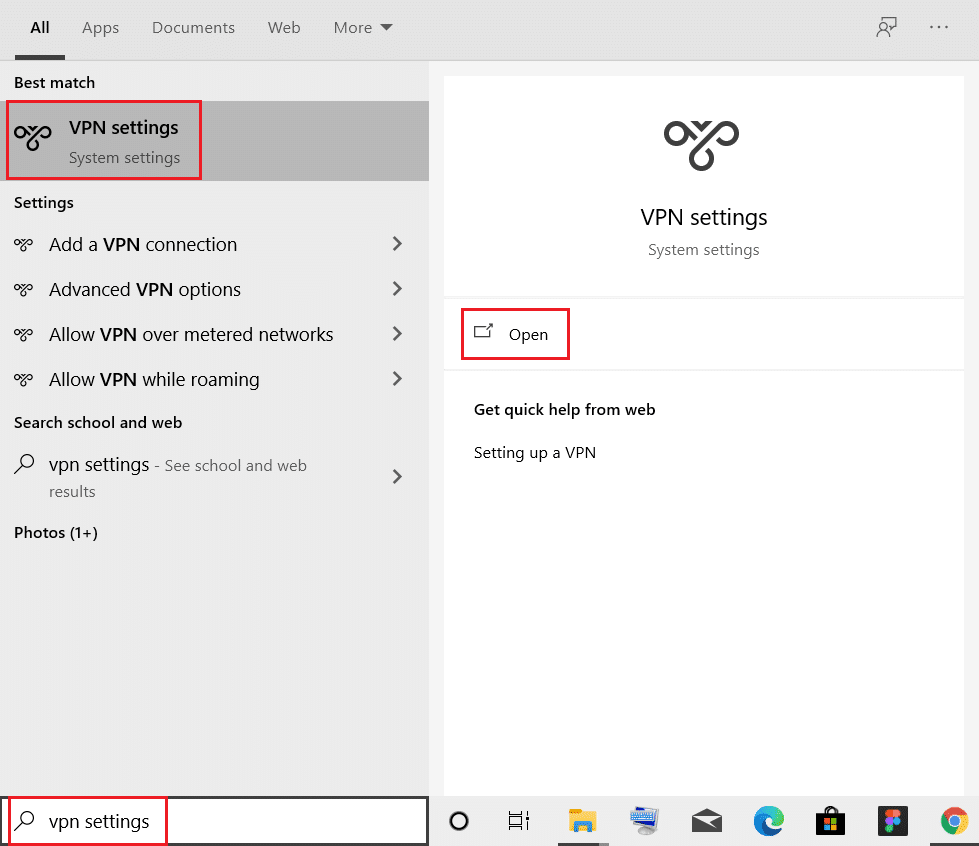
2. ในหน้าต่าง การตั้งค่า เลือก VPN ที่เชื่อมต่อ (เช่น vpn2 )
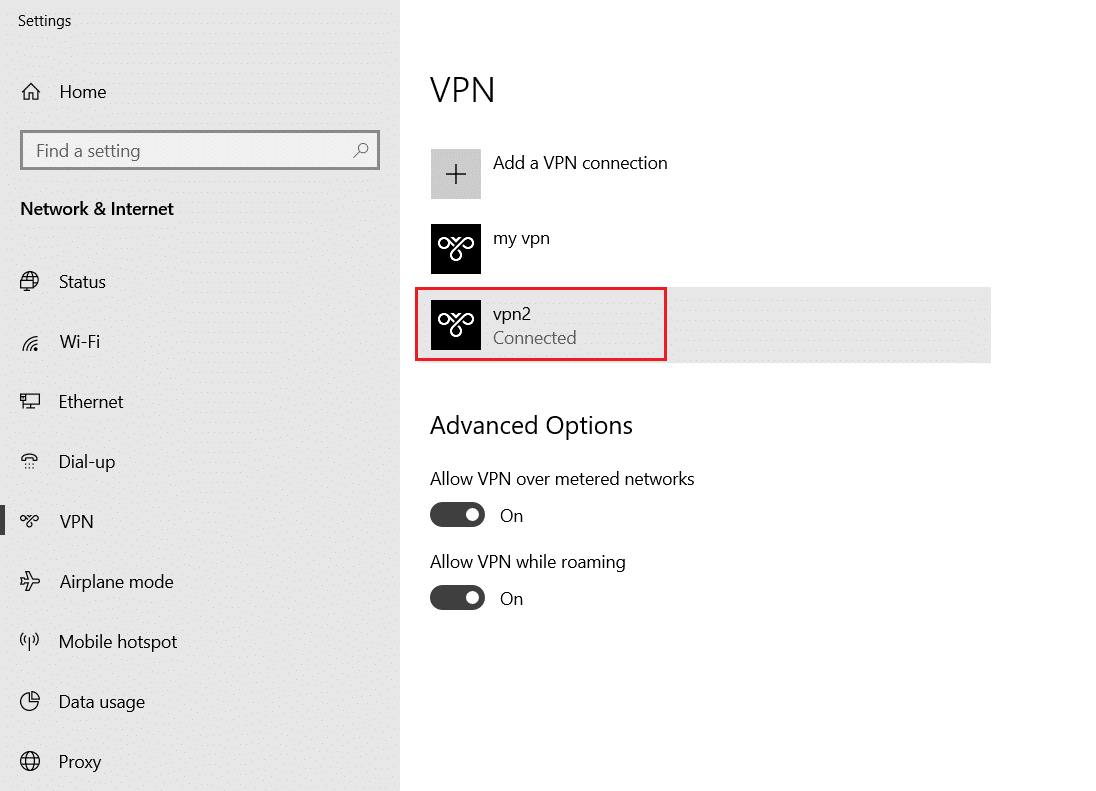
3. คลิกที่ปุ่ม ตัด การเชื่อมต่อ
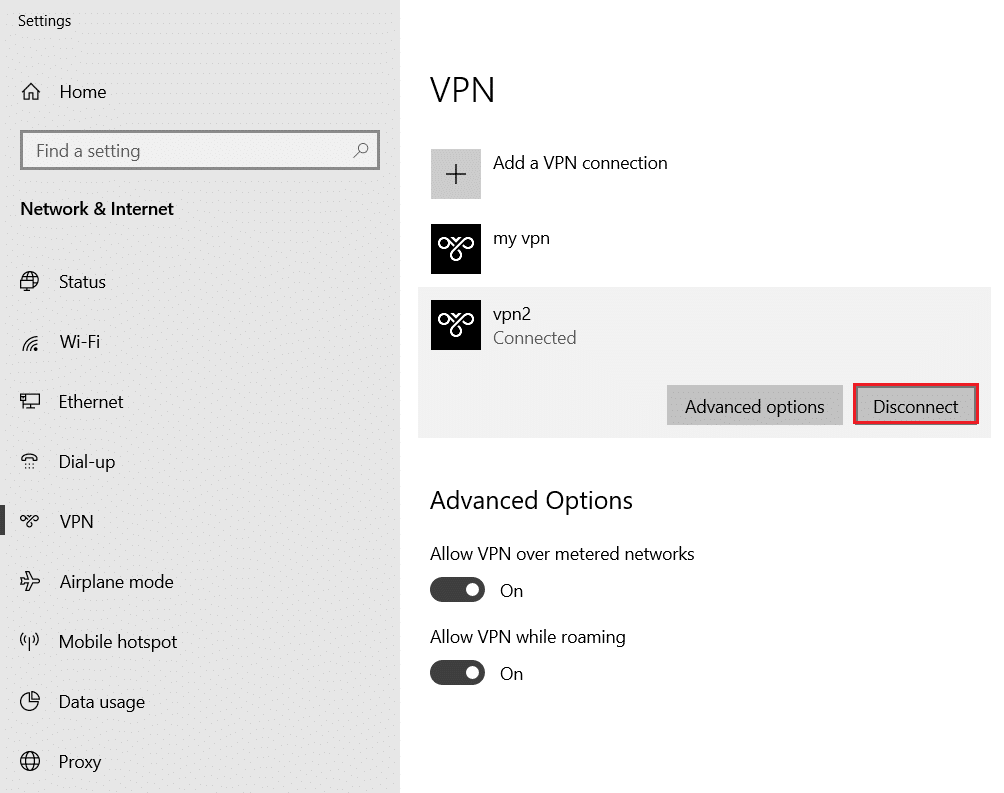
4. ตอนนี้ ปิด สวิตช์สำหรับ ตัวเลือก VPN ต่อไปนี้ภายใต้ ตัวเลือกขั้นสูง :
- อนุญาต VPN ผ่านเครือข่ายที่มีการตรวจวัด
- อนุญาต VPN ขณะโรมมิ่ง
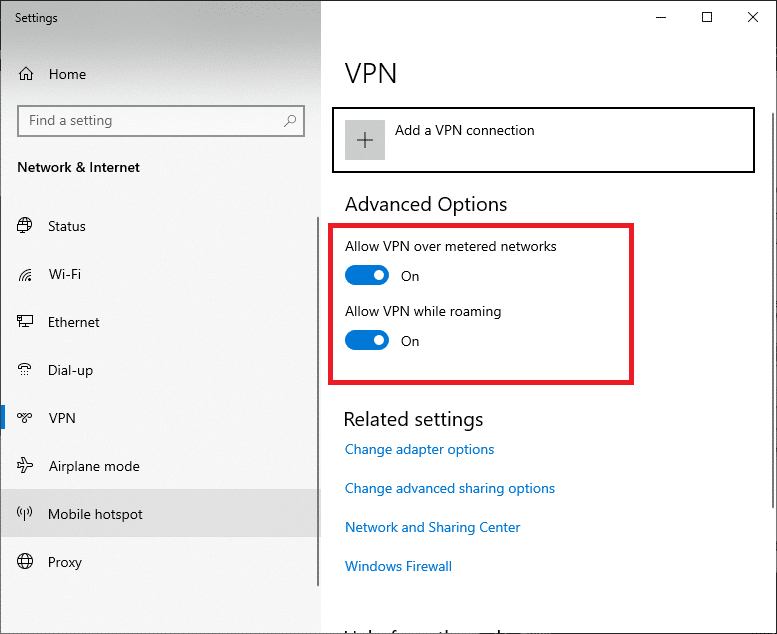
อ่านเพิ่มเติม: วิธีแก้ไข Chrome หน่วยความจำไม่เพียงพอ
ขั้นตอนที่ II: ปิดใช้งาน Proxy
การปิดใช้งานพรอกซีอาจช่วยในการแก้ไขปัญหาการรีเซ็ตการเชื่อมต่อ Firefox ทำตามขั้นตอนด้านล่าง
1. กดปุ่ม Windows + I พร้อมกันเพื่อเปิด การตั้งค่า
2. จากนั้น ในการเปิด ให้คลิกที่การตั้งค่า เครือข่ายและอินเทอร์เน็ต
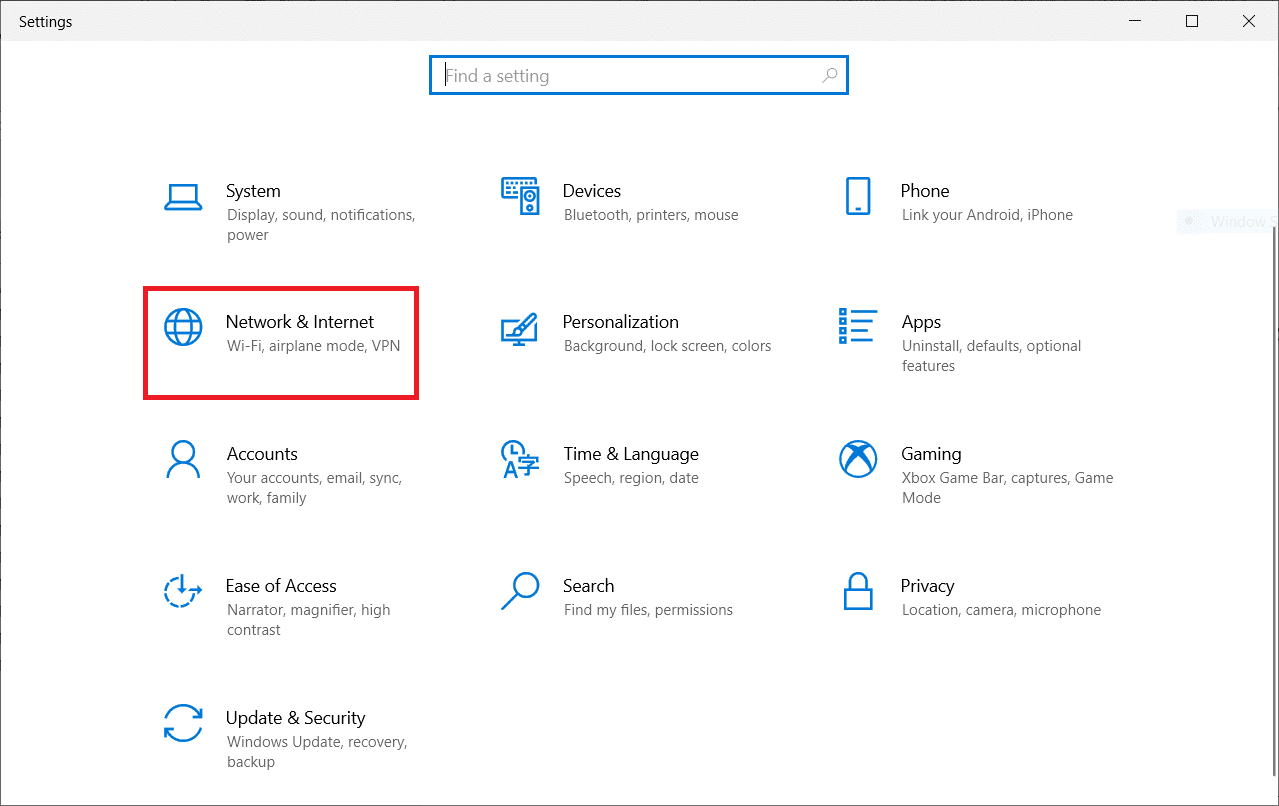
3. ไปที่แท็บ Proxy ที่บานหน้าต่างด้านซ้าย
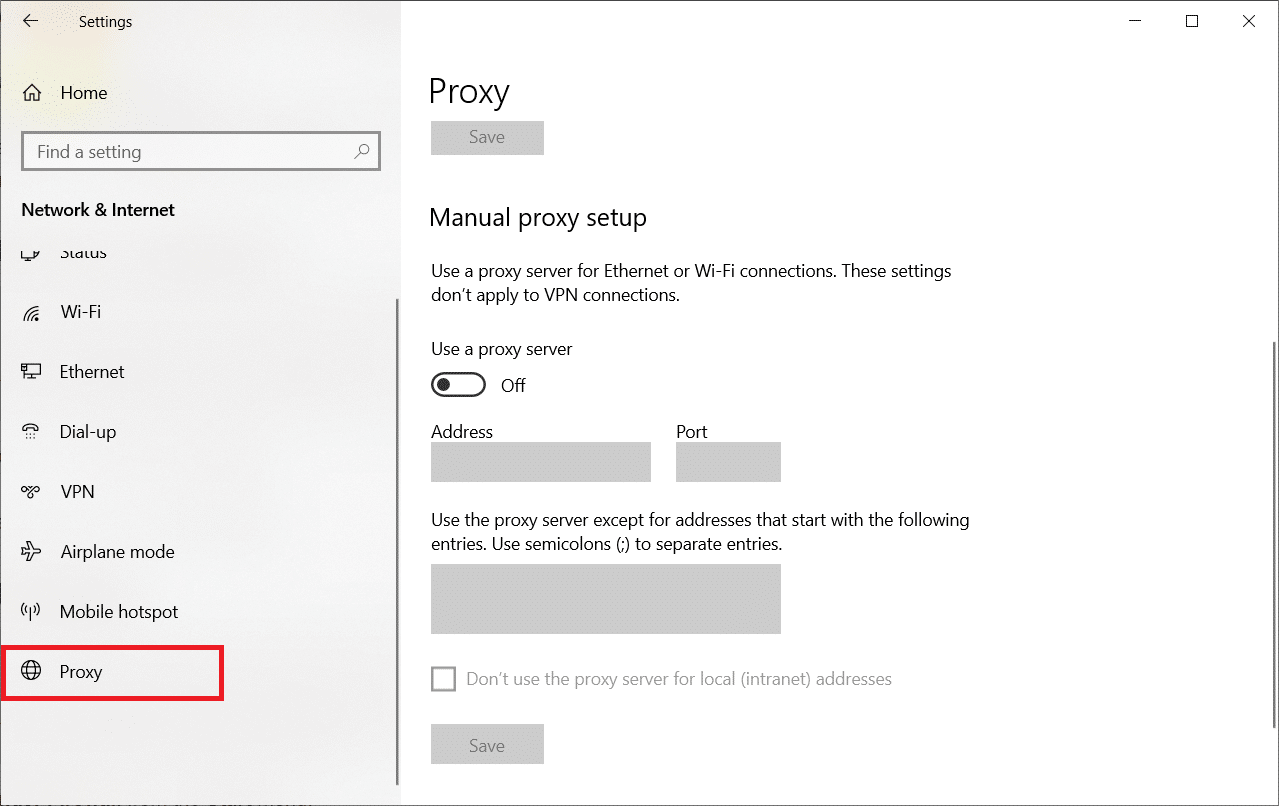
4. ที่นี่ สลับปิดการตั้งค่าต่อไปนี้
- ตรวจจับการตั้งค่าโดยอัตโนมัติ
- ใช้สคริปต์การตั้งค่า
- ใช้พร็อกซีเซิร์ฟเวอร์
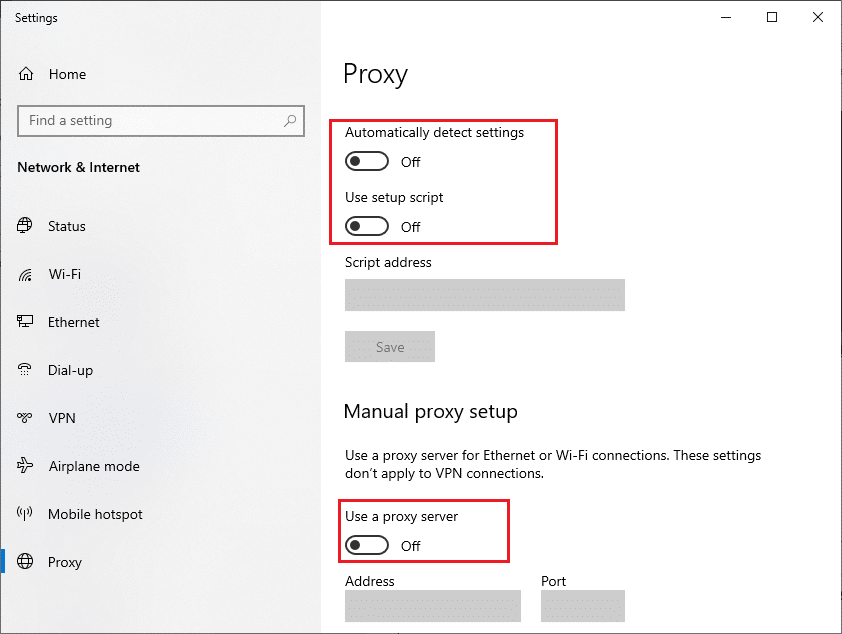
5. ตอนนี้ โหลดหน้าเว็บใหม่และตรวจสอบว่าปัญหา PR_CONNECT_RESET_ERROR Firefox ได้รับการแก้ไขแล้วหรือไม่
วิธีที่ 14: เพิ่มหน่วยส่งสูงสุด (MTU)
คุณสามารถเพิ่มความเร็วอินเทอร์เน็ตได้โดยการเพิ่มพารามิเตอร์ Maximum Transmission Unit (MTU) และ TCP Window Receive (RWIN) ทำตามขั้นตอนที่กล่าวถึงด้านล่างเพื่อนำไปใช้
1. กดปุ่ม Windows + I ค้างไว้พร้อมกันเพื่อเปิด การตั้งค่า
2. ตอนนี้ คลิกที่ Network & Internet ตามที่แสดง
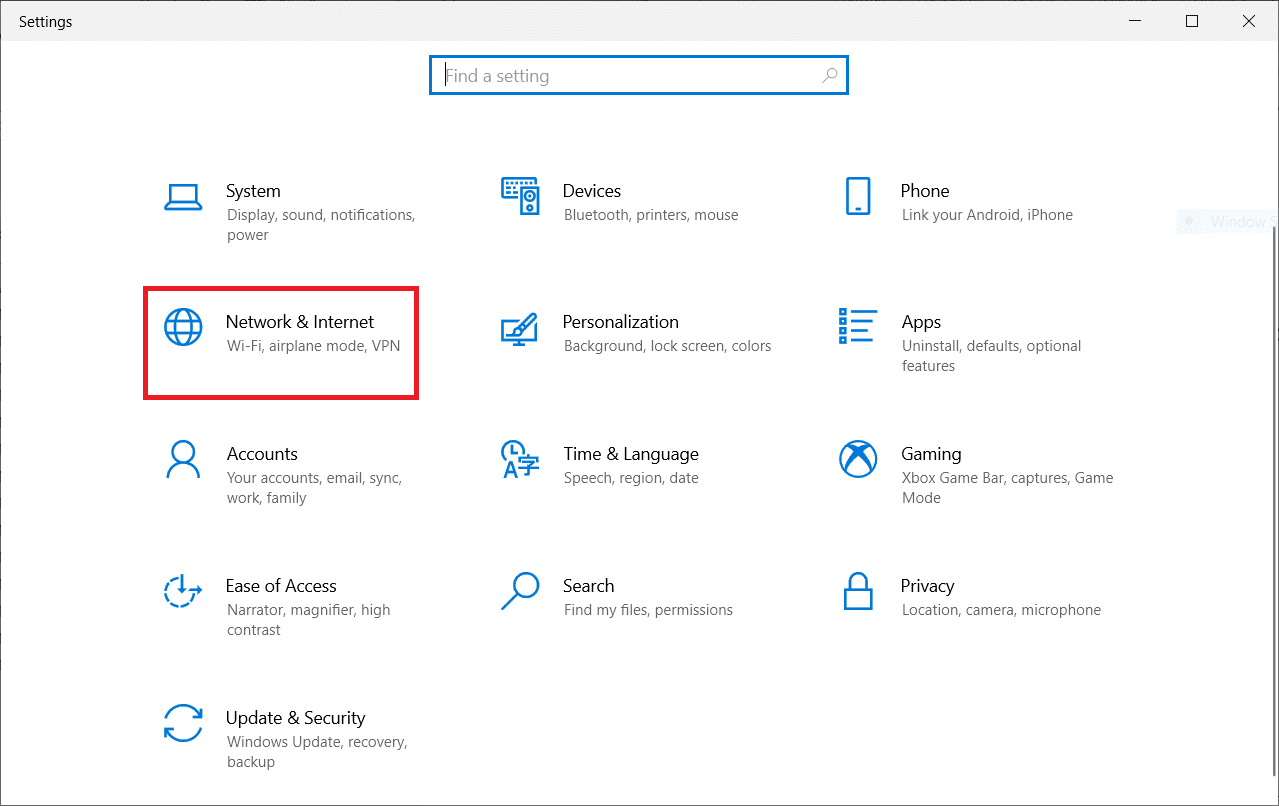
3. ตอนนี้ จด ชื่อเครือข่าย ( dharani) ที่คุณเชื่อมต่ออยู่
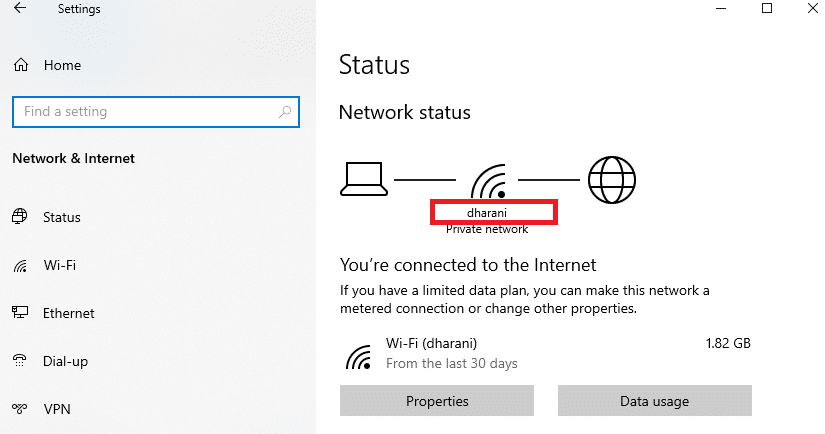
4. ตอนนี้ เปิด Command Prompt ในฐานะผู้ดูแลระบบ แล้วพิมพ์คำสั่งต่อไปนี้ จากนั้นกดปุ่ม Enter
อินเทอร์เฟซ netsh IPv4 ตั้งค่าอินเทอร์เฟซย่อย "dharani" mtu=1472 store=persistent
หมายเหตุ: แทนที่ข้อความที่ยกมาด้วยชื่อเครือข่ายของคุณ
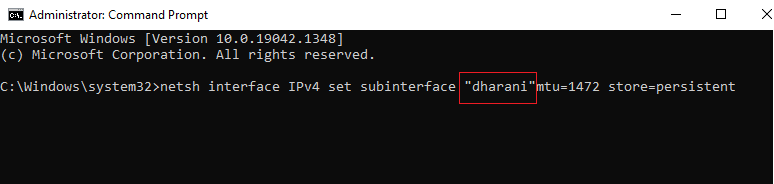
ตรวจสอบว่าคุณได้แก้ไขปัญหา PR_CONNECT_RESET_ERROR Firefox แล้ว
อ่านเพิ่มเติม: แก้ไข Google Chrome ไม่อัปเดต
วิธีที่ 15: ยกเลิกการเลือกคุณลักษณะ AppEx Networks Accelerator (สำหรับอะแดปเตอร์อีเทอร์เน็ต)
หากคุณใช้การเชื่อมต่อแบบมีสาย คุณลักษณะ AppEx Networks Accelerator จะทำให้ความเร็วเครือข่ายช้าลง ซึ่งนำไปสู่ข้อผิดพลาดในการรีเซ็ตการเชื่อมต่อ Firefox ปิดใช้งานคุณลักษณะนี้โดยใช้ขั้นตอนต่อไปนี้
1. ไปที่ Settings ตามด้วย Network & Internet เหมือนที่คุณทำในวิธีการก่อนหน้านี้
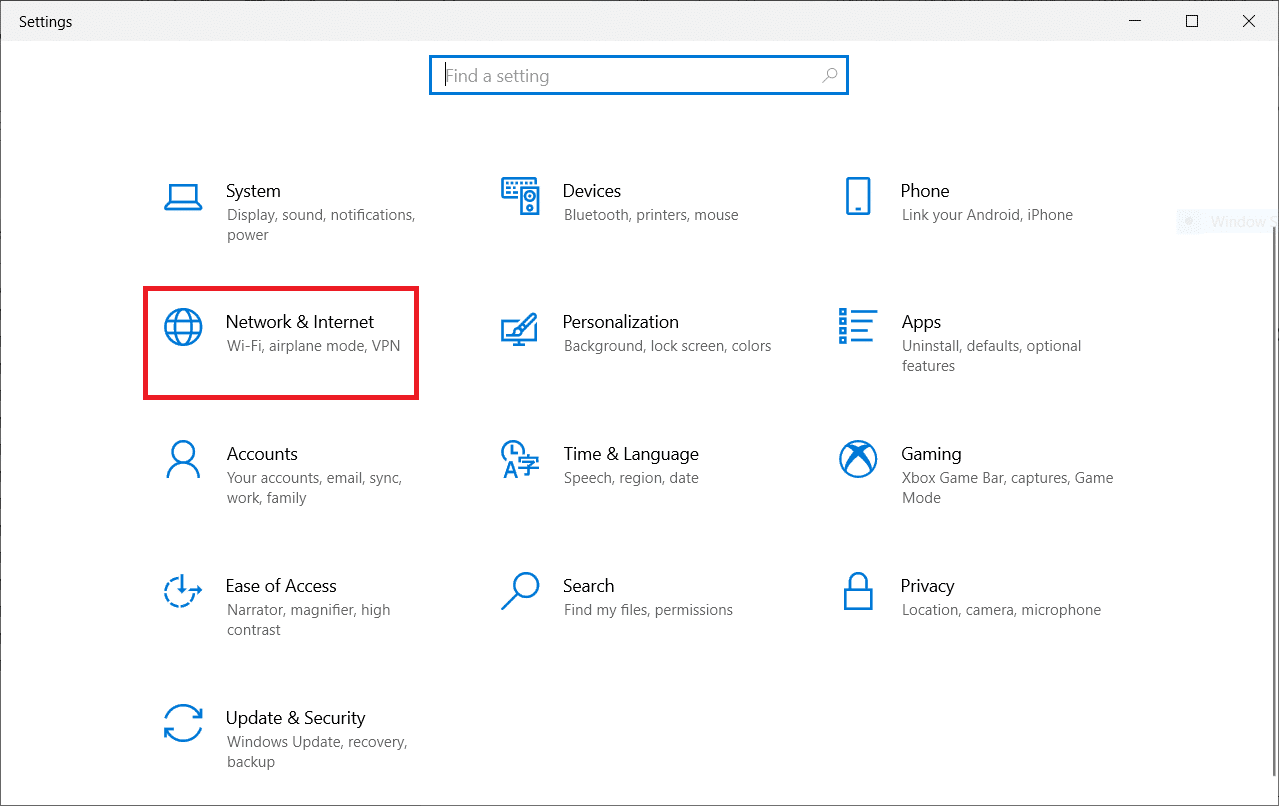
2. ตอนนี้ คลิกที่แท็บ Ethernet และเลือก Change adapter options ภายใต้ Related settings ดังที่แสดงด้านล่าง
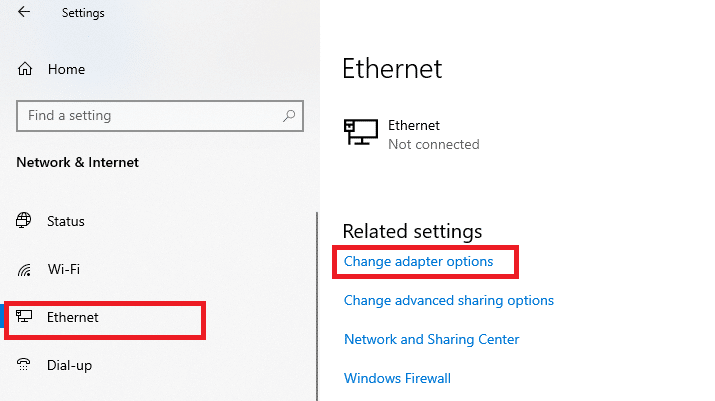
3. จากนั้น คลิกขวาบนเครือข่ายของคุณและคลิก Properties ตามที่แสดง
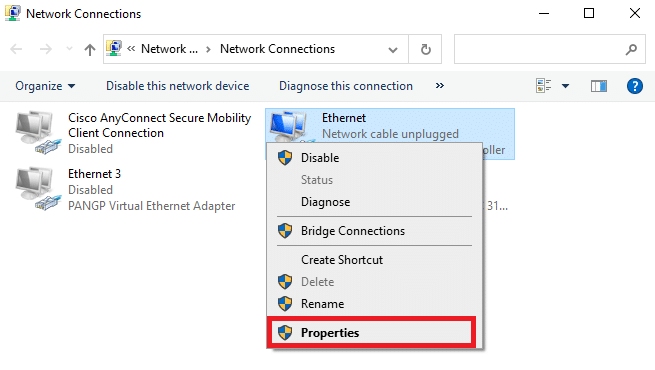
4. ในแท็บ Networking ให้ค้นหา AppEx Networks Accelerator และยกเลิกการเลือก
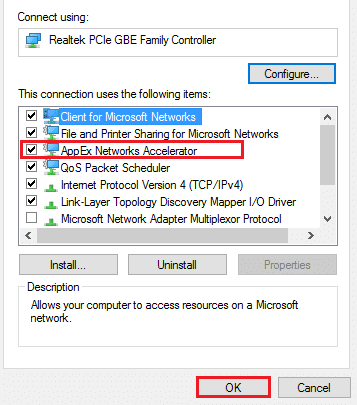
5. สุดท้าย ตรวจสอบว่าคุณได้แก้ไขปัญหานี้แล้วหรือไม่
วิธีที่ 16: อัปเดตหรือติดตั้งไดรเวอร์เครือข่ายใหม่
ทำตามขั้นตอนเหล่านี้เพื่ออัปเดตหรือติดตั้งไดรเวอร์เครือข่ายใหม่
ตัวเลือกที่ 1: อัปเดตไดรเวอร์
หากไดรเวอร์ปัจจุบันในระบบของคุณเข้ากันไม่ได้/ล้าสมัยกับไฟล์เบราว์เซอร์ คุณจะเผชิญกับข้อผิดพลาด PR_CONNECT_RESET_ERROR Firefox ดังนั้น คุณควรอัปเดตอุปกรณ์และไดรเวอร์ของคุณ เพื่อป้องกันปัญหาการรีเซ็ตการเชื่อมต่อ Firefox
1. พิมพ์ Device Manager ในเมนูค้นหาของ Windows 10
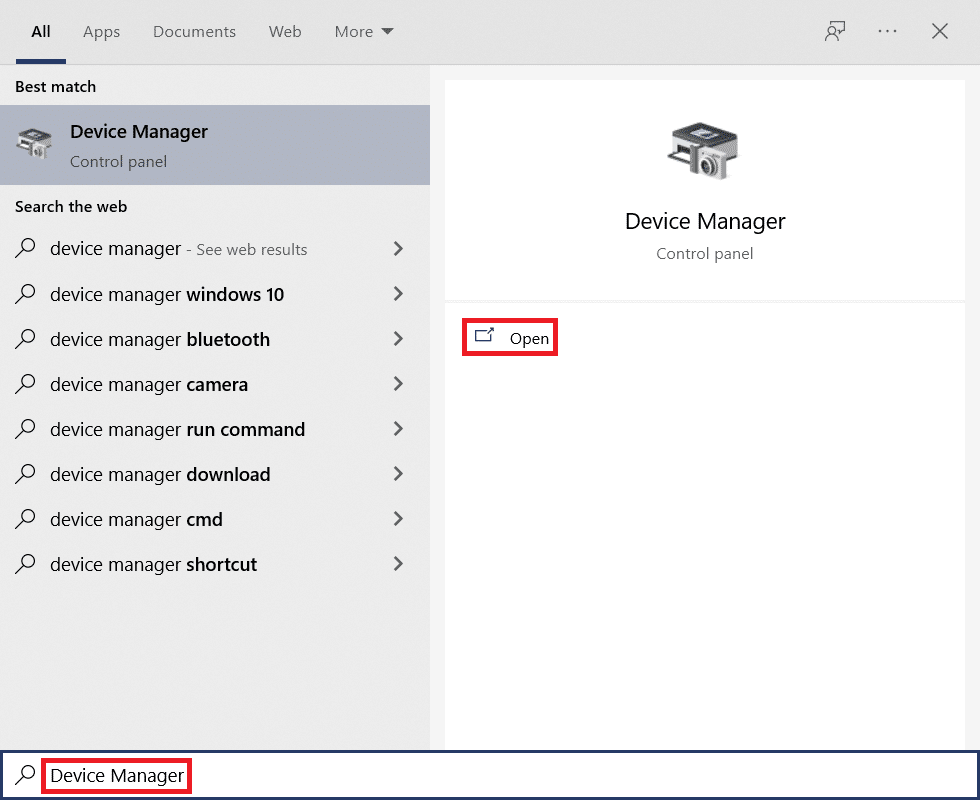
2. ดับเบิลคลิกที่ Network adapters เพื่อขยาย
3. คลิกขวาที่ ไดรเวอร์เครือข่ายไร้สาย ของคุณ (เช่น Qualcomm Atheros QCA9377 Wireless Network Adapter ) และเลือก Update driver ดังภาพด้านล่าง
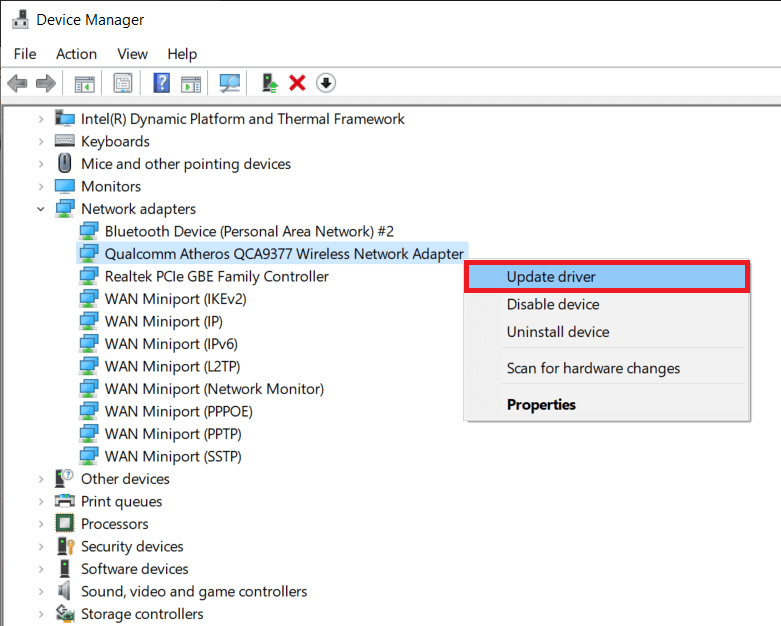
4. จากนั้น ให้คลิกที่ ค้นหาอัตโนมัติสำหรับไดรเวอร์ เพื่อดาวน์โหลดและติดตั้งไดรเวอร์ที่ดีที่สุดโดยอัตโนมัติ
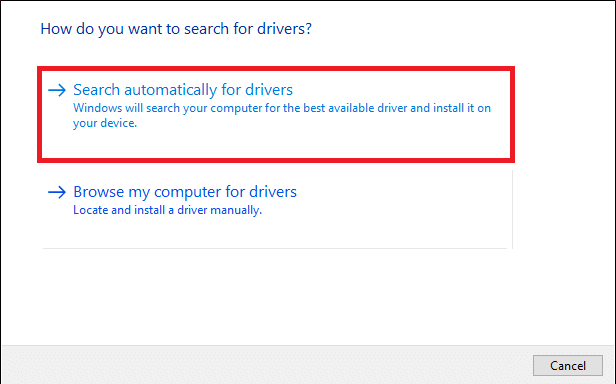
5ก. ตอนนี้ ไดรเวอร์จะอัปเดตและติดตั้งเป็นเวอร์ชันล่าสุด หากไม่มีการอัปเดต
5B. หากอยู่ในขั้นตอนการอัปเดตแล้ว ข้อความแจ้งว่า ติดตั้งไดรเวอร์ที่ดีที่สุดสำหรับอุปกรณ์ของคุณแล้ว จะปรากฏขึ้น
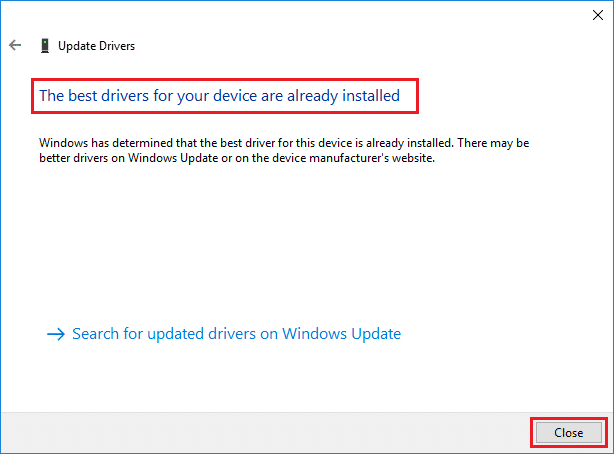
6. คลิกที่ปุ่ม Close เพื่อออกจากหน้าต่างและ รีสตาร์ทพีซีของคุณ
ตัวเลือก II: ติดตั้งไดรเวอร์ใหม่
หากการอัปเดตไดรเวอร์ไม่ได้แก้ไขข้อผิดพลาดในการรีเซ็ตการเชื่อมต่อ Firefox & ไม่ตอบสนอง คุณสามารถถอนการติดตั้งไดรเวอร์เครือข่ายและติดตั้งอีกครั้ง จากนั้น ทำตามขั้นตอนที่กล่าวถึงด้านล่างเพื่อใช้สิ่งเดียวกันเพื่อแก้ไขปัญหา PR_CONNECT_RESET_ERROR Firefox
1. เปิดตัว จัดการอุปกรณ์ โดยใช้ขั้นตอนที่กล่าวถึงข้างต้น
2. ขยาย อะแดปเตอร์เครือข่าย โดยดับเบิลคลิกที่มัน
3. ตอนนี้ คลิกขวาที่ ไดรเวอร์ แล้วเลือก ถอนการติดตั้งอุปกรณ์
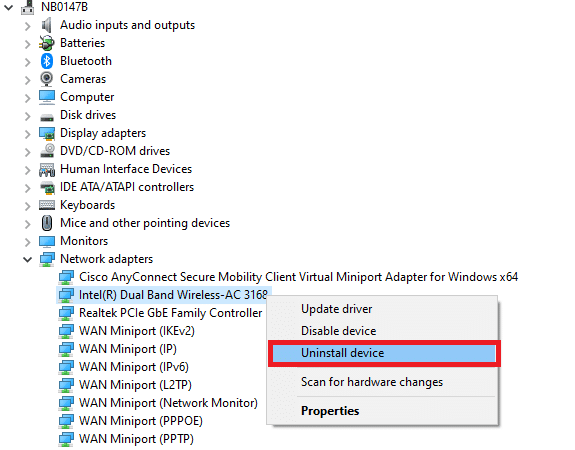
4. ตอนนี้ ข้อความเตือนจะปรากฏขึ้นบนหน้าจอ ทำเครื่องหมายในช่อง ลบซอฟต์แวร์ไดรเวอร์สำหรับอุปกรณ์นี้ และยืนยันข้อความแจ้งโดยคลิก ถอนการติดตั้ง
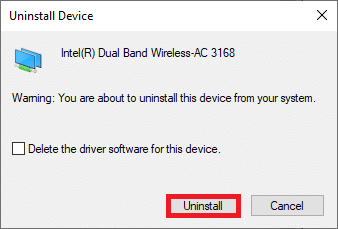
5. เยี่ยมชมเว็บไซต์ของ ผู้ผลิต (เช่น Intel) เพื่อดาวน์โหลดไดรเวอร์ด้วยตนเอง
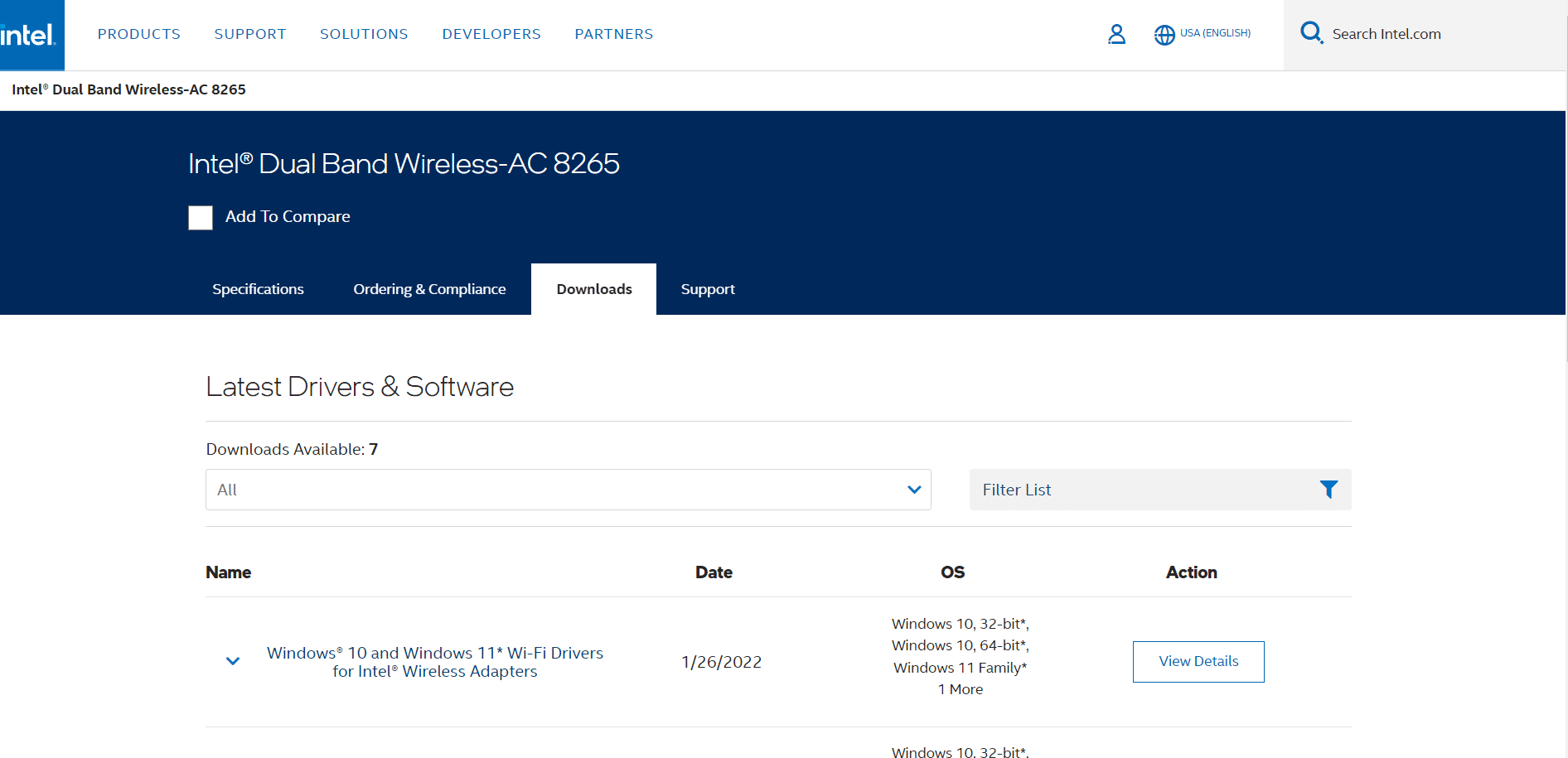
6. เมื่อดาวน์โหลดแล้ว ให้ดับเบิลคลิกที่ ไฟล์ที่ดาวน์โหลด มาและทำตามคำแนะนำเพื่อติดตั้ง
อ่านเพิ่มเติม: แก้ไข Crunchyroll ไม่ทำงานบน Chrome
วิธีที่ 17: อัปเดต Firefox
เบราว์เซอร์รุ่นที่ล้าสมัยอาจทำให้เกิดข้อผิดพลาด PR_CONNECT_RESET_ERROR Firefox Firefox มักจะเผยแพร่การอัปเดตเพื่อแก้ไขข้อบกพร่องในนั้น ดังนั้น อัปเดต Firefox เพื่อแก้ไขปัญหาการรีเซ็ตการเชื่อมต่อ Firefox ตามคำแนะนำด้านล่าง
1. ไปที่เบราว์เซอร์ Firefox และเลือกไอคอน เมนู
2. ตอนนี้ เลือกตัวเลือก ความช่วยเหลือ ตามที่ไฮไลต์ด้านล่าง
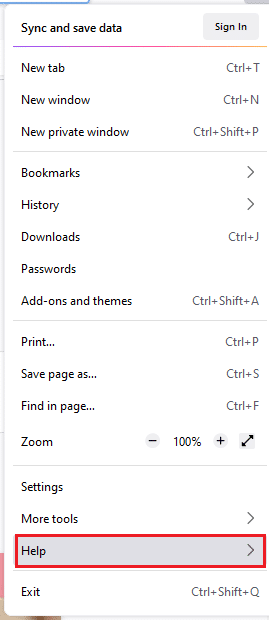
3. จากนั้น คลิกที่ About Firefox ดังที่แสดงด้านล่าง
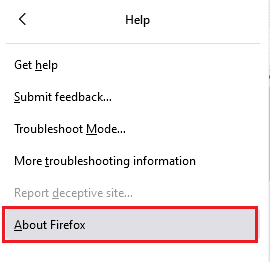
4A. หาก Firefox ของคุณเป็นเวอร์ชันล่าสุด จะแสดงว่า Firefox เป็นเวอร์ชันล่าสุด
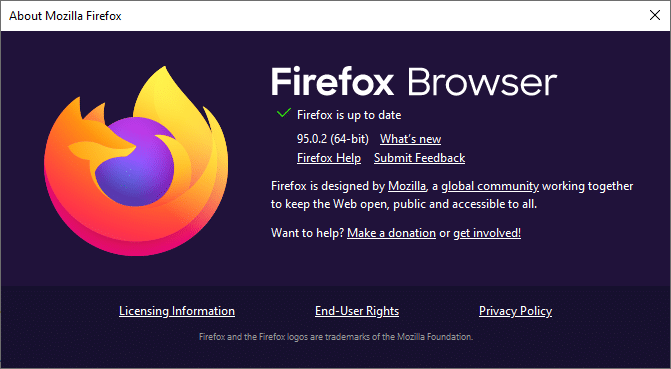
4B. หากมีการอัปเดต ให้ทำตาม คำแนะนำบนหน้าจอเพื่ออัปเดต Firefox
วิธีที่ 18: อนุญาตเว็บไซต์หรือปิดใช้งานโปรแกรมป้องกันไวรัสชั่วคราว (ไม่แนะนำ)
บางครั้ง โปรแกรมป้องกันไวรัสในระบบของคุณอาจป้องกันไม่ให้คุณเข้าถึง URL ใด ๆ โดยพิจารณาว่าเป็นภัยคุกคาม ในการแก้ไขปัญหา PR_CONNECT_RESET_ERROR Firefox นี้ คุณสามารถอนุญาตเว็บไซต์หรือปิดใช้งานโปรแกรมป้องกันไวรัสตามคำแนะนำด้านล่าง
หมายเหตุ: ในที่นี้ มีการนำ Avast Free Antivirus มาเป็นตัวอย่าง คุณสามารถทำตามขั้นตอนตามโปรแกรมป้องกันไวรัสของคุณ
ตัวเลือกที่ 1: URL ของเว็บไซต์ที่อนุญาตพิเศษ
หากคุณไม่ต้องการให้ Avast บล็อกเว็บไซต์ใด ๆ คุณสามารถเพิ่ม URL ในรายการที่อนุญาตพิเศษได้โดยทำตามขั้นตอนที่กล่าวถึงด้านล่างและแก้ไขข้อผิดพลาดในการรีเซ็ตการเชื่อมต่อ Firefox
1. ไปที่ Search Menu พิมพ์ Avast แล้วคลิก Open ดังที่แสดง
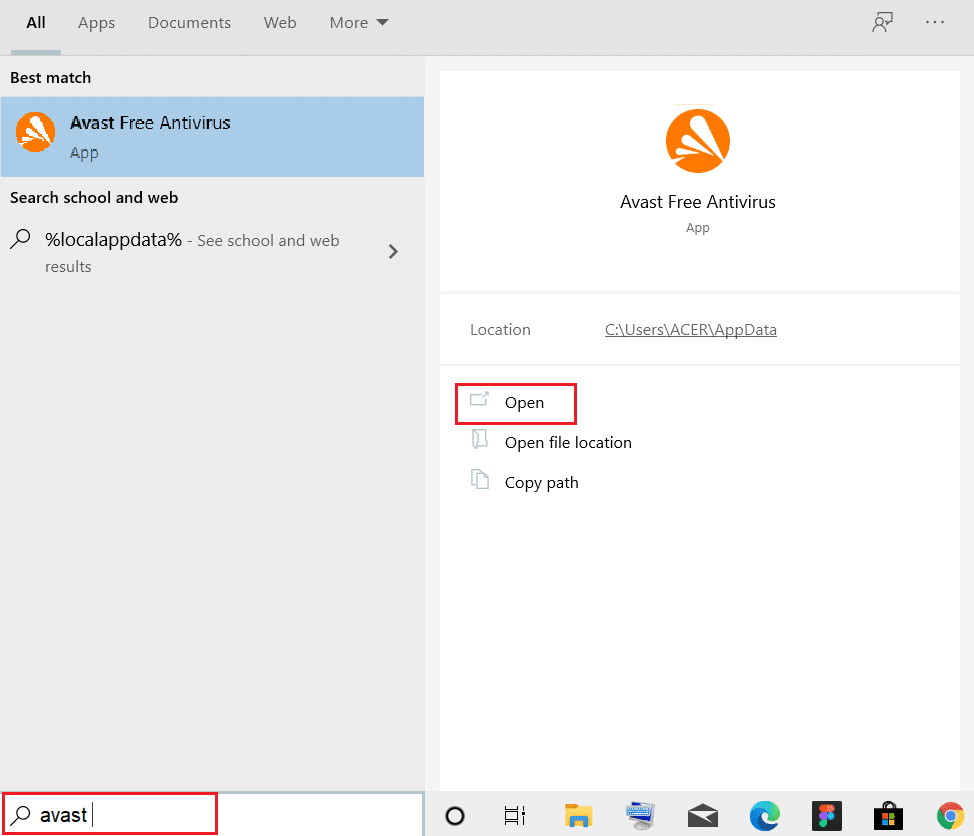
2. คลิกที่ตัวเลือก เมนู ที่มุมบนขวา

3. จากนั้น คลิกที่ การตั้งค่า จากรายการดรอปดาวน์
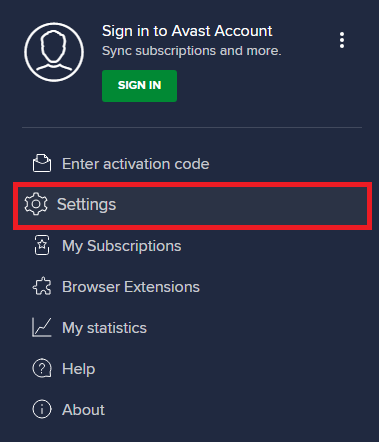
4. ใน แท็บ ทั่วไป ให้ สลับไปที่แท็บ ข้อยกเว้น และคลิกที่ เพิ่มข้อยกเว้นขั้นสูง ดังที่แสดงด้านล่าง
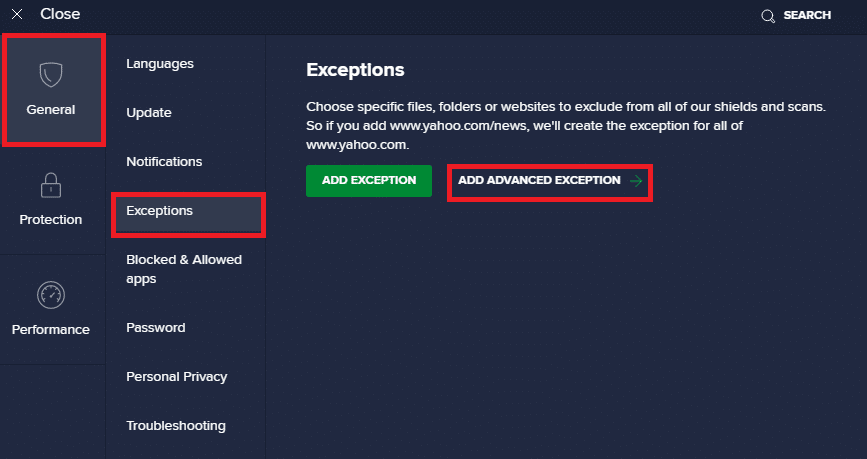
5. ในหน้าต่างใหม่ ให้คลิกที่ เว็บไซต์/โดเมน ตามที่ไฮไลต์ด้านล่าง
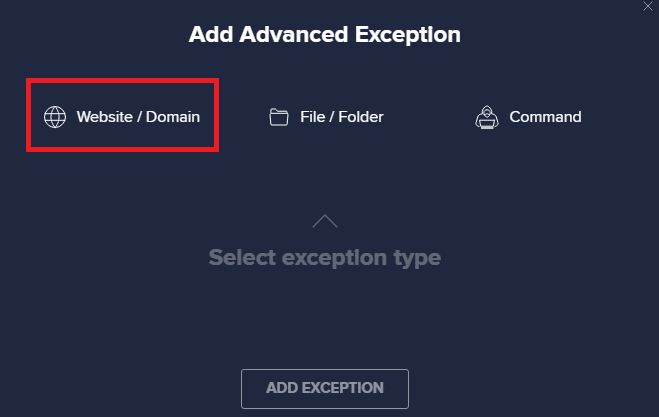
6. ตอนนี้ วาง URL ใต้ส่วน Type in url path จากนั้นคลิกที่ตัวเลือก ADD EXCEPTION อ้างถึงรูปภาพ
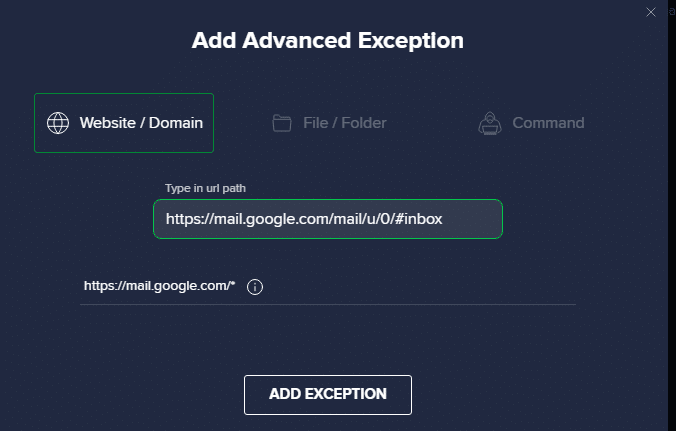
7. หากคุณต้องการลบ URL ออกจากรายการที่อนุญาตพิเศษของ Avast ให้ไปที่เมนู การตั้งค่า > ทั่วไป > ข้อยกเว้น แล้วคลิก ไอคอนถังขยะ ตามที่แสดงด้านล่าง
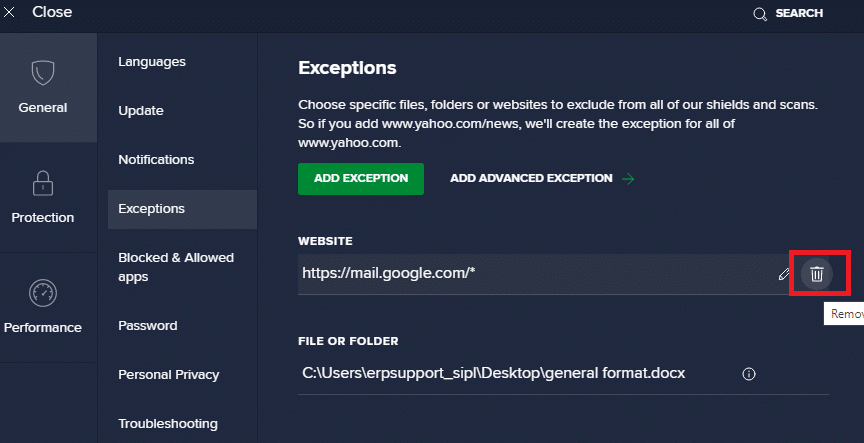
อ่านเพิ่มเติม: วิธีเปิดใช้งาน DNS ผ่าน HTTPS ใน Chrome
ตัวเลือก II: ปิดใช้งาน Antivirus ชั่วคราว
หากคุณไม่ได้แก้ไขข้อผิดพลาดในการรีเซ็ตการเชื่อมต่อ Firefox โดยเพิ่มข้อยกเว้นให้กับ URL ในโปรแกรมป้องกันไวรัสของคุณ คุณสามารถปิดใช้งานได้โดยใช้ขั้นตอนตามคำแนะนำด้านล่าง
1. ไป ที่ไอคอน Antivirus ในทาสก์บาร์แล้ว คลิกขวาที่ไอคอน นั้น
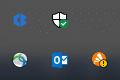
2. ตอนนี้ เลือกตัวเลือกการ ควบคุม Avast Shields
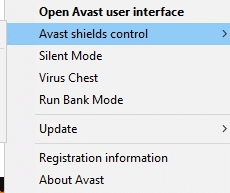
3. เลือกตัวเลือกที่ระบุด้านล่างเพื่อปิดใช้งาน Avast ชั่วคราว
- ปิดการใช้งานเป็นเวลา 10 นาที
- ปิดการใช้งานเป็นเวลา 1 ชั่วโมง
- ปิดใช้งานจนกว่าคอมพิวเตอร์จะรีสตาร์ท
- ปิดการใช้งานอย่างถาวร
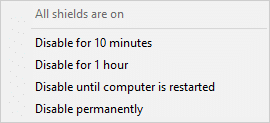
4. ตอนนี้ กลับไปที่หน้าต่างหลัก ที่นี่ คุณได้ปิดเกราะป้องกันทั้งหมดจาก Avast แล้ว หากต้องการเปิดใช้งานการตั้งค่า ให้คลิก เปิด
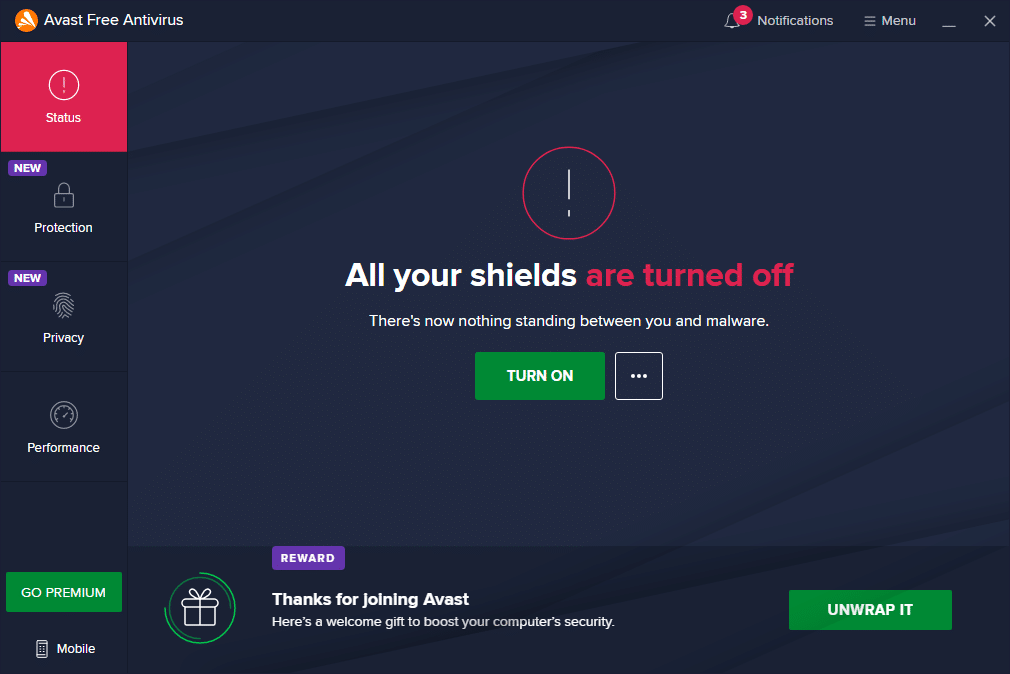
ที่แนะนำ:
- วิธีดาวน์โหลด Google Maps สำหรับ Windows 11
- แก้ไข RESULT_CODE_HUNG บน Chrome และ Edge
- วิธีสร้างบัญชี YouTube โดยไม่ใช้ Gmail
- วิธีแก้ไข Firefox ไม่โหลดหน้า
เราหวังว่าคู่มือนี้จะเป็นประโยชน์และคุณสามารถแก้ไขข้อผิดพลาดใน การรีเซ็ตการเชื่อมต่อ Firefox ได้ แจ้งให้เราทราบว่าวิธีใดได้ผลดีที่สุดสำหรับคุณ นอกจากนี้ หากคุณมีคำถาม/ข้อเสนอแนะใดๆ เกี่ยวกับบทความนี้ โปรดทิ้งคำถามไว้ในส่วนความคิดเห็น
