แก้ไขข้อผิดพลาดระบบไฟล์ Windows 10 2147219196
เผยแพร่แล้ว: 2022-03-22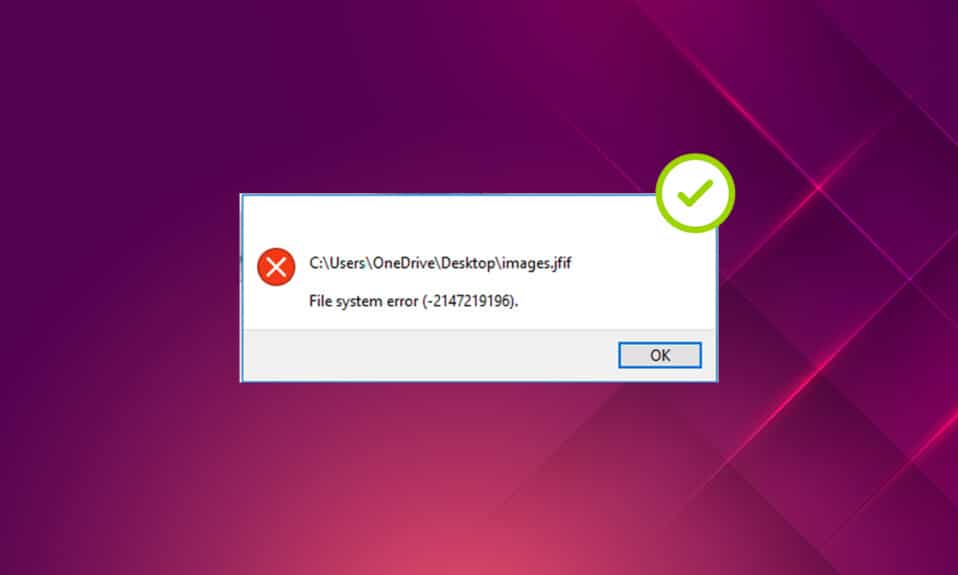
มีคำกล่าวว่าภาพหนึ่งภาพมีค่าหนึ่งพันคำ ภาพถ่ายมีความพิเศษอยู่เสมอ และภาพถ่ายแต่ละภาพมีความทรงจำและความหมายที่แตกต่างกัน แต่จะเกิดอะไรขึ้นเมื่อการรบกวนขัดขวางแอปรูปภาพของคุณ โดยเฉพาะอย่างยิ่งเกี่ยวกับข้อผิดพลาดของ windows มันจมคุณใช่มั้ย? อันที่จริง มันทำให้คุณสยองเมื่อคุณคิดว่าจะมีอะไรเกิดขึ้นกับภาพถ่ายหรือไม่ ป๊อปอัปข้อความแสดงข้อผิดพลาดที่ติดป้ายกำกับข้อผิดพลาดของระบบไฟล์มักเกิดขึ้นบ่อยครั้งสำหรับผู้ใช้ Windows หลายราย บทความนี้เน้นเฉพาะข้อผิดพลาดของระบบไฟล์ (-2147219196) ป๊อปอัปในแอปรูปภาพของ Windows จำเป็นต้องแก้ไขรหัสข้อผิดพลาดนี้โดยไม่ชักช้า เนื่องจากอาจขัดขวางไม่ให้คุณเข้าถึงไฟล์ประเภทอื่นหรือแอปบนหน้าต่างของคุณ นอกจากนี้ยังอาจนำไปสู่การสูญเสียความทรงจำที่คุณชื่นชอบในสถานการณ์ที่หายากและหลีกเลี่ยงไม่ได้
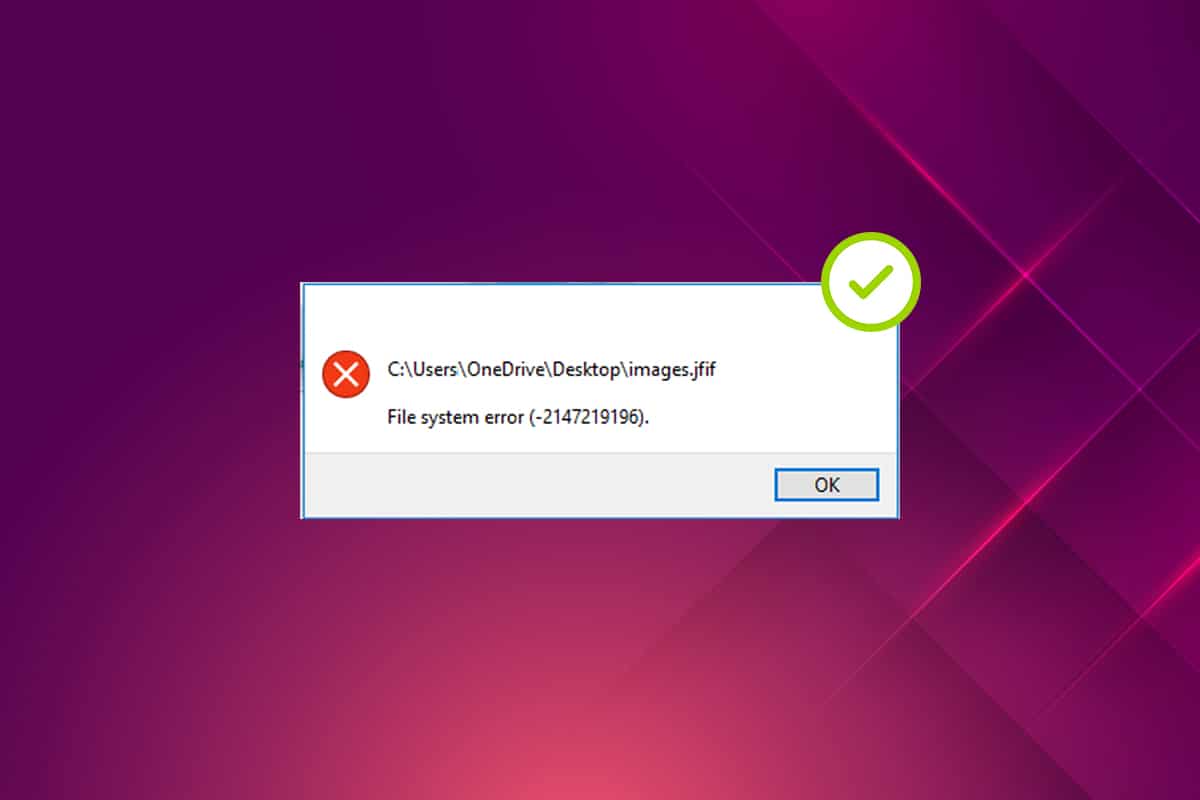
สารบัญ
- วิธีแก้ไขข้อผิดพลาดระบบไฟล์ 2147219196 ใน Windows 10
- วิธีที่ 1: รีสตาร์ท PC
- วิธีที่ 2: ดำเนินการคลีนบูต
- วิธีที่ 3: เรียกใช้ตัวแก้ไขปัญหาแอพ Windows Store
- วิธีที่ 4: อัปเดต Windows
- วิธีที่ 5: ซ่อมแซมแอปรูปภาพ
- วิธีที่ 6: รีเซ็ตแอปรูปภาพ
- วิธีที่ 7: ซ่อมแซมไฟล์ที่เสียหาย
- วิธีที่ 8: ถอนการติดตั้งการอัปเดตล่าสุด
- วิธีที่ 9: เปลี่ยนความเป็นเจ้าของแอพ Photos
- วิธีที่ 10: ใช้ Registry Editor ด้วยสิทธิ์ของผู้ดูแลระบบ
- วิธีที่ 11: ลบ Microsoft Store Cache
- วิธีที่ 12: ลงทะเบียนแอพ Photos อีกครั้ง
- วิธีที่ 13: ลงทะเบียนแอป Microsoft Store ทั้งหมดอีกครั้ง
- วิธีที่ 14: ถอนการติดตั้งและติดตั้งแอพ Photos ใหม่
- วิธีที่ 15: ดาวน์โหลดแอปพลิเคชันอื่น
วิธีแก้ไขข้อผิดพลาดระบบไฟล์ 2147219196 ใน Windows 10
เมื่อคุณดับเบิลคลิกที่ไฟล์ JGP, JPEG, PNG หรือรูปแบบไฟล์รูปภาพอื่นๆ แอพรูปภาพของ Windows จะปรากฏขึ้นพร้อมข้อผิดพลาดของระบบไฟล์ (-2147219196) ในบางครั้ง ตรวจสอบสาเหตุของข้อผิดพลาดที่แสดงด้านล่าง
- การปรากฏตัวของไฟล์ที่เสียหายในดิสก์หรือแคช
- บั๊กการอัพเดท windows อัพเดทล่าสุด
- การรบกวนของแอปพลิเคชันบุคคลที่สาม
- การกำหนดค่าความเป็นเจ้าของโปรแกรมดูรูปภาพผิดพลาด
- ปล่อยจุดบกพร่องหรือแก้ไขผ่านการอัปเดต windows ล่าสุด
- ไม่ได้ติดตั้งการอัปเดตแอปของ Microsoft Store
- การมีอยู่ของหลาย ๆ แอพ
ทำตามวิธีการในลำดับเดียวกันทีละตัวจนกว่าคุณจะได้รับการแก้ไขข้อผิดพลาดของระบบไฟล์ Windows 10 2147219196
วิธีที่ 1: รีสตาร์ท PC
การแก้ไขพื้นฐานสำหรับปัญหาใดๆ คือการรีสตาร์ทแอปพลิเคชันที่เกี่ยวข้องทั้งหมดที่เกี่ยวข้อง และข้อผิดพลาดของระบบไฟล์ (-2147219196) ก็ไม่มีข้อยกเว้น ดังนั้น ปิดแอพหรือโปรแกรมทั้งหมดที่ทำงานอยู่ และทำตามขั้นตอนด้านล่างเพื่อรีสตาร์ทพีซี
1. กดปุ่ม Windows Key
2. คลิกที่ Power และเลือกตัวเลือก Restart
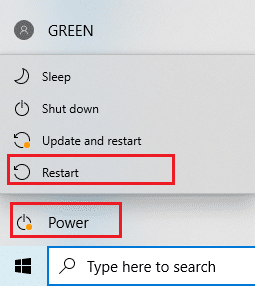
3. รอจนกว่าระบบของคุณจะรีบูท ตอนนี้ ให้เปิดภาพถ่ายด้วยแอปพลิเคชั่นภาพถ่าย Windows และดูว่าคุณสามารถเปิดได้หรือไม่
วิธีที่ 2: ดำเนินการคลีนบูต
คลีนบูตพีซีของคุณจะตรวจจับได้หากมีแอปพลิเคชันของบุคคลที่สามที่ทำงานอยู่เบื้องหลังซึ่งเกี่ยวข้องกับข้อผิดพลาดของระบบไฟล์ Windows 10 อ่านบทความของเราเพื่อทำการคลีนบูตใน Windows 10
วิธีที่ 3: เรียกใช้ตัวแก้ไขปัญหาแอพ Windows Store
ตัวแก้ไขปัญหาใน Windows 10 มีไว้เพื่อแก้ไขปัญหาใดๆ บนพีซีของคุณโดยอัตโนมัติ แทนที่จะใช้เครื่องมือแก้ไข เพื่อระบุและแก้ไขข้อผิดพลาดของระบบไฟล์ที่ยังคงอยู่กับแอปพลิเคชัน Windows Photo Viewer คุณควรเรียกใช้ตัวแก้ไขปัญหาแอป Windows Store อ่านบทความของเราเกี่ยวกับวิธีเรียกใช้ตัวแก้ไขปัญหา Windows Update
อ่านเพิ่มเติม: แก้ไข 0x80004002: ไม่รองรับอินเทอร์เฟซดังกล่าวบน Windows 10
วิธีที่ 4: อัปเดต Windows
เป็นการดีที่จะคอยจับตาดูระบบ Windows Update ของคุณ เนื่องจากข้อผิดพลาดนี้อาจเป็นการปล่อยจุดบกพร่องในการอัปเดตล่าสุดซึ่งสามารถแก้ไขปัญหาได้ ดังนั้น ตรวจสอบให้แน่ใจว่าหน้าต่างระบบของคุณทันสมัยอยู่เสมอ หากต้องการตรวจสอบการอัปเดต ให้ทำตามขั้นตอนที่กำหนด
1. กดปุ่ม Windows + I พร้อมกันเพื่อเปิด การตั้งค่า
2. คลิกที่ไทล์ Update & Security ดังที่แสดง
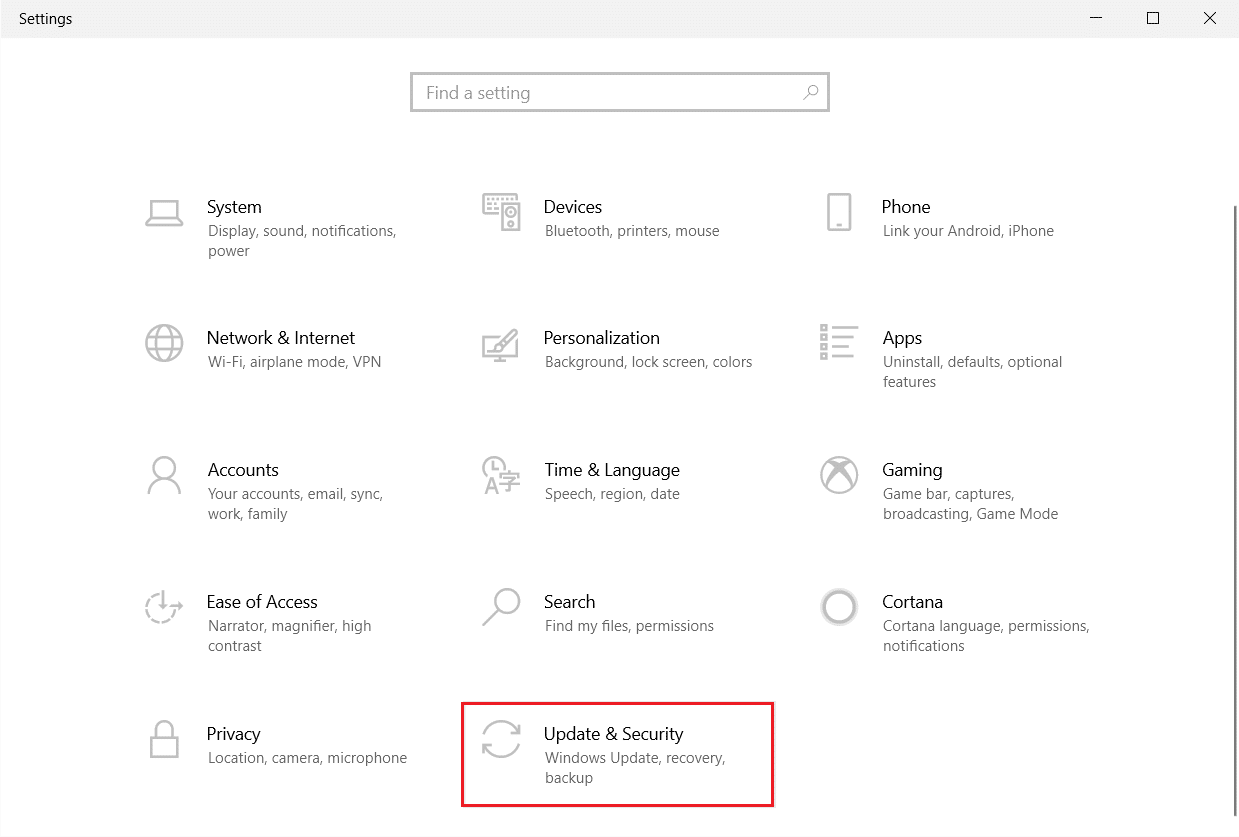
3. ในแท็บ Windows Update ให้คลิกที่ปุ่ม Check for updates
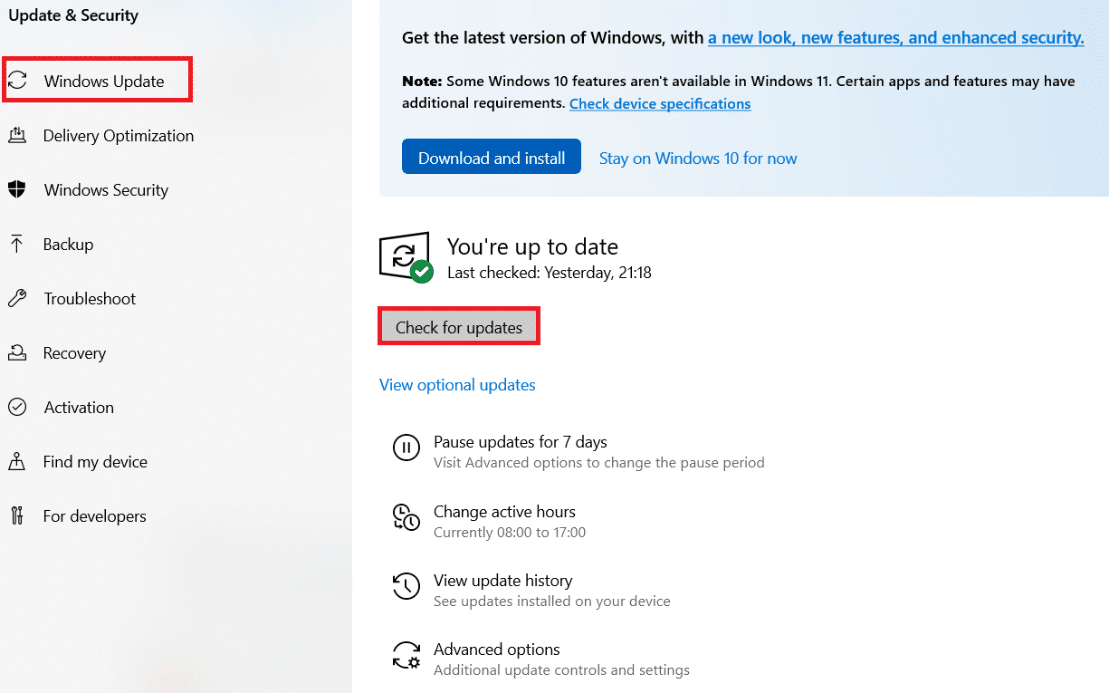
4A. หากมีการอัปเดตใหม่ ให้คลิก ติดตั้ง ทันทีและทำตามคำแนะนำเพื่ออัปเดต
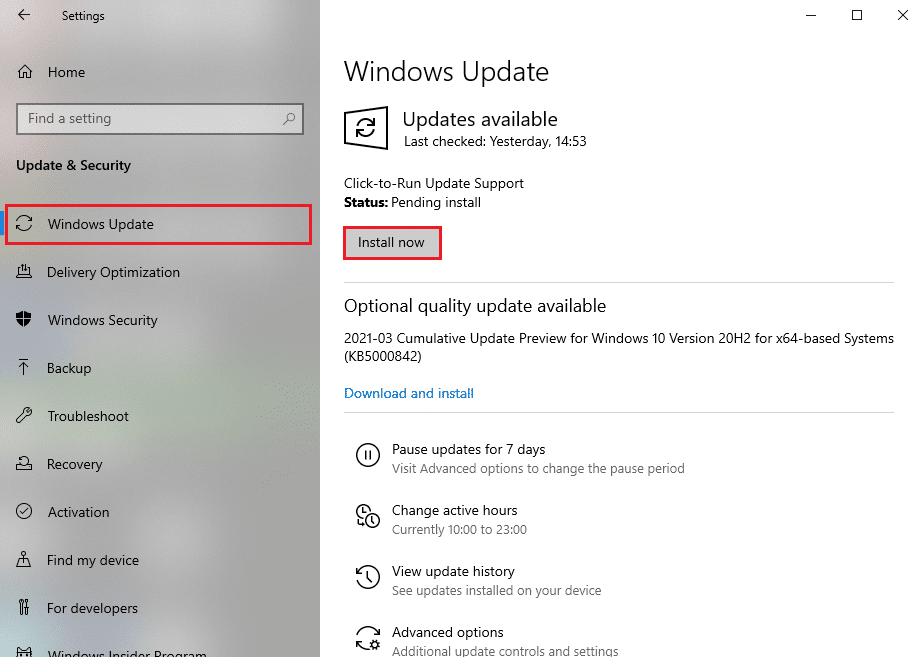
4B. มิฉะนั้น หาก Windows เป็นเวอร์ชันล่าสุด ระบบจะแสดงข้อความ You're up to date
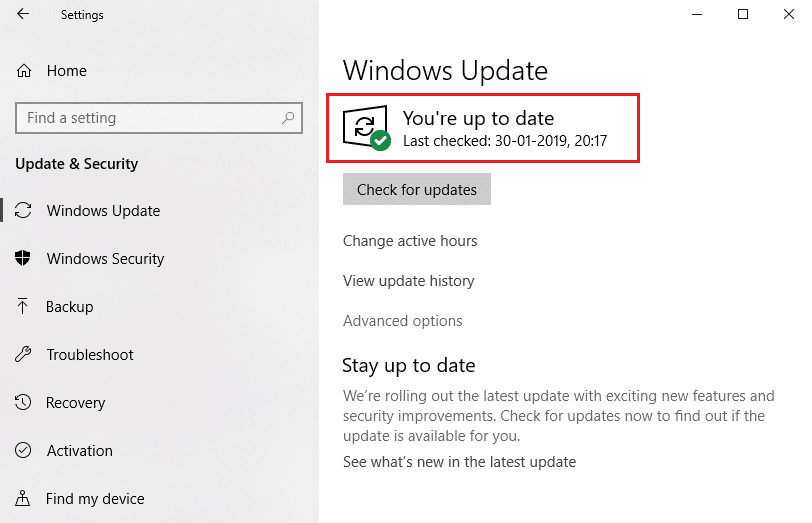
วิธีที่ 5: ซ่อมแซมแอปรูปภาพ
แอปรูปภาพมีตัวเลือกการซ่อมแซมเพื่อแก้ไขข้อผิดพลาดของระบบไฟล์ 0x80070002 หรือ (2147219196) ในระบบของคุณ ทำตามขั้นตอนด้านล่างเพื่อซ่อมแซม
1. กดปุ่ม Windows และเลือก Settings
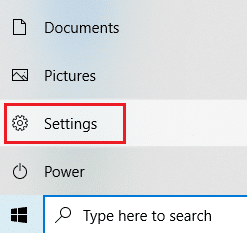
2. เลือก แอ พ

3. เลือกตัวเลือก แอพและคุณสมบัติ ในบานหน้าต่างด้านซ้าย เลื่อนลงและเลือกแอป Microsoft Photos คลิก ตัวเลือกขั้นสูง

4. เลื่อนลงและเลือกปุ่ม ยุติ จากนั้นคลิกปุ่ม ซ่อมแซม ที่แสดงไฮไลต์
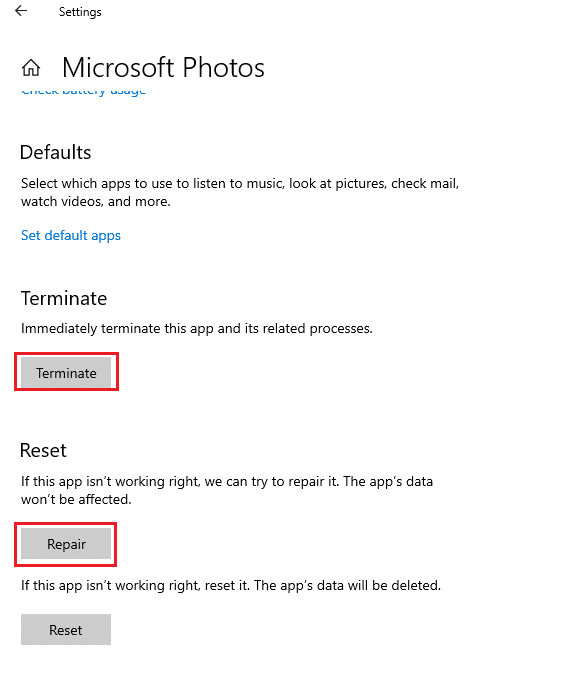
อ่านเพิ่มเติม: 7 วิธีในการแก้ไขข้อผิดพลาด BSOD iaStorA.sys บน Windows 10
วิธีที่ 6: รีเซ็ตแอปรูปภาพ
หากตัวเลือกการซ่อมแซมไม่ช่วยคุณแก้ไขข้อผิดพลาด 0xc004f050 หรือ 2147219196 ให้ลองรีเซ็ตแอปเป็นค่าเริ่มต้น ในการรีเซ็ตแอพรูปภาพ ทำตามคำแนะนำที่ระบุด้านล่าง
1. เปิดตัวเลือก การตั้งค่า
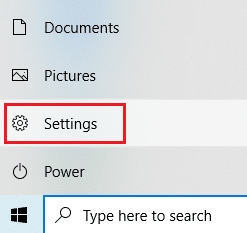
2. เลือก แอ พ

3. คลิกที่ตัวเลือก แอพและคุณสมบัติ ในบานหน้าต่างด้านซ้าย เลื่อนลงและเลือก Microsoft Photos คลิก ตัวเลือกขั้นสูง

4. เลือกปุ่ม ยุติ เพื่อหยุดกระบวนการสดของแอพ Photos คลิกที่ปุ่ม รีเซ็ต
หมายเหตุ: ข้อมูลของแอพจะถูกลบหากคุณรีเซ็ตแอพ Photos
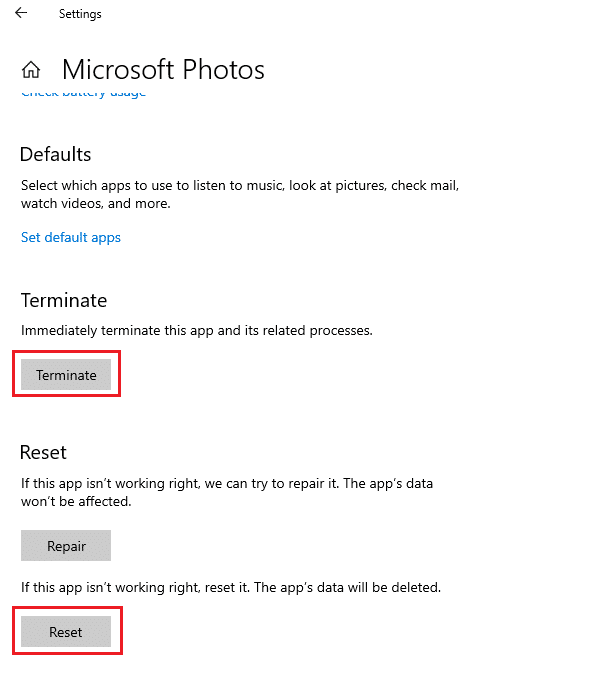
5. เปิดไฟล์รูปแบบรูปภาพและดูว่าคุณสามารถดูได้โดยไม่มีข้อความแสดงข้อผิดพลาดหรือไม่
วิธีที่ 7: ซ่อมแซมไฟล์ที่เสียหาย
ข้อผิดพลาดของดิสก์ไดรฟ์ส่งผลต่อความสมบูรณ์ของโปรเซสเซอร์ ดังนั้นจึงจำเป็นต้องเรียกใช้ยูทิลิตี้ดิสก์ตรวจสอบ ตัวตรวจสอบไฟล์ระบบ และการสแกนการจัดการและให้บริการอิมเมจการปรับใช้เพื่อซ่อมแซมข้อผิดพลาด
1. กด ปุ่ม Windows พิมพ์ Command Prompt แล้วคลิก Run as administrator
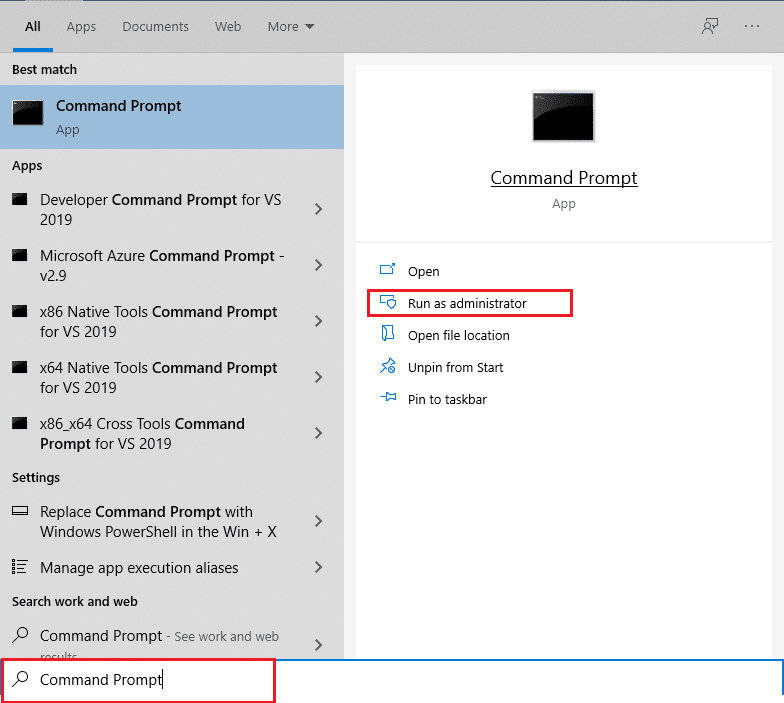
2. คลิกที่ ใช่ ในพรอมต์ การควบคุมบัญชีผู้ใช้
3. พิมพ์คำสั่ง chkdsk C: /f /r /x และกด Enter
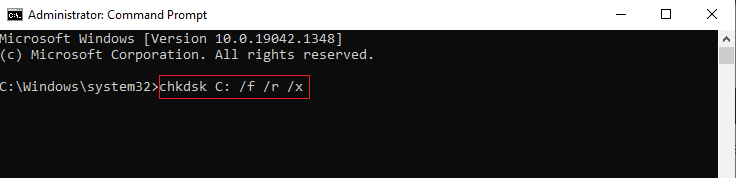
4. หากคุณได้รับข้อความแจ้ง Chkdsk ไม่สามารถทำงานได้…ระดับเสียงกำลัง… อยู่ในขั้นตอนการใช้งาน จากนั้นพิมพ์ Y แล้วกดปุ่ม Enter
5. พิมพ์คำสั่งอีกครั้ง: sfc /scannow แล้วกดปุ่ม Enter เพื่อเรียกใช้การสแกน System File Checker
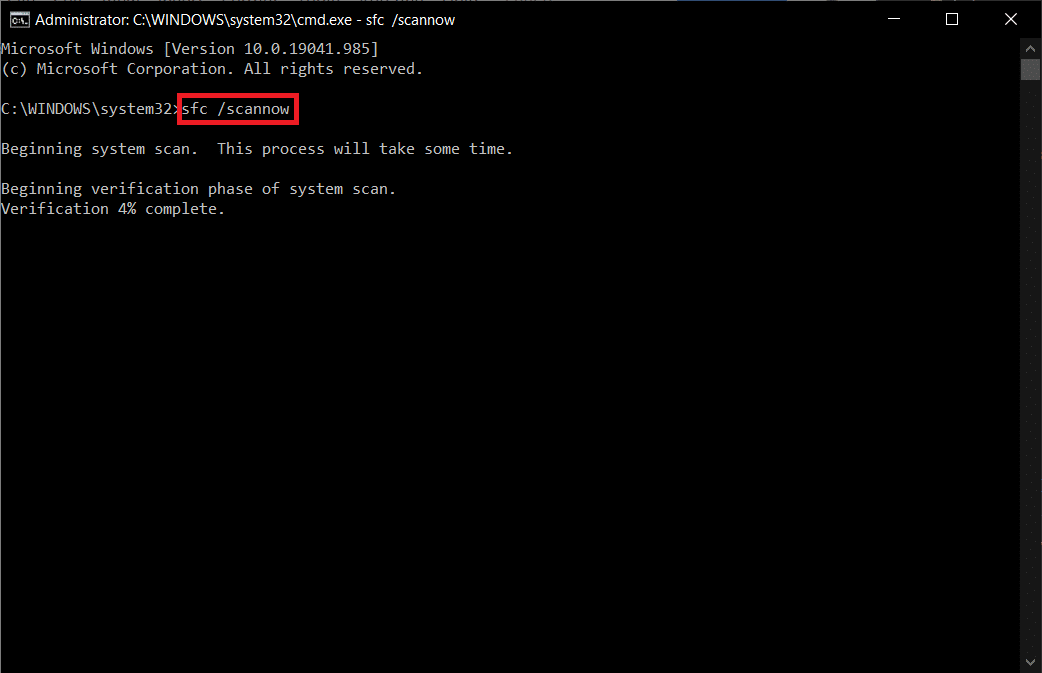
หมายเหตุ: การสแกนระบบจะเริ่มต้นขึ้นและจะใช้เวลาสองสามนาทีจึงจะเสร็จสิ้น ในขณะเดียวกัน คุณสามารถทำกิจกรรมอื่นๆ ต่อได้ แต่ระวังอย่าปิดหน้าต่างโดยไม่ได้ตั้งใจ
หลังจากเสร็จสิ้นการสแกน จะแสดงข้อความใดข้อความหนึ่งต่อไปนี้
- Windows Resource Protection ไม่พบการละเมิดความสมบูรณ์
- Windows Resource Protection ไม่สามารถดำเนินการตามที่ร้องขอได้
- Windows Resource Protection พบไฟล์ที่เสียหายและซ่อมแซมได้สำเร็จ
- Windows Resource Protection พบไฟล์ที่เสียหาย แต่ไม่สามารถแก้ไขบางไฟล์ได้
6. เมื่อการสแกนเสร็จสิ้น ให้ รีสตาร์ท พีซีของคุณ
7. เปิด Command Prompt อีกครั้งในฐานะผู้ดูแลระบบ และดำเนินการคำสั่งที่กำหนดทีละคำสั่ง:
dism.exe /Online /cleanup-image /scanhealth dism.exe /Online /cleanup-image /restorehealth dism.exe /Online /cleanup-image /startcomponentcleanup
หมายเหตุ: คุณต้องมีการเชื่อมต่ออินเทอร์เน็ตที่ใช้งานได้เพื่อดำเนินการคำสั่ง DISM อย่างถูกต้อง
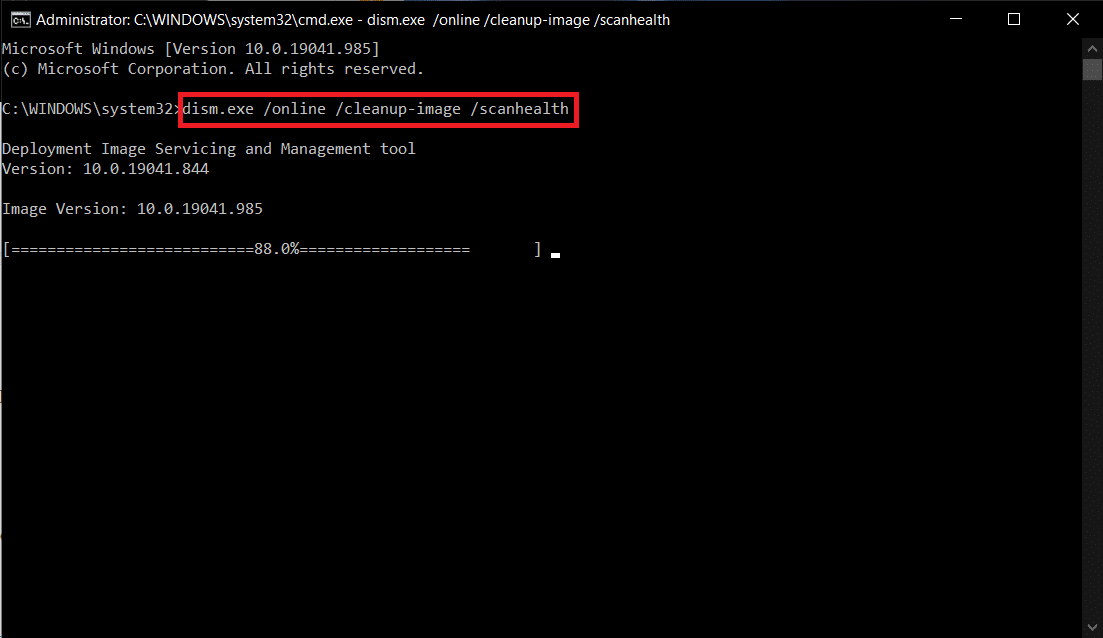
อ่านเพิ่มเติม: วิธีลบไฟล์ติดตั้ง Win ใน Windows 10
วิธีที่ 8: ถอนการติดตั้งการอัปเดตล่าสุด
Microsoft ออกการอัปเดตเป็นประจำเพื่อแก้ไขจุดบกพร่องที่มีอยู่และปรับปรุงฟังก์ชันการทำงานในซอฟต์แวร์ Windows 10 อย่างไรก็ตาม การอัปเดตเหล่านี้อาจทำให้เกิดการรบกวนที่ผิดปกติและสร้างปัญหาได้ หากแอพ Windows Photo ของคุณไม่ทำงานสำหรับกระบวนการอัปเดต ให้ทำตามขั้นตอนด้านล่างและถอนการติดตั้ง
1. กดปุ่ม Windows และเลือก ไอคอน การตั้งค่า
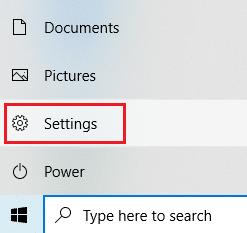
2. เลือก การอัปเดตและความปลอดภัย
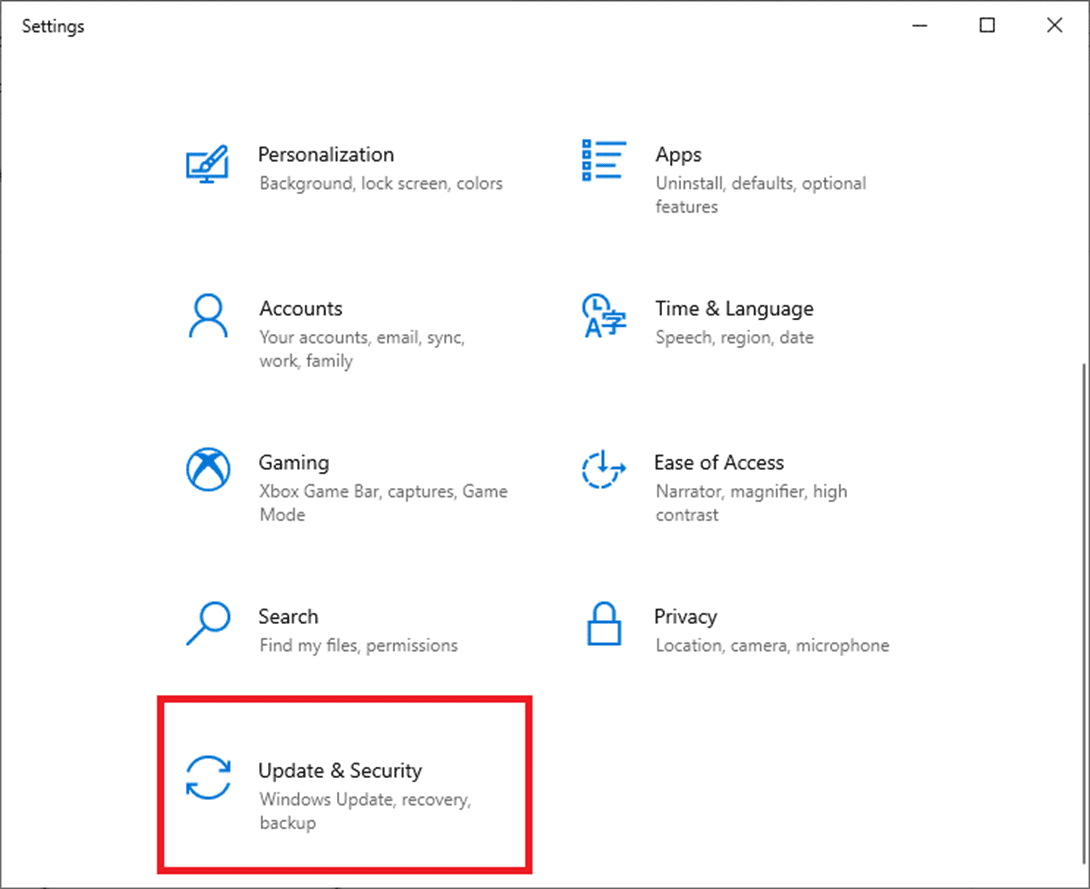
3. คลิกที่ ดูประวัติการอัปเดต และเลือก ถอนการติดตั้งการอัปเดต
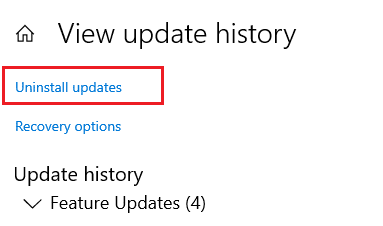
4. ไปที่การอัปเดตล่าสุดที่คุณติดตั้งบนเดสก์ท็อป คลิกขวา และเลือก ถอนการติดตั้ง
หมายเหตุ: ข้ามการอัปเดตความปลอดภัยหากคุณได้ทำไปแล้ว
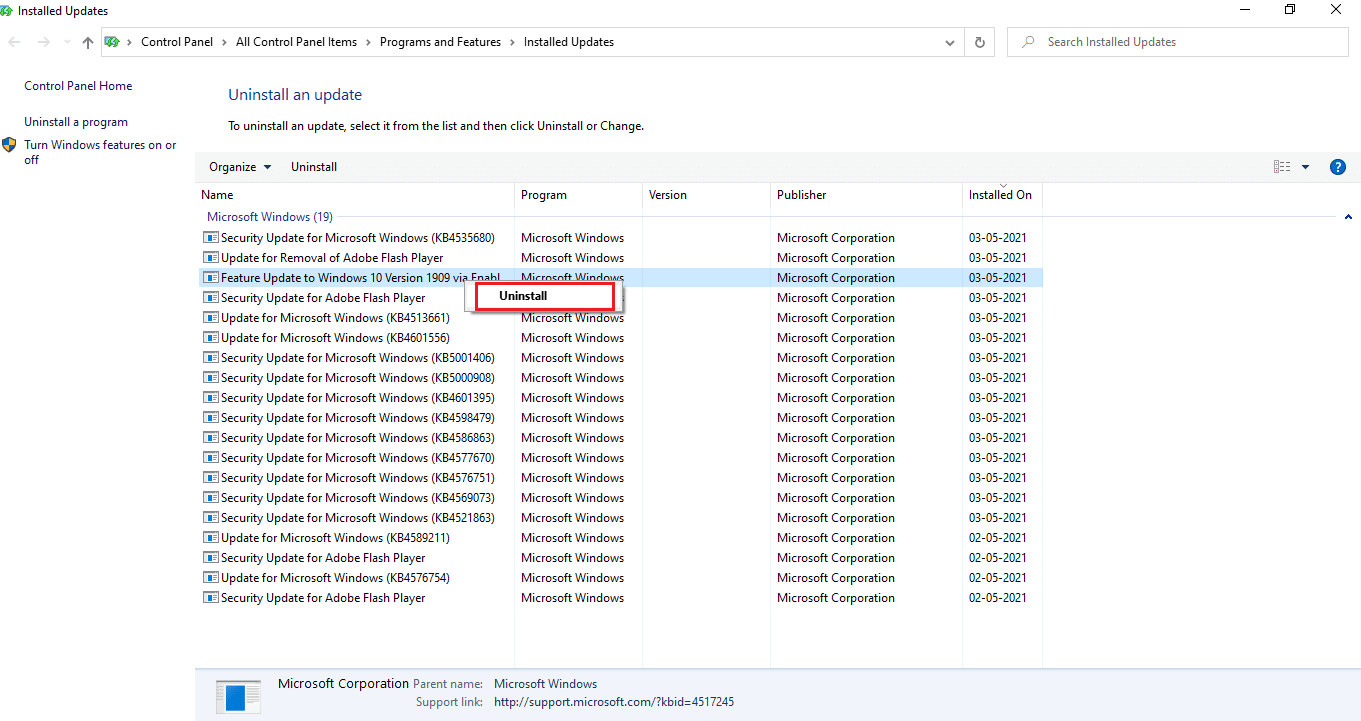
วิธีที่ 9: เปลี่ยนความเป็นเจ้าของแอพ Photos
บางครั้งแอปพลิเคชันดูรูปภาพจะเปลี่ยนความเป็นเจ้าของ ผู้ใช้ได้รับอนุญาตให้เปลี่ยนการกำหนดค่าซึ่งเปิดใช้งานการอนุญาตของแอพได้ตามความต้องการ ซึ่งอาจแก้ไขข้อผิดพลาดได้ โปรดปฏิบัติตามวิธีอย่างใกล้ชิดเนื่องจากอาจซับซ้อนเล็กน้อย
1. กด ปุ่ม Windows พิมพ์ Command prompt แล้วคลิก Run as administrator
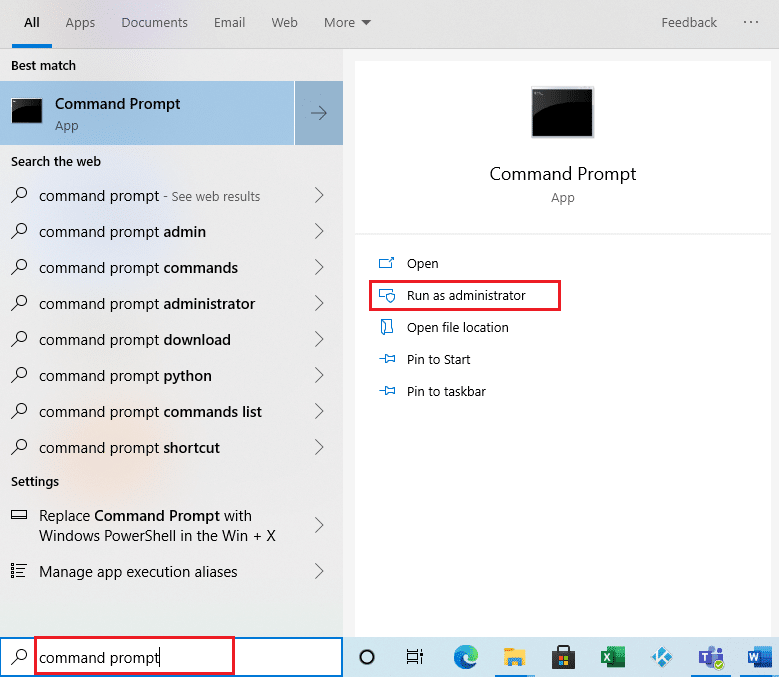
2. คัดลอกและวางคำสั่งต่อไปนี้บน คอนโซลผู้ดูแลระบบพร้อมรับคำสั่ง ตามที่แสดง
takeown /F “%ProgramFiles%\WindowsApps” /r /dy
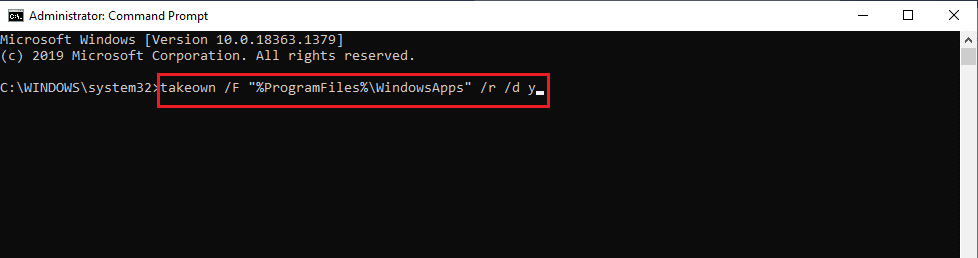
3. กด ปุ่ม Windows + E พร้อมกันและเปิด File Explorer
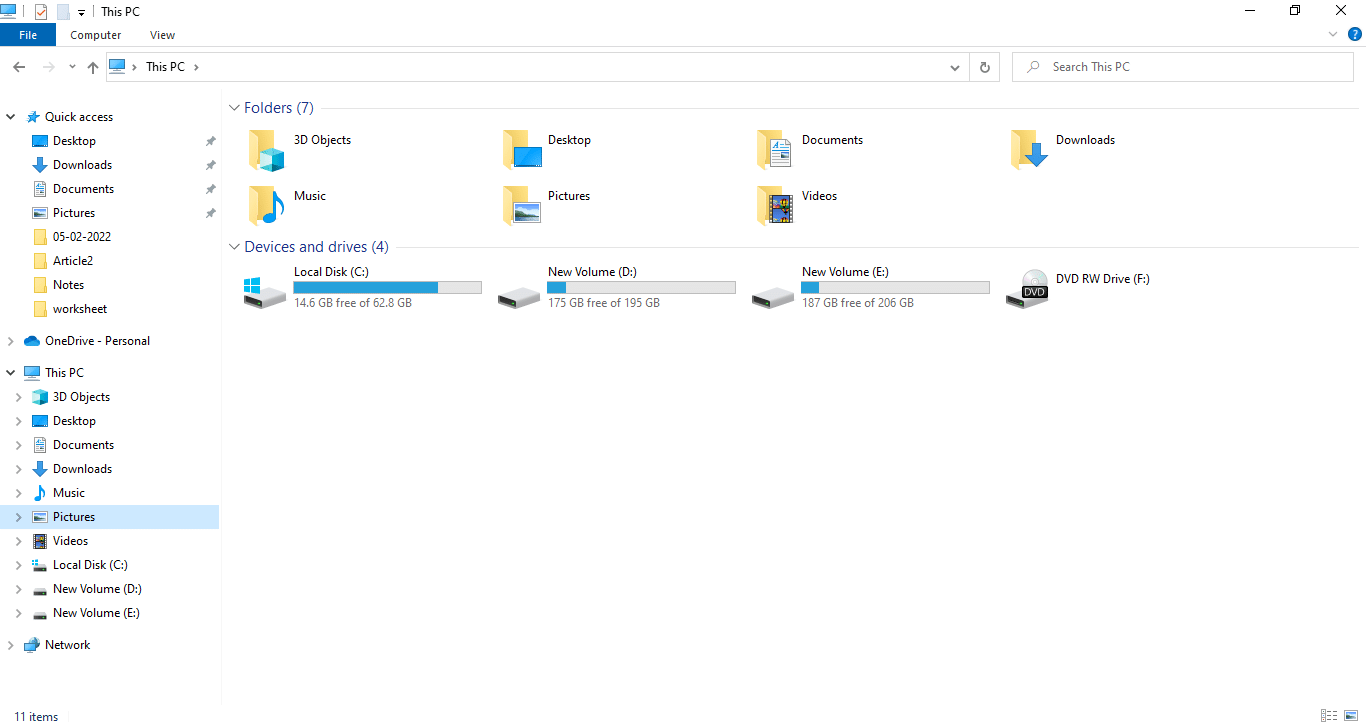
4. เลือก ดู บนแถบเมนูและเปิดใช้งานกล่องกาเครื่องหมาย รายการที่ซ่อนอยู่
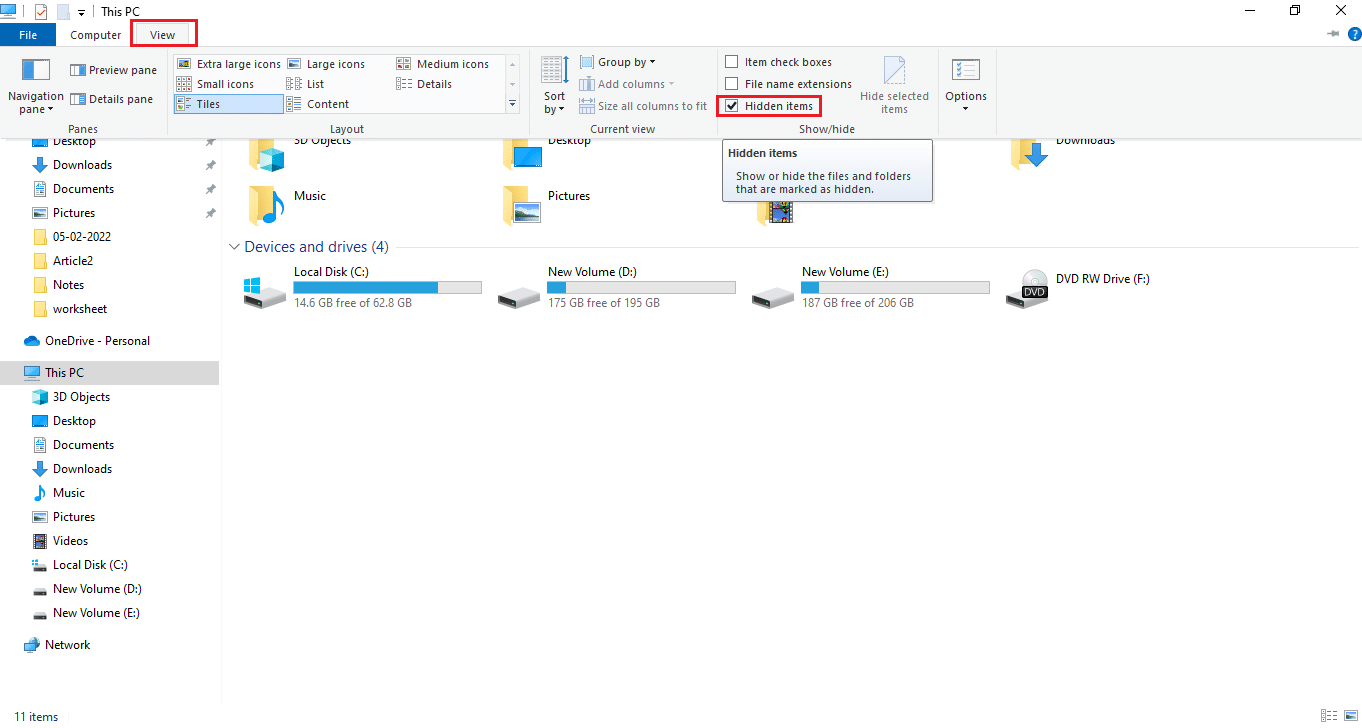
5. ไปที่ตำแหน่ง: Local Disk C > Program Files > WindowsApps และดับเบิลคลิกที่โฟลเดอร์ WindowsApps

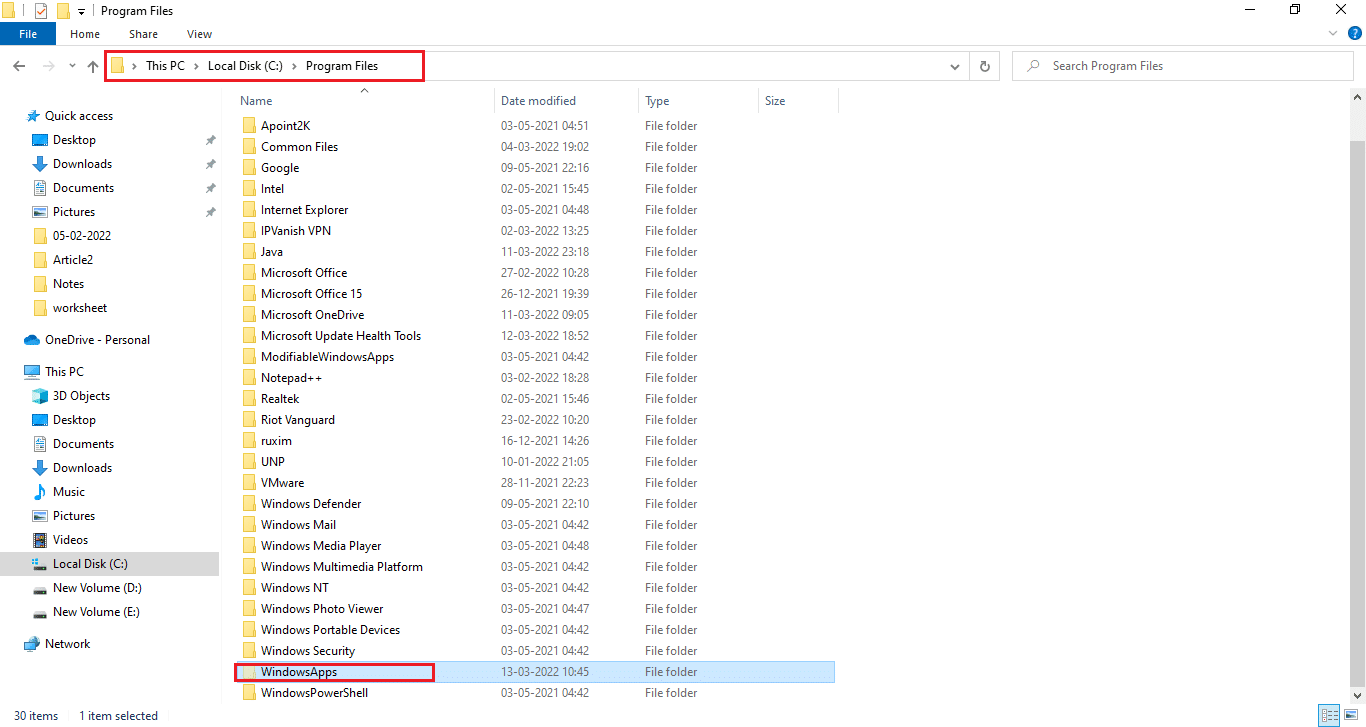
6. คลิก ดำเนินการ ต่อ เพื่อเข้าถึงโฟลเดอร์ WindowsApps
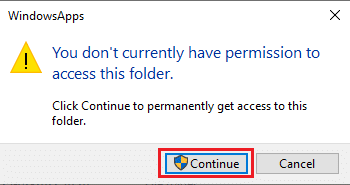
7. เลือกไดเรกทอรี Microsoft.Windows.Photos_ [หมายเลขเวอร์ชัน] ที่มี x64 ในชื่อไฟล์ คลิกขวาที่โฟลเดอร์และเลือก Properties
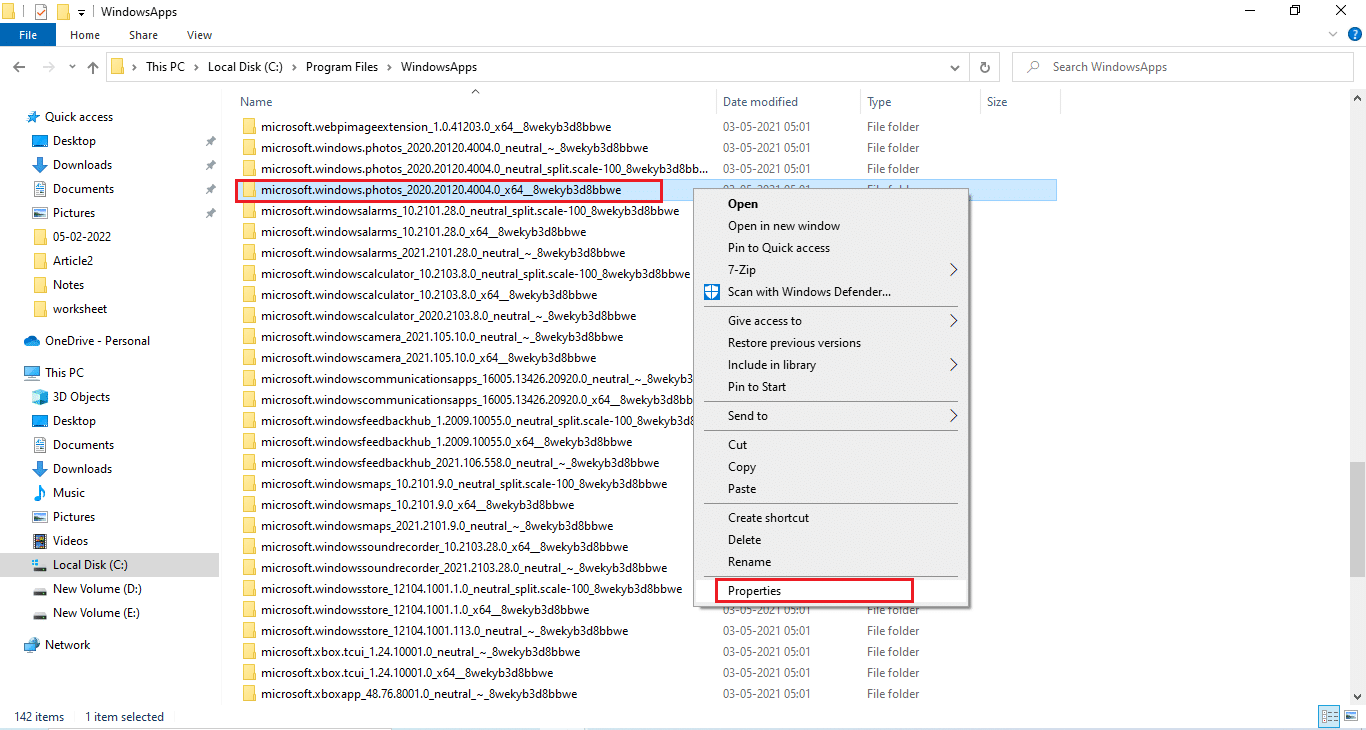
8. เลือกแท็บ Security แล้วคลิก Advanced
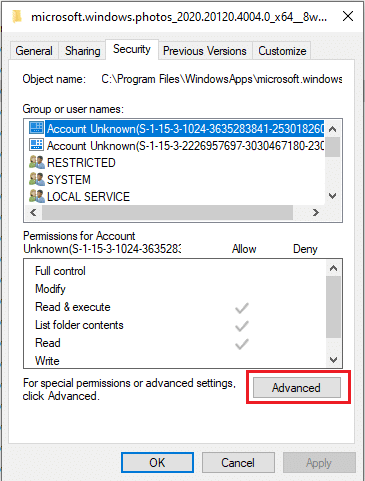
9. คลิก Change เพื่อเปลี่ยนชื่อ Owner ในหน้าต่าง Advanced Security Settings
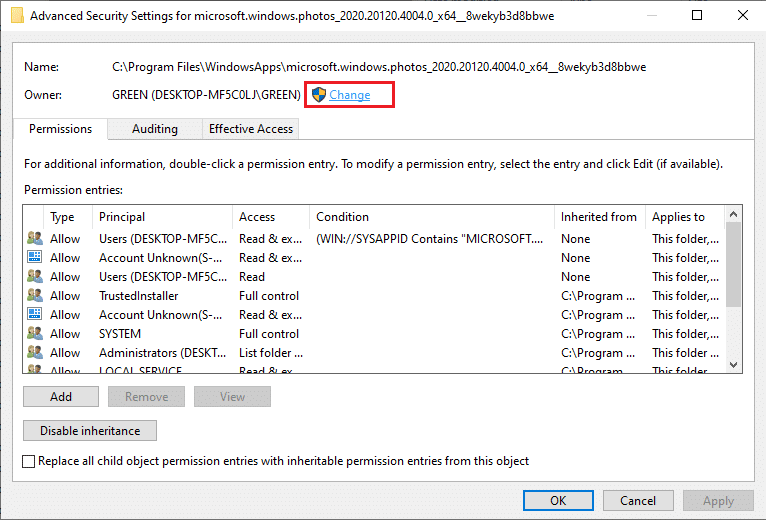
10. พิมพ์ NT SERIVCE\TrustedInstaller เป็นชื่ออ็อบเจ็กต์ แล้วคลิก OK
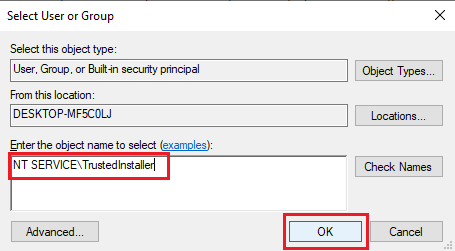
11. เปิดใช้งานการ แทนที่เจ้าของบนคอนเทนเนอร์ย่อยและอ็อบเจ็กต์ เลือก นำ ไปใช้ แล้ว ตกลง
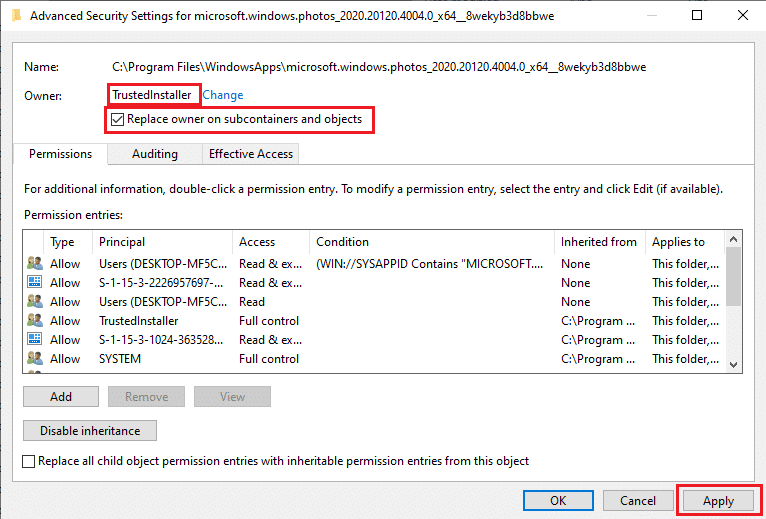
12. คลิก ตกลง อีกครั้งในหน้าต่างคุณสมบัติที่มีอยู่
13. กดปุ่ม Windows พิมพ์ Command prompt แล้วคลิก Run as administrator
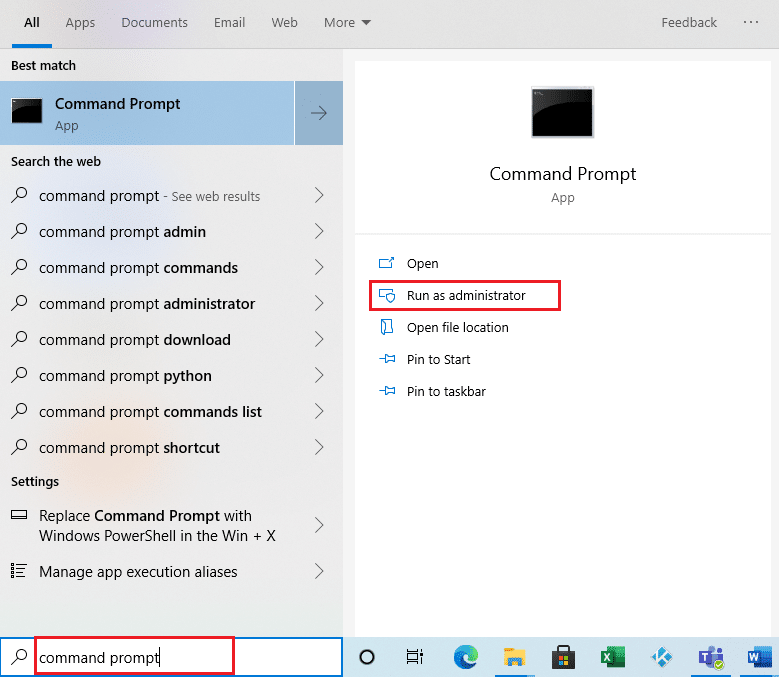
2. คัดลอกคำสั่งที่กำหนดและวางลงใน Command Prompt กด Enter
PowerShell -ExecutionPolicy Unrestricted -Command “& {$manifest = (Get-AppxPackage *Photos*).InstallLocation + '\AppxManifest.xml' ; Add-AppxPackage -DisableDevelopmentMode - ลงทะเบียน $manifest}” 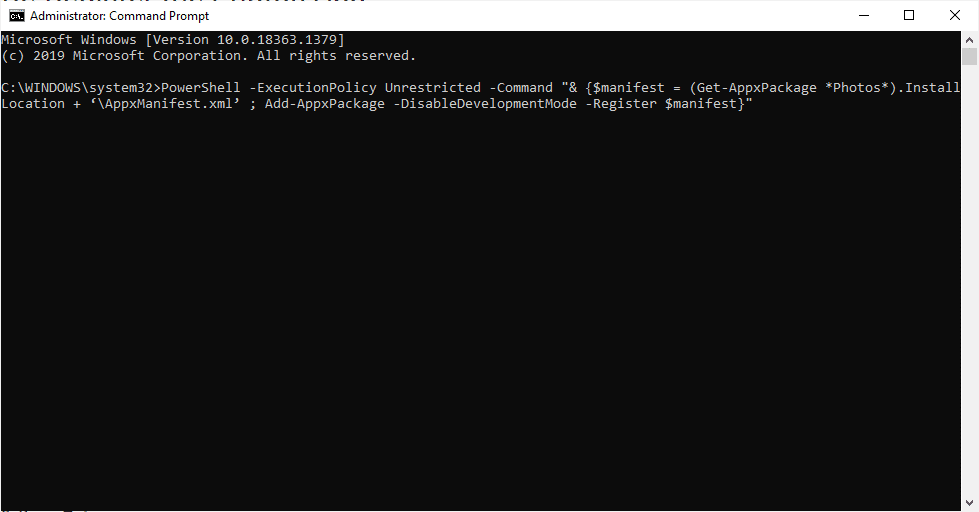
3. รีบูทระบบของคุณและตรวจสอบว่าข้อผิดพลาดของระบบไฟล์ 2147219196 ได้รับการแก้ไขแล้วหรือไม่
อ่านเพิ่มเติม: วิธีแก้ไขข้อผิดพลาด 0x80070002 Windows 10
วิธีที่ 10: ใช้ Registry Editor ด้วยสิทธิ์ของผู้ดูแลระบบ
Registry Editor ใน Windows เป็นฐานข้อมูลแบบลำดับชั้นที่เก็บการกำหนดค่าทั้งหมดของแอปพลิเคชันหรือโปรแกรมที่ Windows ใช้ ช่วยให้คุณแก้ไข ดู และเปลี่ยนชุดค่าของฐานข้อมูลได้
หมายเหตุ: ตรวจสอบให้แน่ใจว่าคุณได้สำรองข้อมูลระบบของคุณไว้แล้ว เนื่องจาก Registry Editor มีแนวโน้มที่จะเสียหายหากดำเนินการในทางที่ผิด
1. กด ปุ่ม Windows พิมพ์ regedit แล้วคลิก Run as administrator
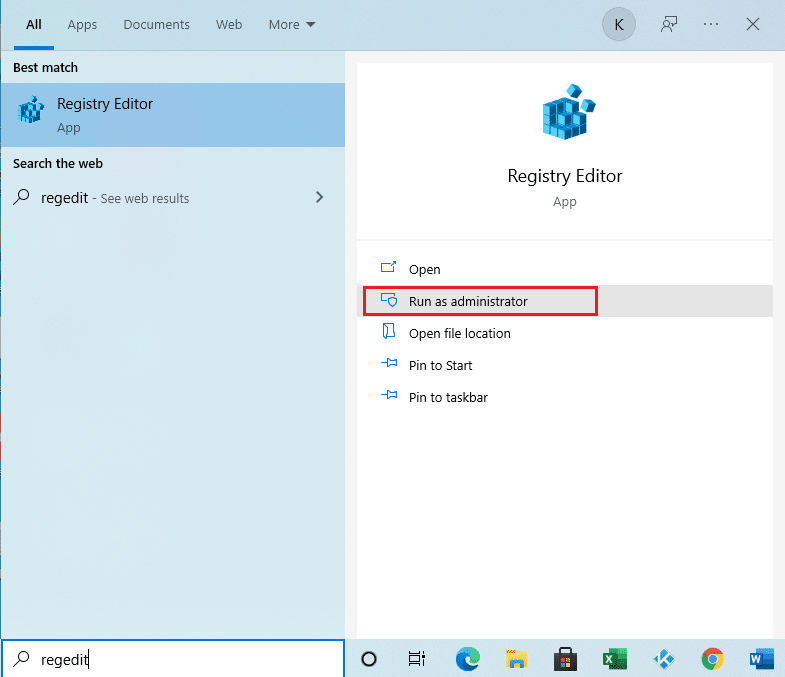
2. นำทางไปยัง เส้นทาง ตำแหน่งที่กำหนดใน Registry Editor
Keys_CURRENT_USER\SOFTWARE\Classes\ Local Settings\Software\Microsoft\Windows\ เวอร์ชันปัจจุบัน\App model\ Repository\Family\Microsoft.Windows.Photos
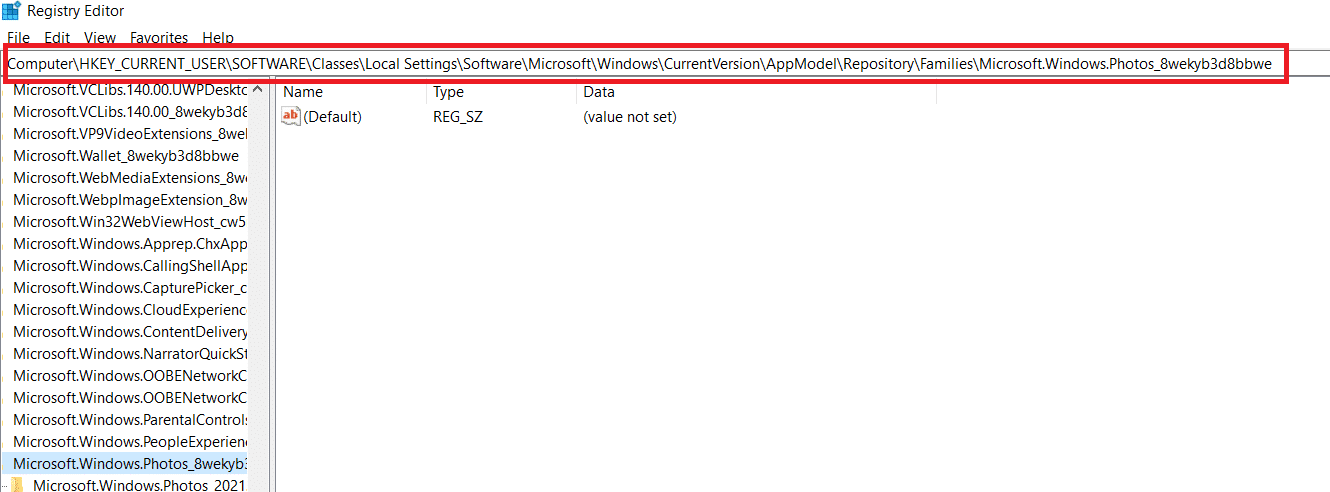
3. จำนวนโฟลเดอร์ที่มีอยู่ขึ้นอยู่กับการถอนการติดตั้งที่คุณทำ ในกรณีนี้มีเพียง 3 โฟลเดอร์เท่านั้น
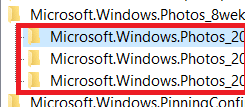
4. คลิกขวาที่รายการและคลิกที่ Permissions
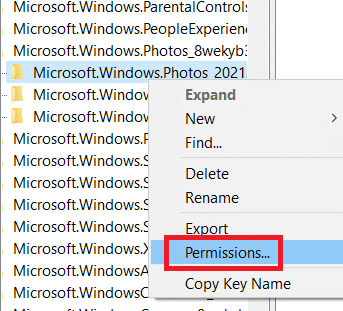
5. คลิกที่ ขั้นสูง
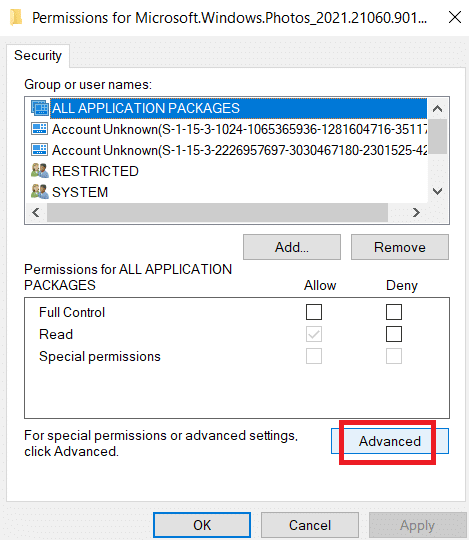
6. เลือก เปลี่ยนตัว เลือก เจ้าของ
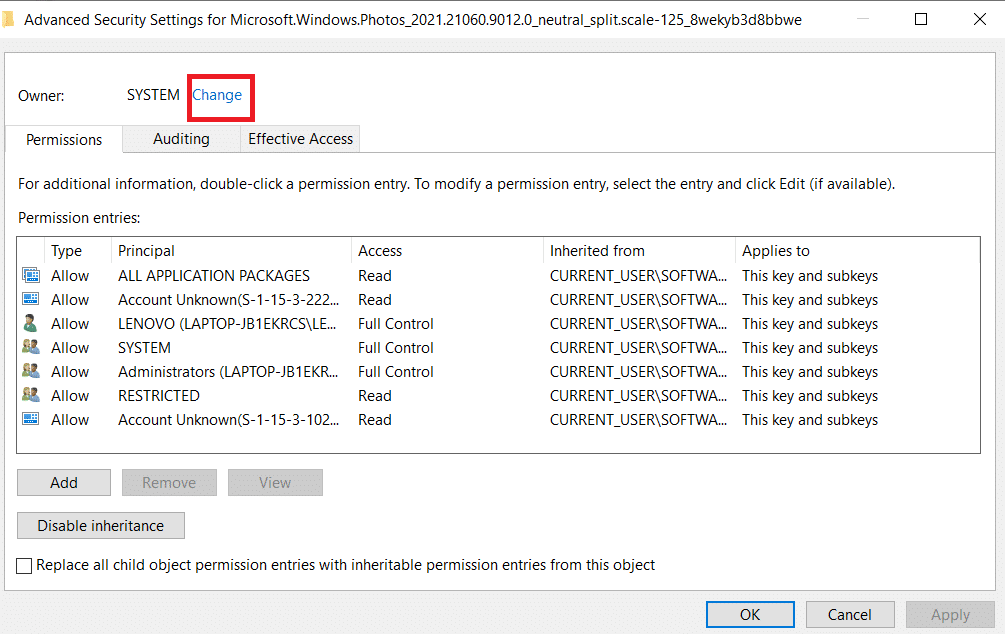
7. เปลี่ยนชื่อ Owner เป็น Administrator และคลิก ตกลง
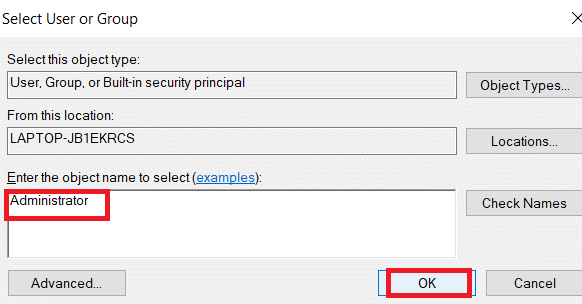
8. ทำซ้ำขั้นตอนจากขั้นตอนที่ 4 ถึงขั้นตอนที่ 8 อีกครั้งสำหรับแต่ละโฟลเดอร์รายการที่คุณมี
9. สุดท้าย รีสตาร์ท พีซีของคุณ และลองเปิดแอปพลิเคชัน Photo Viewer
วิธีที่ 11: ลบ Microsoft Store Cache
Microsoft Store รวบรวมข้อมูลต่างๆ ของไฟล์บันทึก ภาพขนาดย่อ ไฟล์ดาวน์โหลด และอื่นๆ ระหว่างการใช้งานจะเป็นแคช แคชนี้ได้รับความเสียหายในบางครั้งและขัดแย้งกับแอป Microsoft Store และป้องกันไม่ให้เกิดกระบวนการใดๆ ที่อาจส่งผลต่อแอป Photos ดังนั้นการรีเซ็ตแคชของ Microsoft Store จะลบข้อผิดพลาดของระบบไฟล์ที่มีอยู่ในแอพ Photos โดยทำตามขั้นตอน
1. กด ปุ่ม Windows + R พร้อมกันและเปิดกล่องโต้ตอบ เรียกใช้
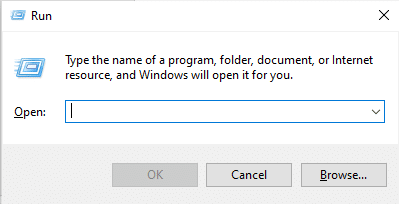
2. พิมพ์ WSReset.exe บน พรอมต์ Run และกด Enter
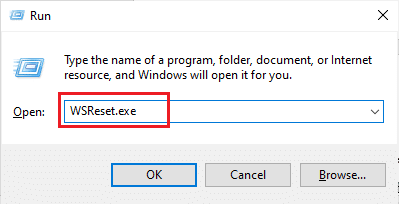
3. หน้าต่างหน้าจอว่างเปล่าสีดำปรากฏขึ้น
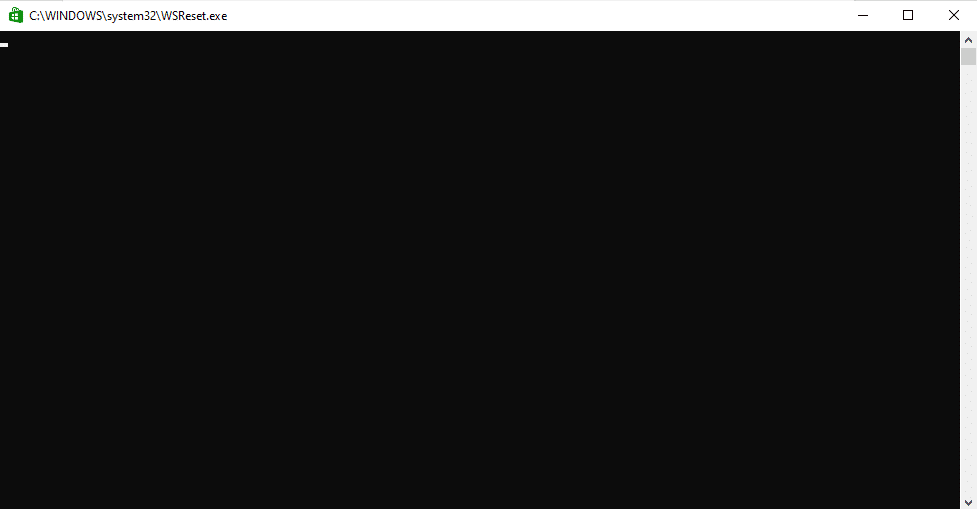
4. รอจนกว่าคุณจะเห็น Windows Store บนหน้าจอแสดงผลของคุณ เปิดรูปแบบไฟล์รูปภาพและดูว่าข้อผิดพลาดได้รับการแก้ไขหรือไม่
อ่านเพิ่มเติม: วิธีแก้ไข Registry ที่เสียหายใน Windows 10
วิธีที่ 12: ลงทะเบียนแอป Photos อีกครั้ง
ขอแนะนำให้ใช้วิธีลงทะเบียนใหม่ก่อน เนื่องจากจะไม่ทำให้คุณสูญเสียข้อมูลในแอพรูปภาพ นี่ถือได้ว่าเป็นวิธีการทั่วไปที่น้อยกว่า แต่ถ้าคุณสามารถแก้ไขข้อผิดพลาดด้วยวิธีนี้ได้ ชนิดของวิธีการก็ไม่สำคัญ ปฏิบัติตามขั้นตอนและตรวจสอบให้แน่ใจว่าได้ให้คำสั่งตามที่ระบุด้านล่าง
1. กด ปุ่ม Windows พิมพ์ Command prompt แล้วคลิก Run as administrator
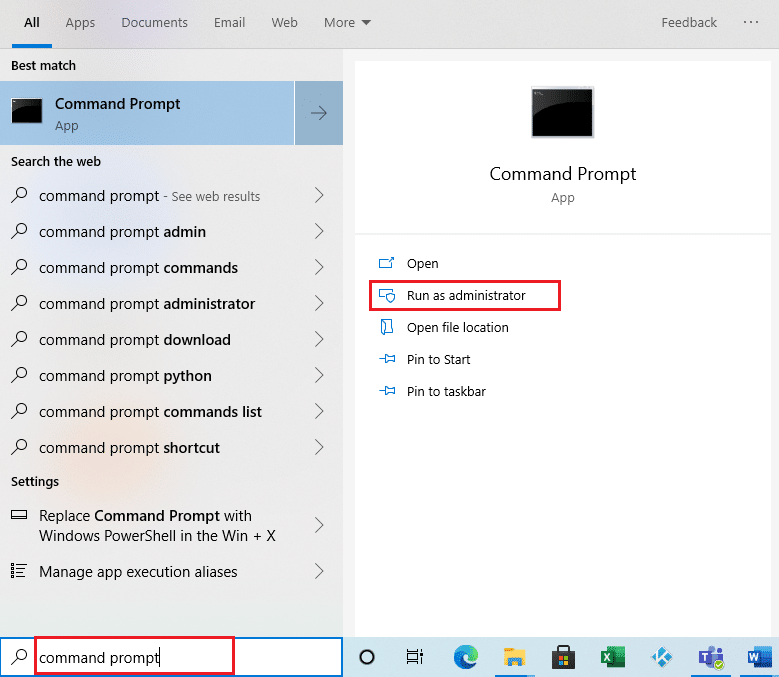
2. คัดลอกคำสั่งที่กำหนดและวางลงใน Command Prompt กด Enter
PowerShell -ExecutionPolicy Unrestricted -Command “& {$manifest = (Get-AppxPackage *Photos*).InstallLocation + '\AppxManifest.xml' ; Add-AppxPackage -DisableDevelopmentMode - ลงทะเบียน $manifest}” 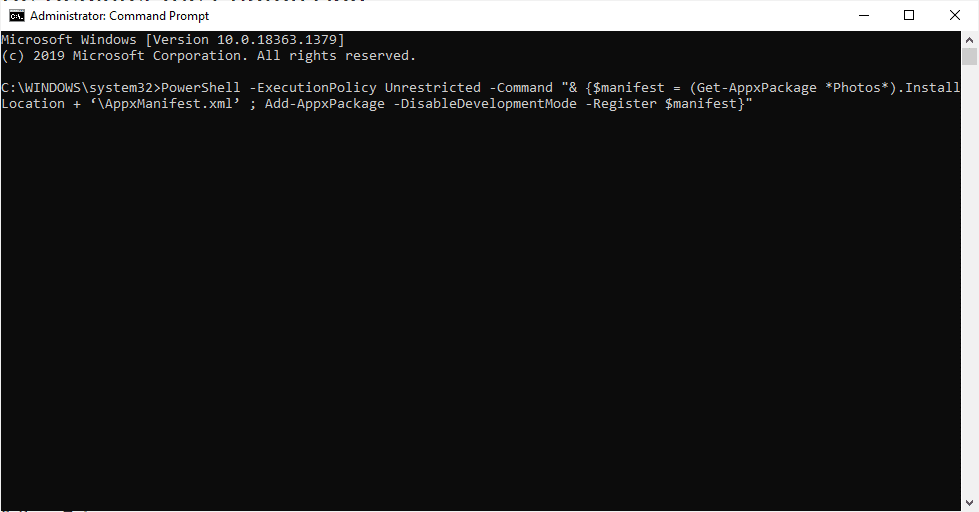
วิธีที่ 13: ลงทะเบียนแอป Microsoft Store ทั้งหมดอีกครั้ง
แม้ว่าจะคล้ายกับวิธีการลงทะเบียนใหม่แบบธรรมดาน้อยกว่าของแอพ Photos ซึ่งไม่ได้ช่วยคุณ แต่กระบวนการที่มีความแตกต่างเล็กน้อยเกี่ยวข้องกับคุณในการลงทะเบียนแอป Microsoft Store ใหม่ทั้งหมด ซึ่งสามารถแก้ไขข้อผิดพลาดได้ โดยทำตามขั้นตอนที่กำหนด
1. กด ปุ่ม Windows พิมพ์ powershell แล้วคลิก Run as administrator
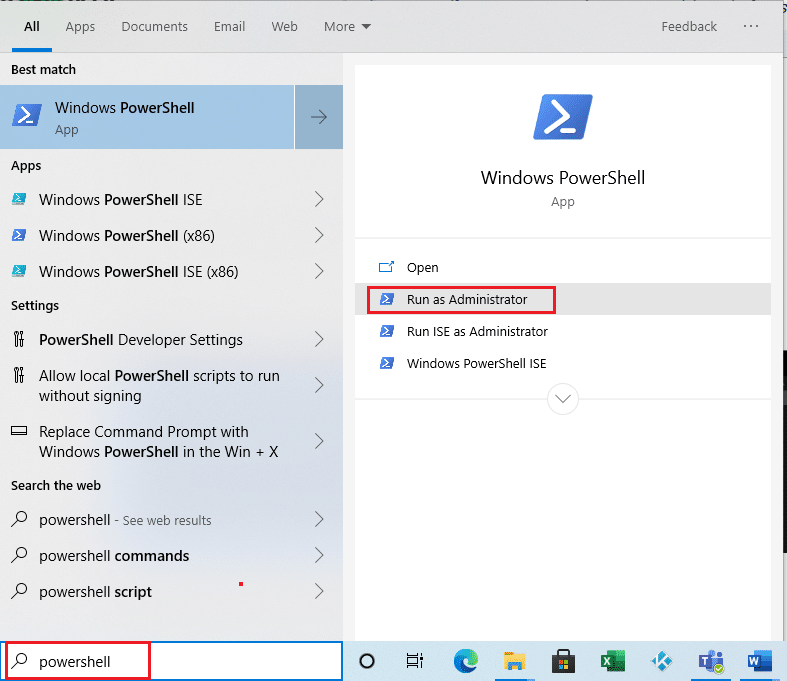
2. พิมพ์คำสั่งที่กำหนดและกดปุ่ม Enter
Get-AppXPackage | Foreach {Add-AppxPackage -DisableDevelopmentMode - ลงทะเบียน “$($_.InstallLocation)\AppXManifest.xml”} 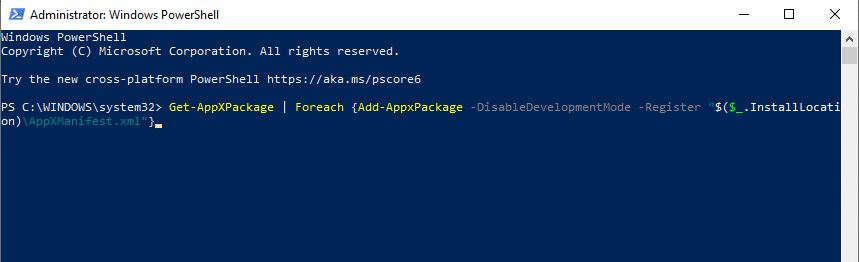
อ่านเพิ่มเติม: แก้ไขข้อผิดพลาด Steam Corrupt Disk บน Windows 10
วิธีที่ 14: ถอนการติดตั้งและติดตั้งแอพ Photos ใหม่
ไฟล์เสียหายทั้งหมดอาจเป็นสาเหตุของข้อผิดพลาดของระบบไฟล์ (-2147219196) ในแอป วิธีสุดท้ายทั่วไปในการแก้ไขคือการถอนการติดตั้งและติดตั้งแอปพลิเคชัน Windows Photo ใหม่ ซึ่งทำงานได้ดีสำหรับผู้ใช้จำนวนมากจนถึงตอนนี้ ทำตามขั้นตอนที่ระบุด้านล่าง
1. กด ปุ่ม Windows พิมพ์ powershell แล้วคลิก Run as administrator
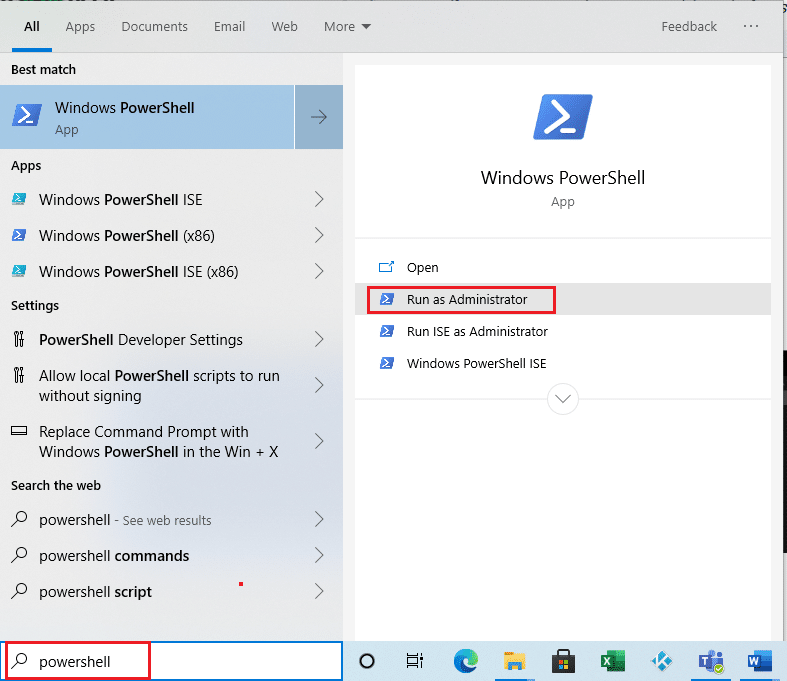
2. คัดลอกและวางคำสั่งบน Windows PowerShell กด ปุ่ม Enter
Get-AppxPackage Microsoft.Windows.Photos | Remove-AppxPackage
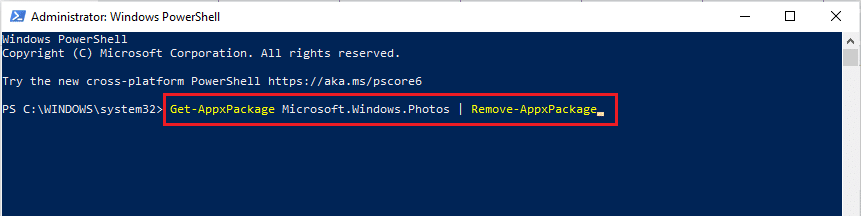
3. รอจนกว่ากระบวนการปรับใช้หรือถอนการติดตั้ง Windows Photo App ให้เสร็จสิ้น
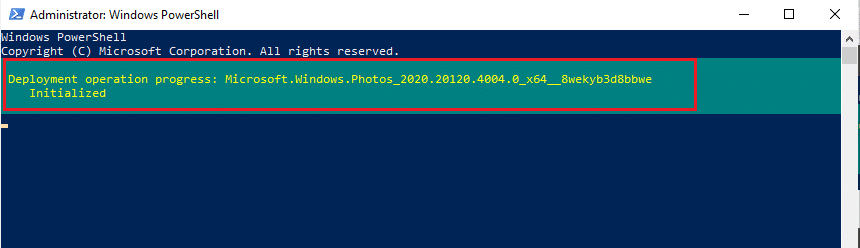
4. ดาวน์โหลดแพ็คเกจ PsTools จากเว็บไซต์ทางการ
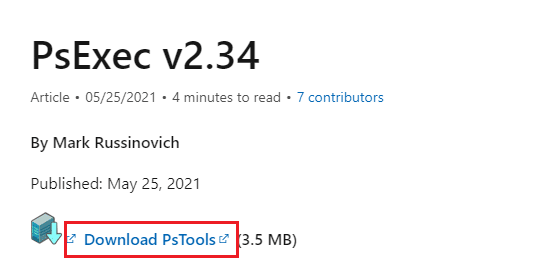
5. ไปที่ ดาวน์โหลด คลิกขวาที่ ไฟล์บีบอัด PSTools ที่ดาวน์โหลดมา และเลือก Extract All
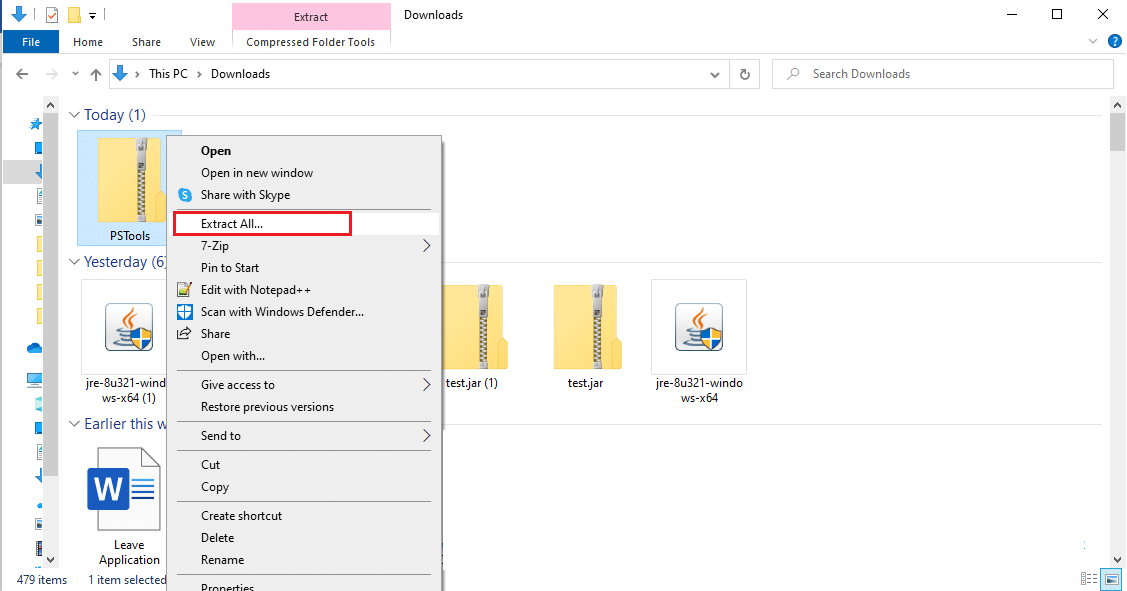
6. เลือกตำแหน่ง โฟลเดอร์ปลายทาง เพื่อบันทึกไฟล์ที่แยกออกมา จากนั้นคลิกที่ แยก
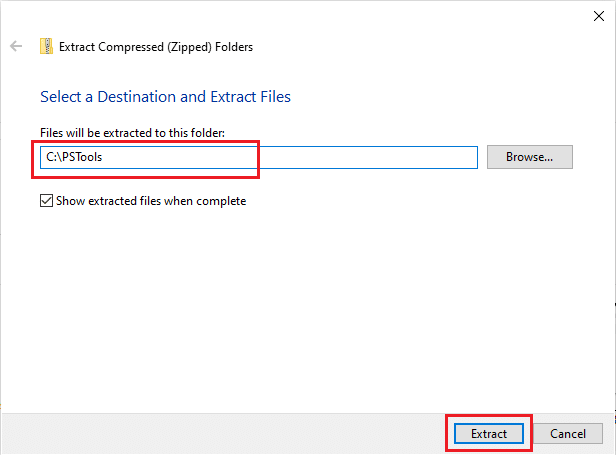
7. รอจนกระทั่งโฟลเดอร์ได้รับการแตกไฟล์
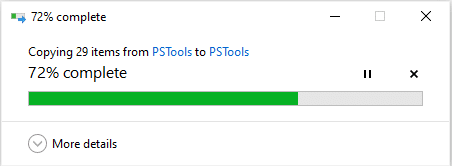
8. กดปุ่ม Windows พิมพ์ Command prompt แล้วคลิก Run as administrator
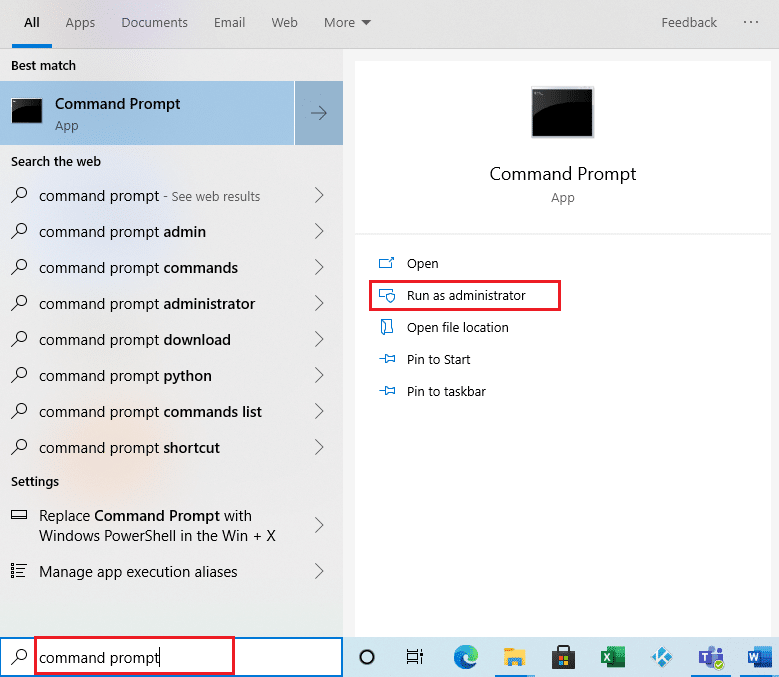
9. ดำเนินการคำสั่งที่กำหนดและกดปุ่ม Enter
<ที่อยู่ตำแหน่ง PsExec>PsExec.exe -sid c:\windows\system32\cmd.exe
หมายเหตุ: <ที่อยู่ตำแหน่ง PsExec> ควรเป็นเส้นทางตำแหน่งที่คุณบันทึกไฟล์ที่แยกออกมา นี่คือตัวอย่างโดยใช้คำสั่งต่อไปนี้: C:\PSTools\PsExec.exe -sid C:\Windows\System32\cmd.exe
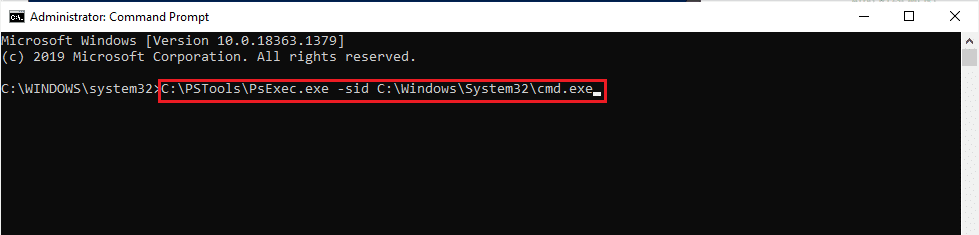
10. คลิก ตกลง เพื่อยอมรับ ข้อกำหนดสิทธิ์การใช้งานซอฟต์แวร์ Sysinternals ในข้อความแจ้งใหม่ที่เปิดขึ้น
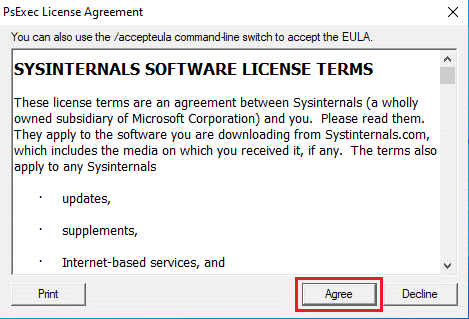
11. แอป พรอมต์คำสั่งใหม่ จะเปิดขึ้น ที่นี่ ให้คัดลอกและวางคำสั่งต่อไปนี้แล้วกด Enter
rd /s “C:\ProgramFiles\WindowsApps\Microsoft.Windows.Photos_2017.37071.16410.0_x64__8wekyb3d8bbwe
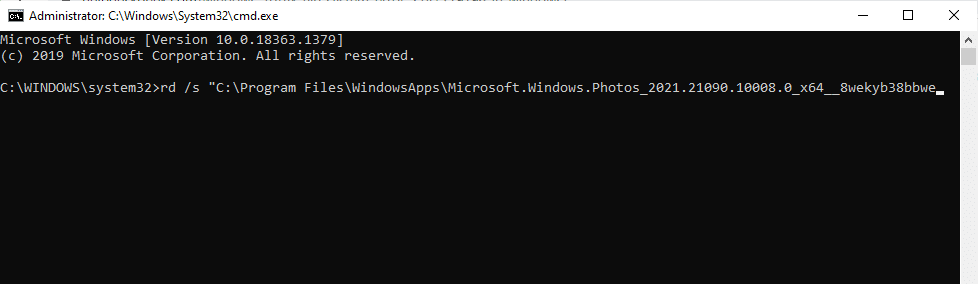
12. พิมพ์ คีย์ Y และกด Enter เพื่อยืนยัน
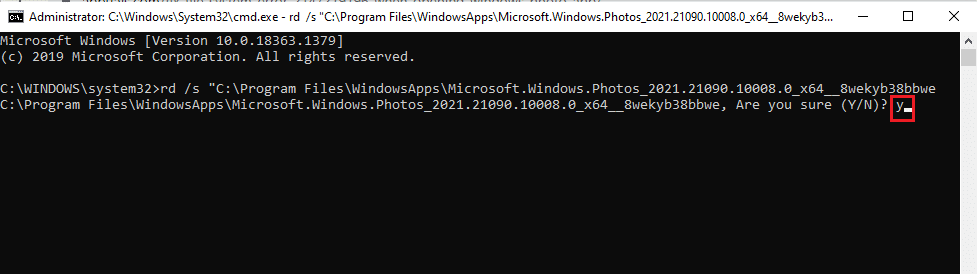
13. เมื่อเสร็จแล้ว ให้เปิด Microsoft Store และดาวน์โหลดแอป ตรวจสอบว่าข้อผิดพลาดของระบบไฟล์ 2147219196 ข้อผิดพลาดได้รับการแก้ไขโดยพยายามเปิดรูปภาพของรูปแบบไฟล์ใดๆ
วิธีที่ 15: ดาวน์โหลดแอปพลิเคชันอื่น
อย่าสิ้นหวังถ้าวิธีการข้างต้นใช้ไม่ได้ผล ไม่เป็นไร จะมีทางเลือกอื่นเสมอ วิธีหนึ่งทางเลือกดังกล่าวคือการดาวน์โหลดแอปพลิเคชันของบริษัทอื่นเพื่อเปิดรูปแบบไฟล์รูปภาพ คุณสามารถใช้แอปพลิเคชันอื่นที่คุณเลือกได้
ที่แนะนำ:
- Mhm คืออะไร?
- แก้ไขข้อผิดพลาด Windows Store 0x80072ee7
- แก้ไข COMDLG32.OCX ที่หายไปใน Windows 10
- 19 ตัวจัดการไฟล์ฟรีที่ดีที่สุดสำหรับ Windows
เราหวังว่าคู่มือนี้จะเป็นประโยชน์ และคุณสามารถเรียนรู้วิธีแก้ไข ข้อผิดพลาดของระบบไฟล์ 2147219196 หากคุณมีข้อสงสัยหรือข้อเสนอแนะโปรดทิ้งไว้ในส่วนความคิดเห็น แจ้งให้เราทราบว่าคุณต้องการเรียนรู้อะไรต่อไป
