แก้ไข File Explorer Dark Theme ไม่ทำงานบน Windows 10
เผยแพร่แล้ว: 2022-06-24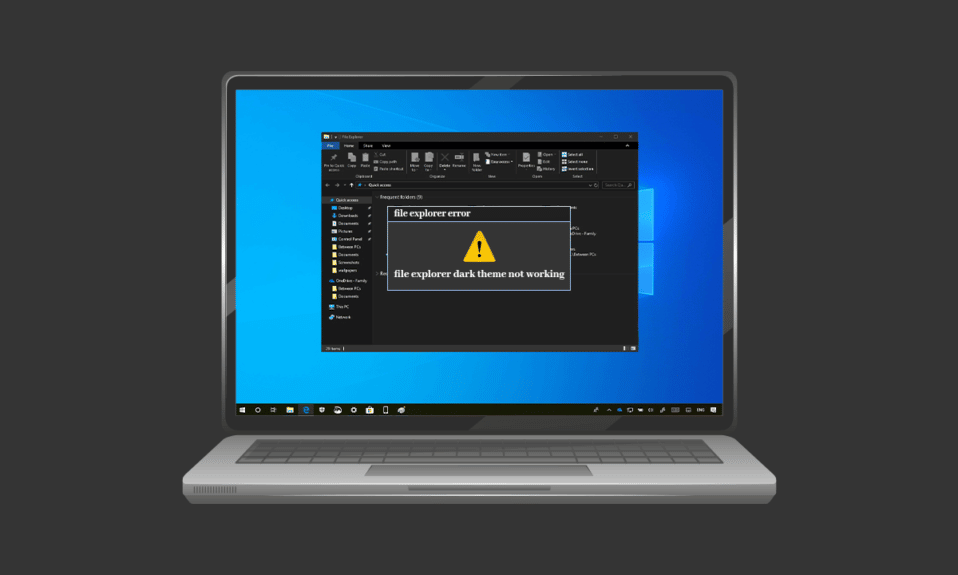
โหมดมืดได้รับความนิยมอย่างมากตั้งแต่เปิดตัว ตั้งแต่อุปกรณ์เคลื่อนที่ไปจนถึงเดสก์ท็อปและแล็ปท็อป โหมดมืดคือโหมดโปรดของทุกคน ธีมสีเข้มไม่เพียงแต่ดูดีเท่านั้น แต่ยังมีประโยชน์ในด้านอื่นๆ ด้วยเช่นกัน เช่น ง่ายต่อการมองเห็นของผู้ใช้ นอกจากนี้ยังช่วยให้ใช้งานอุปกรณ์หรือระบบได้อย่างง่ายดาย ต้องขอบคุณคุณสมบัติแสงสลัวที่ทำให้การใช้งานหน้าจอโดยไม่รบกวนผู้อื่น อย่างไรก็ตาม โหมดมืดแบบเดียวกันกำลังสร้างปัญหาให้กับผู้ใช้บางคนใน Windows 10 หากคุณประสบปัญหาเดียวกัน คุณมาถูกที่แล้วเพราะเรานำคำแนะนำที่สมบูรณ์แบบมาให้คุณซึ่งจะช่วยคุณเกี่ยวกับวิธีการแก้ไขไฟล์ ธีม Explorer Dark ไม่ทำงาน ดังนั้นอ่านต่อเพื่อแก้ปัญหา Windows 10 Dark mode ที่ไม่ทำงาน
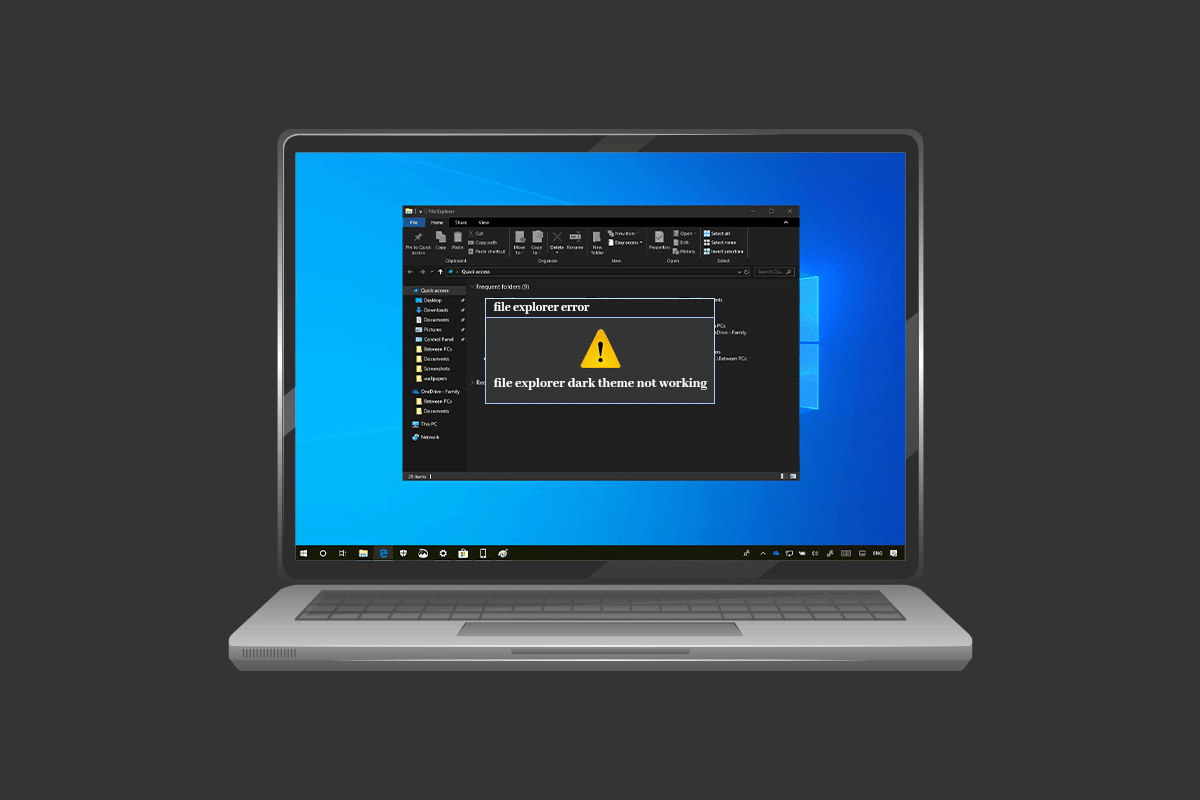
สารบัญ
- วิธีแก้ไข File Explorer Dark Theme ไม่ทำงานบน Windows 10
- วิธีที่ 1: เข้าสู่ระบบ Windows อีกครั้ง
- วิธีที่ 2: ปิดโหมดมืดแล้วเปิดใหม่อีกครั้ง
- วิธีที่ 3: ใช้ Wallpaper อีกครั้ง
- วิธีที่ 4: ใช้ธีมเริ่มต้น
- วิธีที่ 5: รีสตาร์ท File Explorer
- วิธีที่ 6: อัปเดต Windows
- วิธีที่ 7: อัปเดตไดรเวอร์วิดีโอและเสียง
- วิธีที่ 8: สร้างบัญชีใหม่
- วิธีที่ 9: ซ่อมแซมไฟล์ระบบ
- วิธีที่ 10: ลบ Customization Apps
- วิธีที่ 11: ใช้ Dark Mode ผ่าน Registry Editor
- วิธีที่ 12: ใช้ Mach2 เพื่อเปิดใช้งาน Dark Mode
วิธีแก้ไข File Explorer Dark Theme ไม่ทำงานบน Windows 10
สาเหตุหลายประการที่อาจเป็นต้นเหตุของความไม่สะดวกที่เกิดจากโหมดมืดใน Windows 10 ไม่ใช่แค่แอป file explorer แต่ Windows อาจเป็นสาเหตุที่ทำให้เกิดข้อผิดพลาดได้เช่นกัน ให้เราพูดถึงเหตุผลเหล่านี้โดยละเอียดด้านล่าง
- หากคุณมี Windows รุ่นที่ล้าสมัยในระบบของคุณ อาจเป็นสาเหตุสำคัญที่ทำให้ Windows 10 dark mode ไม่ทำงาน ลองแก้ไขปัญหาโดยอัปเดต Windows เป็นเวอร์ชันใหม่
- ในกรณีที่คุณมีธีมสีเข้มติดตั้งผ่าน Mach2 หรืออื่นๆ ที่คล้ายคลึงกันในระบบของคุณ มีโอกาสที่คุณกำลังเผชิญกับธีมสีเข้มที่ไม่ทำงานใน file explorer เพราะมัน ลองติดตั้งธีมอีกครั้งโดยใช้แอปของบุคคลที่สาม
- ความผิดพลาดในแอปพลิเคชันธีมสีเข้มอาจเป็นอีกสาเหตุหนึ่งที่ทำให้โปรแกรมสำรวจไฟล์ไม่ทำงาน ปัญหาข้อบกพร่องในโหมดมืดส่งผลให้แอป file explorer แสดงบางส่วน
- การใช้ชุดรูปแบบภาพที่กำหนดเองสามารถทำให้เกิดข้อผิดพลาดได้เช่นกัน ใช้ธีมเริ่มต้นเพื่อแก้ไขปัญหาที่เกิดจากสาเหตุนี้
ไม่ว่าธีม Dark จะไม่ทำงานเป็นข้อผิดพลาดเนื่องจาก Windows หรือเกิดจากความผิดพลาดของธีม สามารถแก้ไขได้โดยใช้วิธีการสองสามวิธีที่อธิบายไว้ในรายละเอียดและจัดเรียงตามประสิทธิภาพและประสิทธิผล ดังนั้น โดยไม่ต้องกังวลใจอีกต่อไป ให้เราเริ่มต้นด้วยวิธีแก้ปัญหาที่ถูกต้องตามกฎหมายเหล่านี้
วิธีที่ 1: เข้าสู่ระบบ Windows อีกครั้ง
การเข้าสู่ระบบ Windows อีกครั้งสามารถช่วยแก้ปัญหา Dark mode ไม่ทำงาน การเข้าสู่ระบบบัญชีของคุณอีกครั้งจะรีเฟรชระบบและช่วยในการล้างข้อขัดแย้ง หากมี ดังนั้น เข้าสู่ระบบอีกครั้งโดยใช้ขั้นตอนที่กล่าวถึงด้านล่าง
1. คลิกที่ไอคอน Windows และเลือกตัวเลือก Shut down or sign ou t
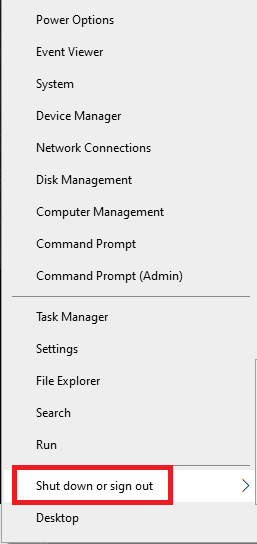
2. คลิกที่ ออกจากระบบ
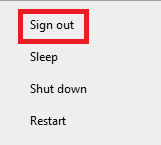
3. เข้าสู่ระบบ อีกครั้งโดยกรอกข้อมูลประจำตัว
วิธีที่ 2: ปิดโหมดมืดแล้วเปิดใหม่อีกครั้ง
อีกวิธีง่ายๆ ในการแก้ไข Windows 10 Dark mode ที่ไม่ทำงานคือการปิดและเปิดใหม่อีกครั้งในระบบของคุณ วิธีนี้มีประสิทธิภาพในการรีเฟรชการตั้งค่าโหมดมืดและแยกแยะว่าระบบมีข้อผิดพลาดหรือไม่ ในการเปิดโหมดอีกครั้งทำได้ง่ายและสามารถทำได้โดยใช้คำแนะนำทีละขั้นตอนด้านล่าง
1. คลิกขวาที่ หน้าจอหลัก ของเดสก์ท็อปแล้วคลิก Personalize
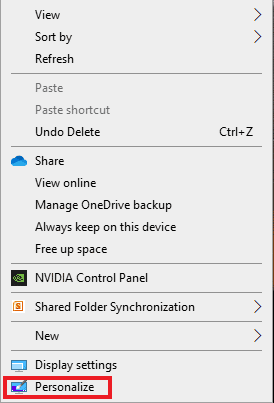
2. คลิกที่ สี
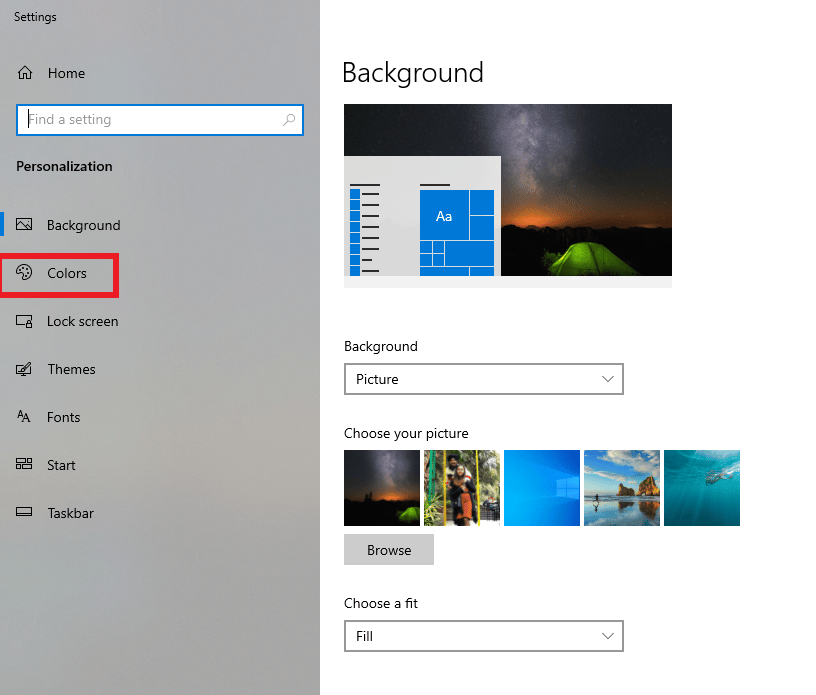
3. คลิกที่ เลือกสีของคุณ และเลือก แสง
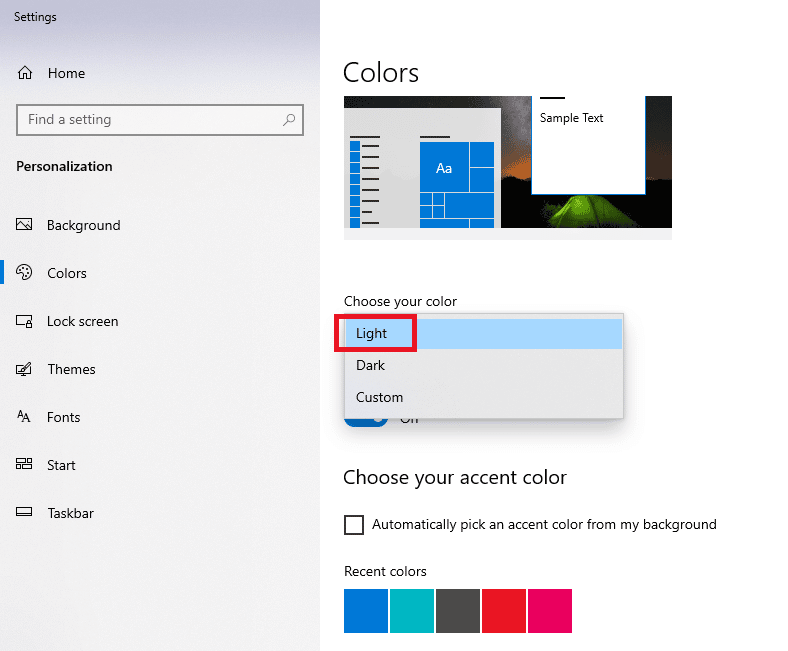
4. ถัดไป รีสตาร์ท ระบบของคุณ
5. ทำซ้ำ ขั้นตอนที่ 1 และ 2 อีกครั้ง
6. คลิก เลือกสีของคุณ และเลือก มืด จากตัวเลือกที่กำหนด

อ่านเพิ่มเติม: วิธีลบธีม Chrome
วิธีที่ 3: ใช้ Wallpaper อีกครั้ง
ผู้ใช้บางคนเห็นโหมดมืดบางส่วนบนหน้าจอ explorer ไฟล์ ซึ่งสามารถแก้ไขได้ด้วยการใช้วอลเปเปอร์บนหน้าจอเดสก์ท็อปของคุณอีกครั้ง ในการดำเนินการดังกล่าว คุณจะต้องเข้าถึงธีมในการตั้งค่าและใช้วอลเปเปอร์อีกครั้ง โดยทำตามขั้นตอนที่ระบุไว้ด้านล่าง
1. เปิดกล่องโต้ตอบ Run โดยกดแป้น Windows + R พร้อมกัน
2. พิมพ์ ms-settings:themes แล้วกด Enter
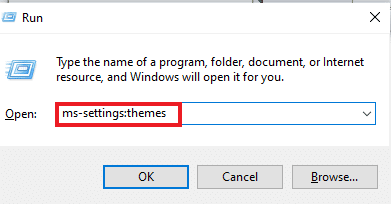
3. คลิกที่ พื้นหลัง และ เลือกรูปภาพของคุณ
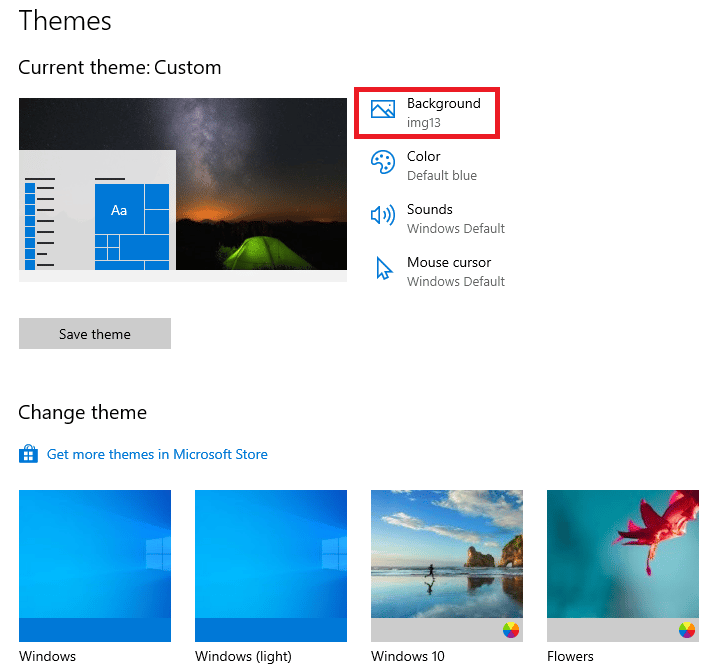
4. เมื่อตั้งค่าแล้ว ธีมสีเข้มจะปรากฏใน โหมดเต็ม โดยอัตโนมัติ
วิธีที่ 4: ใช้ธีมเริ่มต้น
Windows 10 มีคุณสมบัติที่ยอดเยี่ยมในการปรับแต่งธีมสำหรับระบบ การตั้งค่าธีมเริ่มต้นช่วยให้แน่ใจว่ามีการตั้งค่าโหมดมืดบนเดสก์ท็อปของคุณ ดังนั้นจึงเป็นเรื่องสำคัญที่คุณจะต้องตั้งค่าธีมเริ่มต้นก่อน
1. เปิด การตั้งค่า โดยกดปุ่ม Windows + I พร้อมกัน
2. คลิกที่การตั้งค่า ส่วนบุคคล
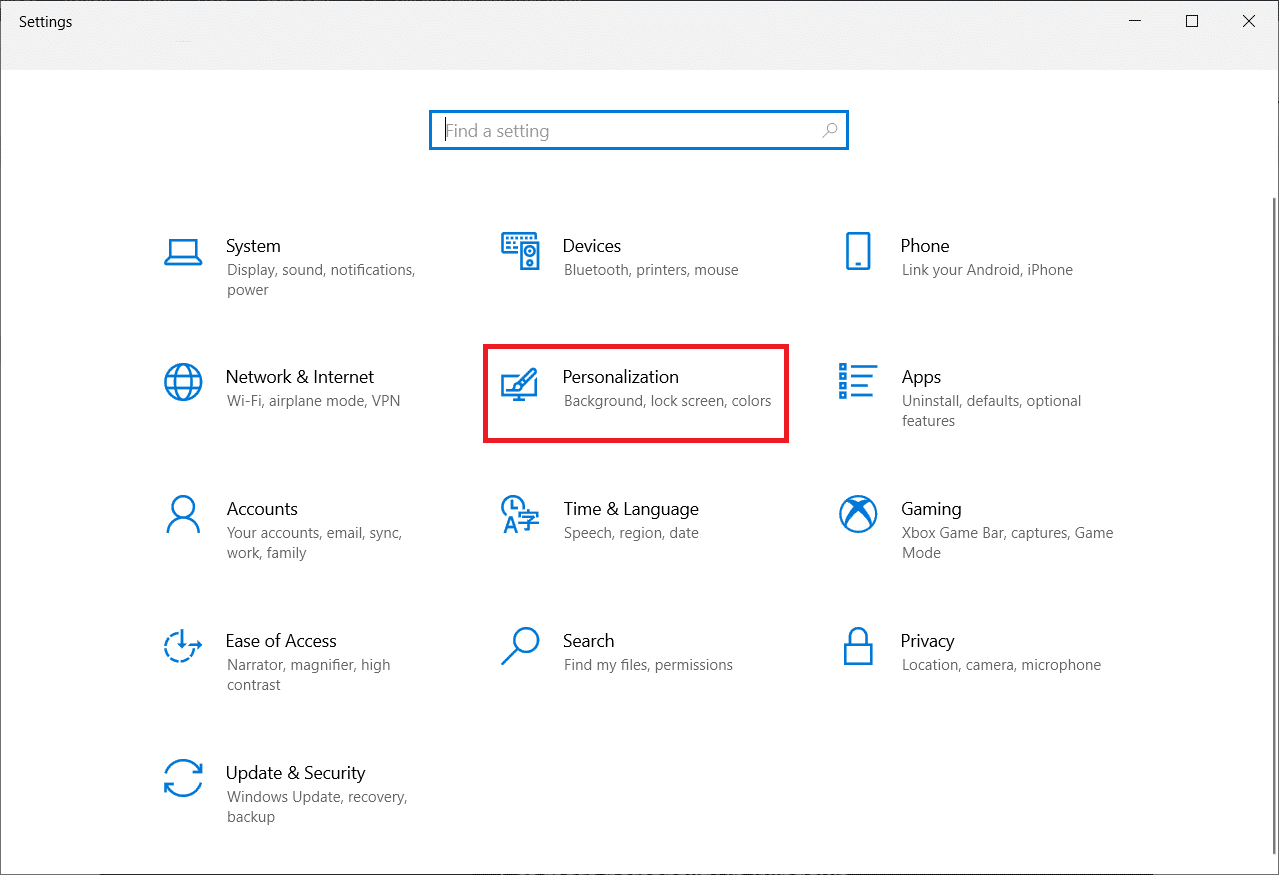
3. คลิกที่ ธีม
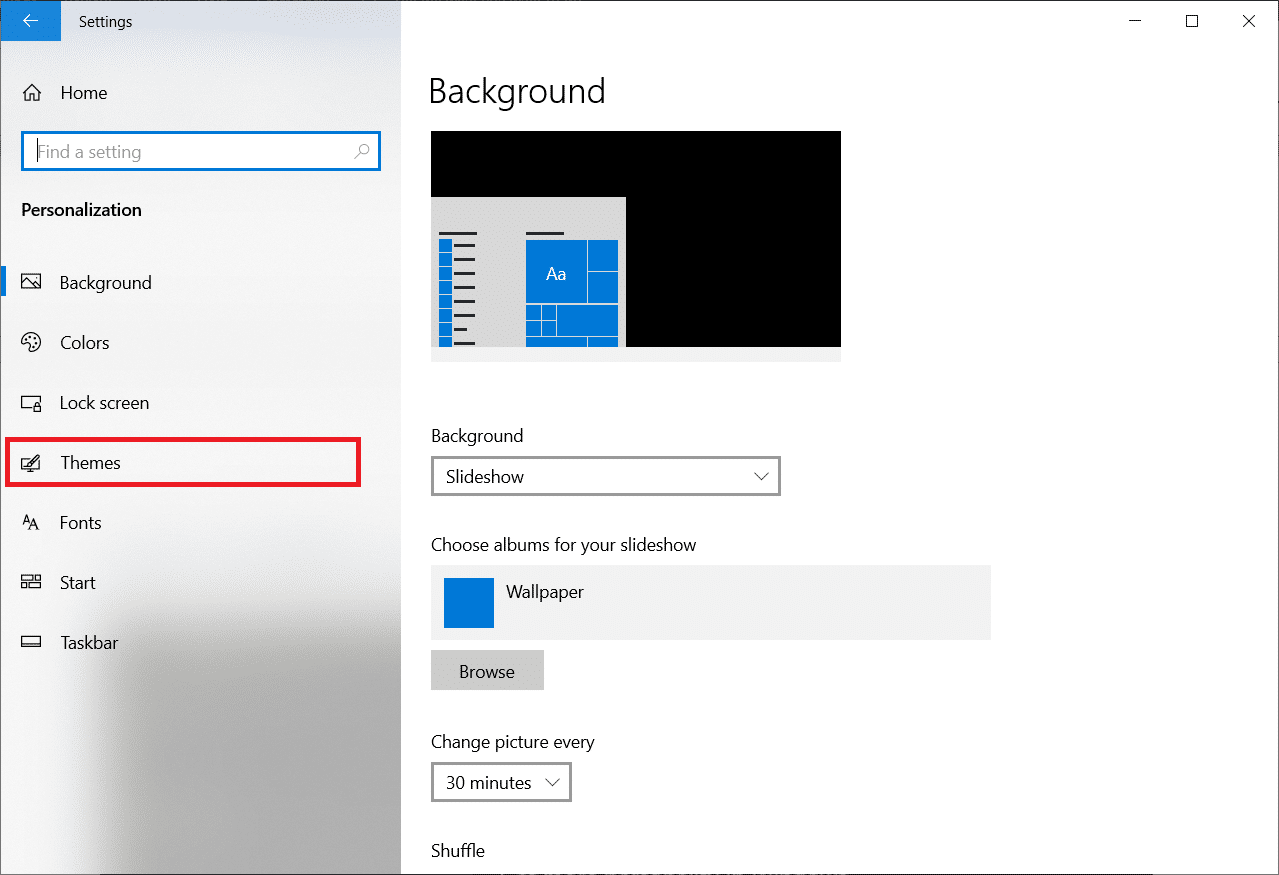
4. เลือก ธีมเริ่มต้นของ Windows
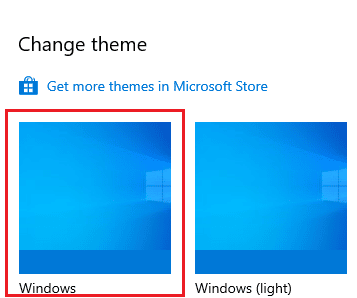
5. ถัดไป คลิกที่ สี
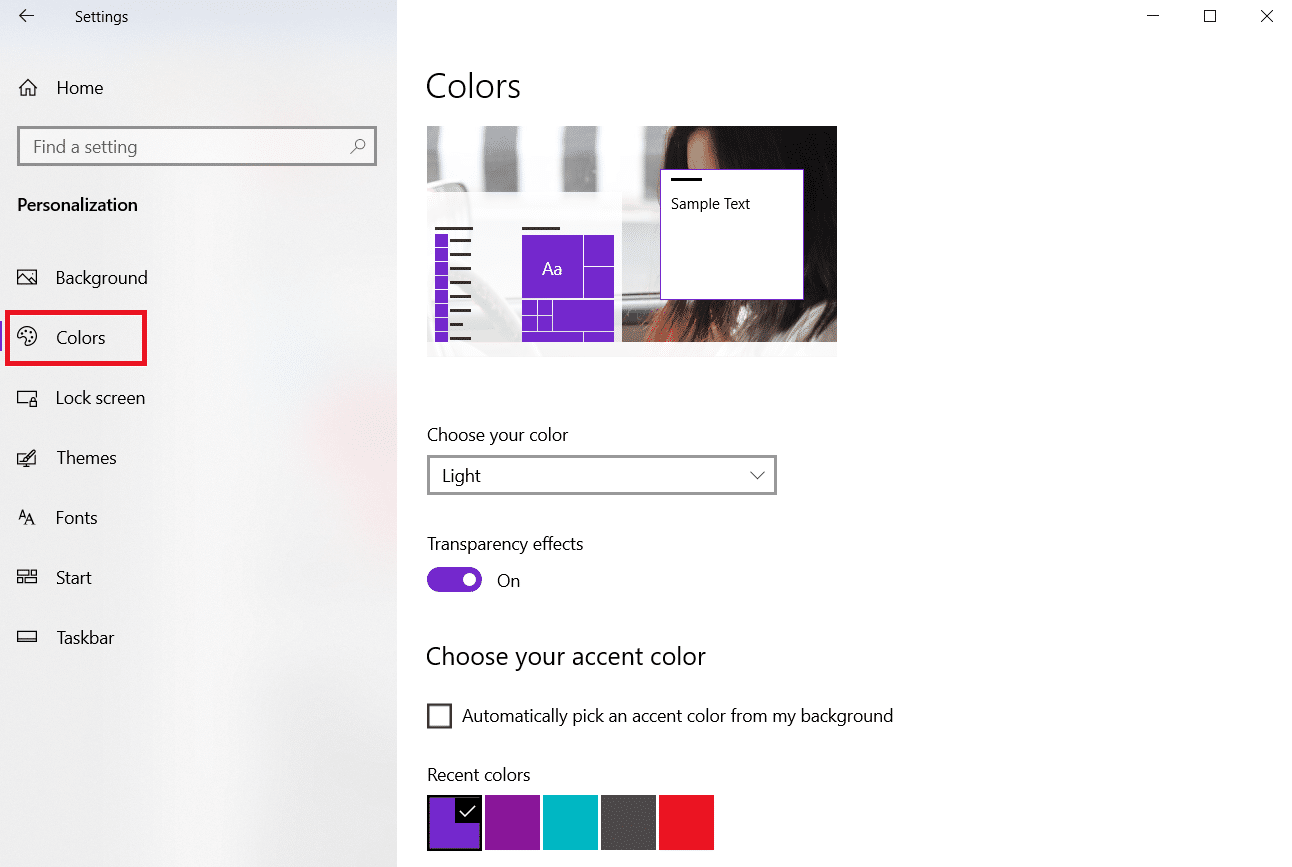
6. เลือก Dark สำหรับ โหมด Windows และโหมด แอป เริ่มต้น
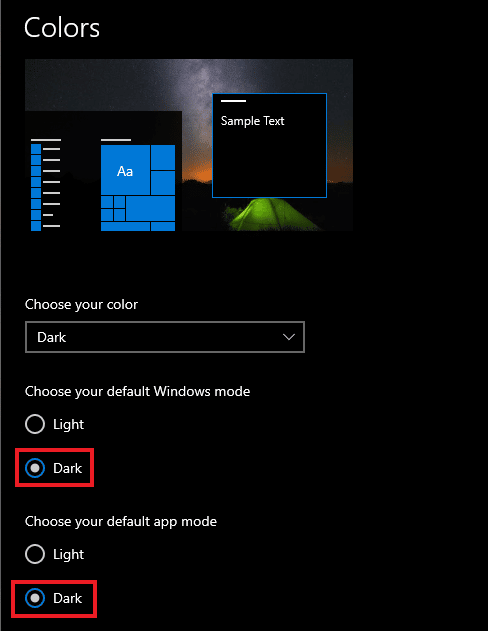
อ่านเพิ่มเติม: วิธีสร้างเดสก์ท็อปที่เรียบง่ายบน Windows 10
วิธีที่ 5: รีสตาร์ท File Explorer
หากคุณยังคงประสบปัญหาโหมดมืดที่ไม่ทำงานในระบบของคุณหลังจากลองใช้วิธีการข้างต้นแล้ว อาจเป็นไปได้ว่าเกิดจากความผิดพลาดของแอปพลิเคชัน file explorer คุณสามารถแก้ไขปัญหาได้โดยการรีสตาร์ทแอปพลิเคชันบนเดสก์ท็อปของคุณ
1. กดปุ่ม Ctrl + Shift + Esc พร้อม กันเพื่อเปิด Task Manager
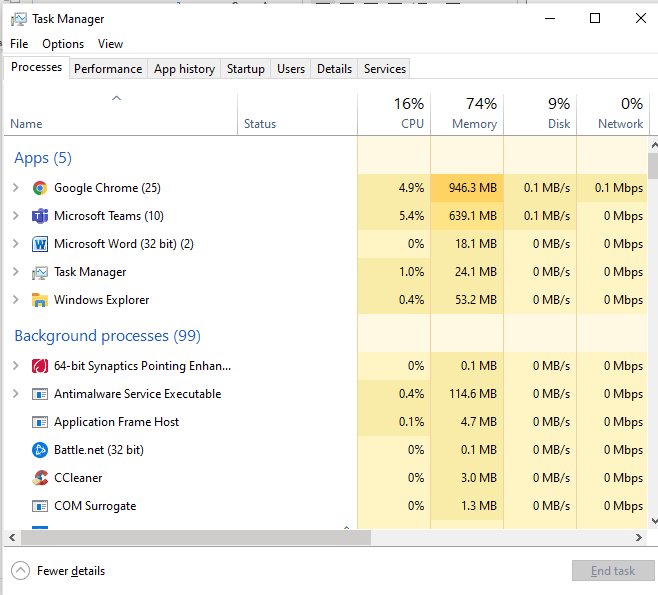
2. คลิกขวาที่ Windows Explorer
3. คลิกที่ เริ่มต้นใหม่ จากเมนู
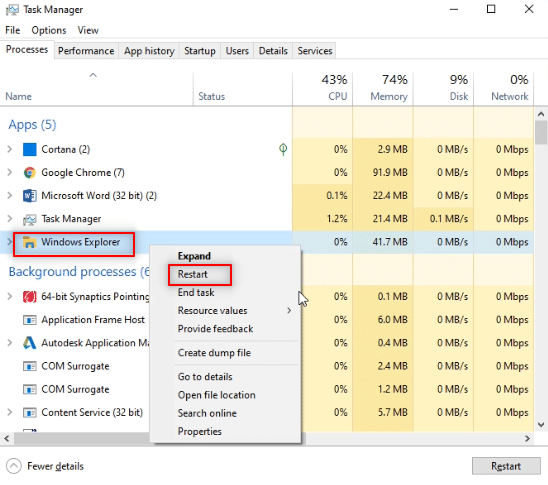
วิธีที่ 6: อัปเดต Windows
สาเหตุหลักประการหนึ่งที่ทำให้ file explorer แสดงโหมด Dark บางส่วนหรือไม่มีเลยคือ Windows รุ่นที่ล้าสมัยในระบบของคุณ ธีม Dark เวอร์ชันใหม่และอัปเดตอาจทำให้เกิดข้อขัดแย้งกับเวอร์ชัน Windows ที่เก่ากว่า ดังนั้นจึงจำเป็นต้องอัปเดต อ่านคำแนะนำของเราเกี่ยวกับวิธีดาวน์โหลดและติดตั้งการอัปเดตล่าสุดของ Windows 10
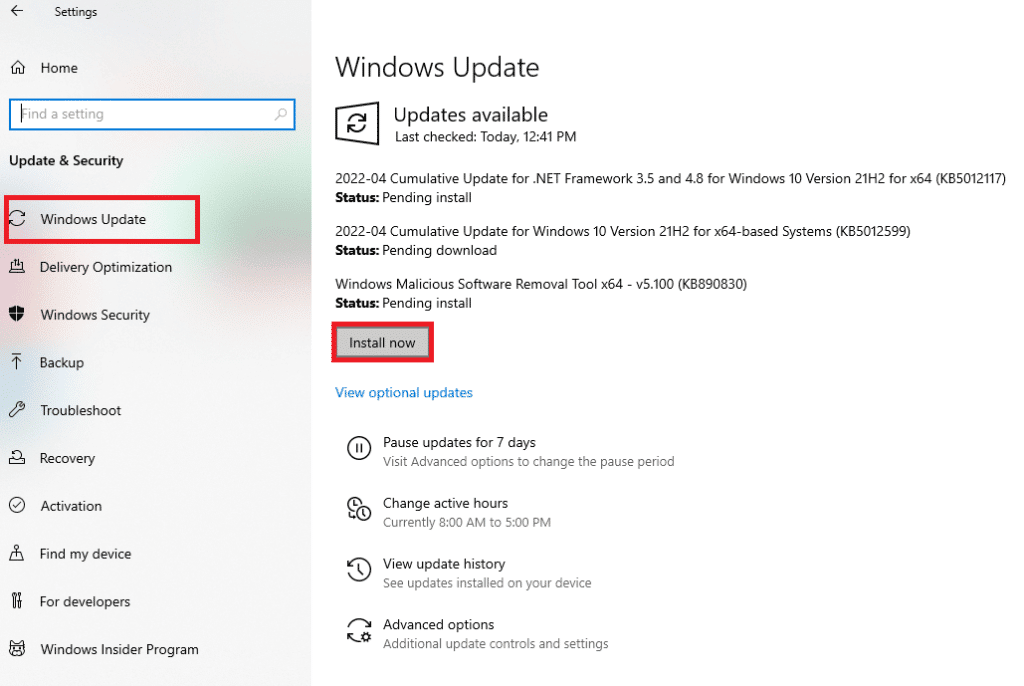
อ่านเพิ่มเติม: วิธีลบ OneDrive ออกจาก Windows 10 File Explorer
วิธีที่ 7: อัปเดตไดรเวอร์วิดีโอและเสียง
ไดรเวอร์เวอร์ชันอัปเดตสำหรับวิดีโอและเสียงในระบบของคุณยังช่วยแก้ไขไฟล์ธีม Dark explorer ที่ไม่ทำงานได้อีกด้วย อ่านคำแนะนำเกี่ยวกับวิธีการอัปเดตไดรเวอร์เสียง Realtek HD ใน Windows 10 ทำซ้ำขั้นตอนสำหรับไดรเวอร์อื่น ๆ และดูว่าข้อผิดพลาดได้รับการแก้ไขหรือไม่
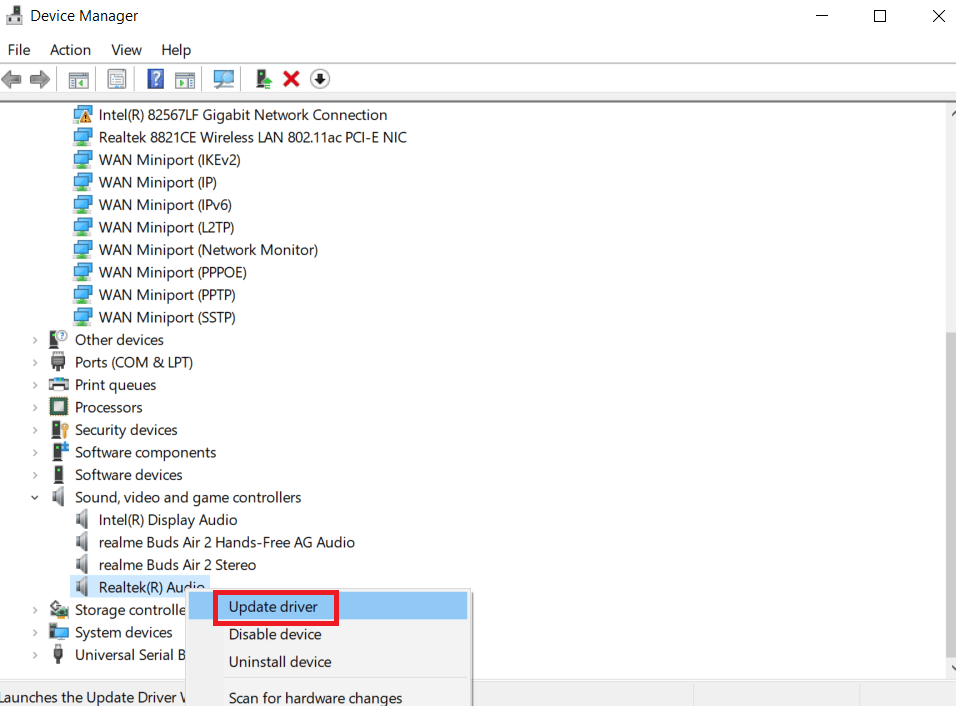
วิธีที่ 8: สร้างบัญชีใหม่
หลังจากลองวิธีการทั้งหมดแล้ว หากคุณยังคงประสบปัญหาของไฟล์ explorer Dark theme ไม่ทำงาน คุณอาจต้องสร้างบัญชีใหม่ หากบัญชีผู้ใช้ของคุณเสียหายซึ่งเป็นสาเหตุของปัญหา ไม่มีวิธีอื่นในการแก้ไขข้อผิดพลาดนอกจากการสร้างบัญชีใหม่ ดังนั้น ในการตั้งค่า ให้ทำตามคำแนะนำด้านล่าง
1. เปิด การตั้งค่า โดยกดปุ่ม Windows + I พร้อมกัน

2. คลิกที่ บัญชี
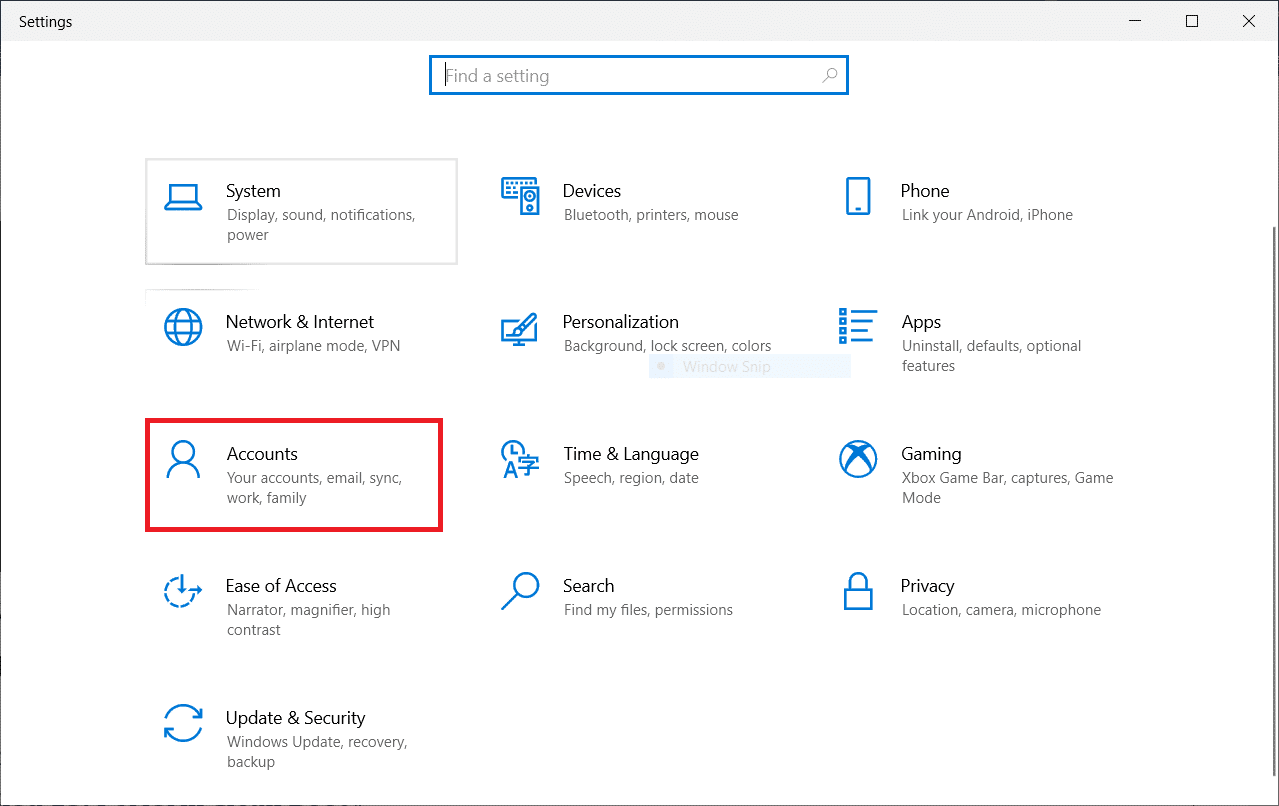
3. คลิกที่ ครอบครัวและผู้ใช้รายอื่น
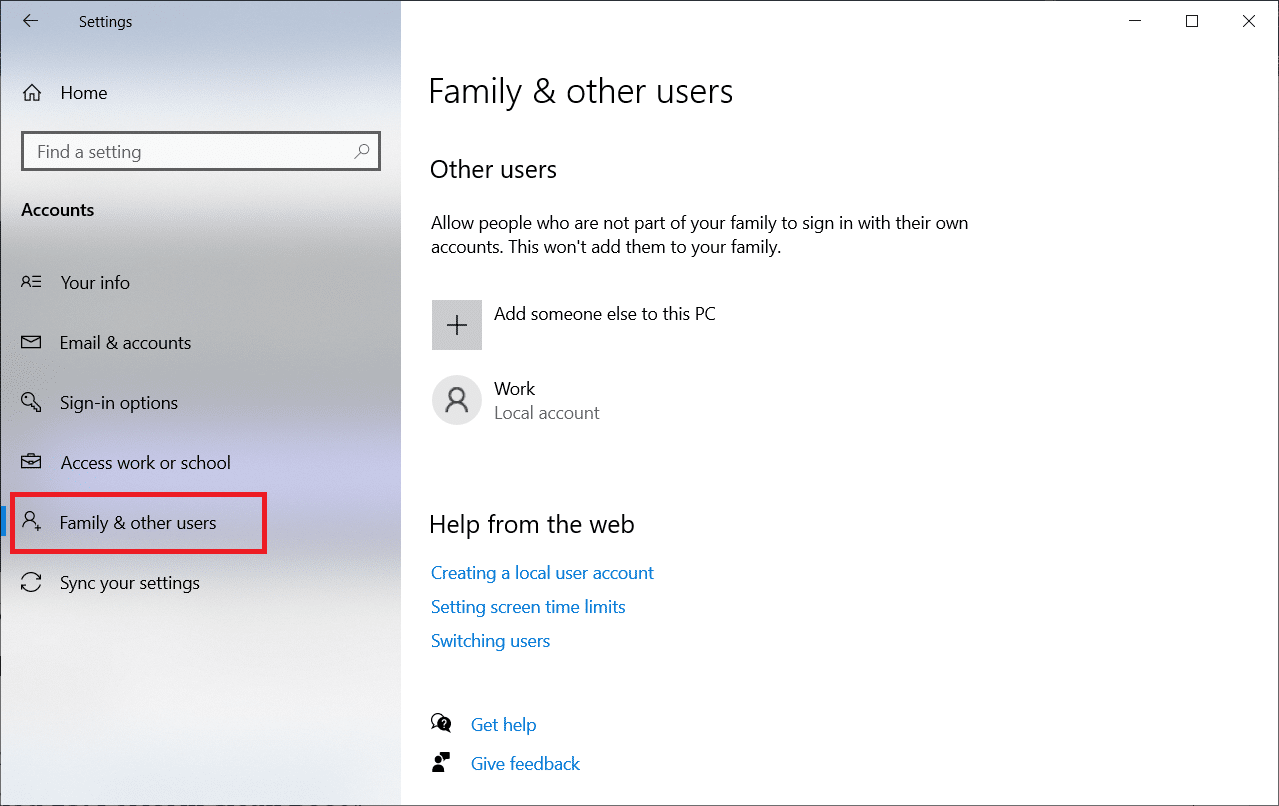
4. คลิกที่ เพิ่มบุคคลอื่นในพีซีเครื่อง นี้
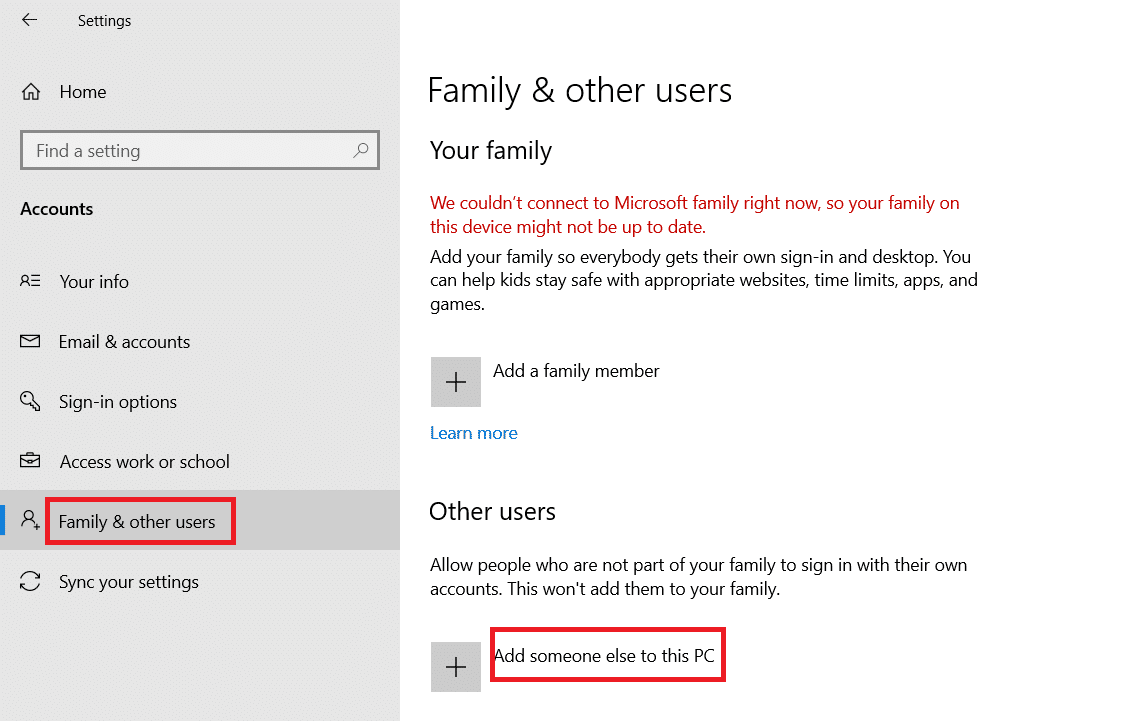
5. เลือก ฉันไม่มีข้อมูลการลงชื่อเข้าใช้ของบุคคลนี้
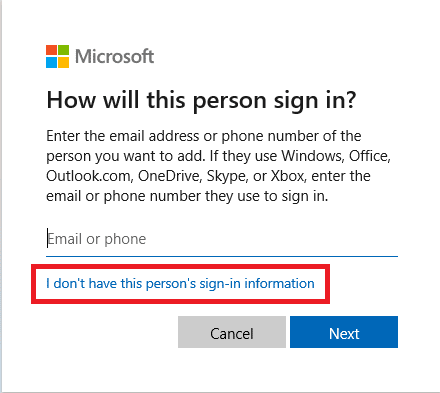
6. จากนั้นเลือก เพิ่มผู้ใช้ที่ไม่มีบัญชี Microsoft
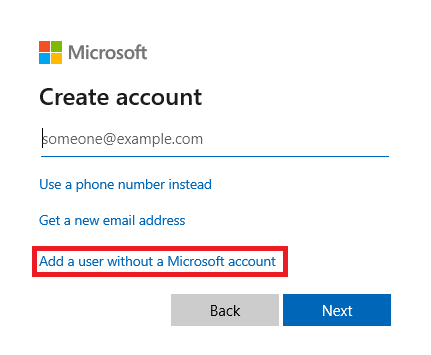
7. ป้อน ข้อมูลประจำตัว ที่จำเป็น และคลิก ถัดไป
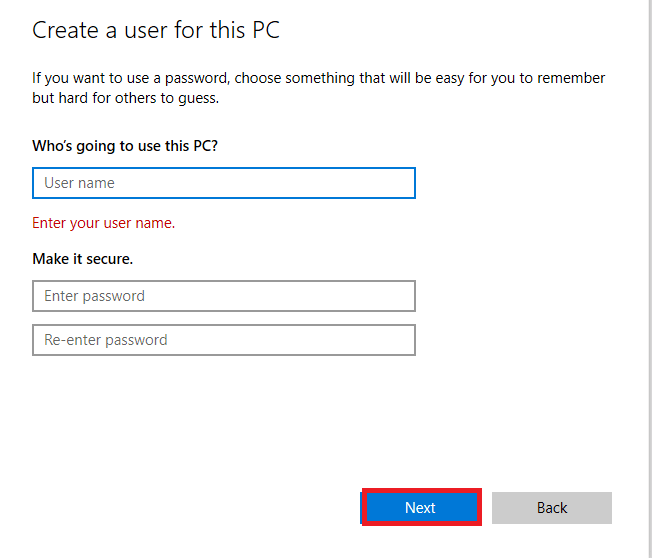
วิธีที่ 9: ซ่อมแซมไฟล์ระบบ
หากไฟล์เสียหายในแอปพลิเคชัน file explorer อาจเป็นสาเหตุของความไม่สะดวกของโหมดมืด ดังนั้นการตรวจสอบไฟล์ที่เสียหายในกรณีนี้จึงเป็นสิ่งสำคัญ คุณสามารถทำได้โดยใช้ตัวตรวจสอบไฟล์ระบบ อ่านคำแนะนำเกี่ยวกับวิธีการซ่อมแซมไฟล์ระบบใน Windows 10
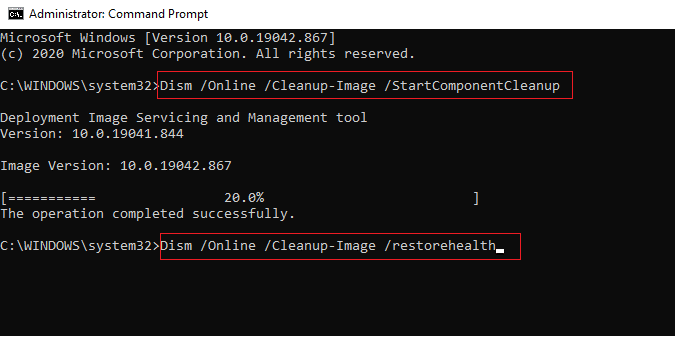
อ่านเพิ่มเติม: เปิดหรือปิดแถบสถานะใน File Explorer ใน Windows 10
วิธีที่ 10: ลบ Customization Apps
แอพปรับแต่งบนระบบของคุณมีขึ้นเพื่อให้การตั้งค่าแบบกำหนดเอง เช่น ส่วนต่อประสานผู้ใช้สำหรับแอปพลิเคชัน แอพดังกล่าวอาจเป็นสาเหตุที่ทำให้ธีมสีเข้มไม่สามารถแสดงผลบนระบบของคุณได้ ดังนั้นจึงเป็นสิ่งสำคัญที่จะถอนการติดตั้งหรือลบแอพปรับแต่งดังกล่าวบนคอมพิวเตอร์ของคุณ ทำตามขั้นตอนเหล่านี้เพื่อลบแอพปรับแต่งเพื่อแก้ไขปัญหา Windows 10 Dark mode ไม่ทำงาน
1. กดปุ่ม Windows + I พร้อมกันเพื่อเปิด การตั้งค่า
2. คลิกที่ แอ พ
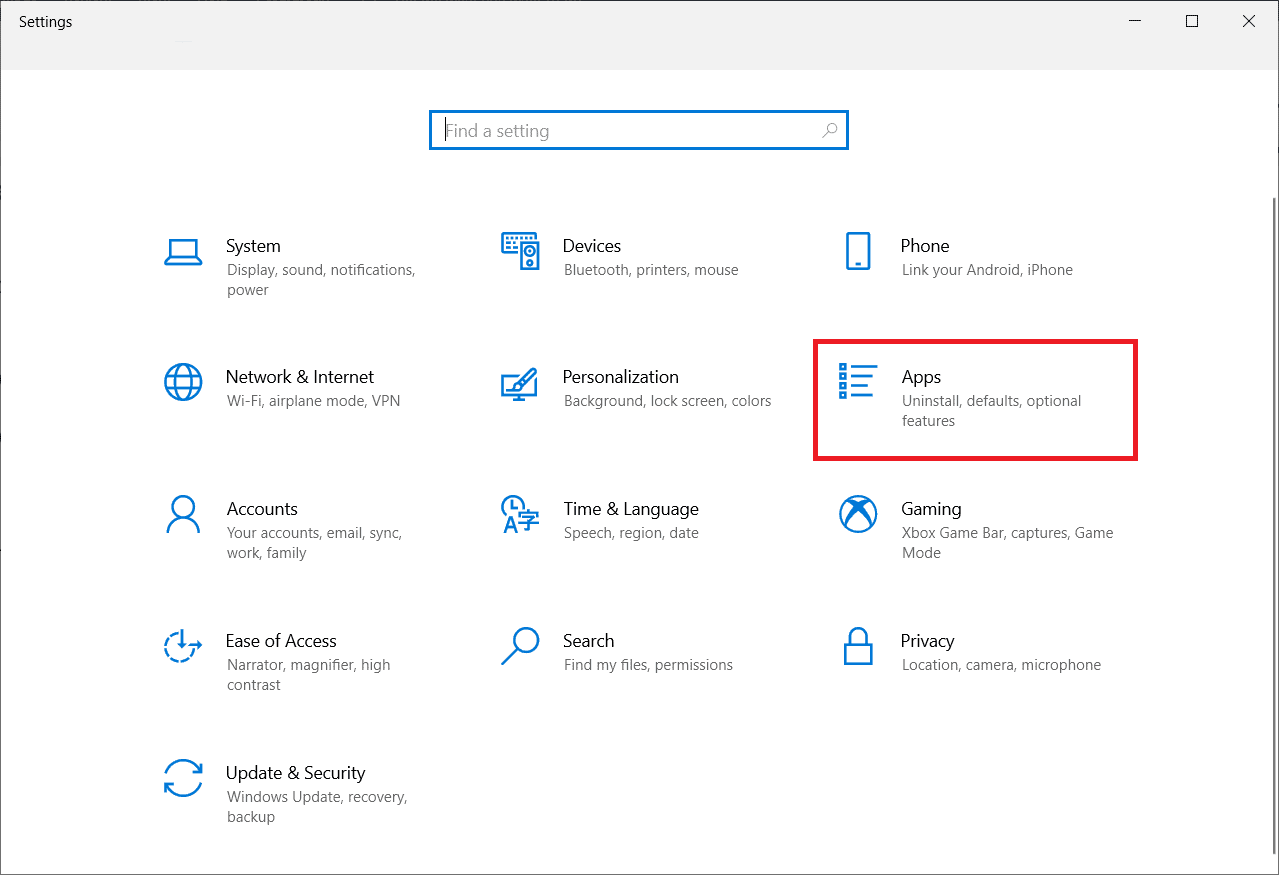
3. คลิกที่ แอพปรับแต่ง แล้วเลือกตัวเลือก ถอนการติดตั้ง
หมายเหตุ: สำหรับการอ้างอิง เราได้ใช้ LogMein Hamachi
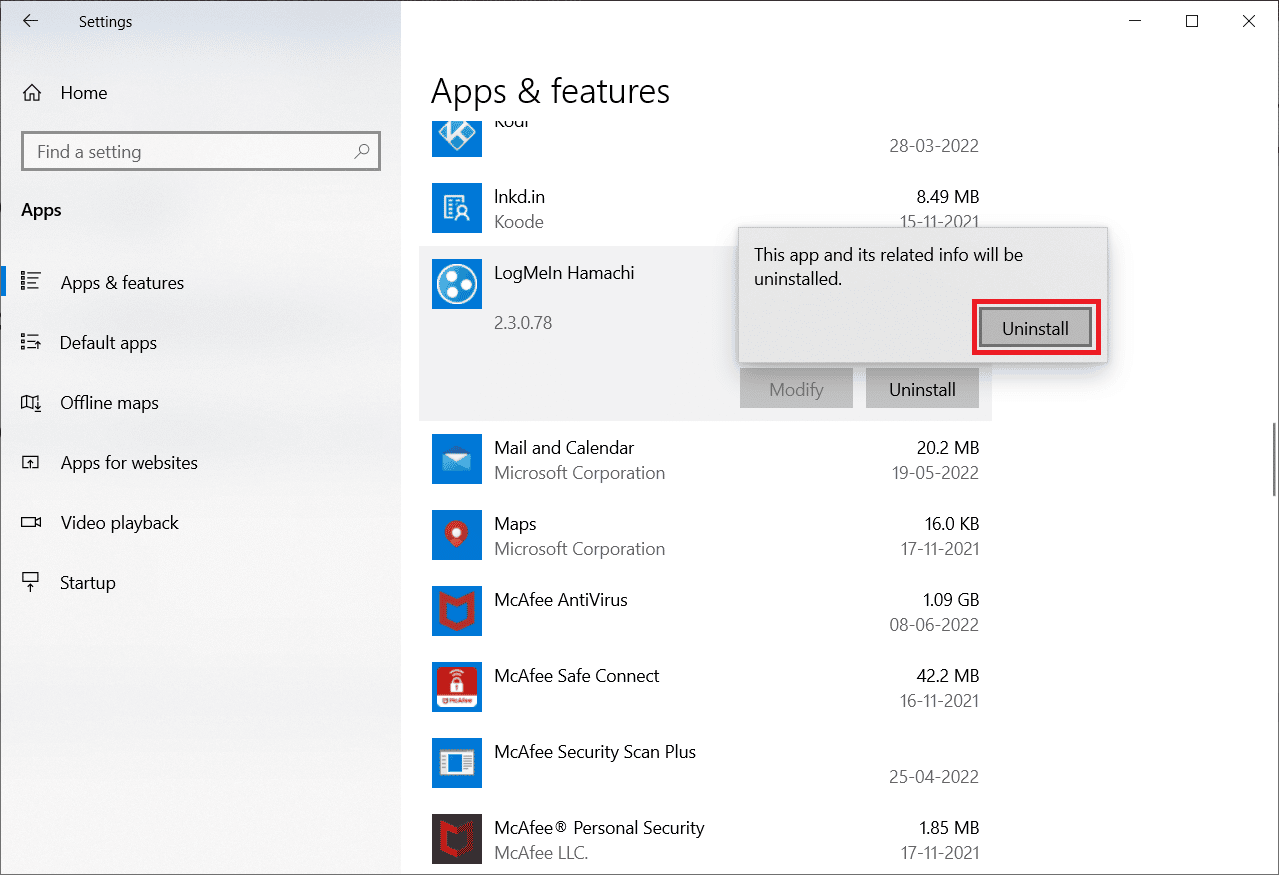
วิธีที่ 11: ใช้ Dark Mode ผ่าน Registry Editor
ตัวแก้ไขรีจิสทรีเป็นอีกวิธีหนึ่งที่สามารถใช้เพื่อแก้ไขข้อผิดพลาดของโหมดมืดได้ ใช้วิธีการด้านล่างและตรวจสอบว่าปัญหาได้รับการแก้ไขแล้วหรือไม่
1. เปิดกล่องโต้ตอบ เรียกใช้ โดยกดปุ่ม Windows + R พร้อมกัน
2. พิมพ์ regedit ในนั้นแล้วกด Enter
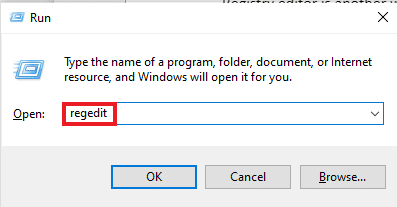
3. คัดลอกและวาง HKEY_LOCAL_MACHINE\SOFTWARE\Microsoft\Windows\CurrentVersion\Themes ในแถบค้นหา
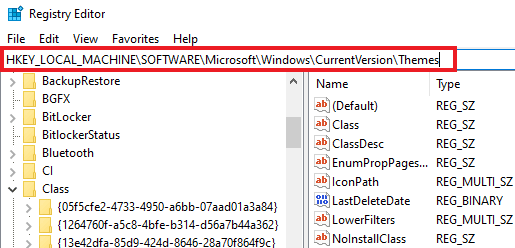
4. คลิกขวาที่ ธีม แล้วเลือก ใหม่
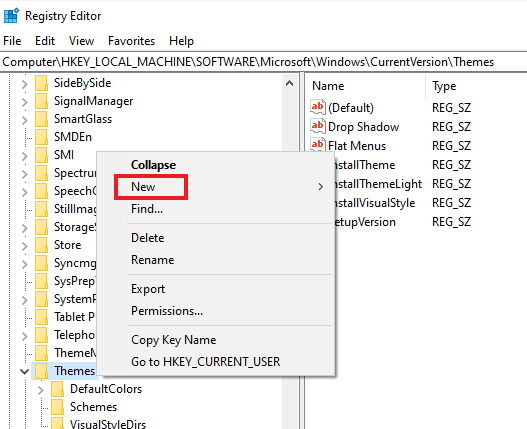
5. เลือก คีย์ จากเมนู
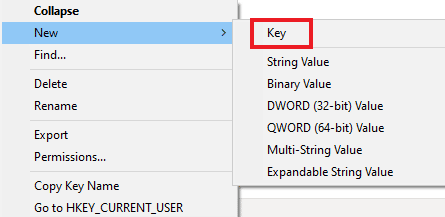
6. ตั้งชื่อเป็น Personalize คลิกขวาที่มัน เลือก New แล้วคลิก DWORD (32-bit Value)
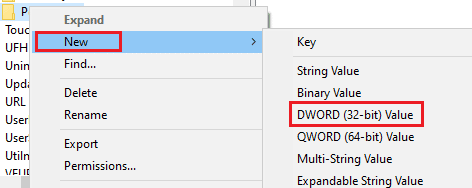
7. ตั้งชื่อค่าใหม่ AppsUseLightTheme
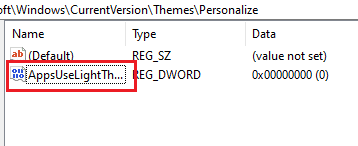
8. คลิกขวาที่มันแล้วเลือก Modify
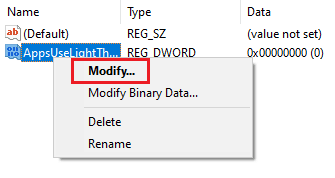
9. ตั้ง ค่า Value data เป็น 0 แล้วคลิก OK
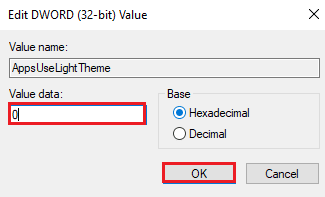
10. คลิกขวาที่โฟลเดอร์ Personalize อีกครั้งและเลือก Go to HKEY_CURRENT_USER
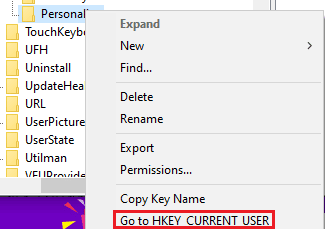
11. คลิกขวาที่ AppsUseLightTheme และเลือก Modify
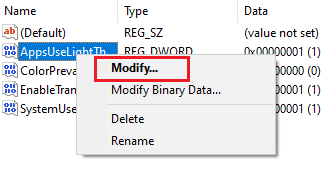
12. เปลี่ยน ข้อมูลค่า เป็น 0 แล้วคลิก ตกลง
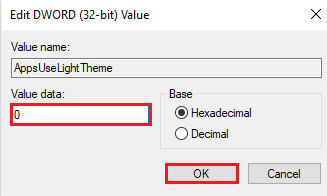
เมื่อทำตามขั้นตอนทั้งหมดเสร็จแล้ว ให้รีสตาร์ทระบบและตรวจสอบว่าสามารถตั้งค่าโหมดมืดใน file explorer ได้หรือไม่
อ่านเพิ่มเติม: แก้ไขตัวแก้ไขรีจิสทรีหยุดทำงาน
วิธีที่ 12: ใช้ Mach2 เพื่อเปิดใช้งาน Dark Mode
หากคุณเคยใช้ Mach2 เพื่อเปิดใช้งานโหมดมืดโดยไม่ได้อัปเดต Windows 10 มาก่อน มีโอกาสที่คุณจะเห็นข้อผิดพลาดของโหมดมืดไม่ทำงานด้วยสาเหตุดังกล่าว คุณสามารถเปิดใช้งานโหมดมืดอีกครั้งโดยใช้พรอมต์คำสั่ง นี่คือวิธีที่คุณสามารถบรรลุสิ่งนี้:
หมายเหตุ : หากโฟลเดอร์ Mach2 ไม่พร้อมใช้งานในระบบของคุณแล้ว ให้ดาวน์โหลดอีกครั้ง
1. เปิด File Explorer และค้นหาโฟลเดอร์ Mach2 ในนั้น
2. พิมพ์ cmd.exe ในแถบที่อยู่ของโฟลเดอร์ Mach2
3. ในหน้าจอ Command Prompt ที่เปิดขึ้น ให้พิมพ์ mach2 enable 10397285 command แล้วกดปุ่ม Enter
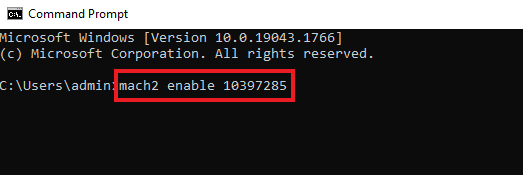
4. เมื่อดำเนินการเสร็จสิ้น ข้อความแจ้ง ตกลง จะปรากฏขึ้นบนหน้าจอ
5. จากนั้น รีสตาร์ทพีซีของคุณ
6. เปิด การตั้งค่า โดยกด ปุ่ม Windows + I พร้อมกัน
7. คลิกที่การตั้ง ค่าส่วนบุคคล
8. สุดท้าย ให้คลิกที่ สี และตั้งค่าโหมดแอปเริ่มต้นเป็น Dark

คำถามที่พบบ่อย (FAQ)
ไตรมาสที่ 1 เหตุใด file explorer ของฉันจึงไม่ใช้โหมดมืดบนพีซี
ตอบ ธีมที่กำหนดเอง ในระบบของคุณอาจทำให้ปัญหาของ file explorer ไม่แสดงโหมดมืด คุณสามารถตั้งค่าธีมแบบกำหนดเองเป็นโหมดมืดได้โดยไปที่การตั้งค่าส่วนบุคคลบนแล็ปท็อป/คอมพิวเตอร์ของคุณ
ไตรมาสที่ 2 แบบไหนดีกว่ากัน โหมดสว่างหรือโหมดมืดสำหรับคอมพิวเตอร์
ตอบ โหมดแสงหรือโหมดมืดเป็น ความชอบส่วนตัว ทั้งคู่มีข้อดีในตัวเอง แม้ว่าโหมดแสงจะมีประโยชน์มากเมื่อทำงานกลางแจ้งหรือในที่ที่มีแสงจ้า แต่โหมดมืดจะให้หน้าจอที่ดูสบายตาเมื่อใช้งานโดยไม่มีไฟ
ไตรมาสที่ 3 ฉันสามารถทำการเปลี่ยนแปลงในโหมดมืดได้หรือไม่?
ตอบ ได้ คุณสามารถเปลี่ยนโหมดมืดในระบบของคุณได้ตามต้องการ เข้าถึงการตั้งค่าส่วนบุคคลบนพีซีของคุณเช่นเดียวกัน
ไตรมาสที่ 4 ข้อผิดพลาดของโหมดมืดเกิดขึ้นกับ Windows ทุกรุ่นหรือไม่
ตอบ พบข้อผิดพลาดโหมดมืดเกิดขึ้นใน Windows 10
Q5. ฉันจะเข้าถึงโหมดมืดบนพีซีได้อย่างไร
ตอบ คุณสามารถเข้าถึงและเปิด/ปิดโหมดมืดได้โดยเปิด การตั้งค่าการแสดงผล
Q6. โหมดมืดดีต่อดวงตาหรือไม่?
ตอบ โหมดมืดนั้น ดีต่อดวงตา เพราะดีกว่าแสงจ้าสีขาวที่สะดุดตา แสงสีดำในโหมดมืดยังช่วยถนอมดวงตาอีกด้วย
Q7. การเปลี่ยนโหมดมืดช่วยประหยัดแบตเตอรี่หรือไม่?
ตอบ หากคุณกำลังวางแผนที่จะเปิดโหมดมืด ก็ ไม่น่าจะสร้างความแตกต่างใดๆ กับการใช้แบตเตอรี่ ของระบบของคุณ
ที่แนะนำ:
- ทำไม Paramount Plus ของฉันไม่ทำงานบนทีวีของฉัน?
- วิธีเปลี่ยนสีพื้นหลังใน Microsoft Word
- 15 ธีม Windows 10 ฟรีที่ดีที่สุด
- วิธีเปลี่ยนสีใน GIMP
โหมดมืดไม่ต้องสงสัยเลยว่ามันเป็นส่วนเสริมที่ยอดเยี่ยมสำหรับฟีเจอร์ที่น่าตื่นตาตื่นใจอยู่แล้วใน Windows 10 อย่างไรก็ตาม หากคุณพบข้อผิดพลาดกับธีมสีเข้มในระบบของคุณ เราหวังว่าคู่มือนี้จะช่วยแก้ไขด้วยวิธีต่างๆ ในการแก้ไข ธีม File Explorer Dark ไม่ทำงาน บน Windows 10 หากคุณมีคำถามหรือข้อเสนอแนะเกี่ยวกับเรื่องนี้ โปรดแจ้งให้เราทราบโดยวางไว้ในส่วนความคิดเห็นด้านล่าง
