แก้ไขคุณลักษณะที่คุณพยายามใช้อยู่ในทรัพยากรเครือข่ายที่ไม่พร้อมใช้งาน
เผยแพร่แล้ว: 2022-02-21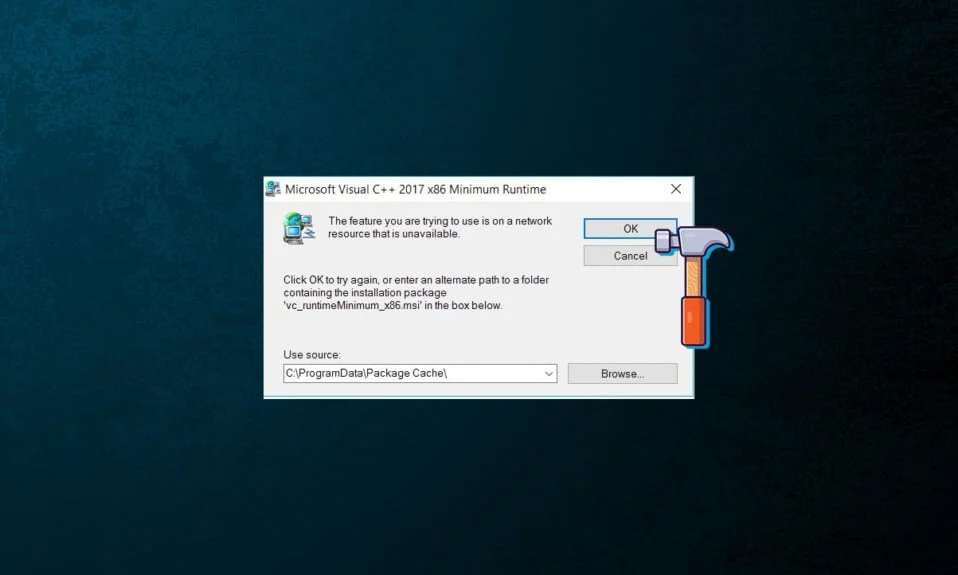
มีขั้นตอนมากมายเกิดขึ้นเมื่อคุณติดตั้งหรือลบซอฟต์แวร์บน Windows ซึ่งส่วนใหญ่จะไม่ปรากฏให้เห็นในส่วนติดต่อผู้ใช้แบบกราฟิก ขออภัย เนื่องจากระบบปฏิบัติการและความซับซ้อนของซอฟต์แวร์ สิ่งต่างๆ อาจผิดพลาดได้ในบางครั้ง ผู้ใช้หลายคนได้รับการแจ้งเตือนข้อผิดพลาดนี้ขณะพยายามติดตั้งหรือลบโปรแกรมในระบบปฏิบัติการ Windows รุ่นใดก็ได้ ผู้ใช้ต้อง คลิกตกลง เพื่อสิ้นสุดการติดตั้งหรือ เสนอเส้นทางอื่น ไปยังโฟลเดอร์แพ็คเกจที่ระบุในการแจ้งเตือนข้อผิดพลาดเพื่อแก้ไข คุณลักษณะที่คุณพยายามใช้อยู่บนทรัพยากรเครือข่ายที่ไม่มี ข้อผิดพลาด เนื่องจากขั้นตอนการติดตั้งหรือถอนการติดตั้งไม่สามารถผ่านจุดนั้นได้ คุณจึงควร ปิดวิซาร์ด ในบทความนี้ เราจะสำรวจวิธีแก้ไข คุณลักษณะที่คุณพยายามใช้บนทรัพยากรเครือข่ายที่ไม่มี ข้อผิดพลาด
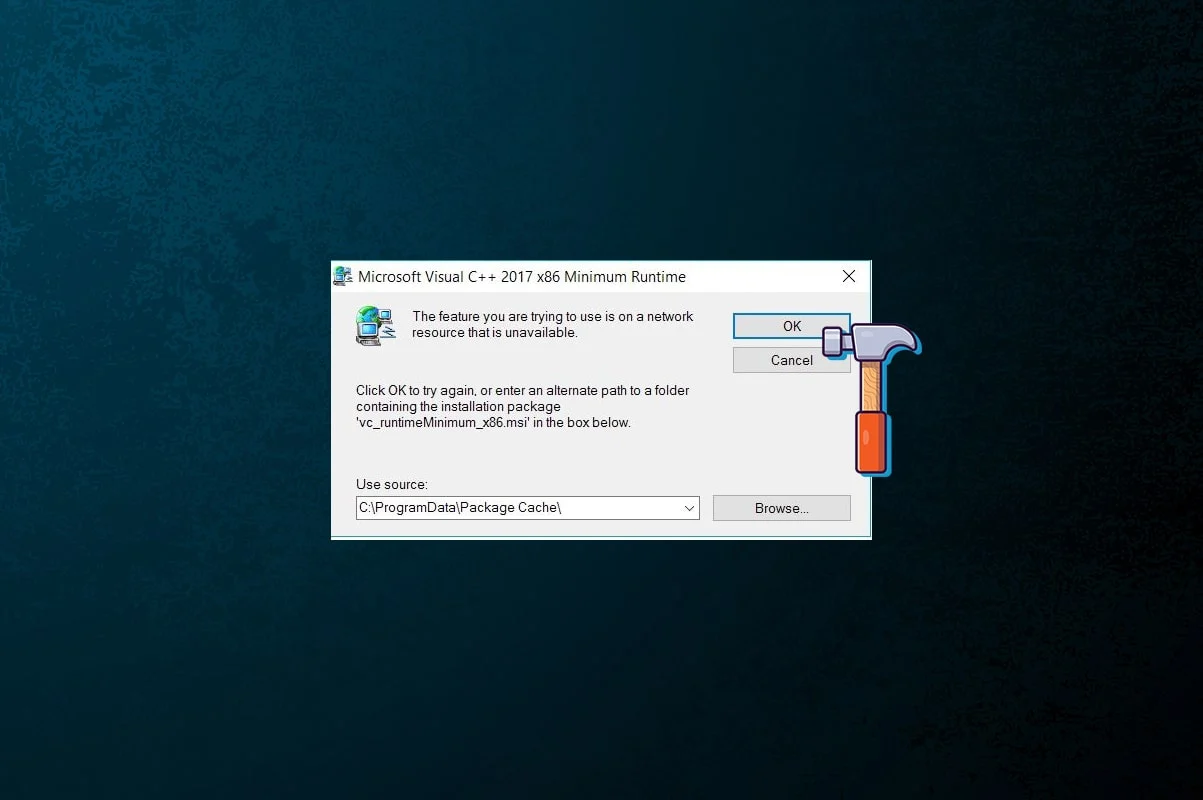
สารบัญ
- แก้ไขคุณลักษณะที่คุณพยายามใช้อยู่ในทรัพยากรเครือข่ายที่ไม่พร้อมใช้งานใน Windows 10
- การแก้ไขปัญหาเบื้องต้น
- วิธีที่ 1: เรียกใช้โปรแกรมติดตั้งและถอนการติดตั้งตัวแก้ไขปัญหา
- วิธีที่ 2: เปิดใช้งาน Windows Installer Service
- วิธีที่ 3: ลบคีย์รีจิสทรีของแอปที่มีปัญหา
แก้ไขคุณลักษณะที่คุณพยายามใช้อยู่ในทรัพยากรเครือข่ายที่ไม่พร้อมใช้งานใน Windows 10
ข้อความแสดงข้อผิดพลาดระบุว่าแพ็กเกจกำลังพยายามเข้าถึงฟังก์ชันการทำงานที่ไม่พร้อมใช้งานในกระบวนการ อย่างไรก็ตาม การระบุต้นตอของปัญหาไม่ใช่เรื่องง่ายเสมอไป สาเหตุหลายประการอาจสร้างปัญหากับฟังก์ชันที่คุณพยายามใช้โดยอยู่บนทรัพยากรเครือข่ายที่ไม่สามารถเข้าถึงได้ นี้สามารถเป็นอะไรก็ได้เช่น:
- บริการ Windows Installer ไม่สามารถเริ่มทำงานได้โดยไม่มีเหตุผลชัดเจน
- ข้อมูลรีจิสทรีที่ไม่ถูกต้องหรืออ่านไม่ได้ที่เกี่ยวข้องกับซอฟต์แวร์ที่คุณกำลังพยายามติดตั้งหรือลบ
การแก้ไขปัญหาเบื้องต้น
- ปัญหาอาจเกิดจาก แพ็คเกจการติดตั้งหรือตัวติดตั้งที่มีข้อบกพร่องที่ คุณใช้เพื่อพยายามติดตั้งหรือลบโปรแกรมที่ได้รับผลกระทบ ในการแก้ไขปัญหานี้ ให้ บันทึกแพ็คเกจการติดตั้งไว้ที่อื่น แล้วลองอีกครั้ง
- หากมีแพ็คเกจจำนวนมาก ให้ดูคุณสมบัติของระบบเพื่อ เรียกใช้เวอร์ชัน ที่เข้ากันได้กับระบบ Windows ของคุณ เนื่องจากแอพส่วนใหญ่มีแพ็คเกจการติดตั้งแบบ 32 บิตและ 64 บิต รวมถึงมีหลายเวอร์ชันสำหรับ CPU ที่แตกต่างกัน ดังนั้น ตรวจสอบคุณสมบัติของระบบ ก่อนดาวน์โหลดแพ็คเกจการติดตั้ง จากนั้นดาวน์โหลดตามข้อกำหนดคอมพิวเตอร์ของคุณ
วิธีที่ 1: เรียกใช้โปรแกรมติดตั้งและถอนการติดตั้งตัวแก้ไขปัญหา
ชุดตัวแก้ไขปัญหา Windows Installer จะค้นหาและพยายามแก้ไขปัญหาที่ขัดขวางไม่ให้คุณติดตั้งหรือถอนการติดตั้งแอปพลิเคชันโดยอัตโนมัติ ดำเนินการต่อไปนี้เพื่อใช้เครื่องมือแก้ปัญหานี้และแก้ไข คุณลักษณะที่คุณพยายามใช้อยู่บนทรัพยากรเครือข่ายที่ไม่มี ข้อผิดพลาด
1. ดาวน์โหลดและเปิด โปรแกรม Microsoft ติดตั้งและถอนการติดตั้งตัวแก้ไขปัญหา
2. ที่นี่ คลิกที่ ถัดไป และอนุญาตให้ตรวจพบปัญหา
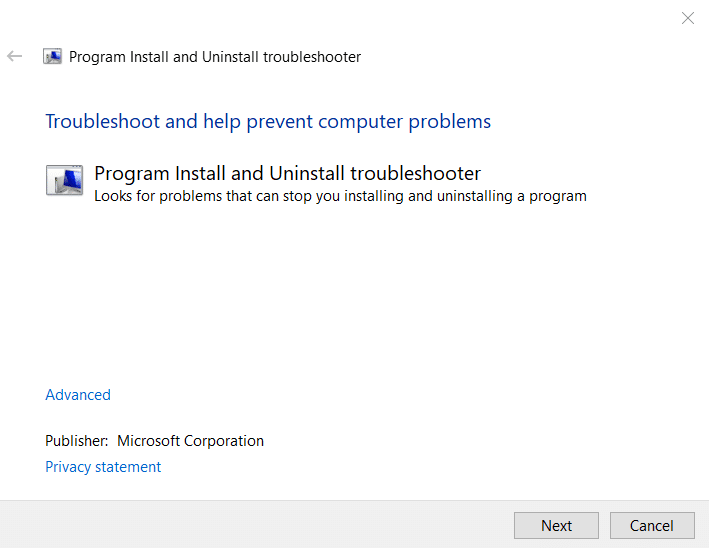
3. คุณจะถูกถาม: คุณมีปัญหาในการติดตั้งหรือถอนการติดตั้งโปรแกรมหรือไม่? คลิกที่ ติดตั้ง หรือ ถอนการติดตั้ง และทำตามคำแนะนำบนหน้าจอเพื่อแก้ไขปัญหา
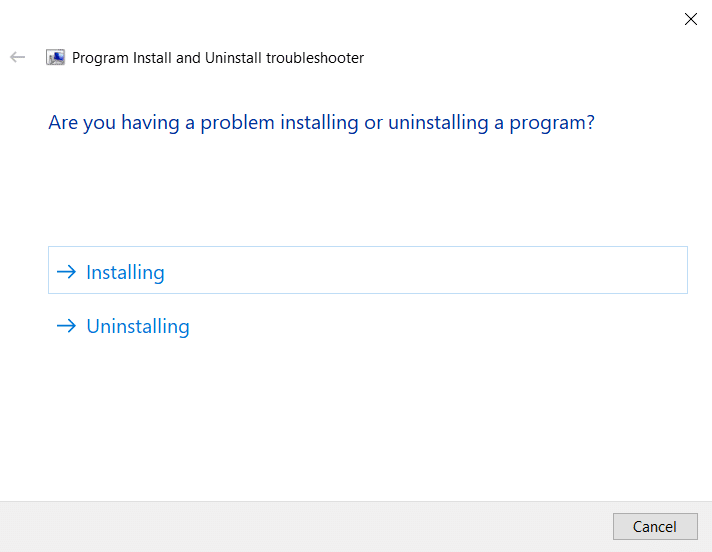
อ่านเพิ่มเติม: แก้ไข Windows ไม่สามารถตรวจพบการตั้งค่าพร็อกซีของเครือข่ายนี้โดยอัตโนมัติ
วิธีที่ 2: เปิดใช้งาน Windows Installer Service
บริการ Windows Installer จำเป็นสำหรับการติดตั้งและถอนการติดตั้งซอฟต์แวร์ Windows มันควรจะเป็นอุดมคติทำงานตลอดเวลา อย่างไรก็ตาม มันหยุดเป็นครั้งคราวเนื่องจากข้อบกพร่อง มีความเป็นไปได้ที่การติดตั้งและ/หรือการถอนการติดตั้งจะล้มเหลวหากบริการ Windows Installer ไม่ทำงานบนเครื่องของคุณ หากคุณประสบปัญหาในการหาวิธีแก้ไข คุณลักษณะที่คุณกำลังพยายามใช้อยู่ในทรัพยากรเครือข่ายที่ไม่พร้อมใช้งาน ให้ตรวจสอบว่าบริการ Windows Installer เริ่มทำงานก่อน
1. ในการเปิดกล่องโต้ตอบ Run ให้กดปุ่ม Windows + R พร้อมกันเพื่อเปิดกล่องโต้ตอบ Run
2. ที่นี่ พิมพ์ services.msc แล้วคลิก ตกลง เพื่อเปิดหน้าต่าง บริการ
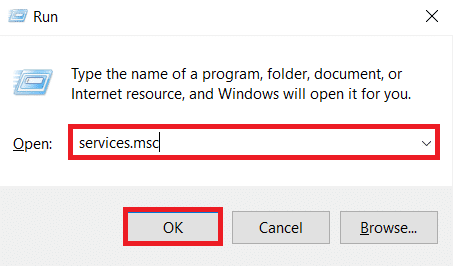

3. คลิกที่ Properties หลังจากคลิกขวาที่ Windows Installer ตามที่แสดง
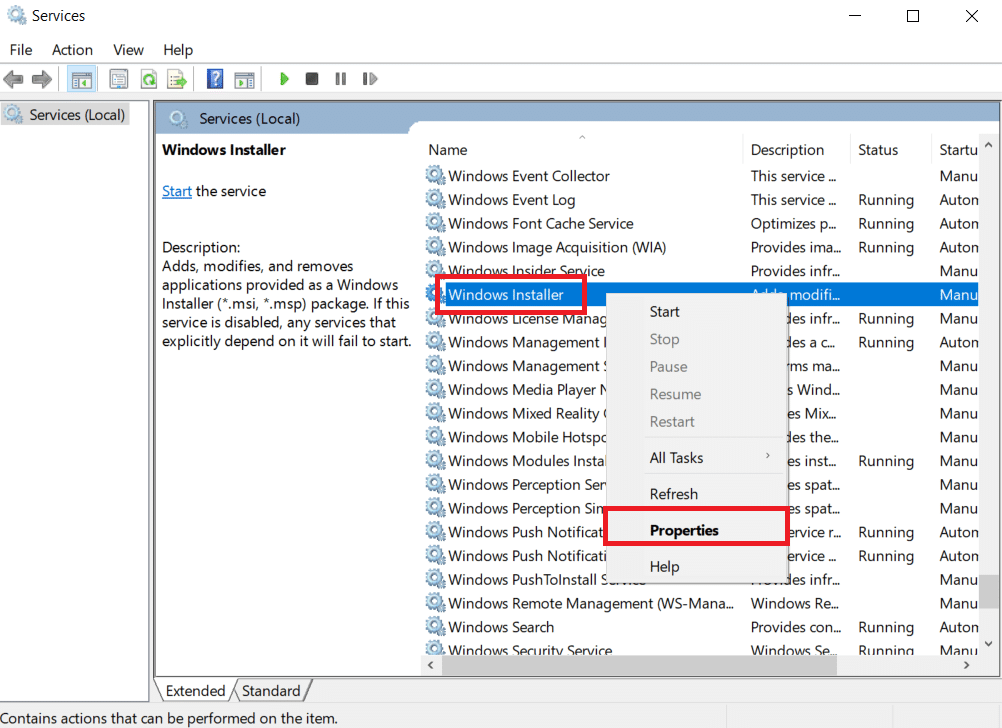
4. ในการเลือก Automatic ให้เปิดเมนูแบบเลื่อนลง ประเภทการเริ่มต้น และเลือก
5. คลิก เริ่ม หาก สถานะบริการ แสดง หยุด
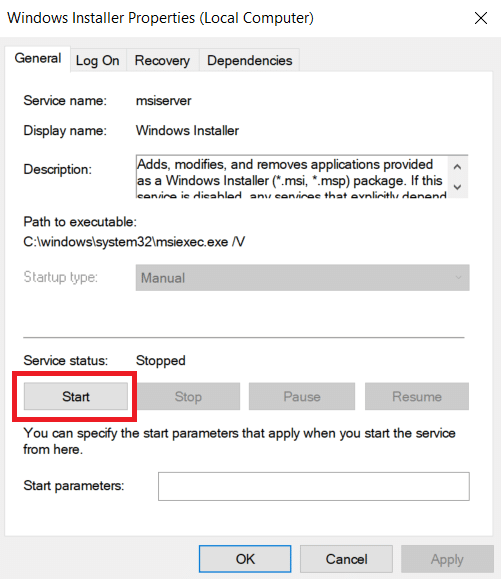
6. จากนั้นคลิกที่ Apply จากนั้น คลิก OK
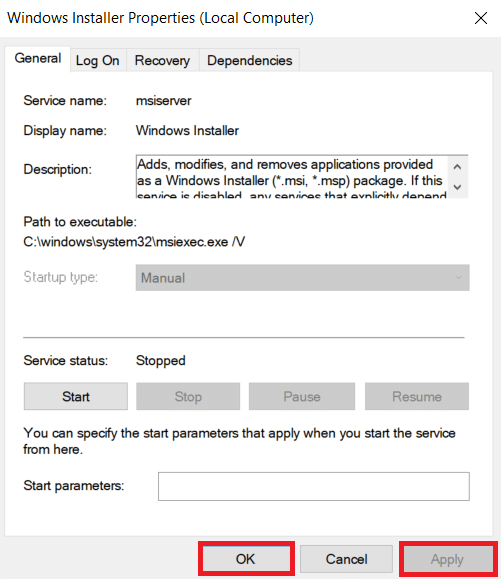
7. ปิดหน้าต่าง Services และ รีสตาร์ทพีซีของคุณ
อ่านเพิ่มเติม: แก้ไขคอมพิวเตอร์ไม่แสดงบนเครือข่ายใน Windows 10
วิธีที่ 3: ลบคีย์รีจิสทรีของ แอป ที่มีปัญหา
หากวิธีอื่นๆ ล้มเหลว ให้ใช้วิธีนี้เพื่อแก้ไข คุณลักษณะที่คุณพยายามใช้คือทรัพยากรเครือข่ายที่ไม่มี ข้อผิดพลาด
หมายเหตุ: เมื่อทำงานกับ Windows Registry คุณควรดำเนินการด้วยความระมัดระวัง เนื่องจากการนำรายการที่ไม่ถูกต้องออกอาจส่งผลอย่างมากต่อความเสถียรของระบบ
1. กดปุ่ม Windows + R พร้อมกันเพื่อเปิดกล่องโต้ตอบ Run
2. พิมพ์ regedit แล้วคลิก OK เพื่อเปิด Registry Editor
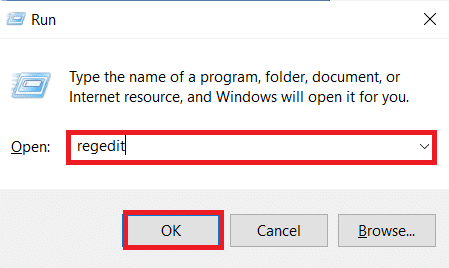
3. คลิกที่ ใช่ ในพรอมต์ การควบคุมบัญชีผู้ใช้
3. ไปที่เส้นทางตำแหน่งต่อไปนี้จาก แถบที่อยู่ ของ Registry Editor:
HKEY_LOCAL_MACHINE\SOFTWARE\Classes\Installer
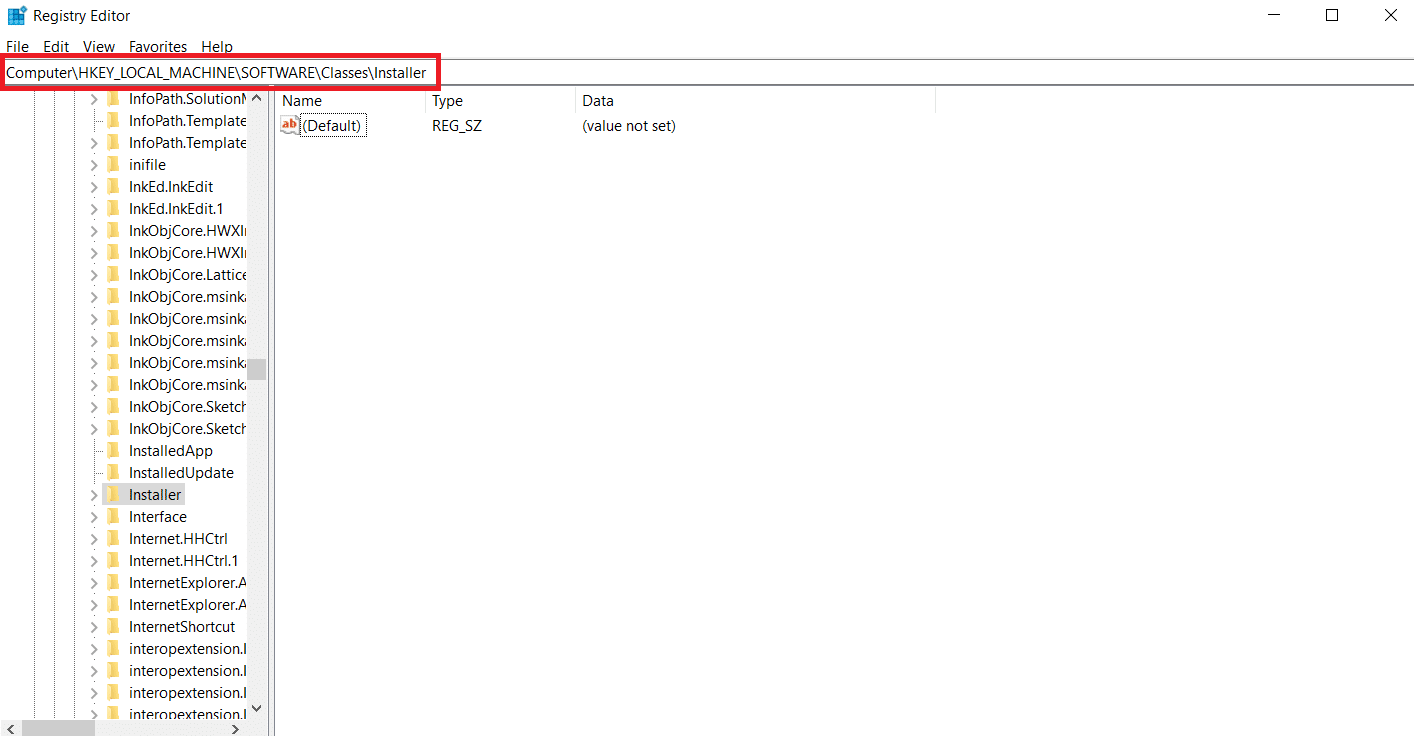
4. ดับเบิลคลิกที่โฟลเดอร์คีย์ย่อย Products ในบานหน้าต่างด้านซ้ายเพื่อขยาย
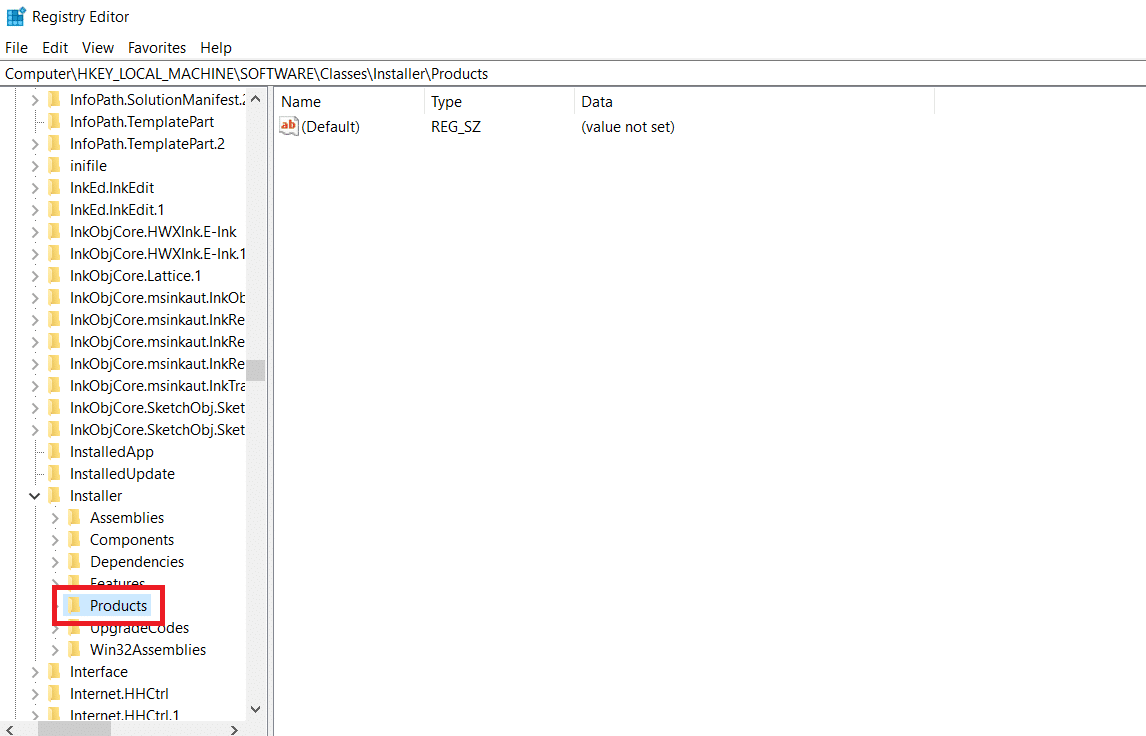
5. หากต้องการตรวจสอบเนื้อหาของ คีย์ย่อยแต่ละคีย์ ภายใต้ คีย์ผลิตภัณฑ์ ให้คลิกทีละคีย์ในบานหน้าต่างด้านขวาของ Registry Editor
- ข้อมูลค่า จะเสนอชื่อโปรแกรมที่สร้างรีจิสตรีคีย์นั้น
- ดังนั้น ตรวจสอบสตริงรีจิสทรี ชื่อผลิตภัณฑ์ สำหรับคีย์ย่อยแต่ละรายการภายใต้คีย์ผลิตภัณฑ์
6. ค้นหาต่อไปจนกว่าคุณจะพบคีย์ย่อยสำหรับ ซอฟต์แวร์ ที่คุณประสบปัญหาในการติดตั้งหรือลบ
7. คลิกขวา ที่คีย์ย่อยของโปรแกรมที่ได้รับผลกระทบ แล้วเลือก Delete option ดังภาพด้านล่าง
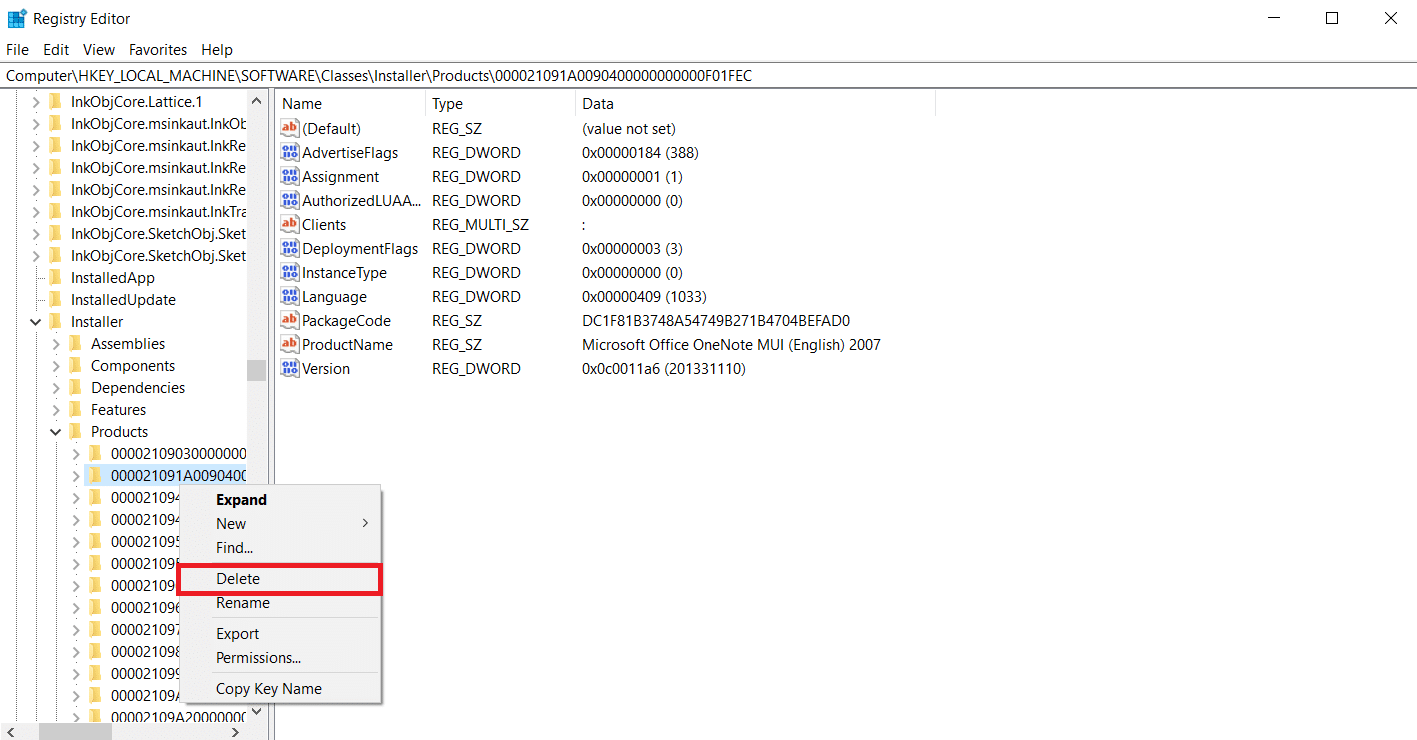
8. เพื่อยืนยันการดำเนินการ คลิก ใช่ ในพรอมต์ถัดไป
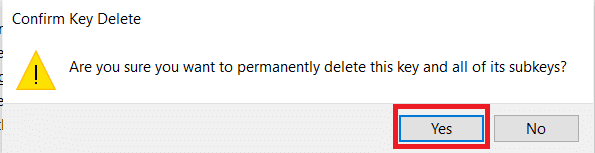
9. ปิด Registry Editor และรีสตาร์ทระบบ
10. เรียกใช้ แพ็คเกจตัวติดตั้ง สำหรับการติดตั้ง/ถอนการติดตั้งโปรแกรมที่ได้รับผลกระทบเมื่อเครื่องเริ่มทำงาน
คำถามที่พบบ่อย (FAQ)
ไตรมาสที่ 1 การมีทรัพยากรเครือข่ายหมายความว่าอย่างไร
ตอบ ทรัพยากรเครือข่ายคืออุปกรณ์ โฟลเดอร์ หรือคอมพิวเตอร์ใดๆ ที่ สามารถเข้าถึงได้ผ่านเครือข่ายท้องถิ่น และอาจเข้าถึงได้โดยพีซีหรือผู้ใช้เครื่องอื่น การจำลองเสมือนเครือข่ายใช้ในธุรกิจเพื่อจัดการทรัพยากรเครือข่ายอย่างเหมาะสม
ที่แนะนำ:
- วิธีเปิดคอนโซล Steam
- แก้ไขข้อผิดพลาดหน้าจอสีน้ำเงินของ Windows 10 Netwtw04.sys
- แก้ไขข้อผิดพลาด 1500 การติดตั้งอื่นอยู่ในระหว่างดำเนินการ
- C:\windows\system32\config\systemprofile\Desktop ไม่พร้อมใช้งาน: แก้ไข
เราหวังว่าคุณจะพบว่าข้อมูลนี้มีประโยชน์ และคุณสามารถแก้ไข ปัญหาได้เมื่อคุณลักษณะที่คุณพยายามใช้อยู่ในทรัพยากรเครือข่ายที่ไม่มี ข้อผิดพลาดใน Windows 10 โปรดบอกเราว่าแนวทางใดที่เหมาะกับคุณ กรุณาทิ้งคำถามหรือความคิดเห็นของคุณในช่องว่างด้านล่าง
