แก้ไข Fallout 4 Stuttering บน Windows 10
เผยแพร่แล้ว: 2022-06-10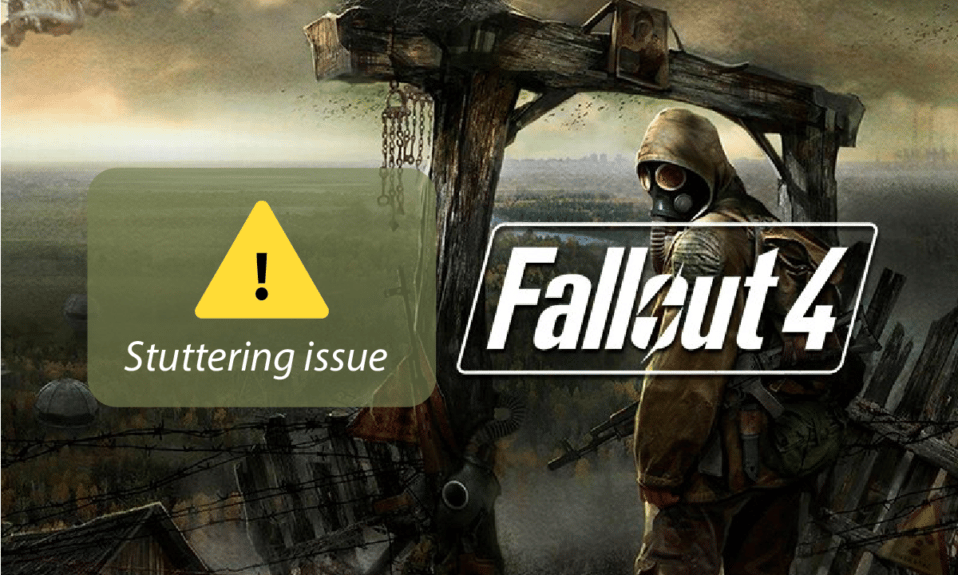
หนึ่งในเกมที่ยังคงครองใจผู้เล่นอยู่คือซีรีส์ Fallout อย่างไรก็ตาม หนึ่งในข้อกำหนดที่เกี่ยวข้องกับเกมบนอินเทอร์เน็ตคือปัญหาการกระตุกและการค้างของ Fallout 4 รายงานหลายฉบับอ้างว่าปัญหาการกระตุกและการค้างของ Fallout 4 และการค้นหาโปรแกรมแก้ไขการกระตุกของ Fallout 4 ยังคงดำเนินต่อไป บทความนี้เป็นแนวทางในการแก้ไขปัญหาการพูดติดอ่าง
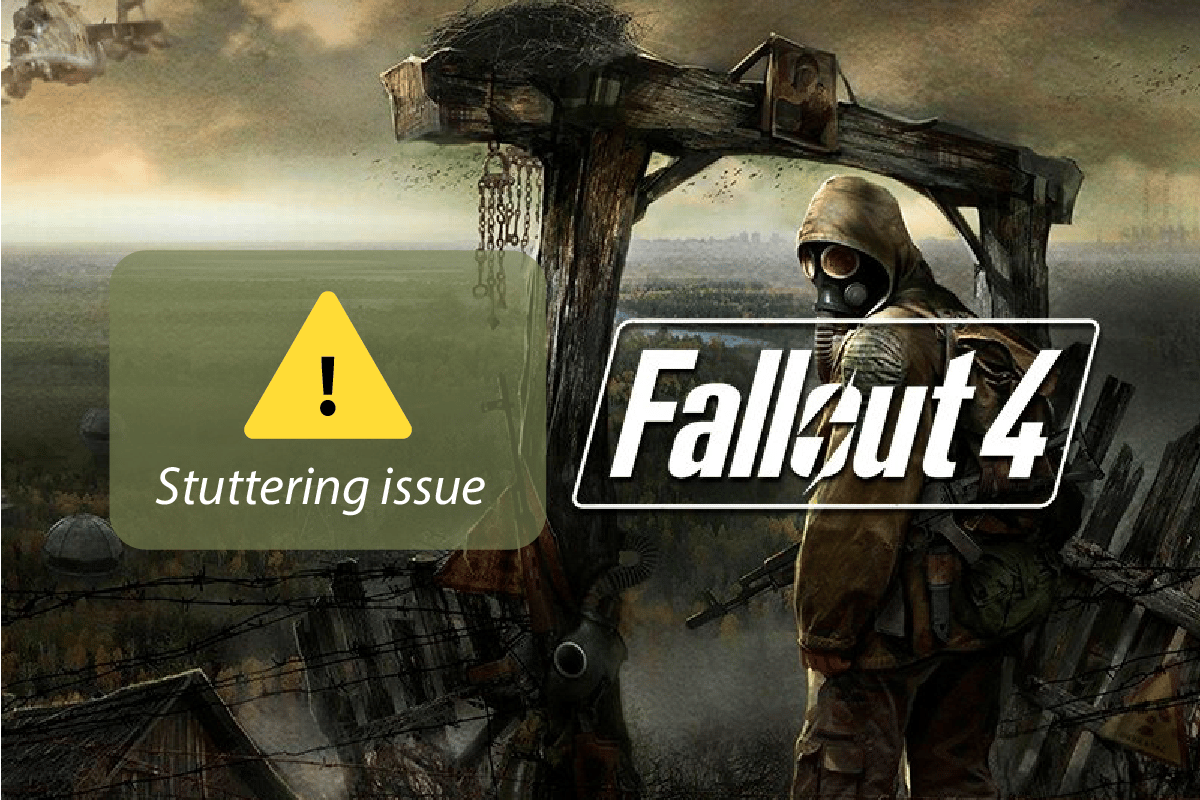
สารบัญ
- วิธีแก้ไข Fallout 4 การพูดติดอ่างใน Windows 10
- วิธีที่ 1: วิธีการแก้ไขปัญหาเบื้องต้น
- วิธีที่ 2: เปิด Fallout 4 ในโหมดหน้าต่าง
- วิธีที่ 3: เปลี่ยนความละเอียดการแสดงผล
- วิธีที่ 4: แก้ไขการตั้งค่าความเข้ากันได้
- วิธีที่ 5: ตรวจสอบความสมบูรณ์ของไฟล์เกม (บน Steam)
- วิธีที่ 6: อัปเดต Fallout 4 Game
- วิธีที่ 7: แก้ไขไฟล์เกม
- วิธีที่ 8: จำกัด อัตรา FPS
- วิธีที่ 9: แก้ไขการตั้งค่ากราฟิกการ์ด
- วิธีที่ 10: ปรับคุณสมบัติ V-Sync
- วิธีที่ 11: ใช้ Sprint Stuttering Fix Mod
- วิธีที่ 12: ติดต่อฝ่ายสนับสนุนของ Bethesda อย่างเป็นทางการ
วิธีแก้ไข Fallout 4 การพูดติดอ่างใน Windows 10
ส่วนนี้แสดงสาเหตุที่เป็นไปได้ทั้งหมดสำหรับปัญหาการพูดติดอ่างในเกม Fallout 4 บนพีซีของคุณ
- แอปพื้นหลัง - แอปที่ทำงานอยู่เบื้องหลังอาจทำให้การใช้ไฟล์เกม Fallout 4 ล่าช้า
- ไดรเวอร์ กราฟิกที่ล้าสมัย- ไดรเวอร์กราฟิกที่ล้าสมัยบนพีซีของคุณอาจทำให้เกิดความล่าช้าในการใช้เกม Fallout 4 เนื่องจากอาจไม่สามารถรองรับไฟล์ได้
- ข้อมูลจำเพาะของพีซีไม่ เหมาะสม - หากข้อกำหนดของพีซีที่จำเป็นสำหรับจัดการกับเกม Fallout 4 นั้นไม่เหมาะสมบนพีซีของคุณ คุณอาจพบปัญหาการกระตุก
- ขัดแย้งกับความละเอียด - หากความละเอียดในพีซีของคุณไม่สอดคล้องกับโหมดเต็มหน้าจอใน Fallout 4 คุณอาจเห็นความล่าช้า
- ความเข้ากันไม่ได้ - หากเกม Fallout 4 เข้ากันไม่ได้กับเวอร์ชัน Windows ของคุณ คุณอาจประสบปัญหาการพูดติดอ่างและค้าง
- FPS ตั้งค่าเป็น 60 ในเกม Fallout 4 - หาก FPS หรือเฟรมต่อวินาทีถูกตั้งค่าเป็น 60 ในเกม Fallout 4 คุณอาจประสบปัญหาเนื่องจากการโหลดไฟล์เกมอย่างรวดเร็ว
- เปิดใช้งาน v-sync ในเกม Fallout 4 - คุณต้องเปิดใช้งาน Vertical Sync หรือคุณสมบัติ V-Sync ในเกม Fallout 4 และคุณอาจประสบปัญหาการกระตุกในเกม
วิธีที่ 1: วิธีการแก้ไขปัญหาเบื้องต้น
แนวทางแรกในการแก้ไขปัญหาการกระตุกของ Fallout 4 ควรลองใช้วิธีการแก้ไขปัญหาพื้นฐานที่อธิบายไว้ในส่วนนี้
1. สิ้นสุดกระบวนการเบื้องหลัง
หากแอปที่ใช้หน่วยความจำจำนวนมากทำงานในพื้นหลัง คุณอาจพบปัญหาการกระตุกและการค้างของ Fallout 4 ในการแก้ไขปัญหานี้ อ่านบทความเกี่ยวกับวิธีการสิ้นสุดงานใน Windows 10
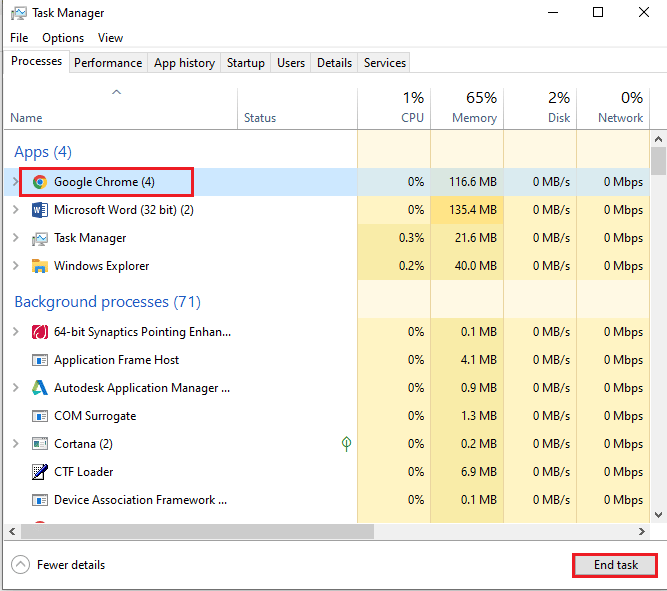
2. อัปเดตไดรเวอร์ GPU
เนื่องจาก Fallout 4 เป็นเกมที่ต้องใช้ไดรเวอร์ GPU ที่อัปเดต คุณต้องตรวจสอบให้แน่ใจว่าได้อัปเดตไดรเวอร์กราฟิกแล้ว ใช้ลิงก์ที่ให้ไว้ที่นี่เพื่ออัปเดตไดรเวอร์ Intel Graphics บนพีซีของคุณเพื่อแก้ไขปัญหาเกี่ยวกับไดรเวอร์ GPU ที่ล้าสมัยหรือเสียหาย
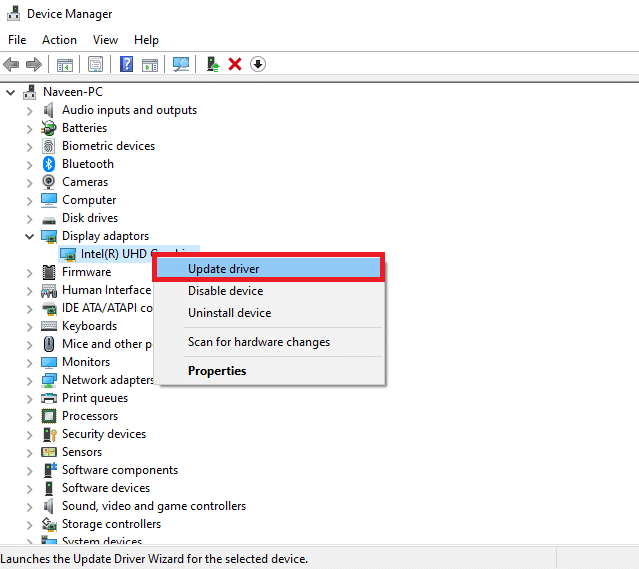
วิธีการต่อไปนี้จะช่วยให้คุณเข้าใจข้อกำหนดพื้นฐานของพีซีและช่วยคุณแก้ไขเพื่อแก้ไขปัญหาการกระตุกของ Fallout 4
3. ตรวจสอบข้อมูลจำเพาะของระบบ
ข้อมูลจำเพาะของระบบบนพีซีของคุณต้องเป็นไปตามข้อกำหนดขั้นต่ำของระบบสำหรับการใช้ Fallout 4 คุณสามารถตรวจสอบข้อกำหนดของระบบบนพีซี Windows 10 ของคุณได้โดยใช้ลิงก์ที่ให้ไว้ที่นี่
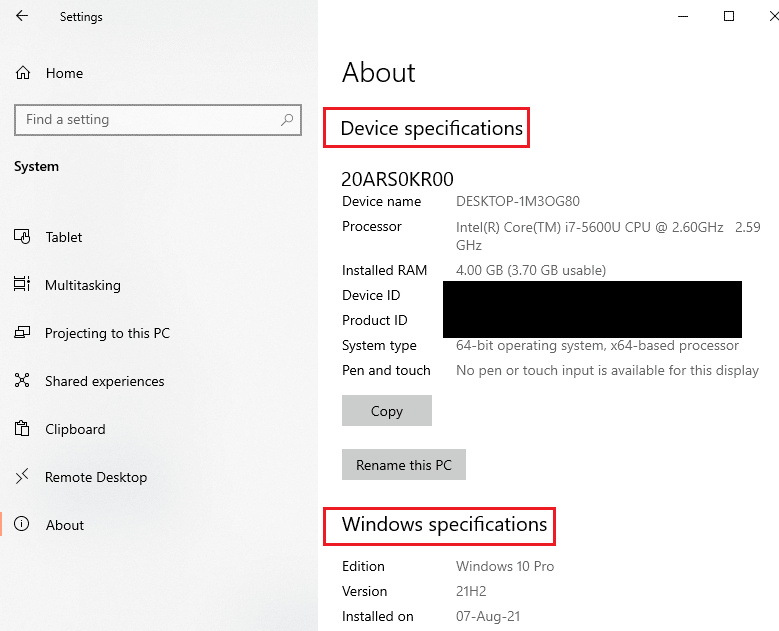
ความต้องการของระบบพื้นฐานสำหรับการติดตั้ง Fallout 4 มีดังต่อไปนี้:
- ระบบปฏิบัติการ: Windows 7/8/10 (ต้องใช้ 64 บิต)
- หน่วยประมวลผล GPU: Intel Core i5- 2300 2.8 GHz/ AMD Phenom II X4 945 3.0 GHz หรือเทียบเท่า
- กราฟิกส์: NVIDIA GTX 550 Ti 2 GB/ AMD Radeon HD 7870 2 GB หรือเทียบเท่า
คุณสามารถลองอัปเกรด Windows หรือลองติดตั้ง Fallout 4 บนพีซีเครื่องอื่นตามข้อกำหนดที่ระบุ
4. จัดการพื้นที่จัดเก็บ
หากพื้นที่เก็บข้อมูลบนพีซีของคุณน้อยกว่าข้อกำหนดพื้นฐาน คุณอาจใช้ Fallout 4 ไม่ได้โดยไม่มีปัญหาการกระตุก ข้อกำหนดพื้นที่ขั้นต่ำมีดังนี้:
- หน่วยความจำที่ต้องการ: RAM 8 GB
- พื้นที่จัดเก็บ: พื้นที่ว่างที่พร้อมใช้งาน 30 GB
ในการแก้ไขปัญหาเกี่ยวกับที่เก็บข้อมูล คุณสามารถใช้ลิงก์เพื่อจัดการพื้นที่เก็บข้อมูลบนพีซีของคุณ
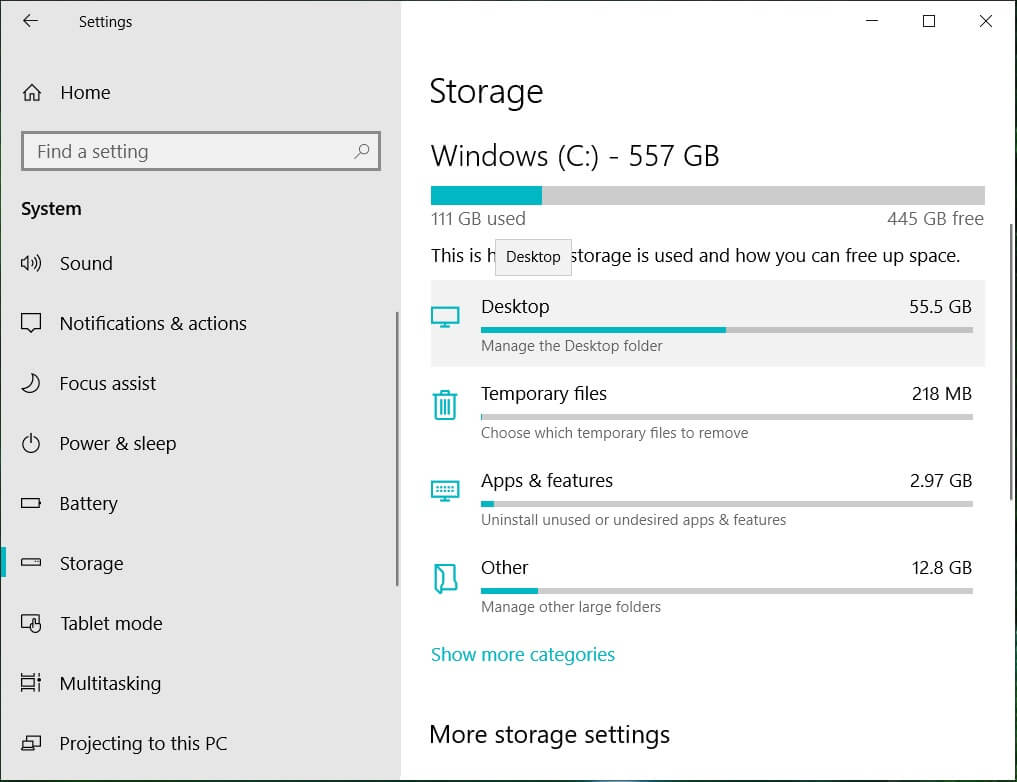
5. อัพเดตไบออส (ไม่แนะนำ)
BIOS ย่อมาจาก Basic Input/Output System และเป็นเฟิร์มแวร์หลักของคอมพิวเตอร์ของคุณ คุณสามารถลองอัปเดต BIOS บนพีซีของคุณโดยใช้ลิงก์ที่ให้ไว้ที่นี่
หมายเหตุ: ขอแนะนำให้สำรองข้อมูลทั้งหมดแล้วลองอัปเดต BIOS เนื่องจากคุณอาจใช้พีซีของคุณในกระบวนการนี้
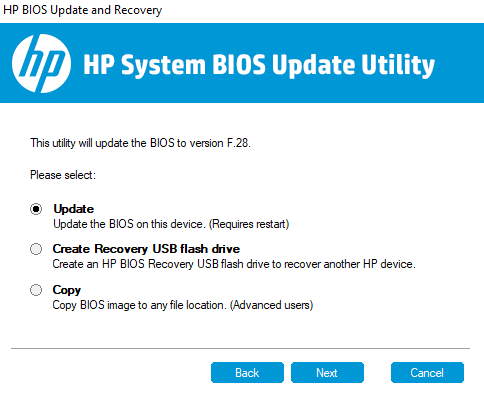
อ่านเพิ่มเติม: แก้ไข Fallout 76 ตัดการเชื่อมต่อจากเซิร์ฟเวอร์
วิธีที่ 2: เปิด Fallout 4 ในโหมดหน้าต่าง
ในกรณีส่วนใหญ่ ปัญหาการกระตุกและการค้างของ Fallout 4 จะเกิดขึ้นหากคุณใช้เกมในโหมดเต็มหน้าจอ เพื่อหลีกเลี่ยงปัญหานี้ คุณสามารถลองใช้เกมในโหมด Windowed โดยทำตามขั้นตอนด้านล่าง
1. กด ปุ่ม Windows พิมพ์ Steam แล้วคลิก Open
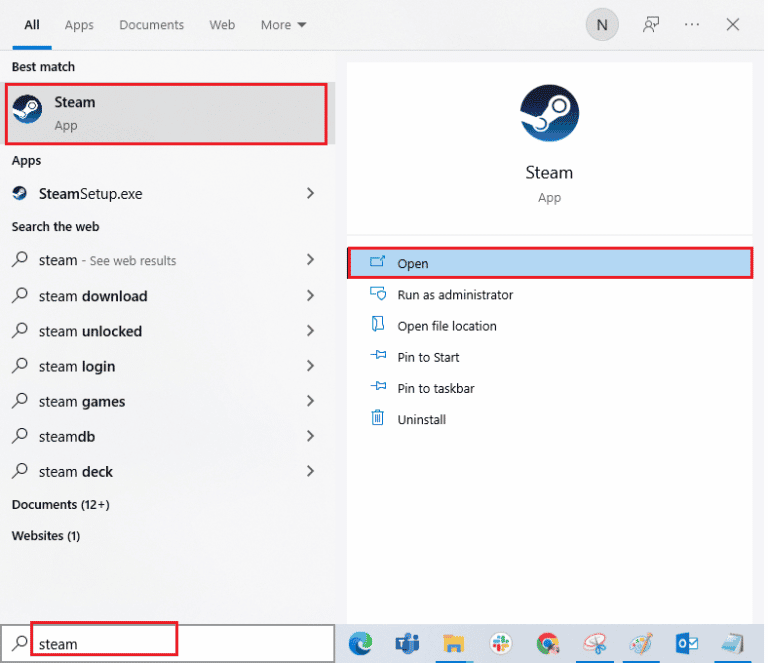
2. คลิกแท็บ LIBRARY ในเมนูด้านบน คลิกขวาที่เกม Fallout 4 แล้วคลิกตัวเลือก Properties
3. จากนั้นในแท็บ General และไปที่ส่วน LAUNCH OPTIONS
4. ในฟิลด์ข้อความที่ให้ไว้ ให้พิมพ์ –windowed-noborder และคลิกที่ปุ่ม OK เพื่อบันทึกการเปลี่ยนแปลง
หมายเหตุ 1: ตั้งค่าความละเอียดของเกมเป็นความละเอียดของพีซีของคุณ เพื่อหลีกเลี่ยงความขัดแย้งกับจอแสดงผล
หมายเหตุ 2: หรือคุณสามารถเลือกตัวเลือก Windowed Mode และ Borderless ในหน้าต่างได้
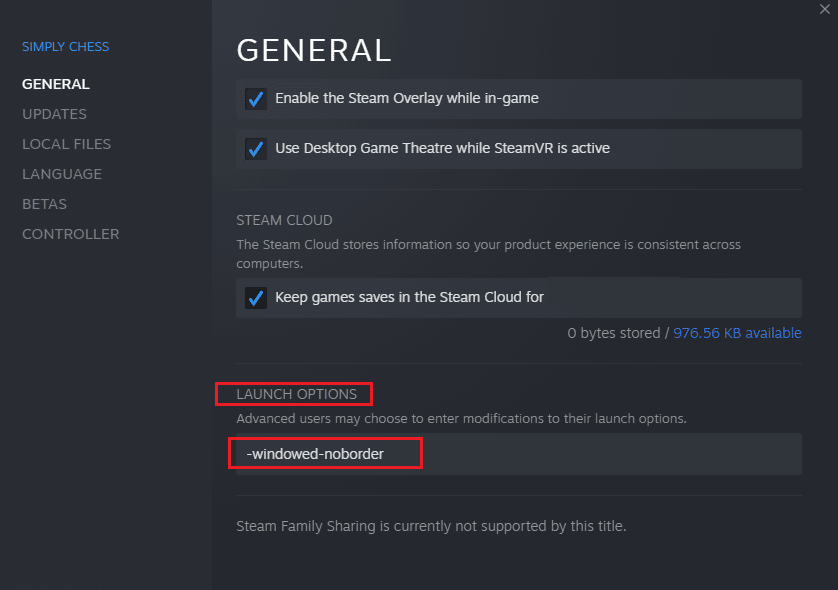
5. เปิดเกม Fallout 4 ในแท็บ LIBRARY ในแอป Steam และตรวจสอบว่าคุณสามารถเล่นเกมในโหมดหน้าต่างได้หรือไม่
วิธีที่ 3: เปลี่ยนความละเอียดการแสดงผล
บางครั้งการเรียกใช้แอป Fallout 4 ในโหมดไร้ขอบอาจทำให้เกิดปัญหาการกระตุกของ Fallout 4 หากเป็นกรณีนี้ คุณสามารถลองเปลี่ยนความละเอียดของพีซีแล้วเรียกใช้แอป Fallout 4 ในอินเทอร์เฟซความละเอียดที่แก้ไข
1. กดปุ่ม Windows + I พร้อมกันเพื่อเปิดการ ตั้งค่า
2. คลิกที่ตัวเลือก ระบบ ในเมนูที่แสดงขึ้นเพื่อเปิดหน้าต่างรายละเอียดระบบ
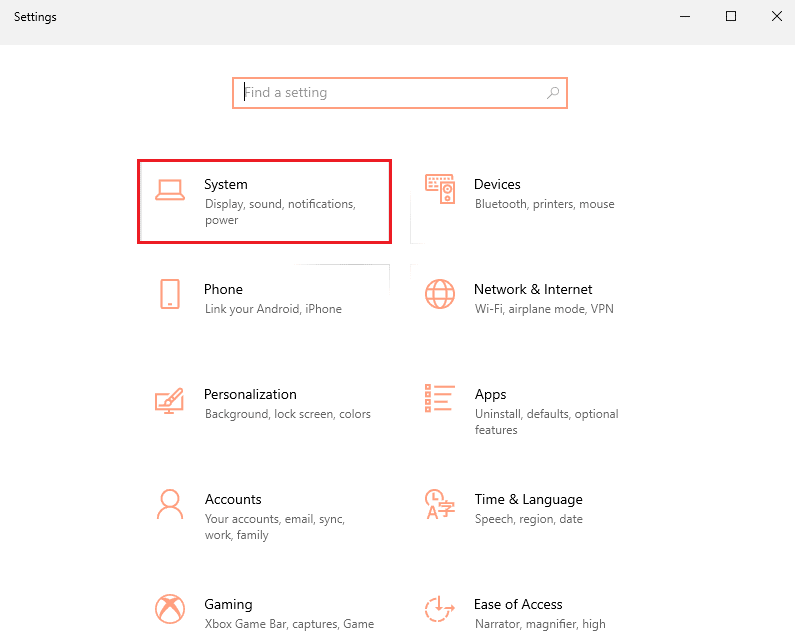
3. คลิกที่แท็บ Display ในบานหน้าต่างด้านซ้ายของหน้าต่าง และเปลี่ยนความละเอียดในส่วน Display resolution เพื่อเปลี่ยนความละเอียดของพีซีของคุณ
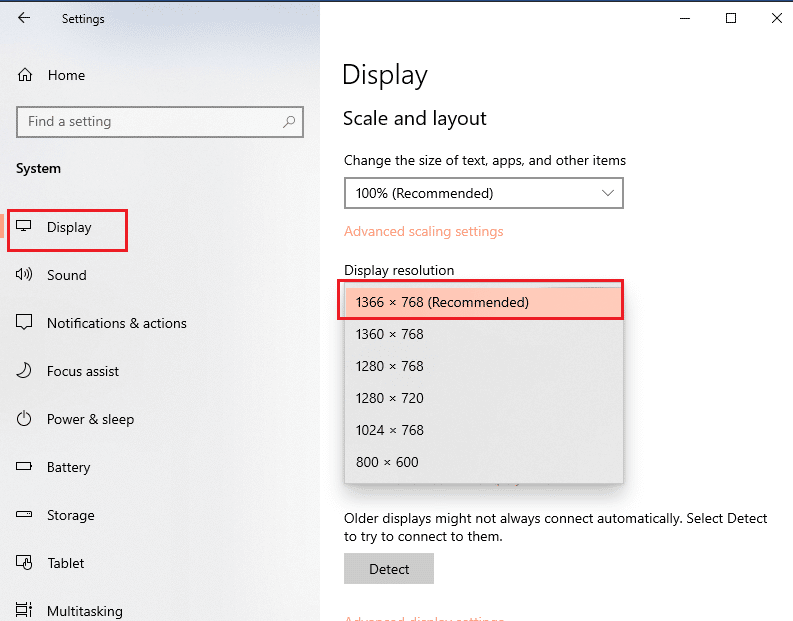
อ่านเพิ่มเติม: แก้ไข Fallout 3 Ordinal 43 ไม่พบข้อผิดพลาด
วิธีที่ 4: แก้ไขการตั้งค่าความเข้ากันได้
สาเหตุหนึ่งที่ทำให้เกิดปัญหาการกระตุกของ Fallout 4 คือความเข้ากันได้ของเกมและ Windows คุณสามารถลองใช้ Fallout 4 ในโหมดความเข้ากันได้เพื่อแก้ไขปัญหานี้
1. ในแถบ Windows Search ค้นหา Fallout 4 และคลิกที่ตัวเลือก Open file location ในบานหน้าต่างด้านขวาของหน้าต่าง
2. คลิกขวาที่ ไฟล์เรียกทำงาน ของ Fallout 4 และคลิกที่ตัวเลือก Properties ในรายการ
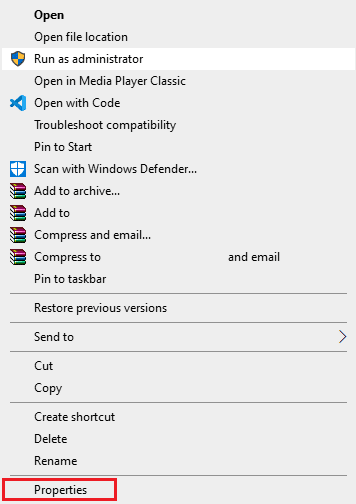
3. ไปที่แท็บ ความเข้ากันได้ ในหน้าต่างคุณสมบัติแล้วเลือกตัวเลือก เรียกใช้โปรแกรมนี้ในโหมดความเข้ากันได้สำหรับ ในส่วน โหมดความเข้ากันได้
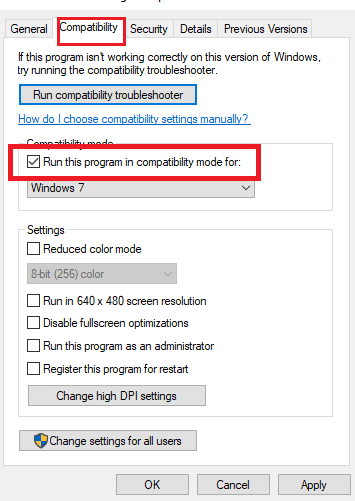
4. คลิกที่ Apply จากนั้นคลิกที่ปุ่ม OK เพื่อเรียกใช้ Fallout 4 ในโหมดความเข้ากันได้
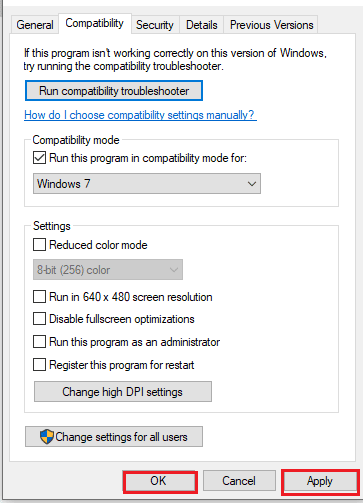
วิธีที่ 5: ตรวจสอบความสมบูรณ์ของไฟล์เกม (บน Steam)
หากเกม Fallout 4 หายไปหรือเสียหายในแอป Steam คุณอาจประสบปัญหาการกระตุกของ Fallout 4 ในการแก้ไขไฟล์เกม คุณต้องตรวจสอบความสมบูรณ์ของเกม Fallout 4 ในแอป Steam ลิงค์ที่ให้ไว้ที่นี่จะนำคุณไปสู่บทความเกี่ยวกับวิธีการตรวจสอบความสมบูรณ์ของไฟล์เกมบนแอพ Steam
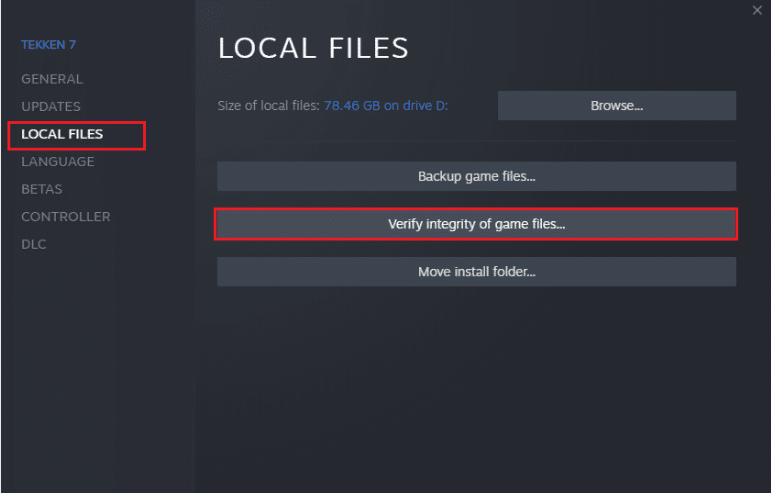
อ่านเพิ่มเติม: แก้ไข Steam Remote Play ไม่ทำงานใน Windows 10
วิธีที่ 6: อัปเดต Fallout 4 Game
หากเกม Fallout 4 ล้าสมัย คุณอาจพบปัญหาความล่าช้าในเกม คุณต้องอัปเดตเกมเป็นเวอร์ชันล่าสุดเพื่อแก้ไขปัญหานี้
1. ดาวน์โหลดเกม Fallout ล่าสุดจาก Steam
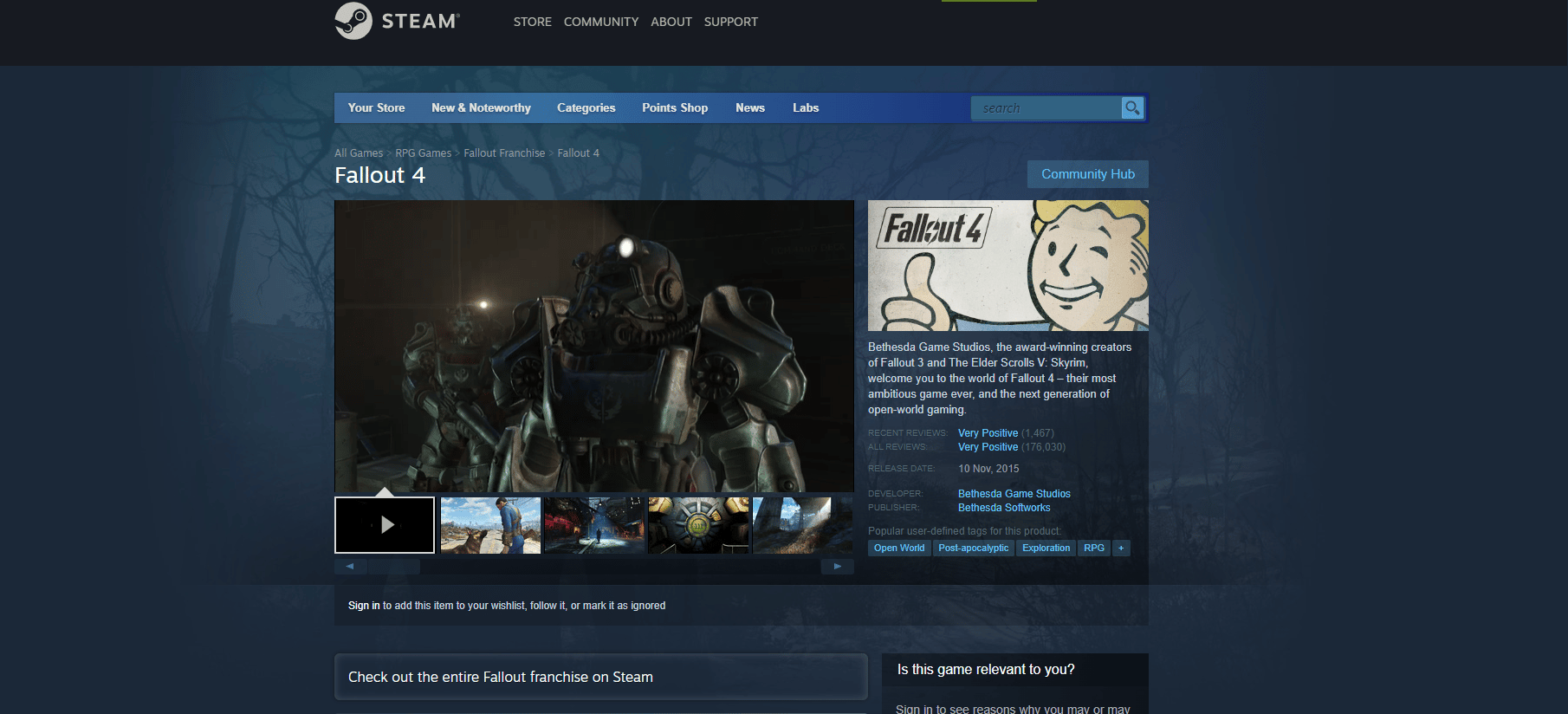
2. ติดตั้งเกม Fallout เวอร์ชันล่าสุดและเรียกใช้ไฟล์ปฏิบัติการบนพีซีของคุณ
3. กดปุ่ม Windows คลิกที่ปุ่ม Power และคลิกที่ตัวเลือก Restart เพื่อรีสตาร์ทพีซีของคุณ

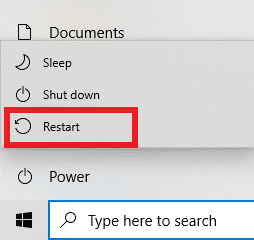
วิธีที่ 7: แก้ไขไฟล์เกม
วิธีการที่อธิบายไว้ในส่วนนี้จะช่วยให้คุณแก้ไขรายการเฉพาะในไฟล์เกม Fallout 4 และแก้ไขปัญหาความล่าช้าในการใช้เกม Fallout 4
ขั้นตอนที่ I: เปลี่ยนโหมดเกมและความละเอียด
วิธีนี้จะช่วยคุณเปลี่ยนโหมดเกมและความละเอียดในเกม Fallout 4 และปัญหาการกระตุกของ Fallout 4 สามารถแก้ไขได้
1. กด ปุ่ม Windows + E พร้อมกันเพื่อเปิด File Explorer
2. ไปที่โฟลเดอร์ Fallout4 โดยทำตามเส้นทางตำแหน่งเช่น This PC > Local Disk (C:) > Users > Lenov0 > Documents > My Games > Fallout4
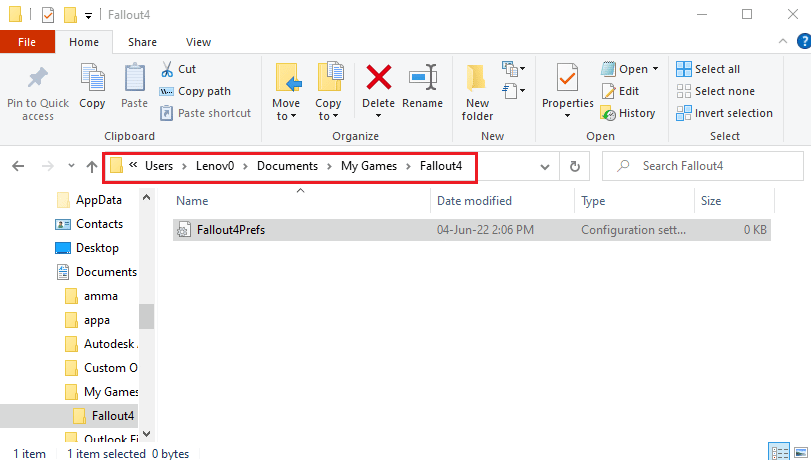
3. เลือกและคลิกขวาที่ไฟล์ Fallout4Prefs.ini เลื่อนเคอร์เซอร์ไปที่ตัวเลือก Open with ในรายการ แล้วคลิกตัวเลือก Notepad ในเมนูที่อยู่ติดกันที่แสดง
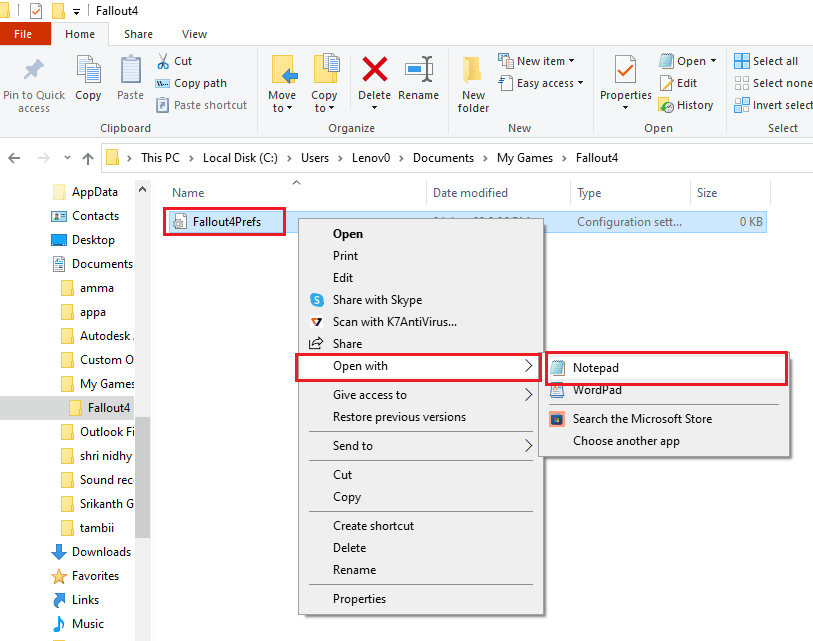
4. ในไฟล์แก้ไข แก้ไขและปรับรายการในไฟล์เพื่อเปลี่ยนโหมดเกมและความละเอียดของแอป Fallout 4
bMaximizeWindow= 1 bไร้ขอบ= 1 เต็มหน้าจอ= 0 W= 1440 H= 900 iSize W= 1440 iSize H= 900
หมายเหตุ: หากคุณไม่พบรายการ คุณสามารถกด แป้น Ctrl+ F และค้นหารายการเพื่อค้นหารายการในไฟล์
5. กดปุ่ม Ctrl + S พร้อมกันเพื่อบันทึกไฟล์ ปิดไฟล์ และลงชื่อเข้าใช้แอป Fallout 4 เพื่อดูว่าปัญหาได้รับการแก้ไขหรือไม่
ขั้นตอนที่ II: ปรับอัตราเฟรมของเกม
อัตราเฟรมต่อวินาทีของเกม Fallout 4 ถูกตั้งค่าเป็น 60 และทำให้เกิดปัญหาการกระตุกของ Fallout 4 คุณสามารถลองปรับอัตราเฟรมของไฟล์เกม Fallout 4 เพื่อแก้ไขปัญหานี้ได้
1. กด ปุ่ม Windows+ E พร้อมกันเพื่อเปิด File Explorer บนพีซีของคุณ
2. ไปที่โฟลเดอร์ Fallout4 โดยทำตามเส้นทางตำแหน่งเช่น This PC > Local Disk (C:) > Users > Lenov0 > Documents > My Games > Fallout4
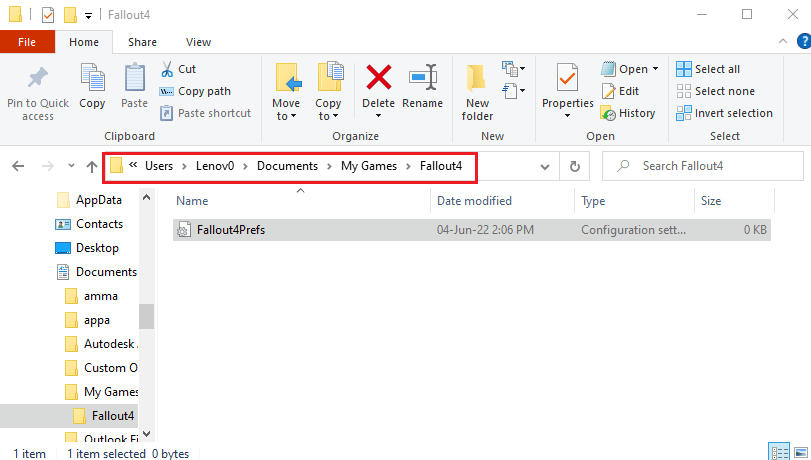
3. เลือกและคลิกขวาที่ไฟล์ Fallout4Prefs.ini เลื่อนเคอร์เซอร์ไปที่ตัวเลือก Open with ในรายการ แล้วคลิกตัวเลือก Notepad ในเมนูที่อยู่ติดกันที่แสดง
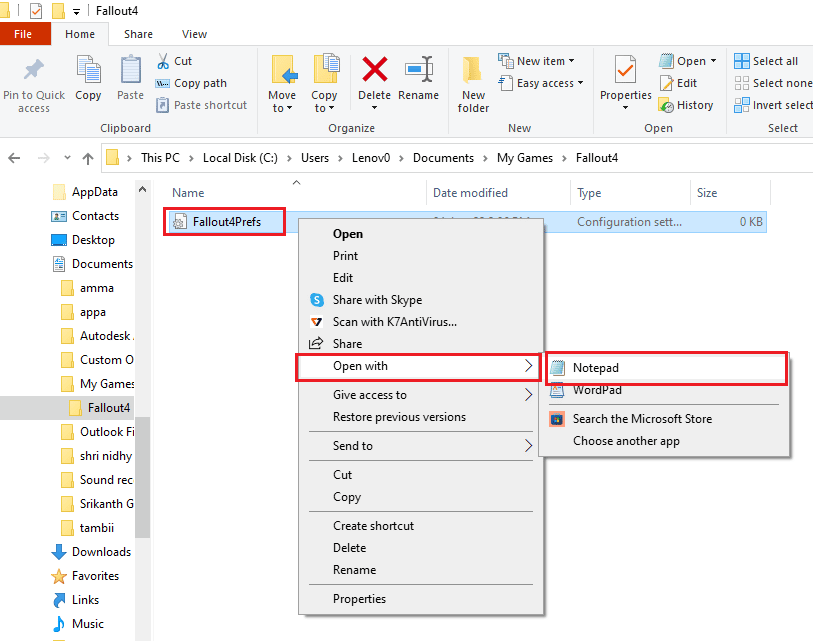
4. เปลี่ยนรายการสำหรับอัตราเฟรมของเกมเป็น iFPSClamp= 58
หมายเหตุ: หากคุณไม่พบรายการ คุณสามารถกด แป้น Ctrl+ F และค้นหารายการเพื่อค้นหารายการในไฟล์
5. กด ปุ่ม Ctrl + S พร้อมกันเพื่อบันทึกไฟล์ ปิดไฟล์ และลงชื่อเข้าใช้แอป Fallout 4 เพื่อดูว่าปัญหาได้รับการแก้ไขหรือไม่
อ่านเพิ่มเติม: 5 ตัวนับ FPS ที่ดีที่สุดสำหรับ Windows 10
วิธีที่ 8: จำกัด อัตรา FPS
อีกวิธีในการเปลี่ยน FPS ในไฟล์เกม Fallout 4 คือการใช้ซอฟต์แวร์ของบริษัทอื่นเพื่อจำกัดอัตรา FPS ที่ต่ำกว่าอัตราการรีเฟรชการแสดงผล
- กราฟิกการ์ด AMD- หากคุณใช้กราฟิกการ์ด AMD คุณสามารถใช้ซอฟต์แวร์ Radeon Chill ของบริษัทอื่นเพื่อจำกัดการสร้าง FPS ได้
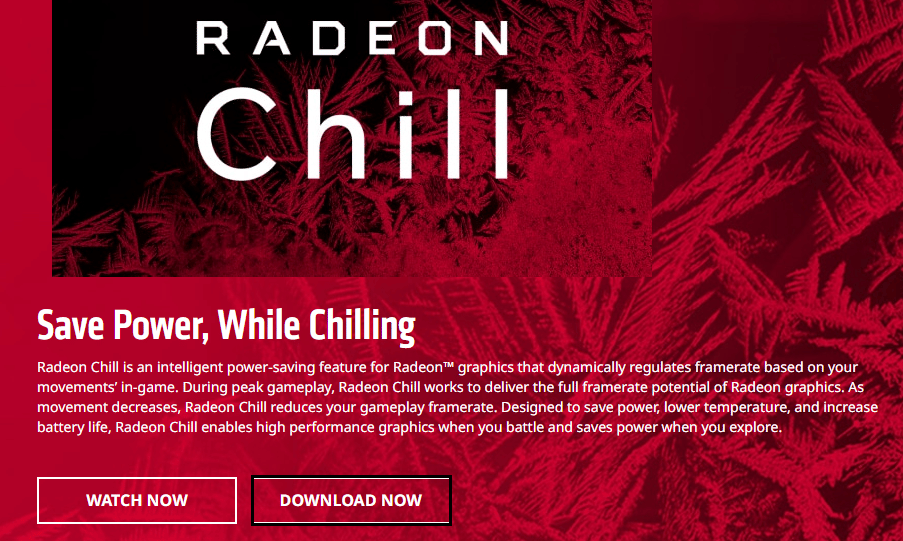
- การ์ดกราฟิก NVIDIA- คุณสามารถใช้ไดรเวอร์บนการ์ดกราฟิก NVIDIA เพื่อจำกัดอัตรา FPS ที่ต่ำกว่าอัตราการรีเฟรชของจอแสดงผล
วิธีที่ 9: แก้ไขการตั้งค่ากราฟิกการ์ด
หากคุณกำลังใช้การ์ดกราฟิก NVIDIA คุณสามารถลองแก้ไขการตั้งค่าบนแผงควบคุมเพื่อแก้ไขปัญหาการกระตุกของ Fallout 4 ได้
1. คลิกขวาที่ พื้นที่ว่าง บนเดสก์ท็อป แล้วคลิกตัวเลือก NVIDIA Control Panel ในเมนู
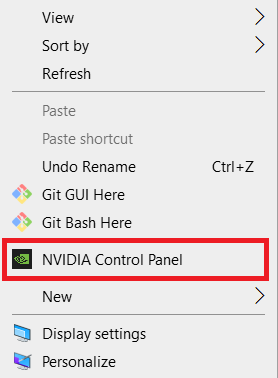
2. ในบานหน้าต่างด้านซ้ายของหน้าต่าง ให้ขยายตัวเลือก การตั้งค่า 3D และคลิกที่ตัวเลือก จัดการการตั้งค่า 3D ในรายการ
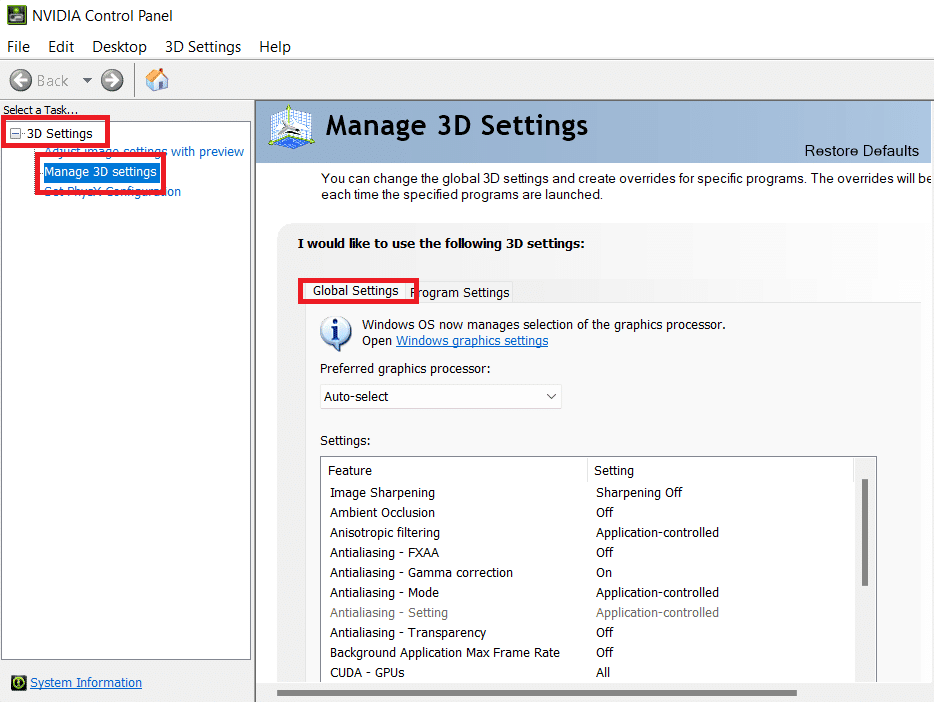
3. ไปที่แท็บ การตั้งค่าโปรแกรม และเลือก Fallout 4 ในส่วน เลือกโปรแกรมเพื่อปรับแต่ง
หมายเหตุ: หากคุณไม่พบแอป Fallout 4 ในเมนูแบบเลื่อนลง ให้คลิกปุ่ม เพิ่ม เรียกดูและเลือกไฟล์ปฏิบัติการของ Fallout 4
4. ในคุณสมบัติ โหมดการจัดการพลังงาน แก้ไขการตั้งค่าเป็น ต้องการประสิทธิภาพสูงสุด
5. ตั้งค่าคุณสมบัติ Triple buffering เป็นการตั้งค่า On และคุณสมบัติ Maximum pre-rendered frames เป็นค่า 1 ในส่วนการตั้งค่า
6. สุดท้าย เปิดเกม Fallout 4 หลังจากแก้ไขการตั้งค่าในแผงควบคุม
อ่านเพิ่มเติม: แก้ไขการใช้งาน CPU สูงของคอนเทนเนอร์ NVIDIA บน Windows 10
วิธีที่ 10: ปรับคุณสมบัติ V-Sync
การใช้ V-sync หรือ Vertical Sync คือการจำกัดอัตราเฟรมและป้องกันการฉีกขาดของหน้าจอขณะใช้แอป ช่วยให้คุณซิงโครไนซ์อัตราเฟรมของเกมและอัตราการรีเฟรชของการแสดงผลเกม ฟีเจอร์ V-Sync สามารถเปลี่ยนแปลงได้เพื่อแก้ไขปัญหาความล่าช้าในการใช้ไฟล์เกม Fallout 4
ตัวเลือกที่ 1: บนแผงควบคุม NVIDIA
วิธีการเปลี่ยนคุณสมบัติ V-Sync เพื่อแก้ไขปัญหาการกระตุกของ Fallout 4 บนแผงควบคุม NVIDIA ได้อธิบายไว้ที่นี่
1. เปิดหน้าต่าง แผงควบคุม NVIDIA
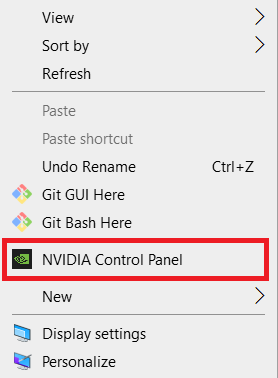
2. ในบานหน้าต่างด้านซ้ายของหน้าต่าง ให้ขยายตัวเลือก การตั้งค่า 3D และคลิกที่ตัวเลือก จัดการการตั้งค่า 3D ในรายการ
3. ไปที่แท็บ Global Settings และเลือก Fallout 4 ในส่วน Select a program to custom
หมายเหตุ: หากคุณไม่พบแอป Fallout 4 ในเมนูแบบเลื่อนลง ให้คลิกปุ่ม เพิ่ม เรียกดูและเลือกไฟล์ปฏิบัติการของ Fallout 4
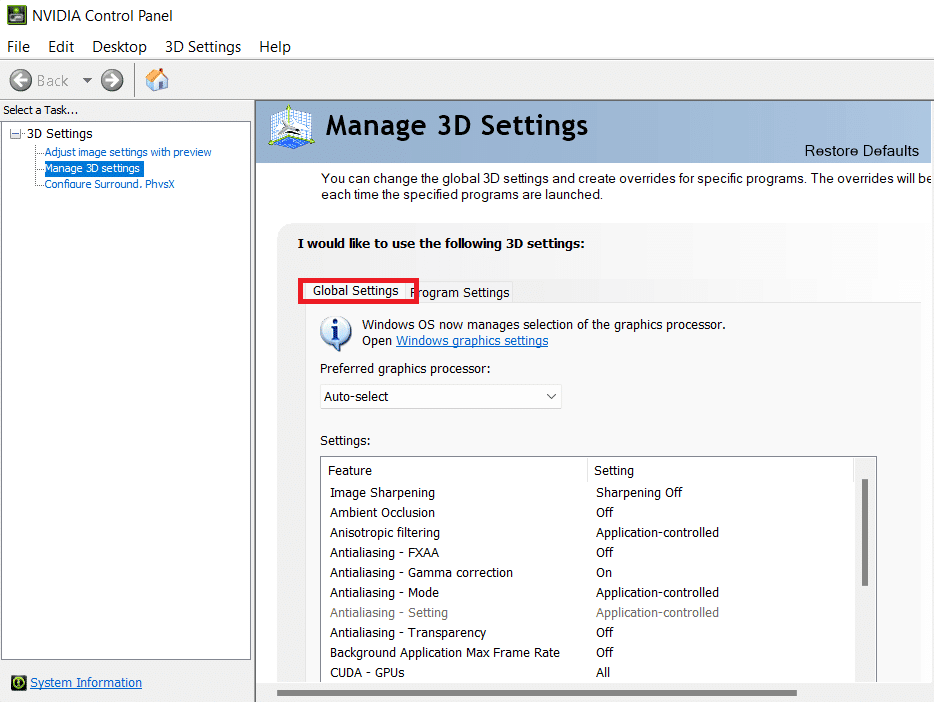
4. ในรายการ เลือกคุณสมบัติ Vertical Sync และตั้งค่าคุณสมบัติให้ ปรับเปลี่ยนได้ ในส่วน การตั้งค่า
ตัวเลือก II: บนแผงควบคุม AMD Radeon
หากคุณกำลังใช้กราฟิกการ์ด AMD Radeon คุณสามารถแก้ไขปัญหาการกระตุกในเกม Fallout 4 ได้โดยทำตามขั้นตอนด้านล่าง
1. เปิดเว็บไซต์ทางการของ Radeon TM PRO บนเว็บเบราว์เซอร์เริ่มต้นของคุณและคลิกที่ปุ่ม ดาวน์โหลด เพื่อติดตั้งซอฟต์แวร์
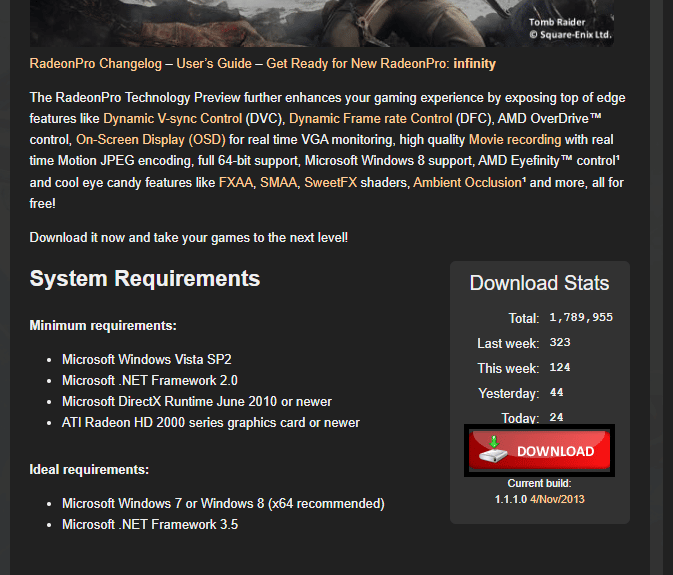
2. เรียกใช้ซอฟต์แวร์ Radeon Pro ไปที่แท็บ Tweaks และเปิดใช้งาน V-Sync แบบไดนามิก ในตัวเลือก การควบคุม V-sync ในซอฟต์แวร์
ตัวเลือก III: กำหนดค่าไฟล์ Fallout 4
ตัวเลือกนี้จะช่วยให้คุณปรับคุณสมบัติ V-Sync ด้วยตนเองในไฟล์เกมเพื่อแก้ไขปัญหาการกระตุกและการค้างของ Fallout 4
1. กด ปุ่ม Windows + E พร้อมกันเพื่อเปิด File Explorer บนพีซีของคุณ
2. ไปที่โฟลเดอร์ Fallout4 โดยทำตามเส้นทางตำแหน่งเช่น This PC > Local Disk (C:) > Users > Lenov0 > Documents > My Games > Fallout4
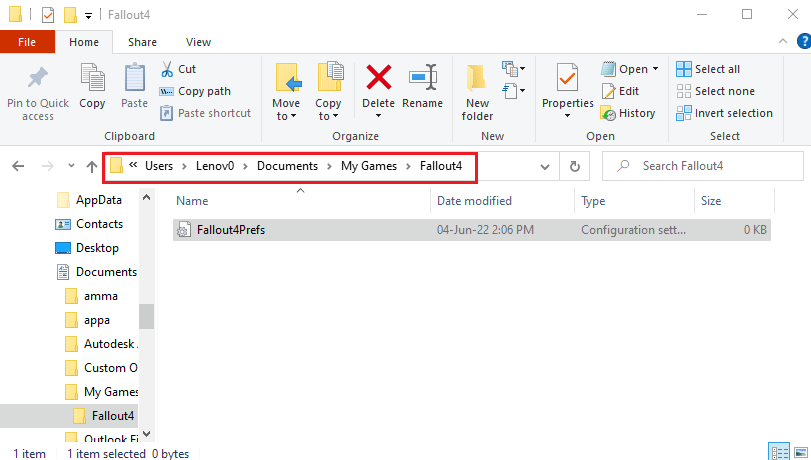
3. เลือกและคลิกขวาที่ไฟล์ Fallout4Prefs.ini เลื่อนเคอร์เซอร์ไปที่ตัวเลือก Open with ในรายการ แล้วคลิกตัวเลือก Notepad ในเมนูที่อยู่ติดกันที่แสดง
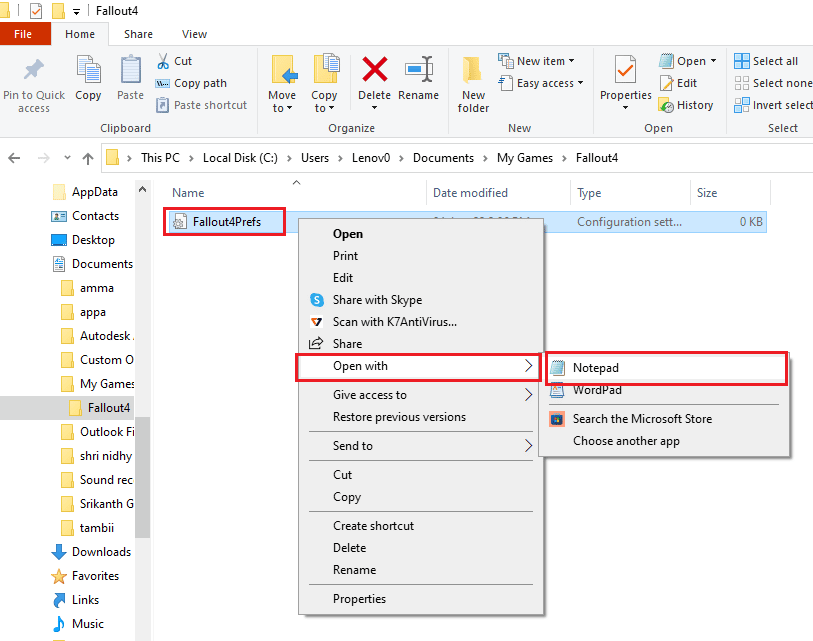
4. ในไฟล์แก้ไข แก้ไขและปรับรายการในไฟล์เพื่อเปลี่ยนค่า FPS ตั้งค่า iPresentInterval= 0
หมายเหตุ 1: หากคุณไม่พบรายการ คุณสามารถกด ปุ่ม Ctrl + F พร้อมกันและค้นหารายการเพื่อค้นหารายการในไฟล์
หมายเหตุ 2: หากตั้งค่ารายการ iPresentInterval เป็นค่า 1 จะไม่สามารถยกเลิกการจำกัด FPS ในเกมได้
5. กดปุ่ม Ctrl + S พร้อมกันเพื่อบันทึกไฟล์ ปิดไฟล์ และลงชื่อเข้าใช้แอป Fallout 4 เพื่อดูว่าปัญหาการกระตุกและการค้างของ Fallout 4 ได้รับการแก้ไขแล้วหรือไม่
วิธีที่ 11: ใช้ Sprint Stuttering Fix Mod
แทนที่จะใช้ม็อด คุณสามารถลองใช้ม็อดที่พัฒนาขึ้นเองในเกม Fallout 4 ม็อดแก้ไขการกระตุกของ Sprint ที่พัฒนาจากม็อด Nexus จะทำให้การเล่นเกมของคุณราบรื่น มันแก้ปัญหาการล่มของอาวุธและความผิดพลาดของ FPS ที่สูงในเกม และโดยที่คุณสามารถแก้ปัญหาการกระตุกของ Fallout 4 ได้
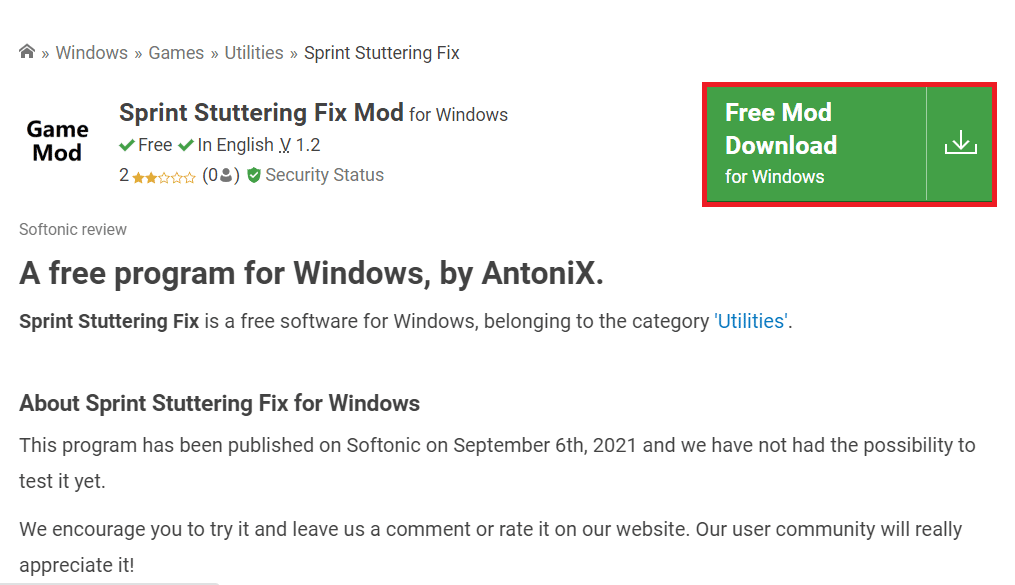
อ่านเพิ่มเติม: แก้ไข Fallout 4 Mods ไม่ทำงาน
วิธีที่ 12: ติดต่อฝ่ายสนับสนุนของ Bethesda อย่างเป็นทางการ
หากไม่มีวิธีการใดที่สามารถแก้ไขปัญหาของเกม Fallout 4 ได้ คุณสามารถลองติดต่อฝ่ายสนับสนุนอย่างเป็นทางการของ Bethesda เพื่อขอความช่วยเหลือ แก้ไขปัญหาให้พวกเขาและคุณจะพบวิธีแก้ไขปัญหาในไม่ช้า
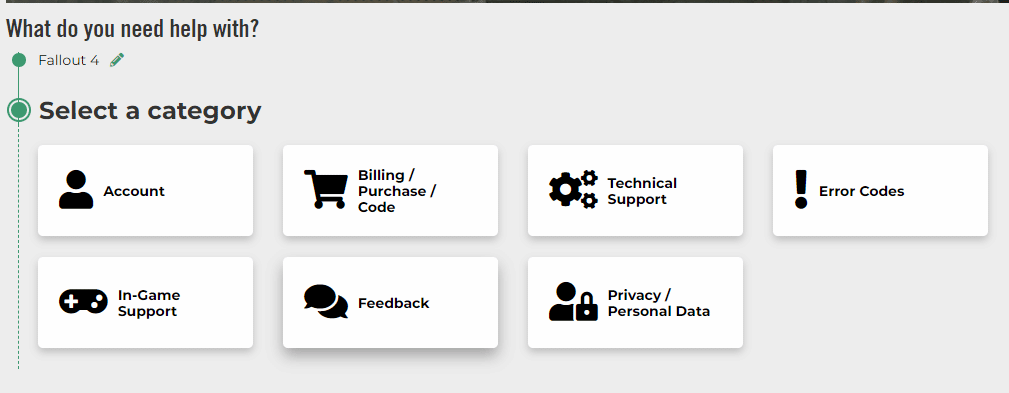
ที่แนะนำ:
- 19 แฮ็คที่น่าทึ่งในการแฮ็ก Roku เพื่อรับช่องฟรี
- แก้ไขข้อผิดพลาด Warframe 10054 บน Windows 10
- แก้ไข Overwatch ไม่เปิดตัวบน Windows 10
- แก้ไข Fallout 4 Script Extender ไม่ทำงานบน Windows 10
บทความนี้กล่าวถึงปัญหาของ Fallout 4 ที่พูดติดอ่าง และค้าง หากคุณพบว่า Fallout 4 ทำงานช้าบนพีซีของคุณ คุณสามารถใช้วิธีการต่างๆ ที่ให้ไว้ในที่นี้เป็นแนวทางในการแก้ไขปัญหาการกระตุกของ Fallout 4 วางข้อเสนอแนะและข้อสงสัยของคุณในหัวข้อนี้ในส่วนความคิดเห็น
