แก้ไข Fallout 4 Script Extender ไม่ทำงานบน Windows 10
เผยแพร่แล้ว: 2022-04-26
Fallout 4 Script Extender หรือบางครั้งเรียกว่า F4SE หรือ FOSE เป็นยูทิลิตี้ที่ปรับปรุงความสามารถในการเขียนสคริปต์ของ Fallout 4 อย่างไรก็ตาม มีเพียงไม่กี่คนที่ทราบส่วนขยายนี้ อย่างไรก็ตาม ได้รับ F4SE หลายตัวที่ไม่ทำงานเมื่อเร็ว ๆ นี้ มีการกล่าวว่าโปรแกรมขัดข้องเมื่อพยายามเปิดหรือแสดงหน้าจอว่างเป็นเวลานานก่อนที่จะหยุดทำงาน ปัญหานี้อาจเกิดจากปัจจัยหลายประการ ด้วยเหตุนี้ เราจึงได้สร้างคำแนะนำทีละขั้นตอนเพื่อช่วยคุณในการติดตั้ง F4SE บนพีซีของคุณและแก้ไขปัญหา F4SE ที่ไม่ทำงาน

สารบัญ
- วิธีแก้ไข Fallout 4 Script Extender ไม่ทำงานบน Windows 10
- วิธีที่ 1: อัปเดตแอปพลิเคชัน F4SE
- วิธีที่ 2: เรียกใช้ F4SE ในฐานะผู้ดูแลระบบ
- วิธีที่ 3: ปิดใช้งาน Mods ที่ขัดแย้งกัน
- วิธีที่ 4: ลบปลั๊กอิน F4SE
- วิธีที่ 5: เรียกใช้ตัวแก้ไขปัญหาความเข้ากันได้
- วิธีที่ 6: ตรวจสอบความสมบูรณ์ของไฟล์
- วิธีที่ 7: ให้สิทธิ์การเข้าถึงไฟร์วอลล์
วิธีแก้ไข Fallout 4 Script Extender ไม่ทำงานบน Windows 10
เราได้ตรวจสอบปัญหาที่ก่อให้เกิดความยุ่งยาก และปัญหาที่แพร่หลายที่สุดแสดงไว้ด้านล่าง
- การอัปเดต : ผู้พัฒนาเกมส่วนใหญ่ไม่ชอบการดัดแปลงจากบุคคลที่สาม ดังนั้นจึงตั้งเป้าที่จะไม่ให้มีการอัพเดททุกครั้ง เป็นไปได้ว่า Creation Club ได้อัปเกรดและขณะนี้กำลังบล็อกคุณจากการใช้ F4SE ดังนั้นจึงแนะนำให้อัปเดตโปรแกรม F4SE
- ไฟร์วอลล์ : บางครั้ง Windows Firewall สามารถป้องกันไม่ให้แอพบางตัวเชื่อมต่ออินเทอร์เน็ต เนื่องจากโปรแกรมต้องทำการสื่อสารกับเซิร์ฟเวอร์ในระหว่างการเริ่มต้นระบบ ซึ่งอาจทำให้เกิดปัญหาได้
- Conflicting Mod : ม็อดที่คุณติดตั้งอาจขัดแย้งกับความซับซ้อนของ F4SE เพราะม็อดเก่าหรือพัง นอกจากนี้ หากรุ่น mod และ F4SE เหมือนกัน โปรแกรมอาจมีปัญหา
- ความเข้ากันได้ : เนื่องจากโปรแกรมอาจมีปัญหากับระบบปฏิบัติการของคุณในบางครั้ง จึงเป็นความคิดที่ดีที่จะเรียกใช้ตัวแก้ไขปัญหาความเข้ากันได้ของแอปพลิเคชัน และปล่อยให้โปรแกรมเลือกการตั้งค่าที่เหมาะสมที่สุดสำหรับคุณ
- ปลั๊กอิน : ปลั๊กอินของแอปพลิเคชันอาจเสียหายหรือล้าสมัย ส่งผลให้เกิดปัญหา หากคุณลบออก โปรแกรมจะแทนที่โดยอัตโนมัติ
- Missing File s: เป็นไปได้ว่าไฟล์สำคัญบางไฟล์หายไปจากเกม ทำให้เกิดปัญหาในการเริ่มเกม ไฟล์ทั้งหมดของเกมจะต้องมีอยู่เพื่อให้ทุกแง่มุมของเกมทำงานได้อย่างถูกต้อง
วิธีที่ 1: อัปเดตแอปพลิเคชัน F4SE
หากคุณกำลังมีปัญหากับแอปพลิเคชัน Fallout 4 Script Extender ให้ลองอัปเกรดเพื่อดูว่าสามารถกลับมาเป็นปกติได้หรือไม่ ผู้สร้างเกมส่วนใหญ่ไม่อนุญาตให้ดัดแปลงเกมของบุคคลที่สาม ด้วยเหตุนี้ พวกเขาจึงพยายามไม่ให้แอปอย่าง F4SE อยู่ในการอัปเดตเกมทุกครั้ง เป็นไปได้ว่า Creation Club ได้อัปเกรดและขณะนี้กำลังบล็อกการเข้าถึงโปรแกรม F4SE ของคุณ หาก F4SE ไม่ทำงานสำหรับคุณ คุณต้องอัปเกรด ผลที่ตามมา:
1. ดาวน์โหลด F4SE เวอร์ชันล่าสุดจากเว็บไซต์ Gamepressure
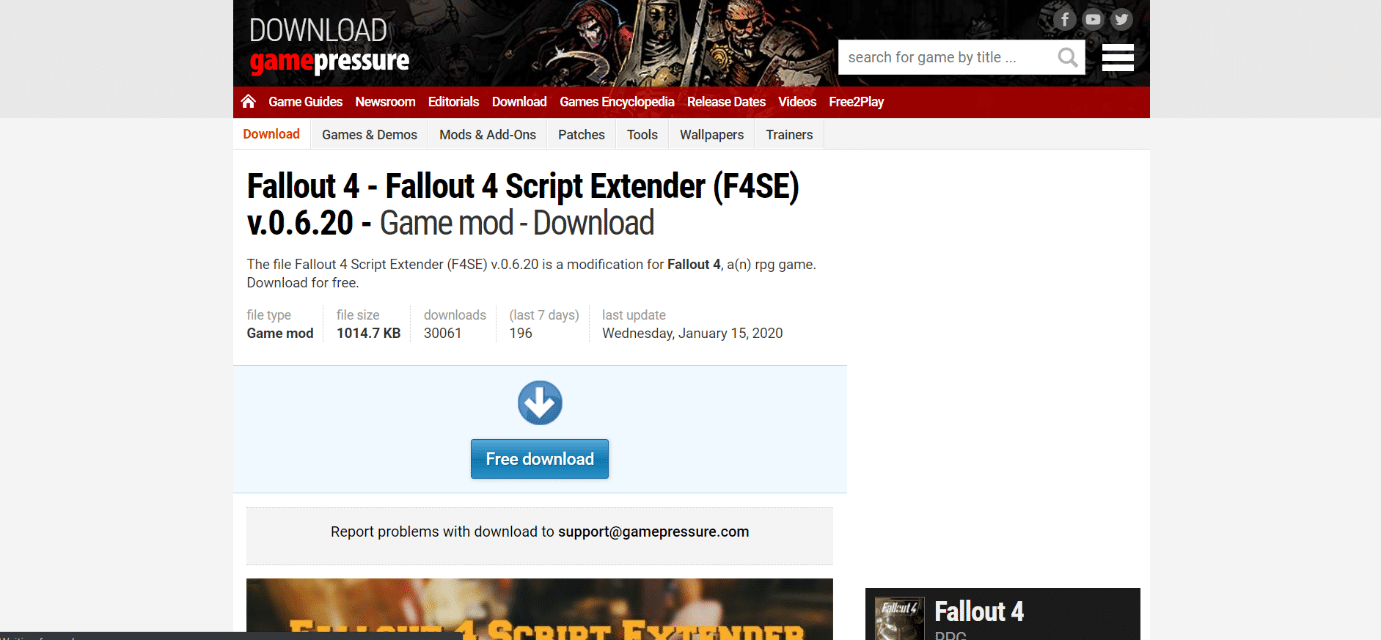
2. ไปที่ตำแหน่งโฟลเดอร์การติดตั้ง fallout แตกไฟล์ f4se_1_10_120.dll ตัวเลขอาจเปลี่ยนแปลงขึ้นอยู่กับเวอร์ชัน, f4se_loader.exe และ f4se_steam_loader.dll ด้านล่างนี้เป็นตัวอย่างเส้นทางของตำแหน่ง Fallout 4
C:\Program Files (x86)\Steam\SteamApps\common\Fallout 4\
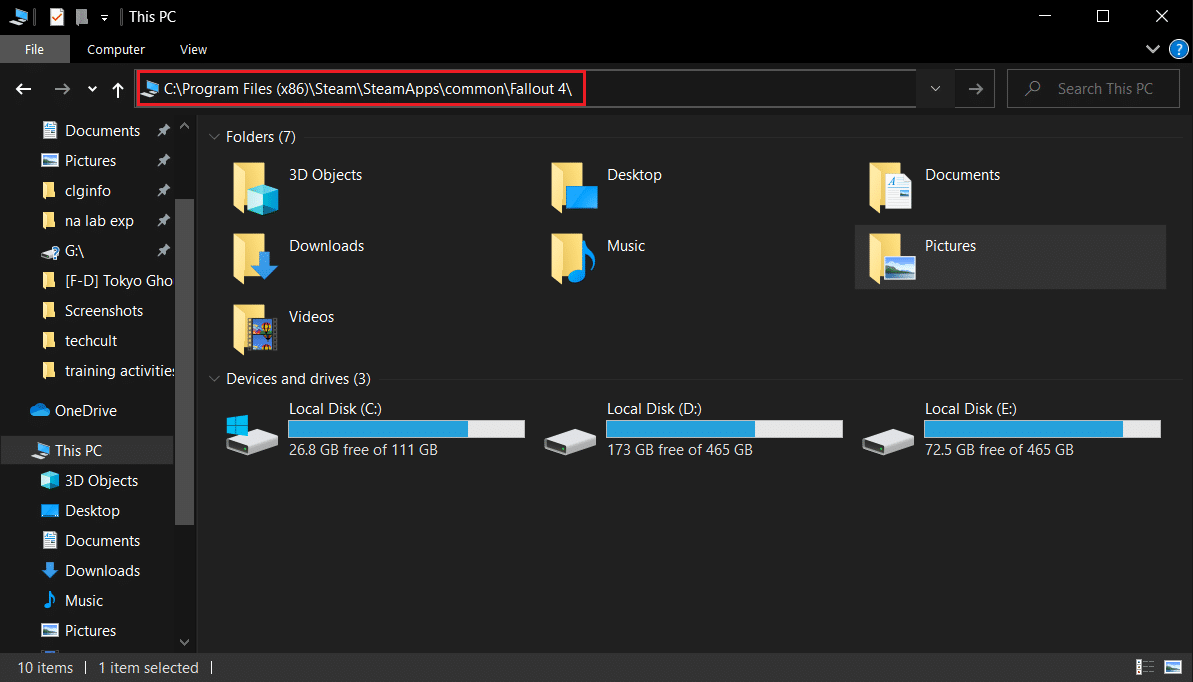
3. เรียกใช้ไฟล์ f4se_loader.exe ที่คุณเพิ่งคัดลอกลงในโฟลเดอร์เพื่อเริ่มเกม
หมายเหตุ: หากคุณได้รับคำขอให้แทนที่ไฟล์ใดๆ เมื่อคัดลอก ให้ดำเนินการดังกล่าว
วิธีที่ 2: เรียกใช้ F4SE ในฐานะผู้ดูแลระบบ
F4SE ไม่สามารถดำเนินการได้อย่างมีประสิทธิภาพในหลายกรณีเนื่องจากโปรโตคอลที่เข้มงวดที่กำหนดโดย UAC เนื่องจาก F4SE ใช้สคริปต์ จึงต้องมีการอนุญาตที่สูงกว่าจึงจะสามารถทำงานได้ หากคุณไม่ได้ใช้งานซอฟต์แวร์ที่มีสิทธิ์ของผู้ดูแลระบบ คุณสามารถพบปัญหานี้ได้
1. ไปที่ไฟล์ปฏิบัติการหลัก F4SE คลิกขวาและเลือก Run as administrator
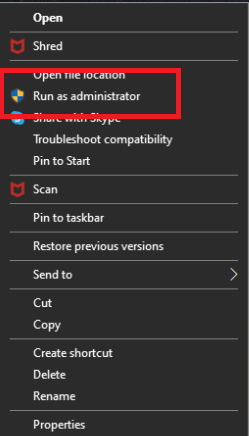
แท็บความเข้ากันได้ยังช่วยให้คุณตั้งค่าซอฟต์แวร์ให้ทำงานด้วยสิทธิ์ของผู้ดูแลระบบได้ตลอดเวลา ทำตามขั้นตอนด้านล่างเพื่อทำเช่นนั้น
1. คลิกขวาที่ ไฟล์เรียกทำงาน ของเกม
2. คลิกที่ คุณสมบัติ
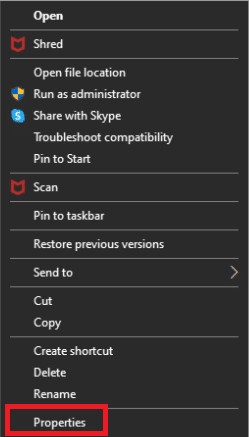
3. ไปที่ แท็บ ความเข้ากันได้ และเลือกตัวเลือก เรียกใช้โปรแกรมนี้ในฐานะผู้ดูแลระบบ
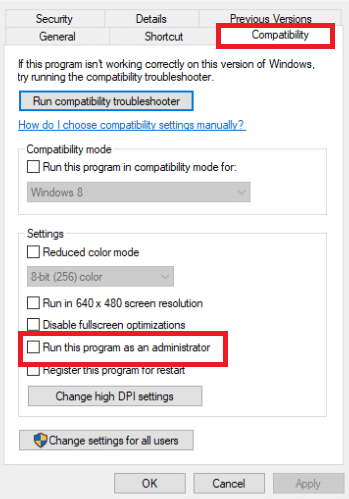
4. สุดท้าย คลิกที่ Apply > OK เพื่อบันทึกการเปลี่ยนแปลง
เมื่อคุณมีสิทธิ์การเข้าถึงระดับผู้ดูแลระบบแล้ว ให้ตรวจสอบว่าปัญหาได้รับการแก้ไขอย่างถาวรหรือไม่
อ่านเพิ่มเติม: แก้ไข Fallout 4 Mods ไม่ทำงาน
วิธีที่ 3: ปิดใช้งาน Mods ที่ขัดแย้งกัน
Mods for Fallout อนุญาตให้ผู้เล่นทำการเปลี่ยนแปลงทั้งเพียงเล็กน้อยและสำคัญในเกมโอเพ่นเวิร์ล อย่างไรก็ตาม เนื่องจากม็อดบางตัวล้าสมัยหรือผิดปกติ จึงอาจขัดแย้งกับความซับซ้อนของ F4SE ส่งผลให้ F4SE ไม่ทำงานบน Windows 7, 8 หรือ 10 นอกจากนี้ หากม็อดและโปรแกรม F4SE มีหมายเลขเวอร์ชันเดียวกัน อาจทำให้ ปัญหาเกี่ยวกับการสมัคร เป็นผลให้ม็อดใด ๆ ที่ขัดแย้งกันจะถูกปิดการใช้งาน

1. เปิดแอปพลิเคชัน Nexus Mod Manager
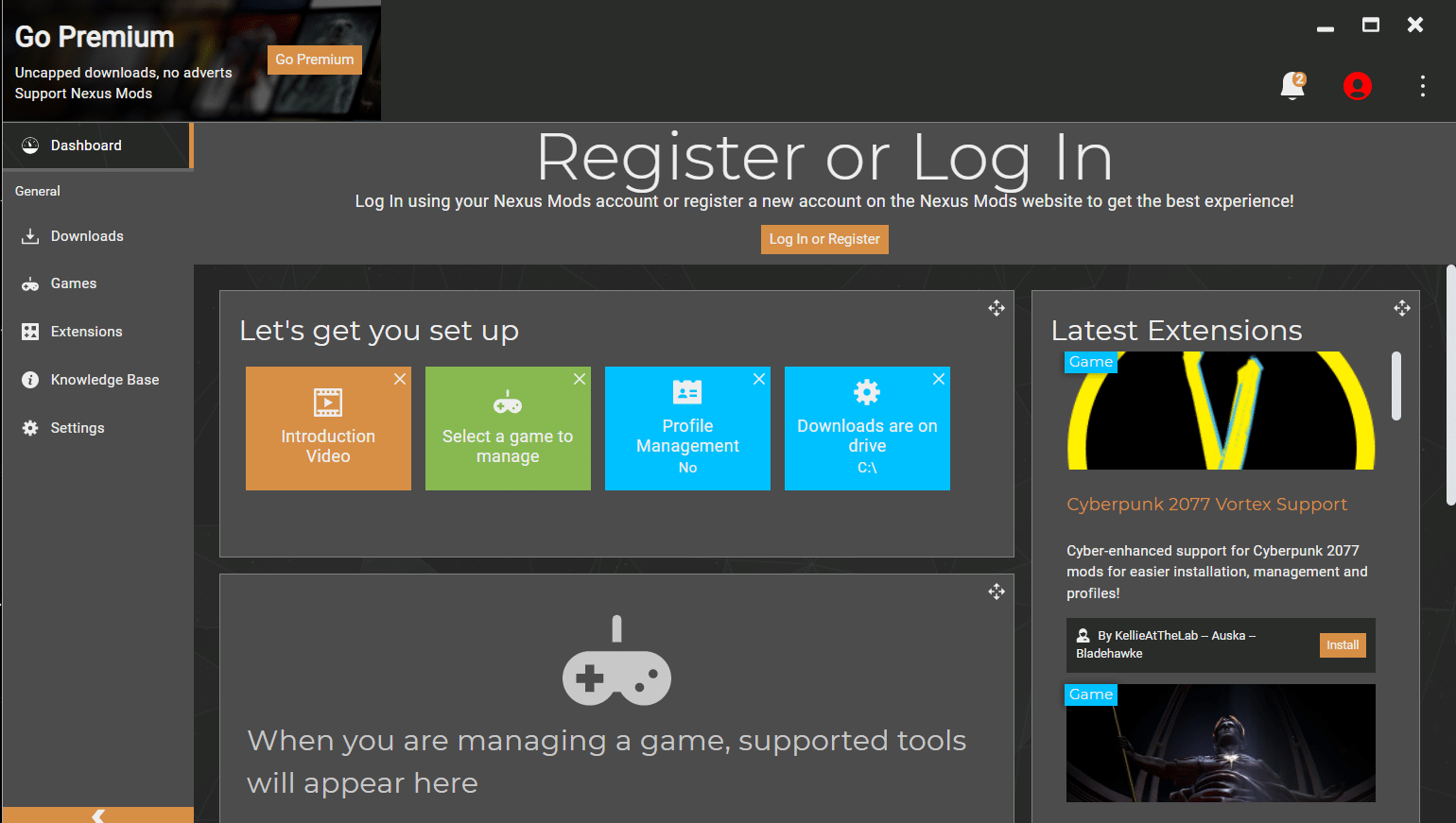
2. คลิกขวาที่ Mod ที่ NMM ไม่รองรับและต้องใช้กับ F4SE
3. ปิดการใช้งาน ม็อด ทีละตัว จากนั้นลองเริ่มเกมหลังจากที่ปิดการใช้งานม็อดแต่ละอันแล้ว
หากเกมเริ่มต้นหลังจากที่คุณปิดใช้งานม็อดบางตัว แสดงว่าม็อดนั้นเป็นที่มาของข้อพิพาท ตรวจสอบเพื่อดูว่าปัญหายังคงมีอยู่หรือไม่หลังจากอัปเดต Mod หาก Mod ยังคงสร้างปัญหา ให้ปิดจนกว่าปัญหาจะได้รับการแก้ไขโดยผู้สร้าง Mods
วิธีที่ 4: ลบปลั๊กอิน F4SE
ปลั๊กอินของแอปพลิเคชันอาจเสียหายหรือล้าสมัย ส่งผลให้เกิดปัญหา Fallout 4 Script Extender จะไม่ทำงานบน Windows 10 หากปลั๊กอิน F4SE เก่าหรือเสียหาย ส่วนนี้กำหนดให้คุณต้องลบปลั๊กอินที่มีปัญหาออกจาก F4SE หากคุณลบออก โปรแกรมจะแทนที่โดยอัตโนมัติ เราจะลบปลั๊กอินเหล่านี้ออก ซึ่งจะถูกแทนที่โดยอัตโนมัติในภายหลัง
1. เปิด โฟลเดอร์การติดตั้ง Fallout 4 ซึ่งมักพบใน เส้นทาง ตำแหน่งที่กำหนด
C:\Program Files (x86)\Steam\SteamApps\common\Fallout 4\Data\F4SE\Plugins
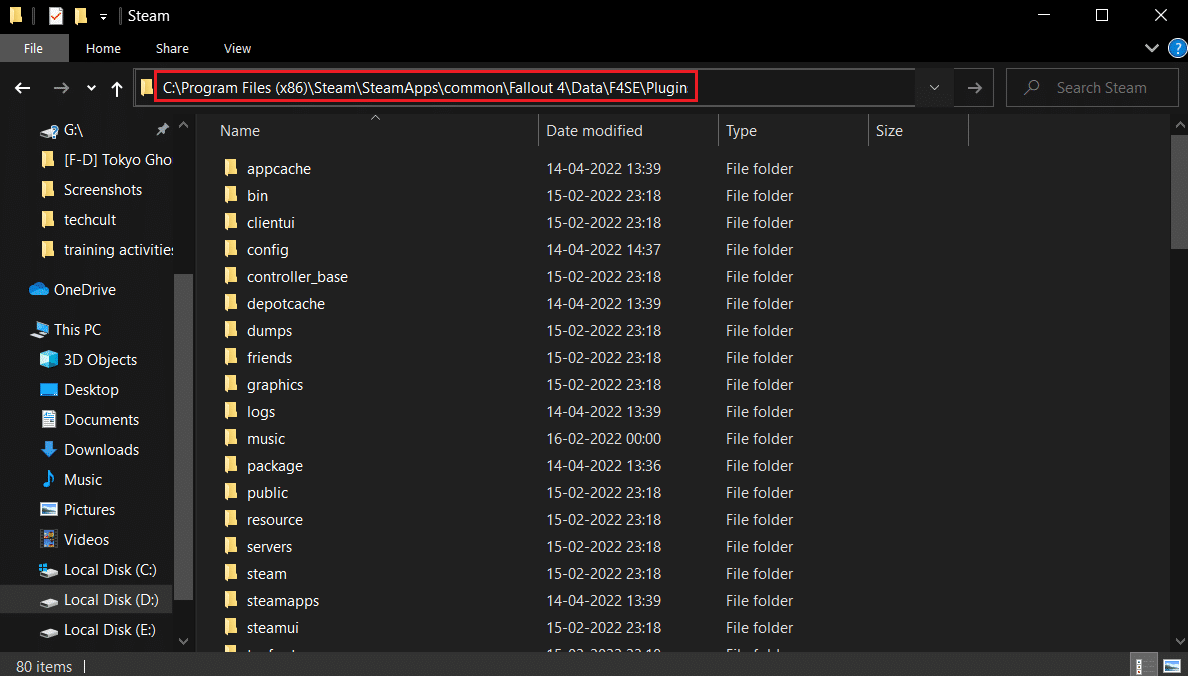
2. ลบ ไฟล์และโฟลเดอร์ ทั้งหมดในโฟลเดอร์ ปลั๊กอิน
3. ตอนนี้ดาวน์โหลดและติดตั้ง Fallout 4 Script Extender ตามที่แสดงใน วิธีที่ 1
4. สุดท้าย ติดตั้ง Mod ตัวขยายสคริปต์ Fallout 4 ทั้งหมดอีกครั้งด้วย
อ่านเพิ่มเติม: แก้ไข Fallout 76 ตัดการเชื่อมต่อจากเซิร์ฟเวอร์
วิธีที่ 5: เรียกใช้ตัวแก้ไขปัญหาความเข้ากันได้
เป็นไปได้ว่าโปรแกรมมีปัญหากับระบบปฏิบัติการของคุณ ในบางกรณีซึ่งเกิดขึ้นไม่บ่อย Fallout 4 Script Extender (F4SE) จะไม่ทำงานเลย แสดงว่าไม่สามารถใช้งานร่วมกับพีซีของคุณได้ การเรียกใช้ตัวแก้ไขปัญหาความเข้ากันได้ของแอปพลิเคชันและปล่อยให้แอปพลิเคชันกำหนดการตั้งค่าที่ดีที่สุดสำหรับคุณ สามารถแก้ไขปัญหา f4se ไม่ทำงาน ทำตามขั้นตอนที่กำหนดเพื่อทำเช่นนั้น
1. ไปที่ โฟลเดอร์การติดตั้ง ของเกม
2. คลิกขวาที่ f4se_loader.exe แล้วเลือก Properties
3. เลือกแท็บ ความเข้ากันได้
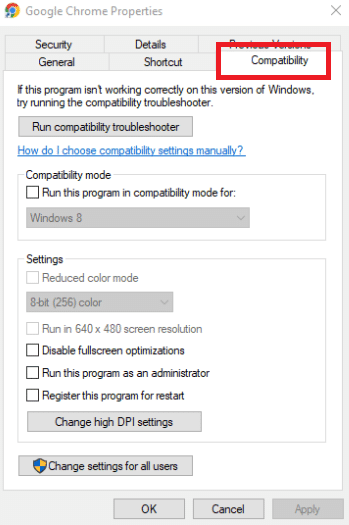
4. เลือก เรียกใช้ตัวแก้ไขปัญหาความเข้ากันได้
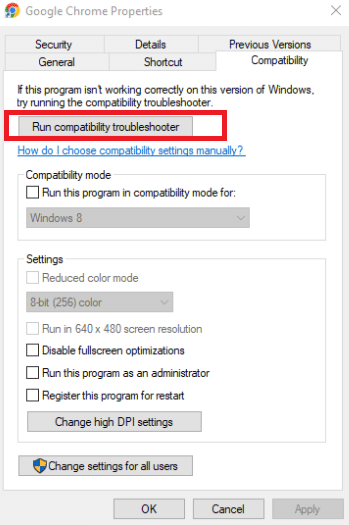
Windows จะค้นหาการตั้งค่าที่เหมาะสมที่สุดสำหรับเครื่องของคุณด้วยตัวเอง หากปัญหาได้รับการแก้ไข ให้ทดสอบการตั้งค่าเหล่านั้นและนำไปใช้
วิธีที่ 6: ตรวจสอบความสมบูรณ์ของไฟล์
ไฟล์เกม เช่น mod เป็นสาเหตุของปัญหา F4SE เป็นไปได้ว่าเกมไม่มีไฟล์คีย์ที่จำเป็นสำหรับเกมเพื่อให้ทำงานได้อย่างถูกต้องในบางสถานการณ์ ด้วยเหตุนี้ เราจะทำการตรวจสอบไฟล์เกมในเฟสนี้ อ่านคำแนะนำของเราเกี่ยวกับวิธีการตรวจสอบความสมบูรณ์ของไฟล์เกมบน Steam เพื่อทำเช่นเดียวกัน
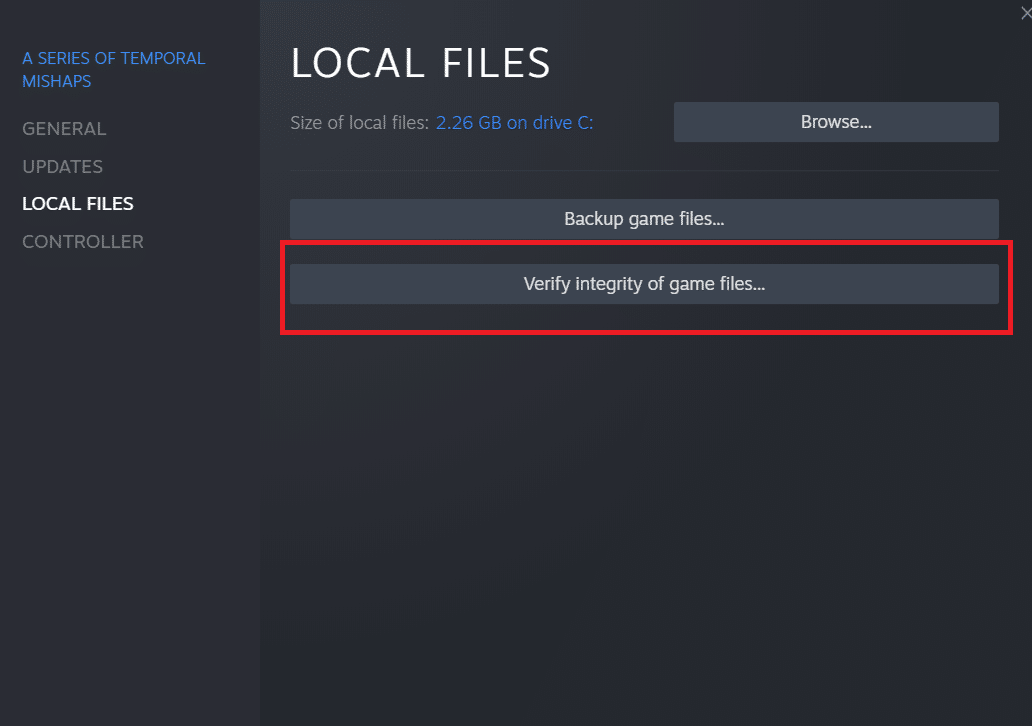
อ่านเพิ่มเติม: แก้ไข Fallout 3 Ordinal 43 ไม่พบข้อผิดพลาด
วิธีที่ 7: ให้สิทธิ์การเข้าถึงไฟร์วอลล์
เป็นเรื่องปกติที่คุณจะไม่สามารถเรียกใช้ F4SE ได้หากไฟร์วอลล์ Windows ป้องกันไม่ให้คุณทำเช่นนั้น เราจะเปิดใช้งานโปรแกรมเพื่อส่งผ่าน Windows Firewall ในขั้นตอนนี้ ดังนั้น ให้ทำตามขั้นตอนเหล่านี้เพื่อแก้ไขปัญหา F4SE ไม่ทำงานโดยให้สิทธิ์การเข้าถึงไฟร์วอลล์
1. กดปุ่ม Windows + I พร้อมกันเพื่อเปิดการ ตั้งค่า
2. เลือก Updates & Security จากเมนู Settings
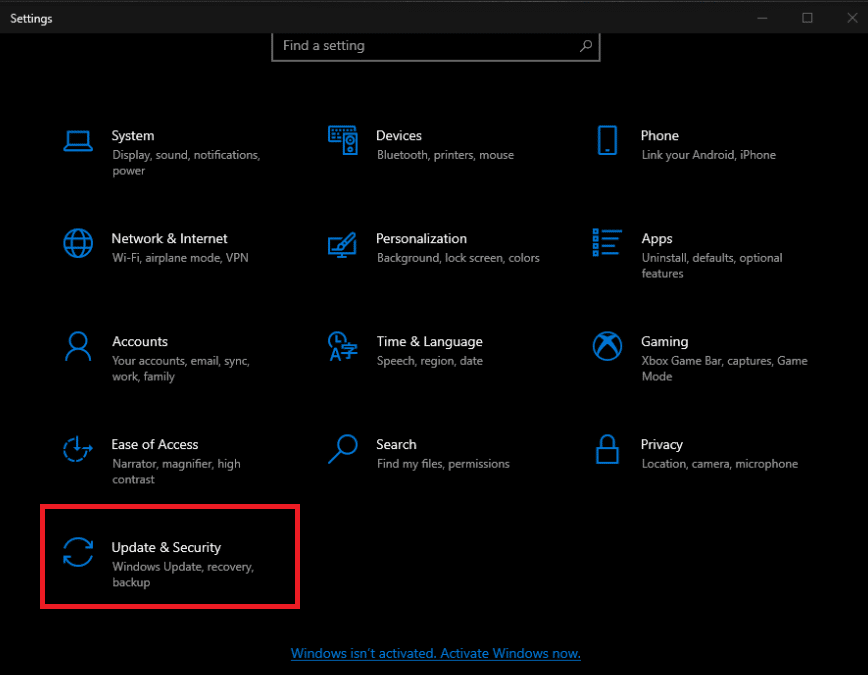
3. ในบานหน้าต่างด้านซ้าย ให้เลือกตัวเลือก ความปลอดภัยของ Windows
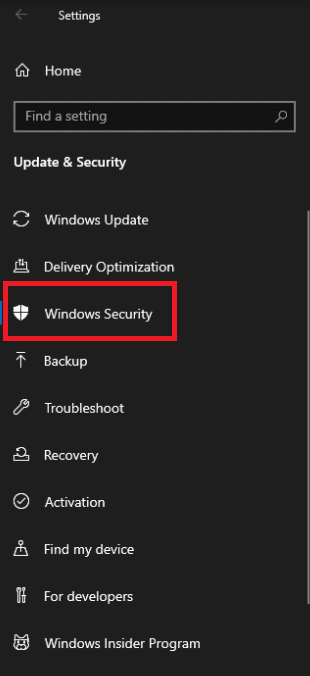
4. เลือก ไฟร์วอลล์และการป้องกันเครือข่าย จากเมนูความปลอดภัยของ Windows
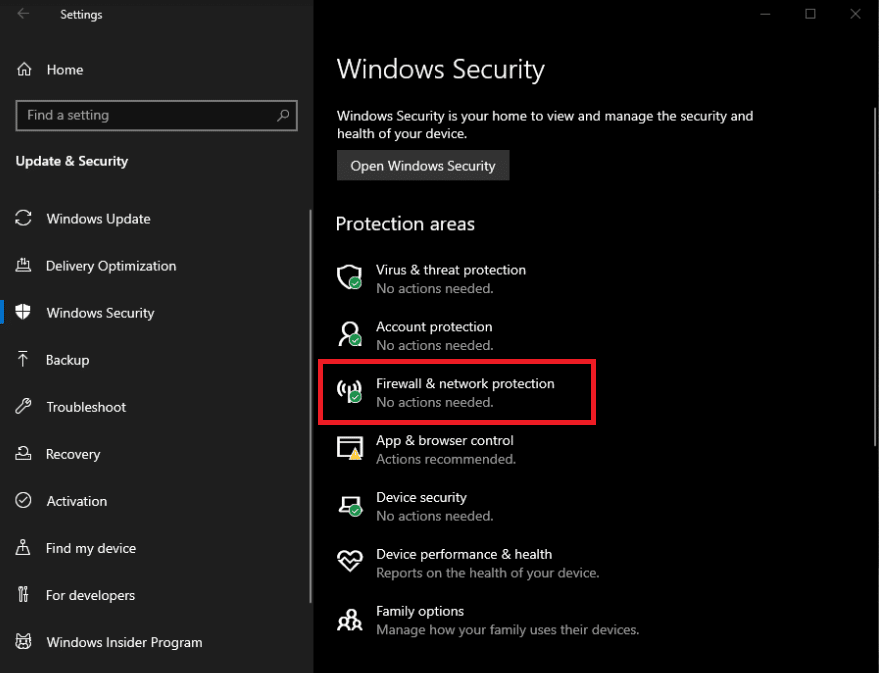
5. เลือก อนุญาตแอปผ่านไฟร์วอลล์
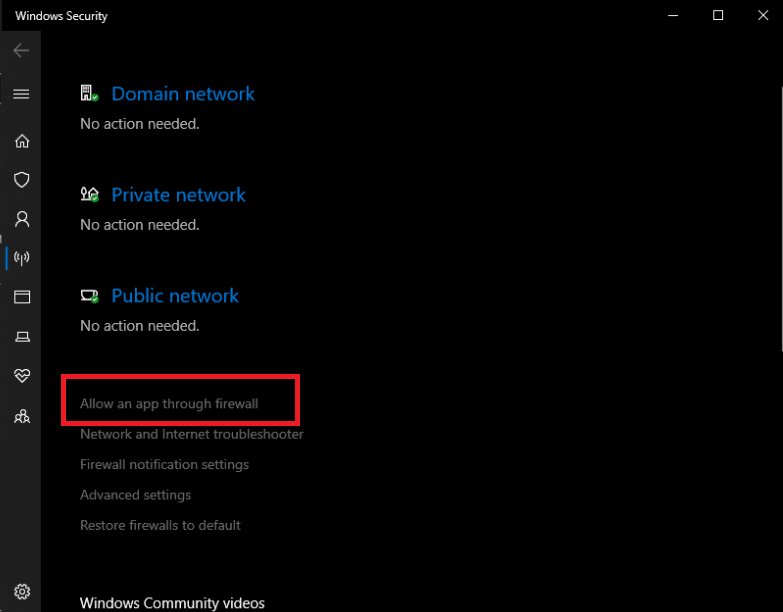
6. ให้สิทธิ์เข้าถึงโปรแกรมที่เกี่ยวข้องกับ Fallout4 ทั้งหมดทั่วทั้งเครือข่ายส่วนตัวและสาธารณะโดยคลิก เปลี่ยนการตั้งค่า
7. คลิก ตกลง จากนั้นเริ่มเกมใหม่เพื่อดูว่ายังมีปัญหาอยู่หรือไม่
ที่แนะนำ:
- 10 แอพมิเรอร์หน้าจอที่ดีที่สุดสำหรับ Android ถึง Roku
- วิธีเพิ่มเกมลงในประสบการณ์ GeForce ด้วยตนเอง
- วิธีการติดตั้ง Minecraft Texture Packs บน Windows 10
- แก้ไขข้อผิดพลาด League of Legends Directx ใน Windows 10
เราหวังว่าคุณจะพบว่าข้อมูลนี้มีประโยชน์ และคุณสามารถแก้ไขปัญหา Fallout 4 Script Extender ที่ไม่ทำงานได้ โปรดแจ้งให้เราทราบว่าเทคนิคใดเป็นประโยชน์สำหรับคุณมากที่สุด โปรดใช้แบบฟอร์มด้านล่างหากคุณมีคำถามหรือความคิดเห็น
