แก้ไขล้มเหลวในการสร้างอุปกรณ์พร็อกซีสำหรับอุปกรณ์ USB
เผยแพร่แล้ว: 2022-08-03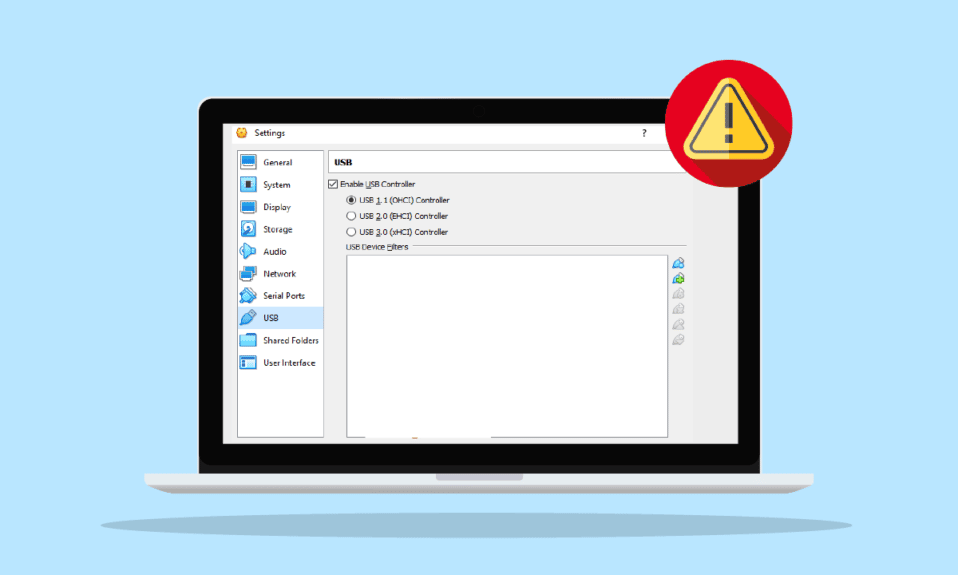
Oracle VM VirtualBox ที่พัฒนาโดย Oracle Corporation เป็นซอฟต์แวร์เวอร์ชวลไลเซชัน ช่วยให้คอมพิวเตอร์ใช้งานระบบปฏิบัติการหลายระบบพร้อมกันได้ รวมถึง Windows, Mac, Oracle Solaris และ Linux สามารถติดตั้งเป็นแอปพลิเคชันได้ฟรีและทำงานในสภาพแวดล้อมเสมือนจริง จึงเป็นที่มาของชื่อ VirtualBox ผู้ใช้ VirtualBox รายงานว่าพบข้อผิดพลาด verr pdm ไม่มีพอร์ต USB ขณะต่ออุปกรณ์ USB เข้ากับอุปกรณ์ หากคุณกำลังเผชิญกับปัญหาเดียวกัน เรามีคำแนะนำที่สมบูรณ์แบบซึ่งจะช่วยให้คุณทราบเกี่ยวกับวิธีการแก้ไขปัญหาบางอย่างในการแก้ไขปัญหาล้มเหลวในการสร้างอุปกรณ์พร็อกซีสำหรับข้อผิดพลาดของอุปกรณ์ USB ดังนั้น ให้เราเริ่มต้นด้วยการรู้สักเล็กน้อยเกี่ยวกับข้อผิดพลาดและวิธีแก้ไข
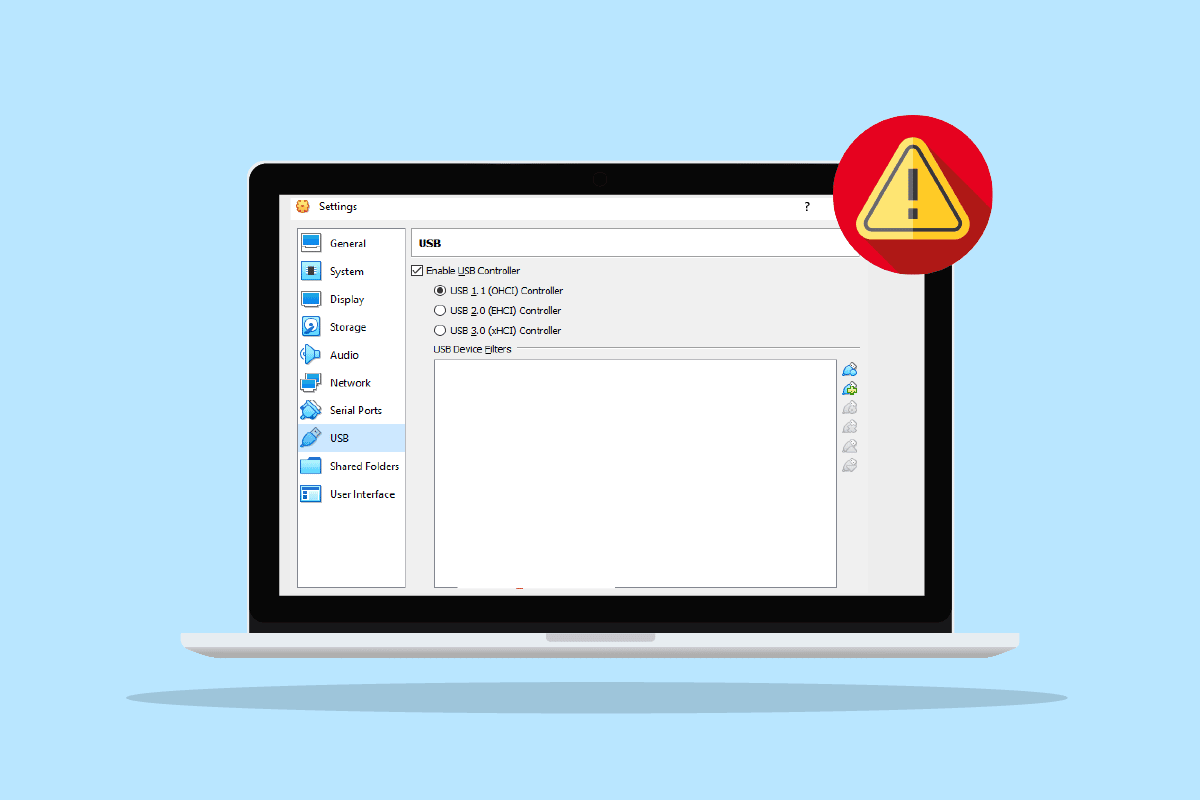
สารบัญ
- วิธีแก้ไขความล้มเหลวในการสร้างอุปกรณ์พร็อกซีสำหรับอุปกรณ์ USB
- วิธีที่ 1: รีสตาร์ท PC
- วิธีที่ 2: ติดตั้งส่วนเสริมของผู้เยี่ยมชม
- วิธีที่ 3: เปิดใช้งาน Virtual Extension Box
- วิธีที่ 4: เปิดใช้งาน USB Controller
- วิธีที่ 5: ติดตั้งไดรเวอร์ USB
- วิธีที่ 6: แก้ไขค่าคีย์ตัวแก้ไขรีจิสทรี
วิธีแก้ไขความล้มเหลวในการสร้างอุปกรณ์พร็อกซีสำหรับอุปกรณ์ USB
- หากระบบปฏิบัติการโฮสต์ใช้ VirtualBox ของคุณอยู่แล้วในขณะที่คุณพยายามเชื่อมต่ออุปกรณ์ USB คุณอาจไม่พบข้อผิดพลาดเกี่ยวกับพอร์ต USB
- หากคอนโทรลเลอร์ USB ของคุณถูกปิดใช้งาน อาจเป็นสาเหตุของปัญหาได้เช่นกัน
- หากระบบของคุณไม่มีชุดส่วนขยาย คุณอาจสูญเสียฟังก์ชันหลายอย่างและยังพบว่าล้มเหลวในการสร้างอุปกรณ์พร็อกซีสำหรับข้อผิดพลาดของอุปกรณ์ USB
แม้ว่าจะมีสาเหตุหลายประการที่ทำให้ VirtualBox ไม่เลือกอุปกรณ์ USB ของคุณ แต่วิธีแก้ไขปัญหานี้ค่อนข้างง่ายและอธิบายไว้อย่างดีด้วยขั้นตอนง่ายๆ ในรูปแบบของวิธีการดังต่อไปนี้:
วิธีที่ 1: รีสตาร์ท PC
นี่เป็นวิธีการแก้ไขปัญหาเบื้องต้นที่ควรลองใช้ก่อนที่จะข้ามไปยังวิธีถัดไป สาเหตุที่คุณไม่สามารถสร้างอุปกรณ์พร็อกซีสำหรับอุปกรณ์ USB VirtualBox อาจเป็นข้อผิดพลาดง่ายๆ หรือข้อบกพร่องที่รบกวนระบบของคุณ ซึ่งสามารถแก้ไขได้ด้วยการรีสตาร์ทอย่างง่าย หากต้องการทราบข้อมูลเพิ่มเติม ให้ทำตาม 6 วิธีในการรีบูตหรือรีสตาร์ทคู่มือคอมพิวเตอร์ Windows 10 และช่วยตัวเองในการแก้ไขปัญหานี้
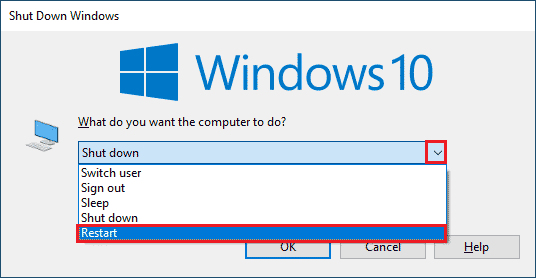
วิธีที่ 2: ติดตั้งส่วนเสริมของผู้เยี่ยมชม
ส่วนเพิ่มเติมของผู้เยี่ยมชมใน VirtualBox ประกอบด้วยแอปพลิเคชันและไดรเวอร์อุปกรณ์ที่ช่วยปรับปรุงประสิทธิภาพของระบบปฏิบัติการ ดังนั้นจึงควรเป็นอย่างแรกและสำคัญที่สุดในการดูแล และสำหรับสิ่งนั้น คุณต้องติดตั้งส่วนเพิ่มเติมของแขกเพื่อให้แน่ใจว่าคุณพบ verr pdm ไม่มีข้อผิดพลาดพอร์ต USB
1. กดปุ่ม Windows พิมพ์ VirtualBox แล้วคลิก Open
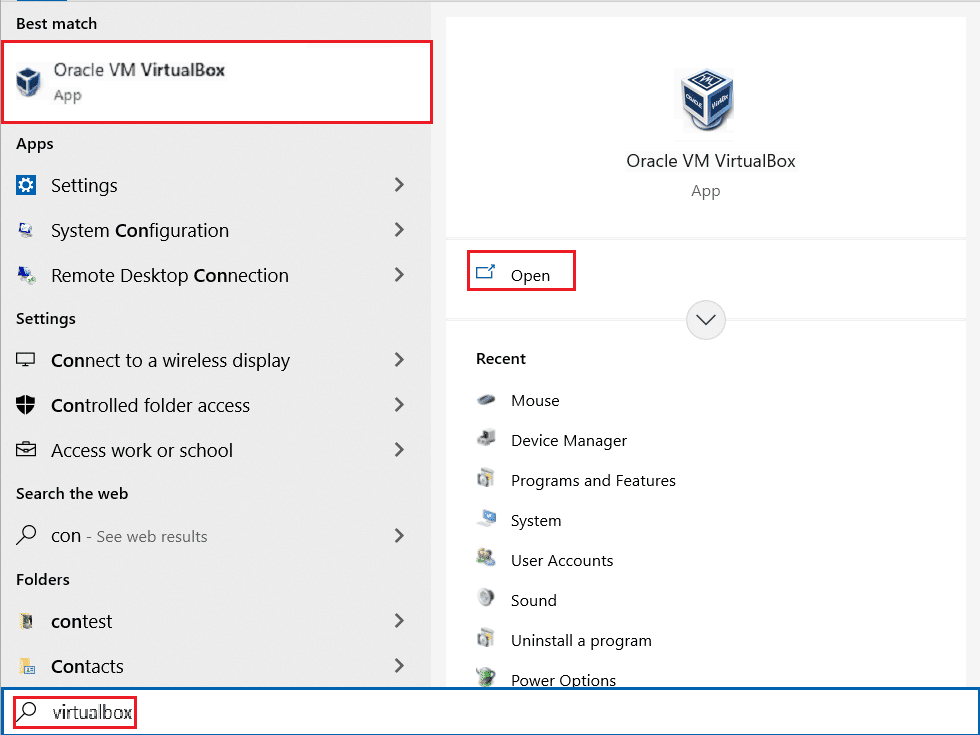
2. ไปที่ อุปกรณ์
3. คลิกที่ปุ่ม ติดตั้งผู้เยี่ยมชมเพิ่มเติม
4. ตอนนี้ ทำตาม คำแนะนำบนหน้าจอ เพื่อติดตั้งแล้วรีสตาร์ทเครื่องเสมือน
อ่านเพิ่มเติม: การแก้ไขไม่สามารถสร้าง Java Virtual Machine ใน Windows 10
วิธีที่ 3: เปิดใช้งาน Virtual Extension Box
ตามที่กล่าวไว้ก่อนหน้านี้ กล่องส่วนขยายใน VirtualBox จะช่วยปรับปรุงฟังก์ชันของระบบปฏิบัติการอย่างมาก นอกจากนี้ยังขยายฟังก์ชันการทำงานของแอป ดังนั้น คุณต้องเปิดใช้งานกล่องส่วนขยายเสมือนบนระบบของคุณเพื่อหลีกเลี่ยงความล้มเหลวในการสร้างอุปกรณ์พร็อกซีสำหรับข้อผิดพลาดของอุปกรณ์ USB โดยใช้ขั้นตอนต่อไปนี้:
1. ติดตั้ง VirtualBox จากเว็บไซต์ทางการ
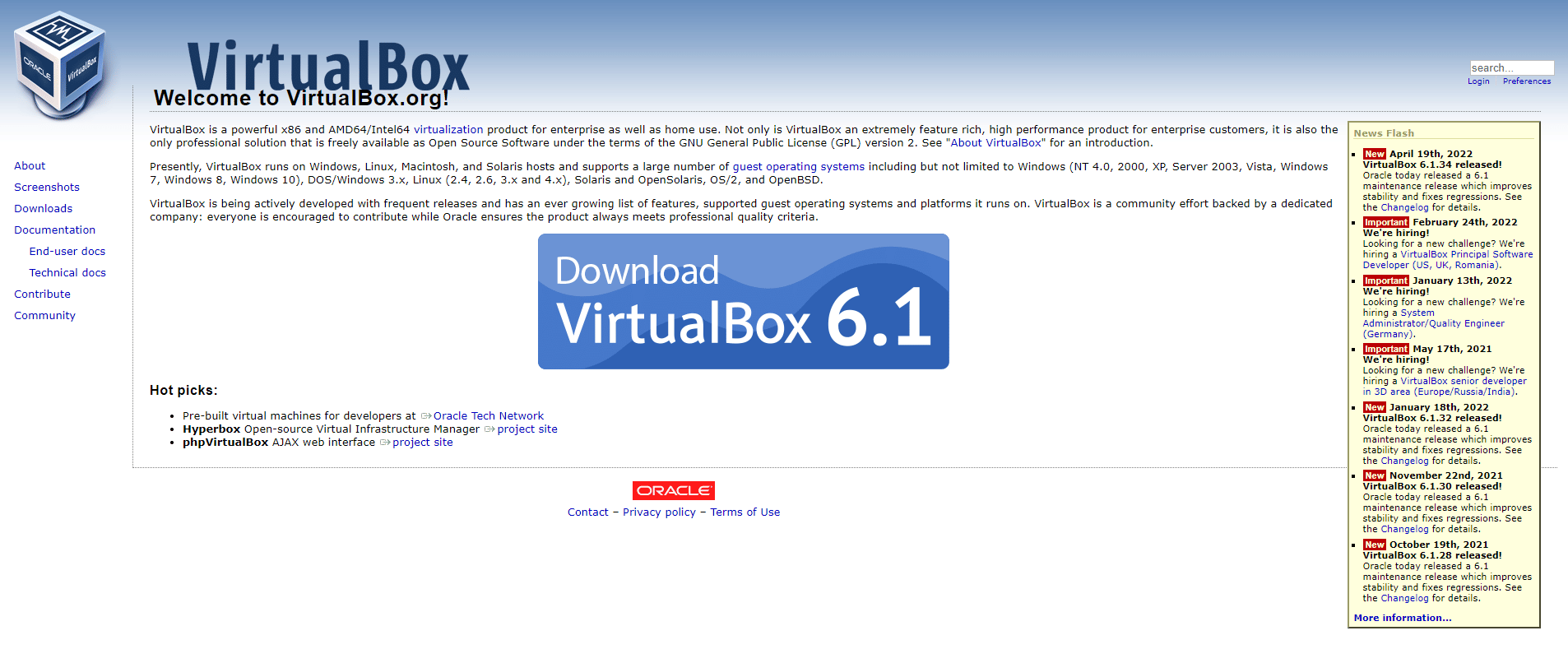
2. เรียกใช้ไฟล์ติดตั้งที่ดาวน์โหลดมาและทำตามคำแนะนำบนหน้าจอเพื่อติดตั้ง VirtualBox
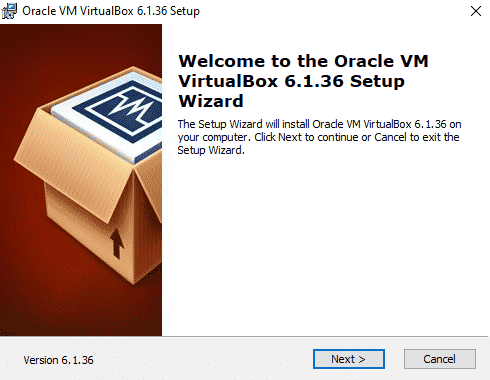
2. เปิด VirtualBox และเลือก Tools
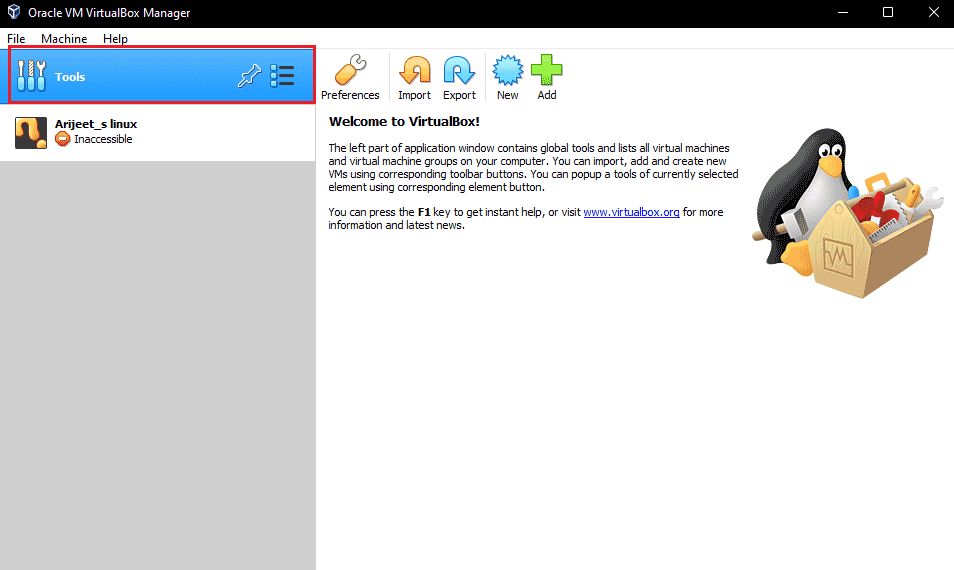
3. จากนั้น คลิกที่ตัวเลือกการ ตั้งค่า
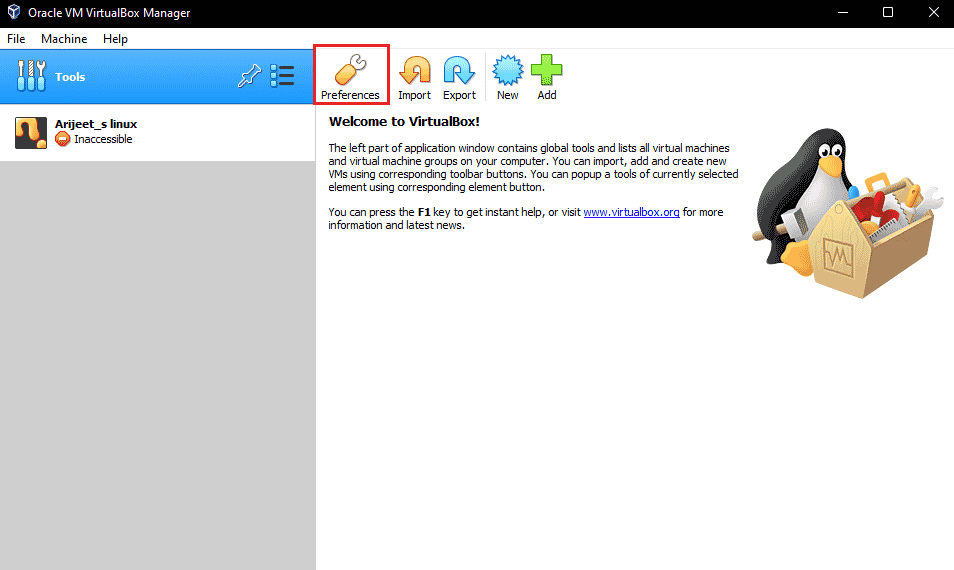
4. ไปที่ส่วนส่วน ขยาย และคลิกที่ ไอคอนเครื่องหมายบวกสีเขียว ที่มุมบนขวา
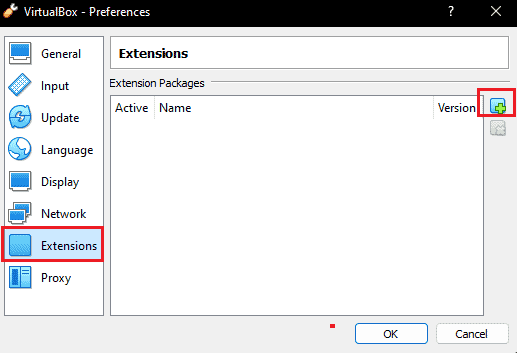
5. เลือก ชุดส่วนขยาย
6. เลือกปุ่ม ติดตั้ง
7. คลิกที่ ตกลง และรีสตาร์ทแอป VirtualBox และตรวจสอบว่าข้อผิดพลาดได้รับการแก้ไขหรือไม่
วิธีที่ 4: เปิดใช้งาน USB Controller
การเปิดใช้งานคอนโทรลเลอร์ USB เป็นสิ่งสำคัญเพราะช่วยควบคุมอุปกรณ์ USB ทั้งหมดของคุณที่เชื่อมต่อกับเครื่องเสมือน ในกรณีที่ปิดเครื่องเสมือนของคุณและทำให้ไม่สามารถสร้างอุปกรณ์พร็อกซีสำหรับข้อผิดพลาด VirtualBox ของอุปกรณ์ USB คุณสามารถเปิดใช้งานได้โดยใช้ขั้นตอนต่อไปนี้:

1. ใน VirtualBox ให้คลิกขวาที่ เครื่องเสมือน และเลือก การตั้งค่า
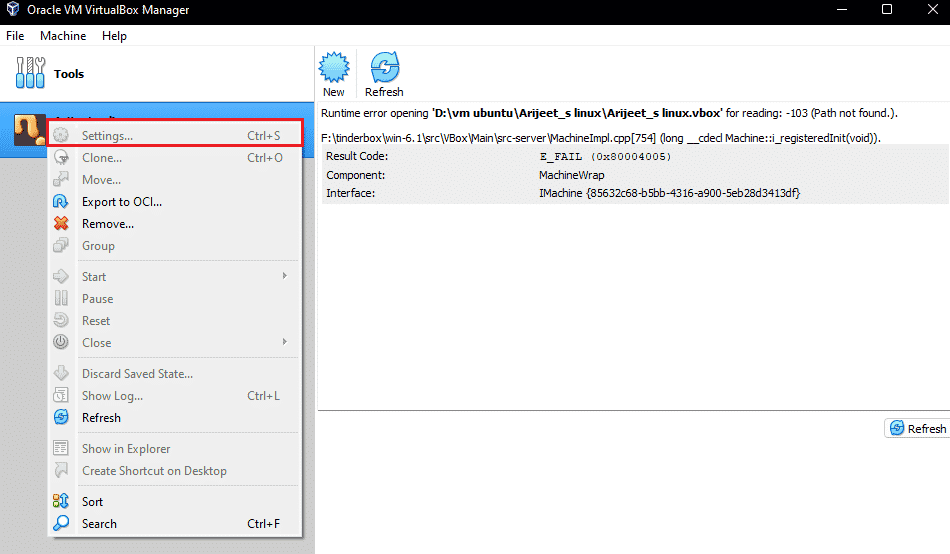
2. จากนั้น คลิกที่ Ports จากนั้นเลือก USB
3. ตอนนี้ เปิดใช้งาน USB 1.0, USB 2.0 หรือ USB 3.0 Controller
4. จากนั้น คลิกที่ ปุ่ม เพิ่ม และเลือก อุปกรณ์ USB ที่ ไม่สามารถเชื่อมต่อได้
5. คลิก ตกลง และเลือก ออก
6. ตอนนี้ เสียบ อุปกรณ์ USB อีกครั้ง
7. เมื่อทำตามขั้นตอนทั้งหมดเสร็จแล้ว ให้เชื่อมต่ออุปกรณ์ USB และดูว่าข้อผิดพลาดได้รับการแก้ไขหรือไม่
อ่านเพิ่มเติม: วิธีใช้ Rufus เพื่อสร้าง Windows To Go USB Drive
วิธีที่ 5: ติดตั้งไดรเวอร์ USB
ในกรณีที่มีปัญหากับไดรเวอร์ USB เสมือน อาจส่งผลให้ไม่สามารถสร้างอุปกรณ์พร็อกซีสำหรับข้อผิดพลาดของอุปกรณ์ USB ได้ ดังนั้นจึงจำเป็นต้องติดตั้งไดรเวอร์ USB ด้วยตนเอง และทำตามขั้นตอนต่อไปนี้:
1. เปิด File Explorer โดยกดปุ่ม Windows + E พร้อมกัน และไปที่ เส้นทาง ตำแหน่งต่อไปนี้
C:\Program Files\Oracle\VirtualBox\drivers\USB\device
2. ตอนนี้ คลิกขวาที่ไฟล์ VBoxUSB.inf และคลิกที่ตัวเลือกการ ติดตั้ง
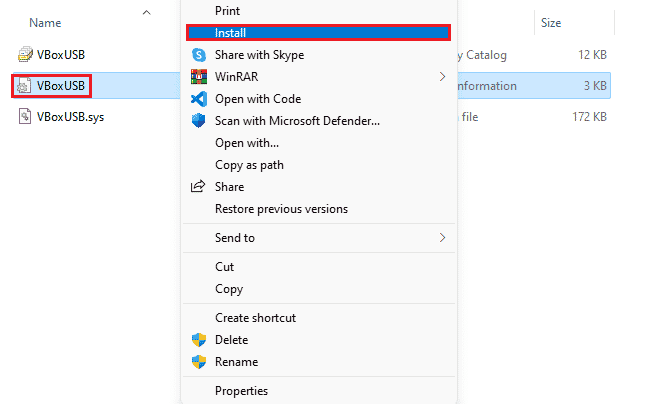
3. ถัดไป เปิดโฟลเดอร์ ตัวกรอง
4. ตอนนี้ คลิกขวาที่ VBoxUSBMon.inf แล้วคลิก ติดตั้ง
5. เมื่อดำเนินการตามขั้นตอนแล้ว ให้ รีสตาร์ท แอปพลิเคชัน VirtualBox และตรวจสอบว่าไม่สามารถสร้างอุปกรณ์พร็อกซีสำหรับอุปกรณ์ USB ได้ ข้อผิดพลาด VirtualBox ได้รับการแก้ไขแล้ว
วิธีที่ 6: แก้ไขค่าคีย์ตัวแก้ไขรีจิสทรี
การแก้ไขรีจิสทรียังมีประสิทธิภาพในการแก้ไขปัญหาพอร์ต USB ที่ไม่ได้เชื่อมต่อกับ VirtualBox ดังนั้น ให้ลองทำแบบเดียวกันกับระบบของคุณโดยใช้ขั้นตอนต่อไปนี้:
1. ขั้นแรก ปิดแอปพลิเคชัน VirtualBox
2. ตอนนี้ ให้เปิดกล่องโต้ตอบ Run โดยกดปุ่ม Windows + R พร้อมกัน
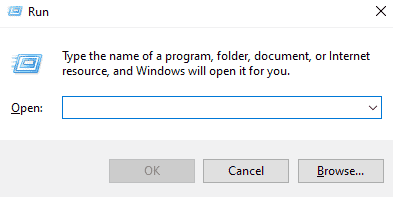
3. พิมพ์ regedit ในกล่อง Run แล้วกด Enter
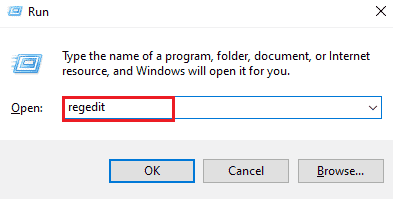
4. นำทางไปยัง เส้นทาง ตำแหน่งโฟลเดอร์คีย์ต่อไปนี้
HKEY_LOCAL_MACHINE\System\CurrentControlSet\Control\Class\{36FC9E60-C465-11CF-8056-444553540000} 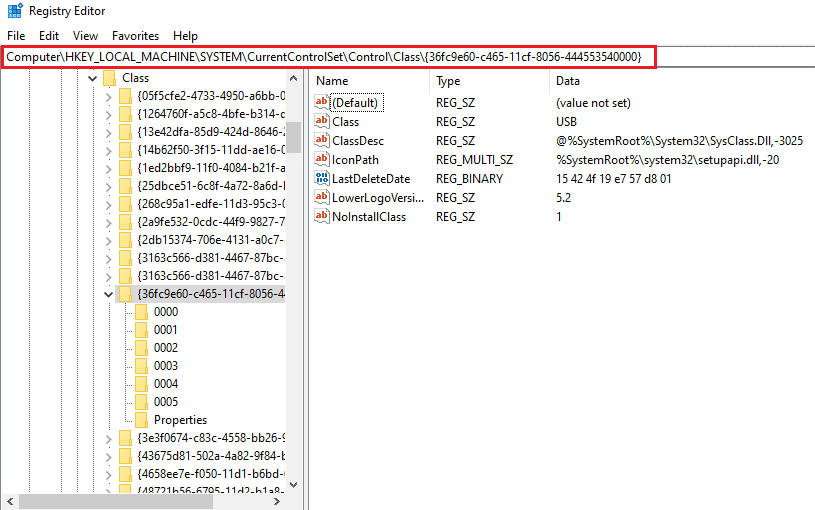
5. คลิกขวาที่ UpperFilters และเลือก Delete
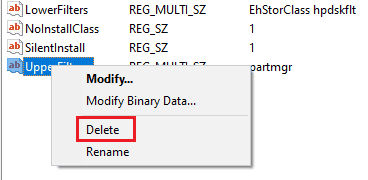
6. เลือก ใช่ เพื่อยืนยัน
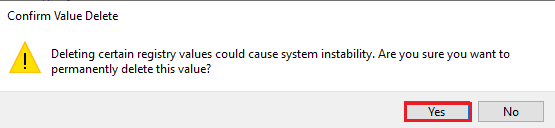
7. ตอนนี้ รีสตาร์ท พีซี และเชื่อมต่อ USB กับ VirtualBox อีกครั้ง
อ่านเพิ่มเติม: แก้ไขอุปกรณ์ USB ที่ไม่รู้จักใน Windows 10
คำถามที่พบบ่อย (FAQ)
ไตรมาสที่ 1 ฉันจะทำให้ VirtualBox รู้จักอุปกรณ์ USB ได้อย่างไร
ตอบ โดยปกติ VirtualBox สามารถตรวจจับอุปกรณ์ USB ได้โดยอัตโนมัติ แต่ถ้าในกรณีของคุณไม่เป็นเช่นนั้น ให้ลองติดตั้ง Guest Additions ติดตั้งไดรเวอร์ USB เปิดใช้งานตัวควบคุม USB และ ติดตั้งชุดส่วนขยาย บนอุปกรณ์ของคุณเพื่อให้แน่ใจว่าการเชื่อมต่อที่ปลอดภัยของ USB และ VirtualBox .
ไตรมาสที่ 2 สามารถติดตั้งเครื่องเสมือนบน USB ได้หรือไม่?
ตอบ ได้ สามารถ ติด ตั้งเครื่องเสมือนบน USB ได้โดยใช้ VirtualBox แบบพกพา
ไตรมาสที่ 3 เหตุใด VirtualBox ของฉันจึงตรวจไม่พบ USB
ตอบ สาเหตุที่ VirtualBox ของคุณตรวจไม่พบ USB อาจเกิดจาก VirtualBox เวอร์ชันที่ล้าสมัย ซึ่งต้องการการอัปเดต ดังนั้น อัปเดต VirtualBox เพื่อแก้ไขปัญหา
ไตรมาสที่ 4 ตัวกรอง USB ใน VirtualBox คืออะไร
ตอบ ตัวกรอง USB ช่วยใน การติดตั้งอุปกรณ์ USB ใน VirtualBox VM
Q5. VirtualBox Extension Pack มีความจำเป็นอย่างไร?
ตอบ VirtualBox Extension Pack จำเป็นสำหรับการเข้าถึง ไดรฟ์ USB 2.0 หรือ 3.0 อนุญาตให้ใช้อุปกรณ์ USB จริงในสภาพแวดล้อมเสมือน
ที่แนะนำ:
- แก้ไขข้อผิดพลาด Thermal Trip ใน Windows 10
- แก้ไขข้อผิดพลาด OneDrive 0x8004de40 ใน Windows 10
- แก้ไขการเชื่อมต่อเดสก์ท็อประยะไกลเกิดข้อผิดพลาดภายใน
- แก้ไขอินเทอร์เฟซ VirtualBox มีข้อความแสดงข้อผิดพลาดการเชื่อมต่อที่ใช้งานอยู่
เราหวังว่าเอกสารนี้จะแนะนำคุณเกี่ยวกับวิธีที่ดีที่สุดที่เป็นไปได้เพื่อช่วยคุณในการแก้ไขปัญหา VirtualBox ล้มเหลวในการสร้างอุปกรณ์พร็อกซีสำหรับข้อผิดพลาดของอุปกรณ์ USB หากคุณมีคำถามใด ๆ เกี่ยวกับหัวข้อหรือข้อเสนอแนะโปรดทิ้งไว้ในส่วนความคิดเห็นด้านล่าง
