13 วิธีในการแก้ไขข้อผิดพลาดการดาวน์โหลดที่ล้มเหลวบน Chrome
เผยแพร่แล้ว: 2023-03-03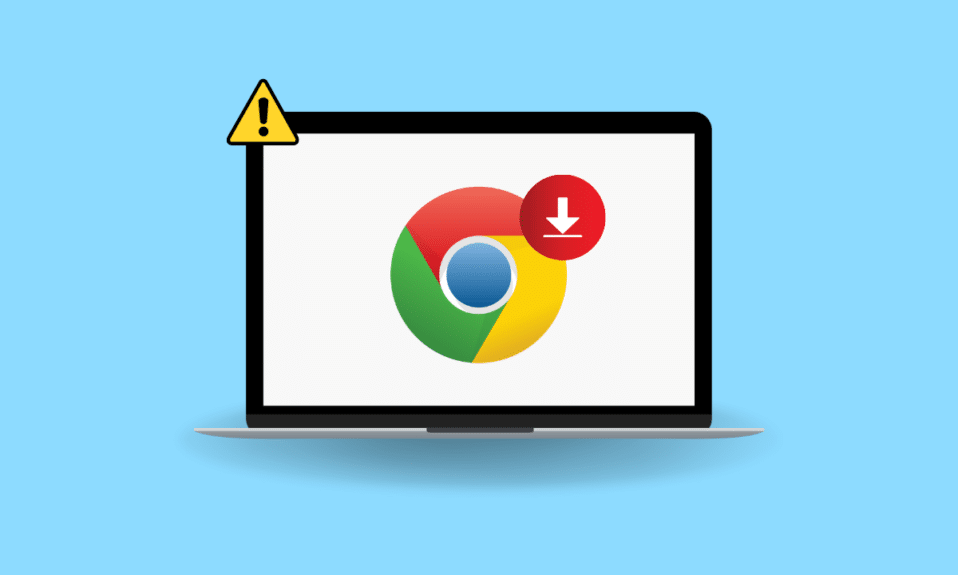
Google Chrome เป็นเว็บเบราว์เซอร์ที่ได้รับความนิยมมากที่สุดในโลก ด้วยผู้ใช้หลายพันล้านคนต่อวันที่ใช้ Google Chrome เพื่อค้นหาอินเทอร์เน็ต จึงเห็นได้ชัดว่าบางครั้ง Google Chrome พบปัญหาต่างๆ หนึ่งในปัญหาทั่วไปของ Google Chrome คือข้อผิดพลาดของเครือข่ายที่ล้มเหลวในการดาวน์โหลด Chrome ปัญหาการแก้ไข ปัญหานี้อาจทำให้การดาวน์โหลดหยุดชะงักและเกิดข้อผิดพลาดเมื่อคุณพยายามดาวน์โหลดไฟล์ใดๆ จากอินเทอร์เน็ต ในคู่มือนี้ เราจะพูดถึงสาเหตุของข้อผิดพลาดเครือข่ายที่ล้มเหลวใน Chrome และวิธีการแก้ไขข้อผิดพลาดในการดาวน์โหลด Chrome ที่ล้มเหลว
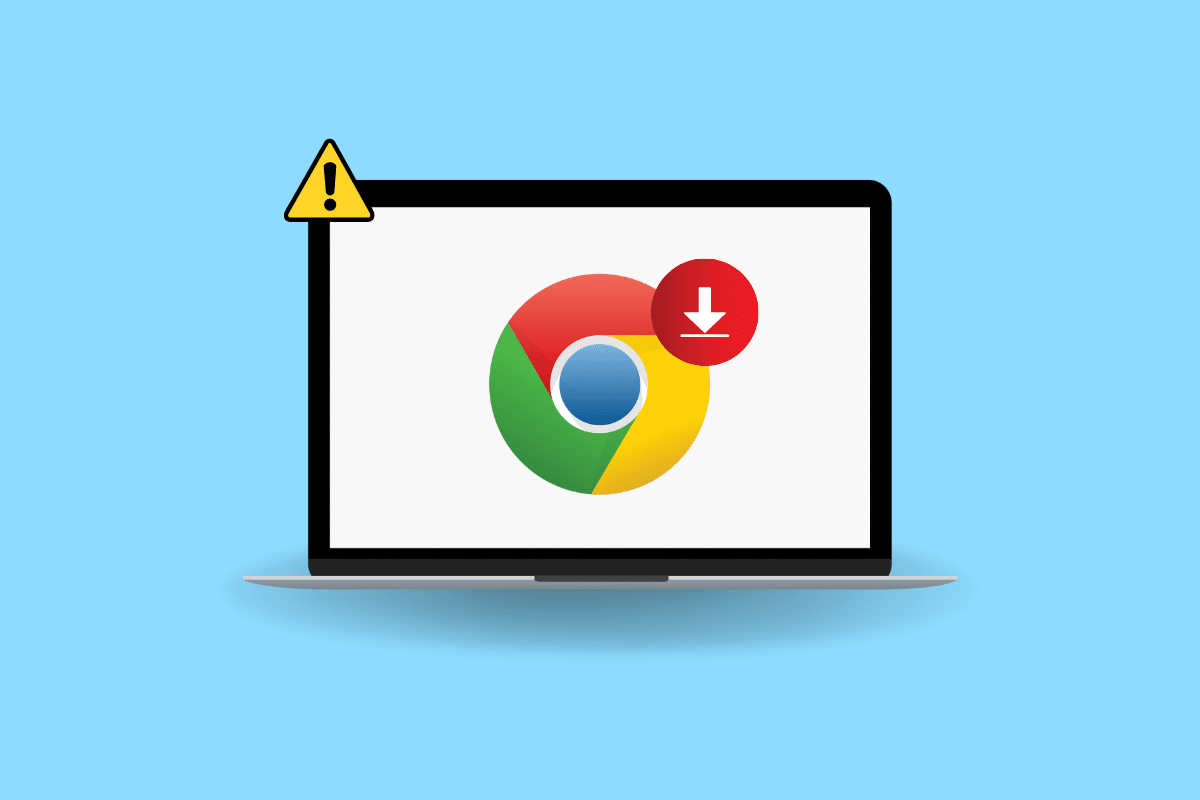
วิธีแก้ไขข้อผิดพลาดการดาวน์โหลดล้มเหลวบน Chrome
เราได้อธิบายเกี่ยวกับวิธีแก้ปัญหาการดาวน์โหลดข้อผิดพลาดของเครือข่ายที่ล้มเหลวบน Chrome อย่างละเอียดในบทความนี้
สาเหตุของข้อผิดพลาดในการดาวน์โหลด Chrome ล้มเหลว
อาจมีสาเหตุหลายประการสำหรับปัญหานี้ใน Google Chrome; สาเหตุที่พบบ่อยบางประการถูกกล่าวถึงที่นี่
- ข้อบกพร่องของ Chrome เป็นสาเหตุทั่วไปของปัญหานี้
- บางครั้งปัญหาต่างๆ ของเว็บไซต์อาจทำให้เกิดปัญหานี้ได้เช่นกัน
- ปัญหาที่อยู่ IP ของเบราว์เซอร์ต่างๆ อาจทำให้เกิดปัญหานี้ใน Google Chrome
- บ่อยครั้ง ปัญหาอาจเป็นเฉพาะเบราว์เซอร์และเบราว์เซอร์อื่นอาจทำงานได้ดี
- การเชื่อมต่ออินเทอร์เน็ตที่ไม่ดีถือเป็นสาเหตุที่เป็นไปได้สำหรับข้อผิดพลาดนี้
- ปัญหาเกี่ยวกับโฟลเดอร์ดาวน์โหลดอาจทำให้เกิดข้อผิดพลาดนี้ได้เช่นกัน
- ส่วนขยาย Chrome ที่เสียหายอาจทำให้เกิดข้อผิดพลาดนี้ได้เช่นกัน
- ข้อมูลแคชและคุกกี้ที่เสียหายอาจทำให้เกิดปัญหานี้ได้เช่นกัน
- ไดรเวอร์อะแดปเตอร์เครือข่ายที่ล้าสมัยหรือเสียหายอาจทำให้เกิดปัญหานี้ได้เช่นกัน
- การตั้งค่าโปรแกรมป้องกันไวรัสที่ไม่เหมาะสมอาจทำให้เกิดปัญหาข้อผิดพลาดในการดาวน์โหลดกับ Chrome
- การกำหนดค่าที่ไม่เหมาะสมด้วย Windows Attachment Manager อาจทำให้เกิดปัญหานี้ได้เช่นกัน
- ไฟล์โฮสต์ที่ไม่เหมาะสมอาจทำให้เกิดปัญหานี้ใน Google Chrome
- โปรแกรม Chrome ที่ล้าสมัยอาจทำให้เกิดข้อผิดพลาดนี้ได้เช่นกัน
- การตั้งค่า Chrome ที่ไม่เหมาะสมอาจทำให้เกิดปัญหานี้ได้เช่นกัน
- ปัญหาอื่นๆ ของโปรแกรม Chrome อาจทำให้เกิดข้อผิดพลาดนี้ขณะดาวน์โหลด
วิธีแก้ไขข้อผิดพลาดการดาวน์โหลดล้มเหลวบน Chrome
ในคู่มือนี้ เราจะหารือเกี่ยวกับวิธีแก้ไขข้อผิดพลาดเครือข่ายการดาวน์โหลดที่ล้มเหลวบน Chrome
วิธีที่ 1: วิธีการแก้ไขปัญหาเบื้องต้น
บ่อยครั้ง สิ่งที่ทำให้เครือข่ายล้มเหลวใน Chrome คือข้อบกพร่องและปัญหาการบูท โดยทั่วไป ปัญหาเกี่ยวกับ Chrome นั้นไม่ร้ายแรงและสามารถแก้ไขได้โดยใช้วิธีแก้ไขปัญหาพื้นฐานง่ายๆ สองสามวิธี ต่อไปนี้เป็นวิธีการแก้ปัญหาเบื้องต้นที่คุณนำไปใช้เพื่อค้นหาข้อผิดพลาดของเครือข่ายที่ล้มเหลวในการดาวน์โหลดการแก้ไข Chrome ได้อย่างรวดเร็ว
1A. รีสตาร์ท Chrome
สิ่งแรกที่คุณสามารถทำได้เพื่อค้นหาวิธีแก้ไขข้อผิดพลาดการดาวน์โหลดเครือข่ายที่ล้มเหลวบน Chrome ก็คือการรีสตาร์ท Chrome จากตัวจัดการงาน บ่อยครั้งที่สิ่งที่ทำให้เกิดข้อผิดพลาดของเครือข่ายที่ล้มเหลวบน Chrome คือการโหลดเบราว์เซอร์ที่ไม่เหมาะสมหรือข้อบกพร่องเล็กน้อยของเบราว์เซอร์ คุณสามารถหลีกเลี่ยงปัญหาเหล่านี้ได้โดยเพียงแค่รีสตาร์ท Chrome คุณสามารถใช้ตัวเลือก End Task ในตัวจัดการงานเพื่อปิดแอปแล้วเปิดใหม่อีกครั้ง หากคุณไม่แน่ใจว่าจะสิ้นสุดงานในคอมพิวเตอร์ของคุณอย่างไร คุณสามารถดูคู่มือวิธีสิ้นสุดงานใน Windows 10 เพื่อสิ้นสุดงานสำหรับ Google Chrome แล้วรีสตาร์ทบนคอมพิวเตอร์ของคุณ
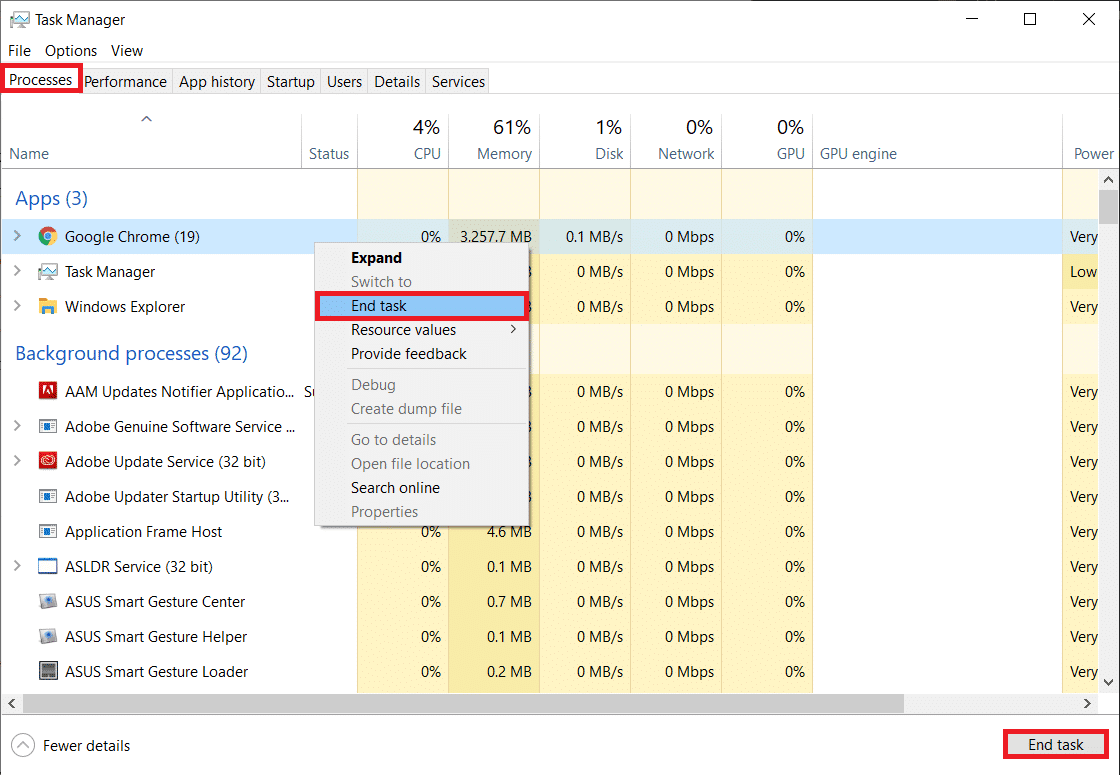
1B. ตรวจสอบให้แน่ใจว่าเว็บไซต์ทำงานอย่างถูกต้อง
สาเหตุทั่วไปที่ทำให้คุณไม่สามารถดาวน์โหลดไฟล์จาก Google Chrome นั้นเกี่ยวข้องกับปัญหาของเว็บไซต์ หากเซิร์ฟเวอร์ของเว็บไซต์ทำงานไม่ถูกต้องหรือประสบปัญหาขัดข้องในระดับสากล คุณอาจไม่สามารถเข้าถึงเนื้อหาบนเว็บไซต์หรือดาวน์โหลดเนื้อหาจากเว็บไซต์ได้ หากปัญหาเกิดจากปัญหาเซิร์ฟเวอร์ คุณจะต้องรอจนกว่าปัญหาจะได้รับการแก้ไข คุณยังสามารถลองใช้เว็บไซต์อื่นเพื่อหาวิธีแก้ไขข้อผิดพลาดเครือข่ายการดาวน์โหลดล้มเหลวบน Chrome และดาวน์โหลดเนื้อหาเดียวกัน
1ค. ใช้โหมดไม่ระบุตัวตน
วิธีแก้ไขปัญหาข้อผิดพลาดในการดาวน์โหลดโดยทั่วไปคือการใช้โหมดไม่ระบุตัวตนใน Google Chrome Chrome ช่วยให้ผู้ใช้สามารถค้นหาเว็บแบบส่วนตัวและซ่อนที่อยู่ IP ของตนได้ หากเนื้อหาถูกจำกัดในเครือข่ายของคุณ การใช้โหมดไม่ระบุตัวตนสามารถช่วยคุณดาวน์โหลดได้ หากคุณไม่แน่ใจว่าจะเปิดใช้งานโหมดไม่ระบุตัวตนได้อย่างไร คุณสามารถดูคู่มือวิธีเปิดใช้งานโหมดไม่ระบุตัวตนใน Chrome เพื่อเปิดใช้งานหน้าต่างส่วนตัวบน Google Chrome เพื่อหาข้อผิดพลาดเครือข่ายที่ล้มเหลวในการดาวน์โหลดการแก้ไข Chrome
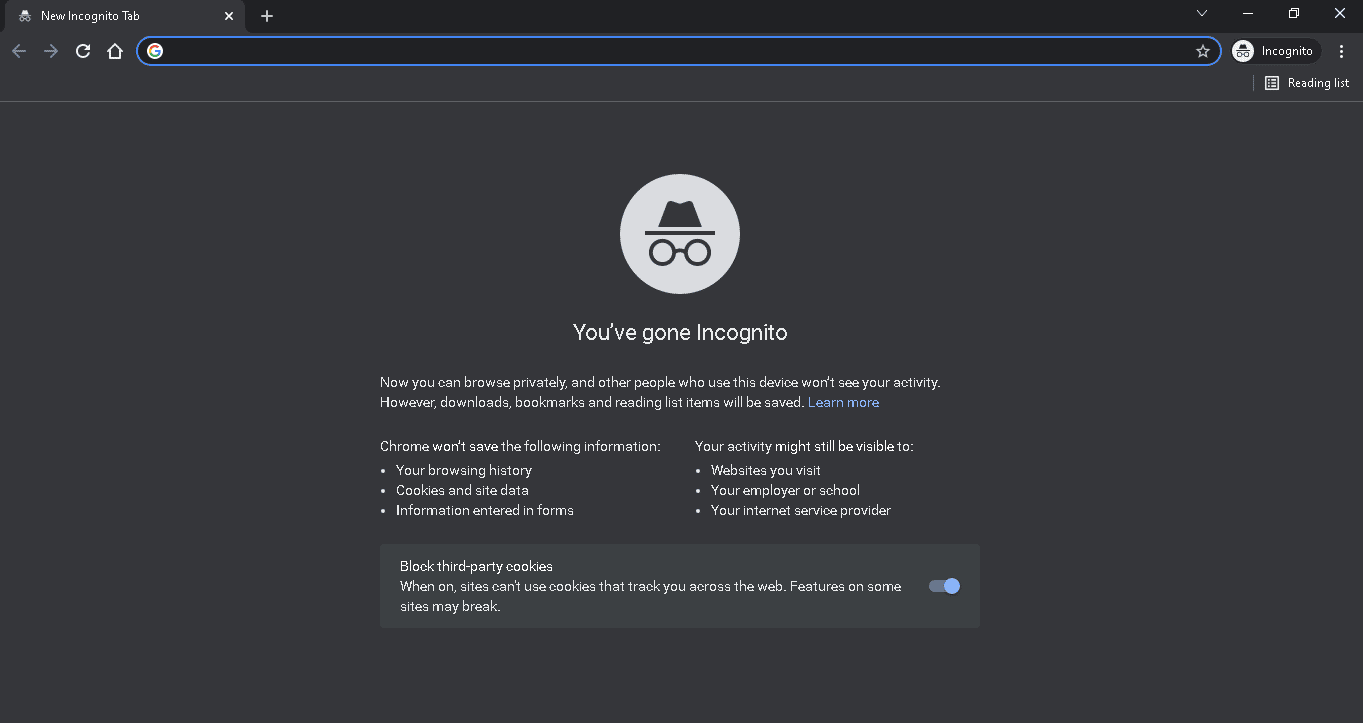
1ด. ลองใช้เบราว์เซอร์อื่น
หากความพยายามของคุณไม่ได้ผล และคุณไม่รู้ว่าอะไรเป็นสาเหตุของข้อผิดพลาดเครือข่ายล้มเหลวใน Chrome คุณสามารถลองเปลี่ยนเบราว์เซอร์ได้ ในบางครั้ง เนื้อหาบนเว็บไซต์ต่างๆ ไม่สามารถใช้งานได้กับบางเบราว์เซอร์ หาก Chrome ประสบปัญหาในการโหลดเนื้อหาจากเว็บไซต์ใดเว็บไซต์หนึ่ง ควรใช้เว็บเบราว์เซอร์อื่นเพื่อเข้าถึงเว็บไซต์ มีเว็บเบราว์เซอร์มากมายที่คุณสามารถใช้แทน Chrome ได้ ตัวอย่างเช่น Mozilla Firefox, Microsoft Edge, Brave Browser เป็นต้น
วิธีที่ 2: แก้ไขปัญหาอินเทอร์เน็ต
สาเหตุทั่วไปที่ทำให้คุณไม่สามารถดาวน์โหลดไฟล์จากเบราว์เซอร์ Chrome คือปัญหาอินเทอร์เน็ตที่ไม่ดี หากคุณใช้การเชื่อมต่ออินเทอร์เน็ตที่ไม่เสถียร คุณอาจประสบปัญหาต่างๆ ขณะพยายามดาวน์โหลดไฟล์บน Chrome ดังนั้นจึงเป็นเรื่องสำคัญที่จะต้องแก้ไขปัญหาอินเทอร์เน็ตในระบบของคุณเพื่อแก้ไขข้อผิดพลาดในการดาวน์โหลด Chrome ที่ล้มเหลว
ตัวเลือก I: เริ่มการเชื่อมต่อ WiFi ใหม่
หากคุณใช้การเชื่อมต่อ WiFi เพื่อท่องอินเทอร์เน็ต คุณควรตรวจสอบว่าการเชื่อมต่อ WiFi ถูกต้องและทำงานได้ดีหรือไม่ บางครั้ง สาย WiFi หรือเราเตอร์ที่ผิดพลาดอาจไม่มีใครสังเกตเห็นได้ง่ายๆ จนกว่าจะเริ่มก่อให้เกิดปัญหา ดังนั้น ตรวจสอบสภาพของเราเตอร์ WiFi ของคุณอย่างระมัดระวัง หากคุณพบสายเคเบิลที่ชำรุดหรือเสียหาย ให้เปลี่ยนโดยเร็วที่สุด คุณสามารถอ่านคู่มือวิธีแก้ปัญหาการเชื่อมต่อเครือข่ายบน Windows 10 เพื่อแก้ไขปัญหาการเชื่อมต่อ

ตัวเลือก II: เพิ่มความเร็วอินเทอร์เน็ต
หาก WiFi ไม่ใช่สาเหตุของปัญหาการดาวน์โหลด และคุณยังไม่ทราบว่าอะไรเป็นสาเหตุของข้อผิดพลาดเครือข่ายล้มเหลวใน Chrome คุณควรพยายามแก้ไขปัญหาการเชื่อมต่อที่ไม่ดีในคอมพิวเตอร์ของคุณ ตรวจสอบให้แน่ใจว่าคุณใช้แผนอินเทอร์เน็ตที่ถูกต้องบนคอมพิวเตอร์ของคุณ หากปัญหายังคงอยู่ ให้ติดต่อและติดต่อผู้ให้บริการอินเทอร์เน็ตเพื่อหาวิธีแก้ไขที่เป็นไปได้ หากคุณได้รับการเชื่อมต่อที่ช้ามากในพื้นที่ของคุณ คุณสามารถดูที่ Slow Internet Connection? 10 วิธีเพิ่มความเร็วเน็ต! คำแนะนำเพื่อเพิ่มความเร็วอินเทอร์เน็ตในระบบของคุณ
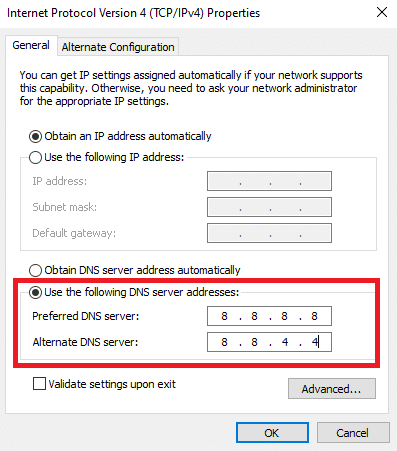
อ่านเพิ่มเติม: แก้ไข Err Proxy Connection ล้มเหลว Chrome Error
วิธีที่ 3: เปลี่ยนตำแหน่งการดาวน์โหลด
เมื่อคุณดาวน์โหลดไฟล์ด้วย Google Chrome ไฟล์นั้นจะถูกจัดเก็บไว้ในโฟลเดอร์ Downloads ของไดรฟ์ C โดยอัตโนมัติ หากมีปัญหากับโฟลเดอร์ดาวน์โหลด คุณอาจพบปัญหาขณะดาวน์โหลดข้อมูลจาก Google คุณสามารถหลีกเลี่ยงข้อผิดพลาดในการดาวน์โหลดเหล่านี้บน Chrome ได้โดยเปลี่ยนตำแหน่งการดาวน์โหลดบนเบราว์เซอร์ของคุณ
1. เปิด Google Chrome จากเมนูเริ่มต้น
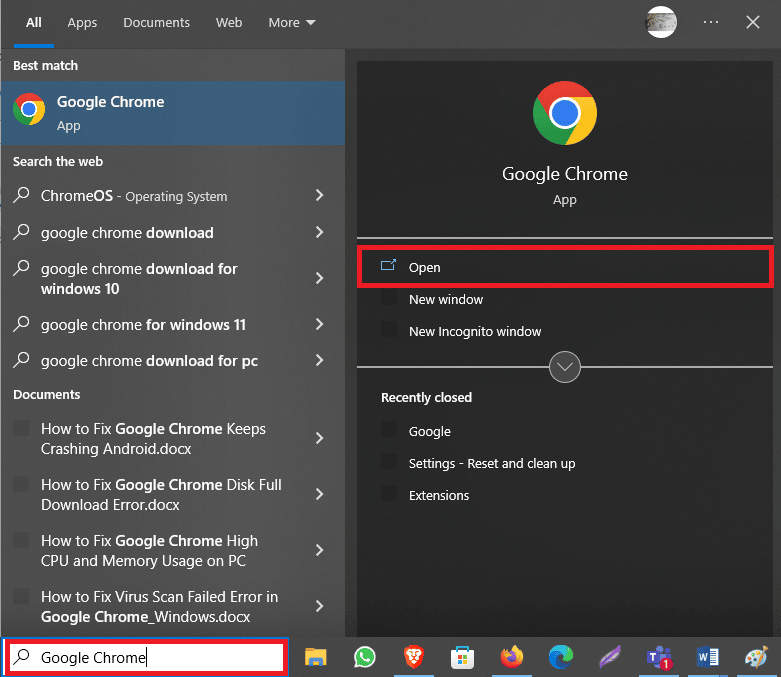
2. คลิกที่ไอคอน สามจุด ที่มุมขวาบนของหน้าต่าง
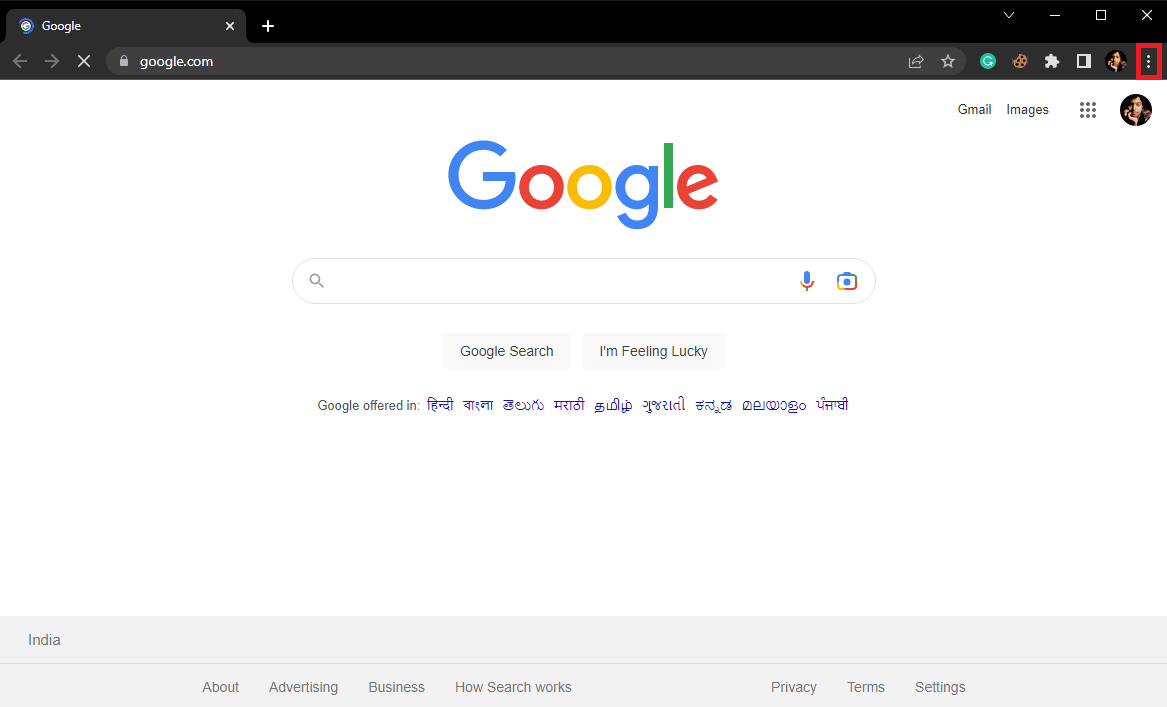
3. ที่นี่ เลือก การตั้งค่า
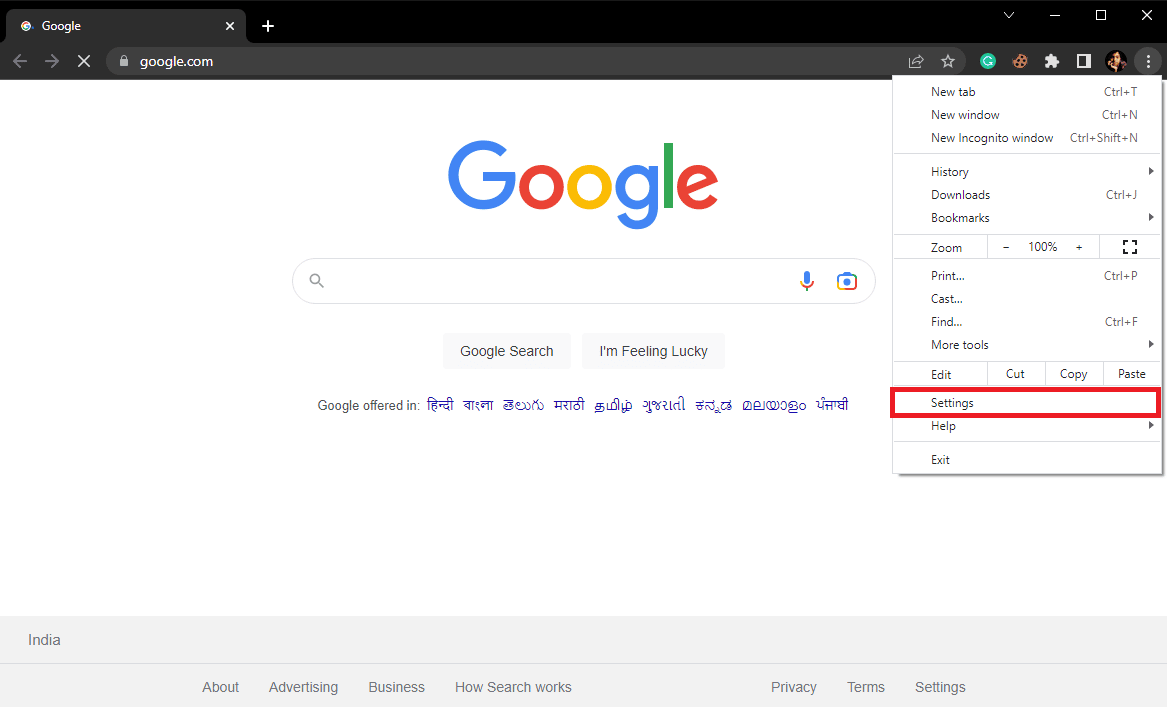
4. จากแผงด้านซ้าย คลิกที่ Downloads
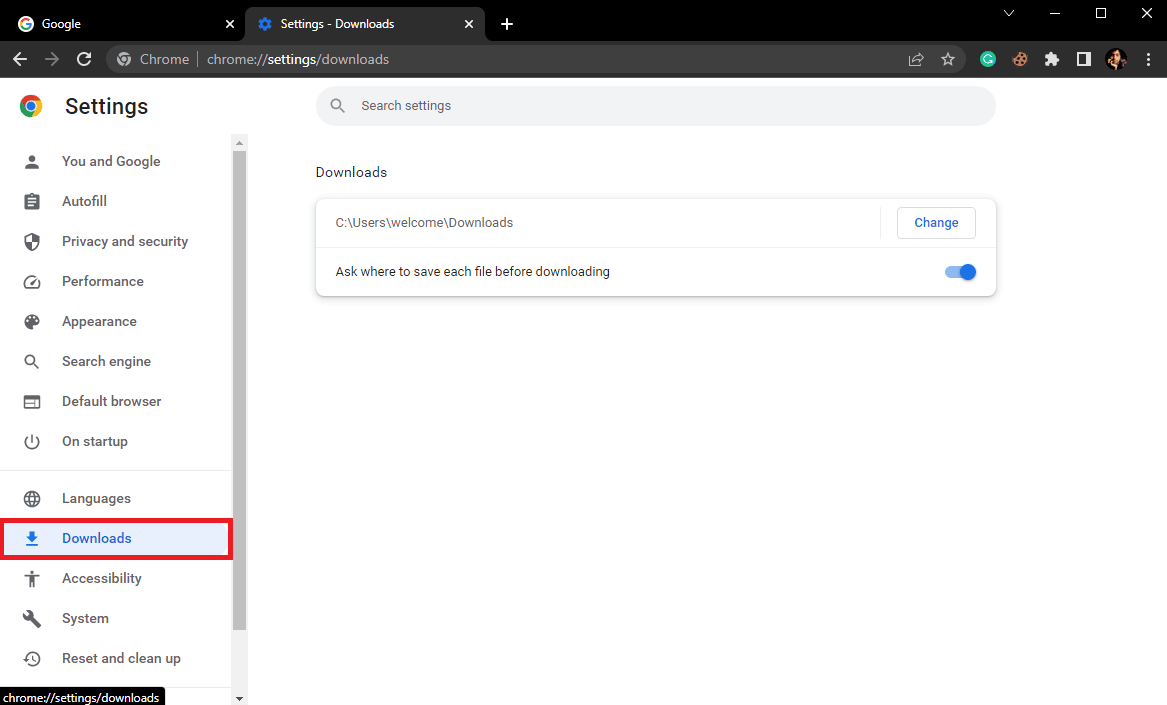
5. ค้นหาตำแหน่งการดาวน์โหลดและคลิกที่ การเปลี่ยนแปลง ถัดจากนั้น
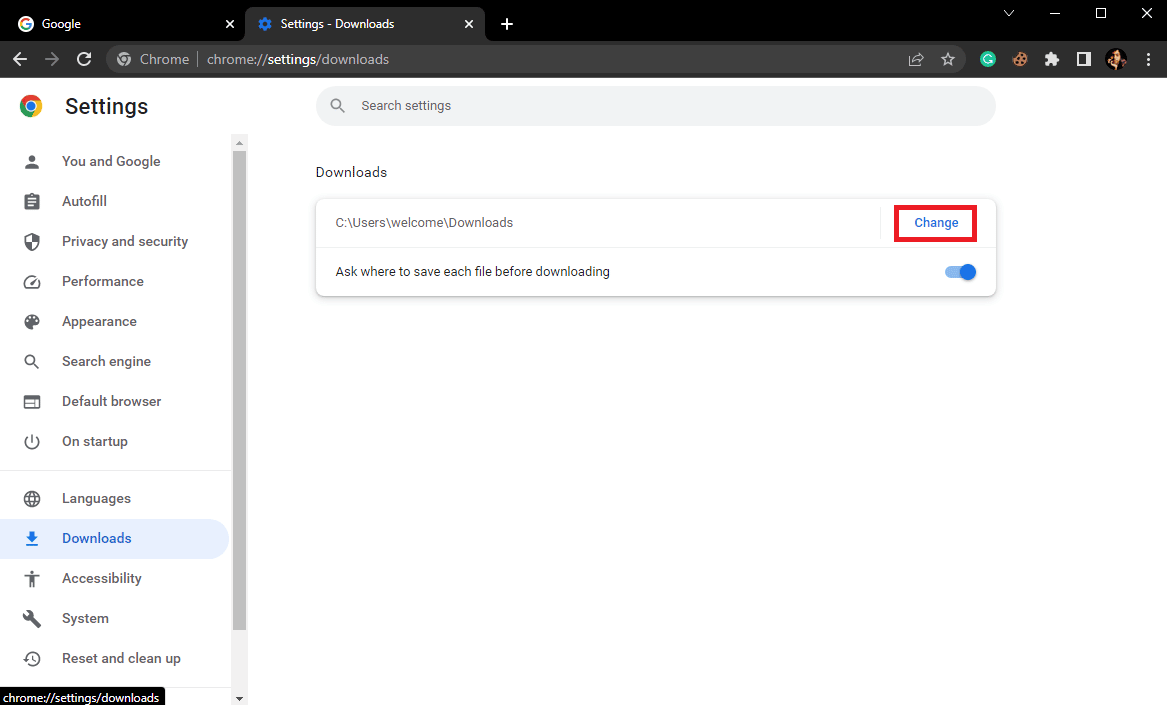
6. เลือกตำแหน่งที่ต้องการ
วิธีที่ 4: ลบส่วนขยายของ Chrome
หากคุณใช้ส่วนขยายมากเกินไปในเบราว์เซอร์ Google Chrome บางครั้งอาจนำไปสู่ปัญหาต่างๆ ของเบราว์เซอร์ได้ ส่วนขยายที่เสียหายหรือล้าสมัยอาจทำให้เกิดปัญหาการดาวน์โหลดกับ Google Chrome ดังนั้น คุณสามารถลบส่วนขยายของ Chrome เพื่อแก้ไขปัญหาการดาวน์โหลดผ่านเครือข่ายบนเบราว์เซอร์ของคุณ
1. เปิด Google Chrome จากเมนูเริ่มต้น
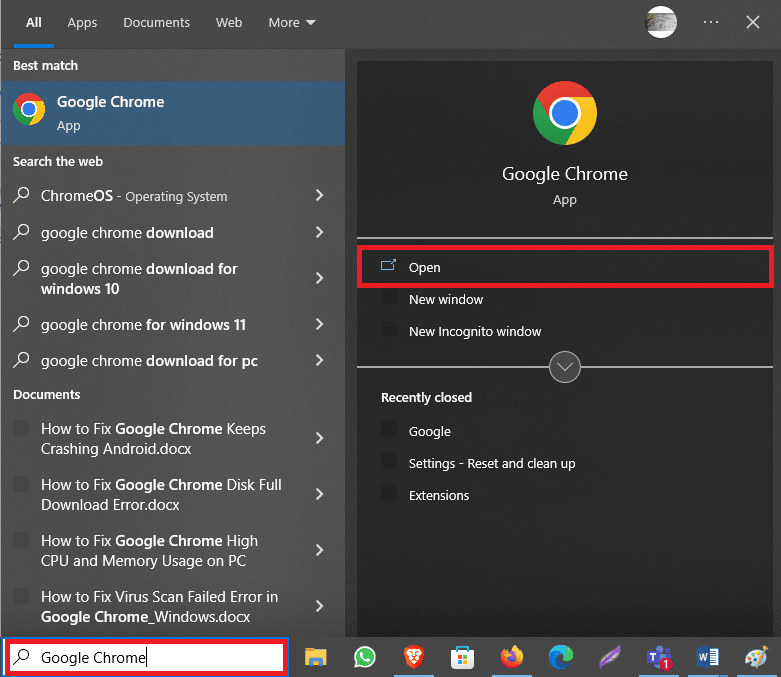
2. คลิกที่ไอคอน สามจุด ที่มุมขวาบนของหน้าต่าง
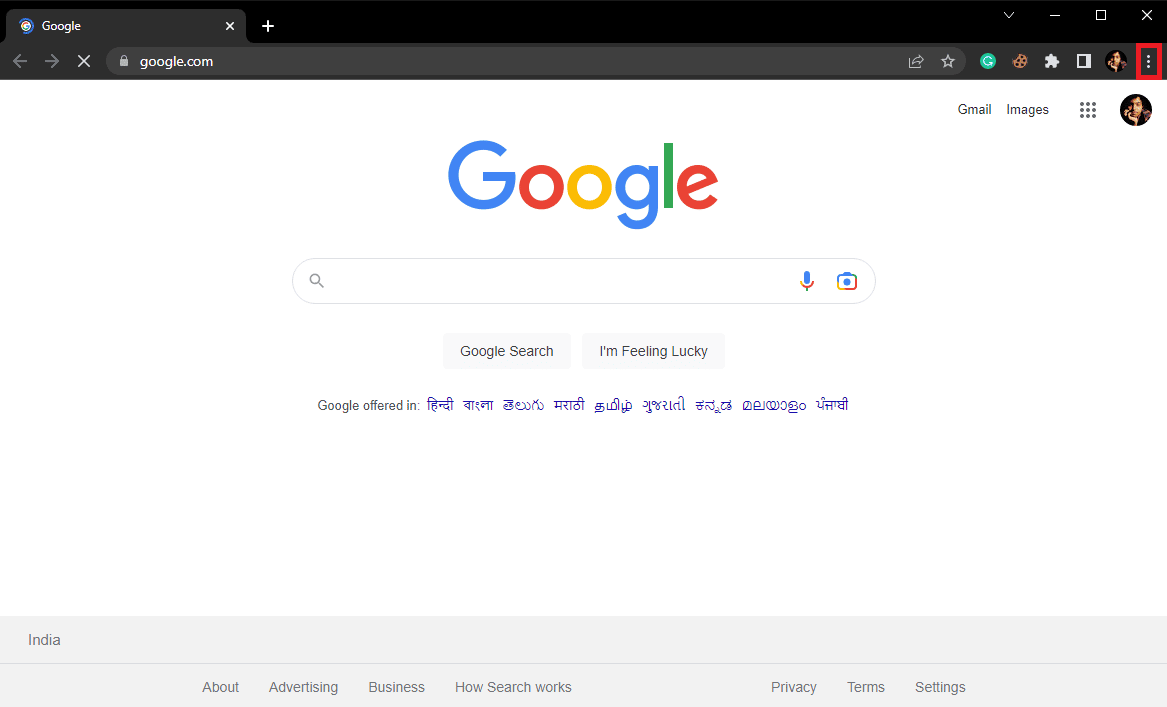
3. ที่นี่ ค้นหาและคลิกที่ More tools… จากนั้นคลิก Extensions
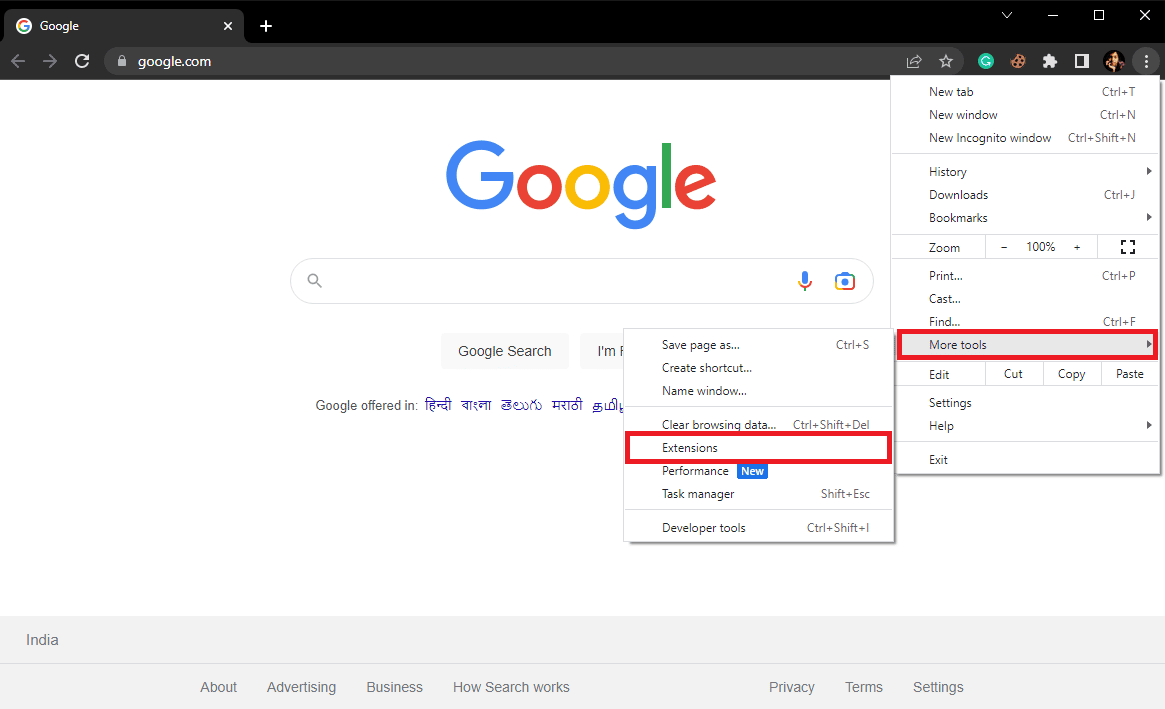
4. ค้นหาส่วนขยายที่มีปัญหาและคลิกที่ Remove
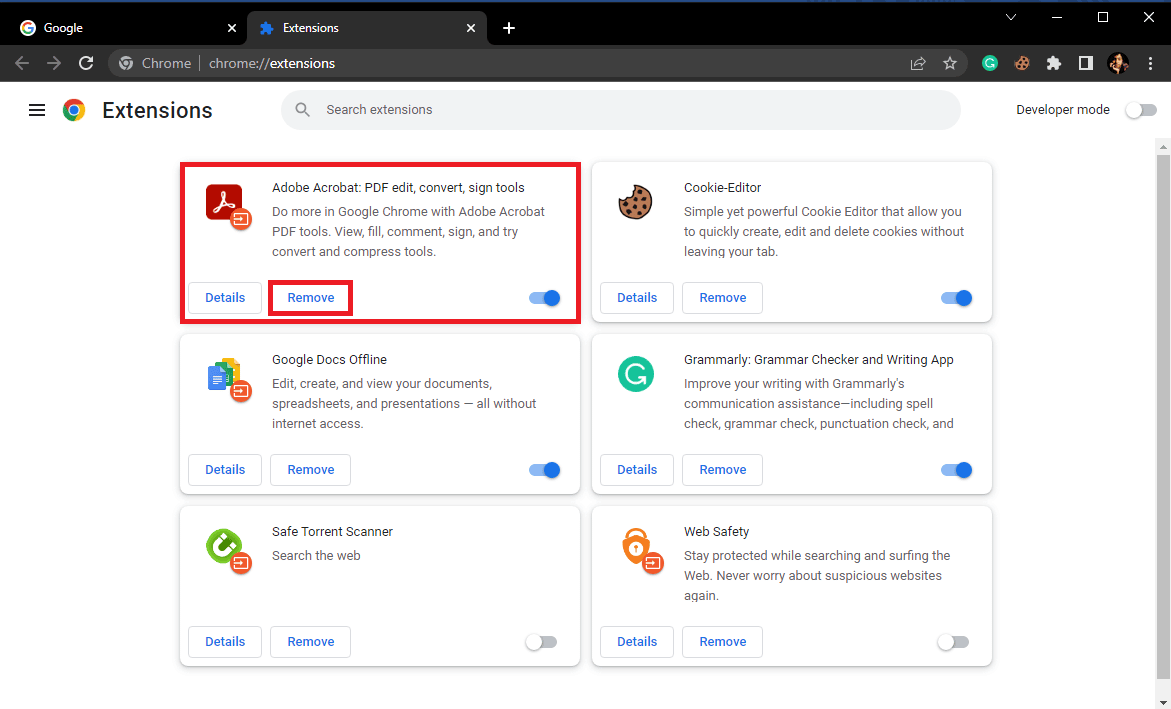
5. คลิกที่ Remove บนป๊อปอัปส่วนขยายเพื่อยืนยันการดำเนินการ
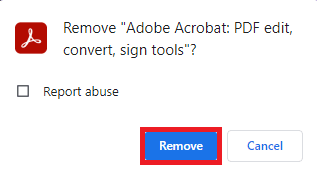
อ่านเพิ่มเติม: แก้ไขเซิร์ฟเวอร์ Google Chrome ที่ส่งไม่มีข้อผิดพลาดของข้อมูล
วิธีที่ 5: ล้างคุกกี้ Chrome และข้อมูลแคช
ข้อมูลคุกกี้และแคชเป็นข้อมูลชั่วคราวที่จัดเก็บไว้ในคอมพิวเตอร์ของคุณ โดยทั่วไป ข้อมูลนี้ทำให้เบราว์เซอร์ไม่มีปัญหา และคุณสามารถใช้อินเทอร์เน็ตเคียงข้างกันได้อย่างง่ายดาย อย่างไรก็ตาม หากข้อมูลแคชหรือคุกกี้เสียหายหรือถูกเขียนทับ อาจทำให้ประสบการณ์การท่องเว็บของคุณช้าลงและแม้กระทั่งทำให้เกิดปัญหาในการดาวน์โหลด ดังนั้นคุณควรล้างข้อมูลนี้จากเบราว์เซอร์ของคุณเป็นครั้งคราว หากคุณไม่แน่ใจว่าจะล้างคุกกี้และข้อมูลแคชจาก Google Chrome ได้อย่างไร คุณสามารถดูคู่มือวิธีล้างแคชและคุกกี้ใน Google Chrome เพื่อล้างข้อมูลนี้อย่างปลอดภัยจากเบราว์เซอร์ของคุณ และแก้ไขปัญหาข้อผิดพลาดในการดาวน์โหลด Chrome ที่ล้มเหลว
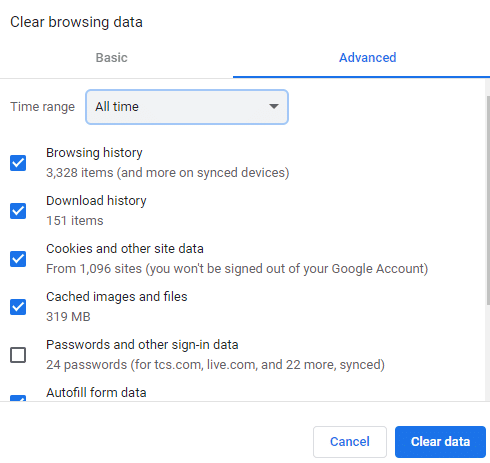
วิธีที่ 6: อัปเดตไดรเวอร์การ์ดเชื่อมต่อเครือข่าย
ไดรเวอร์การ์ดเชื่อมต่อเครือข่ายบนคอมพิวเตอร์ Windows ของคุณเป็นส่วนสำคัญในการเรียกดูและดาวน์โหลดไฟล์บนคอมพิวเตอร์ของคุณ ไดรเวอร์เหล่านี้ทำให้คุณสามารถค้นหาอินเทอร์เน็ตและดาวน์โหลดเนื้อหาจากเว็บไซต์ต่างๆ อย่างไรก็ตาม หากไดรเวอร์นี้ทำงานผิดปกติ คุณอาจได้รับปัญหาต่าง ๆ ขณะใช้อินเทอร์เน็ต ไดรเวอร์การ์ดเชื่อมต่อเครือข่ายที่เสียหายสามารถป้องกันการเข้าถึงอินเทอร์เน็ตของคุณได้ ดังนั้นคุณควรพิจารณาอัปเดตไดรเวอร์การ์ดเชื่อมต่อเครือข่ายบนคอมพิวเตอร์ของคุณ หากคุณไม่แน่ใจว่าจะอัปเดตไดรเวอร์อย่างไร คุณสามารถดูคู่มือวิธีอัปเดตไดรเวอร์การ์ดเชื่อมต่อเครือข่ายบน Windows 10 เพื่อติดตั้งอัปเดตใหม่อย่างปลอดภัยสำหรับไดรเวอร์เครือข่ายบนคอมพิวเตอร์ของคุณ
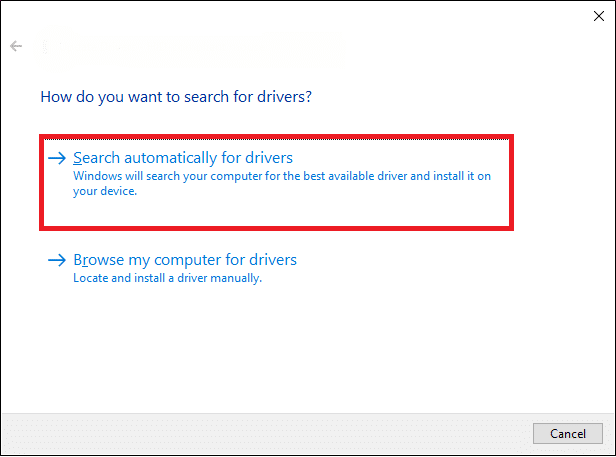
อ่านเพิ่มเติม: แก้ไขข้อผิดพลาดของ Chrome ขณะค้นหาซอฟต์แวร์ที่เป็นอันตราย
วิธีที่ 7: ติดตั้งไดรเวอร์อะแดปเตอร์เครือข่ายใหม่
หากการอัปเดตไดรเวอร์ไม่ได้ผล และคุณยังไม่ทราบว่าอะไรเป็นสาเหตุของข้อผิดพลาดเครือข่ายล้มเหลวใน Chrome คุณควรพิจารณาติดตั้งไดรเวอร์ใหม่บนคอมพิวเตอร์ของคุณ หากคุณไม่ทราบวิธีติดตั้งไดรเวอร์การ์ดเชื่อมต่อเครือข่ายใหม่ด้วยตนเองในคอมพิวเตอร์ของคุณ คุณสามารถดูคู่มือวิธีถอนการติดตั้งและติดตั้งไดรเวอร์ใหม่บน Windows 10 เพื่อติดตั้งไดรเวอร์ใหม่อย่างปลอดภัยบนคอมพิวเตอร์ของคุณ และหาวิธีแก้ไขการดาวน์โหลดล้มเหลวบนเครือข่าย ข้อผิดพลาดใน Chrome

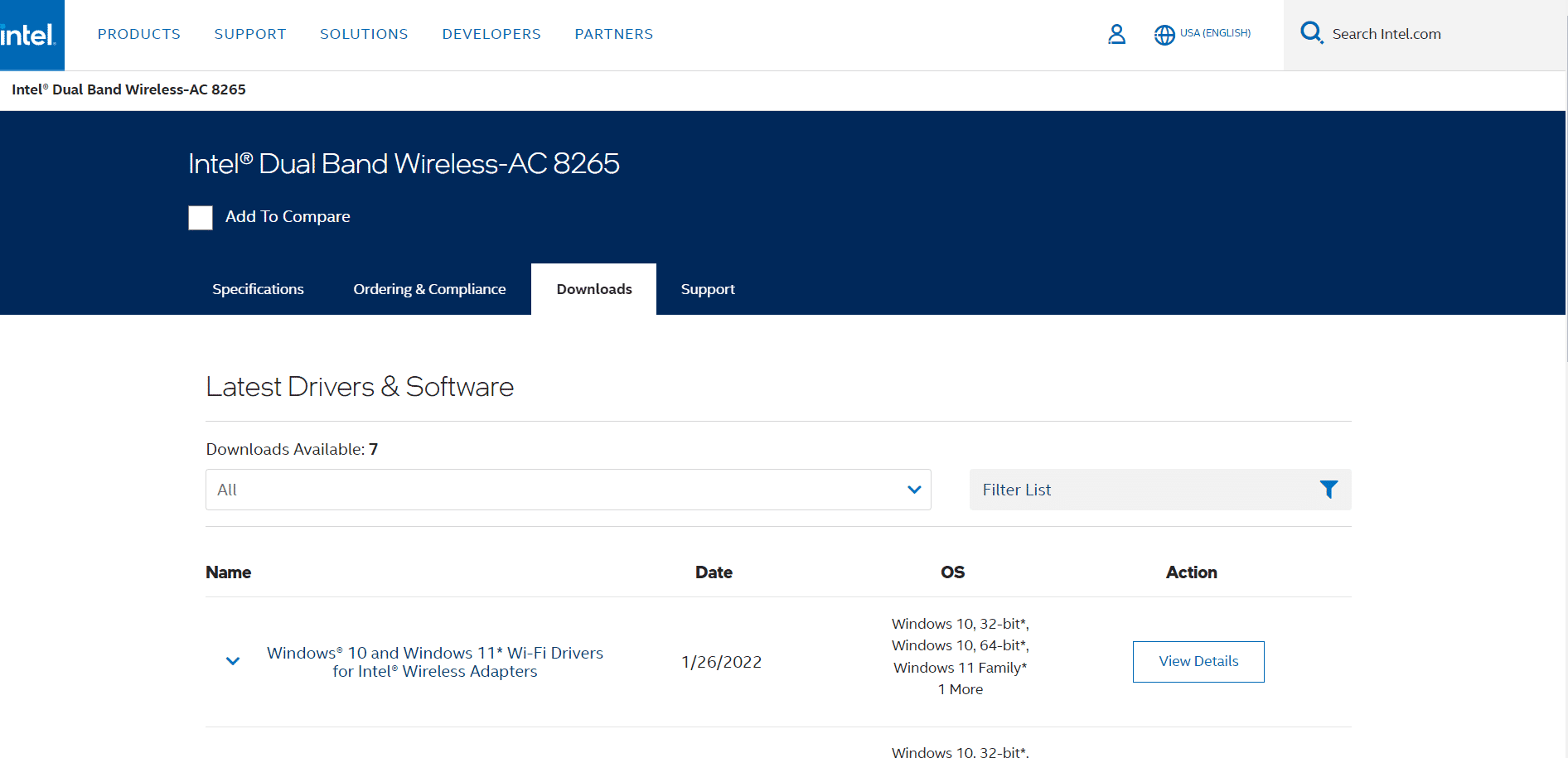
วิธีที่ 8: ปิดใช้งานโปรแกรมป้องกันไวรัสชั่วคราว
หากคุณใช้โปรแกรมป้องกันไวรัสเพื่อป้องกันตัวเองจากภัยคุกคามทางออนไลน์ เช่น ไวรัสและการโจมตีของมัลแวร์ มีโอกาสดีที่โปรแกรมป้องกันไวรัสของคุณจะใช้คุณสมบัติการสแกน HTTPS เพื่อสแกนเนื้อหาออนไลน์ แม้ว่าคุณสมบัติ HTTPS จะเป็นมาตรฐานและโดยปกติจะไม่ก่อให้เกิดปัญหาใดๆ แต่บางครั้งอาจบล็อกการดาวน์โหลดของคุณโดยไม่จำเป็น ดังนั้น หากคุณใช้โปรแกรมป้องกันไวรัส คุณควรพิจารณาปิดใช้งานการสแกน HTTPS ในโปรแกรมของคุณ หากคุณไม่พบการสแกน HTTPS ในโปรแกรมป้องกันไวรัส คุณสามารถปิดใช้งานโปรแกรมชั่วคราวได้ คุณสามารถอ่านคู่มือวิธีปิดการใช้งานโปรแกรมป้องกันไวรัสชั่วคราวบน Windows 10 เพื่อปิดใช้งานโปรแกรมป้องกันไวรัสอย่างปลอดภัยและค้นหาข้อผิดพลาดในการดาวน์โหลด Chrome ของเครือข่ายที่ล้มเหลว
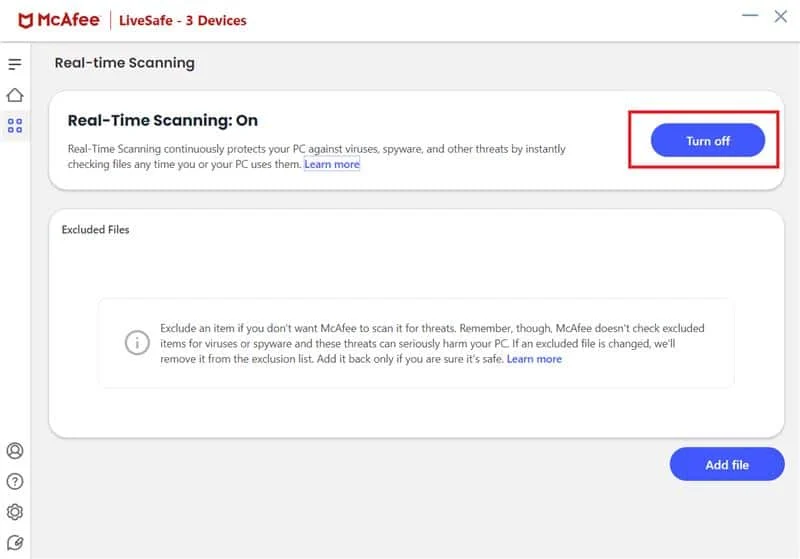
อ่านเพิ่มเติม: 28 ส่วนขยาย Chrome ที่ดีที่สุดสำหรับนักเรียน
วิธีที่ 9: กำหนดค่า Windows Attachment Manager
Attachment Manager เป็นยูทิลิตี้ Windows ที่ควบคุมการดาวน์โหลดจากเบราว์เซอร์ของคุณ หากยูทิลิตี้นี้ได้รับการกำหนดค่าไม่ถูกต้องในคอมพิวเตอร์ของคุณ คุณอาจพบปัญหาการดาวน์โหลดต่างๆ ดังนั้น คุณควรลองกำหนดค่า Windows Attachment Manager บนคอมพิวเตอร์ของคุณเพื่อแก้ไขข้อผิดพลาดในการดาวน์โหลด Google Chrome
1. กด ปุ่ม Windows + R พร้อมกันเพื่อเปิดกล่องโต้ตอบ Run
2. ที่นี่ พิมพ์ inetcpl.cpl แล้วกด ปุ่ม Enter เพื่อเปิด Internet Properties
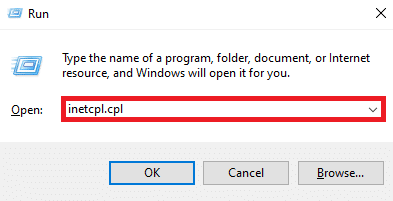
3. ที่นี่ ค้นหาและไปที่แท็บ ความปลอดภัย
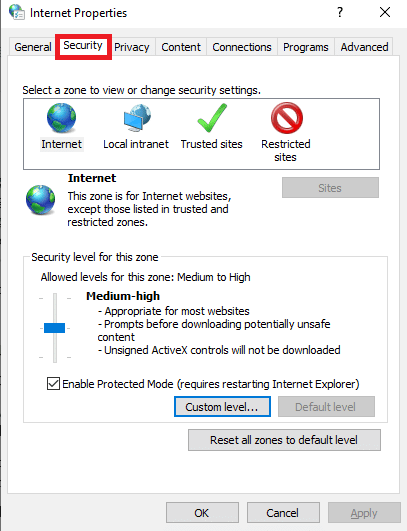
4. ตอนนี้คลิกที่ ระดับที่กำหนดเอง… .
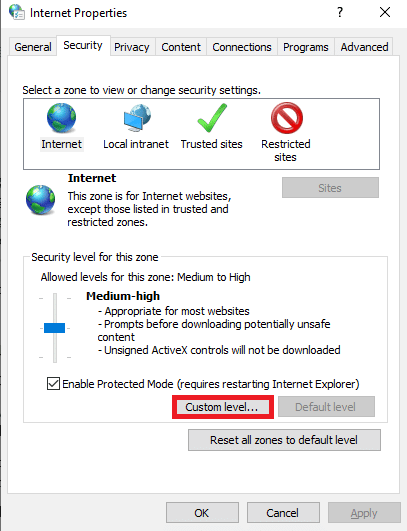
5. ตอนนี้ เลื่อนลงและค้นหาตัวเลือก ดาวน์โหลด และเลือกปุ่มตัวเลือก เปิดใช้งาน สำหรับ ดาวน์โหลดไฟล์ และ ดาวน์โหลดแบบอักษร
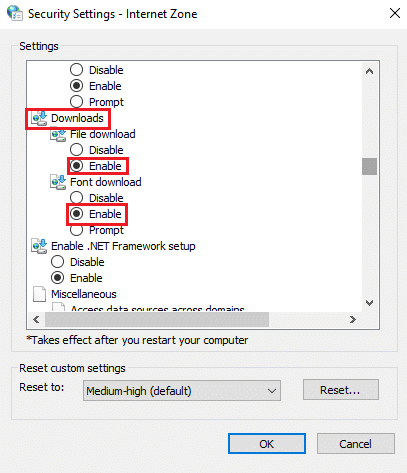
6. เลื่อนลงไปอีกและค้นหา Launching applications and unsafe files และเลือกปุ่มตัวเลือก Prompt(recommended)
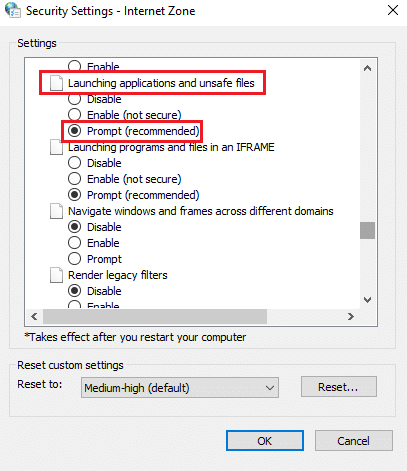
7. สุดท้ายคลิก ตกลง
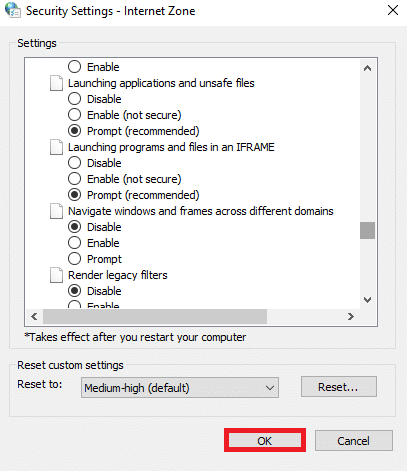
8. สุดท้าย รีบูตเครื่องพีซี
วิธีที่ 10: แก้ไขไฟล์โฮสต์
ในบางครั้ง เมื่อคอมพิวเตอร์ของคุณติดมัลแวร์หรือการโจมตีของไวรัส คอมพิวเตอร์อาจเปลี่ยนการตั้งค่าไฟล์โฮสต์บนคอมพิวเตอร์ของคุณได้ สิ่งนี้สามารถจำกัดการเข้าถึงเว็บไซต์ต่างๆ ของคุณ และจากนั้น ทำให้เกิดข้อผิดพลาดในการดาวน์โหลด หากคุณพบข้อผิดพลาดในการดาวน์โหลดที่ไม่สมเหตุสมผล คุณควรพยายามแก้ไขไฟล์โฮสต์บนคอมพิวเตอร์ของคุณ
1. กด ปุ่ม Windows + E พร้อมกันเพื่อเปิด File Explorer และไปที่ตำแหน่งต่อไปนี้
C:\Windows\System32\drivers\etc
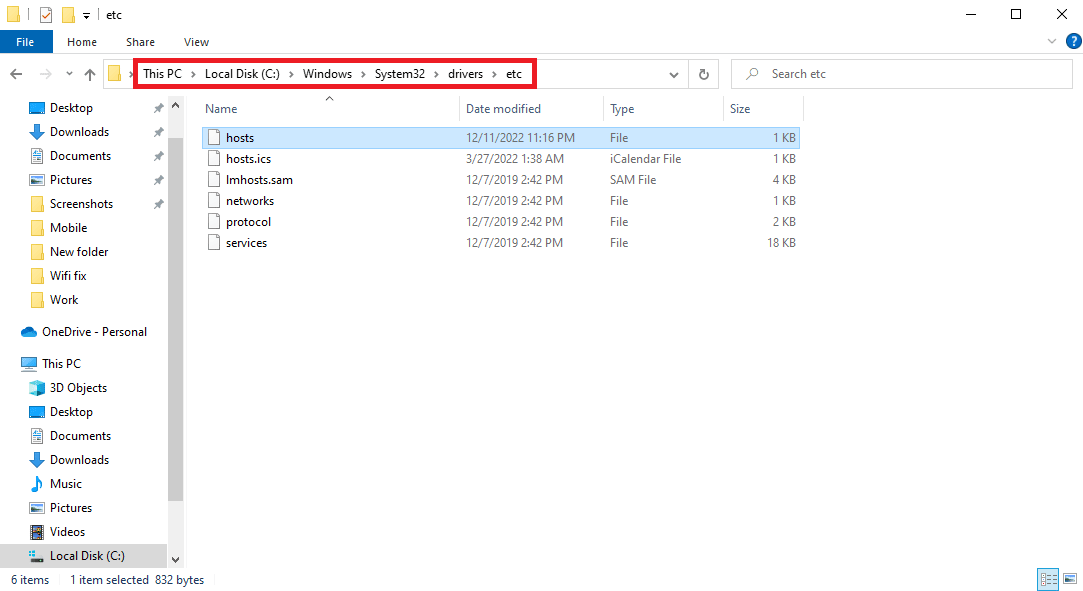
2. ที่นี่ ค้นหาไฟล์ โฮสต์ และคลิกขวาที่มัน
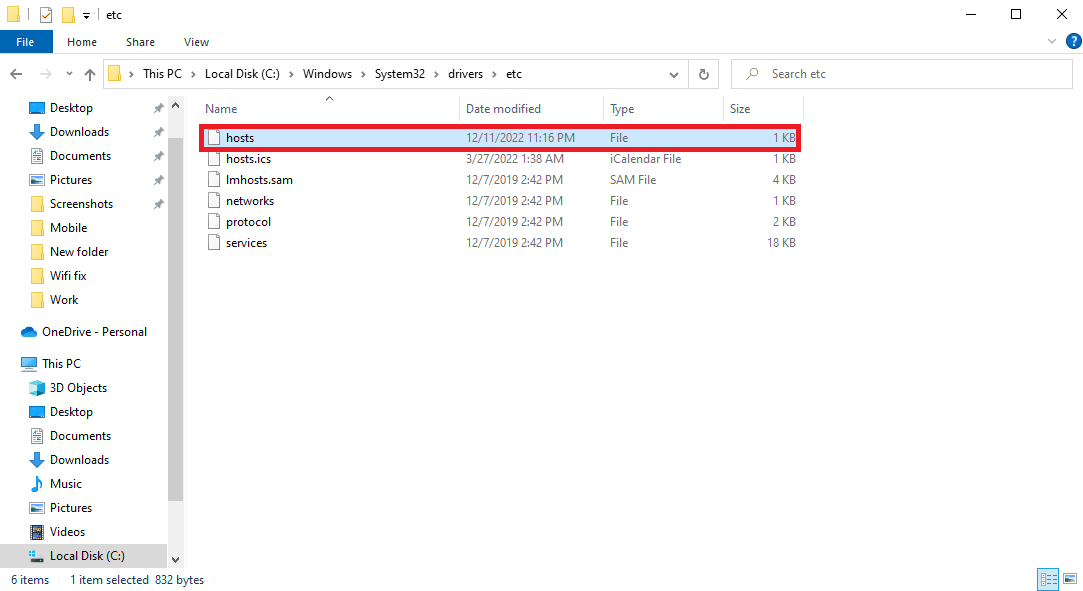
3. ตอนนี้คลิกที่ Open with และเลือก Notepad
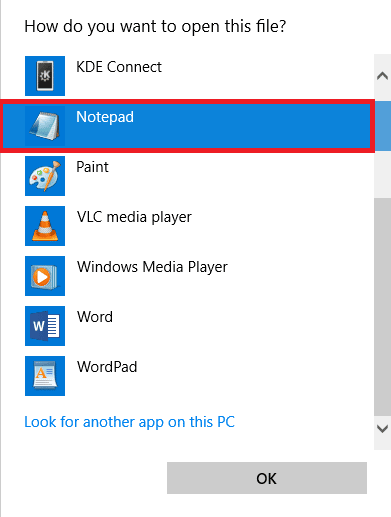
4. ในข้อความ Notepad ให้ค้นหา 127.0.0.1 Clients2.google.com และลบออกจากไฟล์
5. บันทึก การเปลี่ยนแปลง
อ่านเพิ่มเติม: แก้ไขข้อผิดพลาดแฮชรูปภาพสถานะไม่ถูกต้องของ Google Chrome
วิธีที่ 11: อัปเดต Google Chrome
สาเหตุทั่วไปที่ทำให้คุณไม่สามารถดาวน์โหลดไฟล์บน Google Chrome อาจเป็นเบราว์เซอร์ที่ล้าสมัย โดยทั่วไปแล้ว Chrome จะได้รับการอัปเดตโดยอัตโนมัติ อย่างไรก็ตาม บางครั้งคุณจะต้องตรวจหาการอัปเดตเบราว์เซอร์ด้วยตนเอง
1. เปิด Google Chrome จาก เมนูเริ่ม
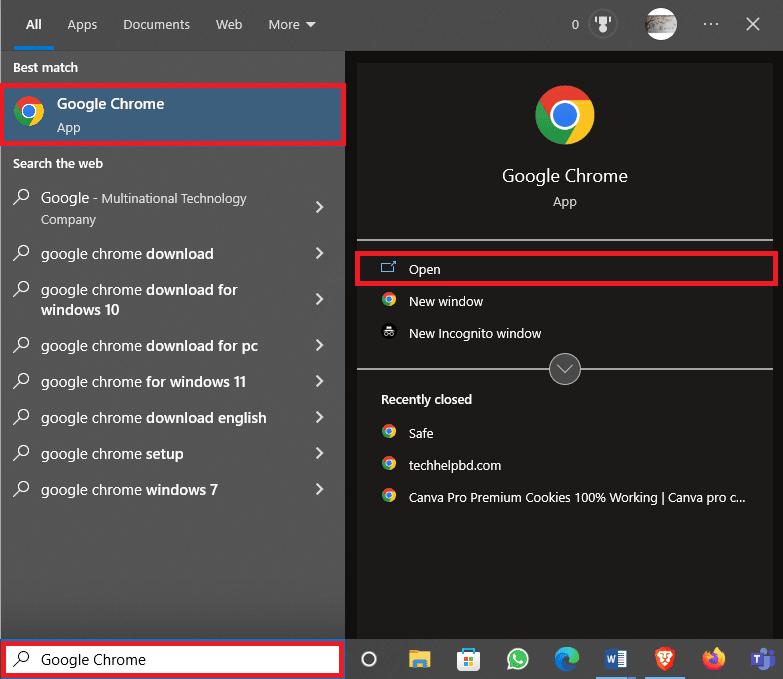
2. คลิกที่ ตัวเลือกเมนู จากด้านบนขวาของหน้าต่าง
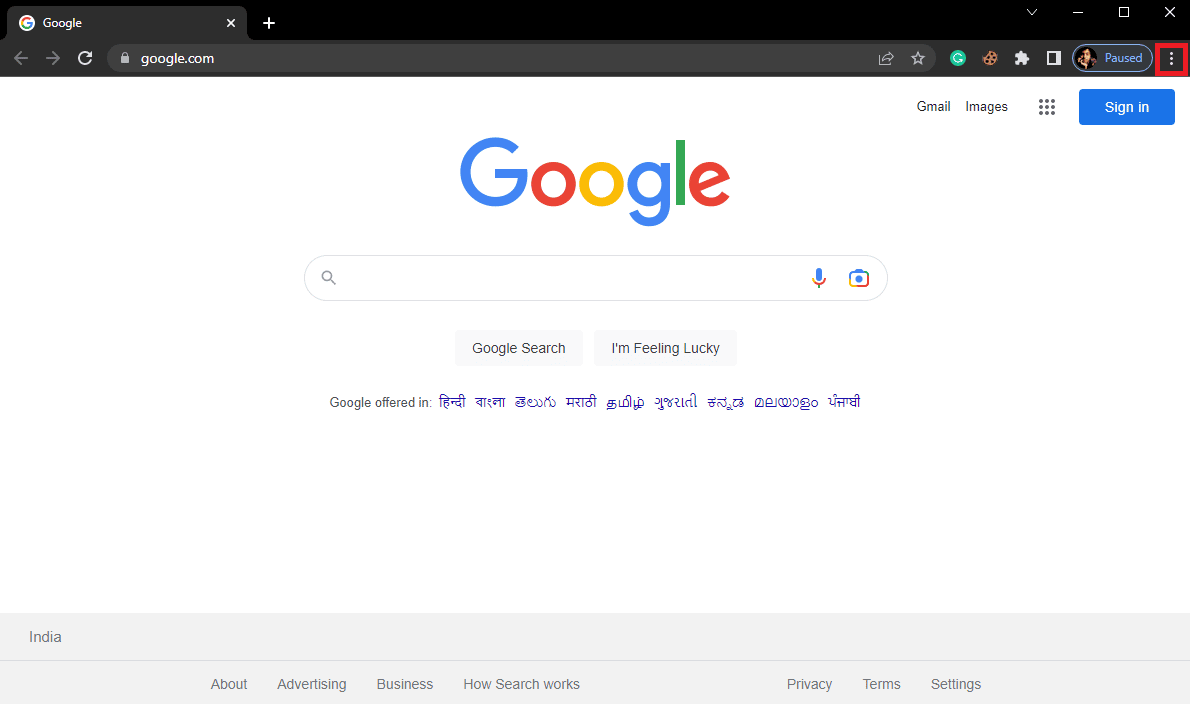
3. ที่นี่คลิกที่ การตั้งค่า
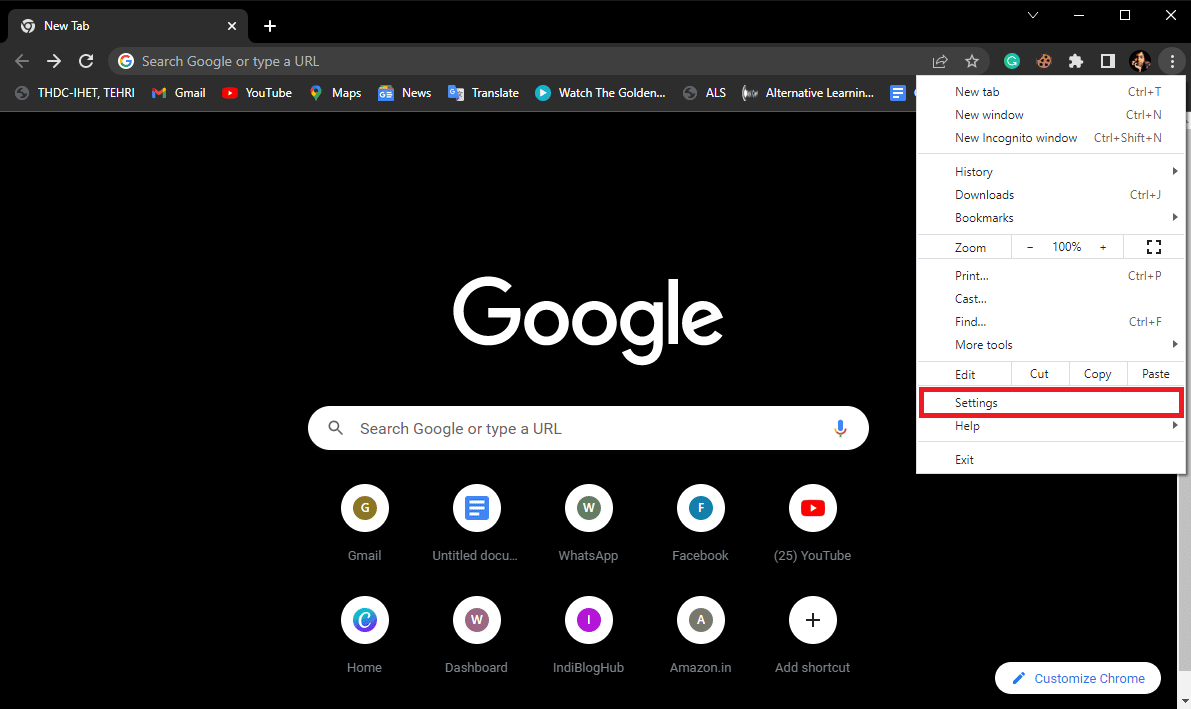
4. จากเมนูด้านซ้าย คลิกที่ About Chrome และตรวจสอบการอัปเดต
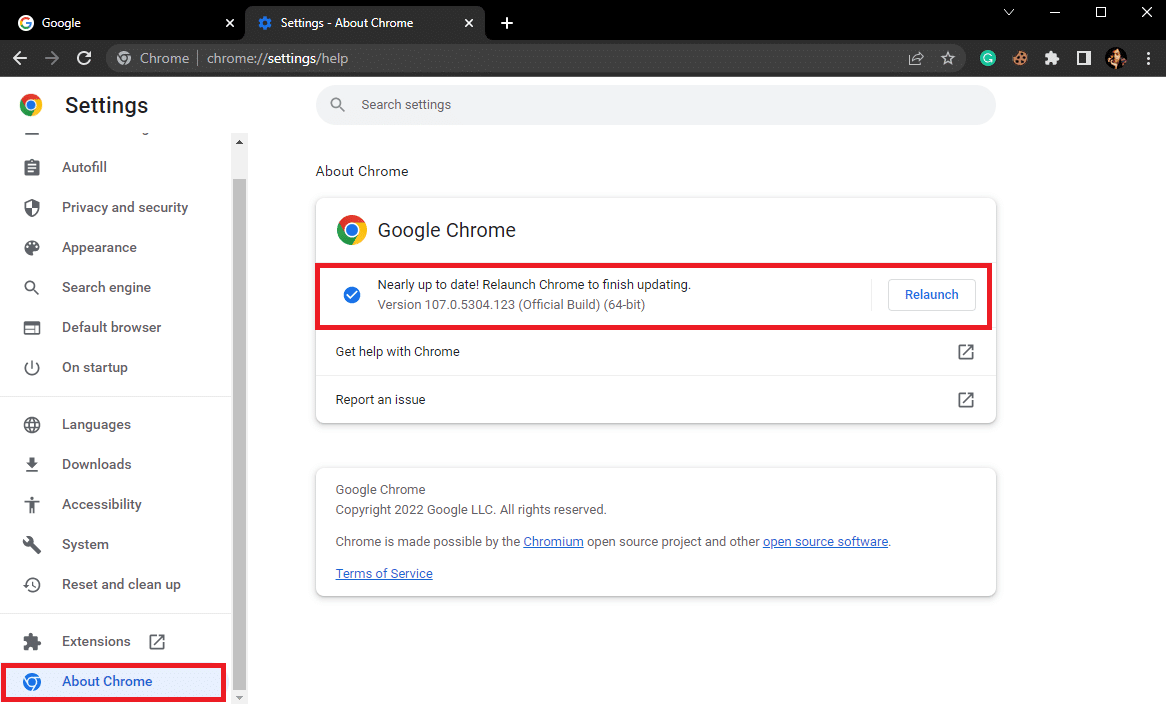
วิธีที่ 12: รีเซ็ต Chrome
ในบางครั้ง เมื่อคุณเปลี่ยนแปลงการตั้งค่า Chrome แล้วไม่สามารถเปลี่ยนกลับได้ อาจทำให้เกิดปัญหาต่างๆ ในขณะท่องอินเทอร์เน็ตและดาวน์โหลดไฟล์จากอินเทอร์เน็ต ในกรณีนี้ คุณสามารถลองรีเซ็ต Chrome เพื่อแก้ไขปัญหาเหล่านี้
1. เปิด Google Chrome จาก เมนูเริ่ม
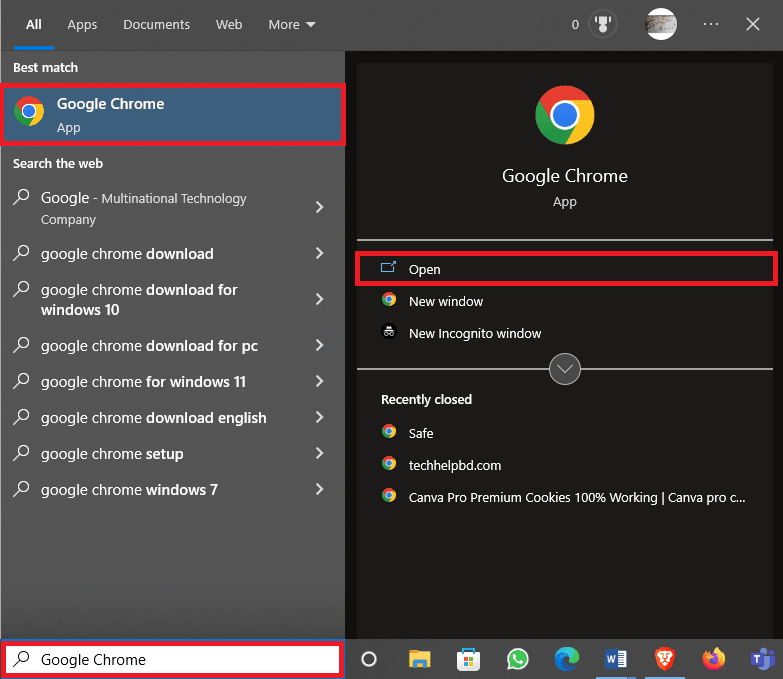
2. คลิกที่ ตัวเลือกเมนู จากด้านบนขวาของหน้าต่าง
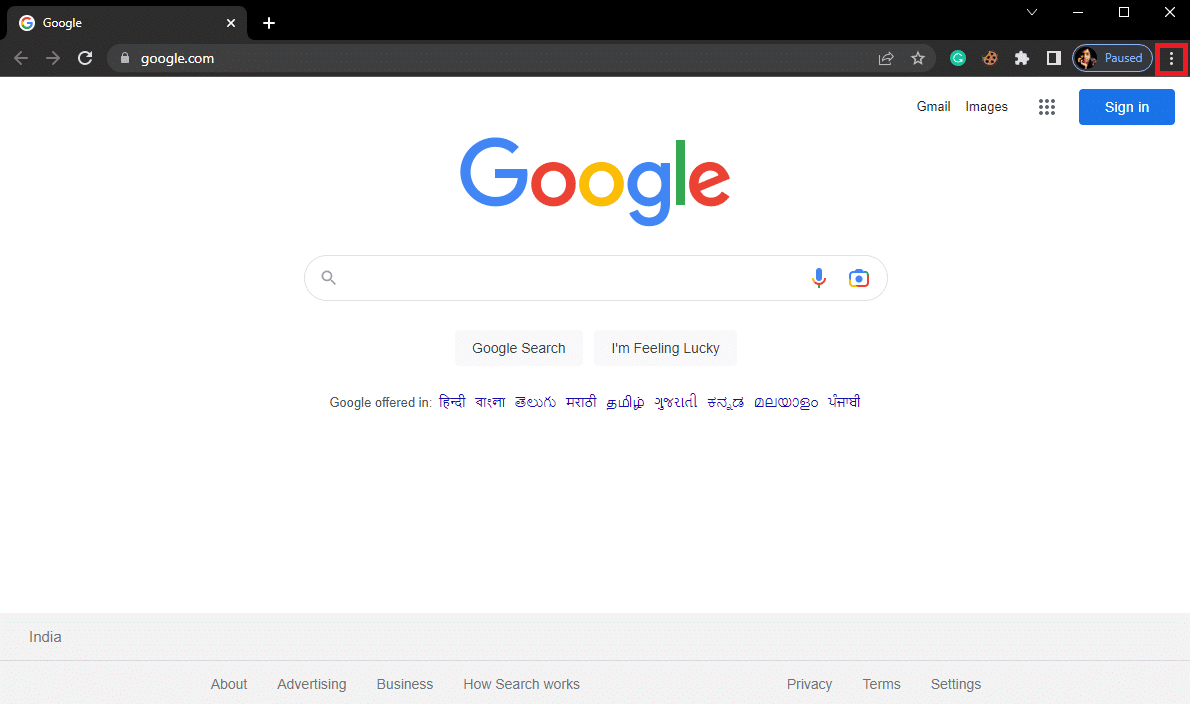
3. ที่นี่คลิกที่ การตั้งค่า
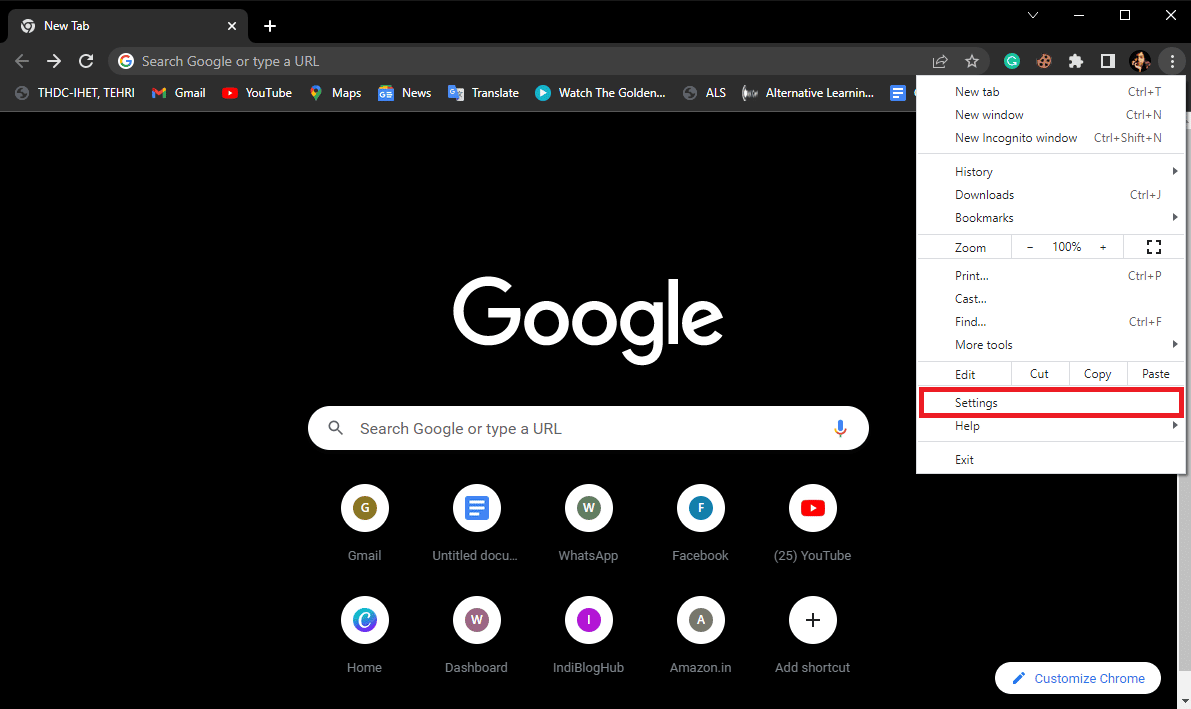
4. ตอนนี้ไปที่ รีเซ็ตและล้างข้อมูล
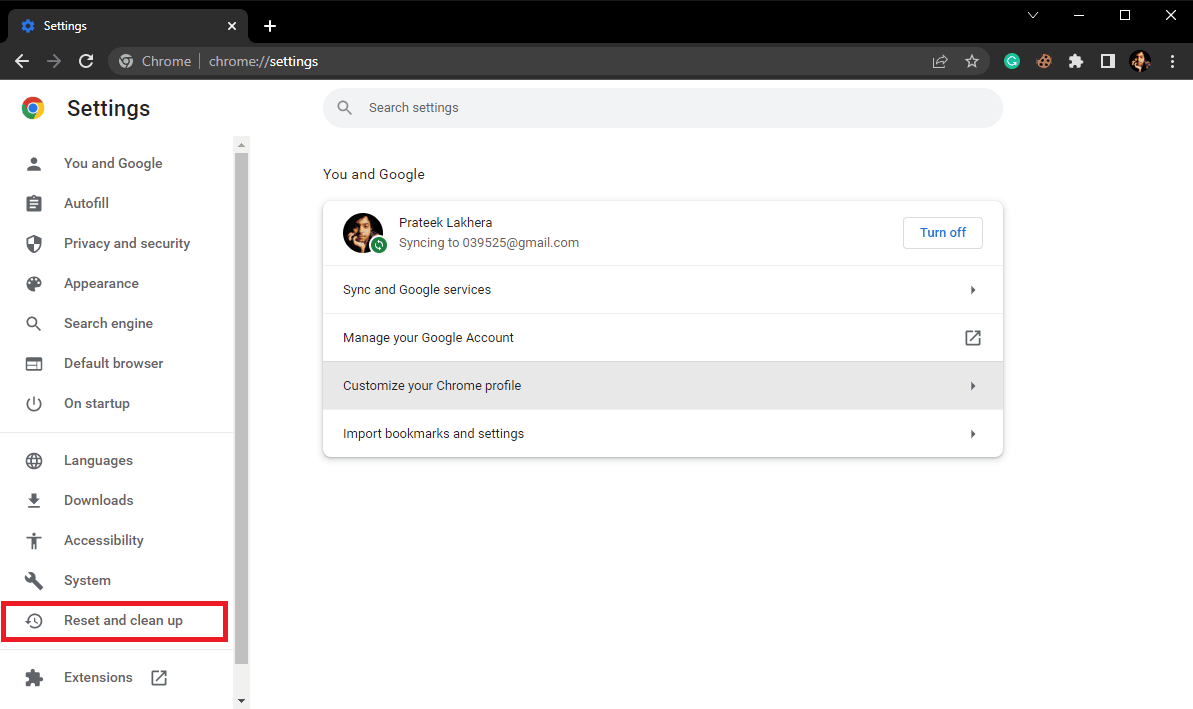
5. ตอนนี้คลิกที่ปุ่ม คืนค่าการตั้งค่าเป็นค่าเริ่มต้นดั้งเดิม
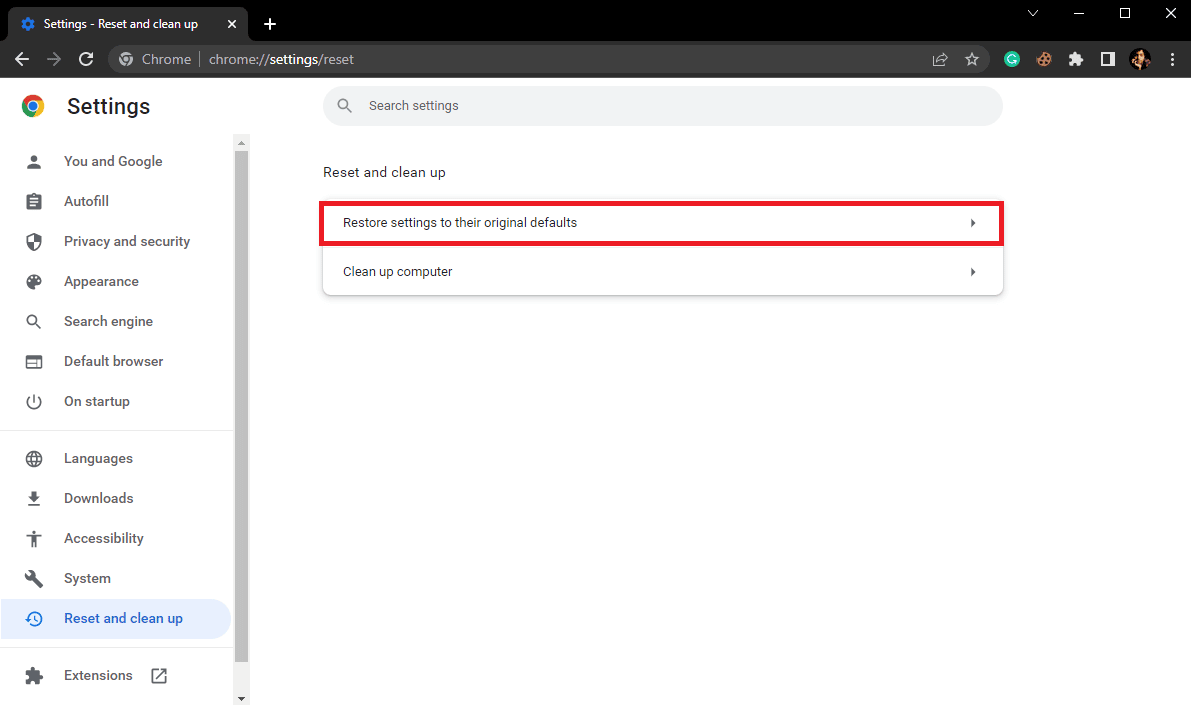
6. สุดท้าย คลิกที่ปุ่ม รีเซ็ตการตั้งค่า เพื่อรีเซ็ต Google Chrome เป็นการตั้งค่าเริ่มต้น
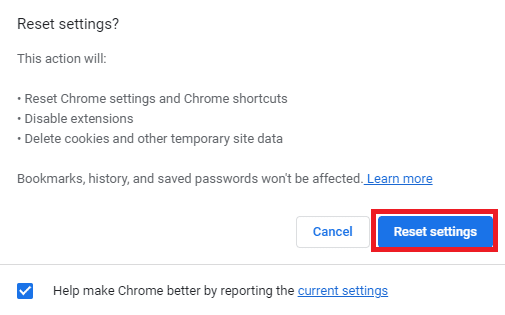
อ่านเพิ่มเติม: แก้ไขข้อผิดพลาดในการดาวน์โหลด Google Chrome Disk แบบเต็ม
วิธีที่ 13: ติดตั้ง Chrome ใหม่
หากวิธีที่กล่าวถึงก่อนหน้านี้ไม่ได้ผล และคุณไม่สามารถหาวิธีแก้ไขปัญหานี้ใน Google Chrome คุณสามารถลองติดตั้ง Chrome ใหม่บนคอมพิวเตอร์ของคุณ
1. กด ปุ่ม Windows + I พร้อมกันเพื่อเปิด การตั้งค่า
2. ที่นี่ คลิกที่การตั้งค่า แอพ
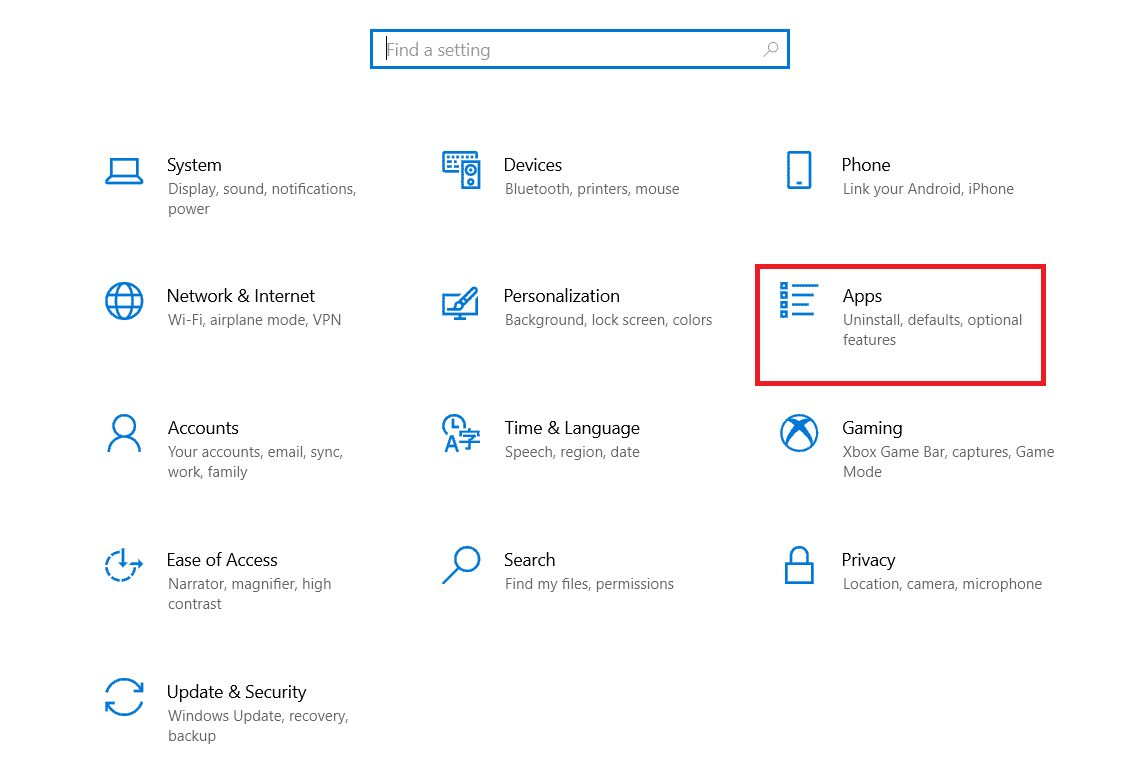
3. ตอนนี้ ไปที่และคลิกที่ Google Chrome แล้วคลิก ถอนการติดตั้ง
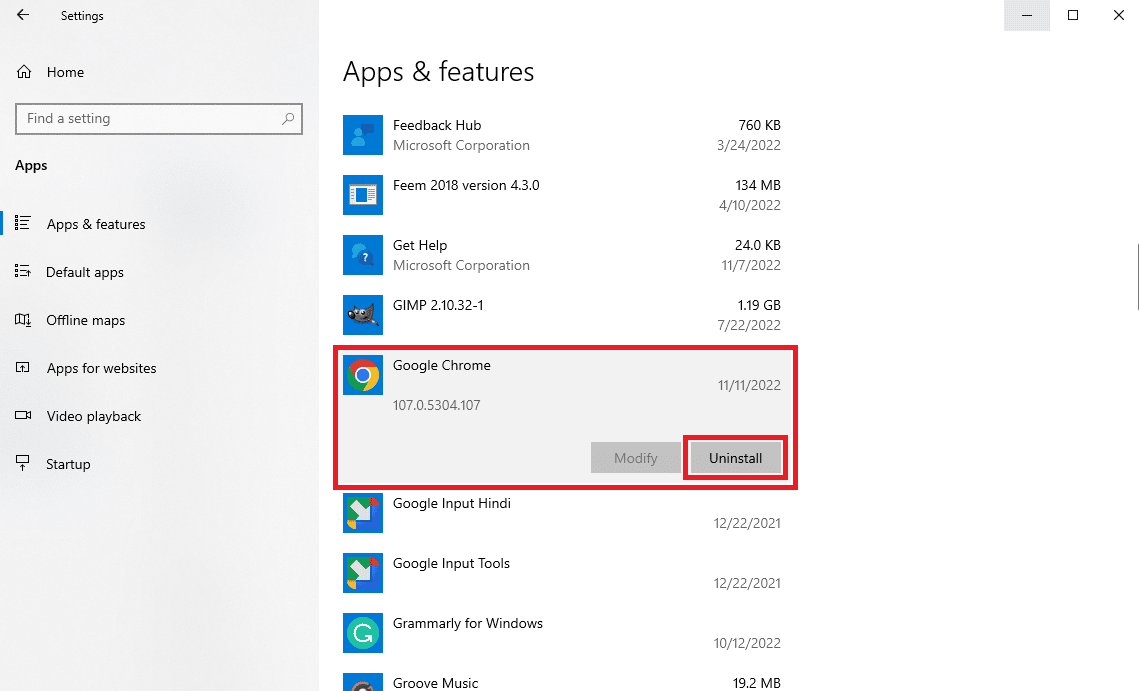
4. คลิกที่ ถอนการติดตั้ง เพื่อยืนยันกระบวนการ
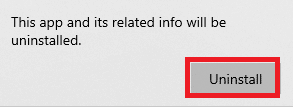
5. คลิก ใช่ ในป๊อปอัปการยืนยัน
6. สุดท้าย คลิก ถอนการติดตั้ง เพื่อยืนยันการถอนการติดตั้ง Google Chrome
7. ตอนนี้ กด ปุ่ม Windows + R พร้อมกันเพื่อเปิดกล่องโต้ตอบเรียก ใช้
8. ใน หน้าต่าง Run ให้พิมพ์ %localappdata% แล้วกด ปุ่ม Enter
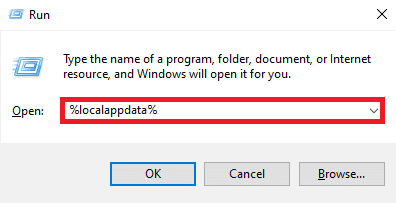
9. ที่นี่ ดับเบิลคลิกที่โฟลเดอร์ Google เพื่อเปิด
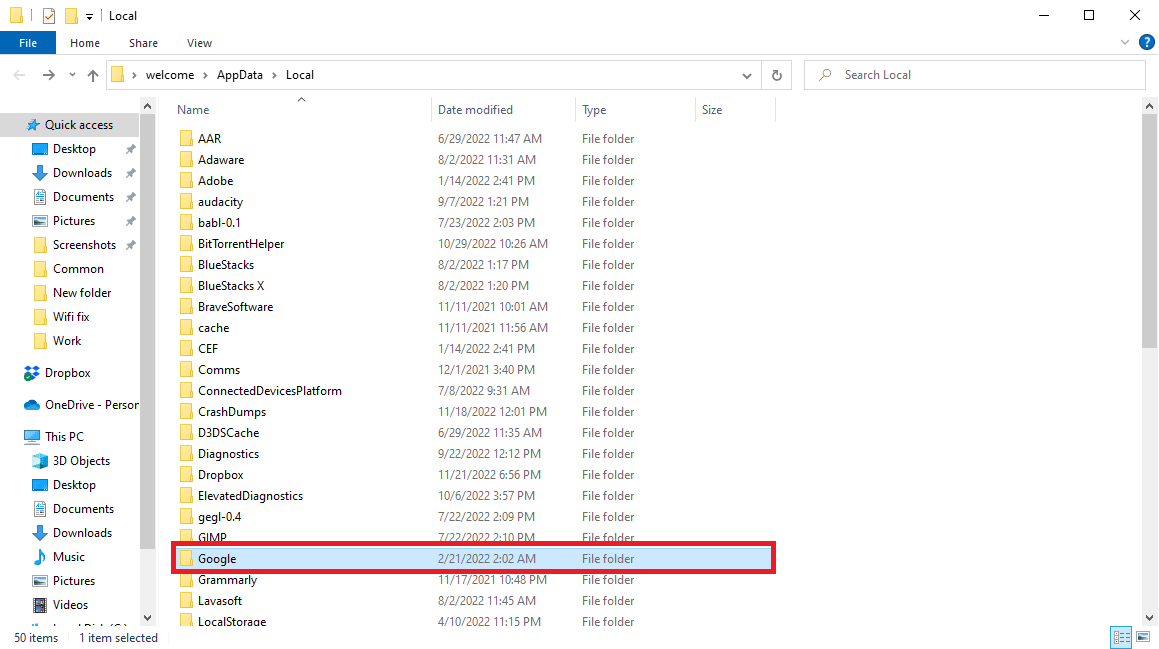
10. ค้นหาและคลิกขวาที่โฟลเดอร์ Chrome แล้วคลิก ลบ
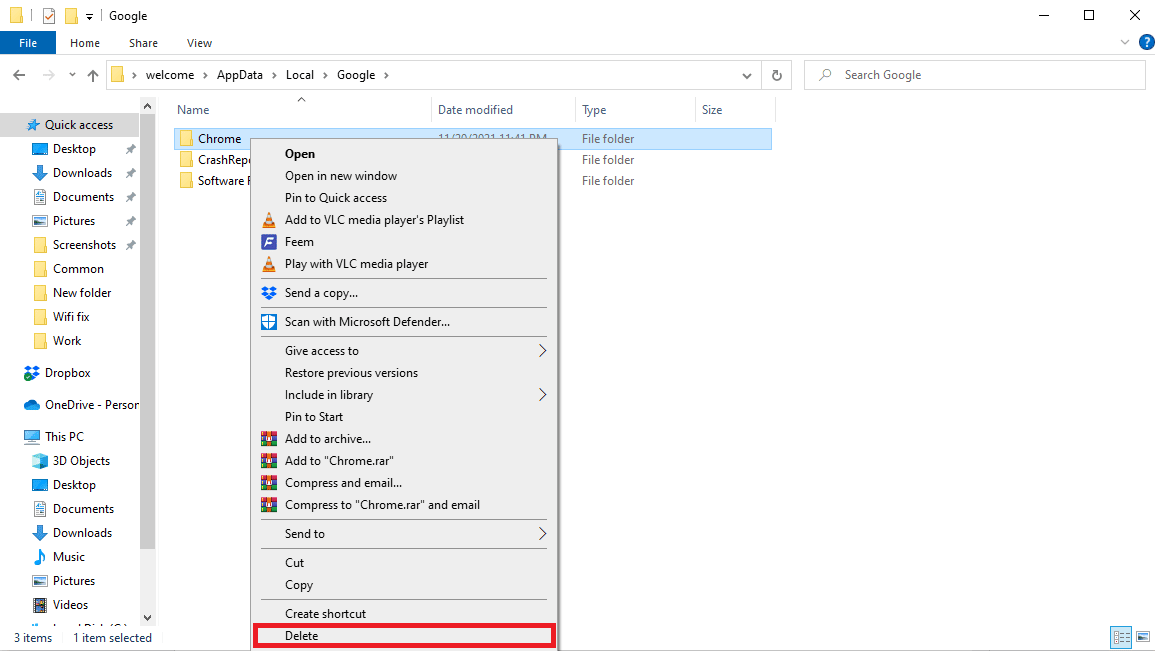
11. ตอนนี้เปิดกล่องโต้ตอบ เรียกใช้ โดยกดปุ่ม Windows + R
12. ที่นี่ พิมพ์ %appdata% และกด ปุ่ม Enter เพื่อเปิด โฟลเดอร์ AppData
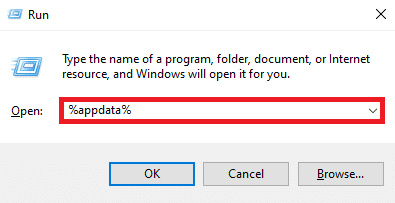
13. ทำตาม ขั้นตอนที่ 9 และ 10 เพื่อลบโฟลเดอร์ Chrome หากมี
14. รีสตาร์ท เครื่องคอมพิวเตอร์ของคุณ
15. เปิดเบรา ว์ เซอร์ของคอมพิวเตอร์ และไปที่เว็บไซต์อย่างเป็นทางการของ Chrome
16. คลิกปุ่ม ดาวน์โหลด Chrome เพื่อดาวน์โหลด Chrome
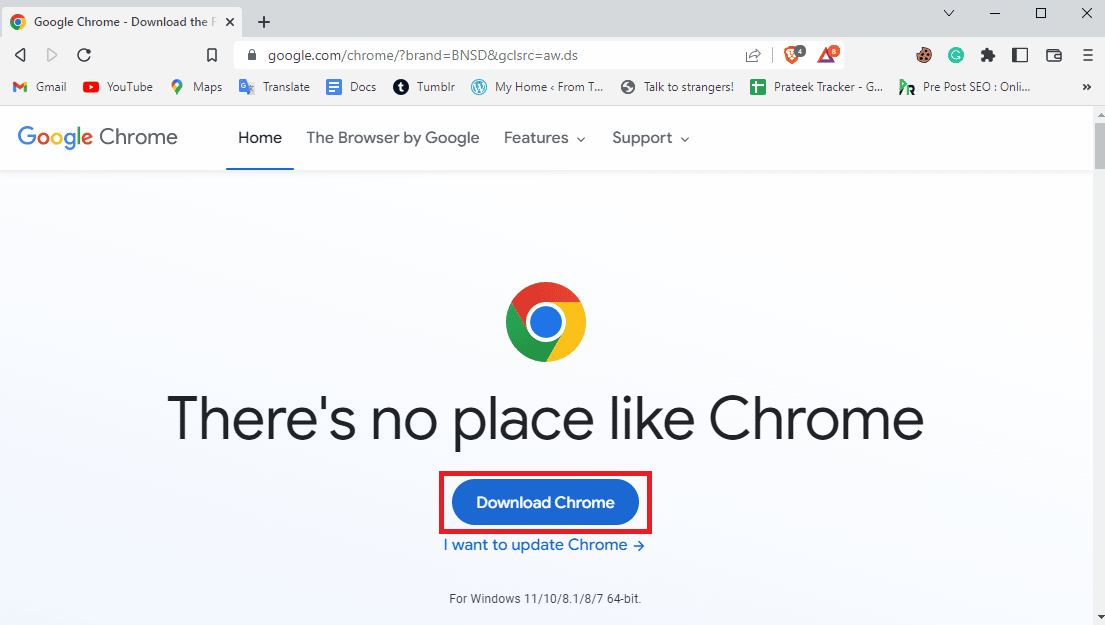
17. เรียกใช้ ไฟล์ติดตั้ง จากตำแหน่งที่ดาวน์โหลดและทำตามคำแนะนำบนหน้าจอเพื่อติดตั้ง Chrome
ที่แนะนำ:
- วิธีสตรีม Disney Plus บน Discord
- แก้ไขรหัสข้อผิดพลาด Windows Update 0x800b0108
- การเร่งด้วยฮาร์ดแวร์ของ Google Chrome คืออะไร
- 10 วิธีในการแก้ไขข้อผิดพลาด Google Chrome 0xc00000a5
เราหวังว่าคำแนะนำนี้จะเป็นประโยชน์กับคุณ และคุณสามารถหาวิธีแก้ไข ข้อผิดพลาดในการดาวน์โหลด Chrome ที่ล้มเหลวได้ แจ้งให้เราทราบว่าวิธีใดที่เหมาะกับคุณ หากคุณมีข้อเสนอแนะหรือข้อสงสัยสำหรับเรา โปรดแจ้งให้เราทราบในส่วนความคิดเห็น
