แก้ไขฮาร์ดไดรฟ์ภายนอกไม่สามารถเข้าถึงได้ใน Windows 10
เผยแพร่แล้ว: 2022-09-15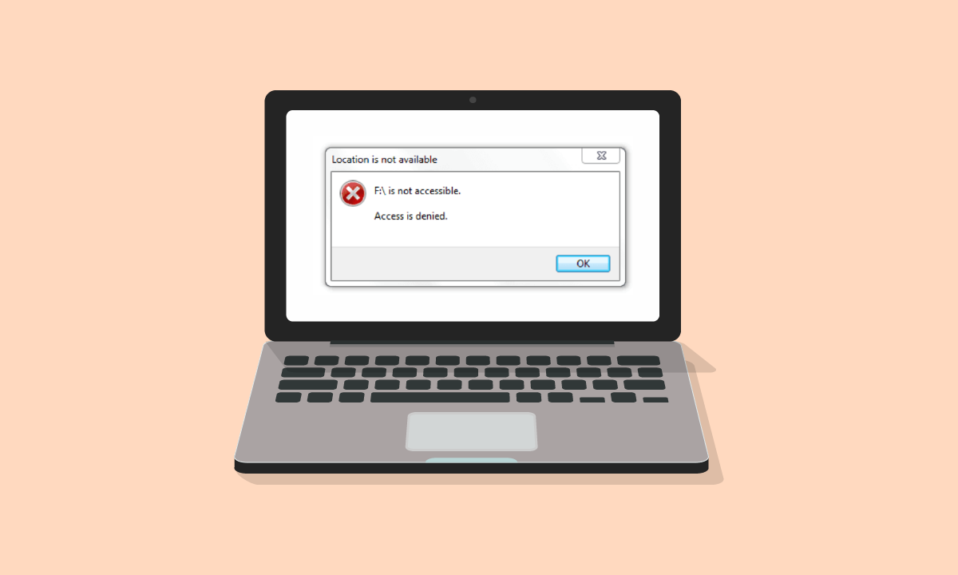
ฮาร์ดไดรฟ์ภายนอกไม่สามารถเข้าถึงได้ แม้แต่การคิดถึงมันทำให้ฉันรู้สึกประหม่ามาก ฉันรู้ความเจ็บปวดของการสูญเสียข้อมูลอันมีค่าเมื่อหลายปีก่อน ตั้งแต่นั้นมา ฉันก็ไม่เคยเอาฮาร์ดไดรฟ์ภายนอกมาเล่นๆ เลย ฉันซื้อเคสแข็งอย่างดีมา ทำความสะอาดเป็นประจำ และดูแลไม่ให้มันร้อนเกินไป ฮาร์ดไดรฟ์มักจะบอบบางและละเอียดอ่อน หากคุณพบว่าไดรฟ์ของคุณไม่ทำงานหรือเชื่อมต่อกับคอมพิวเตอร์ อย่างแรกเลย อย่าตกใจ นอกจากนี้ อย่าใช้วิธีการที่รุนแรงใดๆ เพื่อแก้ไขก่อนที่จะรับประกัน มิฉะนั้นคุณจะสูญเสียข้อมูลของคุณ คุณต้องคิดว่าจะสามารถซ่อมแซมฮาร์ดไดรฟ์ภายนอกได้หรือไม่และคำตอบคือใช่ทำได้ อย่างไรก็ตาม การระบุปัญหาก่อนจะทำให้กระบวนการง่ายขึ้น เรามาเริ่มด้วยวิธีพื้นฐานถึงระดับกลางกันก่อน ลองใช้ดู และหวังว่าคุณจะไม่ต้องไปร้านซ่อม
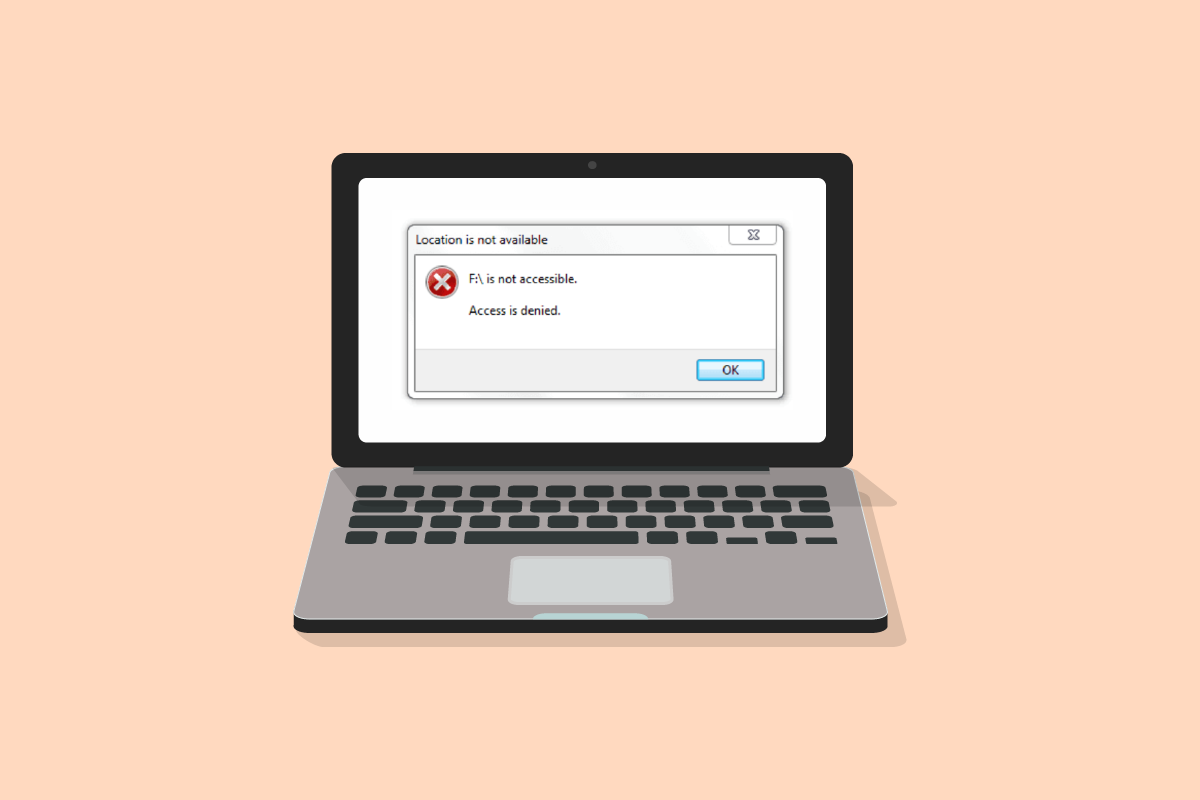
สารบัญ
- วิธีแก้ไขฮาร์ดไดรฟ์ภายนอกที่ไม่สามารถเข้าถึงได้ใน Windows 10
- วิธีที่ 1: ขั้นตอนการแก้ไขปัญหาเบื้องต้น
- วิธีที่ 2: ตรวจสอบรูปแบบฮาร์ดไดรฟ์
- วิธีที่ 3: อัปเดตไดรเวอร์อุปกรณ์
- วิธีที่ 4: ติดตั้งไดรเวอร์อุปกรณ์ใหม่
- วิธีที่ 5: เรียกใช้ CHKDSK Scan
- วิธีที่ 6: ทดสอบฮาร์ดไดรฟ์ในเซฟโหมด
- วิธีที่ 7: เปลี่ยนอักษรระบุไดรฟ์
- วิธีที่ 8: สร้างพาร์ติชันสำหรับฮาร์ดไดรฟ์ใหม่
- วิธีที่ 9: เปิดใช้งานอุปกรณ์ที่ซ่อนอยู่เพื่อแสดง
วิธีแก้ไขฮาร์ดไดรฟ์ภายนอกที่ไม่สามารถเข้าถึงได้ใน Windows 10
ปัญหาฮาร์ดไดรฟ์ภายนอกอาจเกิดขึ้นได้จากหลายสาเหตุ ได้แก่:
- ถอดปลั๊กฮาร์ดไดรฟ์โดยไม่มีการดีดออกอย่างเหมาะสม
- ไดรเวอร์ที่ไม่รองรับหรือล้าสมัย
- เพิ่งตกหรือเสียหาย
- เกิดข้อผิดพลาดในพอร์ตอุปกรณ์หรือสาย USB ของฮาร์ดไดรฟ์
- เสียหายจากไวรัสหรือมัลแวร์
หมายเหตุ : ก่อนที่เราจะเริ่มแก้ปัญหาของคุณเกี่ยวกับฮาร์ดไดรฟ์ภายนอกสามารถซ่อมแซมได้หรือไม่ อย่าพยายามตี แตะเบา ๆ หรือเขย่าฮาร์ดไดรฟ์ กลไกการแตะและการกดปุ่มอาจทำงานร่วมกับอุปกรณ์อิเล็กทรอนิกส์อื่นๆ แต่การดำเนินการบนฮาร์ดไดรฟ์จะทำให้ปัญหาแย่ลงไปอีก นอกจากนี้ ขณะดำเนินการตามวิธีการเหล่านี้ หรือหากคุณสามารถเข้าถึงฮาร์ดไดรฟ์บนพีซีได้ทุกเมื่อ ตรวจสอบให้แน่ใจว่าได้สำรองหรือถ่ายโอนข้อมูลสำคัญทั้งหมดแล้ว
วิธีที่ 1: ขั้นตอนการแก้ไขปัญหาเบื้องต้น
ทำตามขั้นตอนพื้นฐานเหล่านี้เพื่อแก้ไขปัญหาฮาร์ดไดรฟ์ภายนอกใน Windows 10
- รีสตาร์ทระบบของคุณ แล้วลองเชื่อมต่อกลับเข้าไปใหม่
- ถอดไดรฟ์ออกจากฝาครอบหรือเคส แล้ววางบนพื้นผิวเรียบก่อนเสียบปลั๊ก
- ถอดปลั๊กแล้วลองใช้กับพอร์ตอื่น ของพีซี หากคุณใช้พอร์ต USB 3.0 ให้ลองใช้ USB 2.0
- นอกจากนี้ ให้ ลองเชื่อมต่อกับอุปกรณ์ภายนอกอื่นๆ เช่น แป้นพิมพ์ เครื่องพิมพ์ หรือเมาส์ หากคุณมีปัญหาในการเชื่อมต่ออุปกรณ์เหล่านั้นด้วย ปัญหาอาจอยู่ที่พอร์ตหรือไดรเวอร์
- ตรวจสอบสาย USB จากปลายทั้งสองข้าง ตรวจสอบว่าไม่หักหรือเสียหาย นอกจากนี้ เมื่อเชื่อมต่อฮาร์ดไดรฟ์ ให้ลองใช้สาย USB อื่น ปัญหาอาจอยู่ในสายเคเบิล
- ทดสอบฮาร์ดไดรฟ์บนพีซีเครื่องอื่น หากใช้งานได้ แสดงว่าปัญหาอยู่ที่อุปกรณ์หรือพอร์ต
วิธีที่ 2: ตรวจสอบรูปแบบฮาร์ดไดรฟ์
มีรูปแบบไดรฟ์หลักสองรูปแบบคือ ExFAT ซึ่งทำงานได้ทั้งบนระบบปฏิบัติการ Mac และ Windows ในขณะที่ NTFS ใช้งานได้กับ Windows เท่านั้น หากคุณกำลังเชื่อมต่อฮาร์ดไดรฟ์ที่อยู่ในรูปแบบ Mac OS Windows จะตรวจไม่พบ ดังนั้น ในการเชื่อมต่อฮาร์ดไดรฟ์กับ Windows คุณต้องฟอร์แมตในรูปแบบ ExFAT ทำตามวิธีที่ 8 ขั้นตอนเพื่อเปลี่ยนรูปแบบของฮาร์ดไดรฟ์ ในการตรวจสอบรูปแบบของฮาร์ดไดรฟ์ของคุณ ให้ทำดังต่อไปนี้:
1. เปิด File Explorer โดยกดปุ่ม Windows + E พร้อมกัน
2. คลิกที่ พีซีเครื่องนี้ จากนั้นคลิกขวาที่ฮาร์ดไดรฟ์แล้วคลิก Properties
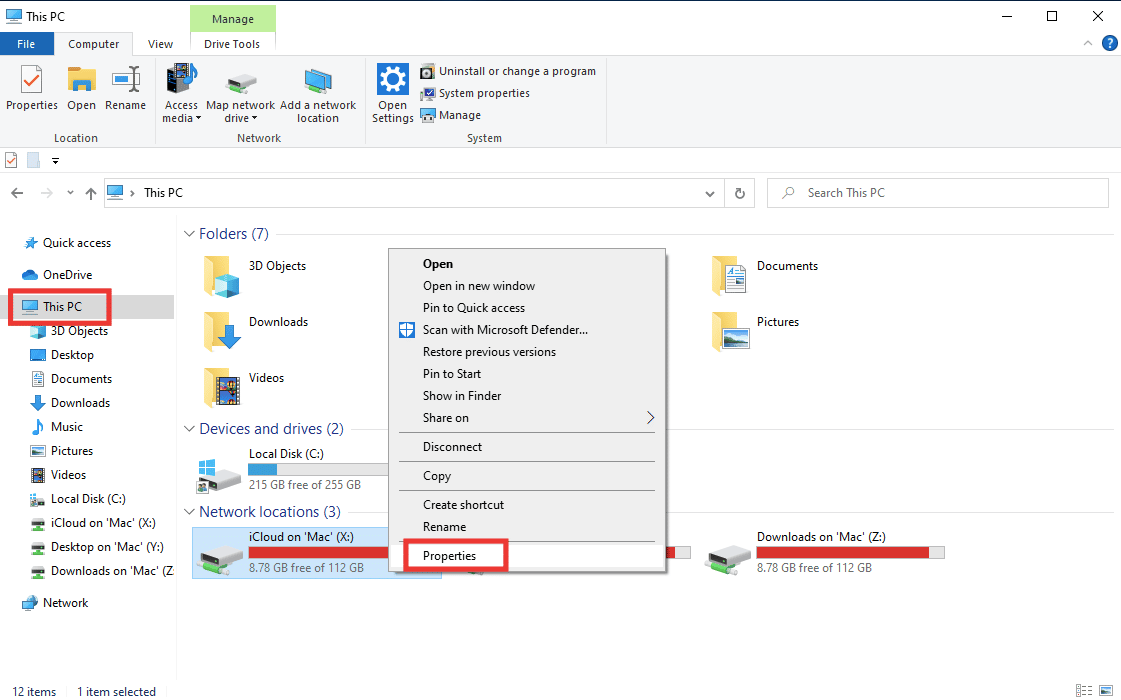
3. รูปแบบของฮาร์ดไดรฟ์ของคุณจะถูกเขียนในแท็บ ทั่วไป ถัดจาก ระบบไฟล์
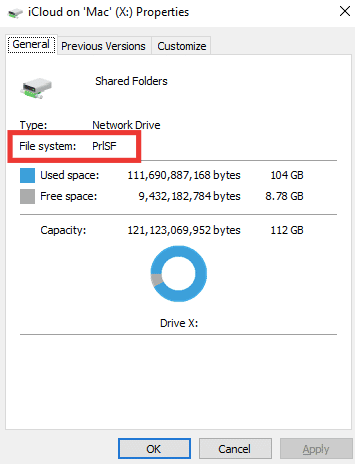
อ่านเพิ่มเติม: แก้ไขการตรวจสอบดิสก์ไม่สามารถทำได้เนื่องจาก Windows ไม่สามารถเข้าถึงดิสก์ได้
วิธีที่ 3: อัปเดตไดรเวอร์อุปกรณ์
สาเหตุหลักประการหนึ่งที่อยู่เบื้องหลังการปรากฏข้อความแสดงข้อผิดพลาดที่ไม่สามารถเข้าถึงได้ของฮาร์ดไดรฟ์ภายนอก อาจเป็นเพราะไดรเวอร์ที่ผิดพลาดหรือล้าสมัยซึ่งไม่สนับสนุนอุปกรณ์ของคุณ ทำตามคำแนะนำของเราเกี่ยวกับวิธีอัปเดตไดรเวอร์อุปกรณ์ใน Windows 10
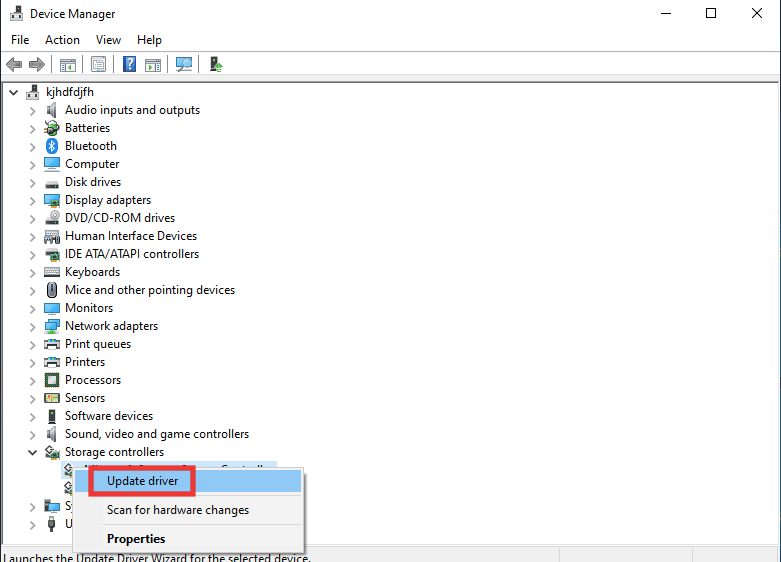
วิธีที่ 4: ติดตั้งไดรเวอร์อุปกรณ์ใหม่
ตัวเลือก สแกนหาการเปลี่ยนแปลงฮาร์ดแวร์ จะระบุฮาร์ดแวร์ทั้งหมดที่เชื่อมต่อกับพีซีของคุณและขึ้นอยู่กับว่าไดรเวอร์เริ่มต้นจะถูกติดตั้ง ในการแก้ไขข้อผิดพลาด คุณต้องถอนการติดตั้งดิสก์ไดรฟ์และไดรเวอร์ usb ชั่วคราว แล้วติดตั้งใหม่อีกครั้ง อ่านคำแนะนำในการถอนการติดตั้งและติดตั้งไดรเวอร์ใหม่ใน Windows 10
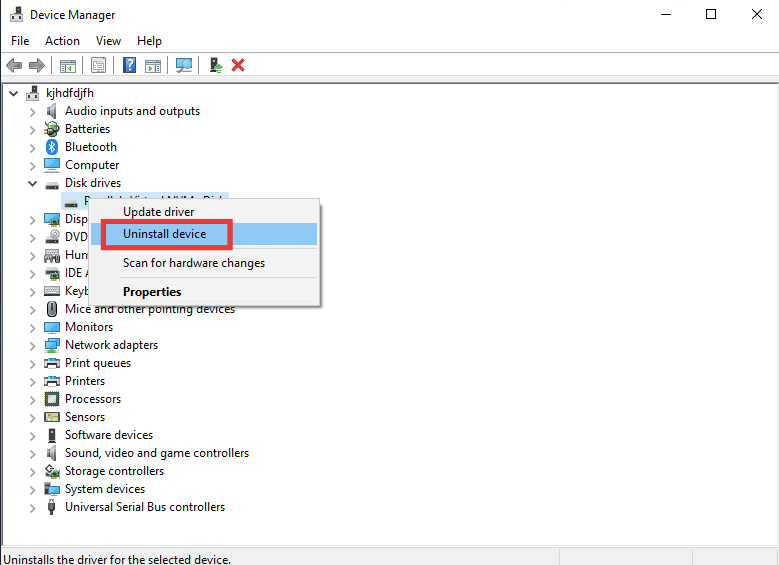
อ่านเพิ่มเติม: แก้ไข Windows พบไดรเวอร์สำหรับอุปกรณ์ของคุณ แต่พบข้อผิดพลาด
วิธีที่ 5: เรียกใช้ CHKDSK Scan
Chkdsk ย่อมาจาก Check Disk เป็นเครื่องสแกนไดรฟ์ในตัวที่จะระบุและแก้ไขข้อผิดพลาดทั้งหมดที่เกิดขึ้นเนื่องจากมัลแวร์ ไฟล์ระบบเสียหาย หรือการปิดเครื่องที่ไม่เหมาะสม ทำตามคำแนะนำของเราเพื่อตรวจสอบข้อผิดพลาดของดิสก์โดยใช้คำสั่ง chkdsk
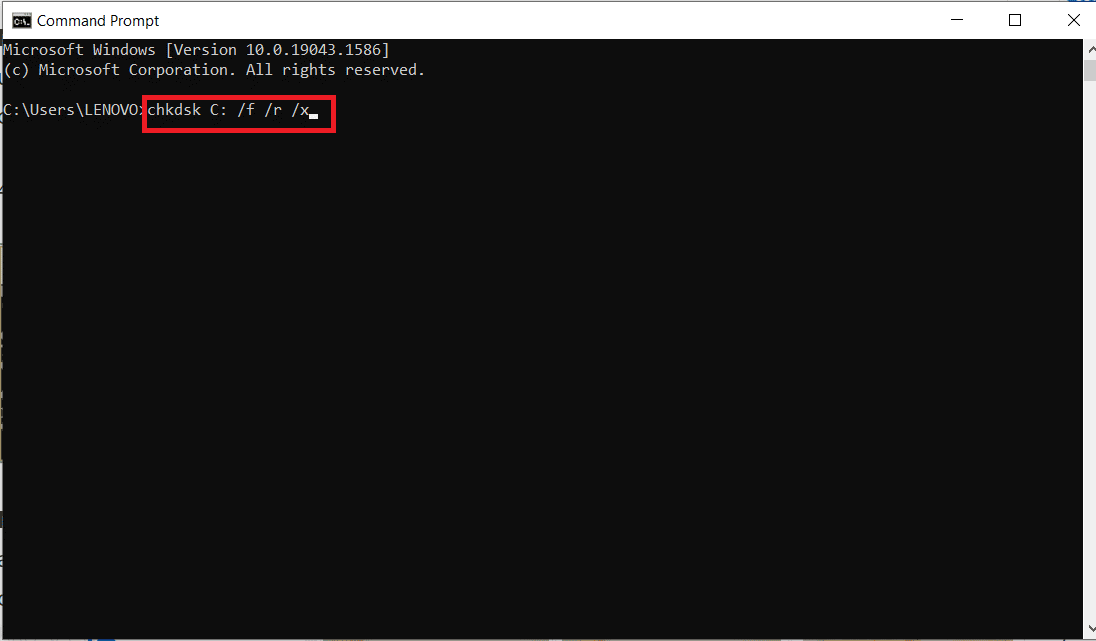
วิธีที่ 6: ทดสอบฮาร์ดไดรฟ์ในเซฟโหมด
มีโอกาสสูงที่คุณจะสามารถเข้าถึงไดรฟ์ในเซฟโหมดได้ หากฮาร์ดไดรฟ์ภายนอกไม่สามารถเข้าถึงได้ในโหมดปกติ อาจมีไฟล์หรือการตั้งค่าที่อาจรบกวนการทำงานในโหมด Windows ปกติ ในเซฟโหมด ฟังก์ชันถูกจำกัดและโหลดเฉพาะไดรเวอร์หลักเท่านั้น ทำตามขั้นตอนเหล่านี้เพื่อเปิดเซฟโหมดเพื่อแก้ไขปัญหาฮาร์ดไดรฟ์ภายนอก
1. กดปุ่ม Windows พิมพ์ System Configuration แล้วกด Enter
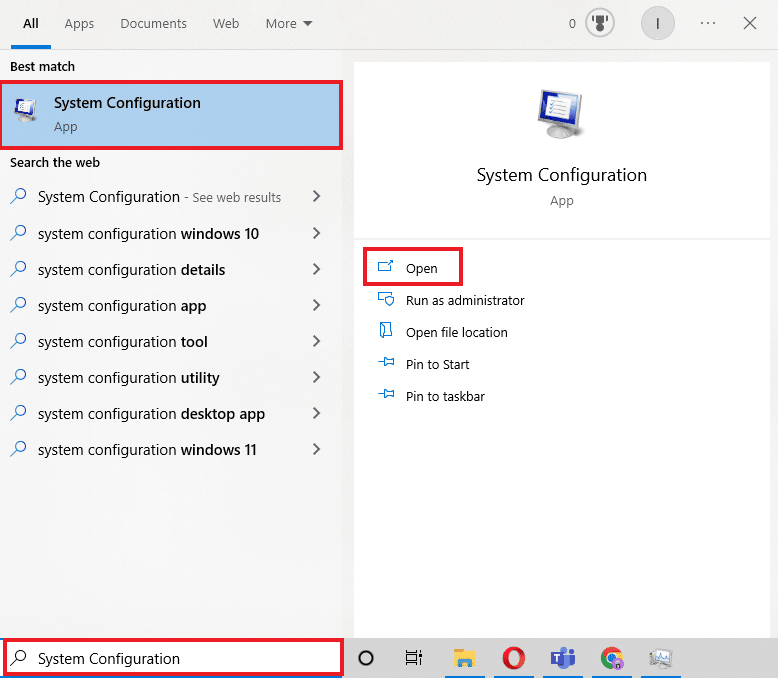
2. จากนั้นไปที่แท็บ Boot คลิกที่ Safe boot แล้วคลิก OK
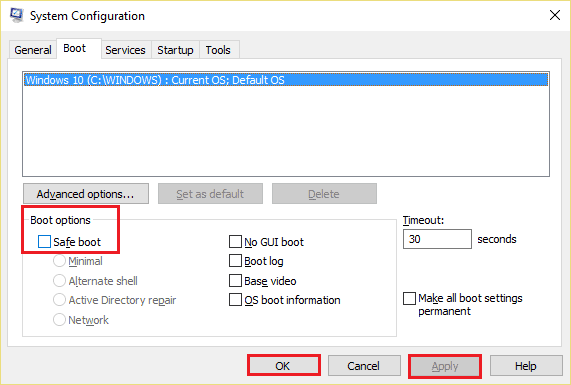
3. หลังจากนั้นให้คลิกที่ Restart

4. เมื่อระบบของคุณรีบูทในเซฟโหมด ให้เปิด File Explorer และตรวจสอบว่าฮาร์ดไดรฟ์ภายนอกสามารถเข้าถึงได้หรือไม่
5. จากนั้นกลับไปที่ System Configuration และคลิกที่ Normal startup เพื่อบู๊ตตามปกติหรือมิฉะนั้นจะทำการบูทในเซฟโหมด แล้วคลิก ตกลง
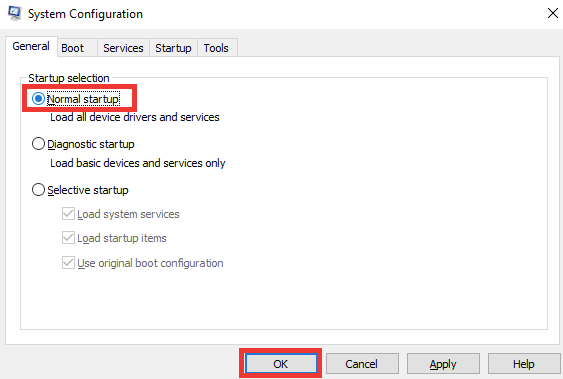

6. คลิกที่ เริ่มต้นใหม่

อ่านเพิ่มเติม: 10 วิธีในการเพิ่มพื้นที่ว่างบนฮาร์ดดิสก์บน Windows 10
วิธีที่ 7: เปลี่ยนอักษรระบุไดรฟ์
ข้อผิดพลาดที่ไม่สามารถเข้าถึงได้ของฮาร์ดไดรฟ์ภายนอกจะเกิดขึ้นหากมีสองไดรฟ์ที่มีชื่อคล้ายกันซึ่งอาจทำให้เกิดความสับสนระหว่างเส้นทาง ตรวจสอบให้แน่ใจว่าแต่ละไดรฟ์มีชื่อ/ตัวอักษรเฉพาะของตัวเอง วิธีเปลี่ยนมีดังนี้
1. กดปุ่ม Windows พิมพ์ Disk Management แล้วกด Enter
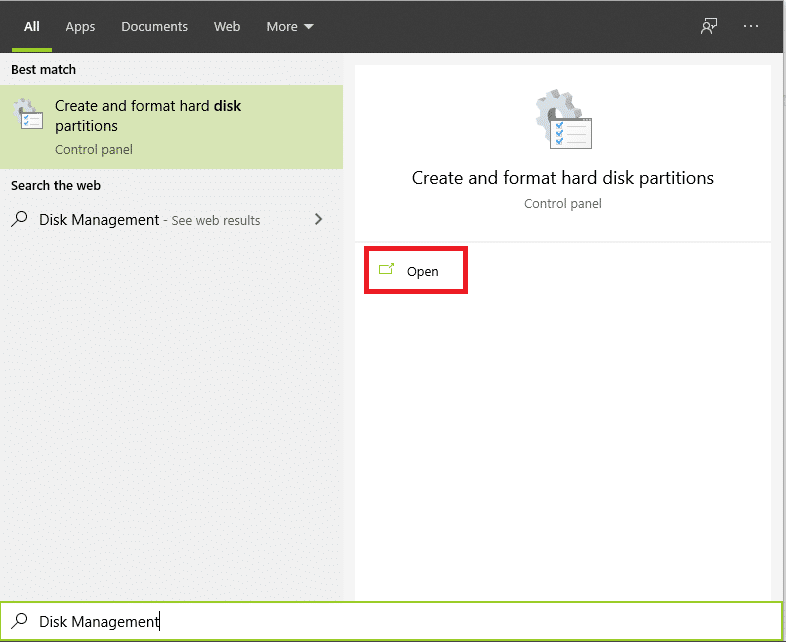
2. คลิกขวาที่ไดรฟ์ของคุณ จากนั้นคลิกที่ Change Drive Letter and Paths… .
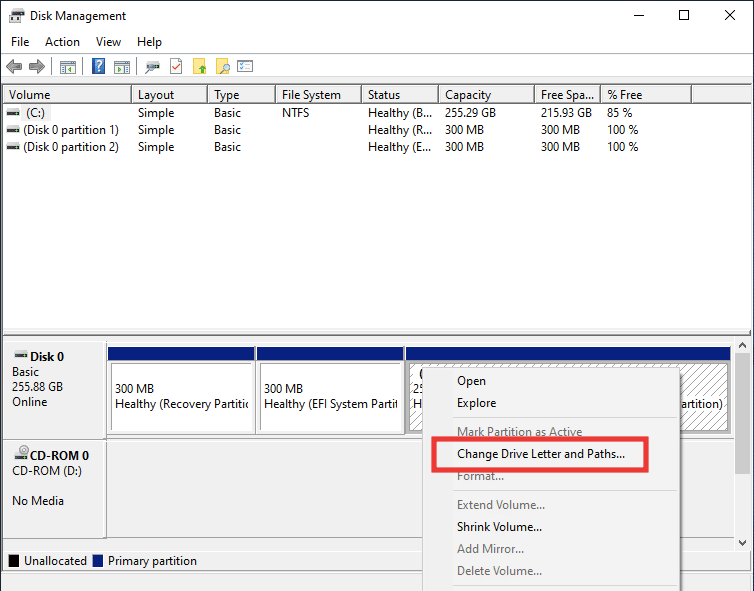
3. คลิกที่ เปลี่ยน… .
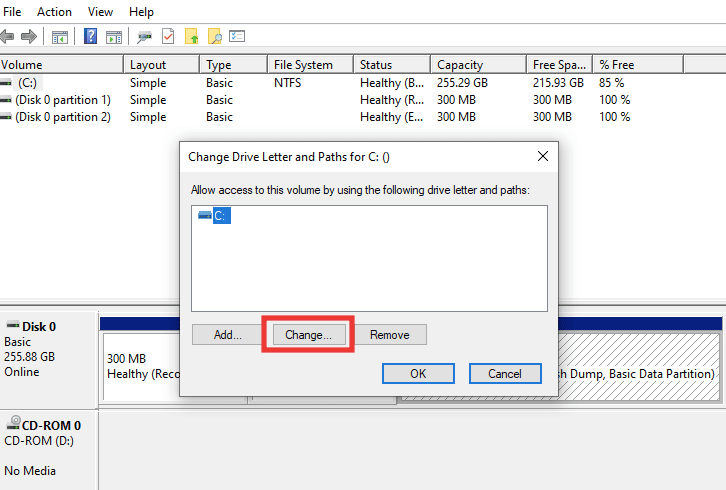
4. จากนั้นเลือกจดหมายใหม่จากเมนูแบบเลื่อนลงและคลิก ตกลง
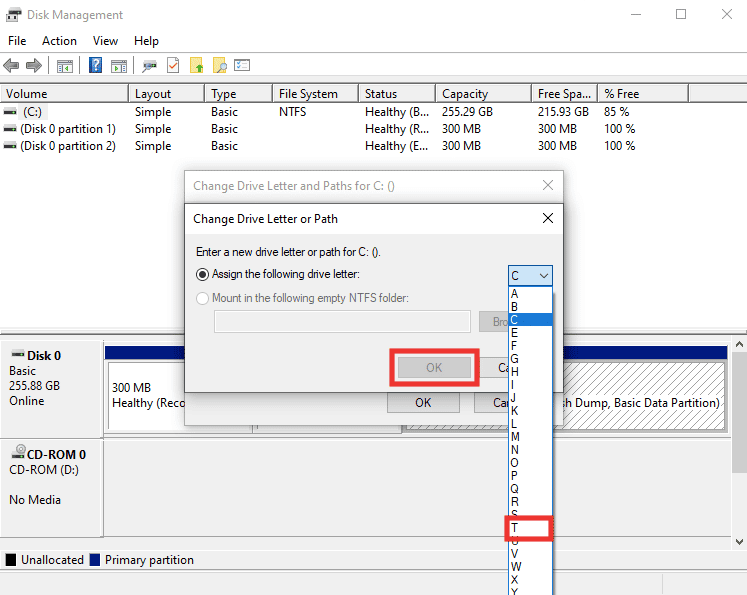
5. สุดท้าย รีสตาร์ทพีซี
วิธีที่ 8: สร้างพาร์ติชันสำหรับฮาร์ดไดรฟ์ใหม่
หากคุณกำลังพยายามเชื่อมต่อฮาร์ดไดรฟ์ใหม่หรือที่ฟอร์แมตแล้ว และประสบปัญหาการเข้าถึงฮาร์ดไดรฟ์ภายนอกไม่ได้ สาเหตุอาจเป็นเพราะไดรฟ์นั้นไม่มีพาร์ติชั่นใดๆ พาร์ติชั่นใช้เพื่อให้มีพื้นที่จัดเก็บและการจัดสรร ทำสิ่งต่อไปนี้เพื่อสร้างพาร์ติชัน:
1. เสียบ ฮาร์ดไดรฟ์ ของคุณ
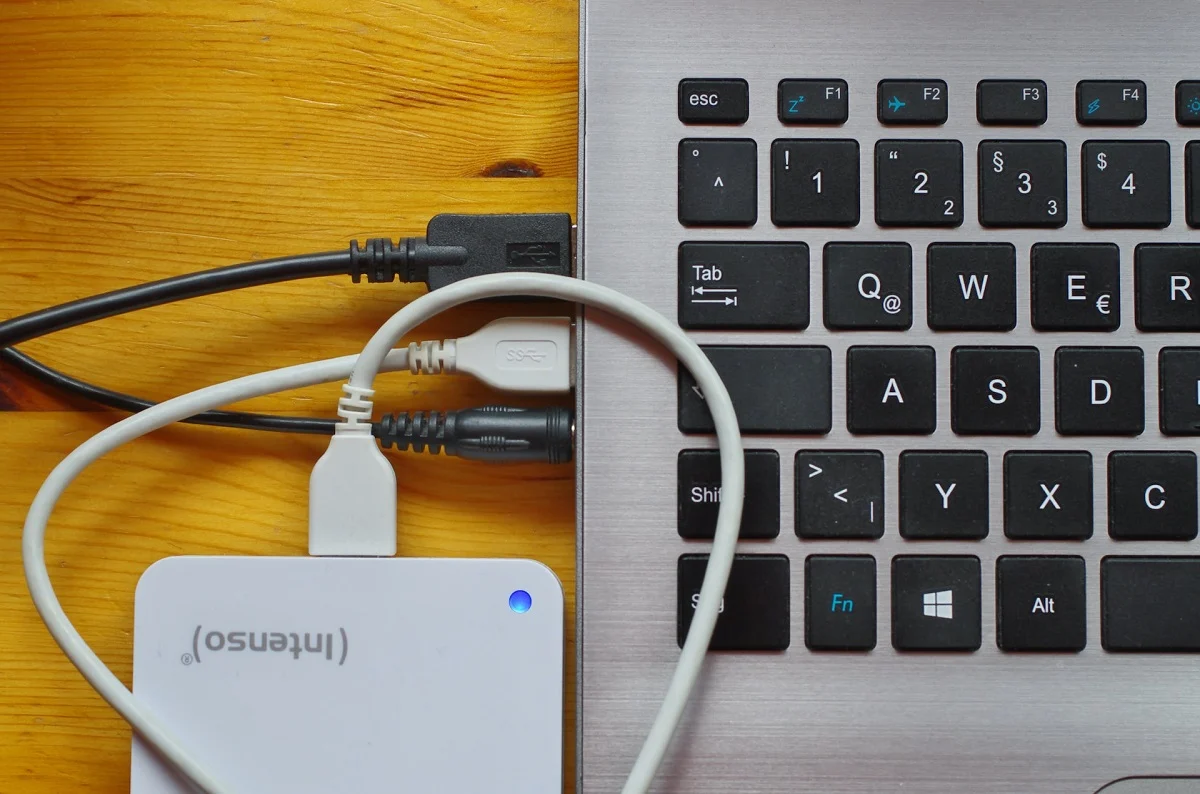
2. เปิดแอป การจัดการดิสก์
3. คลิกขวาบนฮาร์ดไดรฟ์ที่สามารถมองเห็นแถบสีดำและคลิกตัวเลือก New simple volume…
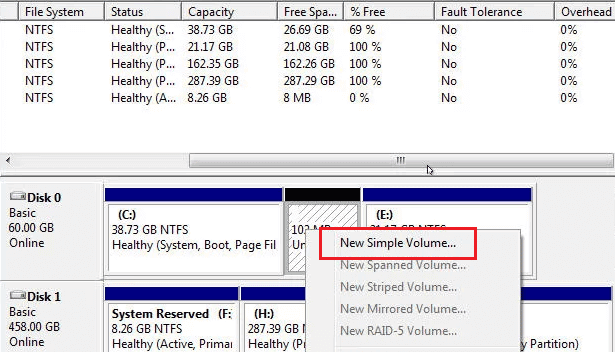
4. คลิกที่ปุ่ม Next >
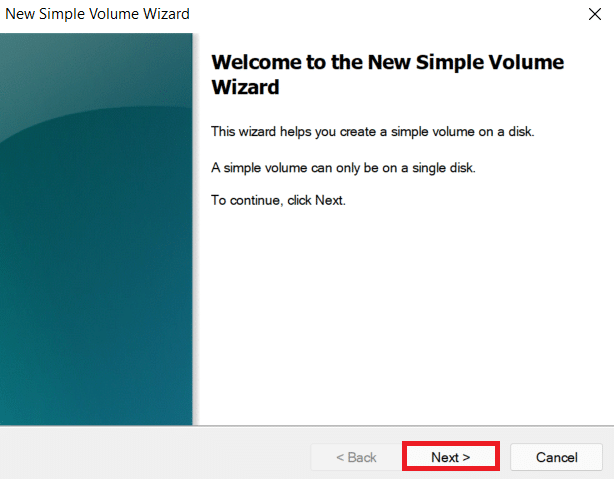
5. กำหนด ขนาด และ ชื่อ สำหรับไดรฟ์ แล้วคลิก ถัดไป
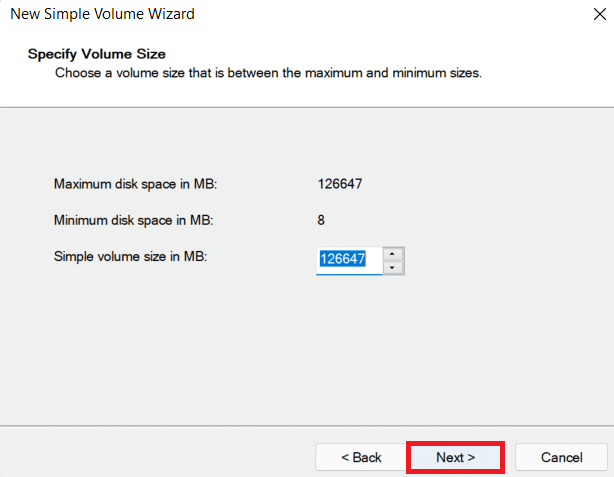
6. จากนั้นเลือก ฟอร์แมต ตัวเลือกโวลุ่มนี้และเลือกรูปแบบไฟล์ NTFS สำหรับ Windows หรือ ExFat ที่เข้ากันได้กับ Mac เช่นกัน และคลิกที่ ต่อไป>
7. และคลิกที่ เสร็จสิ้น
หมายเหตุ : การเลือกตัวเลือกรูปแบบจะลบข้อมูลทั้งหมดในฮาร์ดไดรฟ์ภายนอกของคุณ
อ่านเพิ่มเติม: แก้ไข: ฮาร์ดไดรฟ์ใหม่ไม่แสดงในการจัดการดิสก์
วิธีที่ 9: เปิดใช้งานอุปกรณ์ที่ซ่อนอยู่เพื่อแสดง
ในระบบปฏิบัติการ Windows ส่วนใหญ่ ตัวเลือกซ่อนไดรเวอร์ว่างจะถูกเปิดใช้งานโดยค่าเริ่มต้น หรือหากเปิดตัวเลือกนี้ไว้โดยไม่ได้ตั้งใจ นั่นอาจเป็นสาเหตุที่ทำให้คุณประสบปัญหาฮาร์ดไดรฟ์ภายนอก ทำสิ่งต่อไปนี้เพื่อกำจัดมัน:
ตัวเลือกที่ 1: เปิดใช้งานอุปกรณ์ที่ซ่อนอยู่
1. กดปุ่ม Windows พิมพ์ Command Prompt แล้วคลิก Run as administrator
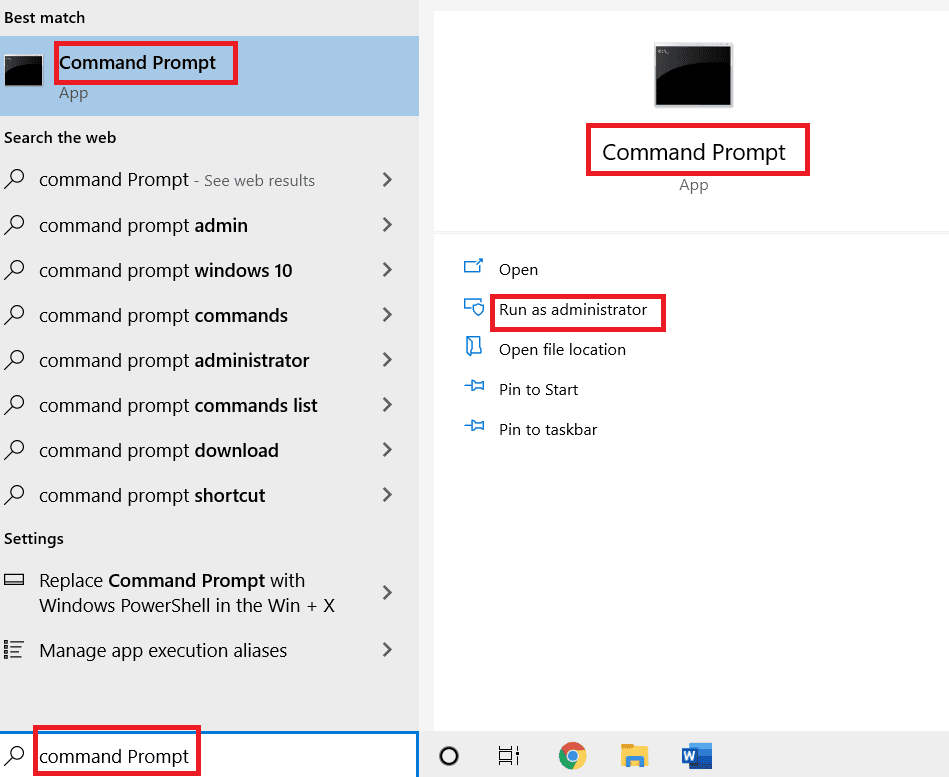
2. คลิกที่ ใช่ เพื่อให้สิทธิ์
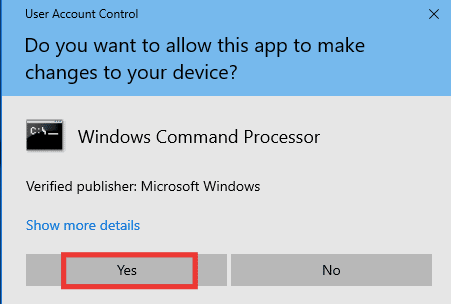
3. จากนั้นพิมพ์ คำสั่ง ต่อไปนี้แล้วกดปุ่ม Enter
ตั้งค่า devmgr_show_nonpresent_devices=1
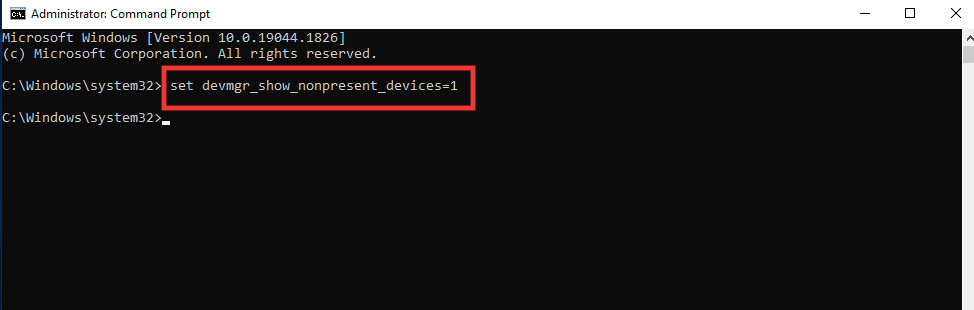
4. ตอนนี้ กดปุ่ม Windows พิมพ์ Device Manager แล้วคลิก Open
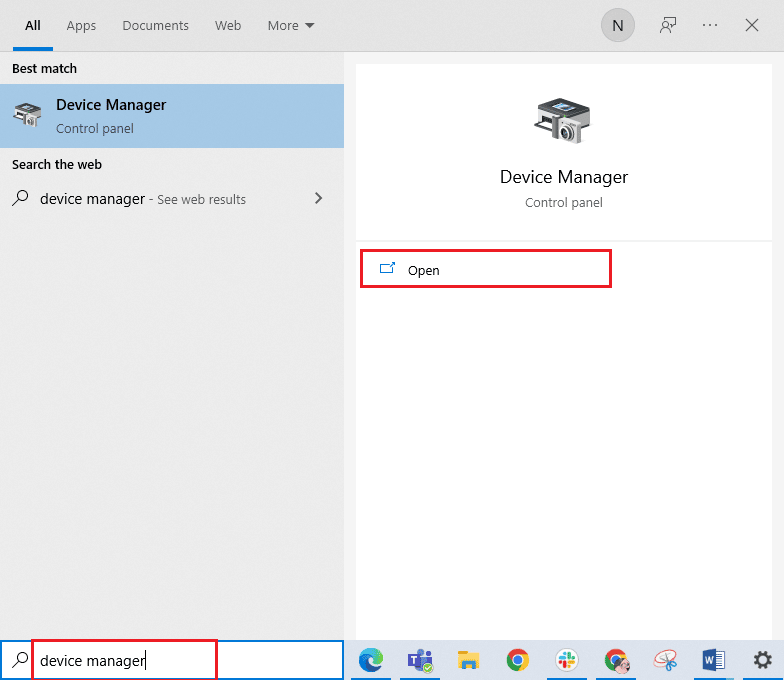
5. ถัดไป คลิกที่ ดู และคลิกที่ แสดงอุปกรณ์ที่ซ่อนอยู่
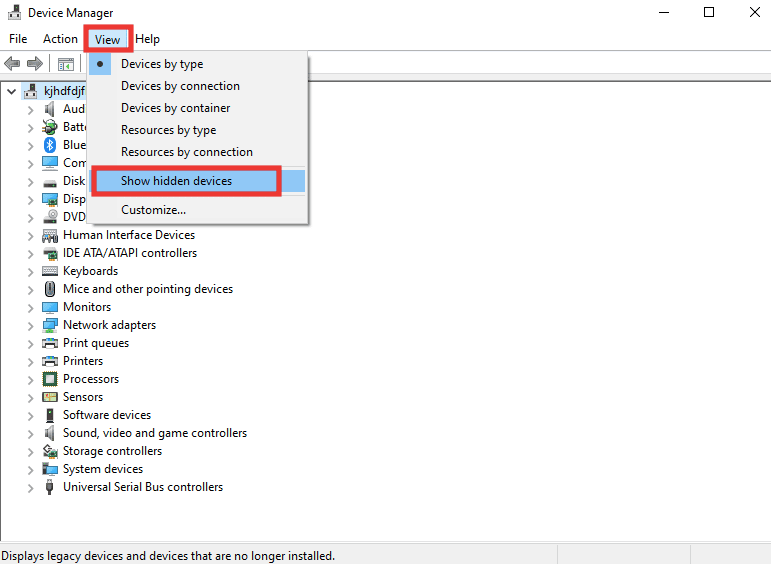
6. เสียบปลั๊กฮาร์ดไดรฟ์ภายนอกใหม่และตรวจสอบว่าสามารถเข้าถึงได้หรือไม่
ตัวเลือก II: ตรวจสอบไฟล์ที่ซ่อนอยู่
1. กดปุ่ม Windows + E พร้อมกันเพื่อเปิด File Explorer
2. จากนั้น คลิกที่แท็บ View และคลิกที่ Options
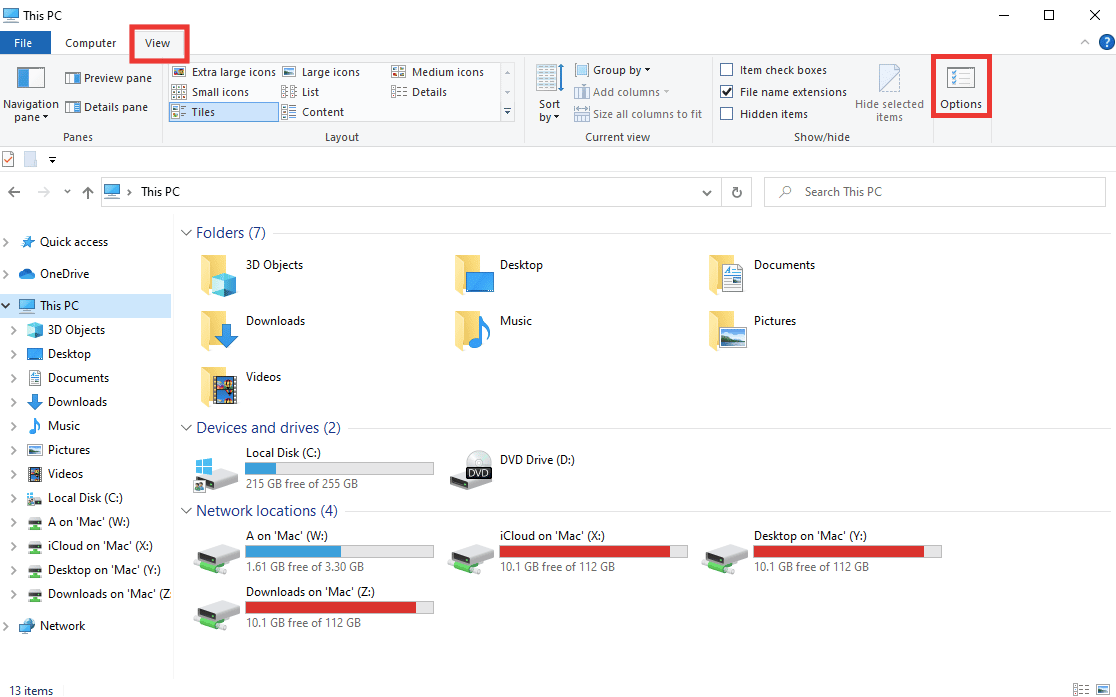
3. ไปที่แท็บ มุมมอง ยกเลิกการเลือกตัวเลือก ซ่อนไดรฟ์ที่ว่างเปล่า แล้วคลิก ตกลง
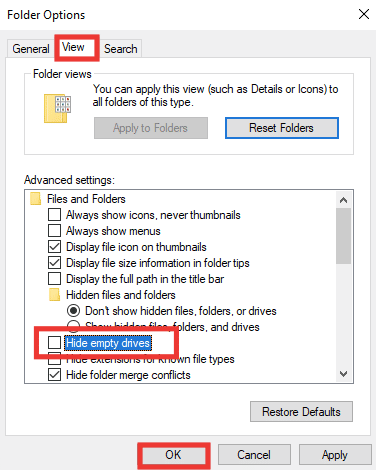
คำถามที่พบบ่อย (FAQ)
ไตรมาสที่ 1 เหตุใดฉันจึงต้องถอดฮาร์ดไดรฟ์ออกก่อนถอดปลั๊ก
ตอบ พูดง่ายๆ ก็คือ คุณต้องสั่งให้คอมพิวเตอร์หยุดกระบวนการใดๆ ก็ตามที่ทำอยู่บนฮาร์ดไดรฟ์ หากคุณถอดปลั๊กโดยไม่ถอดไดรฟ์ออก ไฟล์อาจเสียหาย ส่งผลให้ฮาร์ดไดรฟ์เสียหาย
ไตรมาสที่ 2 ฉันจะรักษาฮาร์ดไดรฟ์ให้อยู่ในสภาพที่ดีขึ้นได้อย่างไร
ตอบ เก็บไว้ในเคสที่ดีเพื่อป้องกันฝุ่นและอุบัติเหตุที่ไม่ตั้งใจ ให้เย็นและถอดปลั๊กเมื่อไม่ใช้งาน ยิ่งใช้มาก อายุการใช้งานก็จะสั้นลง เป็นอุปกรณ์ที่มีความไวสูง ห้ามทำตกหรือเขย่า ขณะใช้งาน ให้วางบนพื้นผิวที่เรียบและหลีกเลี่ยงการวางบนพื้นผิวที่สั่นหรือสั่น เช่น ลำโพงหรือสิ่งแปลกปลอม ทำความสะอาดบ่อยๆ ด้วยผ้าแห้ง และหลีกเลี่ยงการใช้ภายนอกที่โดนแสงแดดโดยตรง
ที่แนะนำ:
- แก้ไขรหัสข้อผิดพลาดของระบบ 1231 ใน Windows 10
- แก้ไขข้อผิดพลาด 0x80070718 ใน Windows 10
- แก้ไขไดรฟ์ C ทำให้การเติมโดยไม่มีเหตุผล
- แก้ไขปัญหาฮาร์ดดิสก์ใน Windows 10
เราหวังว่าคู่มือนี้จะเป็นประโยชน์และคุณสามารถแก้ไขปัญหา ฮาร์ดไดรฟ์ภายนอกที่ไม่สามารถเข้าถึงได้ และรู้ด้วยว่าฮาร์ดไดรฟ์ภายนอกสามารถซ่อมแซมได้หรือไม่ แจ้งให้เราทราบว่าวิธีใดที่เหมาะกับคุณที่สุด หากคุณมีคำถามหรือข้อเสนอแนะเกี่ยวกับปัญหาด้านเทคโนโลยี โปรดทิ้งคำถามไว้ในส่วนความคิดเห็นด้านล่าง
