จะกำจัดข้อผิดพลาด Exception Violation และ VCRUNTIME140.dll ใน Panzer Corps 2 ได้อย่างไร
เผยแพร่แล้ว: 2020-07-14นักเล่นเกมบางคนรายงานว่าเห็นข้อผิดพลาด Exception Violation เมื่อพยายามเปิด Panzer Corps 2 และผู้เล่นคนอื่นบ่นเกี่ยวกับข้อผิดพลาด VCRUNTIME140.dll หากคุณอยู่ในเรือลำเดียวกันกับผู้เล่นเหล่านี้และพบข้อผิดพลาดเหล่านี้ ให้ลองใช้วิธีแก้ไขในบทความนี้
ติดตั้งแพ็คเกจ Visual C++ Redistributable
Visual C++ คือสภาพแวดล้อมการเขียนโปรแกรมที่พัฒนาโดย Microsoft มันถูกใช้เพื่อพัฒนาแอพพลิเคชั่นซอฟต์แวร์บางอย่าง เกมส่วนใหญ่ได้รับการพัฒนาโดยใช้โครงสร้างพื้นฐานการเขียนโปรแกรมนี้ และต้องใช้แพ็คเกจ Visual C++ runtime redistributable เพื่อให้ทำงานได้อย่างถูกต้อง Visual Studio มีเวอร์ชันต่างๆ กัน และการเรียกใช้แพ็คเกจ Visual C++ ที่แจกจ่ายต่อได้นั้นมีความสำคัญอย่างยิ่งต่อการทำให้แอปพลิเคชันทำงานบนพีซีที่ใช้ Windows ดังนั้น ให้ลองติดตั้งเวอร์ชันล่าสุดของ C++ redistributable และตรวจสอบว่าสามารถแก้ไขปัญหาได้หรือไม่
ในกรณีของ Grim Dawn ผู้ใช้จำนวนมากสามารถแก้ไขปัญหาได้โดยการติดตั้ง Visual C++ รุ่น 2015, 2017 และ 2019 เวอร์ชันเหล่านี้รองรับแพ็คเกจรันไทม์ Visual C++ เดียวกัน ดังนั้น ไปที่เว็บไซต์ของ Microsoft และดาวน์โหลดไฟล์ติดตั้งที่จำเป็น จากนั้นเรียกใช้บนระบบของคุณ ตรวจสอบให้แน่ใจว่าคุณติดตั้งตัวแปร x86 และ x64
อัปเดตไดรเวอร์การ์ดแสดงผลของคุณ
ข้อผิดพลาดอาจปรากฏขึ้นเนื่องจากไดรเวอร์การ์ดแสดงผลของคุณมีข้อบกพร่อง หากไดรเวอร์หายไป ล้าสมัย หรือเสีย จะทำให้การสื่อสารเสียหายระหว่างเกมและแพ็คเกจ C ++ แบบภาพทำให้เกิดข้อผิดพลาดดังกล่าว
เมื่อคุณต้องรับมือกับไดรเวอร์อุปกรณ์ที่ไม่ดี ไม่สำคัญว่าคุณมี GPU ที่ล้ำสมัยหรือไม่ เกมจะพังเสมอ ในการแก้ไขปัญหาในกรณีนี้ คุณจะต้องกำจัดไดรเวอร์การแสดงผลปัจจุบันของคุณและติดตั้งเวอร์ชันที่อัปเดต
หากคุณไม่ทราบวิธีลบไดรเวอร์ปัจจุบัน ให้ทำตามขั้นตอนด้านล่าง:
- ไปที่ไอคอนรูปแว่นขยายข้างปุ่มเริ่มแล้วคลิกเพื่อเรียกยูทิลิตีการค้นหา การกดปุ่ม Windows และ S พร้อมกันจะเป็นการเรียกยูทิลิตี้นี้ออกมาด้วย
- เมื่อช่องค้นหาเปิดขึ้น ให้พิมพ์ “device manager” (ไม่มีเครื่องหมายคำพูด) ลงในช่องข้อความ
- คลิกที่ Device Manager เมื่อปรากฏขึ้นในรายการผลลัพธ์
- หลังจากที่คุณเห็นหน้าต่าง Device Manager ให้ไปที่เมนูดร็อปดาวน์ Display Adapters และคลิกที่ลูกศรด้านข้างเพื่อขยาย
- เมื่อดรอปดาวน์ Display Adapters ขยายลงมา ให้ไปที่การ์ดแสดงผลของคุณ คลิกขวา จากนั้นคลิกที่ Uninstall Device ในเมนูบริบท
- กล่องโต้ตอบถอนการติดตั้งอุปกรณ์จะปรากฏขึ้น
- ตรวจสอบให้แน่ใจว่าได้ทำเครื่องหมายในช่อง "ลบซอฟต์แวร์ไดรเวอร์สำหรับอุปกรณ์นี้" ในกล่องยืนยันก่อนที่คุณจะคลิกที่ปุ่มถอนการติดตั้ง
- อนุญาตให้ Windows ลบไดรเวอร์
- รีบูทคอมพิวเตอร์ของคุณเมื่อระบบปฏิบัติการของคุณลบไดรเวอร์
คุณยังสามารถใช้เครื่องมือ AMD Clean-up เพื่อกำจัดไดรเวอร์และไฟล์ที่เหลือหากคุณใช้การ์ดแสดงผล AMD ยูทิลิตี้ที่ยอดเยี่ยมอีกตัวหนึ่งที่สามารถช่วยคุณล้างไดรเวอร์คือ Display Driver Uninstaller
เมื่อคุณกำจัดไดรเวอร์ที่มีปัญหาแล้ว อย่าลืมทำตามขั้นตอนที่ถูกต้องเพื่อติดตั้งเวอร์ชันที่อัปเดต มีหลายวิธีที่จะทำให้ถูกต้อง รวมถึงการใช้ยูทิลิตี้ Windows Update, Device Manager และซอฟต์แวร์ของบริษัทอื่น เราจะแสดงให้คุณเห็นถึงวิธีการใช้วิธีการเหล่านี้
อัปเดตพีซีของคุณผ่าน Windows Update
ยูทิลิตี้ Windows Update อาจเป็นเครื่องมือที่สำคัญที่สุดในพีซี Windows 10 ของคุณ มีหน้าที่รับผิดชอบในการอัปเดตส่วนประกอบซอฟต์แวร์ที่หลากหลาย รวมถึงไดรเวอร์อุปกรณ์ของคุณ
เมื่อใดก็ตามที่คุณใช้ Windows Update คุณจะได้รับไดรเวอร์ที่ผ่านกระบวนการตรวจสอบของ Microsoft ซึ่งหมายความว่าเข้ากันได้กับอุปกรณ์และระบบปฏิบัติการของคุณ
ขั้นตอนต่อไปนี้จะแสดงวิธีแจ้งให้ยูทิลิตี้ตรวจสอบการอัปเดตด้วยตนเอง:
- เปิดแอปพลิเคชันการตั้งค่า คุณสามารถทำได้โดยคลิกขวาที่ปุ่ม Start แล้วเลือก Settings ในเมนู Quick Access คุณยังสามารถกดแป้นโลโก้ Windows ค้างไว้ จากนั้นแตะแป้น I เพื่อเปิดแอป
- หลังจากที่หน้าจอหลักของการตั้งค่า Windows ปรากฏขึ้น ให้ไปที่ด้านล่างสุดของหน้าจอแล้วคลิกที่ไอคอน Update & Security
- หลังจากที่อินเทอร์เฟซ Update & Security ปรากฏขึ้น ให้คลิกที่ปุ่ม "Check for Updates" ใต้ Windows Update
- หาก Windows Update ดาวน์โหลดและติดตั้งการอัปเดตโดยอัตโนมัติ (ตามปกติ) คุณจะเห็นข้อความ "You're up to date" ข้างเครื่องหมายถูกสีเขียวหลังจากคลิกที่ปุ่ม "Check for Updates"
- หากพีซีของคุณไม่ทันสมัย ยูทิลิตีจะแจ้งให้คุณทราบและเริ่มดาวน์โหลดการอัปเดตโดยอัตโนมัติ อย่างไรก็ตาม คุณอาจต้องอนุญาตให้เริ่มกระบวนการดาวน์โหลดในบางกรณี
- เมื่อกระบวนการดาวน์โหลดเสร็จสิ้น ยูทิลิตีจะเริ่มติดตั้งการอัปเดต สำหรับการติดตั้งการอัปเดตบางอย่าง ระบบของคุณต้องรีสตาร์ท โดยปกติ Windows Update จะรอจนกว่าคุณจะหมดเวลาใช้งาน (เมื่อคุณไม่ได้ใช้พีซีอีกต่อไป) เพื่อรีบูตระบบและติดตั้งการอัปเดต แต่คุณสามารถแทนที่นโยบายนี้ได้โดยคลิกที่ปุ่ม รีสตาร์ททันที
- คอมพิวเตอร์ของคุณจะรีสตาร์ท และกระบวนการติดตั้งจะเริ่มขึ้น โปรดทราบว่าพีซีของคุณจะรีสตาร์ทหลายครั้งในระหว่างกระบวนการนี้
เมื่อยูทิลิตี้เสร็จสิ้นการติดตั้ง คอมพิวเตอร์ของคุณจะเริ่มทำงานตามปกติ ตอนนี้คุณสามารถเปิดใช้ Panzer Corps 2 เพื่อตรวจสอบปัญหาการเริ่มต้นระบบ
ใช้ตัวจัดการอุปกรณ์
ตัวจัดการอุปกรณ์ เช่นเดียวกับ Windows Update สามารถช่วยคุณค้นหาเวอร์ชันที่อัปเดตของไดรเวอร์การ์ดแสดงผลของคุณ และติดตั้งโดยอัตโนมัติ ผู้เล่นหลายคนรายงานความสำเร็จหลังจากใช้โปรแกรมในตัวนี้ หากคุณไม่ทราบวิธีใช้เพื่ออัปเดตไดรเวอร์การ์ดแสดงผลของคุณ ให้ทำตามขั้นตอนด้านล่าง:
- ไปที่แป้นพิมพ์ของคุณ แตะแป้น Windows และ S พร้อมกัน หรือคลิกที่ไอคอนรูปแว่นขยายในแถบงานเพื่อเปิดยูทิลิตีการค้นหาที่อยู่ถัดจากปุ่มเริ่ม
- หลังจากที่ช่องค้นหาปรากฏขึ้น ให้พิมพ์ “device manager” (ไม่มีเครื่องหมายคำพูด) จากนั้นคลิกที่ Device Manager เมื่อรายการผลลัพธ์ปรากฏขึ้น
- เมื่อหน้าต่าง Device Manager ปรากฏขึ้น ให้ไปที่เมนูแบบเลื่อนลง Display Adapters และคลิกที่ลูกศรด้านข้าง
- คลิกขวาที่การ์ดกราฟิกของคุณภายใต้ Display Adapters และคลิกที่ Update Driver จากเมนูบริบท
- คลิกที่ตัวเลือก "ค้นหาโดยอัตโนมัติสำหรับซอฟต์แวร์ไดรเวอร์ที่อัปเดต" ใต้ "คุณต้องการค้นหาไดรเวอร์อย่างไร" เมื่อคุณเห็นหน้าต่างอัปเดตไดรเวอร์
- ระบบปฏิบัติการของคุณจะเริ่มค้นหาไดรเวอร์การ์ดแสดงผลล่าสุดบนอินเทอร์เน็ต จากนั้นจะดาวน์โหลดและติดตั้งโดยอัตโนมัติ
- หลังจากที่ Windows อัปเดตไดรเวอร์สำเร็จแล้ว ให้รีสตาร์ทพีซีของคุณและตรวจสอบว่าปัญหาใน Panzer Corps 2 ได้รับการแก้ไขแล้วหรือไม่
ใช้ซอฟต์แวร์เฉพาะ
Windows Update และ Device Manager ไม่น่าเชื่อถือเป็นพิเศษ หากคุณต้องการขจัดความไม่แน่นอนและความเครียดจากการใช้โปรแกรมเหล่านี้ ให้ไปที่แอปพลิเคชันของบริษัทอื่นที่ทำให้กระบวนการอัปเดตไดรเวอร์เป็นไปโดยอัตโนมัติ โปรแกรมที่คุณกำลังมองหาคือ Auslogics Driver Updater
เครื่องมือนี้ได้รับการออกแบบมาเพื่อให้โปรแกรมควบคุมอุปกรณ์ทุกตัวในคอมพิวเตอร์ของคุณทันสมัยอยู่เสมอ ดำเนินการตรวจสอบเป็นประจำเพื่อดูว่าไดรเวอร์ใดสูญหาย เสียหาย หรือล้าสมัย เมื่อตรวจพบไดรเวอร์ดังกล่าวแล้ว ระบบจะติดตั้งเวอร์ชันที่อัปเดตโดยอัตโนมัติ เครื่องมือจะดึงข้อมูลอัพเดตไดรเวอร์จากเซิร์ฟเวอร์ที่มีซอฟต์แวร์ที่ผู้ผลิตอนุมัติเท่านั้น
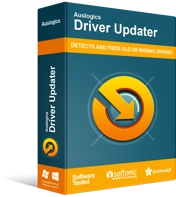
แก้ไขปัญหาพีซีด้วย Driver Updater
ประสิทธิภาพของพีซีที่ไม่เสถียรมักเกิดจากไดรเวอร์ที่ล้าสมัยหรือเสียหาย Auslogics Driver Updater วินิจฉัยปัญหาของไดรเวอร์และให้คุณอัปเดตไดรเวอร์เก่าทั้งหมดในคราวเดียวหรือทีละรายการเพื่อให้พีซีของคุณทำงานได้ราบรื่นยิ่งขึ้น
ทำตามขั้นตอนเหล่านี้เพื่อใช้ Auslogics Driver Updater:
- เปิดลิงค์นี้เพื่อเข้าสู่หน้าเว็บของโปรแกรม
- เมื่อหน้าเว็บปรากฏขึ้น ให้คลิกที่ปุ่ม ดาวน์โหลด และแจ้งให้เบราว์เซอร์ของคุณบันทึกโปรแกรมติดตั้ง
- หลังจากที่เบราว์เซอร์ของคุณดาวน์โหลดไฟล์สำเร็จแล้ว ให้คลิกที่ปุ่ม Run (หรือ Open) หรือไปที่โฟลเดอร์ที่คุณบันทึกไว้และดับเบิลคลิก
- คลิกที่ปุ่มใช่เมื่อกล่องโต้ตอบการควบคุมบัญชีผู้ใช้ปรากฏขึ้นและขออนุญาต
- เมื่อคุณเห็นวิซาร์ดการตั้งค่า ให้ไปที่เมนูแบบเลื่อนลงภาษาแล้วเลือกภาษาสำหรับเครื่องมือ
- ไปที่ช่อง Installation Directory และระบุตำแหน่งที่คุณต้องการติดตั้งโปรแกรม เราขอแนะนำให้คุณใช้โฟลเดอร์เริ่มต้น
- ถัดไป ใช้ช่องทำเครื่องหมายที่เหมาะสมเพื่อให้เครื่องมือสร้างไอคอนเดสก์ท็อปหรือไม่ ตัดสินใจว่าคุณต้องการให้แอปเปิดหลังจากการเริ่มต้น Windows ทุกครั้งหรือไม่ และอนุญาตให้ส่งรายงานที่ไม่ระบุชื่อไปยังนักพัฒนา
- เมื่อคุณป้อนค่ากำหนดแล้ว ให้เลื่อนลงไปที่ด้านล่างของหน้าต่างการตั้งค่าแล้วคลิกปุ่ม "คลิกเพื่อติดตั้ง" เพื่อเริ่มกระบวนการติดตั้ง
- หลังจากการติดตั้งโปรแกรมเสร็จสิ้น โปรแกรมจะเปิดขึ้นโดยอัตโนมัติและเริ่มตรวจสอบพีซีของคุณเพื่อหาไดรเวอร์ที่หายไป ล้าสมัย และเสียหาย ถ้ามันไม่เริ่มทำงานเอง คุณสามารถเปิดใช้งานได้ด้วยตนเอง โดยดับเบิลคลิกที่ทางลัด (หากคุณสร้างไว้) หรือไปที่เมนูเริ่ม เมื่อคุณเปิดเครื่องมือแล้ว ให้คลิกที่ปุ่ม Start Scan เพื่อเริ่มกระบวนการสแกน
- หลังจากการสแกนเสร็จสิ้น เครื่องมือจะแสดงรายการไดรเวอร์อุปกรณ์ที่มีปัญหา หากการ์ดแสดงผลของคุณมีปัญหา การ์ดนั้นจะปรากฏในรายการนั้น
- คลิกปุ่มอัปเดตเพื่อติดตั้งไดรเวอร์ล่าสุดสำหรับการ์ดของคุณ และคุณสามารถดำเนินการตามขั้นตอนเดียวกันสำหรับไดรเวอร์อื่นๆ ได้เช่นกัน
- หลังจากกระบวนการอัปเดตเสร็จสิ้น ให้รีสตาร์ทพีซีของคุณ จากนั้นเปิด Panzer Corps 2 อีกครั้ง และตรวจสอบว่ามีข้อผิดพลาดใดๆ ปรากฏขึ้นหรือไม่
ปิดใช้งานการเข้าถึงโฟลเดอร์ที่ควบคุม
การเข้าถึงโฟลเดอร์ที่ควบคุมเป็นฟังก์ชันความปลอดภัยในเครื่องมือป้องกันไวรัสและภัยคุกคามของ Windows Security มันบล็อกแอปพลิเคชันที่ไม่น่าเชื่อถือไม่ให้แก้ไขไฟล์และเอกสารบางอย่าง ฟีเจอร์นี้อาจบล็อก Panzer Corps 2 ไม่ให้เข้าถึงบางโฟลเดอร์ นี่อาจเป็นสาเหตุที่คุณเห็นข้อผิดพลาดการละเมิดข้อยกเว้น ทำตามขั้นตอนด้านล่างเพื่อปิดคุณสมบัติ:

- เปิดแอปพลิเคชันการตั้งค่า คุณสามารถทำได้ผ่านเมนู Start หรือกด Windows + I
- หลังจากที่หน้าจอหลักของแอปปรากฏขึ้น ให้ไปที่ด้านล่างและคลิกที่ไอคอน อัปเดตและความปลอดภัย
- เมื่ออินเทอร์เฟซ Update & Security เปิดขึ้น ให้สลับไปที่บานหน้าต่างด้านซ้ายและคลิกที่ Windows Security
- ใต้แท็บความปลอดภัยของ Windows คุณจะเห็นตัวเลือกต่างๆ ภายใต้พื้นที่ป้องกัน ค้นหา Virus & Threat Protection และคลิกที่มัน
- หน้าการป้องกันไวรัสและภัยคุกคามของแอป Windows Security จะปรากฏขึ้น
- ตอนนี้ เลื่อนลงไปที่ส่วนการป้องกันแรนซัมแวร์ และคลิกที่ลิงก์ “จัดการการป้องกันแรนซัมแวร์”
- ปิดสวิตช์ภายใต้ "การเข้าถึงโฟลเดอร์ที่ควบคุม"
- ตอนนี้คุณสามารถเรียกใช้เกมและตรวจสอบว่ามีข้อผิดพลาดปรากฏขึ้นหรือไม่
ตรวจสอบให้แน่ใจว่าคุณใช้งาน Panzer Corps 2 บน GPU เฉพาะของคุณ
หากคอมพิวเตอร์ของคุณมีการ์ดกราฟิกในตัว Windows อาจบังคับให้เกมทำงานบนการ์ดในตัว ระบบปฏิบัติการมักจะทำเช่นนี้เพื่อประหยัดพลังงาน คุณต้องรันเกมบนการ์ดเฉพาะเพื่อแก้ไขปัญหา เราจะแสดงวิธีปักหมุดเกมกับ GPU แยก โดยใช้การตั้งค่า AMD Radeon, แผงควบคุม NVIDIA หรือแอปพลิเคชันการตั้งค่า
การใช้แผงควบคุม NVIDIA
- ไปที่ด้านขวาสุดของทาสก์บาร์ของคุณ (ตำแหน่งที่แสดงเวลาของคุณ) คลิกที่ลูกศร "แสดงไอคอนที่ซ่อนอยู่" เพื่อขยาย System Tray จากนั้นคลิกที่ไอคอน NVIDIA และเลือก NVIDIA Control Panel คุณยังสามารถคลิกขวาบนพื้นผิวที่ว่างเปล่าของเดสก์ท็อปของคุณ และคลิกบนแผงควบคุม NVIDIA ในเมนูบริบท
- หลังจากที่แอปพลิเคชันปรากฏขึ้น ให้สลับไปที่บานหน้าต่างด้านซ้าย คลิกที่เครื่องหมายบวก (+) ข้างเมนูดรอปดาวน์การตั้งค่า 3D จากนั้นคลิกที่ จัดการการตั้งค่า 3D
- เลื่อนไปที่บานหน้าต่างด้านขวาของหน้าต่าง
- อยู่ในแท็บ Global Settings และคลิกที่ตัวเลือก “High performance NVIDIA processor” ภายใต้ Preferred Graphics Processor
- ตรงไปที่แท็บการตั้งค่าโปรแกรม
- คลิกที่ปุ่ม เพิ่ม ข้างเมนูดรอปดาวน์ เลือกโปรแกรมเพื่อปรับแต่ง
- ค้นหาเส้นทางไปยังโฟลเดอร์ของเกมในกล่องโต้ตอบที่ปรากฏขึ้น จากนั้นดับเบิลคลิกที่ไฟล์ EXE
- จากนั้นไปที่เมนูแบบเลื่อนลง "เลือกโปรเซสเซอร์กราฟิกที่ต้องการสำหรับโปรแกรมนี้" และคลิกที่ "โปรเซสเซอร์ NVIDIA ประสิทธิภาพสูง"
- คลิกที่ปุ่ม Apply และเปิด Panzer Corps 2 อีกครั้งเพื่อตรวจสอบว่าปัญหายังคงมีอยู่หรือไม่
การใช้การตั้งค่า AMD Radeon
- ไปที่เมนู Start ค้นหา AMD Radeon Settings และเปิดโปรแกรม คุณยังสามารถคลิกขวาบนเดสก์ท็อปและเลือกการตั้งค่า AMD Radeon จากเมนูบริบท
- หลังจากที่แอปพลิเคชันปรากฏขึ้น ให้ไปที่มุมบนขวาของหน้าต่างแล้วคลิก ระบบ
- ไปที่มุมบนซ้ายของหน้าจอถัดไป และคลิกที่ตัวเลือก Switchable Graphics
- มุมมอง Running Applications จะปรากฏขึ้น ค้นหา Panzer Corps 2 ที่นี่ และเปลี่ยนโหมด Switchable Graphics เป็น High Performance
- หาก Panzer Corps 2 ไม่แสดงในมุมมอง Running Applications ให้ไปที่มุมซ้ายบนของหน้าต่างแล้วคลิก Running Applications จากนั้นคลิกที่ Browse
- ไปที่โฟลเดอร์การติดตั้งของ Panzer Corps 2 และเลือกไฟล์ EXE ของเกม
- ตอนนี้ เปลี่ยนโหมด Switchable Graphics สำหรับเกมเป็น High Performance เมื่อปรากฏขึ้นในหน้าต่าง
การใช้แอพตั้งค่า
คุณยังสามารถทำการเปลี่ยนแปลงที่จำเป็นในแอปพลิเคชันการตั้งค่า ขั้นตอนต่อไปนี้จะแสดงให้คุณเห็นว่าต้องทำอย่างไร:
- เปิดแอปพลิเคชันการตั้งค่า คุณสามารถทำได้ผ่านเมนู Start หรือกด Windows + I
- คลิกที่ป้ายกำกับระบบหลังจากหน้าจอหลักของการตั้งค่าปรากฏขึ้น
- หลังจากที่อินเทอร์เฟซระบบเปิดขึ้น ให้เลื่อนลงไปที่ด้านล่างของแท็บ Display แล้วคลิกตัวเลือกการตั้งค่ากราฟิก
- เมื่อหน้าจอการตั้งค่ากราฟิกปรากฏขึ้น ให้คลิกปุ่มเรียกดูใต้เมนูแบบเลื่อนลง "เลือกแอปเพื่อตั้งค่ากำหนดลักษณะ"
- ในกล่องโต้ตอบเปิดที่แสดงขึ้น ให้ไปที่โฟลเดอร์การติดตั้งของ Panzer Corps 2 ไปที่ไฟล์ EXE ของเกมแล้วเลือกไฟล์ จากนั้นคลิกปุ่มเพิ่ม
- กลับมาที่หน้าจอการตั้งค่ากราฟิก เลือก Panzer Corps 2 จากนั้นคลิกที่ปุ่มตัวเลือก
- เมื่อไดอะล็อกข้อมูลจำเพาะกราฟิกปรากฏขึ้น ให้คลิกปุ่มตัวเลือกสำหรับประสิทธิภาพสูง แล้วคลิกบันทึก
- ตอนนี้เกมจะถูกบังคับให้รันบนการ์ดแสดงผลเฉพาะของคุณทุกครั้งที่คุณเปิดเกม
ซ่อมแซมไฟล์เกมของ Panzer Corps 2
ไฟล์ของเกมอาจมีการละเมิดความสมบูรณ์ อาจเป็นไปได้ว่าระบบของคุณหยุดทำงานระหว่างการเล่นเกม โปรแกรมป้องกันไวรัสของคุณแก้ไขไฟล์เกม หรือการติดตั้งเกมหรือการอัปเดตล่าสุดไม่เสร็จสมบูรณ์ การโจมตีของมัลแวร์เป็นอีกสาเหตุของปัญหาไฟล์เกม
โชคดีที่คุณสามารถใช้ไคลเอนต์เกมของคุณเพื่อสแกนหาและแทนที่ไฟล์เกมที่มีปัญหา กระบวนการนี้ง่ายและตรงไปตรงมา และลูกค้าจะทำทุกอย่าง เราจะแสดงวิธีใช้ GOG Galaxy และไคลเอนต์ Steam เพื่อดำเนินการแก้ไขนี้
ใช้ GOG Galaxy
- คลิกที่ปุ่มเริ่ม
- ค้นหา GOG Galaxy ในเมนู Start แล้วเปิดขึ้นมา
- คุณสามารถดับเบิลคลิกที่ทางลัดบนเดสก์ท็อปได้ หากมี
- หลังจากที่โปรแกรมปรากฏขึ้น ให้ไปที่ส่วน Library และคลิกที่ Panzer Corps 2
- ถัดไป สลับไปที่แท็บของเกม
- หลังจากนั้นไปที่ชื่อเกม
- คลิกเมนูดรอปดาวน์เพิ่มเติมข้างชื่อเกม
- ตอนนี้ ให้ลากตัวชี้เมาส์ไปที่ Manage Installation จากนั้นคลิกที่ Verify/Repair
- GOG Galaxy จะเริ่มสแกนหาไฟล์เกมที่ผิดพลาด มันจะแทนที่สิ่งที่พบโดยอัตโนมัติ
- เมื่อกระบวนการเสร็จสมบูรณ์ ให้รีสตาร์ทตัวเรียกใช้งานและเรียกใช้ Panzer Corps 2 เพื่อตรวจสอบปัญหา
การใช้ไคลเอนต์ Steam
- เรียกไคลเอนต์ Steam โดยดับเบิลคลิกที่ทางลัดบนเดสก์ท็อปหรือเปิดเมนูเริ่มแล้วค้นหา
- เมื่อไคลเอนต์ปรากฏขึ้น ให้ค้นหาทางของคุณไปยังด้านบนของหน้าต่าง ใต้เมนูชื่อ แล้วคลิก ไลบรารี
- หลังจากที่รายชื่อเกมของคุณปรากฏในอินเทอร์เฟซ Library แล้ว ให้ค้นหารายการสำหรับ Panzer Corps 2 และคลิกขวา
- จากเมนูบริบท ให้เลือก คุณสมบัติ
- สลับไปทางด้านขวาของหน้าต่างในหน้า Properties และคลิกที่ Local Files
- ตอนนี้ คลิกที่ "ตรวจสอบความสมบูรณ์ของไฟล์เกม" ใต้แท็บไฟล์ในเครื่อง
- ไคลเอนต์ Steam จะเริ่มตรวจสอบไฟล์ของเกมบนระบบของคุณ โดยเปรียบเทียบกับไฟล์บนเซิร์ฟเวอร์ ไฟล์ที่สูญหาย ล้าสมัย และเสียหายจะถูกแทนที่โดยอัตโนมัติ
- ระยะเวลาของกระบวนการจะขึ้นอยู่กับขนาดและจำนวนไฟล์ที่ได้รับผลกระทบ ความเร็วของระบบ และความแรงของการเชื่อมต่ออินเทอร์เน็ตของคุณ
- เมื่อกระบวนการเสร็จสิ้น Steam จะแจ้งให้คุณทราบผ่านกล่องโต้ตอบ
- ปิดไคลเอนต์ Steam เปิดใหม่อีกครั้ง จากนั้นเรียกใช้ Panzer Corps 2 และตรวจสอบว่าข้อผิดพลาด Exception Violation หรือ VCRUNTIME140.dll ปรากฏขึ้นหรือไม่
ดำเนินการคลีนบูต
ข้อผิดพลาดอาจเป็นผลมาจากความขัดแย้งของแอปพลิเคชัน บางโปรแกรมได้รับการออกแบบมาให้เริ่มทำงานเมื่อใดก็ตามที่คอมพิวเตอร์ของคุณเริ่มทำงาน และอาจขัดแย้งกับ Panzer Corps 2 โปรแกรมเหล่านี้เรียกว่าการเริ่มต้นระบบ คุณต้องดำเนินการคลีนบูตเพื่อค้นหาว่าโปรแกรมเริ่มต้นใดที่รับผิดชอบต่อปัญหา
ขั้นตอนด้านล่างจะแนะนำคุณตลอดกระบวนการทั้งหมด:
- เปิดกล่องโต้ตอบเรียกใช้
- เมื่อ Run เปิดขึ้น ให้พิมพ์ msconfig (ไม่มีเครื่องหมายคำพูด) แล้วกดปุ่ม Enter
- หน้าต่างโต้ตอบการกำหนดค่าระบบจะปรากฏขึ้น
- ไปที่แท็บบริการและทำเครื่องหมายที่ช่องข้าง "ซ่อนบริการของ Microsoft ทั้งหมด"
- จากนั้นคลิกที่ปุ่มปิดการใช้งานทั้งหมด บริการเริ่มต้นทั้งหมดภายใต้แท็บ ยกเว้นบริการของ Microsoft จะไม่เปิดขึ้นอีกต่อไปหลังจากที่คุณเริ่มระบบใหม่
- ตอนนี้ไปที่แท็บ Startup และคลิกที่ Open Task Manager
- หลังจากที่แท็บ Startup ของ Task Manager ปรากฏขึ้น ให้ปิดการใช้งานโปรแกรมเริ่มต้นทั้งหมดโดยเลือกแต่ละโปรแกรมและคลิกที่ปุ่ม Disable
- ปิดตัวจัดการงานและคลิกที่ปุ่มตกลงในกล่องโต้ตอบการกำหนดค่าระบบ
- รีสตาร์ทระบบของคุณและตรวจสอบว่าข้อผิดพลาดหายไปหรือไม่
หากคุณไม่เห็นข้อผิดพลาด แสดงว่าแอปพลิเคชั่นเริ่มต้นตัวใดตัวหนึ่งเป็นตัวการมาตลอด ตอนนี้คุณสามารถเปิดใช้งานทีละรายการเพื่อแยกผู้กระทำผิดได้ หากความเครียดในการเริ่มต้นทีละรายการทีละรายการมากเกินไปสำหรับคุณ ให้ลองทำตามขั้นตอนด้านล่างแทน:
- เปิดหน้าต่างโต้ตอบการกำหนดค่าระบบ
- ไปที่แท็บบริการ
- เปิดใช้งานบริการครึ่งหนึ่งจากด้านบนโดยทำเครื่องหมายที่ช่องและคลิกที่ปุ่มเปิดใช้งานทั้งหมด
- จากนั้น รีสตาร์ทระบบและตรวจสอบปัญหา
- หากปัญหาไม่เกิดขึ้น แสดงว่าบริการใดที่คุณเปิดใช้งานจะไม่รับผิดชอบ ข้ามไปยังครึ่งหลัง อย่างไรก็ตาม หากข้อผิดพลาดที่คุณจัดการปรากฏขึ้น คุณจะต้องตรวจสอบบริการที่คุณเปิดใช้งานทีละรายการเพื่อแยกผู้กระทำผิดออก
- แนวคิดคือการกำจัดกลุ่มของรายการเริ่มต้นเพื่อที่คุณจะได้ไม่ต้องตรวจสอบทีละรายการ ใช้กระบวนการ "halving" เดียวกันสำหรับโปรแกรมเริ่มต้นในตัวจัดการงาน
บทสรุป
หากคุณแก้ไขปัญหาได้แล้ว โปรดแจ้งให้เราทราบว่าคุณดำเนินการอย่างไรในส่วนความคิดเห็นด้านล่าง
