แก้ไขข้อผิดพลาด stdole32.tlb ของ Excel ใน Windows 10
เผยแพร่แล้ว: 2022-04-21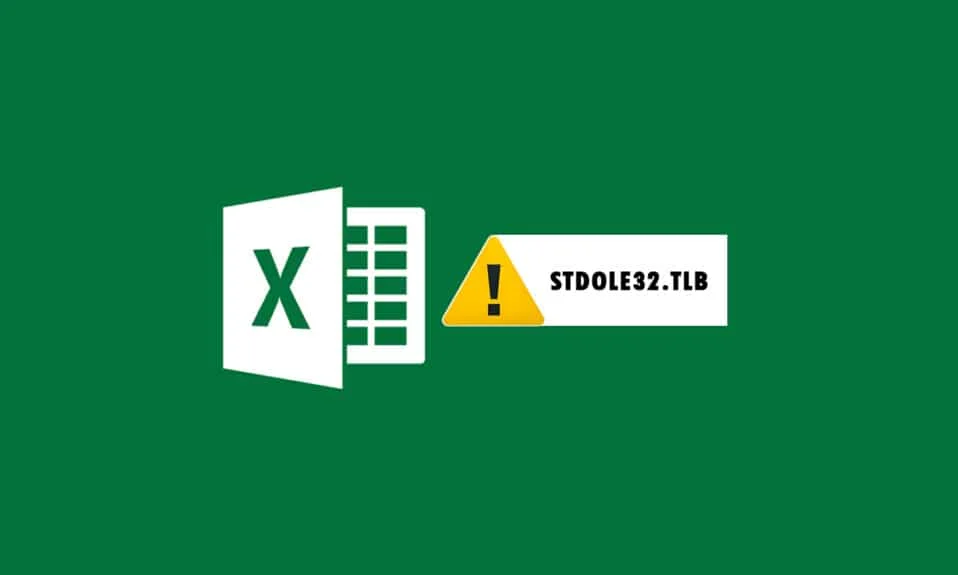
Microsoft Office เป็นซอฟต์แวร์ที่คุณใช้ทุกวัน คุณไม่สามารถละเลยความสำคัญของโปรแกรม MS Office ไม่ว่าจะเป็นการเขียนเอกสาร การจัดเตรียมแผ่นข้อมูล หรือการนำเสนองานนำเสนอ เนื่องจากมีปัญหาหลายอย่างกับชุดโปรแกรม Microsoft Office การเปิด Microsoft Word หรือ Excel อาจเป็นฝันร้าย เมื่อคุณเปิดใช้ Microsoft Word หรือ Microsoft Excel Windows จะพยายามตั้งค่า Microsoft Office 2007 ซึ่งยุ่งยาก และคุณได้รับข้อผิดพลาด stdole32.tlb อ่านบทความนี้ต่อเพื่อแก้ไขข้อผิดพลาดนี้
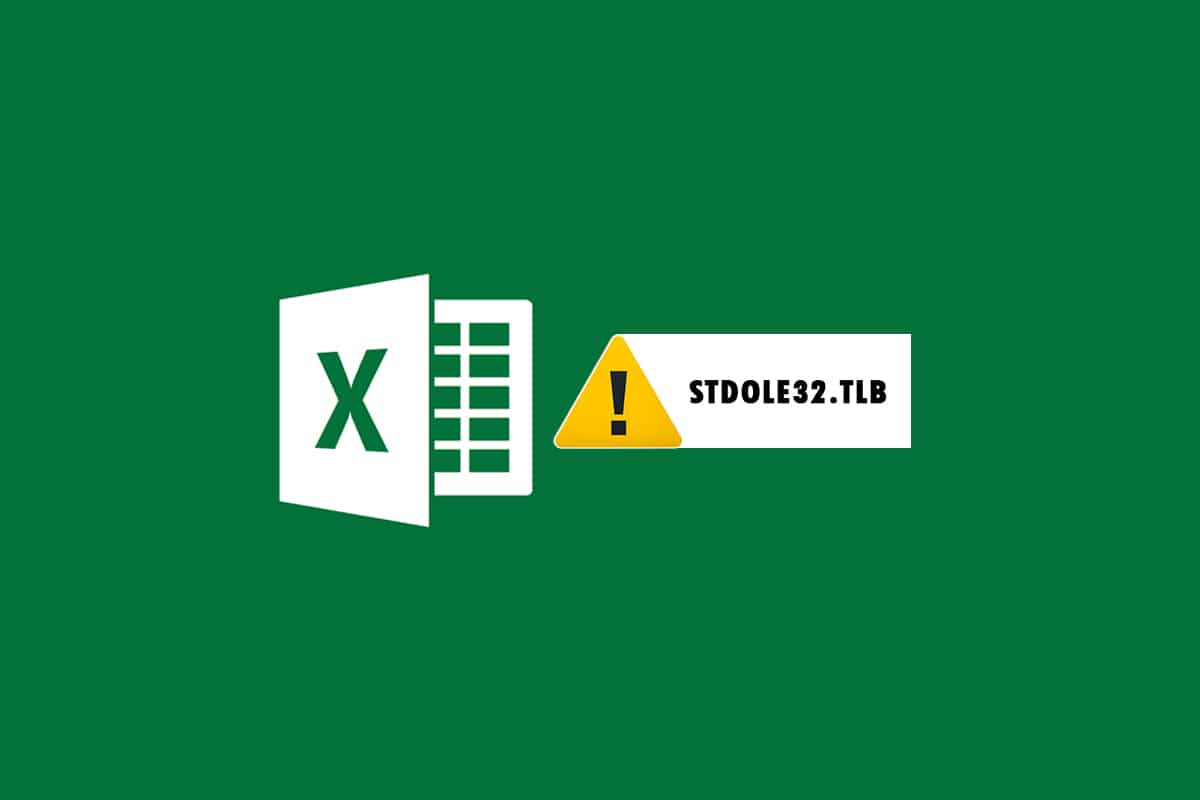
สารบัญ
- วิธีแก้ไขข้อผิดพลาด stdole32.tlb ของ Excel ใน Windows 10
- วิธีที่ 1: ซ่อมแซม Microsoft Office
- วิธีที่ 2: อัปเดต Windows
- วิธีที่ 3: เรียกใช้ Malware Scan
- วิธีที่ 4: ซ่อมแซมไฟล์ระบบ
- วิธีที่ 5: เปลี่ยนการอนุญาตสำหรับคีย์รีจิสทรี
- วิธีที่ 6: ลบ Office Keys จากฐานข้อมูลรีจิสทรี
- วิธีที่ 7: ลบไฟล์ชั่วคราว
- วิธีที่ 8: เปลี่ยนชื่อไฟล์ติดตั้ง
- วิธีที่ 9: ถอนการติดตั้งการอัปเดตล่าสุด
- วิธีที่ 10: ติดตั้ง Microsoft Office ใหม่
- วิธีที่ 11: ทำการคืนค่าระบบ
วิธีแก้ไขข้อผิดพลาด stdole32.tlb ของ Excel ใน Windows 10
- ข้อผิดพลาดใน Excel stdole32.tlb หน่วยความจำรั่ว: เมื่อเกิดปัญหาหน่วยความจำรั่ว ขนาดของหน่วยความจำ Excel จะเพิ่มขึ้นเป็นประจำ ทำให้ประสิทธิภาพโดยรวมของระบบลดลง นอกจากนี้ยังเริ่มต้นการวนซ้ำที่ไม่สิ้นสุดหรือการทำงานซ้ำๆ ของงานเดียวกัน
- ข้อผิดพลาด stdole32.Tlb Logic Fault: แม้จะกำหนดอินพุตที่ถูกต้อง คุณอาจเริ่มได้รับเอาต์พุตที่ไม่ถูกต้องเนื่องจากข้อผิดพลาดลอจิกนี้ สาเหตุหลักของข้อผิดพลาดนี้คือข้อบกพร่องในซอร์สโค้ดของ Microsoft Corporation ซึ่งมีหน้าที่จัดการข้อมูลที่เข้ามาทั้งหมด
- stdole32.tlb ข้อผิดพลาดขัดข้อง: ข้อผิดพลาดนี้ป้องกันไม่ให้ซอฟต์แวร์ Excel ของคุณทำงานใดๆ นอกจากนั้น โปรแกรม Excel ไม่สามารถให้ผลลัพธ์ที่เหมาะสมในการตอบสนองต่ออินพุตที่ให้มา
ข้อผิดพลาดนี้เกิดขึ้นเมื่อโปรแกรม Excel หยุดทำงานหรือล้มเหลว ข้อผิดพลาดหมายความว่าโค้ดบางตัวไม่ทำงานระหว่างรันไทม์ แต่ก็ไม่ได้หมายความว่าโค้ดนั้นเสียหายเสมอไป ข้อผิดพลาด Excel นี้ค่อนข้างน่ารำคาญเนื่องจากขัดขวางกระบวนการ ผู้ใช้ Excel 2007 มักประสบปัญหานี้ แม้ว่าจะไม่มีการจำกัดก็ตาม ผู้ใช้ Excel 2019 และ 2016 ได้รายงานปัญหานี้เช่นกัน บทความนี้จะมีประโยชน์มากหากคุณมีปัญหากับข้อผิดพลาด Excel นี้
วิธีที่ 1: ซ่อมแซม Microsoft Office
ตามที่ระบุไว้ก่อนหน้านี้ ลูกค้ากำลังประสบกับข้อผิดพลาดเนื่องจากจุดบกพร่องในผลิตภัณฑ์ Microsoft Office การซ่อมแซม Microsoft Office 2007 เป็นตัวเลือกแรกที่คุณสามารถลองได้ ในกรณีที่ไฟล์เสียหาย ไฟล์จะถูกแทนที่ด้วยไฟล์ใหม่เมื่อมีการซ่อมแซม Microsoft Office ด้วยเหตุนี้ ขอแนะนำให้คุณแก้ไขแพ็คเกจ Microsoft Office 2007 เนื่องจากเป็นปัญหาปกติของ Excel 2007 การดำเนินการนี้จะช่วยแก้ไขความเสียหายของไฟล์ และไฟล์จะถูกแทนที่ด้วยไฟล์ใหม่เมื่อ Microsoft Office ได้รับการซ่อมแซม นี่คือการดำเนินการที่ต้องทำ:
1. กดปุ่ม Windows + R พร้อมกันเพื่อเปิดกล่องโต้ตอบ เรียกใช้
2. พิมพ์ appwiz.cpl แล้วกดปุ่ม Enter เพื่อเปิดแอปเพล็ตสำหรับ โปรแกรมและคุณลักษณะ
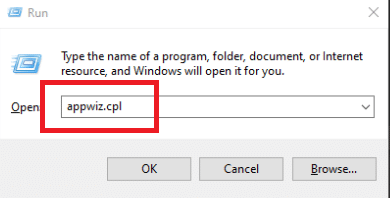
3. คลิกขวา ที่ Microsoft Office 2007 และคลิกที่ Change
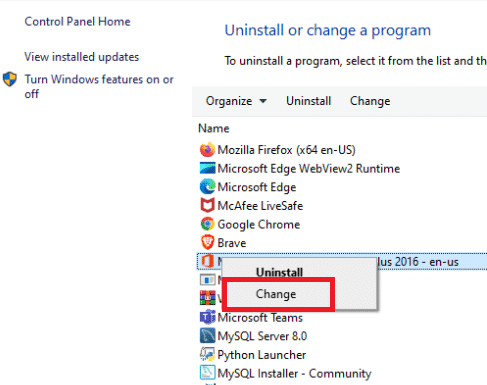
4. คลิกที่ ใช่ ในพรอมต์
5. หลังจากนั้นให้คลิกที่ Repair แล้วคลิก Continue
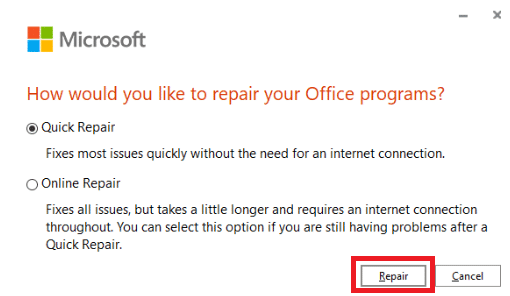
6. คลิก ซ่อมแซม อีกครั้ง
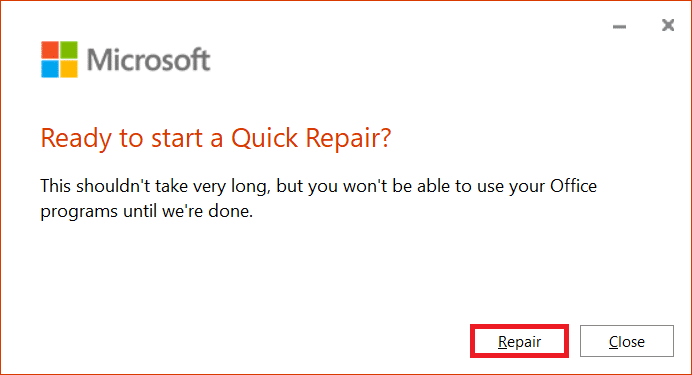
7. หลังจากที่ Microsoft Office 2007 เสร็จสิ้นการซ่อมแซม ให้คลิกที่ Close
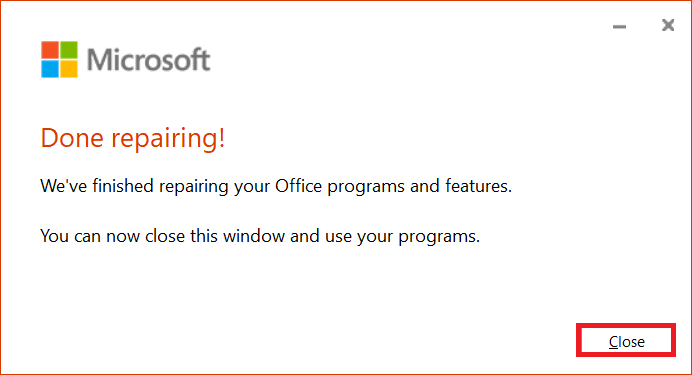
วิธีที่ 2: อัปเดต Windows
การอัปเดตของ Windows ช่วยแก้ปัญหาและข้อผิดพลาดต่างๆ ตรวจสอบเพื่อดูว่ามีการใช้โปรแกรมแก้ไขล่าสุดกับ Windows ของคุณหรือไม่ ด้วยเหตุนี้ คุณจะอัปเดตระบบปฏิบัติการในขั้นตอนนี้เพื่อแก้ไขปัญหา อ่านคำแนะนำเกี่ยวกับวิธีดาวน์โหลดและติดตั้งการอัปเดตล่าสุดของ Windows 10
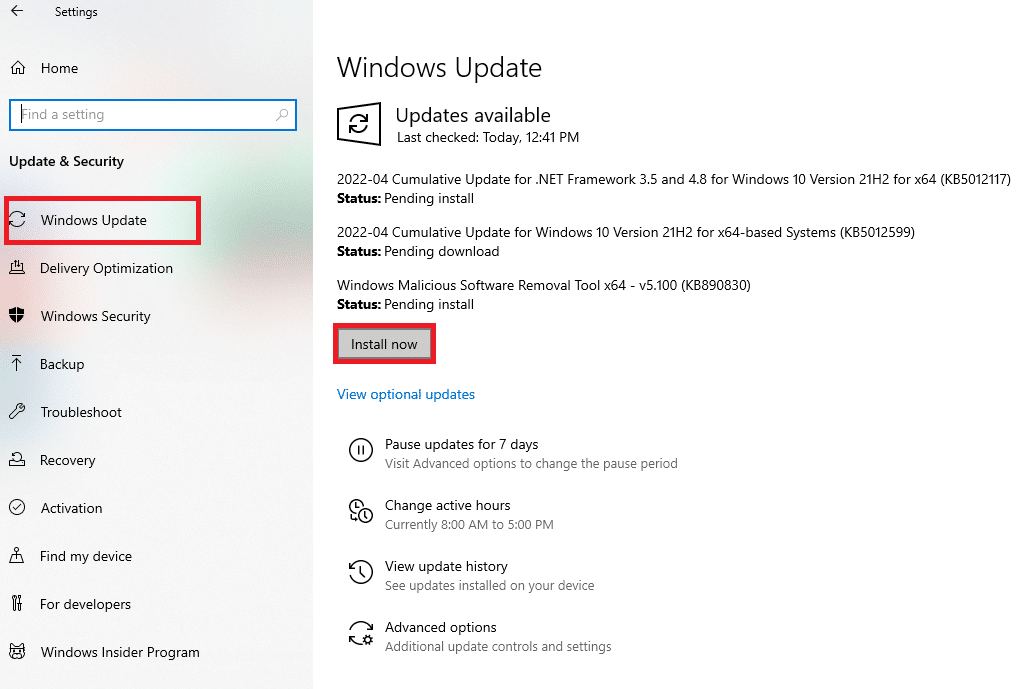
อ่านเพิ่มเติม: แก้ไข Microsoft Office ไม่เปิดใน Windows 10
วิธีที่ 3: เรียกใช้ Malware Scan
หากคุณยังคงประสบปัญหานี้ใน Excel หลังจากลองใช้วิธีแก้ปัญหาข้างต้นแล้ว อาจเป็นไปได้ว่าการติดไวรัสหรือมัลแวร์ได้แทรกซึมเข้าไปในระบบของคุณ และทำให้เกิดข้อผิดพลาด stdole32.tlb ด้วยเหตุนี้ ขอแนะนำให้สแกนและลบมัลแวร์หรือไวรัสออกจากคอมพิวเตอร์ของคุณ อ่านคำแนะนำของเราเกี่ยวกับวิธีลบมัลแวร์ออกจากพีซีของคุณใน Windows 10
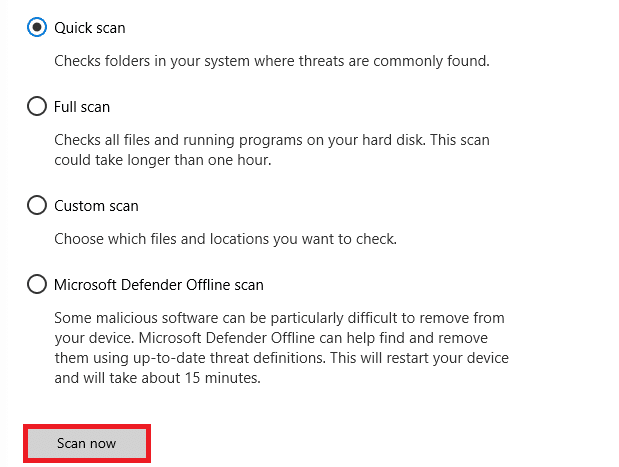
วิธีที่ 4: ซ่อมแซมไฟล์ระบบ
มีโอกาสที่ไฟล์ระบบที่สำคัญบางไฟล์อาจเสียหาย ส่งผลให้เกิดข้อผิดพลาด stdole32.tlb ใน Excel การสแกนไฟล์ระบบ (SFC) จะช่วยได้มากในการจัดการกับสถานการณ์นี้ วิธีการสแกน SFC จะตรวจสอบไฟล์ที่เสียหายทั้งหมดก่อนที่จะซ่อมแซม ด้วยเหตุนี้ ขอแนะนำให้คุณทำการสแกน System Files Check แบบเต็มเพื่อแก้ไขปัญหา ต่อไปนี้เป็นมาตรการที่คุณต้องดำเนินการ อ่านคำแนะนำเกี่ยวกับวิธีการซ่อมแซมไฟล์ระบบใน Windows 10 และทำตามขั้นตอนตามคำแนะนำในการซ่อมแซมไฟล์ที่เสียหายทั้งหมดของคุณ
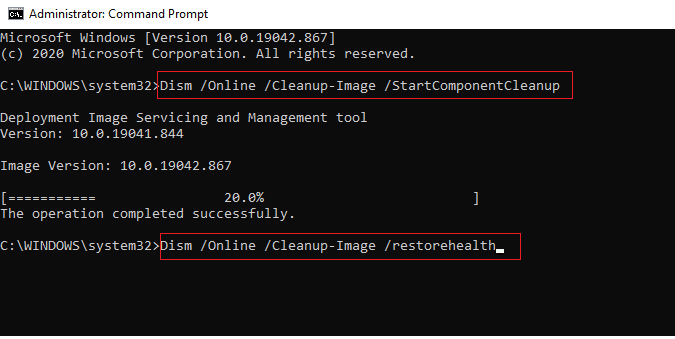
อ่านเพิ่มเติม: วิธีคัดลอกและวางค่าโดยไม่มีสูตรใน Excel
วิธีที่ 5: เปลี่ยนการอนุญาตสำหรับคีย์รีจิสทรี
หากขั้นตอนข้างต้นใช้ไม่ได้ผล ให้พยายามแก้ไขการอนุญาตต่างๆ ในฐานข้อมูลรีจิสทรีโดยใช้วิธีนี้ ทำตามคำแนะนำด้านล่างเพื่อทำเช่นนั้น
หมายเหตุ: เพื่อหลีกเลี่ยงปัญหาเพิ่มเติม ขอแนะนำให้คุณสำรองฐานข้อมูลรีจิสทรีก่อนทำการปรับเปลี่ยนใดๆ ในกรณีที่กำหนดค่าผิดพลาด คุณสามารถกู้คืนฐานข้อมูลรีจิสทรีเป็นสถานะก่อนหน้าซึ่งทุกอย่างทำงานได้ดี
1. กดปุ่ม Windows + R พร้อมกันเพื่อเปิดกล่องโต้ตอบ เรียกใช้
2. พิมพ์ regedit แล้วกดปุ่ม Enter เพื่อเปิดหน้าต่าง Registry Editor
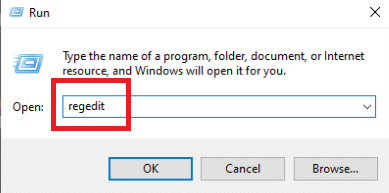
3. คลิกที่ ใช่ ในพรอมต์ การควบคุมบัญชีผู้ใช้
4. เลือก ไฟล์ จากนั้นเลือก ส่งออก จากเมนูแบบเลื่อนลง
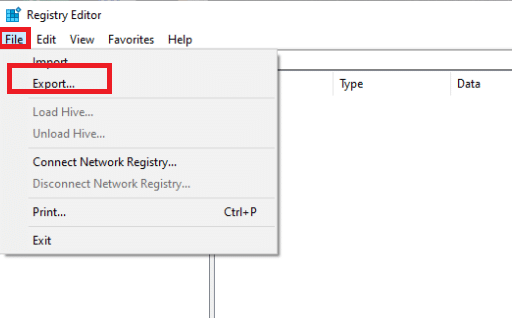
4. จากนั้นพิมพ์ ชื่อไฟล์ ใต้ ช่วงการส่งออก ให้เลือก ทั้งหมด แล้วคลิก บันทึก

5. ไปที่เส้นทางตำแหน่งที่กำหนดใน Registry Editor
HKEY_CLASSES_ROOT\Excel.Chart.8
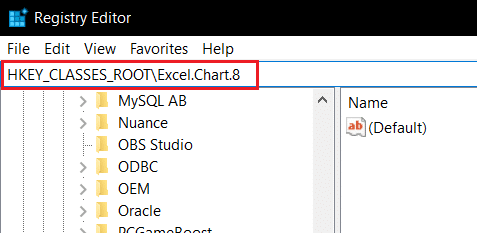
6. คลิกขวา ที่ Excel.Chart.8 และเลือก สิทธิ์ จากเมนูแบบเลื่อนลง
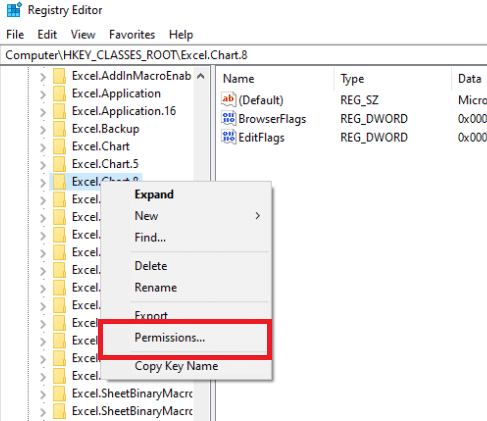
7. คลิกที่ เพิ่ม ในหน้าต่างการอนุญาต
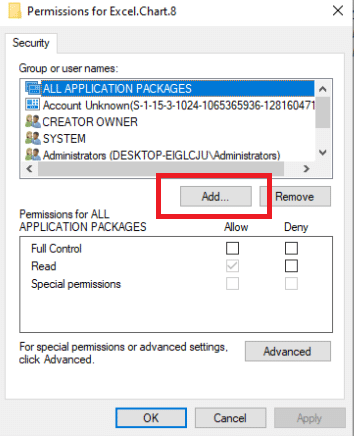
8. พิมพ์ Everyone ภายใต้ Enter the object names จากนั้นคลิก Check Names
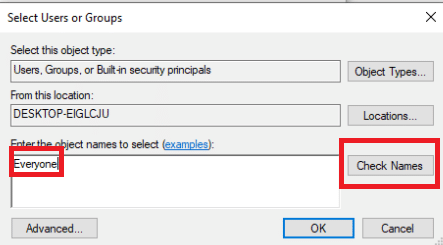
9. เพื่อยืนยันการเพิ่มรายการ ทุกคน ให้คลิก ตกลง
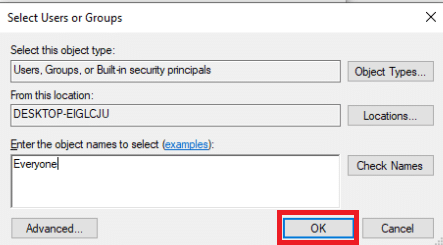
10. หลังจากนั้นให้คลิกที่ปุ่ม ขั้นสูง
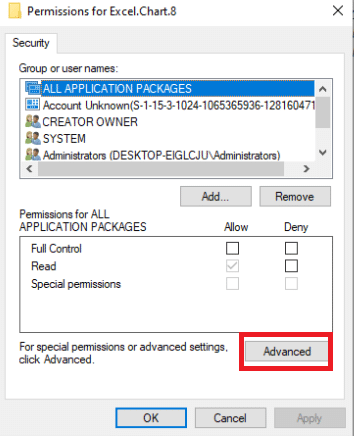
11. เปลี่ยนเจ้าของโดยคลิก เปลี่ยน
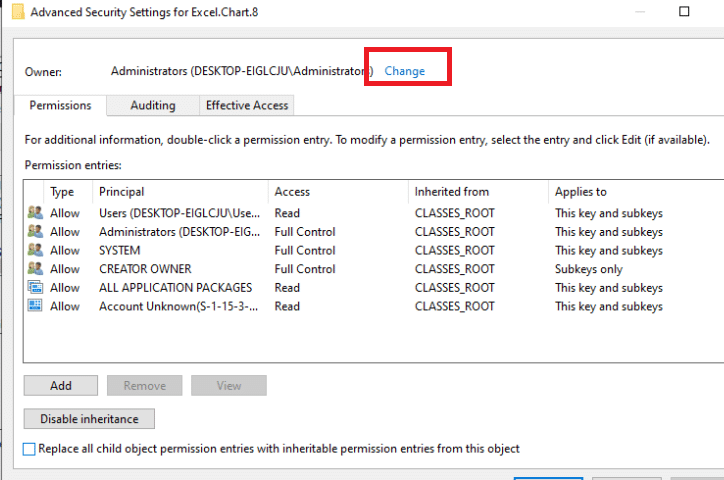
12. พิมพ์ Everyone ใต้ Enter the object names จากนั้นคลิก Check Names
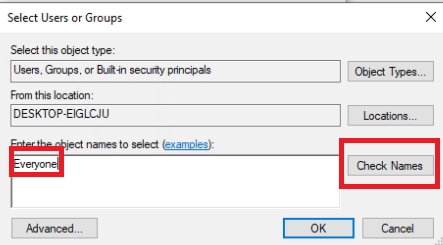
13. เพื่อยืนยันการเพิ่มรายการ ทุกคน ให้คลิก ตกลง
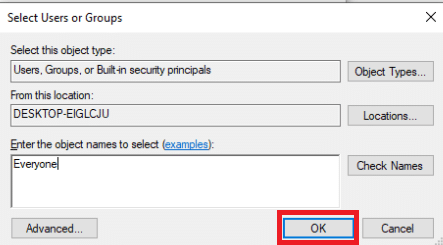
14. หลังจากนั้นให้คลิกที่ Apply จากนั้น คลิก OK
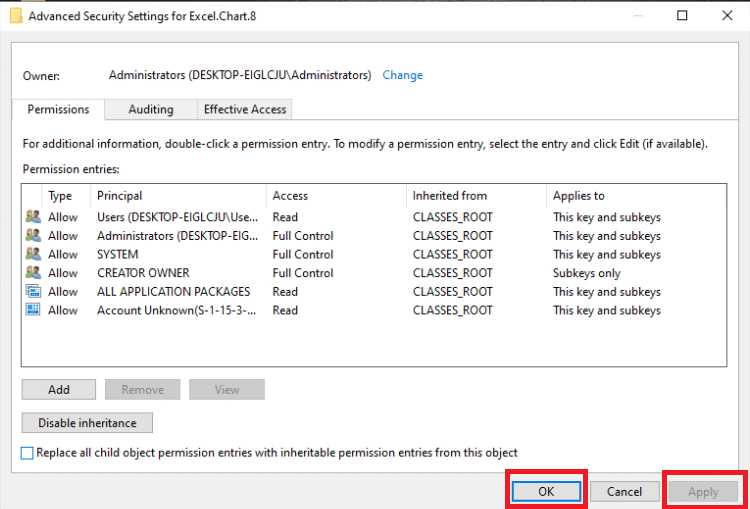
15. เลือก ทุกคน ภายใต้การ อนุญาต และทำเครื่องหมายที่ช่อง ควบคุม ทั้งหมดและ อ่าน
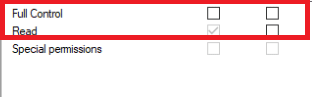
16. คลิกที่ Apply และ OK

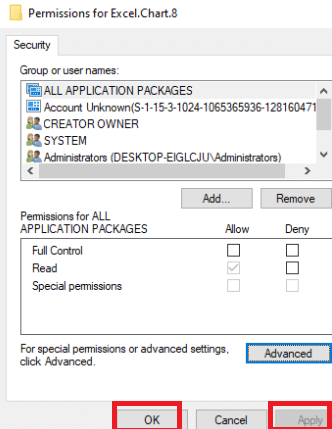
17. กด แป้น F5 เพื่อรีเฟรชฐานข้อมูลรีจิสทรี ส่งผลให้มีการสร้างคีย์ย่อยใหม่ที่ชื่อ Protocol ด้านล่าง Excel.Chart.8
18. ทำซ้ำ ขั้นตอนที่ 7 – 16 เพื่ออัปเดตการอนุญาตของคีย์นี้
19. รีเฟรชฐานข้อมูลรีจิสทรีโดยกดปุ่ม F5 และทำซ้ำขั้นตอนเพื่อให้สิทธิ์แก่คีย์ย่อย StdFileEditing\Server
20. สุดท้าย ปิดหน้าต่าง Registry Editor
วิธีที่ 6: ลบ Office Keys จากฐานข้อมูลรีจิสทรี
เพื่อแก้ไขข้อผิดพลาดนี้ คุณจะต้องจัดการกับรีจิสทรีอีกครั้ง ก่อนทำการแก้ไขการลงทะเบียนใดๆ เราขอแนะนำให้คุณสำรองข้อมูลฐานข้อมูลรีจิสทรีของคุณ คุณสามารถสำรองข้อมูลได้เหมือนที่ทำในวิธีก่อนหน้า หากมีการกำหนดค่ารีจิสทรีไม่ถูกต้อง คุณสามารถคืนค่าฐานข้อมูลรีจิสทรีเป็นสถานะก่อนหน้าซึ่งทุกอย่างทำงานได้ดี รับทราบวิธีดำเนินการตามที่อธิบายไว้เพื่อแก้ไขข้อผิดพลาด stdole32.tlb
หมายเหตุ: หากคุณไม่สามารถลบหรือค้นหาคีย์ใดๆ ได้ อย่ากังวลกับมัน จะไม่ส่งผลต่อผลลัพธ์ของการแก้ไขปัญหา
1. กดปุ่ม Windows + R พร้อมกันเพื่อเปิด กล่องโต้ตอบเรียกใช้
2. พิมพ์ regedit แล้วกดปุ่ม Enter เพื่อเปิดหน้าต่าง Registry Editor
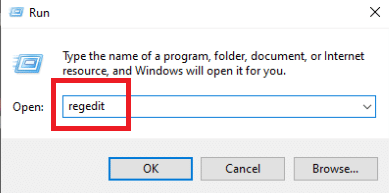
3. คลิกที่ ใช่ ในพรอมต์
4. เลือก ไฟล์ จากนั้นเลือก ส่งออก จากเมนูแบบเลื่อนลง
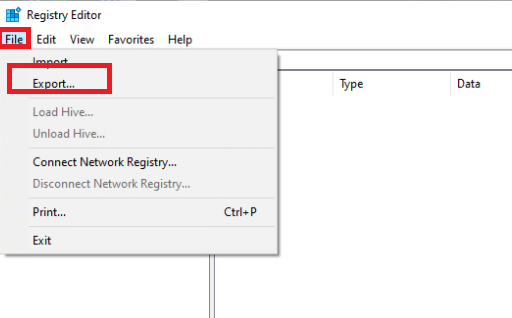
5. จากนั้นพิมพ์ ชื่อไฟล์ ใต้ ช่วงการส่งออก ให้เลือก ทั้งหมด แล้วคลิก บันทึก

6. ไปที่ตำแหน่งต่อไปนี้ใน Registry Editor
HKEY_CURRENT_USER\Software\Microsoft\Office
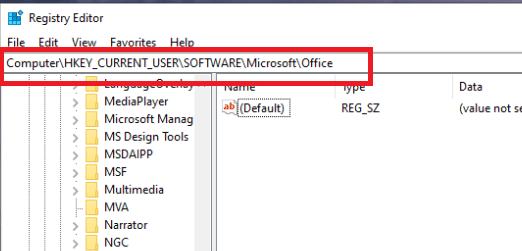
7. คลิกขวา ที่คีย์ย่อย Word และ Excel แล้วเลือก ลบ เพื่อลบออก
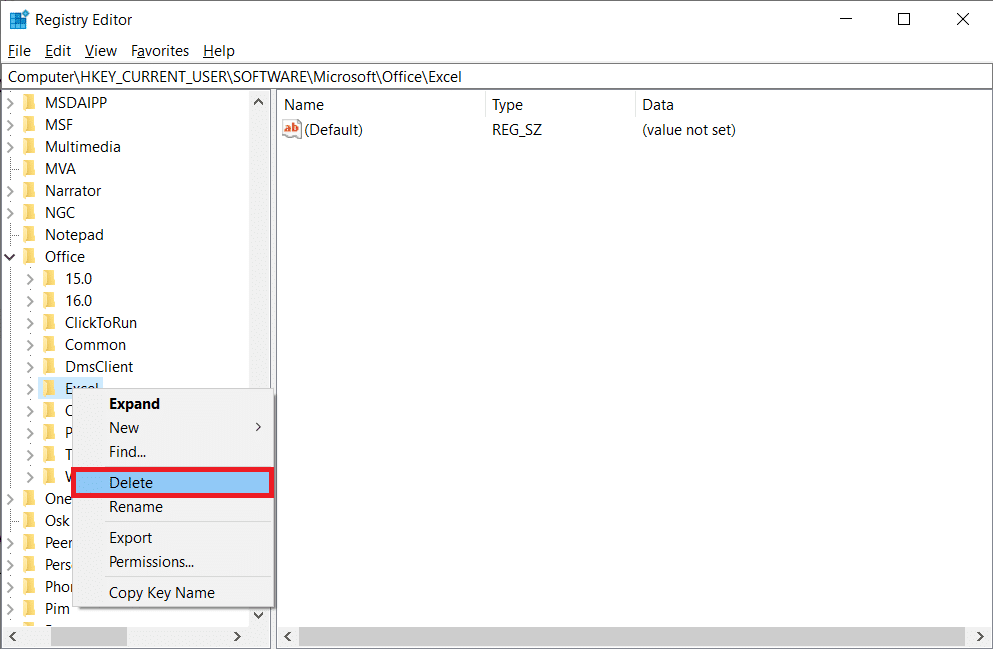
8. จากนั้น เปิดโฟลเดอร์ย่อย 8.0, 9.0, 10.0, 11.0 และ 12.0 และ ลบ คีย์ย่อย Excel และ Word
หมายเหตุ 1: หากคุณกำลังมีปัญหากับ Word ให้ลบคีย์ย่อย Word และถ้าคุณมีปัญหากับทั้งสอง ให้ลบทั้ง Word และ Excel
หมายเหตุ 2: หากคุณไม่พบโฟลเดอร์ย่อยเหล่านี้ ให้มองหาเวอร์ชันอื่น เช่น 15.0 และ 16.0
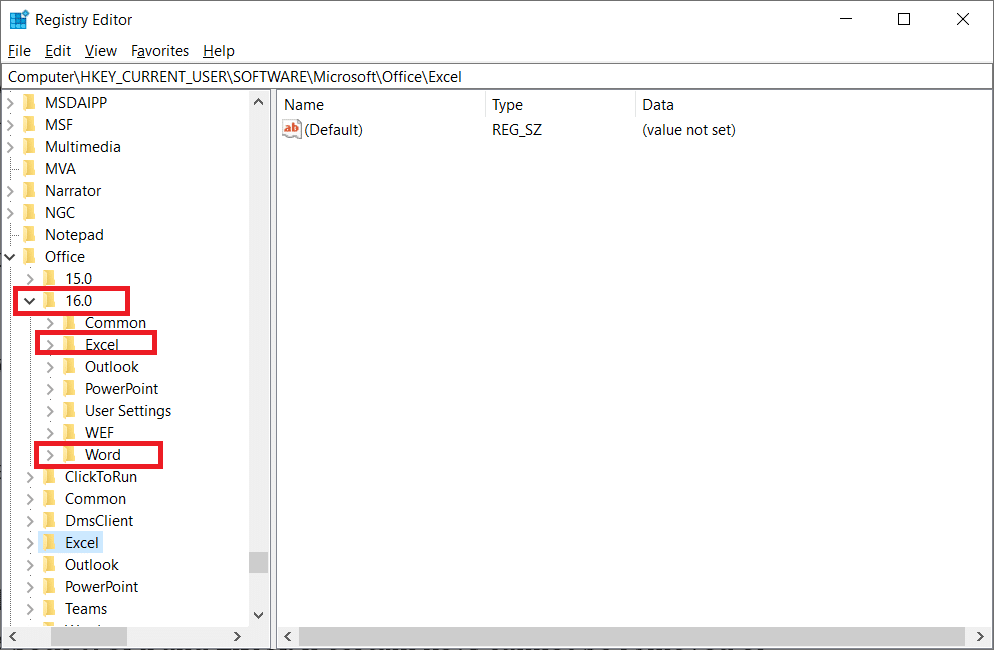
9. คลิกที่ ใช่ เพื่อยืนยันการลบคีย์
10. ในทำนองเดียวกัน ให้ ลบ คีย์ย่อย ที่ชื่อ Word และ Excel ในเส้นทาง
HKEY_LOCAL_MACHINE\SOFTWARE\Wow6432Node\Microsoft\Office.
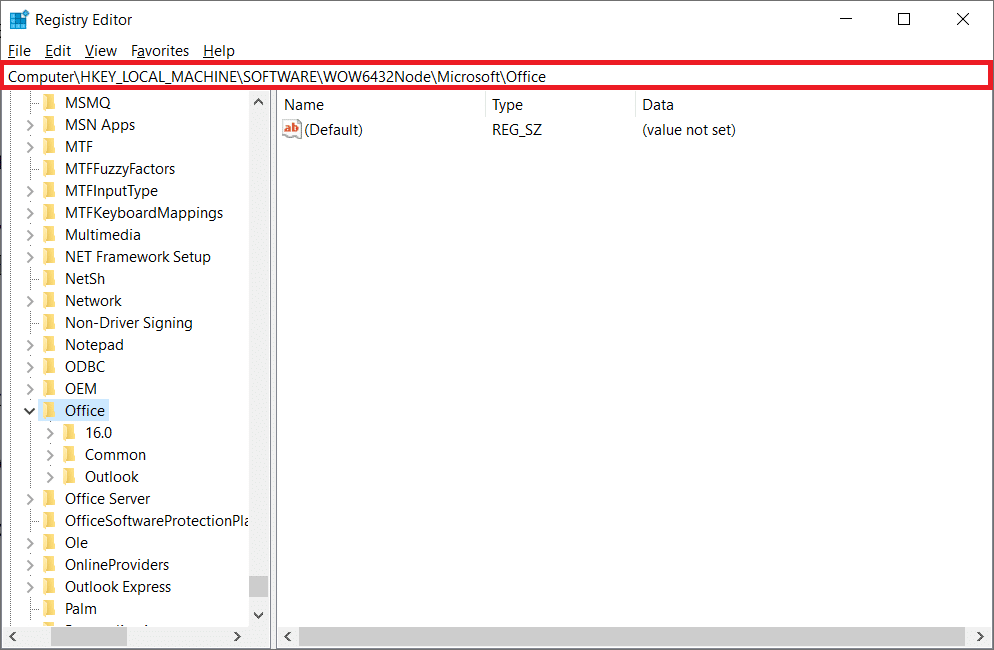
11. สุดท้าย ปิดหน้าต่าง Registry Editor
อ่านเพิ่มเติม: วิธีหยุด Microsoft Teams ไม่ให้เปิดใน Startup
วิธีที่ 7: ลบไฟล์ชั่วคราว
แอปพลิเคชันแคชข้อมูลบางอย่างเพื่อปรับปรุงความเร็วในการโหลดและประสบการณ์ของผู้ใช้ อย่างไรก็ตาม แคชนี้อาจได้รับความเสียหายตามเวลา ซึ่งรบกวนการทำงานของระบบหลัก ข้อมูลที่แคชมากเกินไปทำให้เกิดข้อผิดพลาดของหน่วยความจำรั่ว ด้วยเหตุนี้ คุณจะลบไฟล์ชั่วคราวทั้งหมดในคอมพิวเตอร์ดังที่แสดงในขั้นตอนด้านล่างเพื่อแก้ไขข้อผิดพลาด stdole32.tlb
1. กดปุ่ม Windows + R พร้อมกันเพื่อเปิด กล่องโต้ตอบเรียกใช้
2. พิมพ์ %temp% และกดปุ่ม Enter เพื่อเปิด โฟลเดอร์ temp
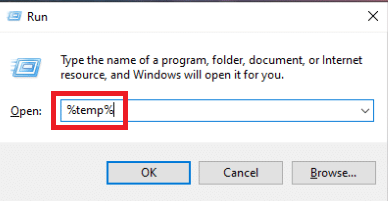
3. ในการเลือกไฟล์ทั้งหมด ให้กด Ctrl + A จากนั้น กด Shift + Delete เพื่อลบออกทั้งหมด
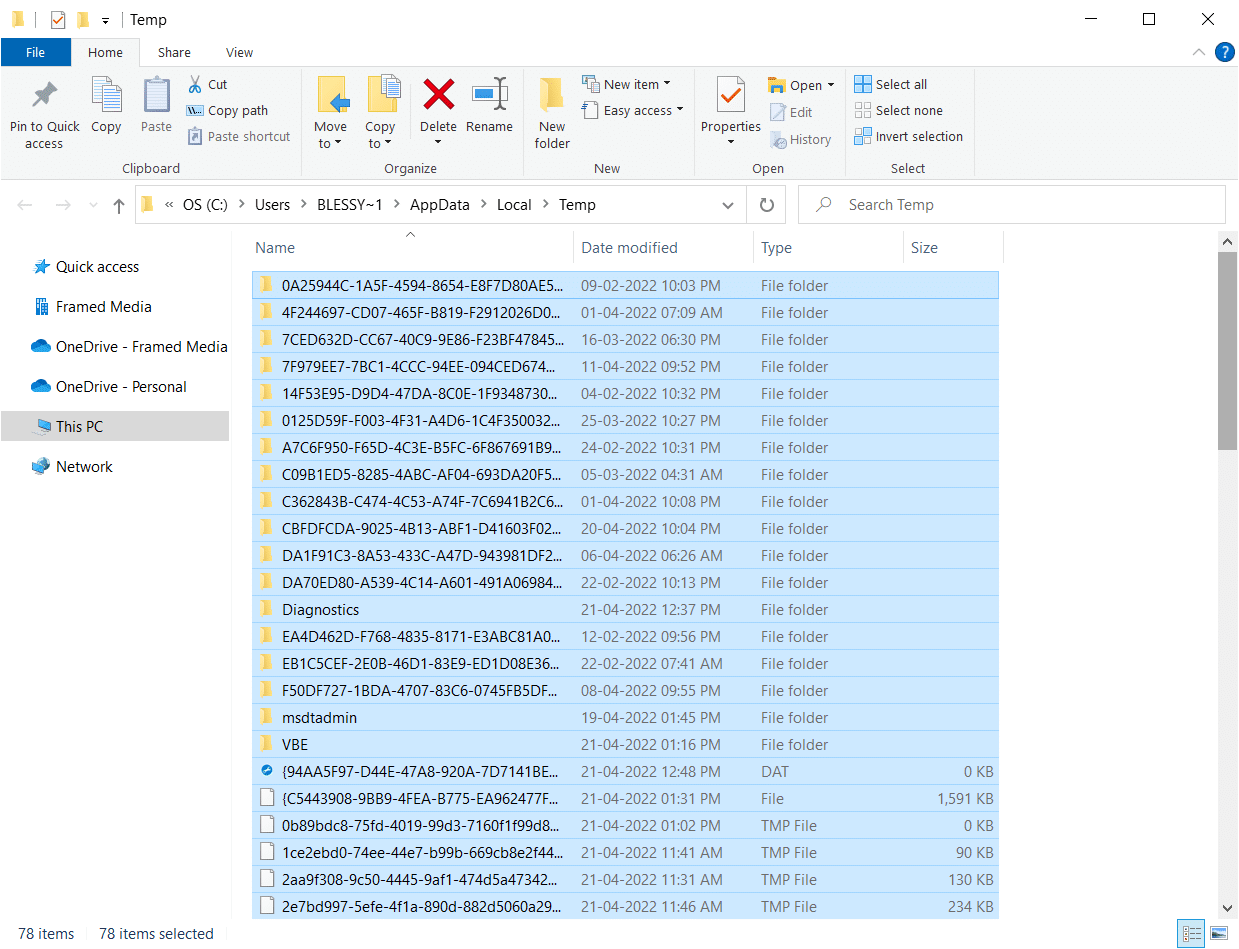
วิธีที่ 8: เปลี่ยนชื่อไฟล์ติดตั้ง
การเปลี่ยนชื่อไฟล์ติดตั้งอาจช่วยคุณแก้ไขปัญหานี้ได้ในบางกรณี ปัญหา Excel นี้สามารถแก้ไขได้ด้วยวิธีนี้ ตัวอย่างเช่น,
1. กดปุ่ม Windows + I เพื่อเปิด File Explorer
2. นำทางไปยัง เส้นทาง ตำแหน่งต่อไปนี้
C:\Program Files\Common Files\microsoft shared\OFFICEX\Office Setup Controller
หมายเหตุ 1: หากคุณไม่สามารถนำทางไปยังเส้นทางนี้ ให้ลองใช้เส้นทางต่อไปนี้
C:\Program Files (x86)\Common Files\microsoft shared\OFFICEX\Office Setup Controller
หมายเหตุ 2: ต้องแทนที่ X ด้วย เวอร์ชันของ Microsoft Office ที่ติดตั้งในระบบของคุณ
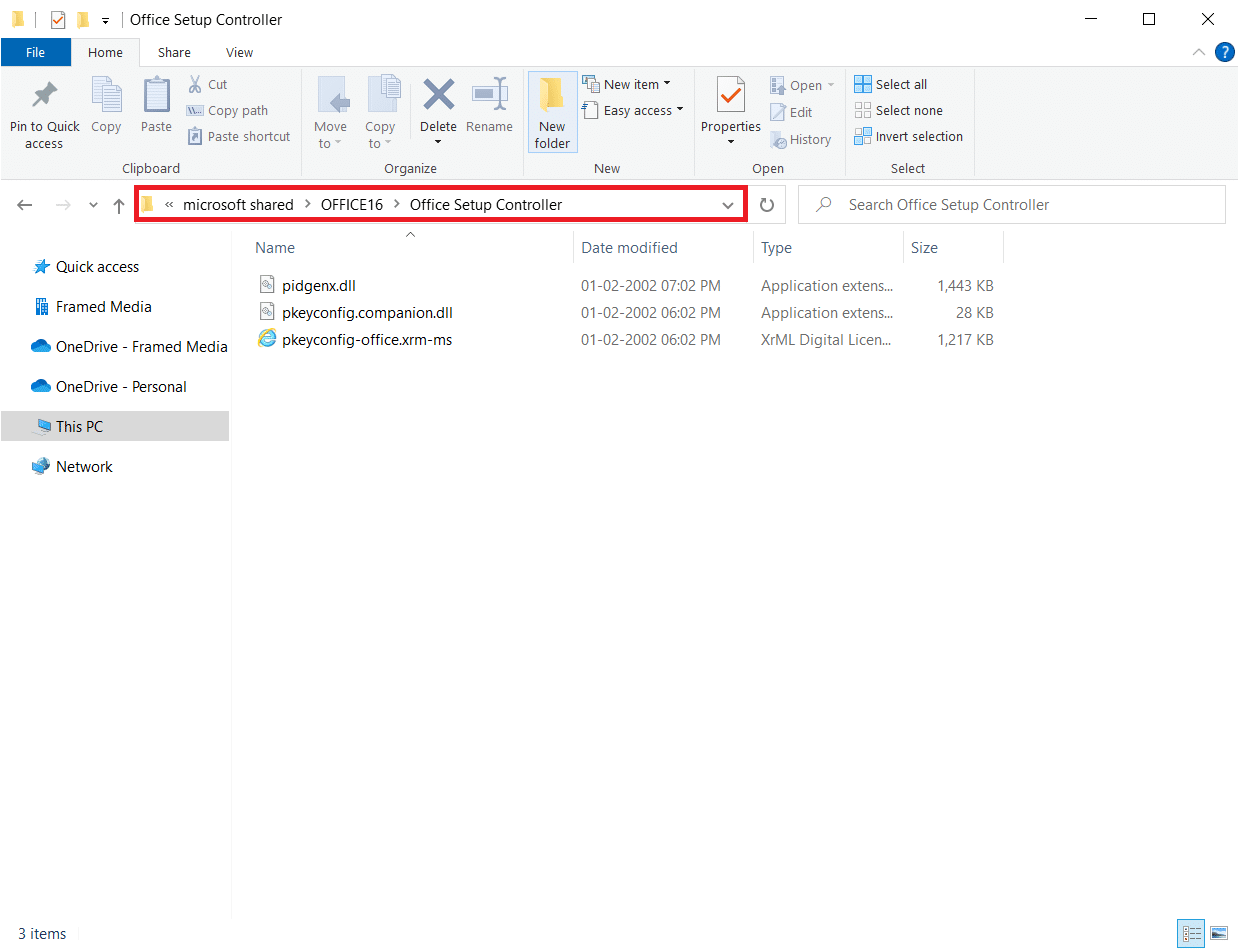
3. ตอนนี้ คลิกขวา ที่ ไฟล์ติดตั้ง แล้วเลือก เปลี่ยนชื่อ
หมายเหตุ : เปลี่ยนชื่อไฟล์เป็นอย่างอื่นที่ไม่ใช่ Setup
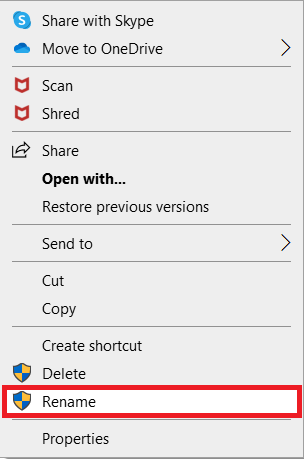
4. ยืนยัน ข้อความแจ้งใดๆ หากมี
5. เมื่อคุณพบข้อผิดพลาด ให้เรียกใช้โปรแกรมและเลือก ตกลง
อ่านเพิ่มเติม: วิธีล็อคหรือปลดล็อกเซลล์ใน Excel
วิธีที่ 9: ถอนการติดตั้งการอัปเดตล่าสุด
การอัปเดตที่เข้ากันไม่ได้ก่อนหน้านี้บนพีซี Windows 10 ของคุณอาจไม่ทำให้เกิดปัญหานี้เช่นกัน ดังนั้น คุณควรถอนการติดตั้งโปรแกรมปรับปรุงล่าสุดที่ติดตั้งบนคอมพิวเตอร์ของคุณเพื่อแก้ไขข้อผิดพลาด stdole32.tlb ของ Excel มันง่ายมากที่จะทำภารกิจและแสดงขั้นตอนดังต่อไปนี้
1. กด ปุ่ม Windows และพิมพ์ Control Panel จากนั้นคลิก เปิด ตามภาพ
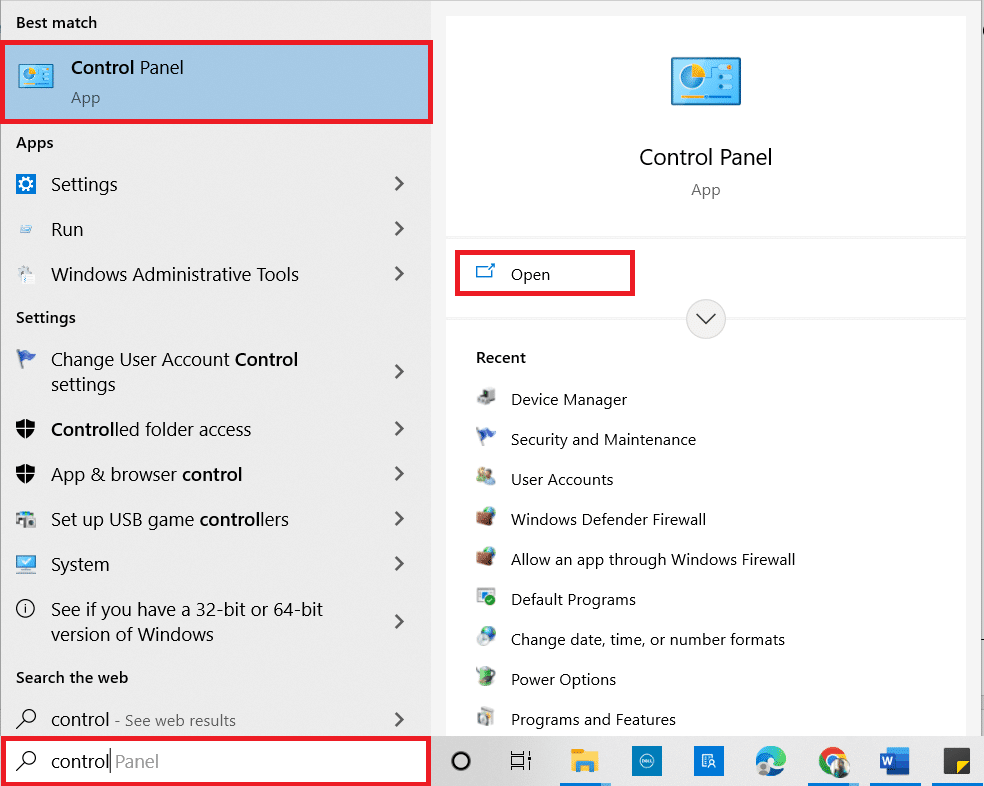
2. ตั้งค่า View by as Category
3. ตอนนี้ คลิกที่ตัวเลือก ถอนการติดตั้งโปรแกรม ภายใต้เมนู โปรแกรม ตามภาพ
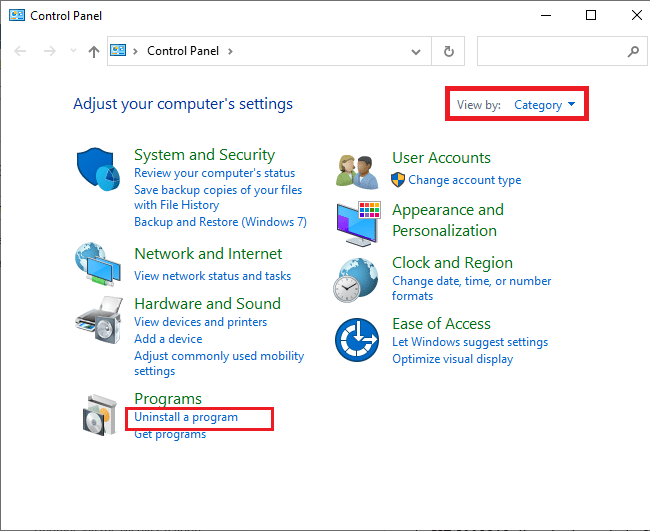
4. คลิกที่ ดูการติดตั้งการปรับปรุง ในบานหน้าต่างด้านซ้ายตามที่แสดง
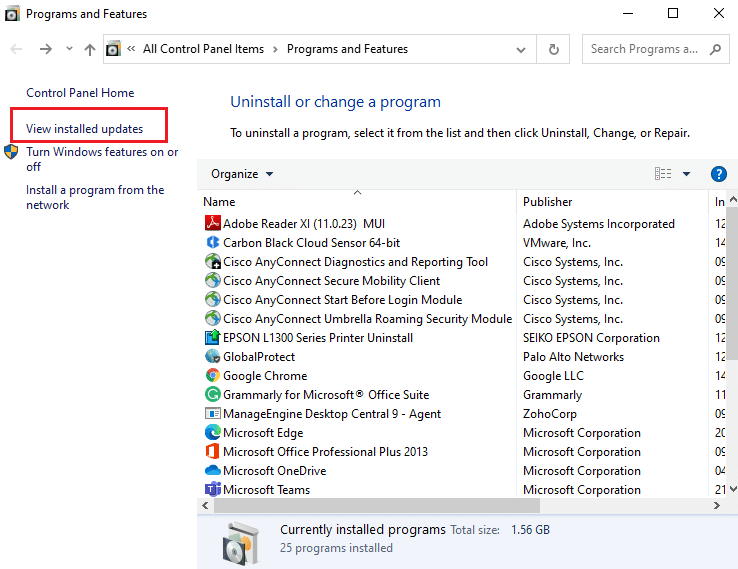
5. ตอนนี้ ค้นหาและเลือกการอัปเดตล่าสุดโดยอ้างถึง ติดตั้งใน วันที่ และคลิกที่ตัวเลือก ถอนการติดตั้ง ดังที่แสดงด้านล่าง
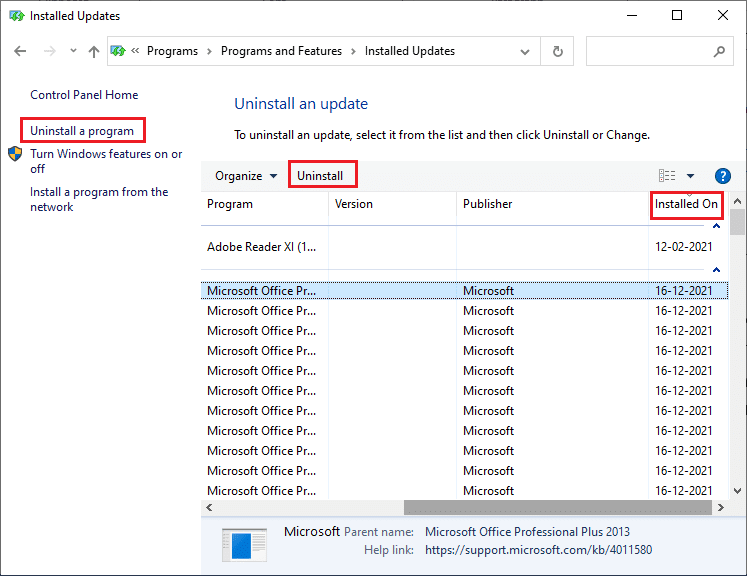
6. สุดท้าย ยืนยันพร้อมท์ใดๆ และ รีสตาร์ทพีซีของคุณ
วิธีที่ 10: ติดตั้ง Microsoft Office ใหม่
หลายคนกำลังประสบกับข้อผิดพลาด stdole32.tlb นี้เนื่องจากการติดตั้งแอปพลิเคชัน Microsoft Office ที่ผิดพลาดไม่สมบูรณ์ ด้วยเหตุนี้ ขอแนะนำให้คุณลบ Office ออกทั้งหมด แล้วติดตั้งใหม่หลังจากได้รับจากเว็บไซต์ทางการของ Microsoft การถอนการติดตั้งแอปพลิเคชันด้วยตนเองจะไม่ลบส่วนประกอบที่เหลือออกจากเครื่อง เมื่อต้องการเอา Office ออกจากคอมพิวเตอร์ของคุณ ให้ทำตามขั้นตอนเหล่านี้:
1. กดปุ่ม Windows + I พร้อมกันเพื่อเปิด การตั้งค่า
2. เลือก แอ พ
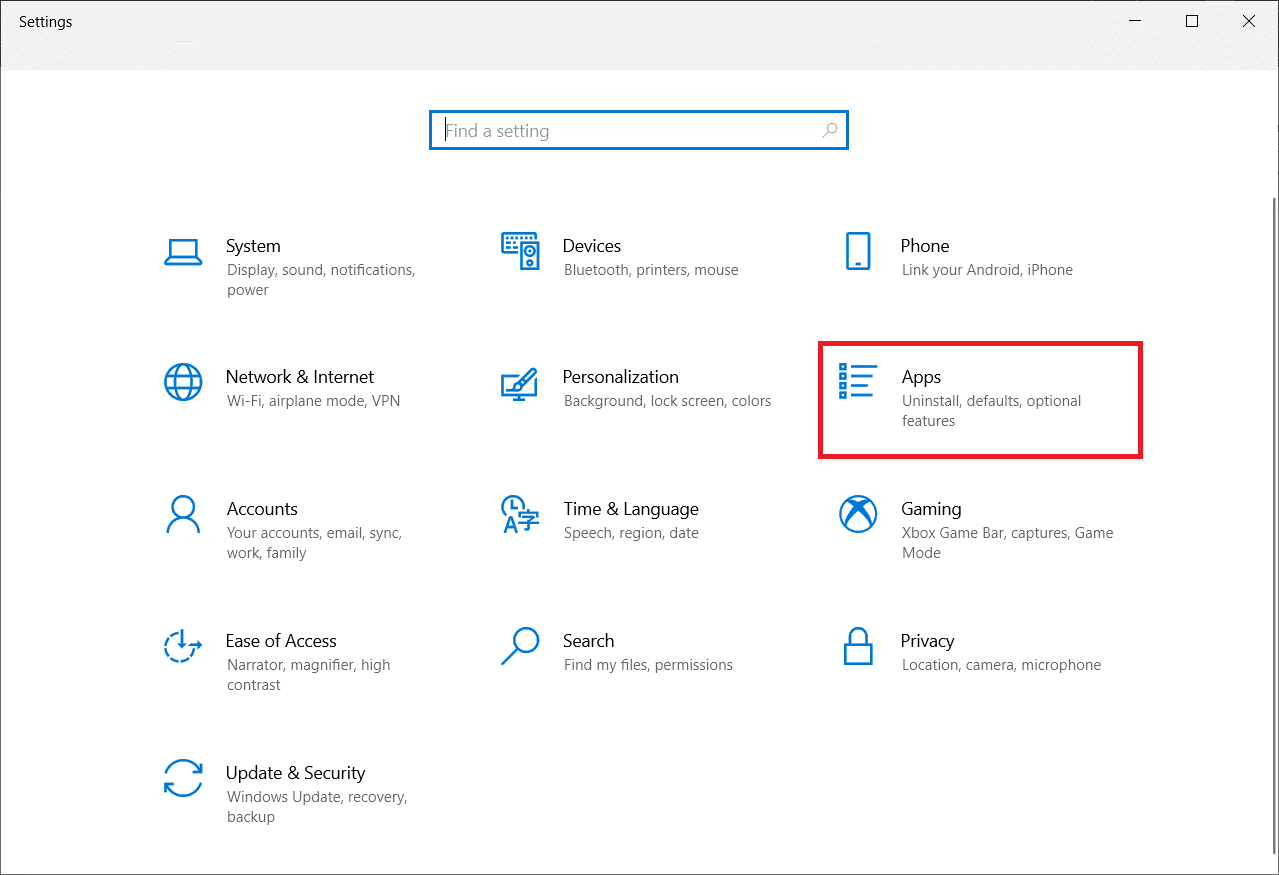
3. เลื่อนลงมาและคลิกที่ Microsoft Office
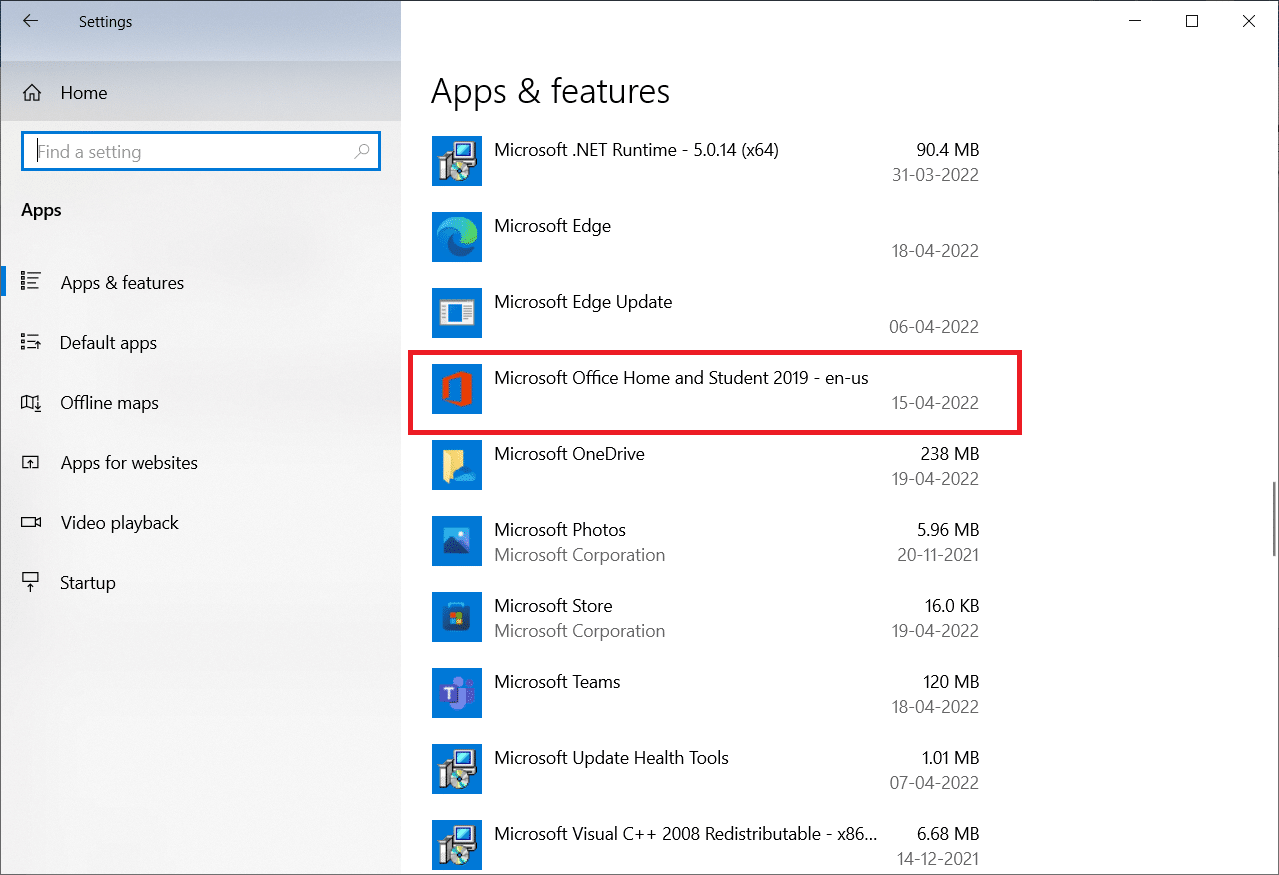
4. คลิกที่ ถอนการติดตั้ง
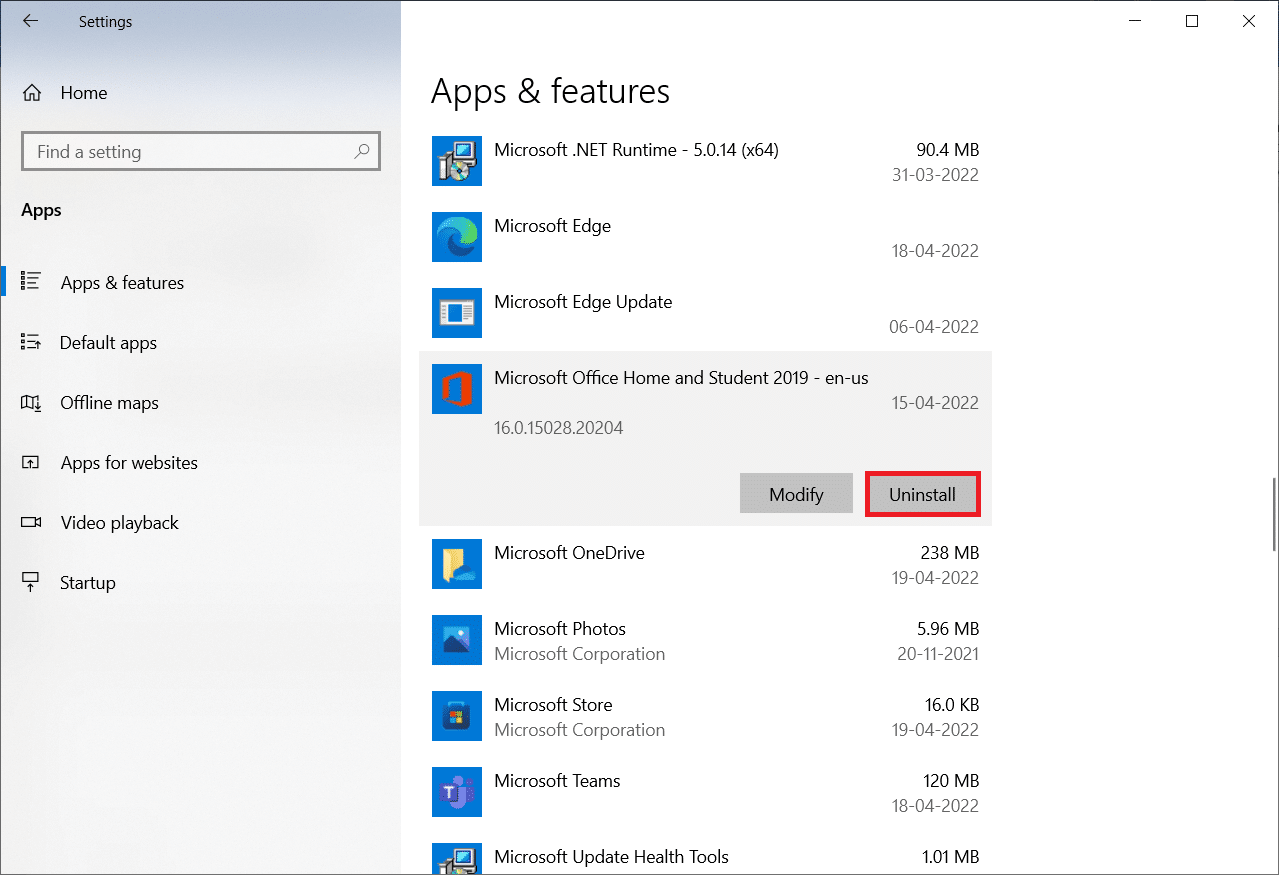
5. คลิกที่ ถอนการติดตั้ง ในป๊อปอัปจากนั้นคลิก ใช่ จากป๊อปอัป
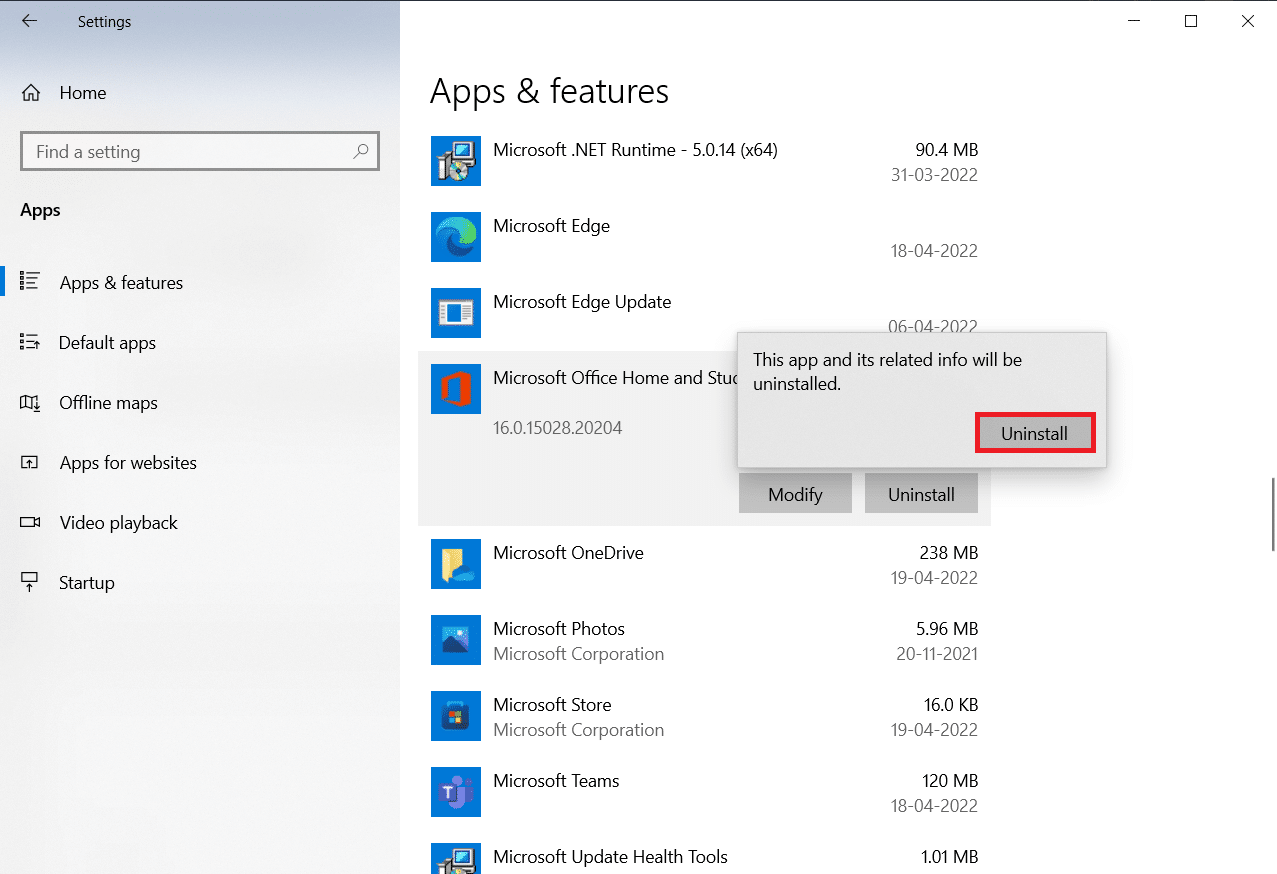
6. จากนั้น รีบูตเครื่องพีซี
7. ดาวน์โหลด Microsoft Office จากเว็บไซต์ทางการ
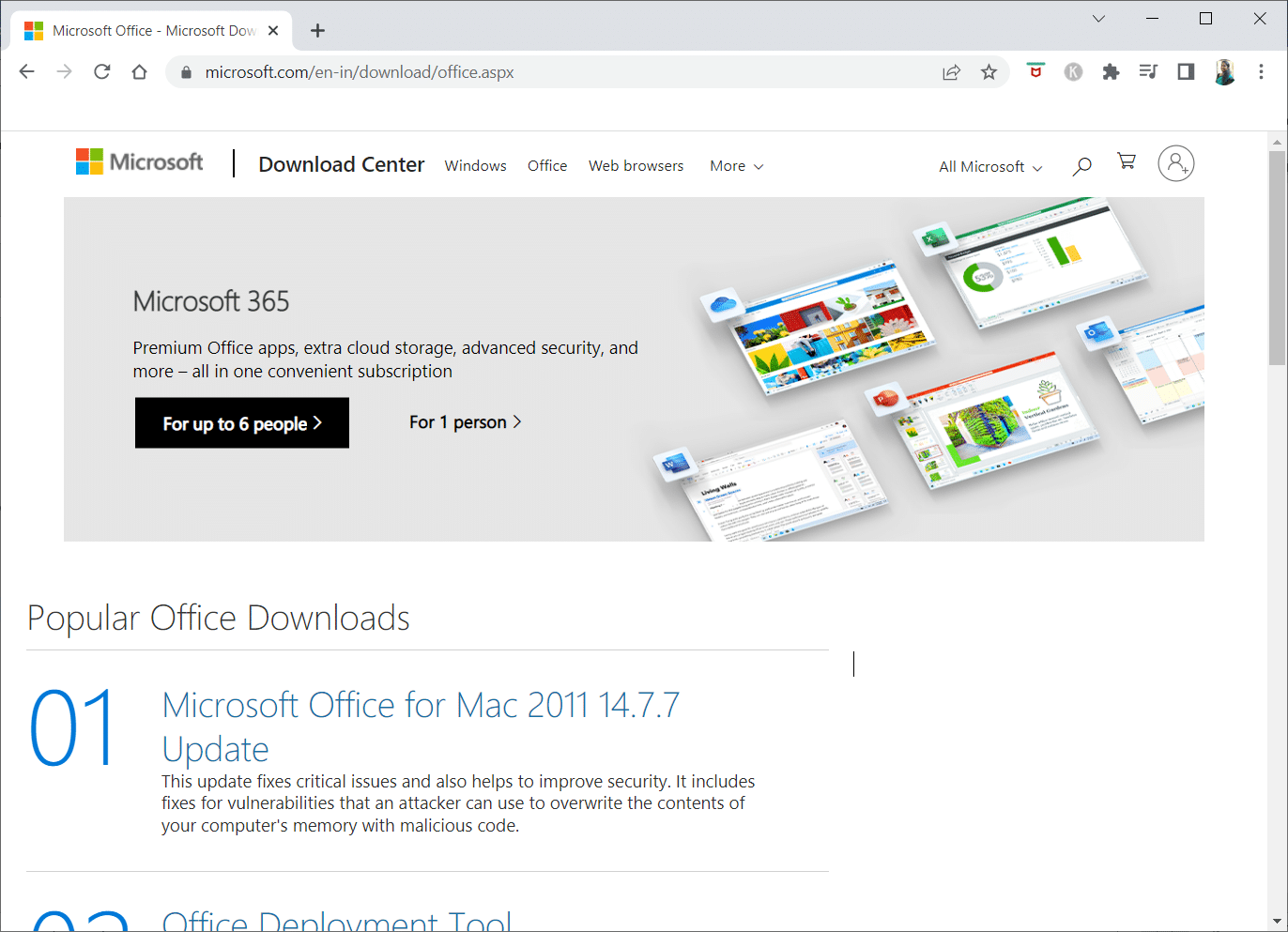
อ่านเพิ่มเติม: วิธีตรึงแถวและคอลัมน์ใน Excel
วิธีที่ 11: ทำการคืนค่าระบบ
หากวิธีการเหล่านี้ใช้ไม่ได้ผล ให้กู้คืนคอมพิวเตอร์ของคุณเป็นเวอร์ชันก่อนหน้าเป็นทางเลือกสุดท้าย โดยทำตามคำแนะนำของเราเกี่ยวกับวิธีใช้การคืนค่าระบบใน Windows 10 และใช้คำแนะนำตามที่แสดง ในท้ายที่สุด คอมพิวเตอร์ของคุณจะได้รับการกู้คืนเป็นสถานะก่อนหน้าซึ่งไม่พบข้อผิดพลาดใดๆ เลย
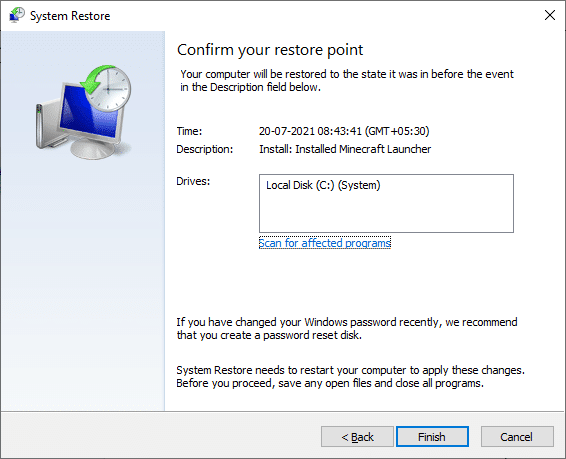
หลังจากกู้คืนพีซี Windows 10 ของคุณแล้ว ให้ตรวจสอบว่าข้อผิดพลาดได้รับการแก้ไขแล้วหรือไม่
ที่แนะนำ:
- แก้ไข Microsoft Store ไม่ทำงานบน Windows 10
- แก้ไข Windows 10 File Explorer ที่ทำงานอยู่ Error
- วิธีตั้งค่ารูปภาพพื้นหลังสำหรับ Microsoft Word
- วิธีแก้ไขไฟล์ VCF บน Windows 10
เราหวังว่าคุณจะพบว่าข้อมูลนี้มีประโยชน์ และคุณสามารถแก้ไขข้อผิดพลาด stdole32.tlb ได้ โปรดแจ้งให้เราทราบว่าเทคนิคใดเป็นประโยชน์สำหรับคุณมากที่สุด หากคุณมีคำถามหรือความคิดเห็น โปรดใช้แบบฟอร์มด้านล่าง
