แก้ไข Excel ช้าเพื่อเปิดใน Windows 10
เผยแพร่แล้ว: 2022-11-19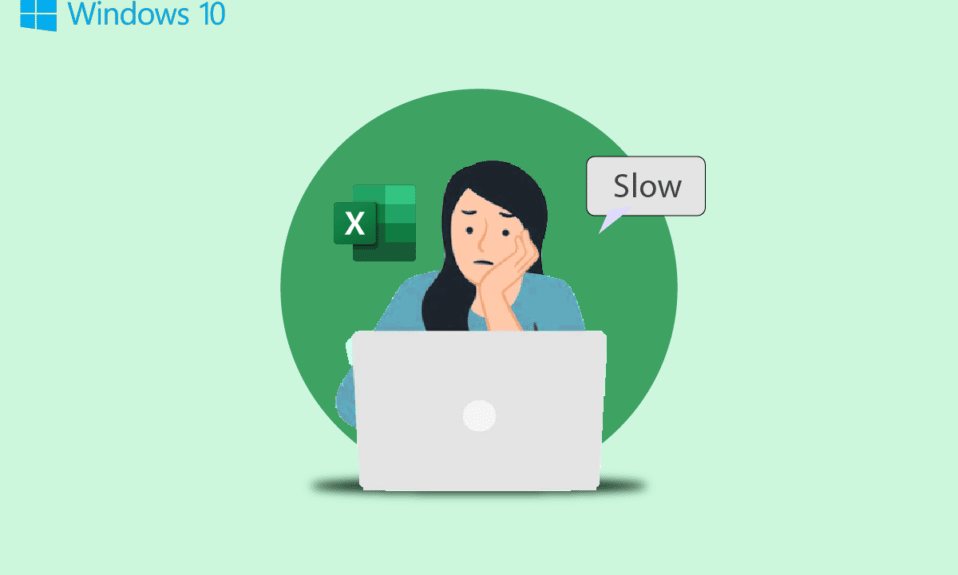
MS Excel เป็นหนึ่งในซอฟต์แวร์ที่สำคัญที่สุดโดย Microsoft Office และเมื่อไฟล์ Excel ทำงานช้าลง อาจทำให้เกิดความไม่สะดวกอย่างมากสำหรับผู้ใช้ ไฟล์ Excel ช้าลงเป็นปัญหาทั่วไปที่อาจเกิดขึ้นกับคอมพิวเตอร์ Windows 10 ของคุณเนื่องจากสาเหตุหลายประการ Excel เปิดช้า Windows 10 สามารถเชื่อมโยงกับสาเหตุต่างๆ และสามารถแก้ไขได้หลายวิธี หาก Excel ของคุณกระตุกตามปกติ คุณไม่จำเป็นต้องกังวลเกี่ยวกับเรื่องนี้ เพราะคุณสามารถแก้ไขปัญหานี้ได้โดยทำตามวิธีการง่ายๆ สองสามข้อ ในคู่มือนี้ เราได้นำเสนอวิธีการต่างๆ ที่คุณสามารถใช้เพื่อป้องกันไม่ให้ Excel ตอบสนองปัญหาในคอมพิวเตอร์ Windows 10 ได้ช้ามาก ดังนั้นหากคุณเป็นคนที่ประสบปัญหา เช่น Excel ทำงานช้ามาก ที่นี่คือที่ที่เหมาะสำหรับคุณ อ่านต่อเพื่อค้นหาวิธีที่เป็นไปได้ทั้งหมดในการแก้ไขปัญหานี้
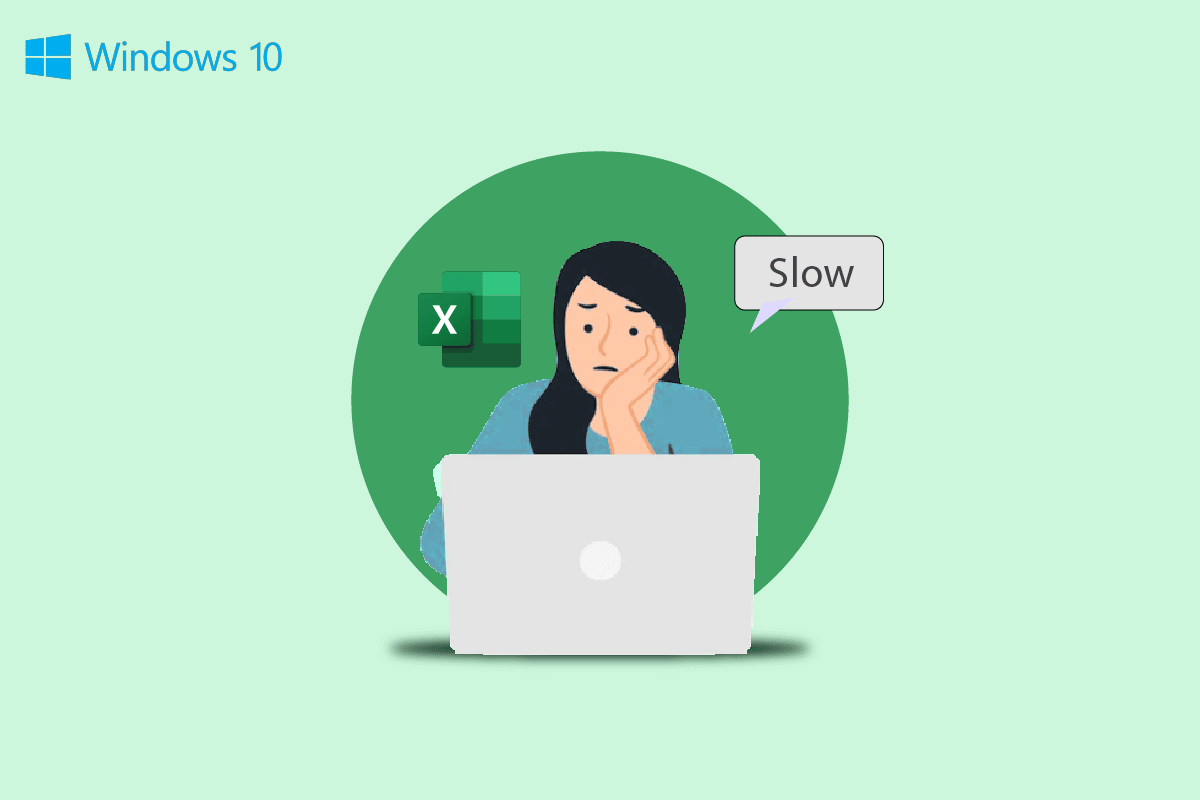
เนื้อหา
- วิธีแก้ไข Excel เปิดช้าใน Windows 10
- วิธีที่ 1: เรียกใช้ Excel ในเซฟโหมด
- วิธีที่ 2: อัปเดต Microsoft Office
- วิธีที่ 3: ลบสูตรที่ไม่ต้องการ
- วิธีที่ 4: จบกระบวนการอื่นๆ โดยใช้ Excel
- วิธีที่ 5: ปิดฟีเจอร์ Hey Cortana
- วิธีที่ 6: ปิดใช้งาน Add-in ที่มีปัญหา
- วิธีที่ 7: ปิดใช้งานการเร่งด้วยฮาร์ดแวร์
- วิธีที่ 8: แก้ไขรีจิสทรีของระบบ
- วิธีการเพิ่มเติม
วิธีแก้ไข Excel เปิดช้าใน Windows 10
อาจมีสาเหตุหลายประการที่ทำให้ Excel เปิดช้าในปัญหา Windows 10 เหตุผลที่เป็นไปได้บางประการถูกกล่าวถึงที่นี่
- ปัญหาเนื่องจากการทำงานที่ไม่เหมาะสมของส่วนขยายและส่วนเสริมบน Excel
- Microsoft Office เวอร์ชันที่ล้าสมัยหรือเสียหาย
- สูตรที่ไม่ต้องการบนแผ่นงาน Excel อาจทำให้เกิดปัญหานี้ได้เช่นกัน
- ปัญหาเนื่องจากการรบกวนกระบวนการพื้นหลัง
- ปัญหาเกิดจากฟีเจอร์ Hey Cortana
- ปัญหาเกิดจาก Add-in ที่มีปัญหา
- ปัญหาที่เกิดจากการโหลดกราฟิกที่ไม่เหมาะสม
- ปัญหาที่เกิดจากการตั้งค่า Registry ที่ไม่เหมาะสม
- ปัญหาเนื่องจากแอปพลิเคชัน Dropbox
- ปัญหาเกิดจากไฟล์ที่สร้างโดยซอฟต์แวร์อื่น
ในคู่มือนี้เราได้กล่าวถึงวิธีการแก้ปัญหา Excel ช้าในการเปิด Windows 10
วิธีที่ 1: เรียกใช้ Excel ในเซฟโหมด
บ่อยครั้งที่ปัญหาอาจเกิดจากส่วนขยายหรือส่วนเสริมที่ใช้ใน Microsoft excel หากเป็นกรณีนี้กับคอมพิวเตอร์ของคุณ คุณสามารถหลีกเลี่ยงปัญหานี้ได้โดยการเรียกใช้ Excel ในเซฟโหมด คุณสามารถทำตามขั้นตอนง่ายๆ เหล่านี้เพื่อเรียกใช้ Microsoft Excel ในเซฟโหมดเพื่อแก้ไขปัญหา Excel ล้าหลัง
1. กดปุ่ม Windows + R พร้อมกันเพื่อเปิดกล่องโต้ตอบ Run
2. พิมพ์ excel /s แล้วกดปุ่ม Enter
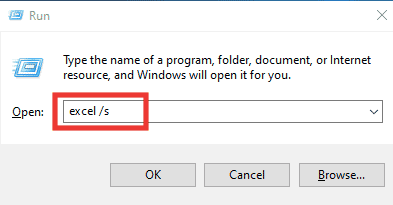
3. นี่จะ เป็นการเปิด Excel ในเซฟโหมด
หากวิธีนี้ไม่สามารถแก้ไขปัญหาที่ Excel ตอบสนองได้ช้ามาก ให้ลองวิธีถัดไปเพื่อแก้ไขข้อผิดพลาดที่ Excel ทำงานช้ามาก
วิธีที่ 2: อัปเดต Microsoft Office
บ่อยครั้งที่ปัญหาอาจเกิดจาก Microsoft Office เวอร์ชันที่ล้าสมัย เมื่อคุณไม่ได้อัปเดต MS Office เป็นเวลานาน อาจมีข้อบกพร่องและข้อผิดพลาดต่างๆ ซึ่งอาจส่งผลให้ประสิทธิภาพการทำงานช้าลง คุณสามารถลองแก้ไขปัญหานี้ได้โดยการอัปเดต Microsoft Office ทำตามขั้นตอนเหล่านี้เพื่ออัปเดต Microsoft Office บนคอมพิวเตอร์ของคุณ
1. จาก เมนู Start ให้ เปิดแอป MS Office ใดๆ เช่น ที่นี่ให้เปิด MS Excel
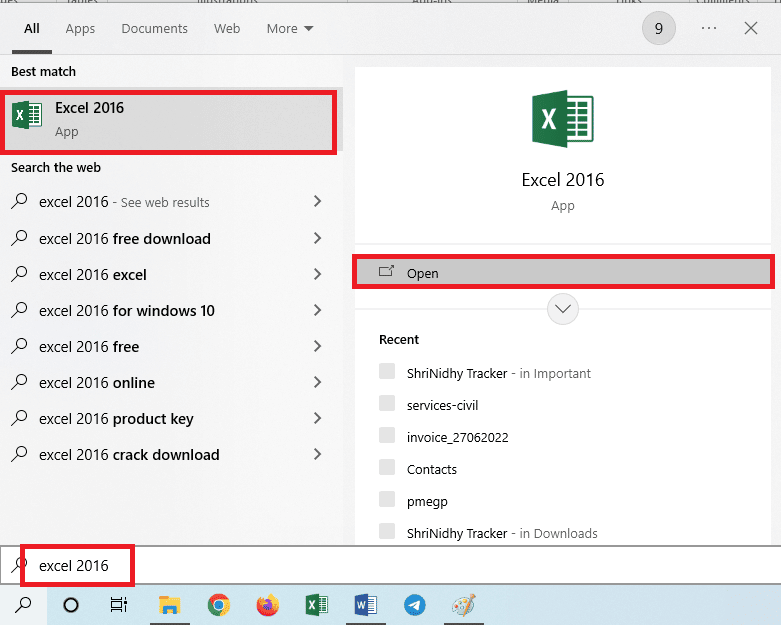
2. จากมุมบนซ้ายของหน้าจอ คลิกที่ File
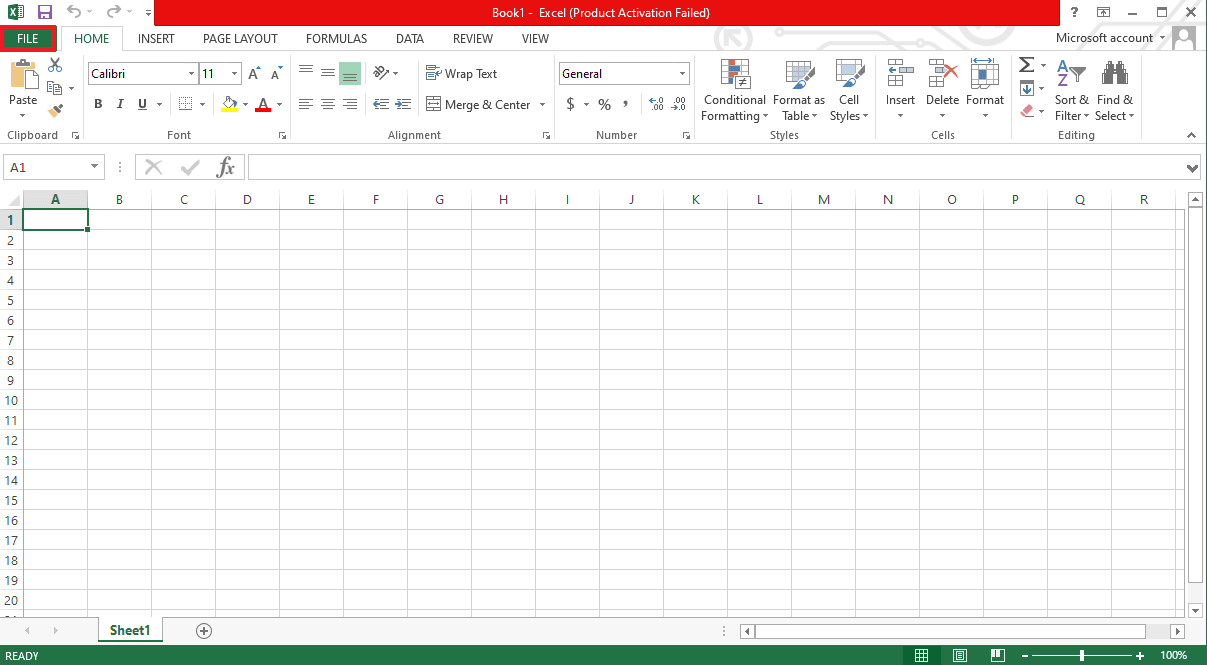
3. ตอนนี้ ค้นหาและคลิก บัญชี
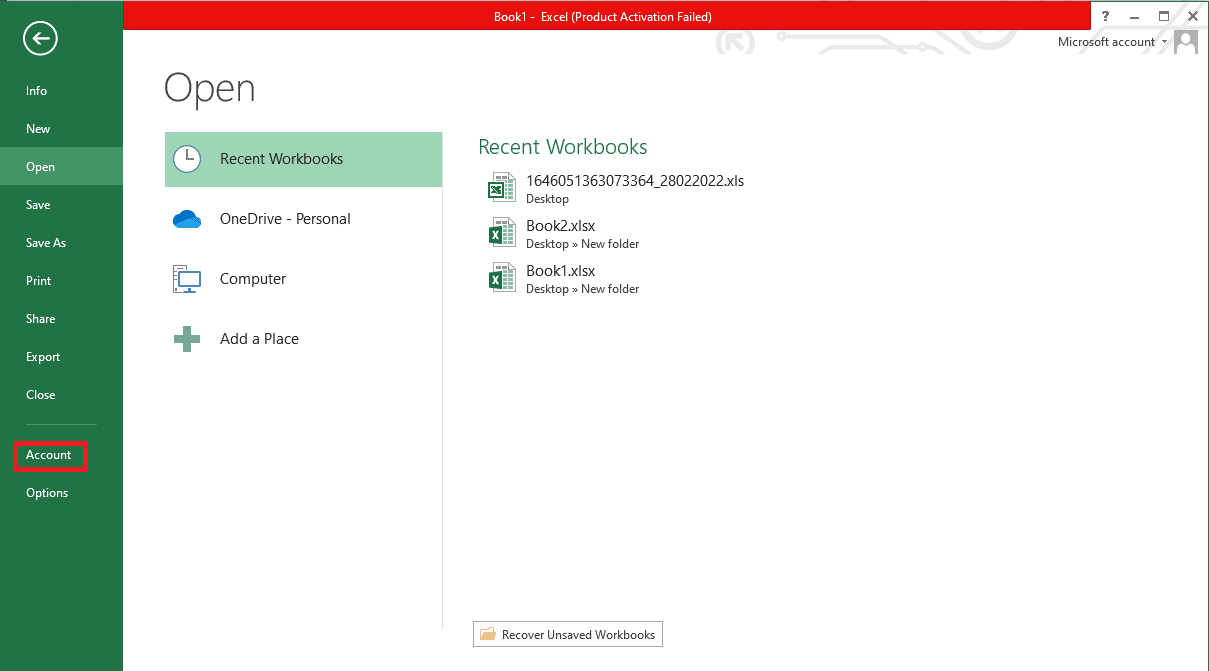
4. ที่นี่ คลิกที่ Update Options ถัดจาก Office Updates
5. ตอนนี้คลิกที่ Update Now .
6. ทำตาม Update Wizard
7. ทำตามขั้นตอนเดียวกันสำหรับแอป MS Office Suite อื่นๆ ด้วย
อ่านเพิ่มเติม: วิธีแก้ไขข้อผิดพลาดย้ายคอลัมน์ Excel
วิธีที่ 3: ลบสูตรที่ไม่ต้องการ
สูตรที่ไม่ต้องการหรือไม่จำเป็นในชีต Excel เป็นหนึ่งในสาเหตุทั่วไปที่ทำให้ Excel เปิดปัญหา Windows 10 ช้า หากคุณเผลอทิ้งสูตรที่ไม่ได้ใช้จำนวนมาก เช่น sumifs, countifs และ vlookups คุณอาจพบ Excel ที่ประมวลผลช้า คุณสามารถแก้ไขปัญหานี้ได้โดยพยายามแปลงสูตรเหล่านี้เป็นค่าคงที่ ผู้ใช้หลายคนพบว่าการเปลี่ยนสูตรเหล่านี้เป็นค่าคงที่สามารถแก้ไขปัญหา Excel ที่ล้าหลังได้
วิธีที่ 4: จบกระบวนการอื่นๆ โดยใช้ Excel
หากกระบวนการเบื้องหลังอื่นๆ ใช้ Microsoft Excel อาจทำให้กระบวนการของ Excel ช้าลงอย่างมาก และทำให้เกิดปัญหาต่างๆ เช่น Excel ตอบสนองต่อปัญหาได้ช้ามาก คุณสามารถลองรอให้กระบวนการเหล่านี้เสร็จสิ้นและแก้ไขปัญหา Excel ที่ทำงานช้ามากได้ด้วยตัวเอง อย่างไรก็ตาม หากคุณมีความเร่งด่วนในการใช้ Excel คุณสามารถลองปิดกระบวนการเบื้องหลังทั้งหมดจากตัวจัดการงาน คุณสามารถดูคู่มือวิธีสิ้นสุดงานใน Windows 10 เพื่อทราบขั้นตอนการสิ้นสุดงานใน Windows 10
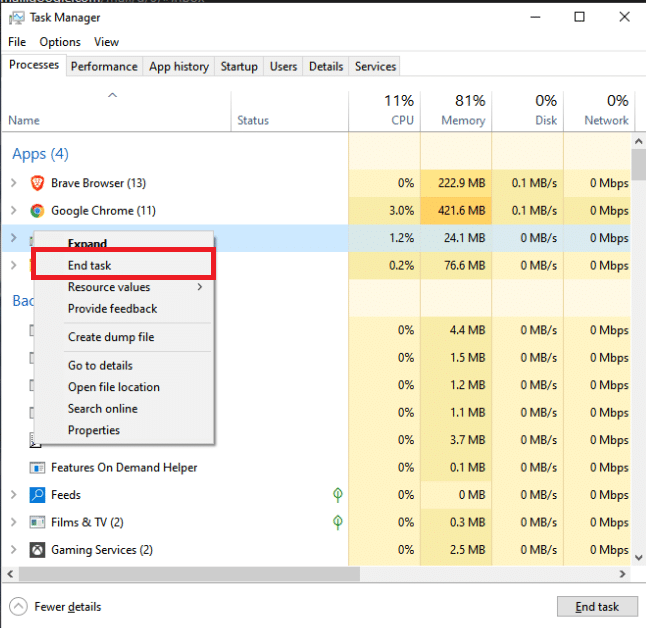
วิธีที่ 5: ปิดฟีเจอร์ Hey Cortana
ผู้ใช้หลายคนพบว่าเมื่อเปิดฟีเจอร์ Hey Cortana บนคอมพิวเตอร์ Windows 10 พวกเขาพบปัญหาความล่าช้าและกระบวนการทำงานช้าลงด้วย Microsoft Excel ที่น่าสนใจคือไม่มีแอปพลิเคชัน MS Office อื่นใดประสบปัญหานี้นอกจาก Excel ดังนั้น หากคุณเปิดคุณลักษณะ Hey Cortana ไว้ ขอแนะนำให้ปิดคุณลักษณะนี้ คุณสามารถทำตามขั้นตอนง่ายๆ เหล่านี้เพื่อปิด Hey Cortana บนคอมพิวเตอร์ของคุณ
1. ใช้ เมนูเริ่ม ค้นหา Cortana แล้วคลิก เปิด
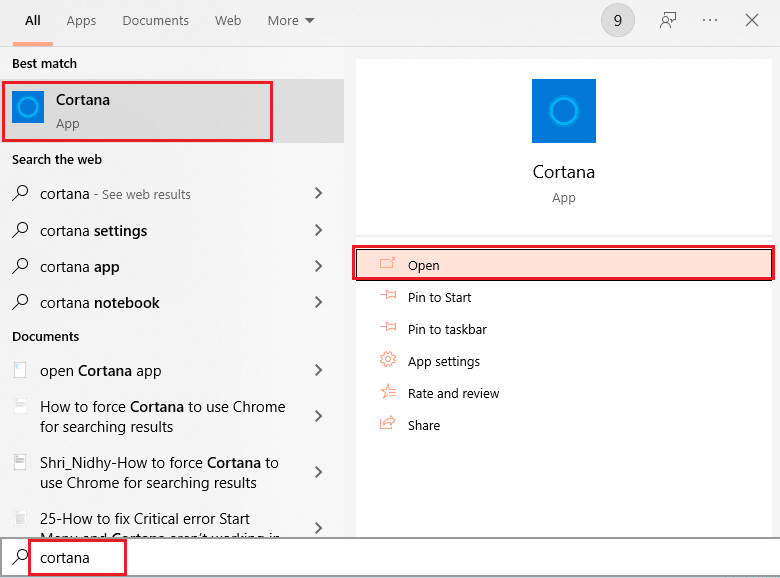
2. จากแผงด้านซ้าย คลิกที่ พูดคุยกับ Cortana
3. ค้นหาและ ปิด สวิตช์สลับเพื่อ ให้ Cortana ตอบสนองต่อ “Hey Cortana”
วิธีที่ 6: ปิดใช้งาน Add-in ที่มีปัญหา
บ่อยครั้งที่ Add-in ของ Excel อาจเสียหายและทำให้เกิดปัญหาต่างๆ กับไฟล์ Excel เช่น ปัญหา Excel เปิด Windows 10 ได้ช้า คุณสามารถลองแก้ไขปัญหาการล้าหลังของ Excel ได้ด้วยการเรียกใช้ Excel ในเซฟโหมด หากไม่มีปัญหาใด ๆ เกิดขึ้นในเซฟโหมด คุณควรทราบว่าปัญหาที่ช้าลงของ Excel นั้นเกิดจาก Add-in ที่มีปัญหา ทำตามขั้นตอนเหล่านี้เพื่อปิดใช้งาน Add-in เพื่อแก้ไขปัญหา Excel ที่ตอบสนองช้ามาก
1. ก่อนอื่นให้เปิด Excel ในเซฟโหมด ตามที่แสดงใน วิธีที่ 1
2. คลิกที่ ไฟล์
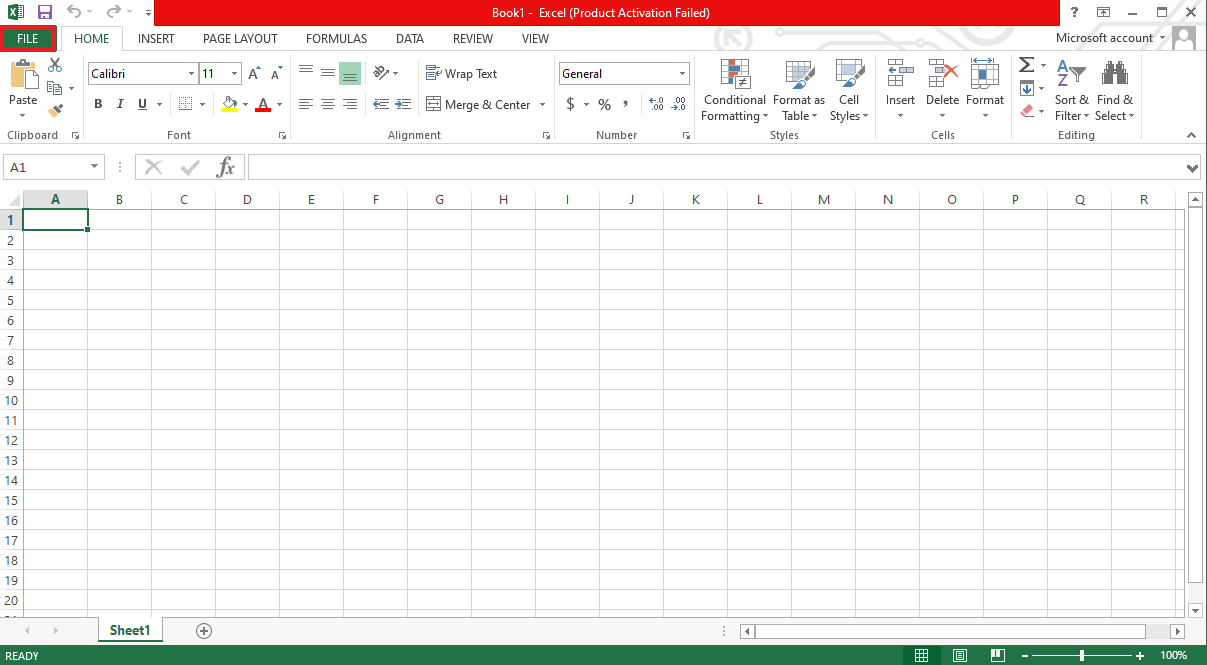
3. ตอนนี้ คลิกที่ ตัวเลือก
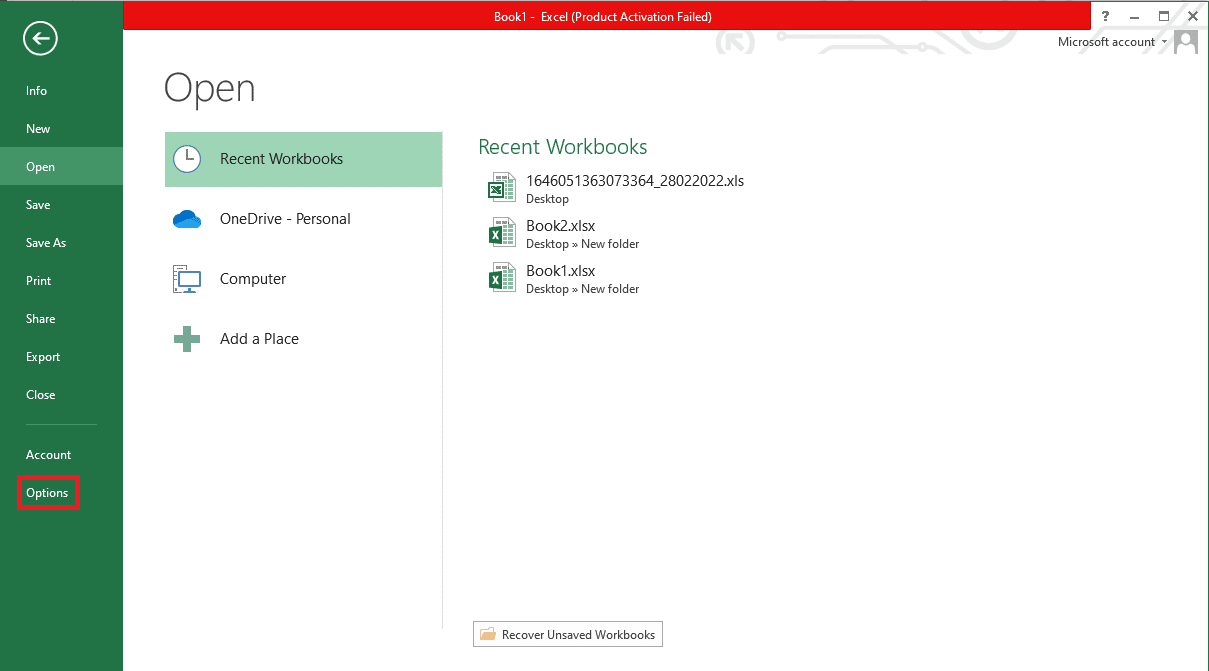

4. ไปที่ส่วน Add-in
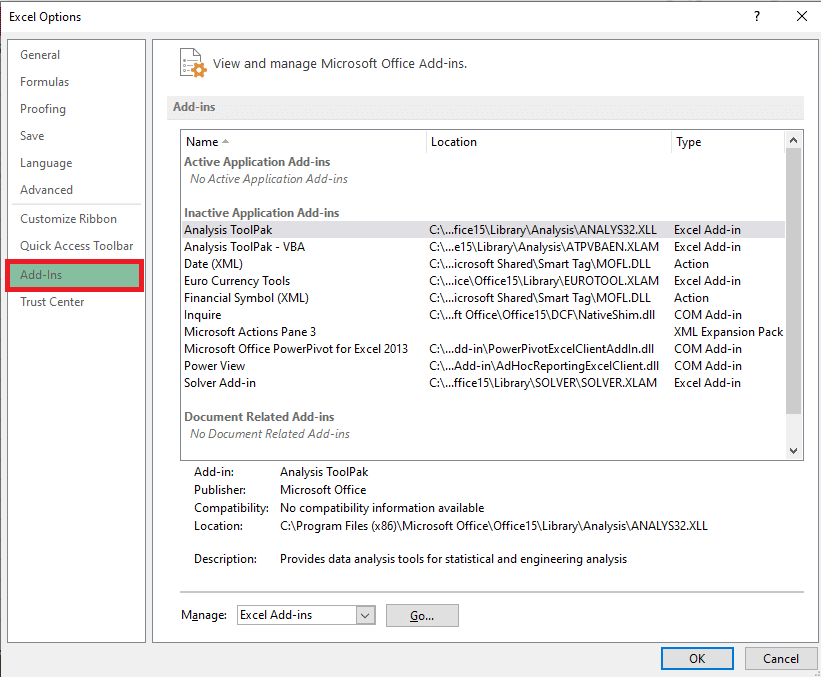
5. ที่นี่ ยกเลิกการเลือก Add-in ทั้งหมดใน Excel แล้วคลิก ตกลง
6. สุดท้าย รีสตาร์ทพีซี
หากวิธีนี้ไม่สามารถแก้ไขปัญหา Excel ที่ทำงานช้ามาก ให้ลองวิธีถัดไป
อ่านเพิ่มเติม: แก้ไขข้อผิดพลาด Excel stdole32.tlb ใน Windows 10
วิธีที่ 7: ปิดใช้งานการเร่งด้วยฮาร์ดแวร์
บางครั้งปัญหาของ Excel ที่ช้าลงเกิดจากการโหลดกราฟิกที่ไม่เหมาะสม คุณสามารถลองแก้ไขปัญหานี้ได้โดยการปิดใช้งานคุณลักษณะการเร่งด้วยฮาร์ดแวร์ใน Excel ของคุณ ทำตามขั้นตอนง่าย ๆ เหล่านี้เพื่อดำเนินการตามวิธีนี้
1. จาก เมนู Start เปิด Microsoft Excel
2. ค้นหาและคลิกที่ ไฟล์
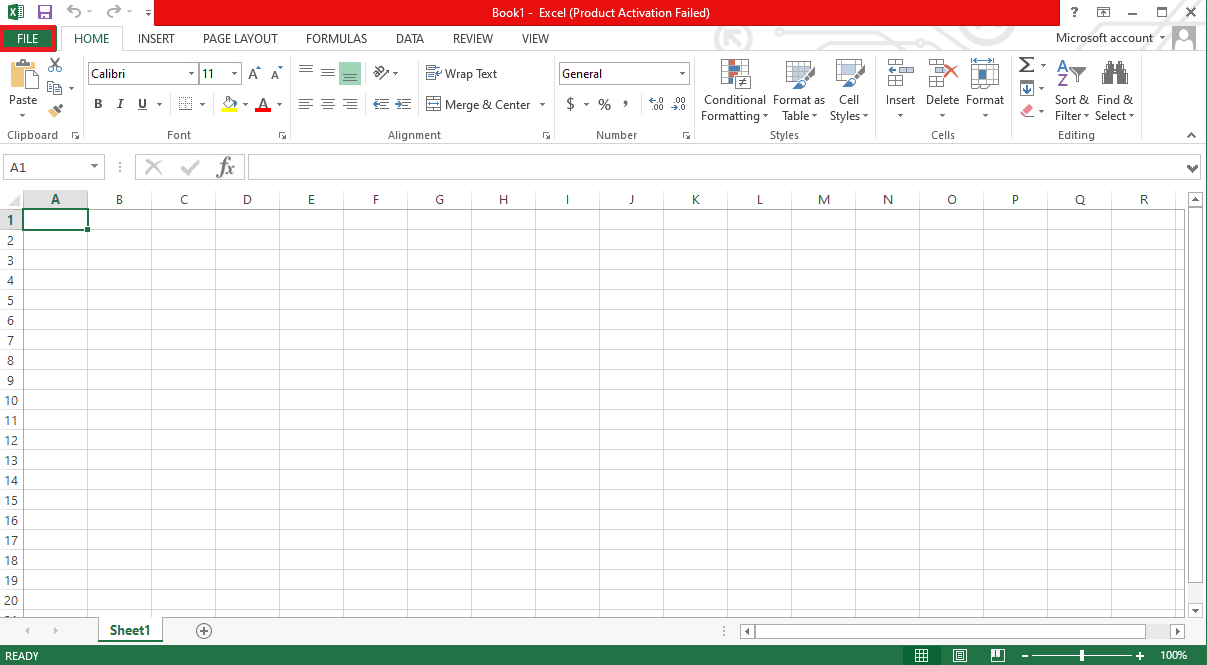
3. ตอนนี้ ไปที่แท็บ ตัวเลือก
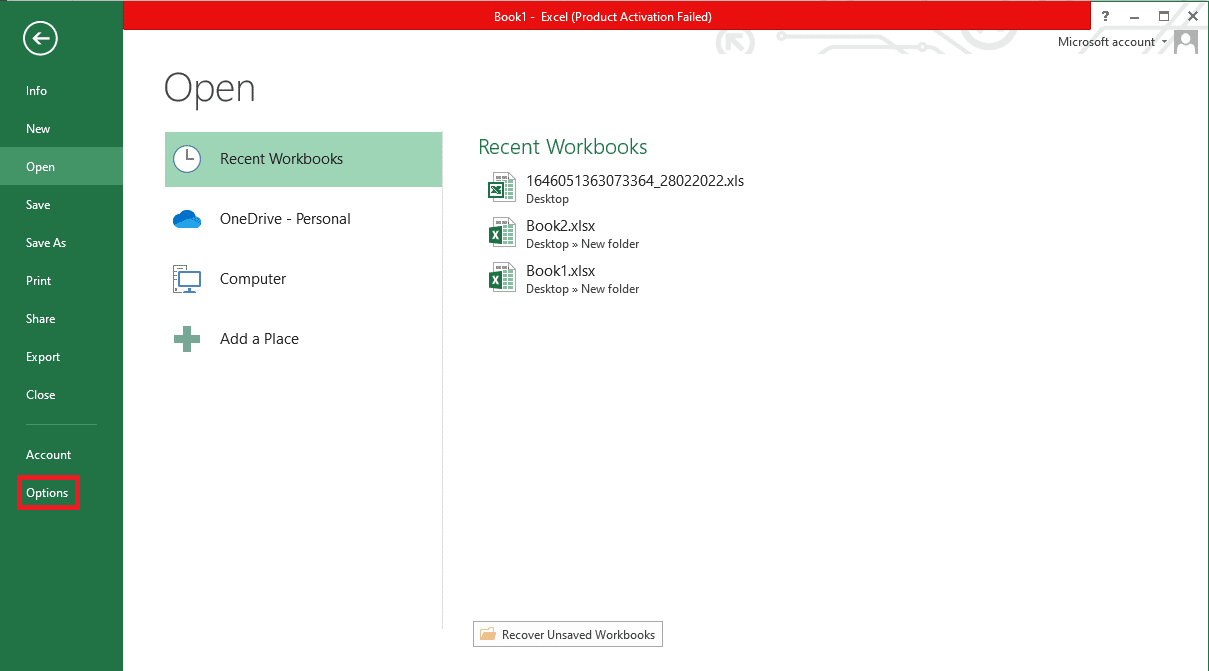
4. ที่นี่ คลิกที่แท็บ ขั้นสูง
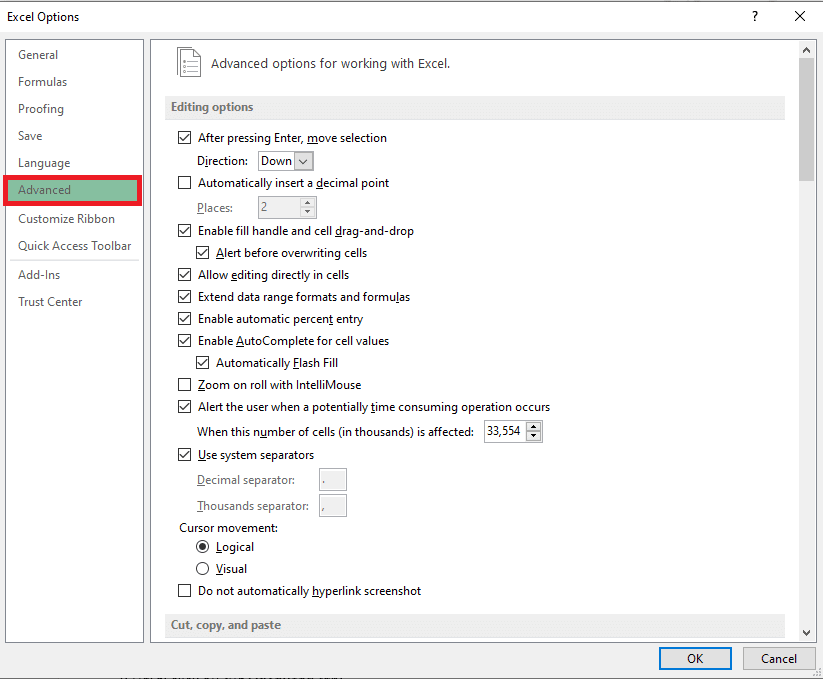
5. เลื่อนลงและค้นหาตัวเลือก การแสดงผล และทำเครื่องหมายที่ช่องสำหรับ ปิดใช้งานตัวเลือกการเร่งกราฟิกด้วยฮาร์ดแวร์
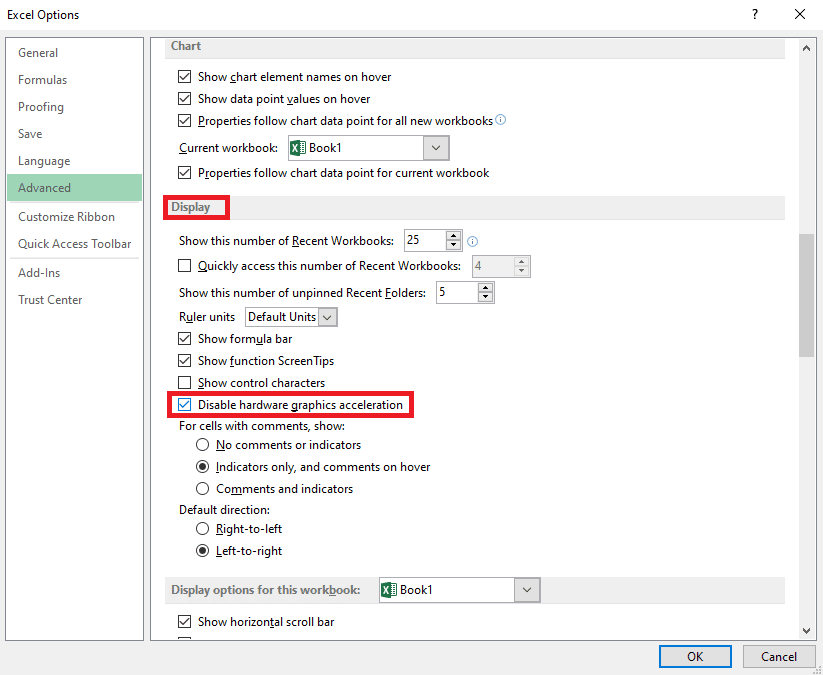
6. คลิก ตกลง เพื่อบันทึกการเปลี่ยนแปลง
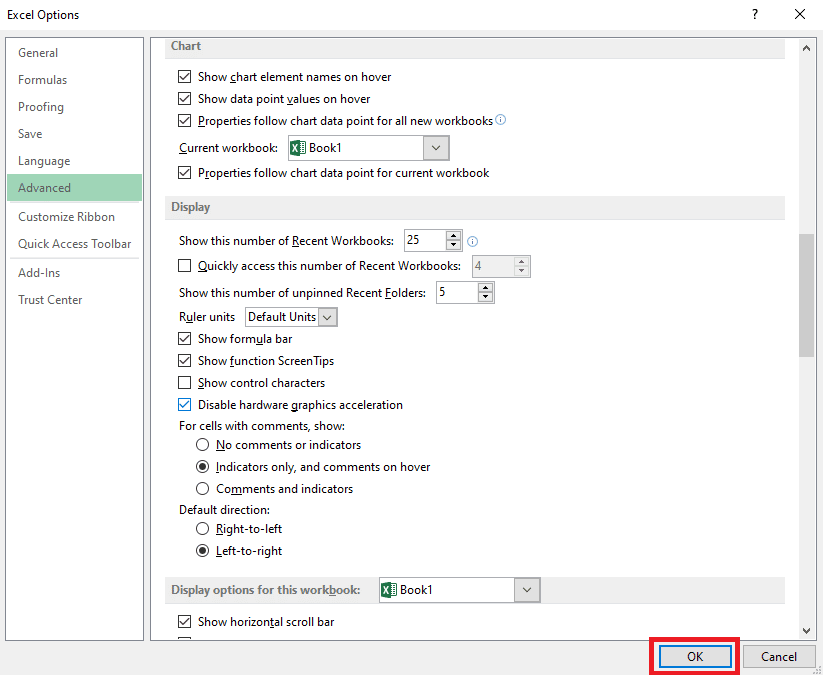
วิธีที่ 8: แก้ไขรีจิสทรีของระบบ
วิธีหนึ่งในการแก้ไขปัญหานี้คือการเปลี่ยนแปลงรีจิสทรีของระบบ คุณสามารถทำตามขั้นตอนง่าย ๆ เหล่านี้เพื่อดำเนินการวิธีนี้เพื่อแก้ไขปัญหา Excel ล้าหลัง
1. จาก เมนู Start ค้นหา Registry Editor และคลิกที่ Run as administrator
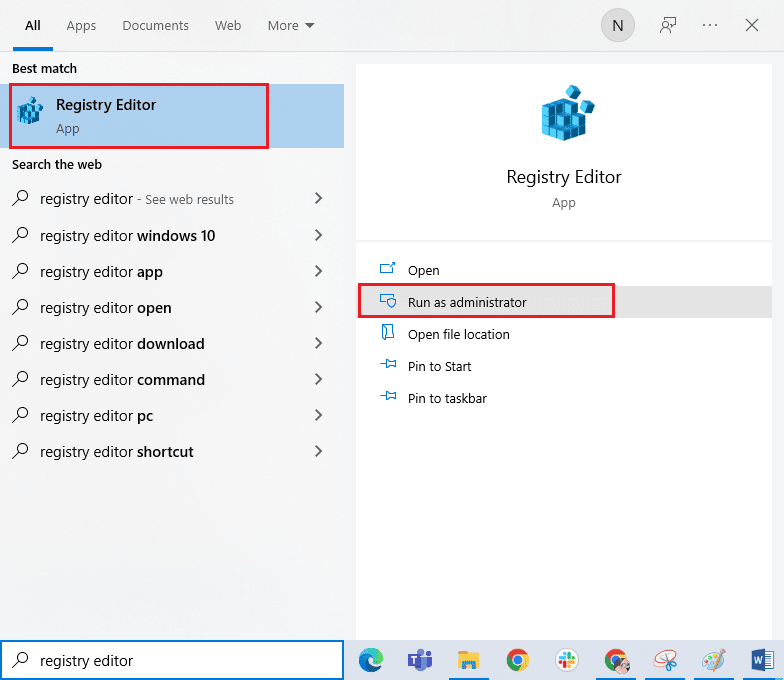
2. ในหน้าต่าง Registry Editor ให้ไปที่ตำแหน่งต่อไปนี้
คอมพิวเตอร์\HKEY_LOCAL_MACHINE\SOFTWARE\Classes\Excel.Sheet.12\shell\Edit\ddeexec
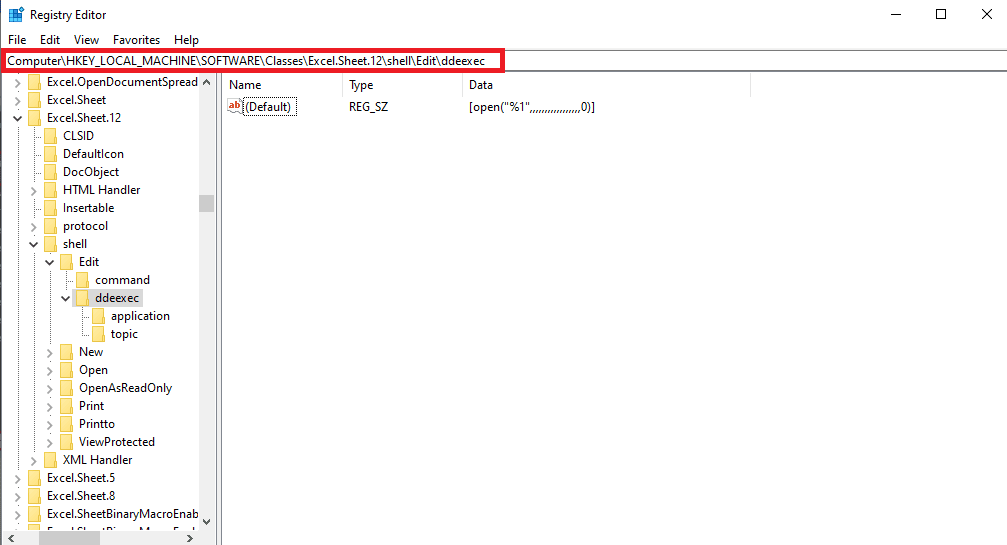
3. ดับเบิลคลิกที่ปุ่ม (ค่าเริ่มต้น)
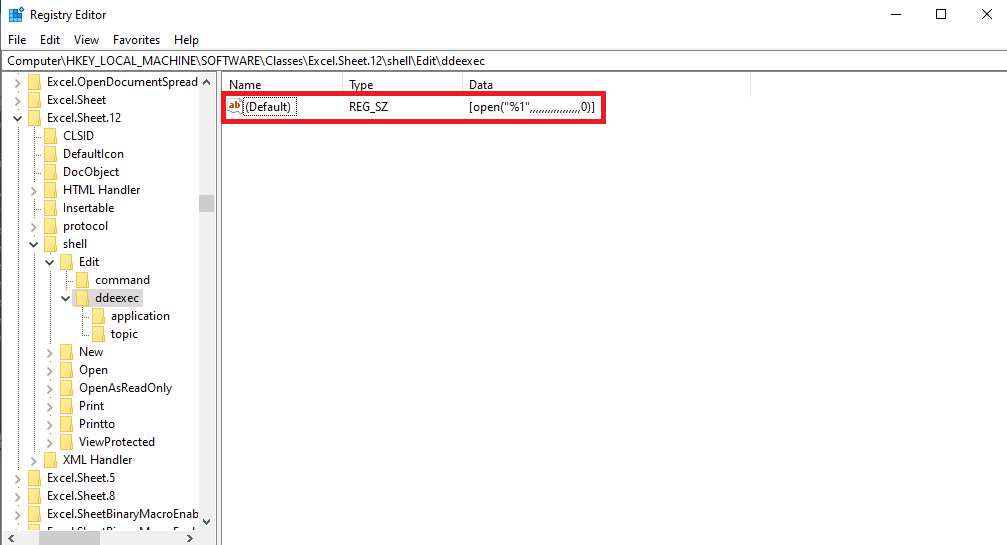
4. ล้างส่วน ข้อมูลค่า และล้าง ข้อมูล
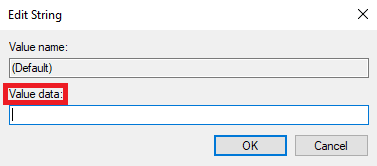
5. คลิก ตกลง เพื่อบันทึกการเปลี่ยนแปลง
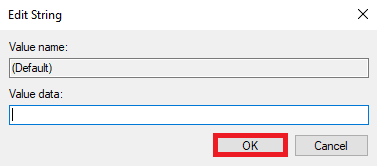
หากวิธีการเหล่านี้ไม่ได้ผล คุณยังสามารถใช้วิธีการเพิ่มเติมบางอย่างเพื่อแก้ไขปัญหาที่ Excel ตอบสนองช้ามาก วิธีการเหล่านี้จะกล่าวถึงในส่วนต่อไปนี้
อ่านเพิ่มเติม: วิธีคัดลอกและวางค่าโดยไม่มีสูตรใน Excel
วิธีการเพิ่มเติม
ต่อไปนี้เป็นวิธีการเพิ่มเติมบางส่วนที่สามารถใช้เพื่อแก้ไข Excel ที่ช้าในการเปิดปัญหา Windows 10 บนคอมพิวเตอร์ของคุณ
วิธีที่ 1: เรียกใช้ Dropbox ในฐานะผู้ดูแลระบบ
ผู้ใช้หลายคนที่ใช้ Dropbox ตระหนักว่า Dropbox เป็นต้นเหตุของปัญหาเกี่ยวกับไฟล์ Excel ทำให้ Excel ทำงานช้ามาก ปัญหานี้สามารถแก้ไขได้โดยการตั้งค่า Dropbox ให้ทำงานในฐานะผู้ดูแลระบบ
1. กด ปุ่ม Ctrl + Shift + Esc พร้อมกันเพื่อเปิด Task Manager
2. ไปที่แท็บ เริ่มต้น
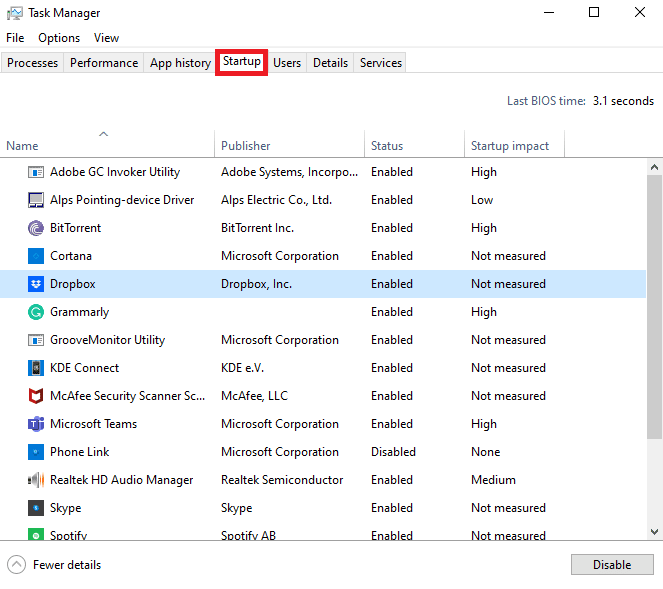
3. ค้นหาและคลิกขวาที่ Dropbox และเลือก Properties
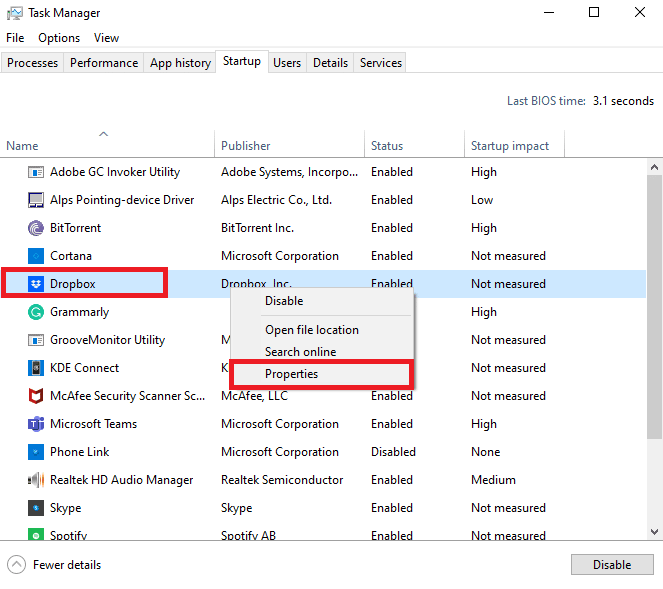
4. ตอนนี้ ไปที่แท็บ ความเข้ากันได้
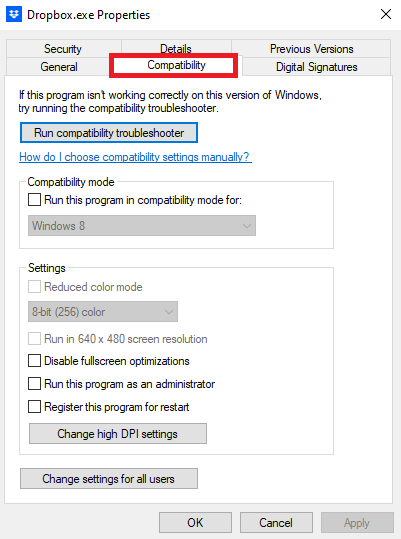
5. ภายใต้ตัวเลือก การตั้งค่า คลิกที่ เรียกใช้โปรแกรมนี้ในฐานะผู้ดูแลระบบ
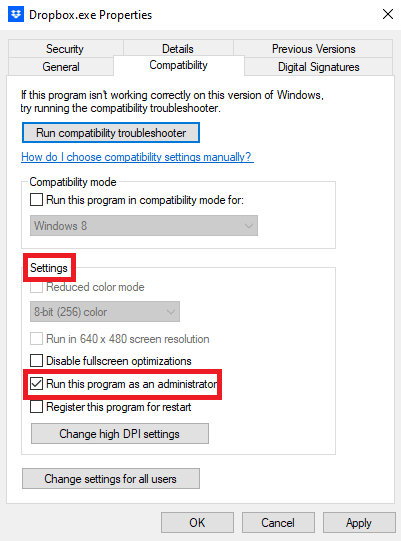
6. คลิก ใช้ แล้ว คลิก ตกลง เพื่อบันทึกการเปลี่ยนแปลง
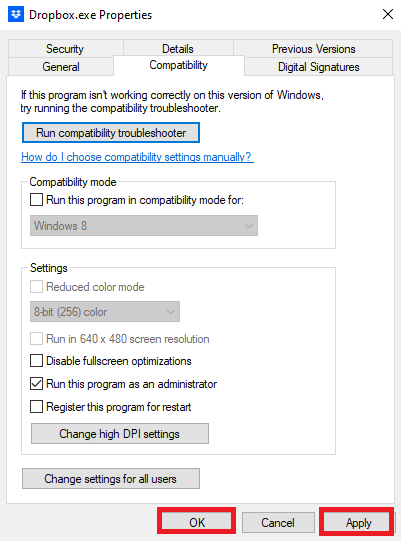
วิธีที่ 2: ตรวจสอบให้แน่ใจว่าซอฟต์แวร์อื่นไม่ได้สร้างไฟล์
หากคุณใช้ซอฟต์แวร์อื่นที่คล้ายกับ Excel บนคอมพิวเตอร์ของคุณ คุณควรตรวจสอบให้แน่ใจว่าไฟล์ที่คุณพยายามเข้าถึงนั้นสร้างขึ้นโดยซอฟต์แวร์ตัวใด ในบางครั้ง เมื่อผู้ใช้พยายามเปิดไฟล์ที่สร้างโดยซอฟต์แวร์ที่คล้ายกับ Excel ที่แตกต่างกัน พวกเขาอาจพบกับกระบวนการที่ช้าลงด้วย Excel
คำถามที่พบบ่อย (FAQs)
ไตรมาสที่ 1 เหตุใด Excel ของฉันจึงทำงานช้า
ตอบ อาจมีสาเหตุหลายประการที่ทำให้ Excel ทำงานช้าบนคอมพิวเตอร์ของคุณ โดยทั่วไป ปัญหานี้เกิดจากส่วนขยายและส่วนเสริมที่เสียหาย
ไตรมาสที่ 2 จะแก้ไขปัญหา Excel ได้อย่างไร?
ตอบ มีหลายวิธีในการแก้ไขปัญหา Excel เช่น เรียกใช้ Excel ในเซฟโหมด สิ้นสุดกระบวนการเบื้องหลังอื่นๆ ปิดใช้งานการเร่งด้วยฮาร์ดแวร์ เป็นต้น
ไตรมาสที่ 3 สูตรในชีตของฉันสามารถทำให้ Excel ทำงานช้าลงได้หรือไม่
ตอบ ใช่ ถ้าคุณมีสูตรที่ไม่ต้องการหรือไม่จำเป็นจำนวนมากบนแผ่นงานของคุณ นี่อาจทำให้ Excel ของคุณทำงานช้าลง
ที่แนะนำ:
- วิธีลบ Popsocket โดยไม่ทำลายอะไรเลย
- 3 วิธีในการแปลง PDF เป็น Google ชีต
- ความแตกต่างระหว่างแถวและคอลัมน์ใน Excel
- แก้ไข Excel เรียกใช้ข้อผิดพลาด
เราหวังว่าคำแนะนำนี้จะเป็นประโยชน์กับคุณ และคุณสามารถแก้ไขปัญหา Excel ที่ช้าในการเปิด Windows 10 ได้ แจ้งให้เราทราบว่าวิธีใดที่เหมาะกับคุณ หากคุณมีข้อเสนอแนะหรือข้อสงสัยสำหรับเรา โปรดแจ้งให้เราทราบในส่วนความคิดเห็น
