แก้ไข Excel เกิดข้อผิดพลาด
เผยแพร่แล้ว: 2022-09-17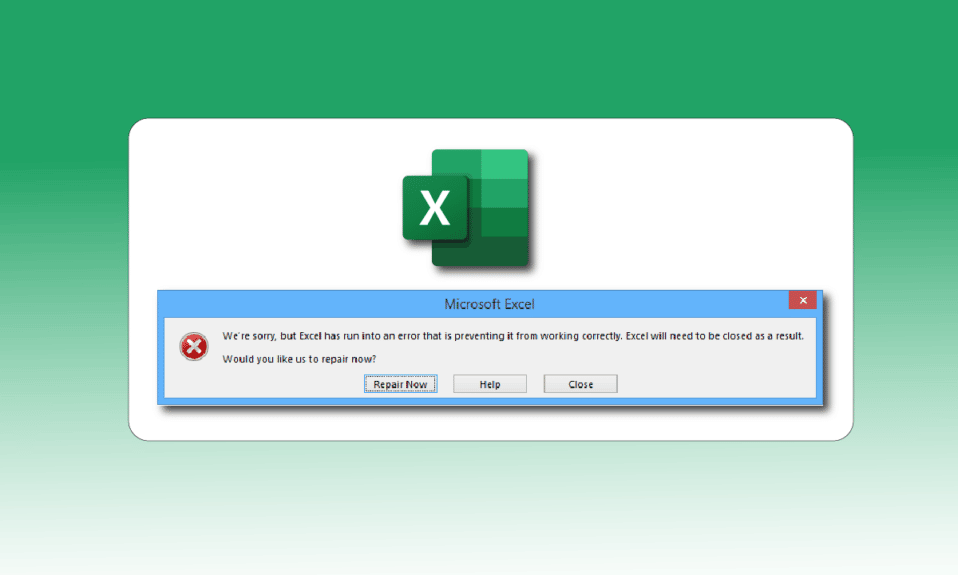
Peyush Bansal ผู้ร่วมก่อตั้งบริษัทแว่นตาของอินเดีย Lenskart และฉลามใน Shark Tank India เคยกล่าวในรายการว่าชีวิตของเขาจะเป็นไปไม่ได้หากไม่มี MS Excel และฉันเดาว่าธุรกิจและบุคคลส่วนใหญ่มีความคิดที่คล้ายคลึงกัน เริ่มแรก Excel เปิดตัวครั้งแรกบน Mac และต่อมาใน Windows ในปี 1987 และในไม่ช้าก็กลายเป็นซอฟต์แวร์สเปรดชีตชั้นนำทั่วโลก อย่างไรก็ตาม Windows ขึ้นชื่อเรื่องการขัดข้องและข้อบกพร่อง และผู้ใช้จำนวนมากประสบปัญหาเกี่ยวกับ Excel ได้เกิดข้อผิดพลาด ดังนั้น หากคุณกำลังรับมือกับปัญหาอยู่ ขออภัยด้วย แต่ Excel พบปัญหาข้อผิดพลาด คุณมาถูกที่แล้ว เรานำคำแนะนำที่สมบูรณ์แบบมาให้คุณซึ่งจะช่วยคุณแก้ไข Excel ที่พบปัญหาข้อผิดพลาด
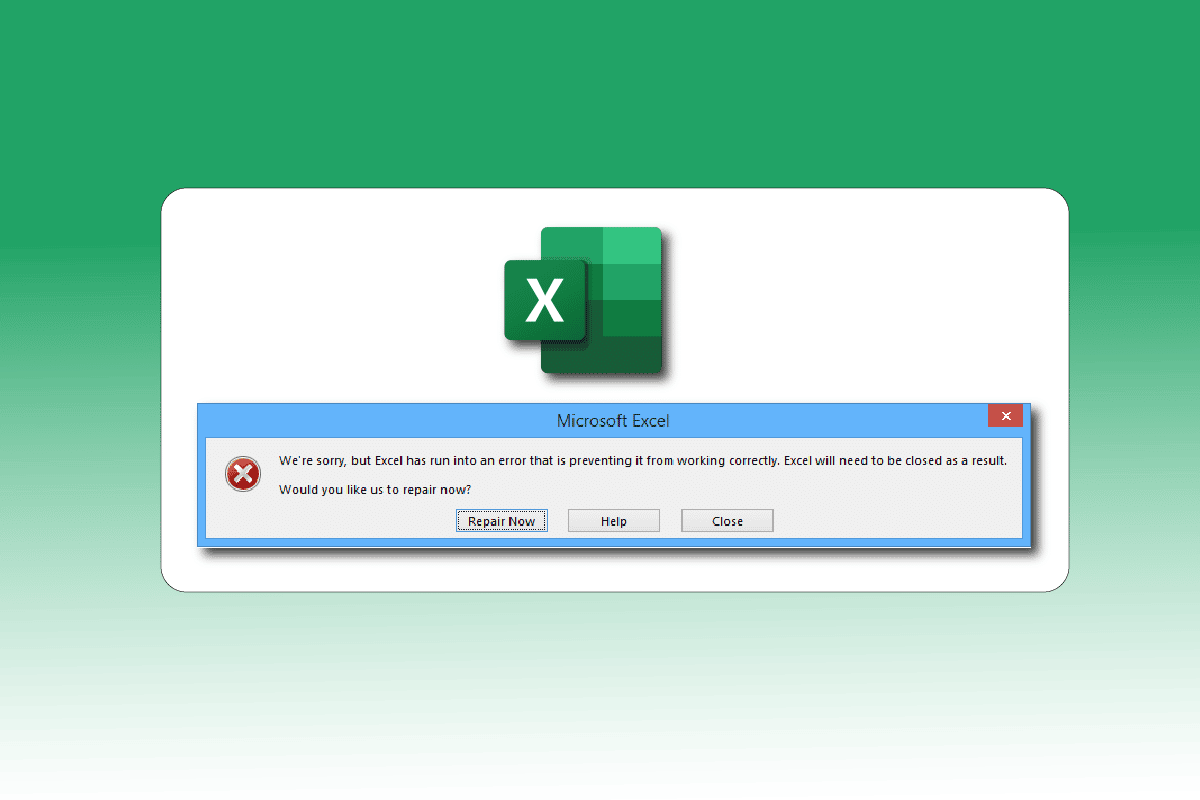
สารบัญ
- วิธีแก้ไข Excel เกิดข้อผิดพลาด
- วิธีที่ 1: รีสตาร์ท PC
- วิธีที่ 2: ดำเนินการคลีนบูต
- วิธีที่ 3: เรียกใช้ Excel ในฐานะผู้ดูแลระบบ
- วิธีที่ 4: เรียกใช้ตัวแก้ไขปัญหาความเข้ากันได้ของโปรแกรม
- วิธีที่ 5: ปิดใช้งานโหมดความเข้ากันได้
- วิธีที่ 6: ปิดใช้งาน Add-in
- วิธีที่ 7: อัปเดต Windows
- วิธีที่ 8: ลบโฟลเดอร์คีย์ตัวแก้ไขรีจิสทรี
- วิธีที่ 9: อัปเดต Excel
- วิธีที่ 10: ซ่อมแซม MS Office
- วิธีที่ 11: ติดตั้ง Office 365 . ใหม่
วิธีแก้ไข Excel เกิดข้อผิดพลาด
ต่อไปนี้เป็นสาเหตุที่เป็นไปได้ที่ทำให้เกิดข้อผิดพลาดของ Microsoft Excel
- ปัญหาความเข้ากันได้ระหว่างเวอร์ชัน Windows และการอัปเดต Microsoft Office
- โปรแกรมเสริมที่มีปัญหา
- ไฟล์ระบบเสียหายหรือเสียหาย
ต่อไปนี้เป็นวิธีการแก้ไขปัญหาเพื่อแก้ไขข้อผิดพลาด Excel ดังกล่าวใน Windows 10
วิธีที่ 1: รีสตาร์ท PC
บั๊กหรือข้อผิดพลาดชั่วคราวทั้งหมด หากมี จะได้รับการแก้ไขโดยเพียงแค่รีสตาร์ทระบบ ข้อผิดพลาดของ Excel อาจเกิดขึ้นได้หากคุณไม่ได้ปิดอุปกรณ์เป็นเวลานานโดยเก็บไว้ในโหมดสลีปหรือโหมดไฮเบอร์เนต ดังนั้น ปิดเครื่องคอมพิวเตอร์ของคุณ และเปิดเครื่องอีกครั้งหลังจากนั้นไม่กี่นาที
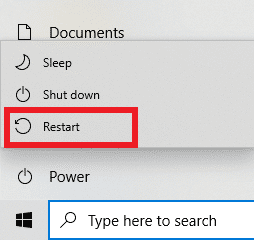
วิธีที่ 2: ดำเนินการคลีนบูต
Excel พบข้อผิดพลาดอาจเกิดขึ้นได้เนื่องจากการรบกวนแอปของบุคคลที่สามซึ่งอาจขัดแย้งกับ Excel ในการแก้ไขปัญหานี้ ให้เรียกใช้ Windows ในคลีนบูต ซึ่งจะปิดใช้งานแอปพลิเคชันและบริการภายนอกทั้งหมด จากนั้นตรวจสอบว่าข้อความแสดงข้อผิดพลาดปรากฏขึ้นหลังจากนั้นหรือไม่ หากข้อผิดพลาดได้รับการแก้ไข แสดงว่าปัญหาอยู่ที่แอปหรือบริการที่ปิดใช้งาน หลังจากระบุแอป/บริการที่มีปัญหาแล้ว ให้ถอนการติดตั้งหรือปิดใช้งาน หรืออัปเดตเป็นเวอร์ชันล่าสุด อ่านคำแนะนำเกี่ยวกับวิธีดำเนินการคลีนบูตใน Windows 10
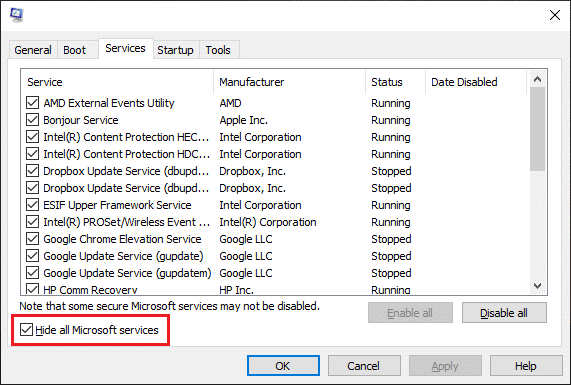
อ่านเพิ่มเติม: แก้ไข Microsoft Office ไม่เปิดใน Windows 10
วิธีที่ 3: เรียกใช้ Excel ในฐานะผู้ดูแลระบบ
คุณสามารถกำจัดข้อความแสดงข้อผิดพลาด ขออภัย แต่ Excel พบข้อผิดพลาดด้วยการเปิดแอป Excel ในฐานะผู้ดูแลระบบ การอนุญาตให้แอปทำงานในฐานะผู้ดูแลระบบหมายถึงการให้แอปเข้าถึงระบบเพิ่มเติม ทำตามขั้นตอนเหล่านี้เพื่อเรียกใช้แอปในฐานะผู้ดูแลระบบ:
1. กดปุ่ม Windows + Q พร้อมกันเพื่อเปิดเมนู Windows Search
2. พิมพ์ excel แล้วคลิก Run as administrator
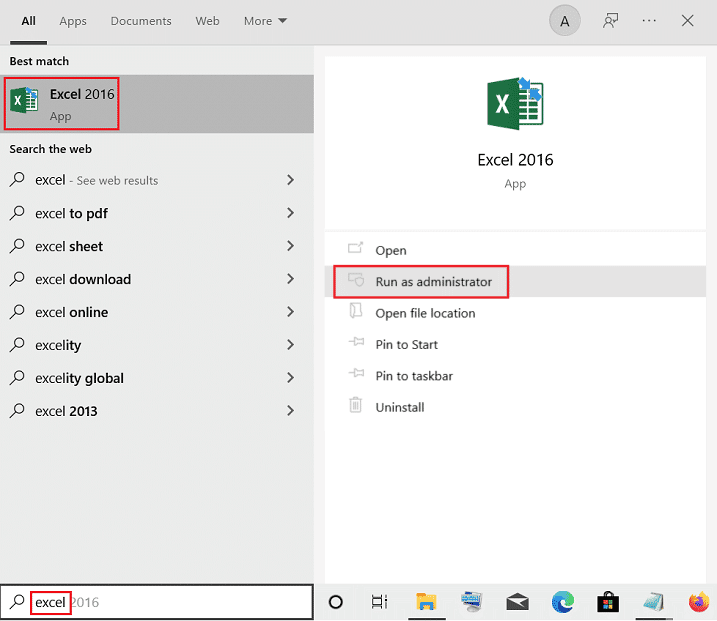
วิธีที่ 4: เรียกใช้ตัวแก้ไขปัญหาความเข้ากันได้ของโปรแกรม
ตัวแก้ไขปัญหาความเข้ากันได้ของโปรแกรมจะแก้ไขปัญหาที่ไม่สามารถระบุได้ทั้งหมด รวมถึง Excel ที่พบปัญหาข้อผิดพลาด ทำตามขั้นตอนเหล่านี้เพื่อเรียกใช้ตัวแก้ไขปัญหา:
1. กดปุ่ม Windows พิมพ์ excel จากนั้นคลิกที่ Open file location
หมายเหตุ: คลิกที่ ไอคอนลูกศรลง ในแถบ Windows Search หากตัวเลือก Open file location ไม่ปรากฏขึ้น
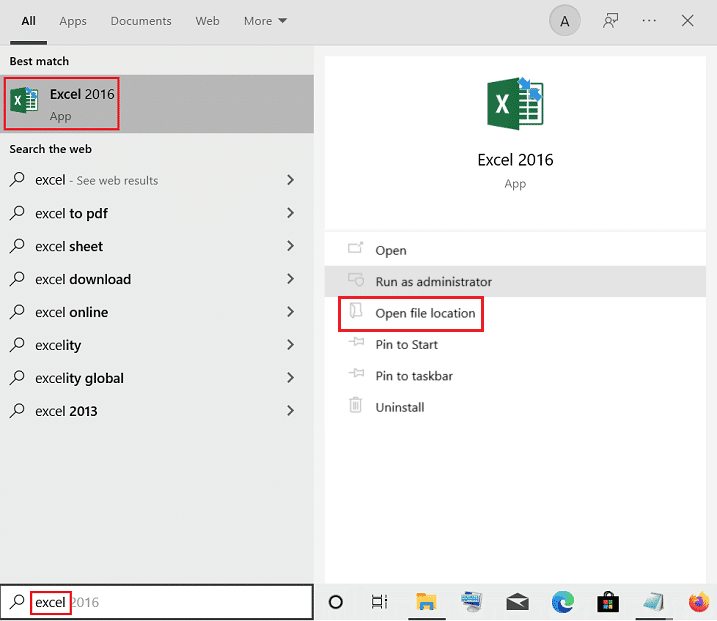
2. เลือก แอป Excel คลิกขวาที่แอป แล้วคลิก แก้ไขปัญหาความเข้ากันได้
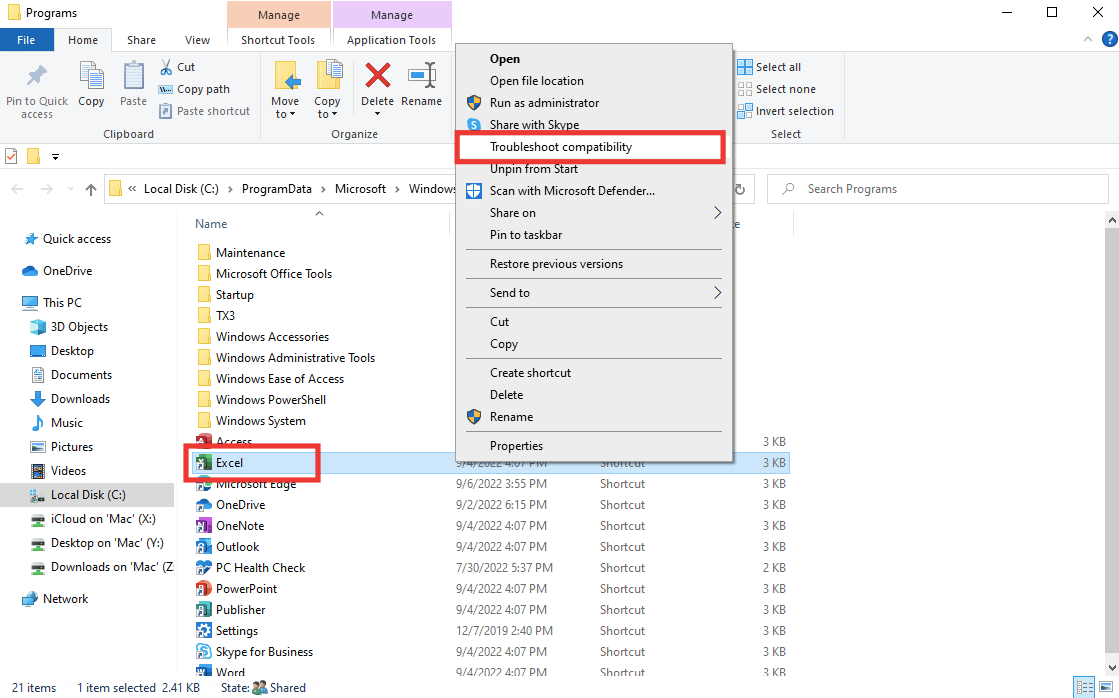
3. รอสักครู่แล้วคลิก ลองใช้การตั้งค่าที่แนะนำ
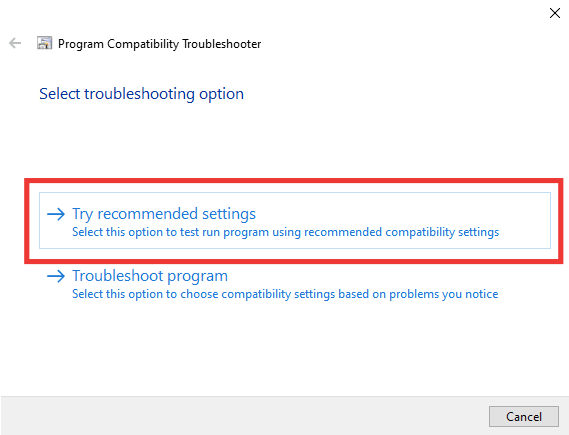
4. จากนั้น คลิกที่ตัวเลือก ทดสอบโปรแกรม…
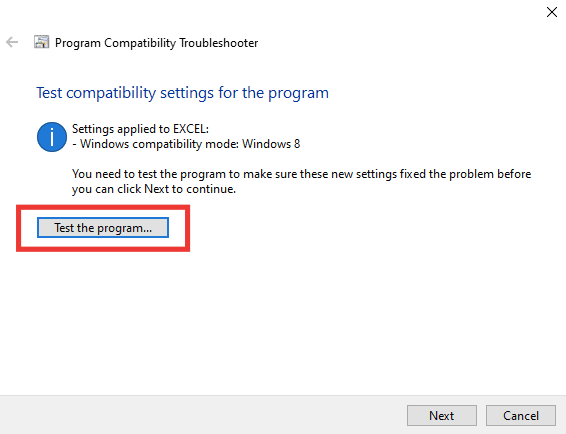
5. การตั้งค่าชุดใหม่จะถูกนำไปใช้กับ Excel ทดสอบแอปพลิเคชันและดูว่าปัญหาได้รับการแก้ไขหรือไม่
6. หากได้รับการแก้ไขแล้ว ให้กลับไปที่หน้าต่าง Program Compatibility Troubleshooter แล้วคลิก Next
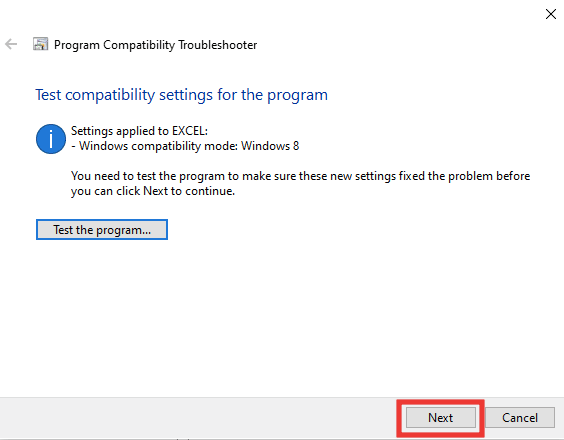
7. คลิกที่ ใช่ บันทึกการตั้งค่าสำหรับตัวเลือกโปรแกรม นี้ หากยังคงพบข้อผิดพลาด ให้คลิกที่ ไม่ แล้วลองอีกครั้งโดยใช้ตัวเลือกการตั้งค่า อื่น
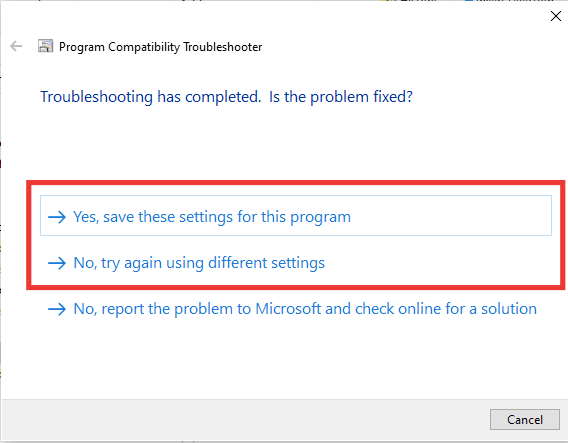
อ่านเพิ่มเติม : วิธีตรึงแถวและคอลัมน์ใน Excel
วิธีที่ 5: ปิดใช้งานโหมดความเข้ากันได้
การปิดใช้งานโหมดความเข้ากันได้ยังสามารถช่วยในการแก้ไขข้อผิดพลาดของ Excel เช่น ขออภัย แต่ Excel ได้เกิดข้อผิดพลาด หากต้องการแก้ไข ให้ทำดังนี้
1. ไปที่ ตำแหน่งไฟล์ Microsoft Excel และคลิกขวาที่ แอป Excel
2. จากนั้นคลิกที่ Properties
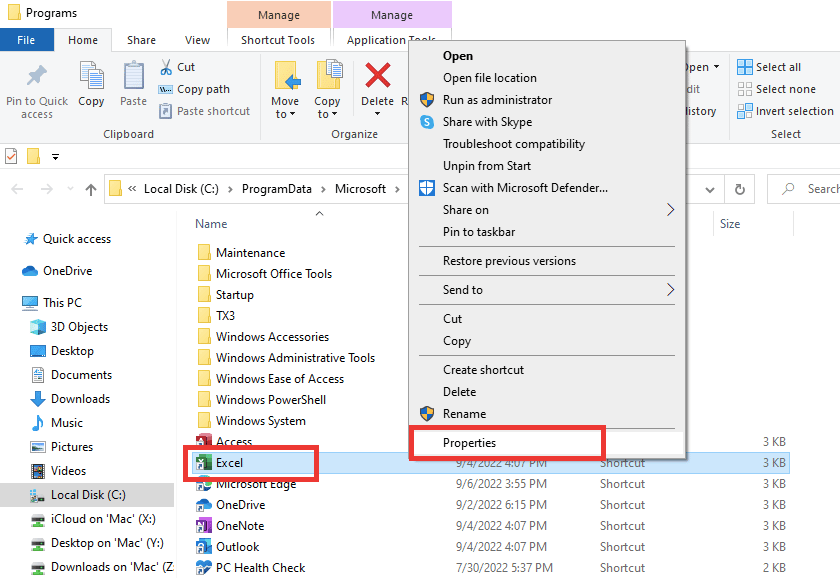
3. ไปที่แท็บ ความเข้ากันได้ และยกเลิกการเลือก เรียกใช้โปรแกรมนี้ในโหมดความเข้ากันได้ สำหรับ ตัวเลือก
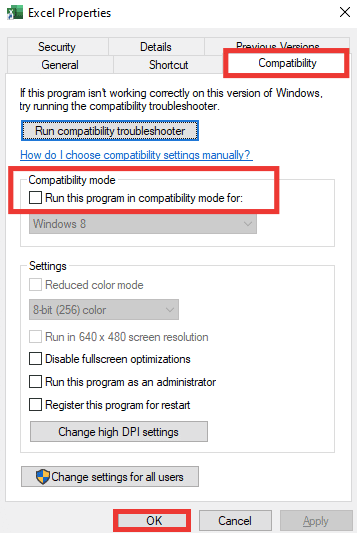
4. สุดท้าย คลิกที่ปุ่ม Apply > OK เพื่อบันทึกการเปลี่ยนแปลง
วิธีที่ 6: ปิดใช้งาน Add-in
บางครั้ง Add-in อาจเป็นปัญหาและอาจเป็นสาเหตุที่ทำให้ Excel ประสบปัญหาข้อผิดพลาด สำหรับวิธีนี้ คุณต้องเปิด Excel ในเซฟโหมดและตรวจสอบว่าปัญหาหายไปหรือไม่ หากไม่มีข้อผิดพลาดในเซฟโหมด แสดงว่าส่วนเสริมเป็นปัญหาที่นี่ ทำตามขั้นตอนเหล่านี้เพื่อปิดใช้งาน Add-in:
1. กดปุ่ม Windows + R พร้อมกันเพื่อเปิดกล่องโต้ตอบ เรียกใช้
2. พิมพ์ excel /s แล้วกดปุ่ม Enter ซึ่งจะ เปิด Excel ในเซฟโหมด
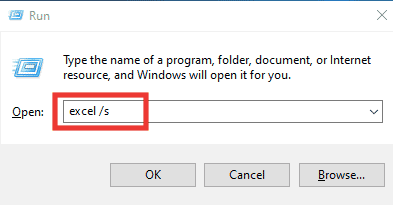
3. คลิกที่ ไฟล์

4. จากนั้นคลิกที่ ตัวเลือก
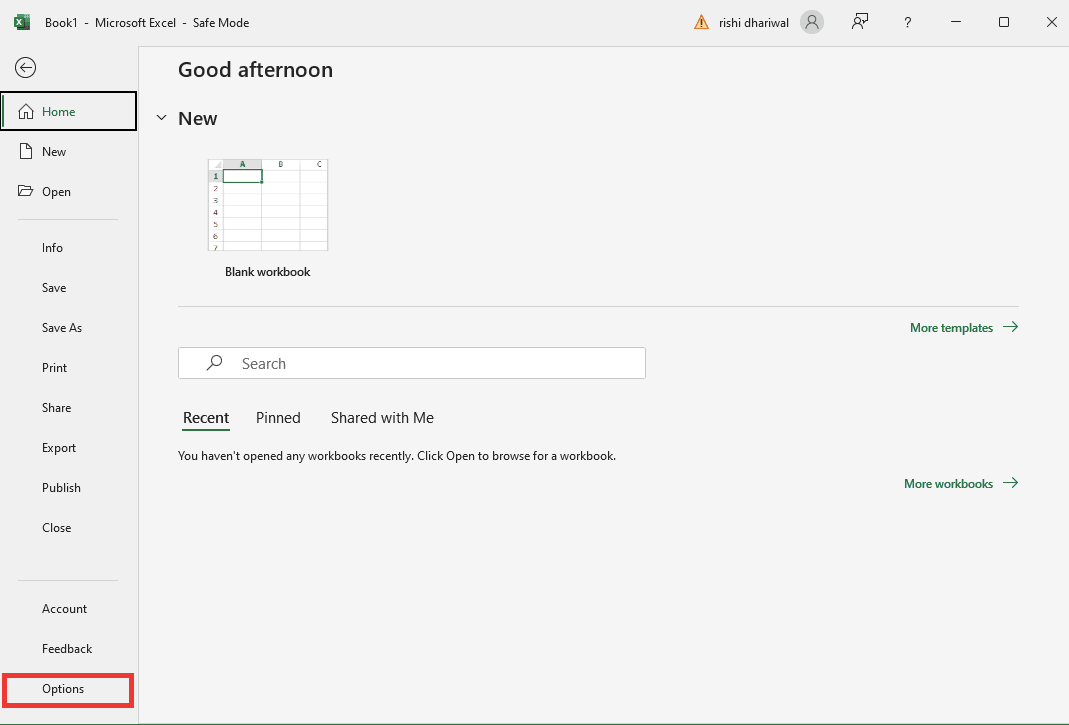
5. ไปที่ส่วน Add-in และคลิกที่ปุ่ม Go…
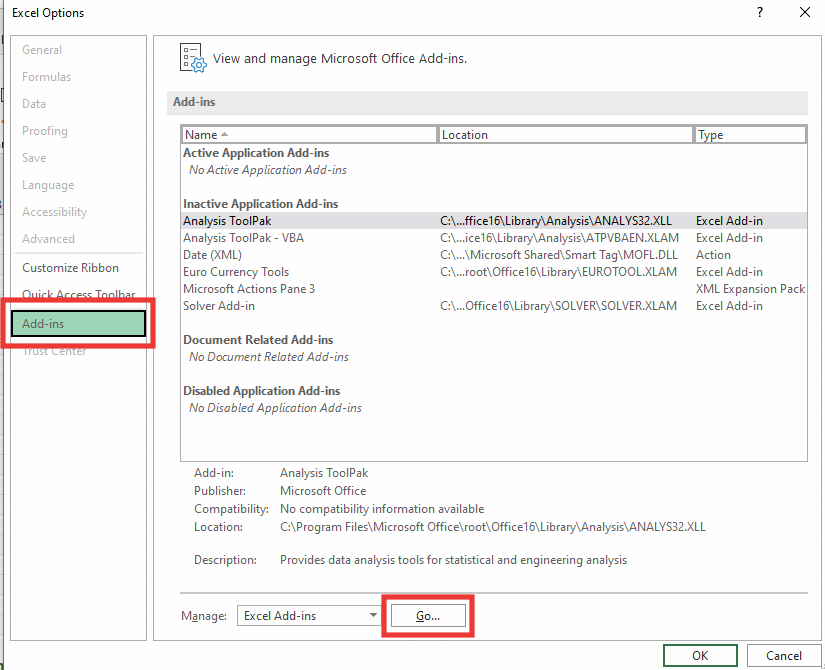
6. ยกเลิกการเลือก Add-in ทั้งหมด แล้วคลิก OK
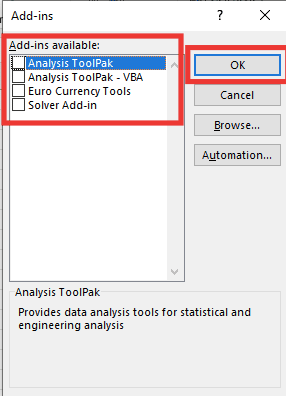

7. สุดท้าย รีสตาร์ทพีซี
อ่านเพิ่มเติม: วิธีคัดลอกและวางค่าโดยไม่มีสูตรใน Excel
วิธีที่ 7: อัปเดต Windows
พีซีของคุณจะแก้ไขและแก้ไขข้อบกพร่อง ข้อมูลที่เสียหาย และข้อผิดพลาดของระบบโดยอัตโนมัติ นอกจากนี้ยังมอบประสบการณ์การใช้งานที่ดีขึ้นและความปลอดภัยที่อัปเดต อ่านคำแนะนำของเราเกี่ยวกับวิธีดาวน์โหลดและติดตั้งการอัปเดตล่าสุดของ Windows 10
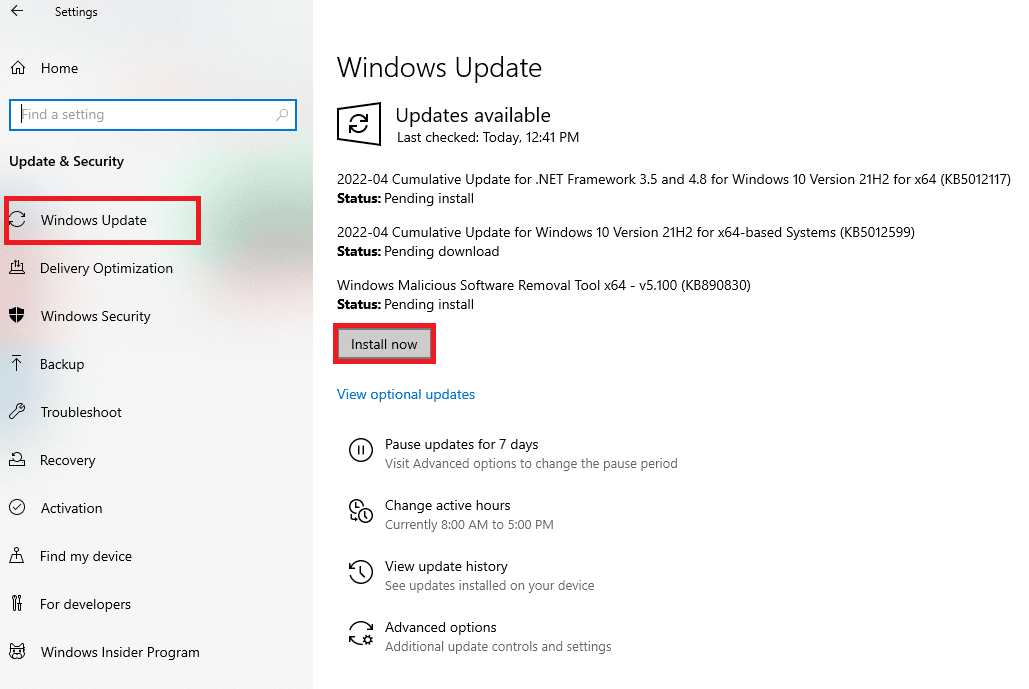
วิธีที่ 8: ลบโฟลเดอร์คีย์ตัวแก้ไขรีจิสทรี
ทำตามขั้นตอนด้านล่างเพื่อลบโฟลเดอร์คีย์ใน Registry Editor เพื่อแก้ไข Excel ได้พบปัญหาข้อผิดพลาด
หมายเหตุ: คุณสามารถสร้างข้อมูลสำรองและกู้คืนรีจิสทรีใน Windows ก่อนดำเนินการตามขั้นตอนเหล่านี้
1. กดปุ่ม Windows พิมพ์ Registry Editor จากนั้นคลิก Run as administrator
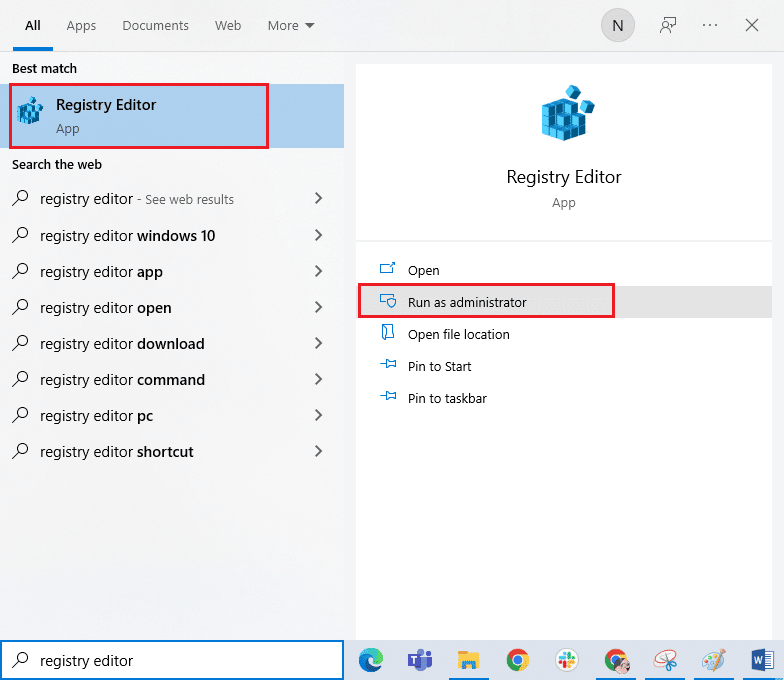
2. จากนั้นคลิก ใช่ เพื่อให้อนุญาต
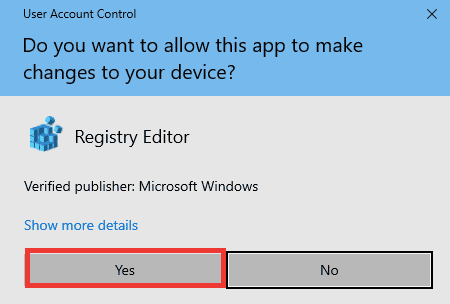
3. จากนั้นไปที่ HKEY_CURRENT_USER > SOFTWARE > Microsoft > Office > 16.0 > โฟลเดอร์ทั่วไป
4. ลบ โฟลเดอร์ สำคัญต่อไปนี้
- การทดลอง
- ExperimentConfigs
- ExperimentEcs
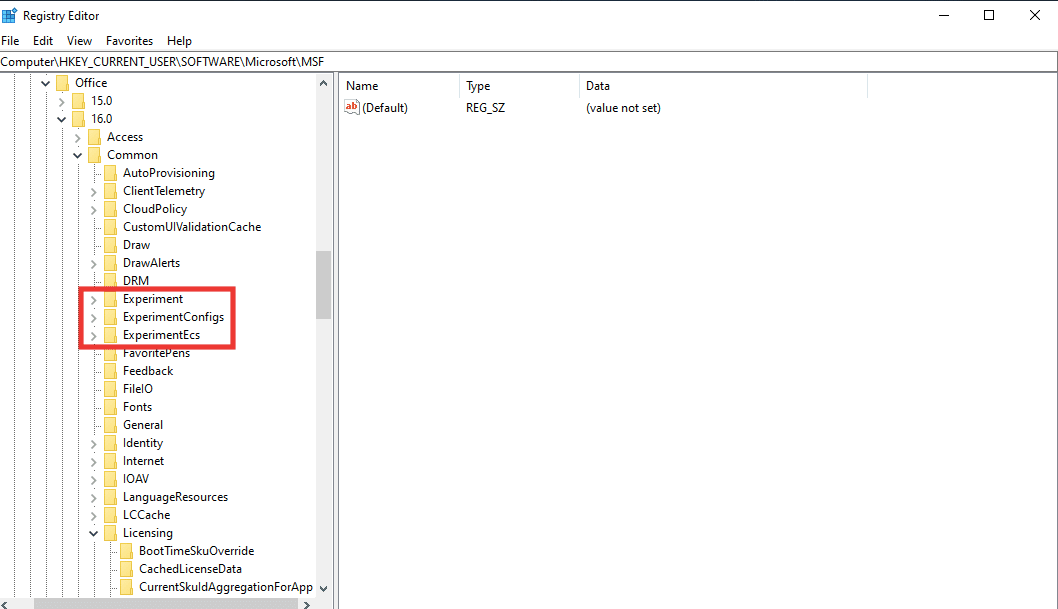
หมายเหตุ: หากต้องการลบโฟลเดอร์ ให้เลือกและคลิกขวาที่โฟลเดอร์นั้น จากนั้นเลือกตัวเลือก ลบ และคลิก ใช่ เพื่อยืนยัน
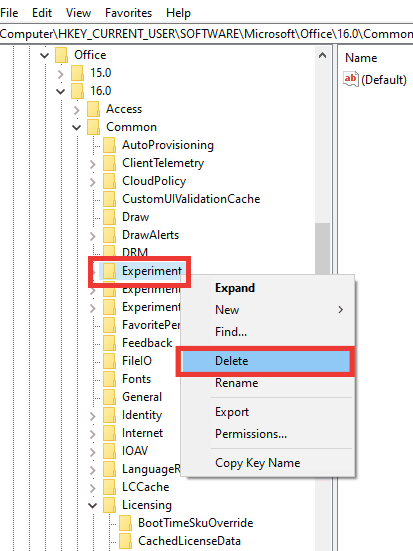
5. จากนั้น เลื่อนลงมา ค้นหาโฟลเดอร์คีย์ ใบอนุญาต และดับเบิลคลิกเพื่อขยาย
6. ที่นี่ ลบโฟลเดอร์ CurrentSkulAggregationForApp
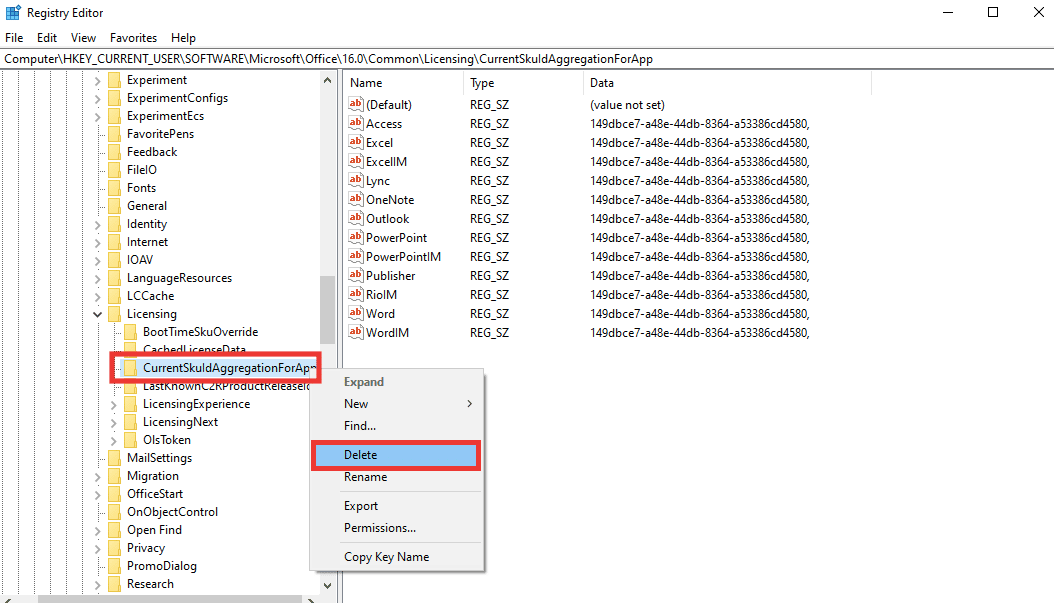
7. สุดท้าย ปิด Registry Editor และ รีบูตเครื่องพีซี
หมายเหตุ : แนะนำให้สำรองไฟล์รีจิสตรีก่อนลบหรือแก้ไขไฟล์ใดๆ ทำตามขั้นตอนด้านล่างเพื่อส่งออกไฟล์รีจิสตรี
1. เปิด Registry Editor จากนั้นคลิกที่ File
2. จากนั้นคลิกที่ตัวเลือก ส่งออก…
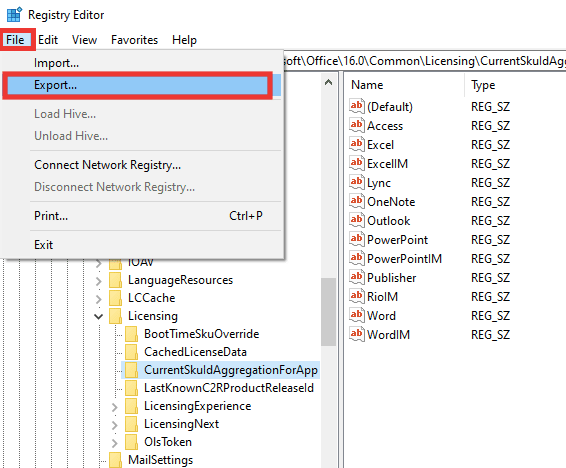
3. หลังจากนั้น ให้ระบุ ชื่อไฟล์ และคลิก ทั้งหมด
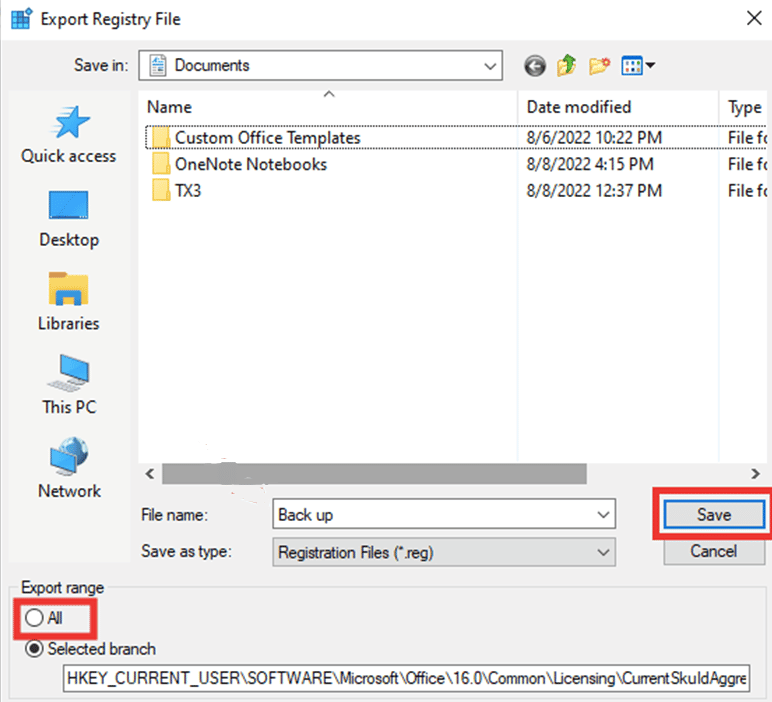
4. และคลิกที่ บันทึก
อ่านเพิ่มเติม: แก้ไขข้อผิดพลาด stdole32.tlb ของ Excel ใน Windows 10
วิธีที่ 9: อัปเดต Excel
ถ้าคุณไม่ต้องการถอนการติดตั้งและติดตั้งแอป Microsoft Office 365 ใหม่ คุณสามารถลองอัปเดตแอป Excel ได้ ทำตามขั้นตอนเหล่านี้:
1. เปิดแอป Microsoft Excel
2. คลิกที่ ไฟล์

3. ไปที่แท็บ บัญชี และคลิกที่ ตัวเลือกการอัปเดต
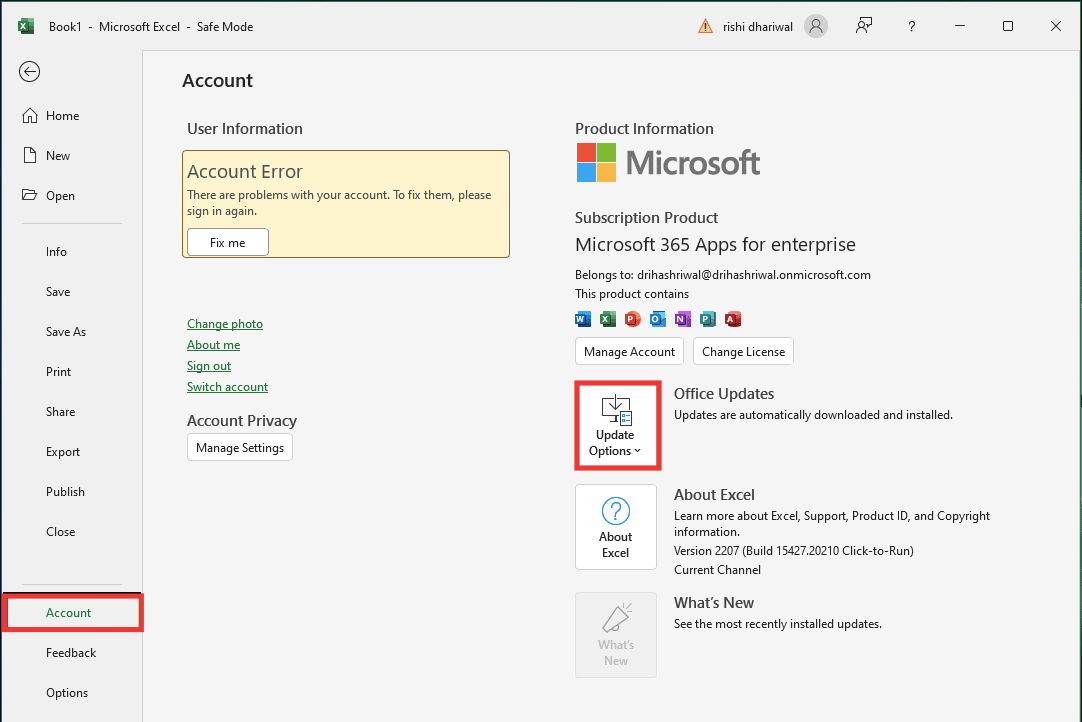
4. และคลิกที่ Update Now
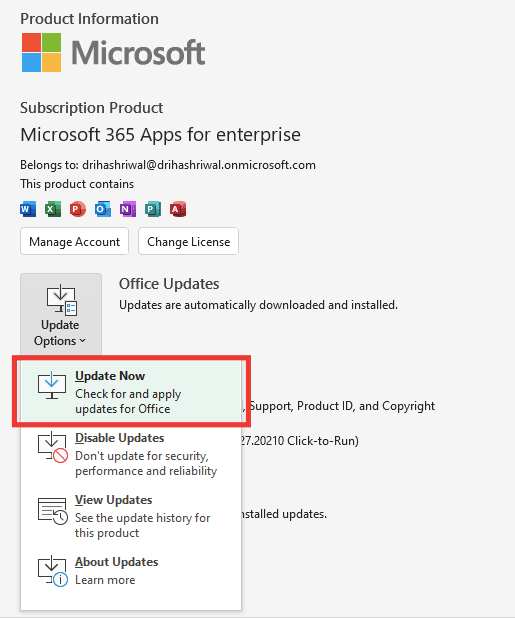
วิธีที่ 10: ซ่อมแซม MS Office
แม้ว่าคุณได้ลองใช้ตัวเลือกการซ่อมแซมที่แสดงด้านล่างข้อความแสดงข้อผิดพลาดแล้ว ขออภัย แต่ Excel ได้เกิดข้อผิดพลาด มีอีกหนึ่งตัวเลือกการซ่อมแซมที่คุณสามารถลองได้ ทำตามขั้นตอนเหล่านี้:
1. กดปุ่ม Windows + I พร้อมกันเพื่อเปิด การตั้งค่า
2. คลิกที่การตั้งค่า แอ พ
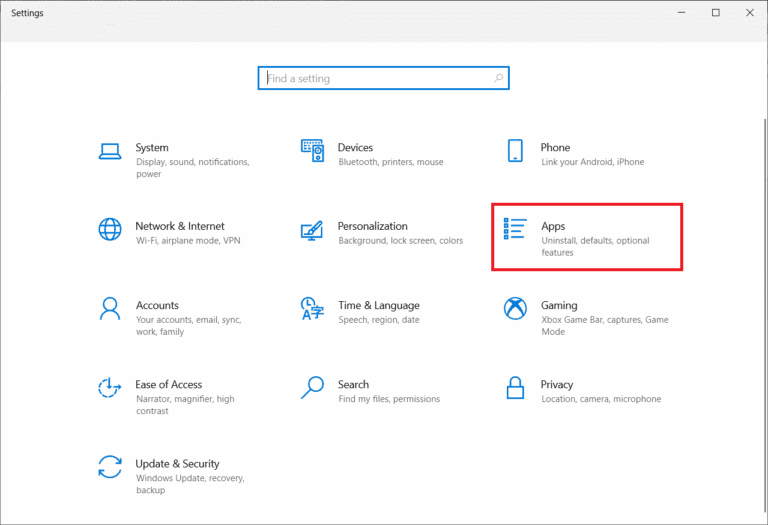
3. เลื่อนลงและคลิกที่ แอป Microsoft 365 สำหรับองค์กร -en-us

4. คลิกที่ปุ่ม แก้ไข
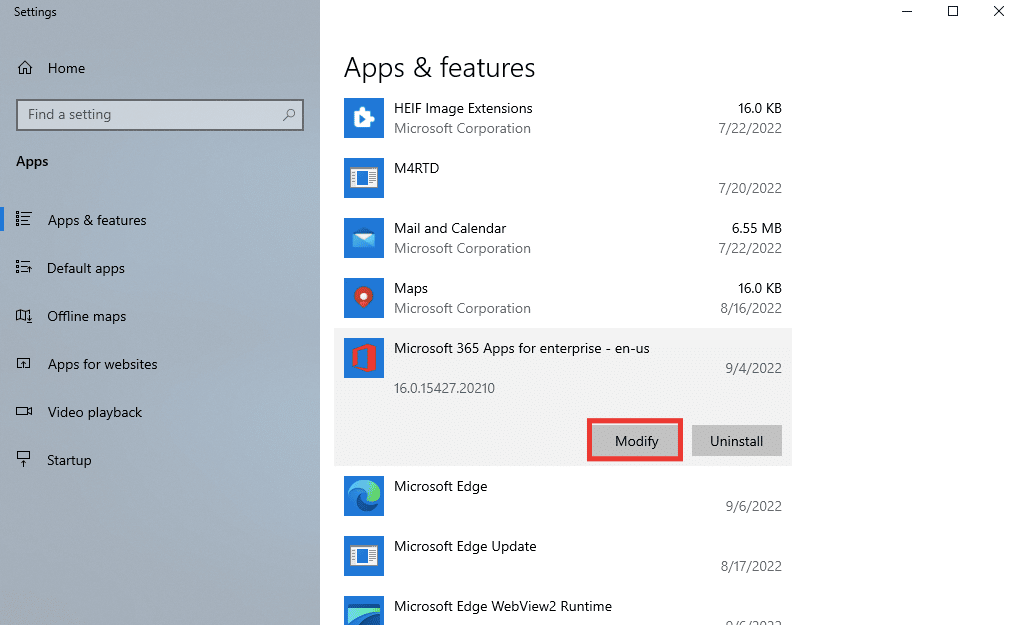
5. คลิก ใช่ เพื่ออนุญาตให้แอปทำการเปลี่ยนแปลง
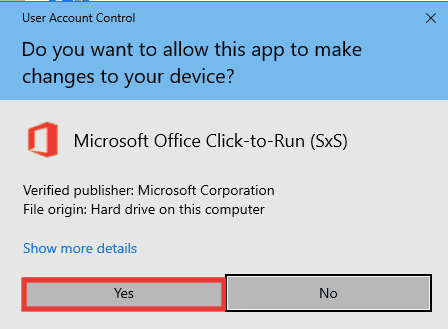
6. ขั้นแรก ดำเนินการต่อด้วยตัวเลือก Quick Repair หรือลองใช้ตัวเลือก Online Repair หากคุณยังคงได้รับข้อความแสดงข้อผิดพลาด
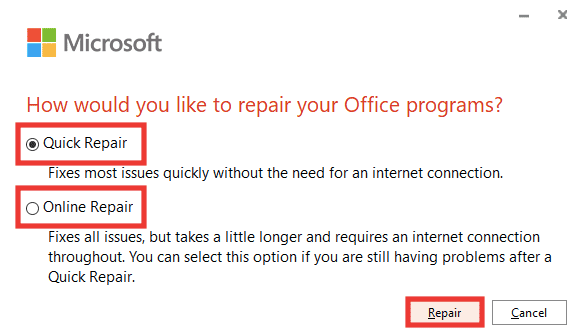
7. คลิกที่การ ซ่อมแซม เพื่อเริ่มต้น
หมายเหตุ : กระบวนการซ่อมแซมจะใช้เวลาสองสามนาทีในการวิเคราะห์ข้อผิดพลาด
อ่านเพิ่มเติม: แก้ไข Office Error Code 1058 13 ใน Windows 10
วิธีที่ 11: ติดตั้ง Office 365 . ใหม่
ยังไม่สามารถแก้ไข Excel ได้เกิดข้อผิดพลาด คุณควรถอนการติดตั้งและติดตั้งแอป Microsoft 365 ใหม่
1. กด ปุ่ม Windows และพิมพ์ Apps & features จากนั้นคลิกที่ Open
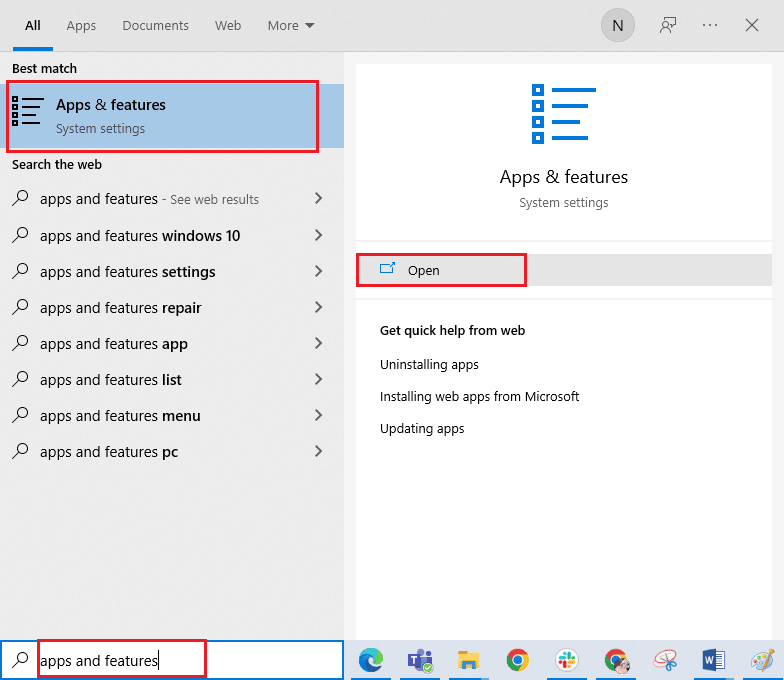
2. คลิกที่ แอป Microsoft 365

3. คลิกที่ ถอนการติดตั้ง จากนั้นคลิกที่ ถอนการติดตั้ง อีกครั้งเพื่อยืนยัน
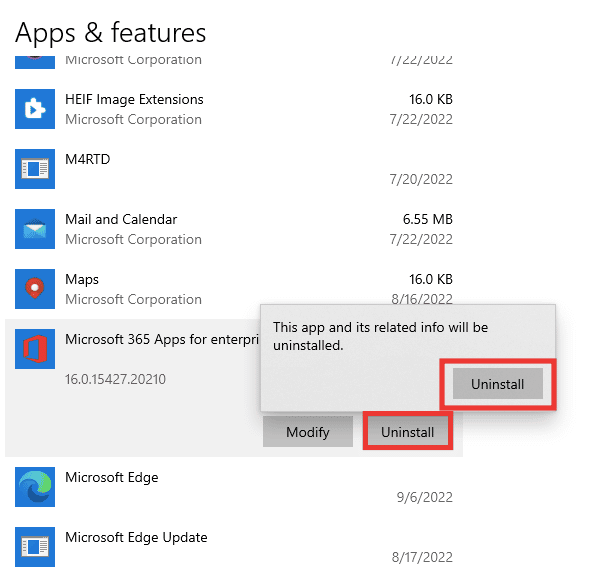
4. ไปที่ office.com
5. ลงชื่อเข้า ใช้บัญชีของคุณหรือสร้างใหม่
6. คลิกที่ ติดตั้ง Office จากนั้นคลิกที่ แอป Office 365 ไฟล์ติดตั้ง Office จะถูกดาวน์โหลด
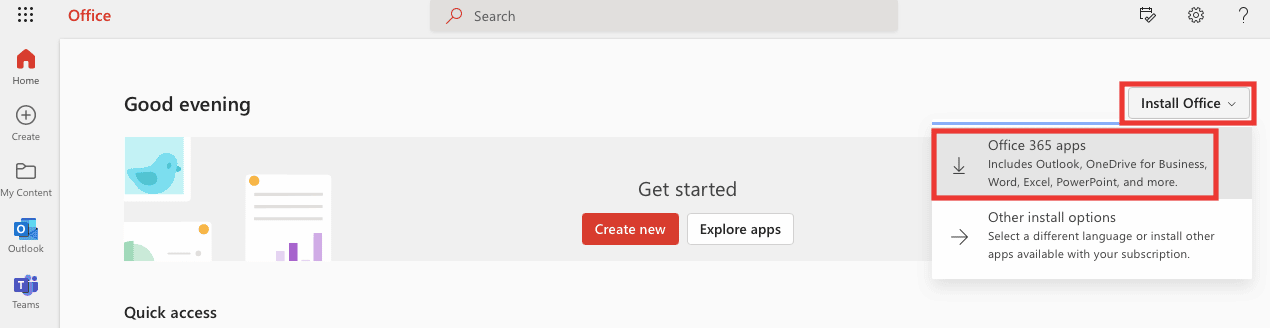
7. ไปที่โฟลเดอร์ Downloads ของคุณและดับเบิลคลิกที่ไฟล์ OfficeSetup.exe เพื่อเริ่มการติดตั้ง
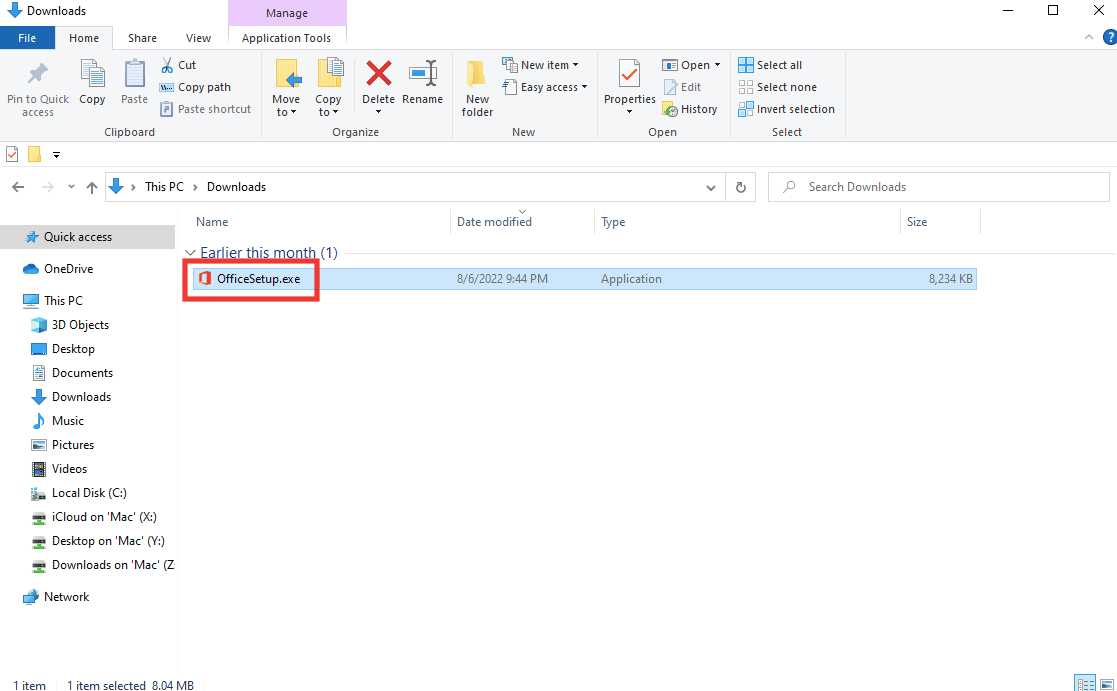
8. รอให้กระบวนการติดตั้งเสร็จสมบูรณ์ การดำเนินการนี้จะใช้เวลาสักครู่
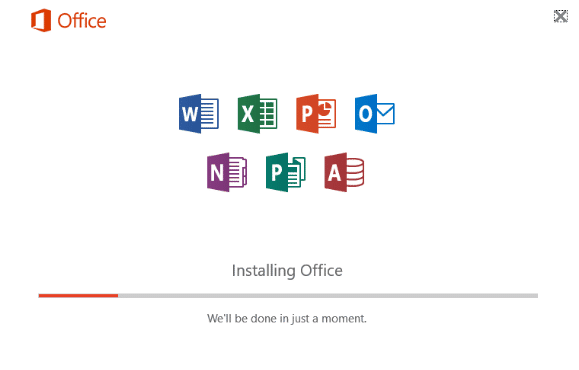
ที่แนะนำ:
- แก้ไขข้อผิดพลาด Entry Point ของขั้นตอนบน Windows
- แก้ไขระบบไม่พบตัวเลือกสภาพแวดล้อมที่ป้อน
- แก้ไข Office 365 ชื่อไฟล์ไม่ถูกต้องเมื่อบันทึกข้อผิดพลาด
- วิธีแก้ไขข้อผิดพลาดการย้ายคอลัมน์ Excel
เราหวังว่าคู่มือนี้จะเป็นประโยชน์ และคุณสามารถแก้ไข Excel ได้เกิดข้อผิดพลาด แจ้งให้เราทราบว่าวิธีใดที่เหมาะกับคุณที่สุด หากคุณมีคำถามหรือข้อเสนอแนะเกี่ยวกับปัญหาด้านเทคโนโลยี โปรดทิ้งคำถามไว้ในส่วนความคิดเห็นด้านล่าง
