แก้ไข Event 1000 Application Error ใน Windows 10
เผยแพร่แล้ว: 2022-02-25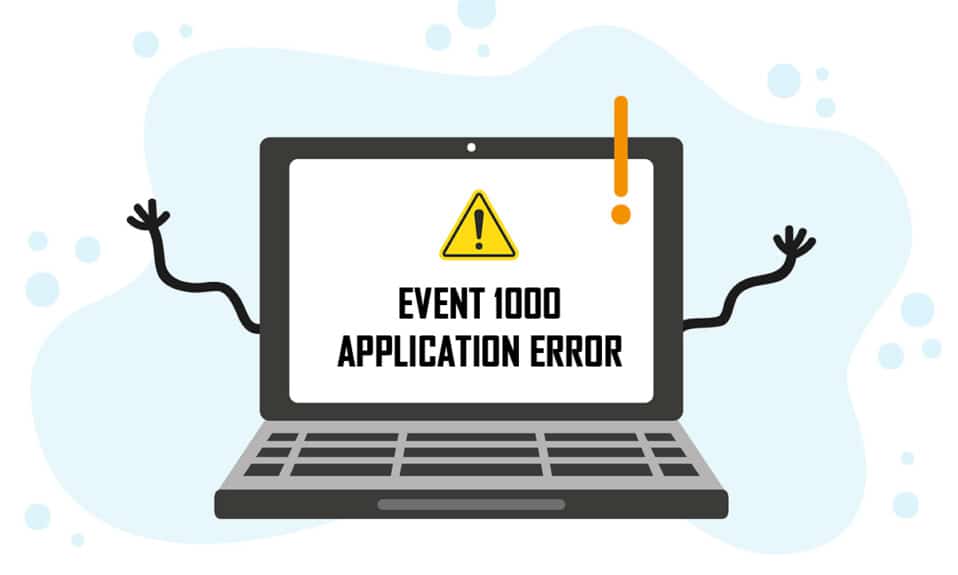
เมื่อแอปพลิเคชันหรือโปรแกรมขัดข้องในพีซีของคุณ คุณอาจสังเกตเห็นข้อผิดพลาดของแอปพลิเคชัน Event 1000 ในบันทึก Event Viewer รหัสเหตุการณ์ 1000 หมายถึงแอปพลิเคชันข้อกังวลขัดข้องเนื่องจากเหตุการณ์ที่ไม่รู้จัก คุณจะพบ ID ข้อผิดพลาดและเส้นทางไฟล์ของแอปพลิเคชันที่จัดเก็บไว้ หากคุณพบข้อผิดพลาดนี้ แอปพลิเคชันของคุณจะปิดลงโดยไม่ได้ตั้งใจ และคุณอาจไม่สามารถเปิดขึ้นมาใหม่ได้อย่างถูกต้อง หากคุณพบข้อผิดพลาดนี้บ่อยขึ้น แสดงว่าได้เวลาแก้ไขแล้ว เรานำคำแนะนำที่สมบูรณ์แบบเพื่อช่วยคุณแก้ไขข้อผิดพลาดนี้บนพีซีของคุณ เอาล่ะ!
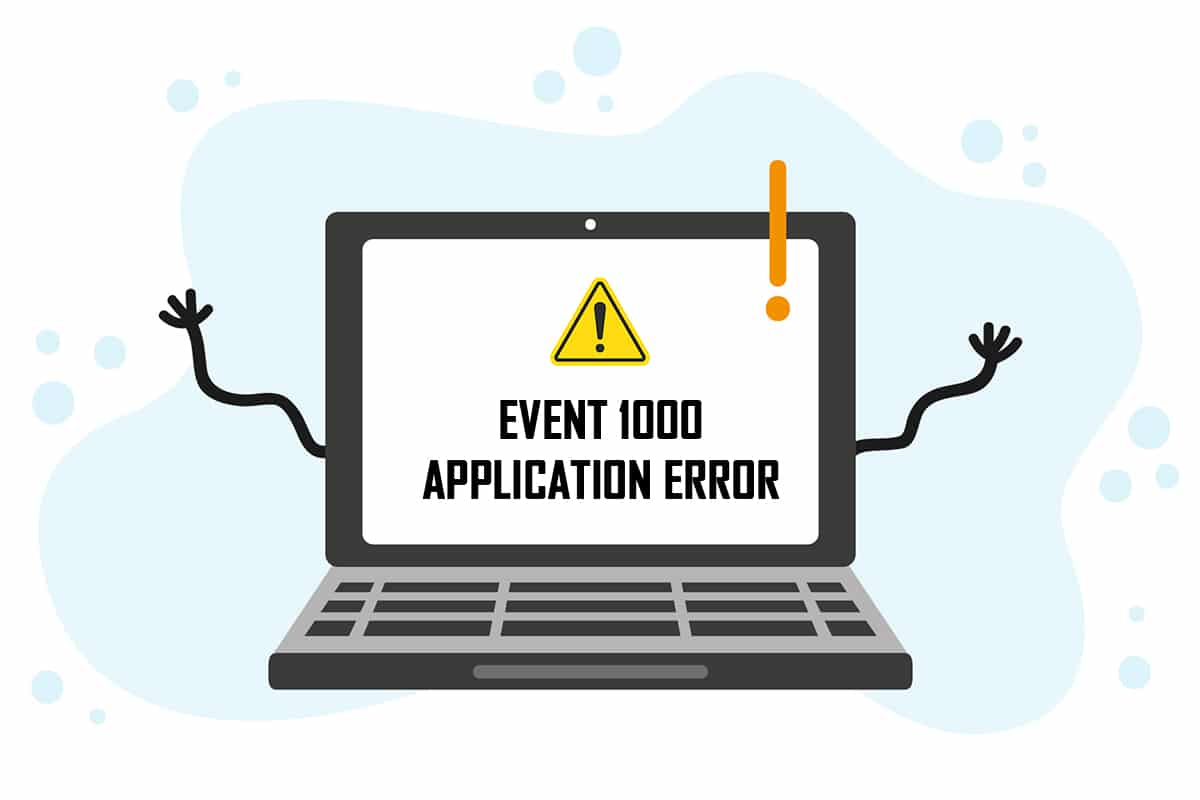
สารบัญ
- วิธีแก้ไขข้อผิดพลาดแอปพลิเคชัน Event 1000 ใน Windows 10
- วิธีที่ 1: ดำเนินการคลีนบูต
- วิธีที่ 2: รีเซ็ต Winsock Catalog
- วิธีที่ 3: ซ่อมแซมไฟล์ระบบ
- วิธีที่ 4: เรียกใช้ Malware Scan
- วิธีที่ 5: เรียกใช้ Microsoft Safety Scanner
- วิธีที่ 6: อัปเดตไดรเวอร์อุปกรณ์
- วิธีที่ 7: ติดตั้งไดรเวอร์อุปกรณ์ใหม่
- วิธีที่ 8: ติดตั้ง NET Framework ใหม่
- วิธีที่ 9: อัปเดต Windows
- วิธีที่ 10: ติดตั้งแอปพลิเคชันเฉพาะอีกครั้ง
วิธีแก้ไขข้อผิดพลาดแอปพลิเคชัน Event 1000 ใน Windows 10
สาเหตุหลายประการที่ทำให้เกิดข้อผิดพลาดนี้ รวมถึงตัวแอปพลิเคชันเองด้วย นอกจากนี้ หากคุณมีไฟล์ระบบที่เสียหายในพีซีของคุณ คุณอาจพบข้อผิดพลาดอีกครั้ง ต่อไปนี้คือสาเหตุที่เป็นไปได้อื่นๆ ที่ทำให้เกิดข้อผิดพลาดนี้ในอุปกรณ์ของคุณ
- หาก แอปพลิเคชันใดเกิดปัญหาบ่อยครั้ง คุณอาจพบข้อผิดพลาดนี้เนื่องจากแอปพลิเคชันล้มเหลว
- สาเหตุที่พบบ่อยที่สุดสำหรับข้อผิดพลาดนี้คือ ไฟล์ระบบที่เสียหาย เมื่อไฟล์ระบบของคุณเสียหาย ส่วนประกอบบางอย่างของ Windows อาจล้มเหลว ทำให้เกิดปัญหาในการเปิดโปรแกรม
- การ มีอยู่ของ ไวรัส มัลแวร์ และไฟล์ขยะ อาจทำให้เกิดข้อผิดพลาดนี้ได้
- ไดรเวอร์ที่ล้าสมัยหรือเข้ากันไม่ได้ บางตัวอาจไม่สอดคล้องกับเวอร์ชัน Windows ของคุณ ทำให้เกิดข้อผิดพลาดนี้
- พีซีของคุณจะต้องใช้ .NET framework เพื่อจัดการและใช้งานแอพพลิเคชั่นต่างๆ หากคุณมี .NET framework ที่ไม่ถูกต้อง คุณจะต้องเผชิญกับข้อผิดพลาดนี้
- เวอร์ชัน Windows ที่ล้าสมัย อาจทำให้แอปพลิเคชันไม่สามารถเปิดขึ้นได้
คุณต้องตรวจสอบว่าแอปพลิเคชันเข้ากันได้กับระบบหรือไม่ แอปพลิเคชันอาจหยุดทำงานหากระบบไม่ตรงตามข้อกำหนด ตัวอย่างเช่น เวอร์ชัน Windows ต้องเป็น 7 ขึ้นไปเพื่อดาวน์โหลด Discord คุณสามารถอัปเกรดเวอร์ชัน Windows ได้ แต่ฮาร์ดแวร์หรือการอัพเกรด CPU อื่น ๆ เป็นหัวข้อที่แตกต่างไปจากเดิมอย่างสิ้นเชิง
ต่อไปนี้คือวิธีแก้ไขปัญหาง่ายๆ สองสามวิธีในการแก้ไขข้อผิดพลาด Event ID 1000 วิธีการจัดเรียงจากระดับพื้นฐานถึงระดับสูง ปฏิบัติตามตามลำดับเพื่อให้ได้ผลลัพธ์ที่สมบูรณ์แบบ ไปเลย!
วิธีที่ 1: ดำเนินการ คลี นบูต
หากคุณไม่ทราบว่าแอปพลิเคชันใดเป็นสาเหตุของปัญหา คุณสามารถดำเนินการคลีนบูตได้ ตัวอย่างเช่น ปัญหาที่เกี่ยวข้องกับข้อผิดพลาดนี้สามารถแก้ไขได้โดยคลีนบูตของบริการและไฟล์ที่จำเป็นทั้งหมดในระบบ Windows 10 ของคุณ ดังที่อธิบายไว้ในวิธีนี้
หมายเหตุ: ตรวจสอบให้แน่ใจว่าคุณเข้าสู่ระบบในฐานะผู้ดูแลระบบเพื่อดำเนินการคลีนบูตของ Windows
1. เปิดกล่องโต้ตอบ เรียกใช้ โดยกดปุ่ม Windows + R พร้อมกัน
2. พิมพ์ msconfig แล้วคลิกปุ่ม OK เพื่อเปิด System Configuration
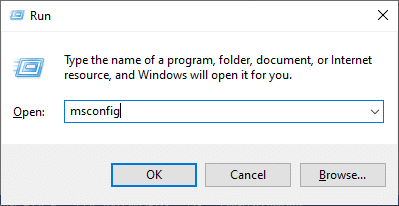
3. หน้าต่างการ กำหนดค่าระบบ จะปรากฏขึ้น ถัดไป สลับไปที่แท็บ บริการ
4. ทำเครื่องหมายที่ช่องถัดจาก Hide all Microsoft services และคลิกที่ปุ่ม Disable all ตามที่แสดงไว้
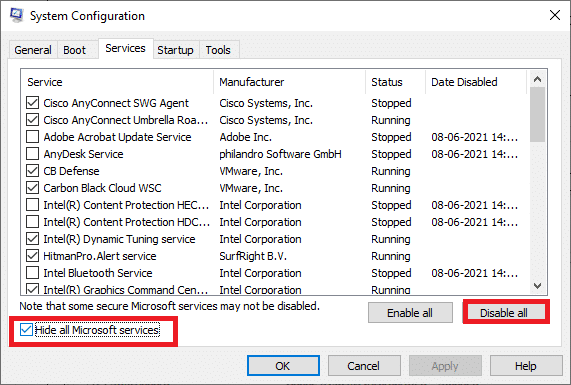
5. ตอนนี้ สลับไปที่ แท็บ Startup และคลิกลิงก์เพื่อ Open Task Manager ดังที่แสดงด้านล่าง
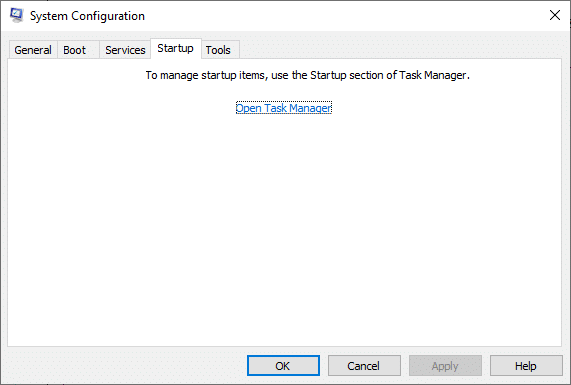
6. หน้าต่างตัวจัดการงานจะปรากฏขึ้น สลับไปที่แท็บ เริ่มต้น
7. ถัดไป เลือกงานเริ่มต้นที่ไม่จำเป็น และคลิก ปิด การใช้งาน ที่แสดงที่มุมล่างขวา
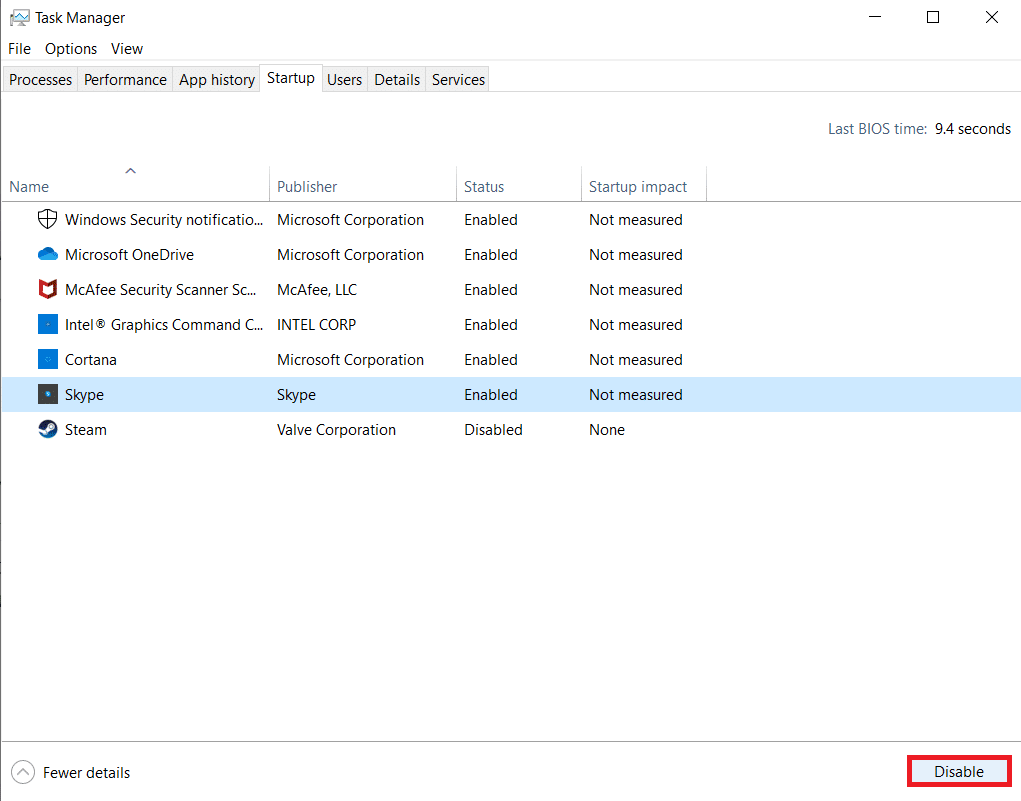
8. ออกจากหน้าต่าง ตัวจัดการงาน และ การกำหนดค่าระบบ
9. สุดท้าย รีสตาร์ท เครื่องคอมพิวเตอร์และตรวจสอบว่าปัญหาได้รับการแก้ไขหรือไม่
อ่านเพิ่มเติม: บริการแก้ไข Sea of Thieves ไม่สามารถใช้งานได้ชั่วคราว Lavenderbeard
วิธีที่ 2: รีเซ็ต Winsock Catalog
ในการแก้ไขปัญหานี้ ขอแนะนำให้คุณล้างแคช DNS ( ipconfig /flushdns ) ปล่อยและรีเฟรชชื่อ NetBIOS ( nbtstat -RR ) รีเซ็ตการตั้งค่าการกำหนดค่า IP ( netsh int ip reset ) และรีเซ็ต Winsock Catalog ( netsh winsock reset ) . สามารถทำได้โดยใช้บรรทัดคำสั่งที่เกี่ยวข้องตามคำแนะนำด้านล่าง
1. กดปุ่ม Windows พิมพ์ Command Prompt แล้วคลิก Run as administrator

2. ตอนนี้ พิมพ์คำสั่งต่อไปนี้ทีละคำสั่งแล้วกด Enter หลังจากแต่ละคำสั่ง
ipconfig /flushdns nbtstat -RR netsh int ip รีเซ็ต netsh winsock รีเซ็ต
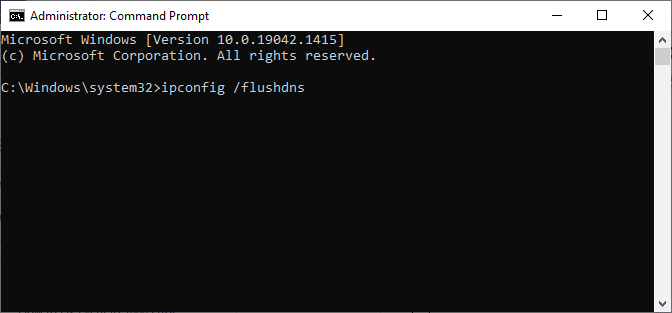
3. รอให้กระบวนการเสร็จสิ้นและ รีบูต เครื่องพีซีของคุณ
ตรวจสอบว่าคุณได้แก้ไขข้อผิดพลาด ID เหตุการณ์ 1000 หรือไม่
อ่านเพิ่มเติม: แก้ไขพร้อมท์คำสั่งปรากฏขึ้นจากนั้นหายไปใน Windows 10
วิธีที่ 3: ซ่อมแซมไฟล์ระบบ
ผู้ใช้ Windows 10 สามารถสแกนและซ่อมแซมไฟล์ระบบได้โดยอัตโนมัติโดยเรียกใช้ System File Checker นอกจากนี้ยังเป็นเครื่องมือในตัวที่ช่วยให้ผู้ใช้สามารถลบไฟล์และแก้ไขปัญหานี้ได้ จากนั้นทำตามขั้นตอนด้านล่าง
1. กด ปุ่ม Windows พิมพ์ Command Prompt แล้วคลิก Run as administrator

2. คลิกที่ ใช่ ในพรอมต์ การควบคุมบัญชีผู้ใช้
3. พิมพ์คำสั่ง chkdsk C: /f /r /x และกด Enter
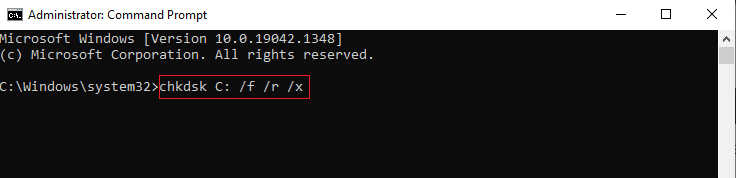
4. หากคุณได้รับข้อความแจ้ง Chkdsk ไม่สามารถทำงานได้…ระดับเสียงกำลัง… อยู่ในขั้นตอนการใช้งาน จากนั้นพิมพ์ Y แล้วกดปุ่ม Enter
5. พิมพ์คำสั่งอีกครั้ง: sfc /scannow แล้วกดปุ่ม Enter เพื่อเรียกใช้การสแกน System File Checker
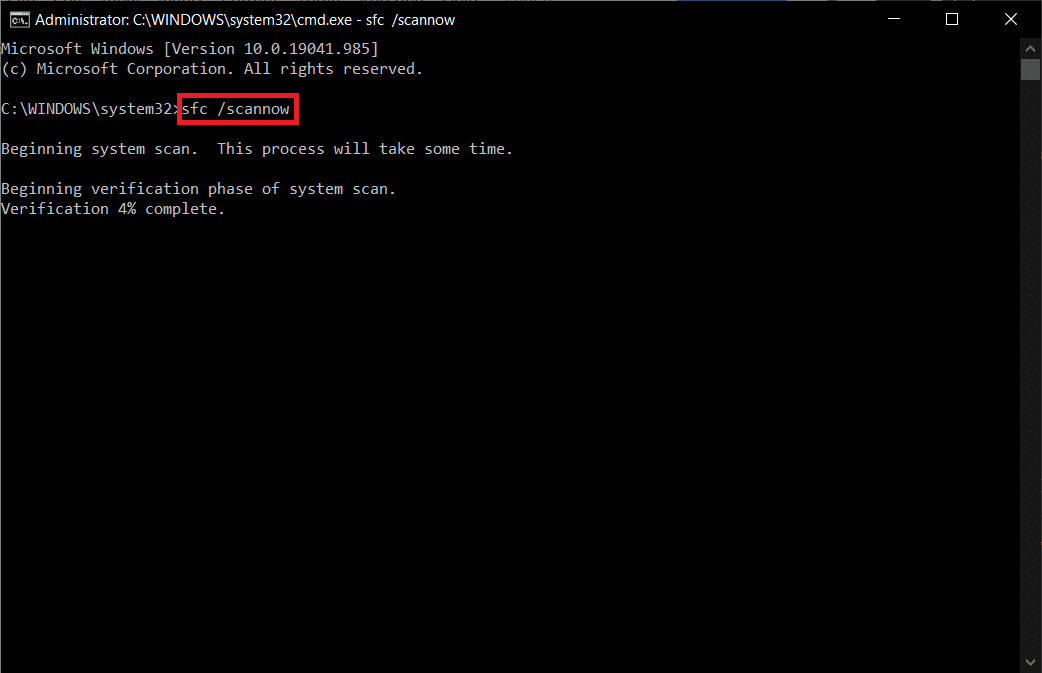
หมายเหตุ: การสแกนระบบจะเริ่มต้นขึ้นและจะใช้เวลาสองสามนาทีจึงจะเสร็จสิ้น ในขณะเดียวกัน คุณสามารถทำกิจกรรมอื่นๆ ต่อได้ แต่ระวังอย่าปิดหน้าต่างโดยไม่ได้ตั้งใจ
หลังจากเสร็จสิ้นการสแกน จะแสดงข้อความใดข้อความหนึ่งต่อไปนี้
- Windows Resource Protection ไม่พบการละเมิดความสมบูรณ์
- Windows Resource Protection ไม่สามารถดำเนินการตามที่ร้องขอได้
- Windows Resource Protection พบไฟล์ที่เสียหายและซ่อมแซมได้สำเร็จ
- Windows Resource Protection พบไฟล์ที่เสียหาย แต่ไม่สามารถแก้ไขบางไฟล์ได้
6. เมื่อการสแกนเสร็จสิ้น ให้ รีสตาร์ท พีซีของคุณ
7. เปิด Command Prompt อีกครั้งในฐานะผู้ดูแลระบบ และดำเนินการคำสั่งที่กำหนดทีละคำสั่ง:
dism.exe /Online /cleanup-image /scanhealth dism.exe /Online /cleanup-image /restorehealth dism.exe /Online /cleanup-image /startcomponentcleanup
หมายเหตุ: คุณต้องมีการเชื่อมต่ออินเทอร์เน็ตที่ใช้งานได้เพื่อดำเนินการคำสั่ง DISM อย่างถูกต้อง
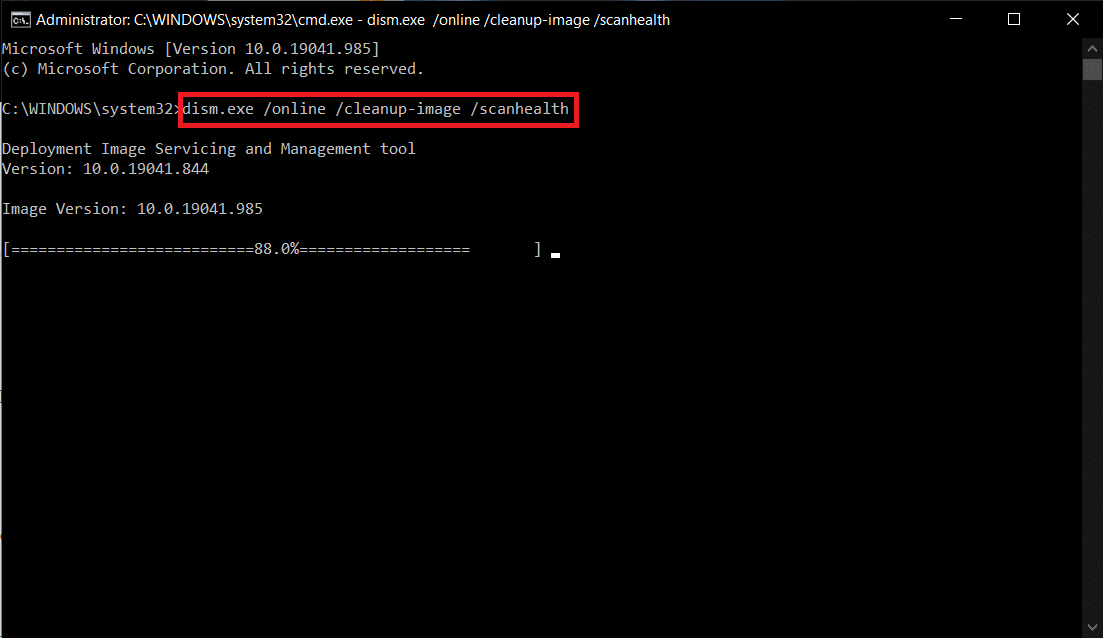
วิธีที่ 4: เรียกใช้ Malware Scan
Windows Defender บางครั้งไม่สามารถระบุภัยคุกคามได้เมื่อไวรัสหรือมัลแวร์ใช้ไฟล์ระบบ มัลแวร์นี้สร้างความเสียหายให้กับระบบของผู้ใช้ ขโมยข้อมูลส่วนตัว หรือสอดแนมระบบโดยที่ผู้ใช้ไม่ทราบ โปรแกรมป้องกันมัลแวร์เพียงไม่กี่โปรแกรมจะเอาชนะซอฟต์แวร์ที่เป็นอันตรายได้ ดังนั้น เพื่อหลีกเลี่ยง Event 1000 Application Error ให้เรียกใช้การสแกนไวรัสในระบบของคุณและตรวจสอบว่าปัญหาได้รับการแก้ไขแล้วหรือไม่ จากนั้นทำตามขั้นตอนด้านล่าง
1. กด ปุ่ม Windows + I พร้อมกันเพื่อเปิด การตั้งค่า
2. ที่นี่ คลิกที่ Update & Security settings ตามที่แสดง

3. ไปที่ Windows Security ในบานหน้าต่างด้านซ้าย
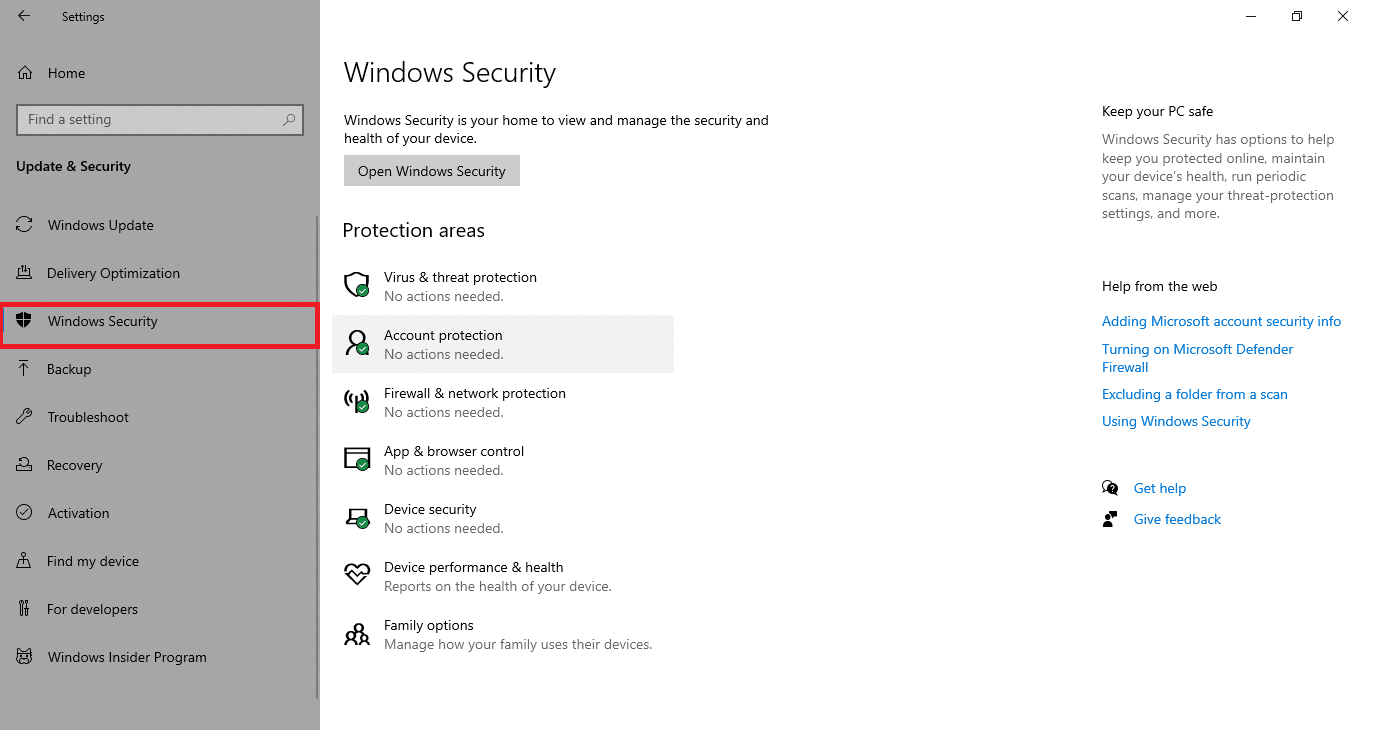
4. คลิกที่ตัวเลือก การป้องกันไวรัสและภัยคุกคาม ในบานหน้าต่างด้านขวา
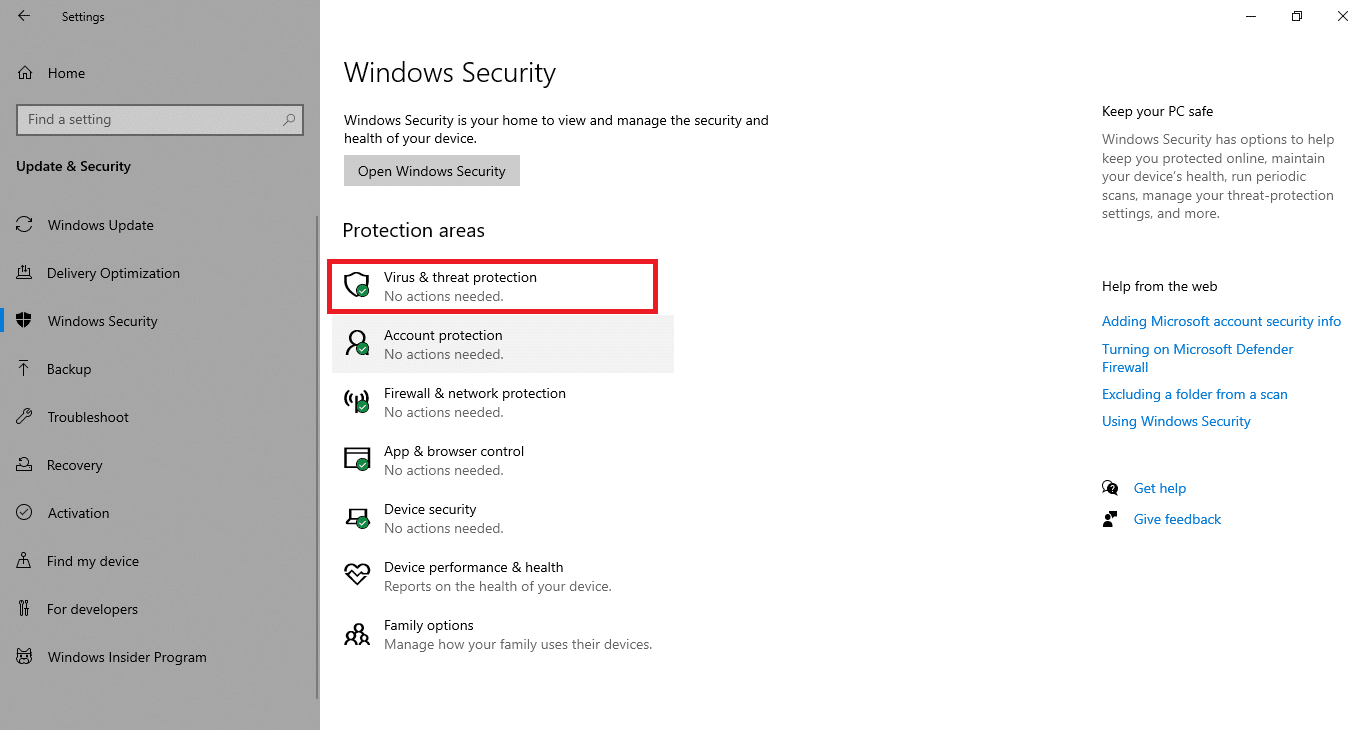
5. คลิกที่ปุ่ม Quick Scan เพื่อค้นหามัลแวร์
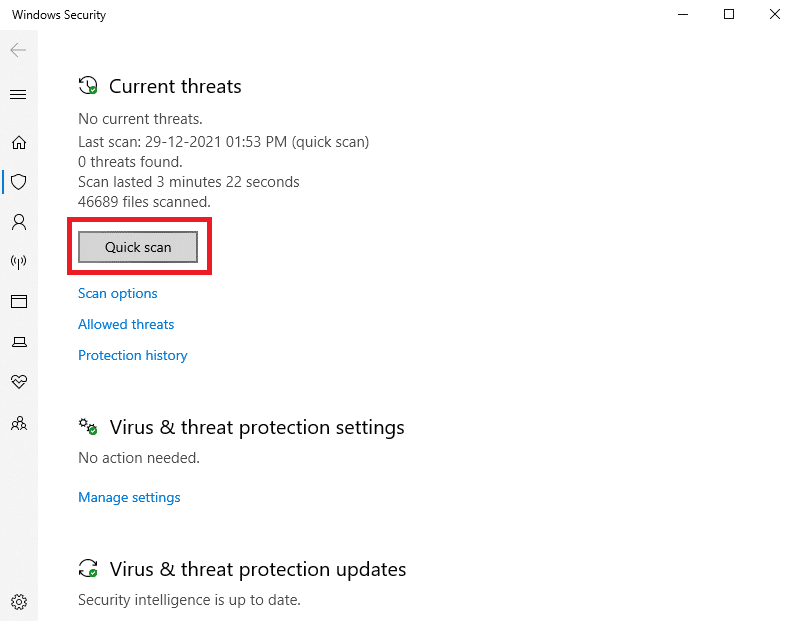
6ก. เมื่อการสแกนเสร็จสิ้น ภัยคุกคามทั้งหมดจะปรากฏขึ้น คลิก เริ่มการดำเนิน การภายใต้ ภัยคุกคามปัจจุบัน
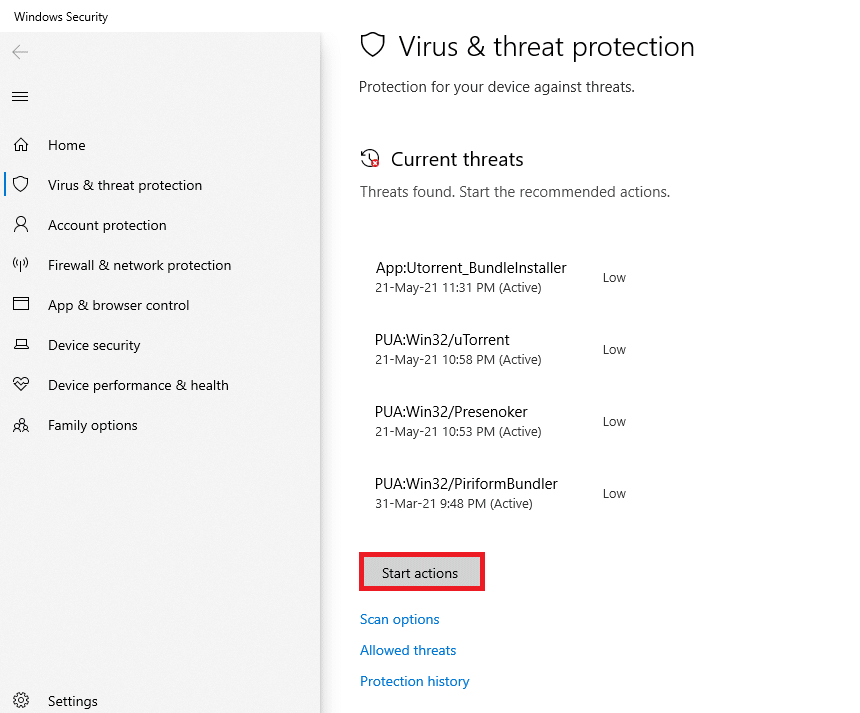
6B. หากไม่มีภัยคุกคามในอุปกรณ์ของคุณ อุปกรณ์จะแสดงการแจ้งเตือนว่า ไม่มีภัยคุกคามในปัจจุบัน
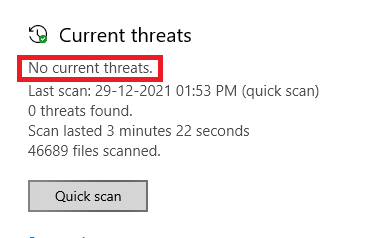
อ่านเพิ่มเติม: วิธีแก้ไขข้อผิดพลาด 0x80300024
วิธีที่ 5: เรียกใช้ Microsoft Safety Scanner
หากคุณไม่ได้รับการแก้ไขโดยเรียกใช้การสแกนไวรัส คุณสามารถใช้บริการสแกนแบบมืออาชีพของ Microsoft ได้ Microsoft Safety Scanner เป็นเครื่องมือที่พัฒนาขึ้นเพื่อกำจัดโปรแกรมที่เป็นอันตรายออกจากพีซีที่ใช้ Windows เป็นมัลแวร์และสแกนไวรัสแบบสแตนด์อโลนซึ่งเป็นประโยชน์ในการลบโปรแกรมที่เป็นอันตรายที่เรียกข้อผิดพลาดเช่น Event ID 1000
1. ดาวน์โหลด Microsoft Safety Scanne r จากเว็บไซต์ทางการ
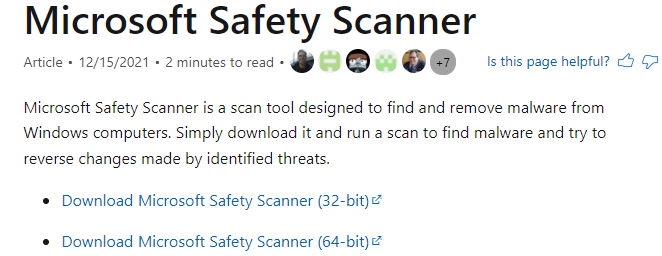
2. เรียกใช้ ไฟล์ติดตั้ง ที่ดาวน์โหลดมา

3. เลือกกล่อง ยอมรับเงื่อนไขทั้งหมดของข้อตกลงสิทธิ์การใช้งานก่อนหน้า และคลิก ถัดไป
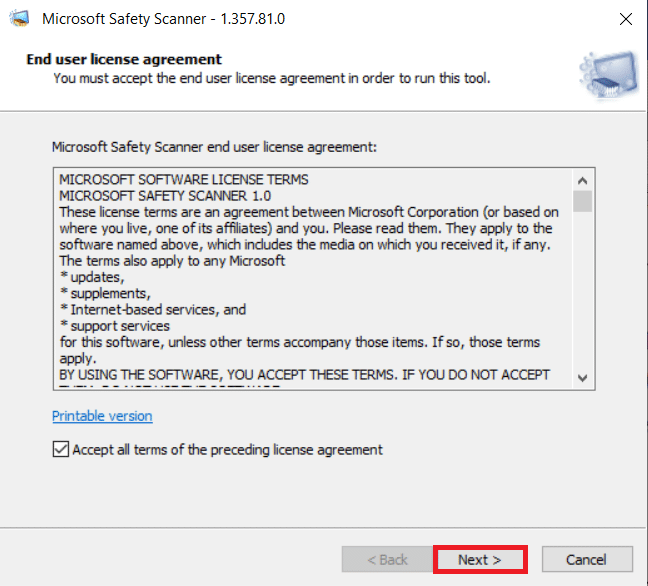
4. คลิก ถัดไป ในหน้าต่างถัดไป
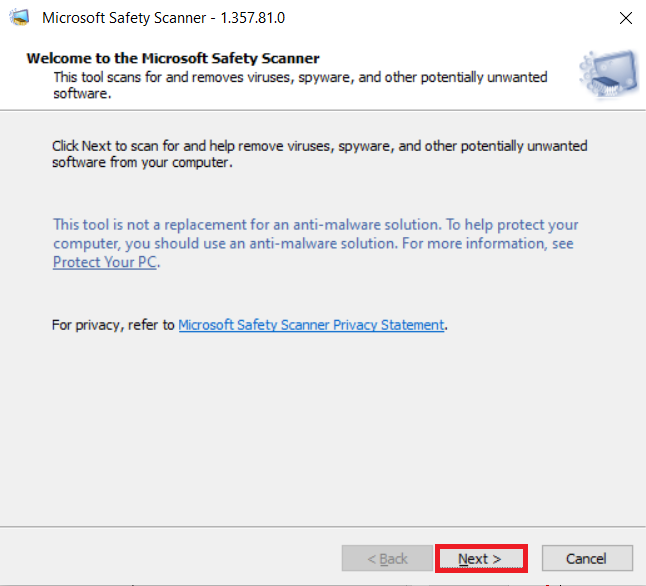
5. ตอนนี้ เลือกประเภทของการสแกน (Quick scan, full scan, Customized scan) ตามความต้องการของคุณและคลิก Next
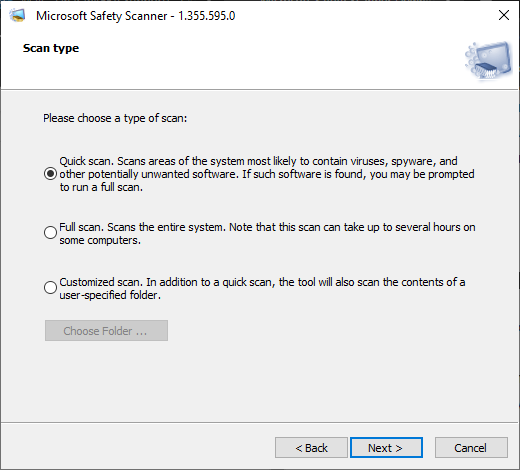
6. จากนั้น รอจนกว่าเครื่องมือจะสแกนพีซีของคุณเพื่อหาไวรัส สปายแวร์ และซอฟต์แวร์ที่อาจไม่เป็นที่ต้องการอื่นๆ
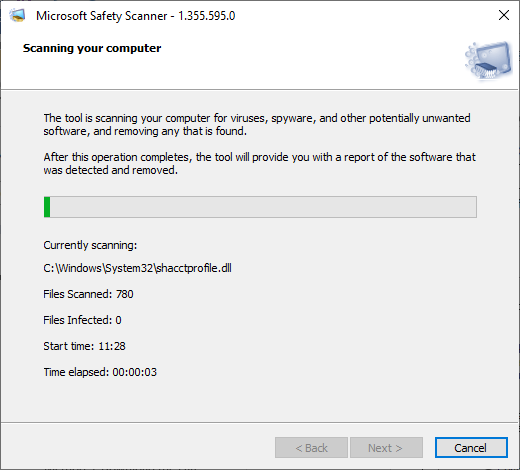
7. เมื่อขั้นตอนการสแกนเสร็จสิ้น เครื่องมือจะจัดทำรายงานเกี่ยวกับซอฟต์แวร์ที่ตรวจพบและนำออก คลิก เสร็จสิ้น เพื่อปิด
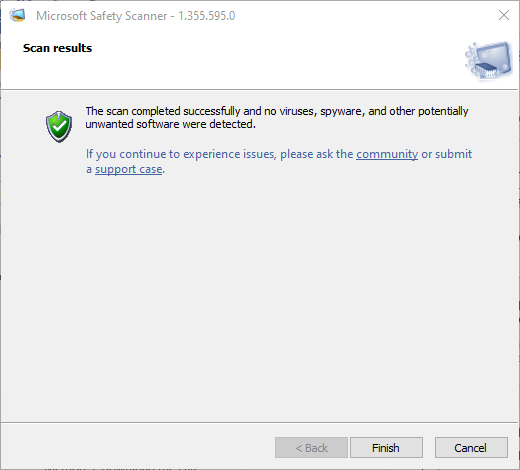
8. คุณยังสามารถดูผลบันทึกของเครื่องมือได้โดยกดปุ่ม Windows + E เพื่อเปิด File Explorer
9. วาง เส้นทาง ต่อไปนี้ใน File Explorer แล้วคุณจะเห็นรายละเอียดบันทึกดังที่แสดงด้านล่าง
%SYSTEMROOT%\debug\msert.log
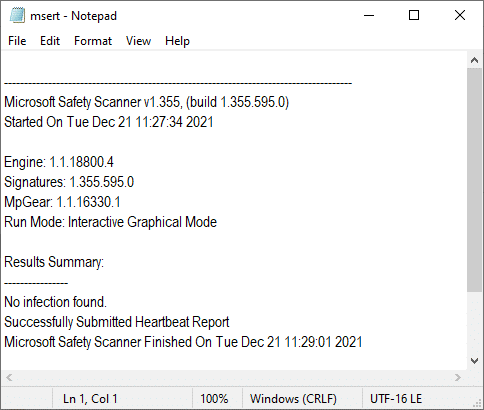
ตอนนี้ ตรวจสอบว่าปัญหาได้รับการแก้ไขแล้วหรือไม่
วิธีที่ 6: อัปเดตไดรเวอร์อุปกรณ์
หากไดรเวอร์ปัจจุบันในระบบของคุณไม่เข้ากันหรือล้าสมัยกับไฟล์เบราว์เซอร์ คุณจะประสบปัญหานี้ ดังนั้น คุณควรอัปเดตอุปกรณ์และไดรเวอร์ของคุณเพื่อแก้ไขหรือหลีกเลี่ยงปัญหานี้
1. คลิกที่ Start พิมพ์ device manager และกดปุ่ม Enter
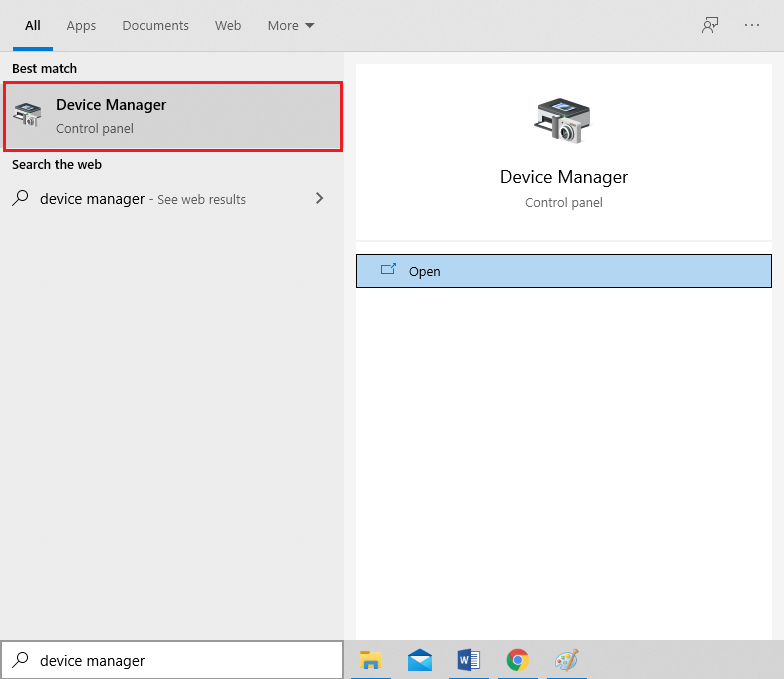
2. ดับเบิลคลิก การ์ดแสดงผล เพื่อขยาย
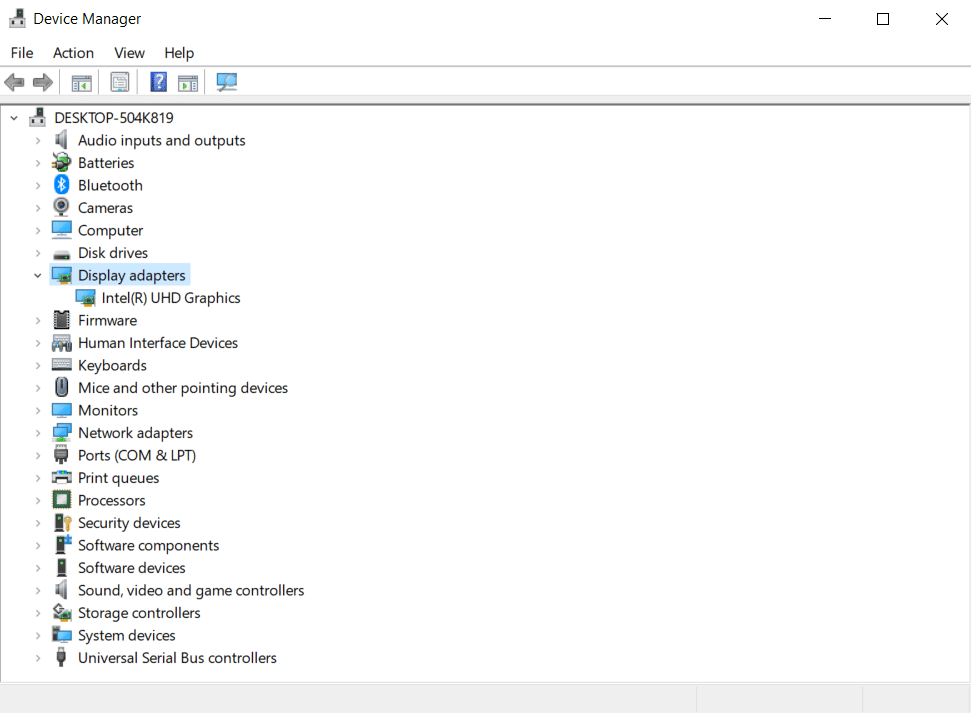
3. คลิกขวาที่ ไดรเวอร์วิดีโอ (เช่น Intel (R) UHD Graphics ) และเลือก Update driver ตามที่แสดงด้านล่าง
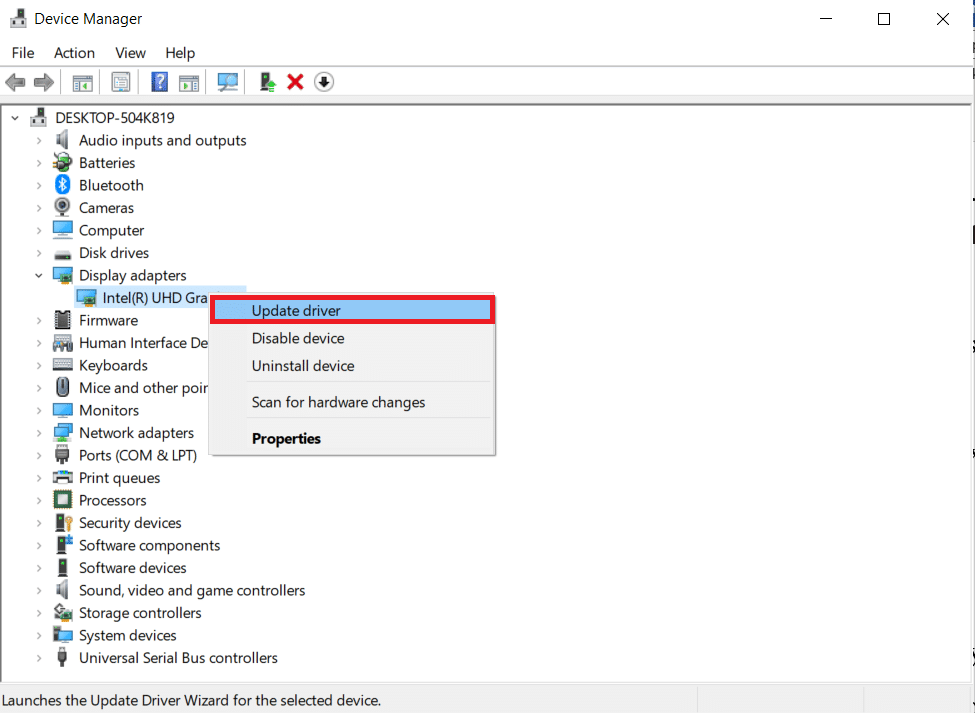
4. ถัดไป คลิกที่ ค้นหาอัตโนมัติสำหรับไดรเวอร์ ดังที่แสดง
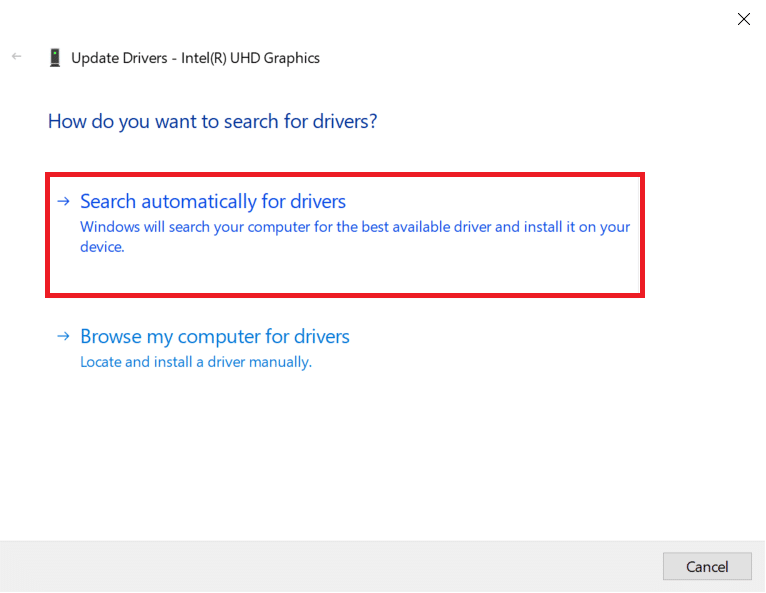
5ก. หากไดรเวอร์ได้รับการอัพเดตแล้ว แสดงว่า มีการติดตั้งไดรเวอร์ที่ดีที่สุดสำหรับอุปกรณ์ของคุณแล้ว
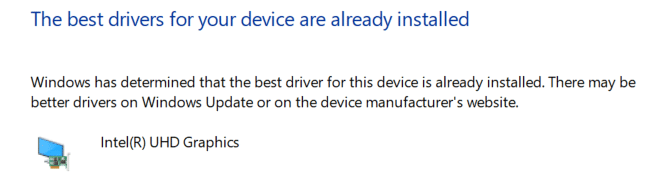
5B. หากไดรเวอร์ล้าสมัย จะได้รับ การอัปเดตโดยอัตโนมัติ สุดท้ายนี้ รีสตาร์ทพีซีของคุณ
อ่านเพิ่มเติม: แก้ไขข้อผิดพลาด DISM 87 ใน Windows 10
วิธีที่ 7: ติดตั้งไดรเวอร์อุปกรณ์ใหม่
หากการอัปเดตไดรเวอร์ไม่ได้แก้ไขข้อผิดพลาด Event id 1000 คุณสามารถถอนการติดตั้งไดรเวอร์เครือข่ายและติดตั้งอีกครั้ง จากนั้น ทำตามขั้นตอนที่กล่าวถึงด้านล่างเพื่อใช้สิ่งเดียวกัน
1. เปิด Device Manager และไปที่ Network adapters
2. คลิกขวาที่ ไดรเวอร์เครือข่ายไร้สาย ของคุณ (เช่น Qualcomm Atheros QCA9377 Wireless Network Adapter ) และเลือก Uninstall device ตามที่แสดงด้านล่าง
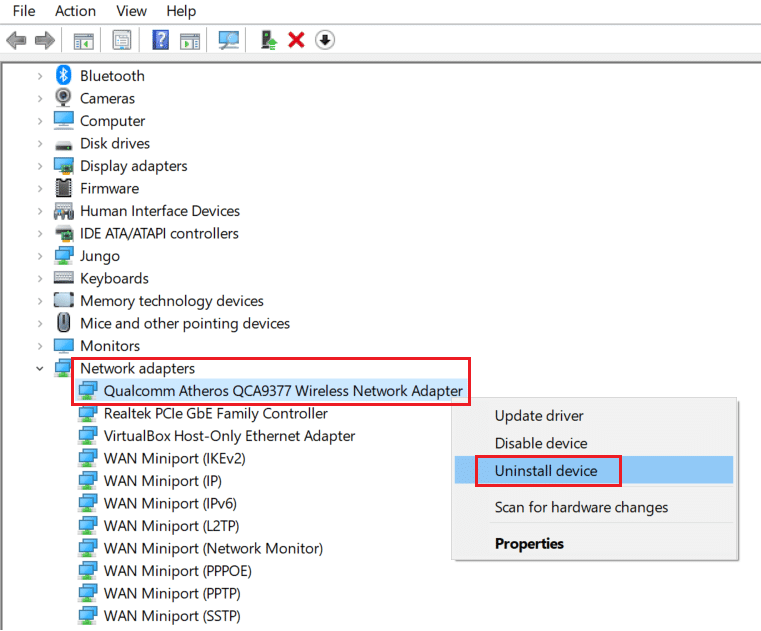
3. ยืนยันข้อความแจ้งโดยคลิกที่ปุ่ม ถอนการติดตั้ง หลังจากเลือกตัวเลือก ลบซอฟต์แวร์ไดรเวอร์สำหรับอุปกรณ์ นี้
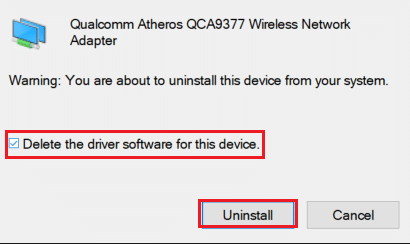
4. ไปที่เว็บไซต์อย่างเป็นทางการของ HP
5ก. ที่นี่ คลิกที่ปุ่ม ให้ HP ตรวจหาผลิตภัณฑ์ของคุณ เพื่ออนุญาตให้แนะนำการดาวน์โหลดไดรเวอร์โดยอัตโนมัติ
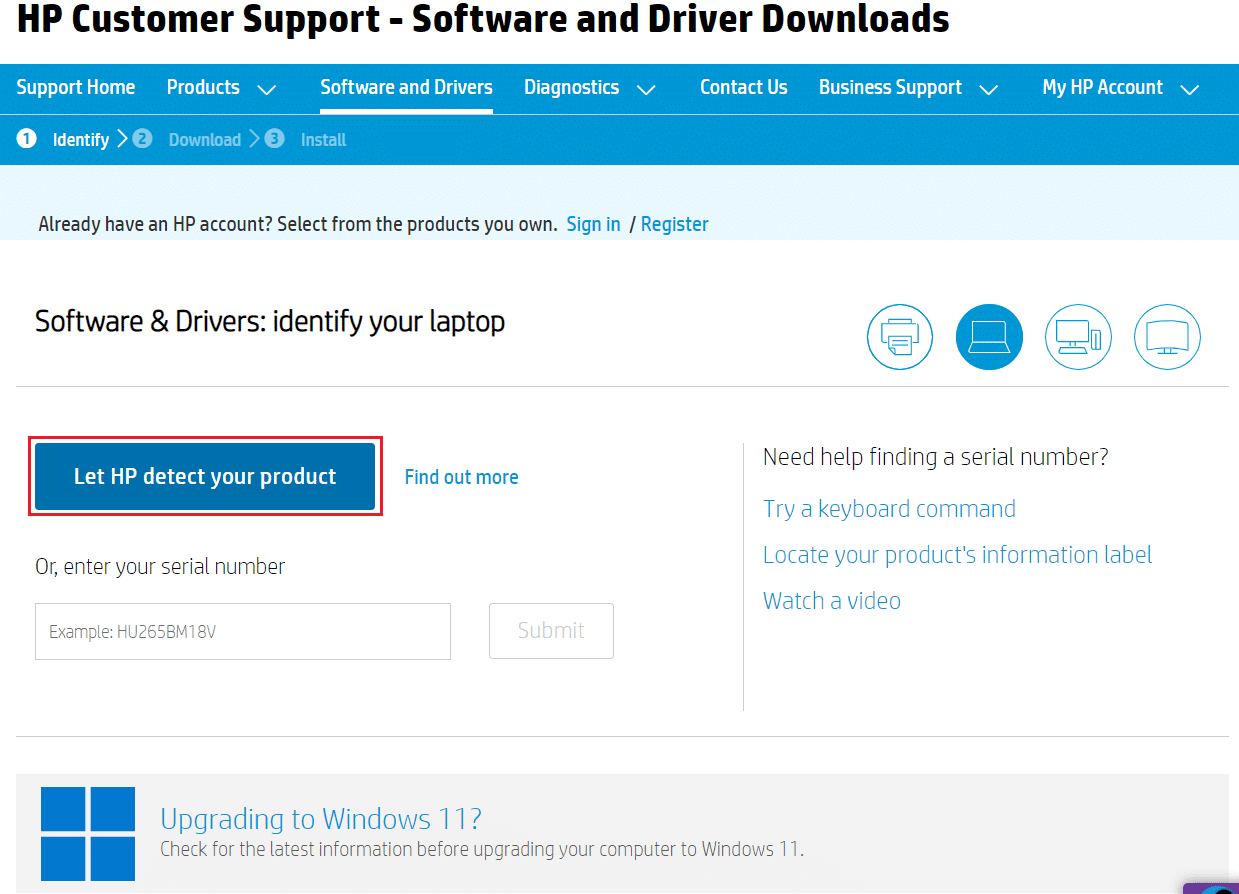
5B. หรือป้อน หมายเลขประจำ เครื่องของแล็ปท็อปแล้วคลิก ส่ง
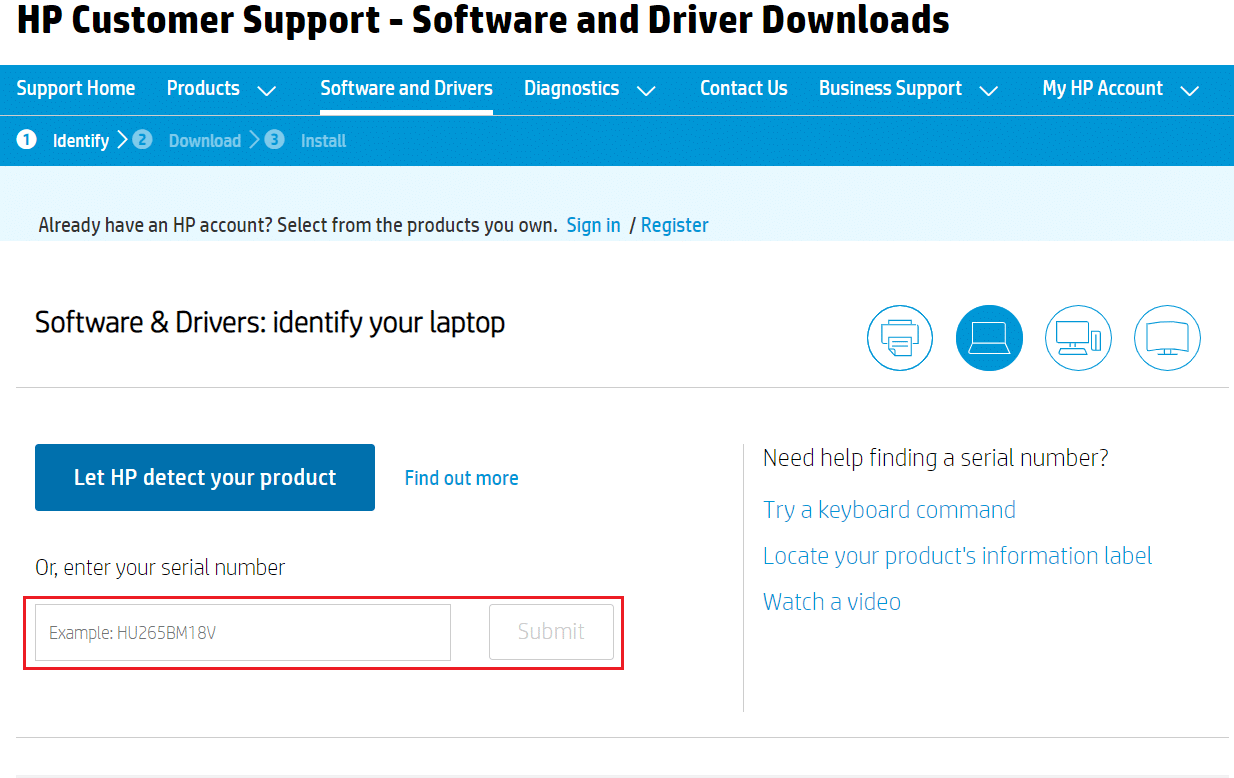
6. ตอนนี้ เลือก ระบบปฏิบัติการ ของคุณ แล้วคลิก Driver-Network
7. คลิกที่ปุ่ม ดาวน์โหลด ที่เกี่ยวกับ ไดรเวอร์เครือข่าย
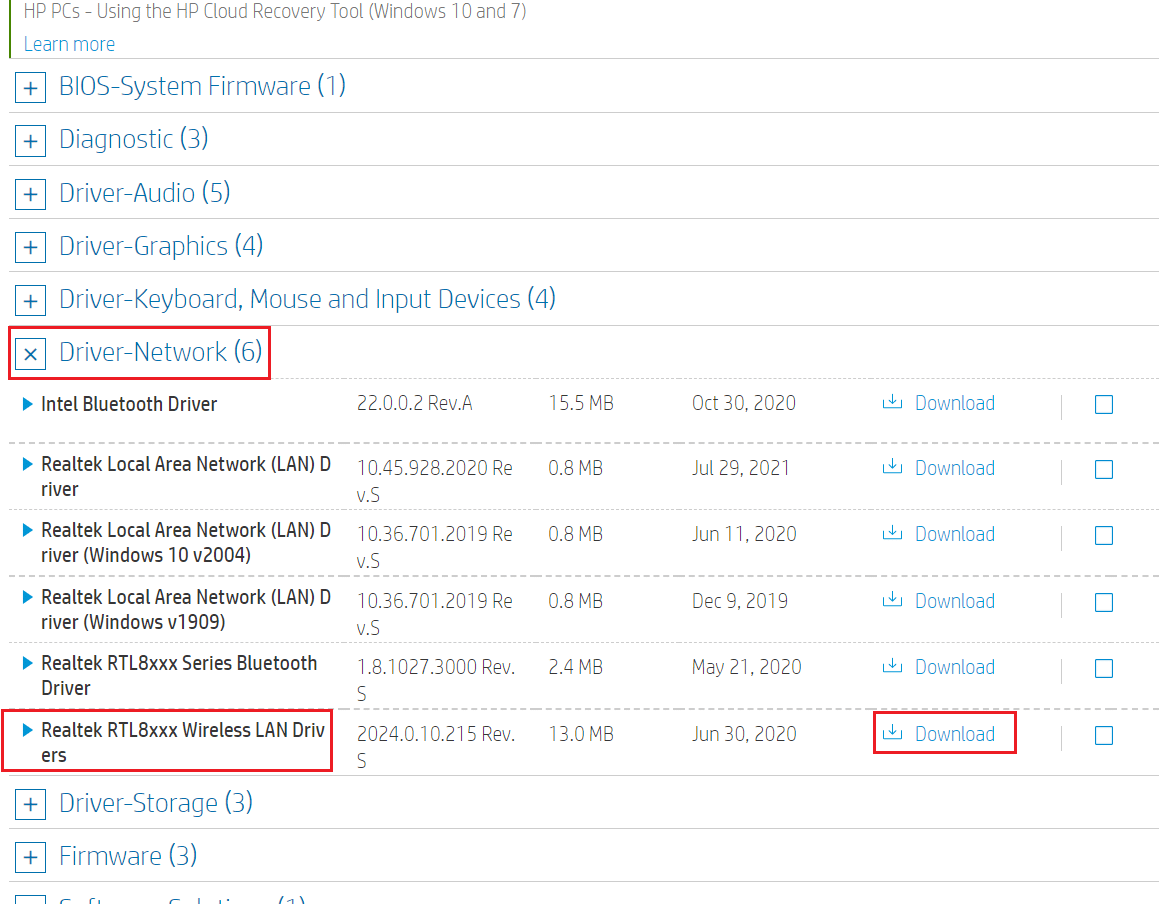
8. ตอนนี้ ไปที่โฟลเดอร์ Downloads เพื่อเรียกใช้ ไฟล์ .exe เพื่อติดตั้งไดรเวอร์ที่ดาวน์โหลดมา
วิธีที่ 8: ติดตั้ง NET Framework ใหม่
NET framework ในพีซีของคุณมีความจำเป็นสำหรับการเล่นเกมและแอพพลิเคชั่นที่ทันสมัยได้อย่างราบรื่น หลายโปรแกรมมีคุณลักษณะการอัปเดตอัตโนมัติสำหรับ NET framework และด้วยเหตุนี้จึงจะได้รับการอัปเดตเป็นระยะเมื่อการอัปเดตอยู่ระหว่างดำเนินการ คุณยังสามารถติดตั้ง NET Framework เวอร์ชันล่าสุดได้ด้วยตนเอง ตามที่ได้อธิบายไว้ด้านล่างเพื่อแก้ไขข้อผิดพลาดของแอปพลิเคชัน Event 1000
1. กด ปุ่ม Windows พิมพ์ Control Panel แล้วคลิก Open
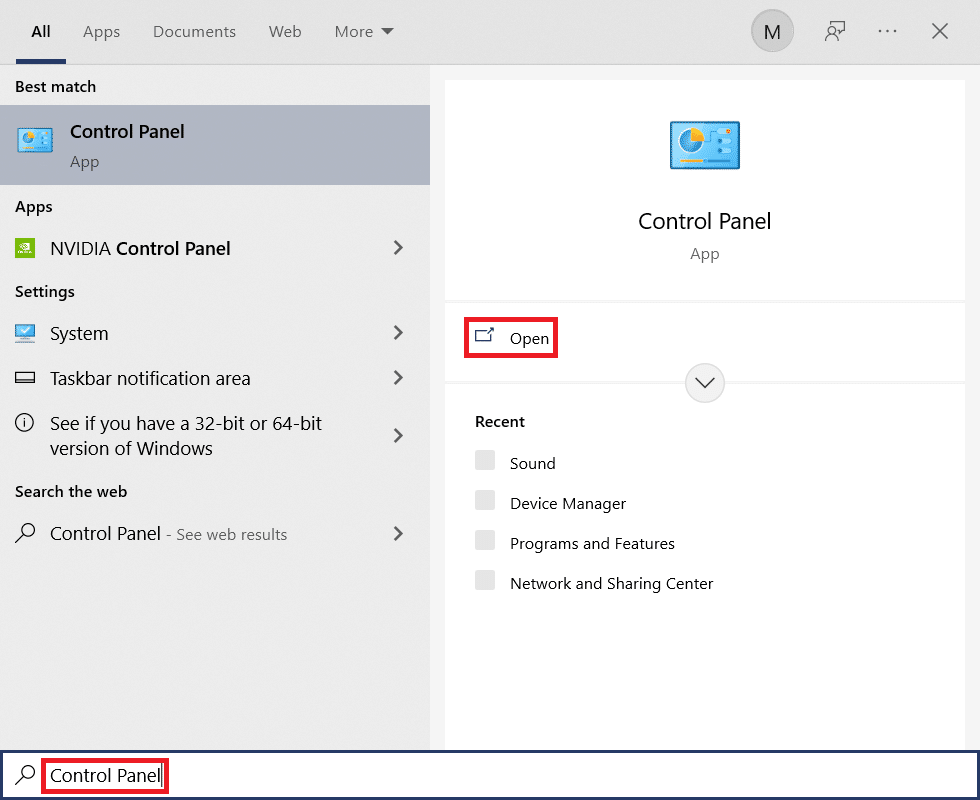
2. ตั้งค่า View by as Category และคลิก ถอนการติดตั้งโปรแกรม
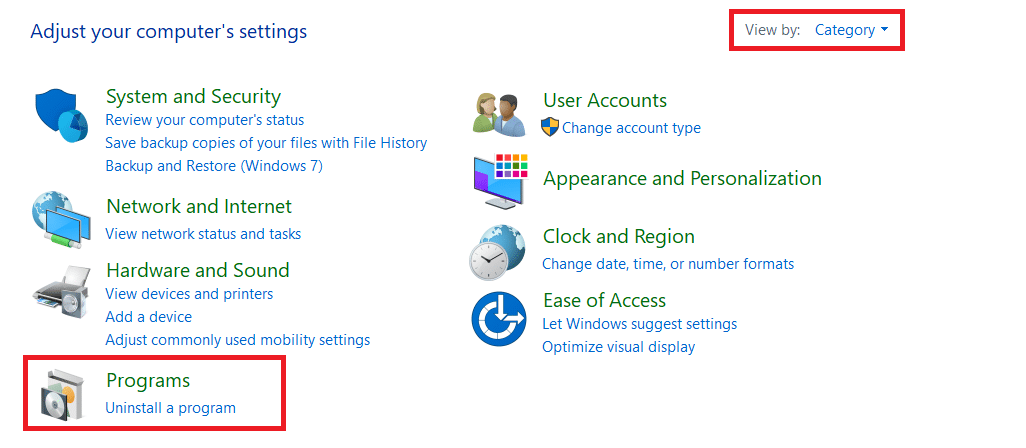
3. คลิก เปิดหรือปิดคุณลักษณะของ Windows
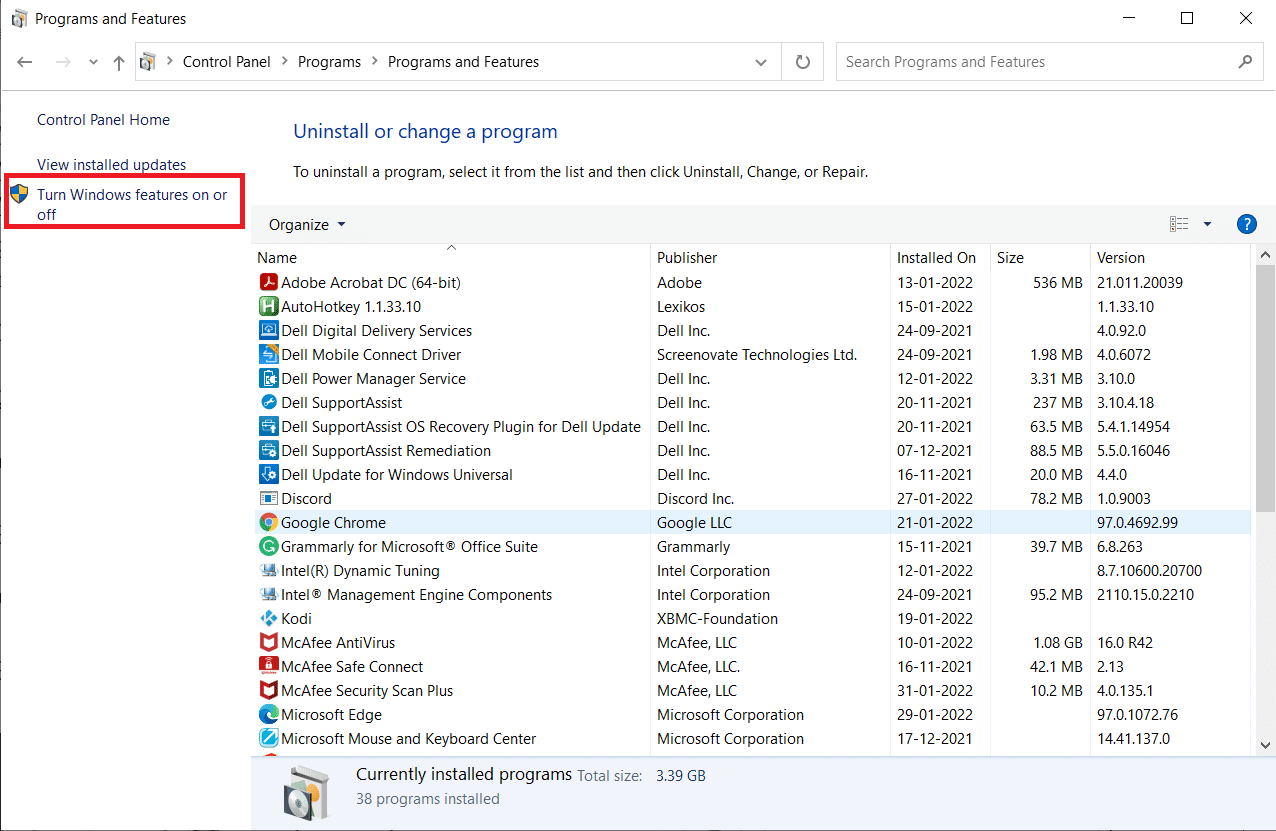
4. ยกเลิกการเลือกรายการ .NET Framework ทั้งหมด แล้วคลิก ตกลง
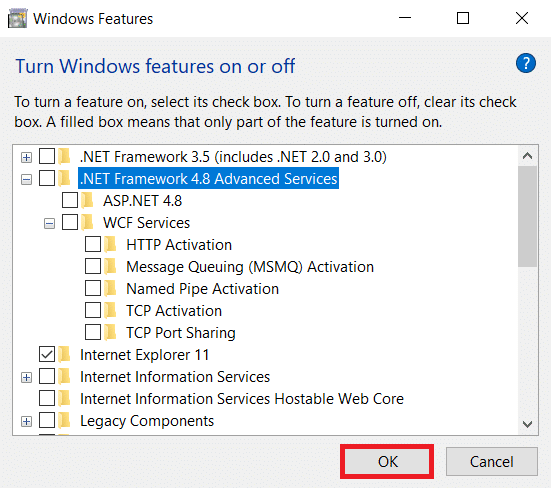
5. รีสตาร์ทพีซี เมื่อคุณทำตามขั้นตอนทั้งหมดที่กล่าวมาข้างต้นเสร็จสิ้น
6. ตอนนี้ ตรวจสอบการอัปเดตใหม่ ๆ จากเว็บไซต์ทางการ ของ Microsoft .NET Framework
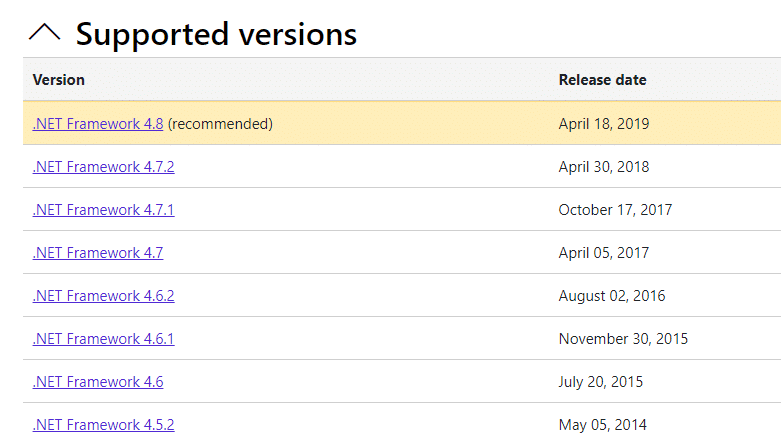
7. หากมีการอัปเดตใดๆ ให้คลิกที่ลิงก์ที่เกี่ยวข้อง แล้วเลือกตัวเลือก Download .NET Framework 4.8 Runtime
หมายเหตุ: อย่าคลิก ดาวน์โหลด .NET Framework 4.8 Developer Pack
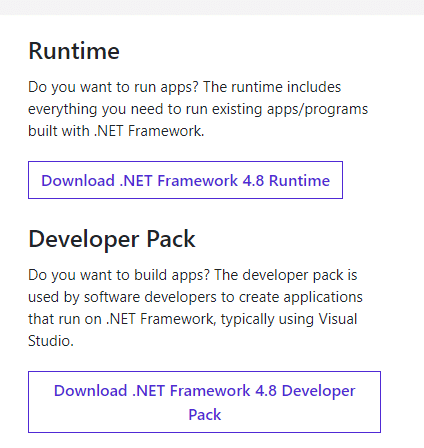
8. เรียกใช้ไฟล์จากการ ดาวน์โหลดของฉัน และตรวจสอบว่าติดตั้ง NET framework บนพีซีของคุณสำเร็จหรือไม่
สุดท้าย ให้ตรวจสอบว่าข้อผิดพลาด Event id 1000 ได้รับการแก้ไขแล้วหรือไม่
อ่านเพิ่มเติม: วิธีแก้ไขรหัสข้อผิดพลาด 0x80004005
วิธีที่ 9: อัปเดต Windows
หากคุณไม่ได้รับการแก้ไขด้วยวิธีการข้างต้น ก็มีโอกาสน้อยที่ระบบของคุณจะมีจุดบกพร่อง การติดตั้งการอัปเดต Windows ล่าสุดจะช่วยคุณแก้ไขปัญหาในระบบของคุณ ดังนั้น ตรวจสอบให้แน่ใจเสมอว่าได้อัปเดตระบบของคุณเป็นเวอร์ชันล่าสุด มิฉะนั้น ไฟล์ในระบบจะเข้ากันไม่ได้กับไฟล์ระบบ ทำให้เกิด Event 1000 Application Error ทำตามขั้นตอนที่กล่าวถึงด้านล่าง
1. กดปุ่ม Windows + I พร้อมกันเพื่อเปิด การตั้งค่า
2. คลิกที่ไทล์ Update & Security ดังที่แสดง

3. ในแท็บ Windows Update ให้คลิกที่ปุ่ม Check for updates
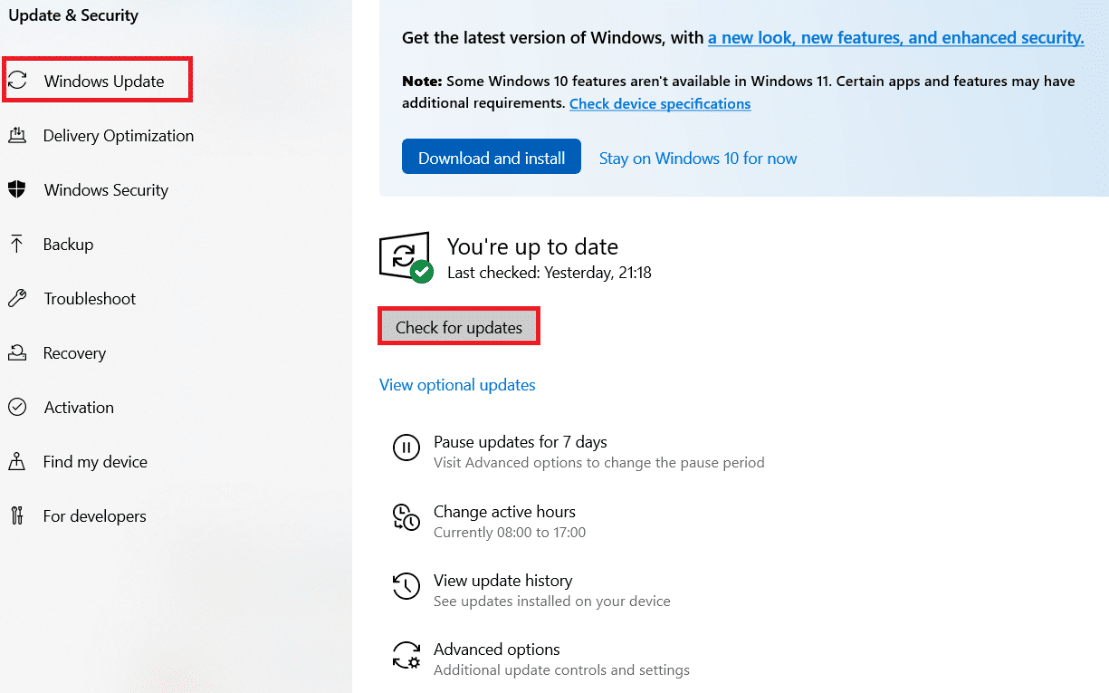
4A. หากมีการอัปเดตใหม่ ให้คลิก ติดตั้ง ทันทีและทำตามคำแนะนำเพื่ออัปเดต
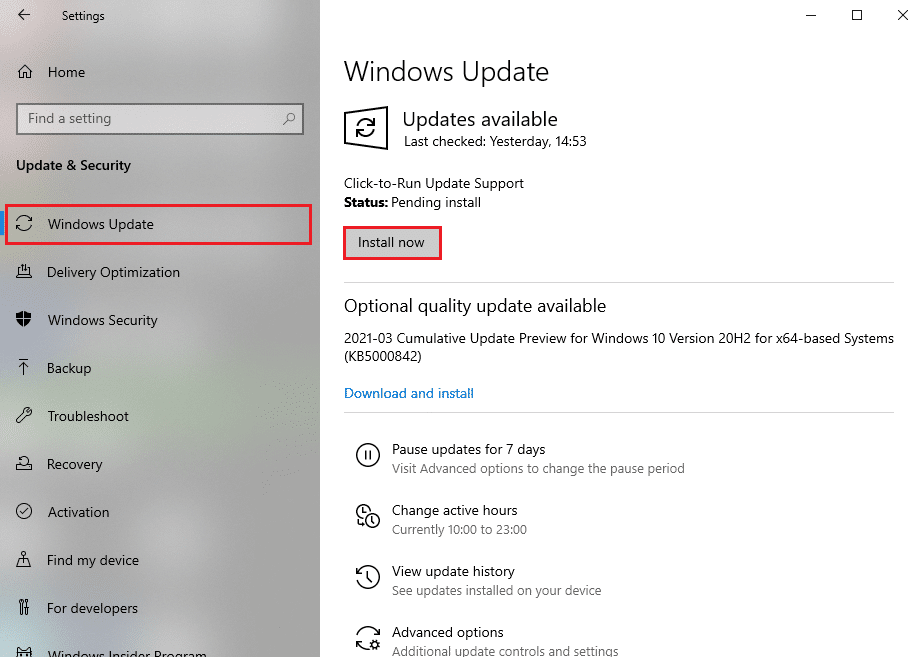
4B. มิฉะนั้น หาก Windows เป็นเวอร์ชันล่าสุด ระบบจะแสดงข้อความ You're up to date
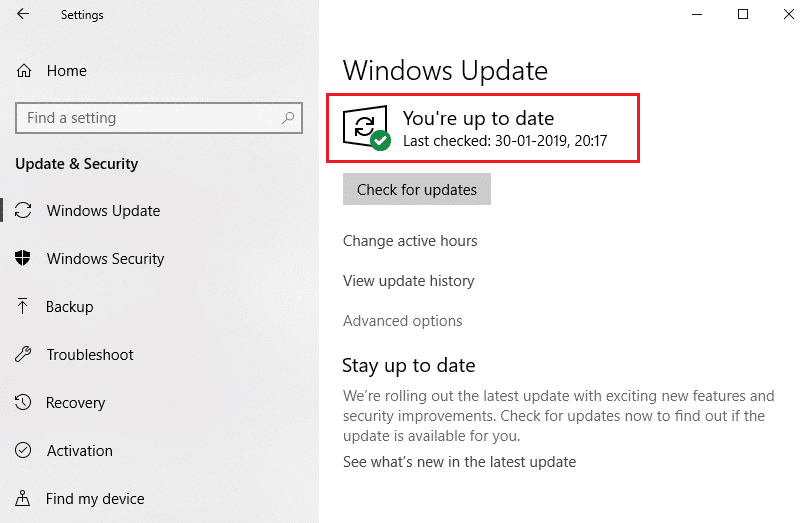
วิธีที่ 10: ติดตั้งแอปพลิเคชันเฉพาะอีกครั้ง
สิ่งสุดท้ายที่คุณต้องลองคือการติดตั้งแอปพลิเคชันใหม่ ซึ่งทำให้เกิดปัญหา คุณสามารถระบุได้ทันทีว่าแอปพลิเคชันใดส่งข้อผิดพลาด ID เหตุการณ์ 1000 นี้ด้วยการย้อนตำแหน่ง หลังจากระบุตำแหน่งสำเร็จแล้ว ให้ลองติดตั้งแอปพลิเคชันเฉพาะอีกครั้งโดยทำตามขั้นตอนที่กล่าวถึงด้านล่างเพื่อแก้ไขข้อผิดพลาดของแอปพลิเคชัน Event 1000
1. กด ปุ่ม Windows พิมพ์ apps and features แล้วคลิก Open
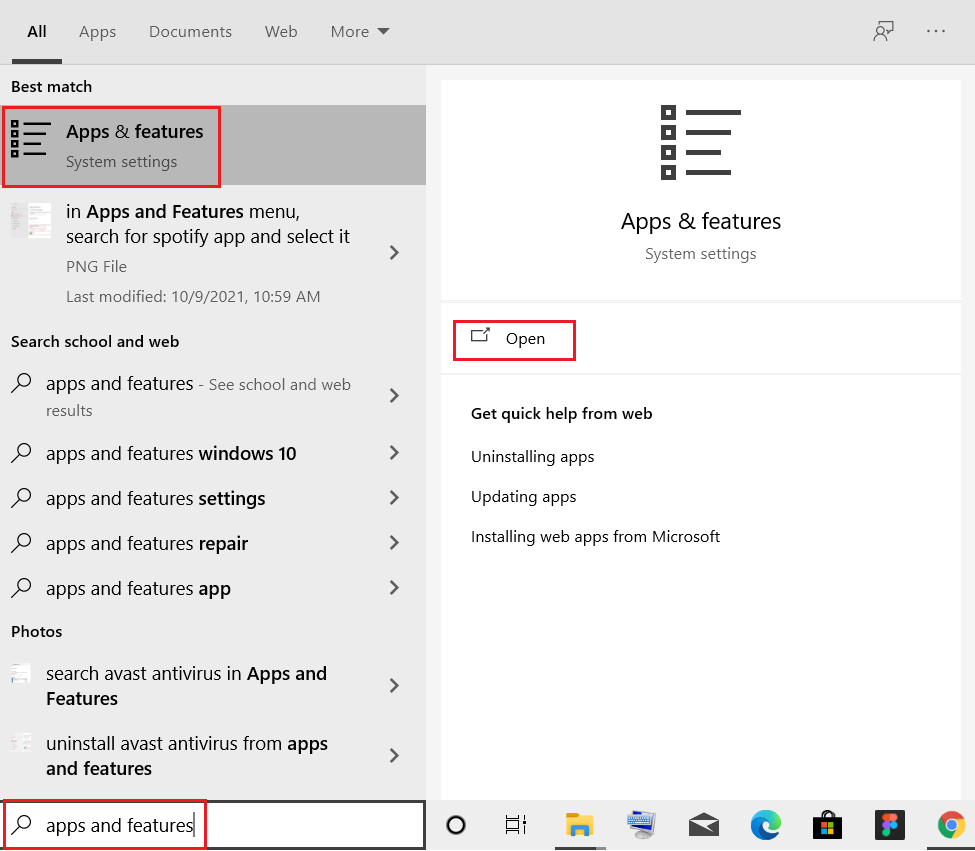
2. ค้นหาแอป (เช่น Roblox ) ในช่อง ค้นหารายการ นี้ เลือกและคลิก ถอนการติดตั้ง ดังที่แสดงด้านล่าง
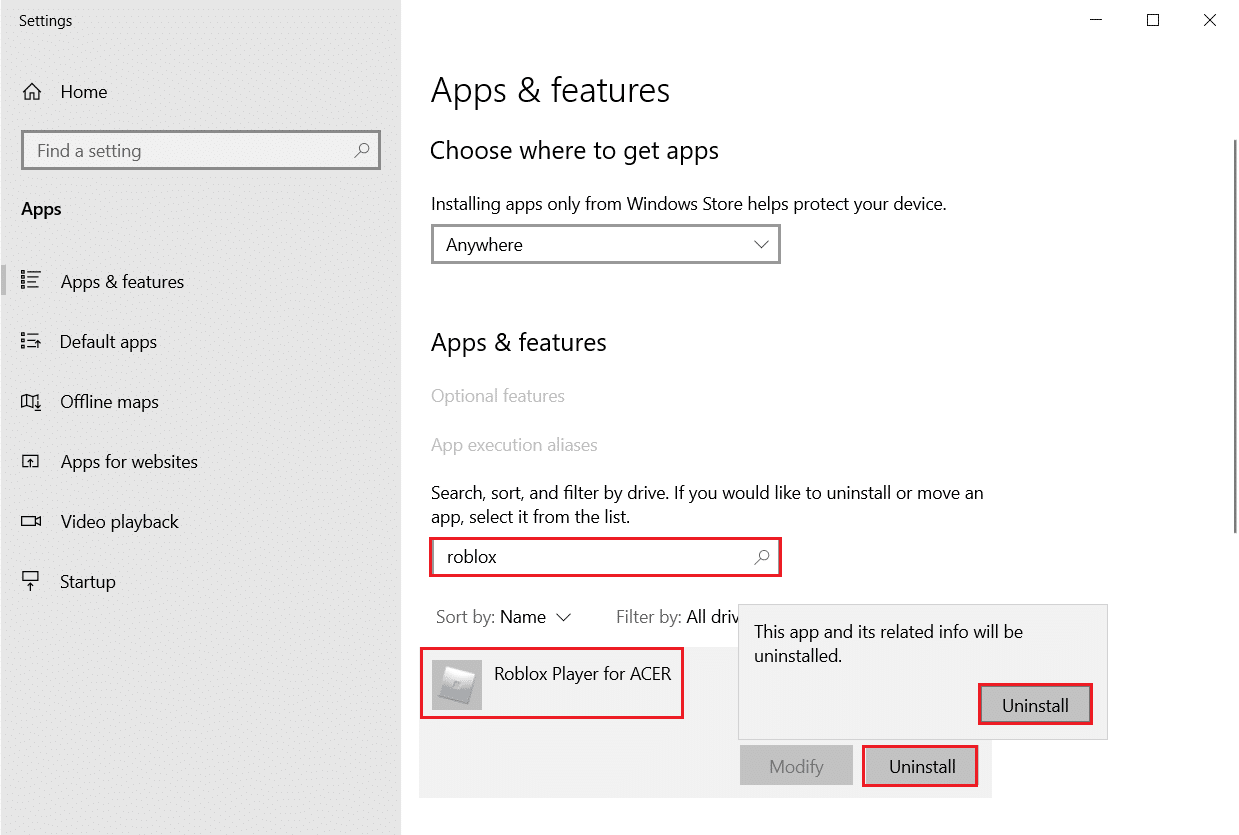
3. คลิก ถอนการติดตั้ง เพื่อยืนยันอีกครั้ง
4. ตอนนี้ ดาวน์โหลดและติดตั้งแอพใหม่จาก เว็บไซต์ทางการ (เช่น Robbox)
ที่แนะนำ:
- แก้ไขข้อผิดพลาดการอัปเดตตัวเปิดใช้ Warframe ล้มเหลว
- แก้ไขข้อผิดพลาด Discord JavaScript ในการเริ่มต้น
- แก้ไขการละเมิดการเข้าถึงสถานะใน Chrome
- แก้ไขข้อผิดพลาด 1500 การติดตั้งอื่นอยู่ในระหว่างดำเนินการ
เราหวังว่าคู่มือนี้จะเป็นประโยชน์ และคุณสามารถแก้ไข ข้อผิดพลาด Event 1000 Application Error ใน Windows 10 ได้ โปรดแจ้งให้เราทราบว่าวิธีใดได้ผลดีที่สุดสำหรับคุณ นอกจากนี้ หากคุณมีคำถาม/ข้อเสนอแนะใดๆ เกี่ยวกับบทความนี้ โปรดทิ้งคำถามไว้ในส่วนความคิดเห็น
