แก้ไขข้อผิดพลาดแอปพลิเคชัน Esrv.exe ใน Windows 10
เผยแพร่แล้ว: 2022-06-03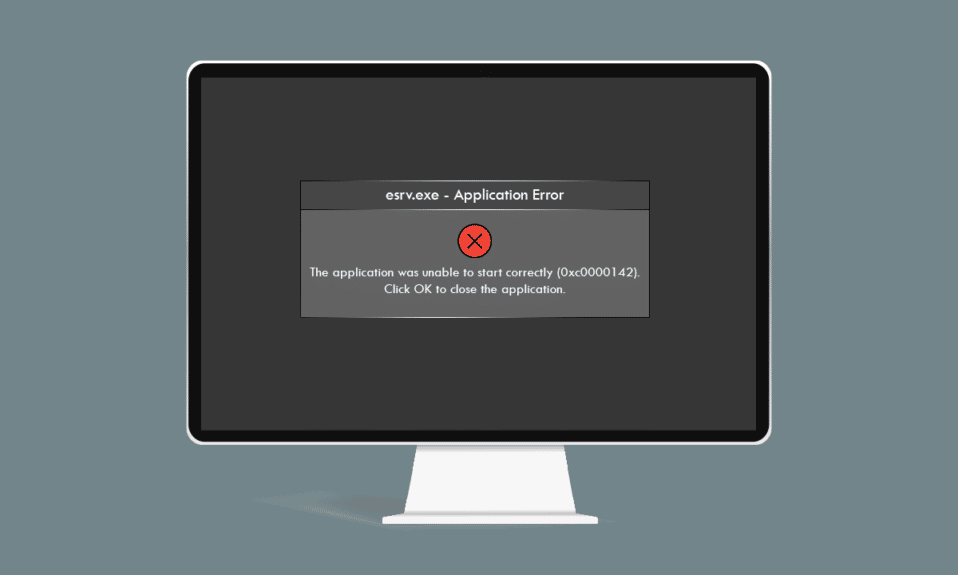
ข้อผิดพลาดที่จะปรากฏขึ้นทุกครั้งที่คุณพยายามใช้แอพโปรดบนพีซี Windows 10 ของคุณเป็นอย่างไรบ้าง ไม่ใช่ข้อความแสดงข้อผิดพลาดที่คุณต้องการดูว่าคุณกำลังดำเนินการตามกำหนดเวลาที่เข้มงวดหรือไม่ ข้อความแสดงให้คุณเห็นในกล่องโต้ตอบที่เกี่ยวข้องกับข้อผิดพลาดของแอปพลิเคชัน esrv.exe หรือไม่ การคลิกที่ปุ่มตกลงหรือปิดจะเป็นการปิดข้อความแสดงข้อผิดพลาด แต่คุณจะยังไม่สามารถเข้าถึงแอปที่คุณกำลังพยายามเปิดได้ ข้อผิดพลาดของแอปพลิเคชันเริ่มต้น esrv.exe เกิดจากการกำหนดค่าที่ไม่ถูกต้องบนพีซี อ่านบทความและใช้วิธีการในบทความเพื่อแก้ไขข้อผิดพลาดของแอปพลิเคชัน esrv.exe ใน Windows 10
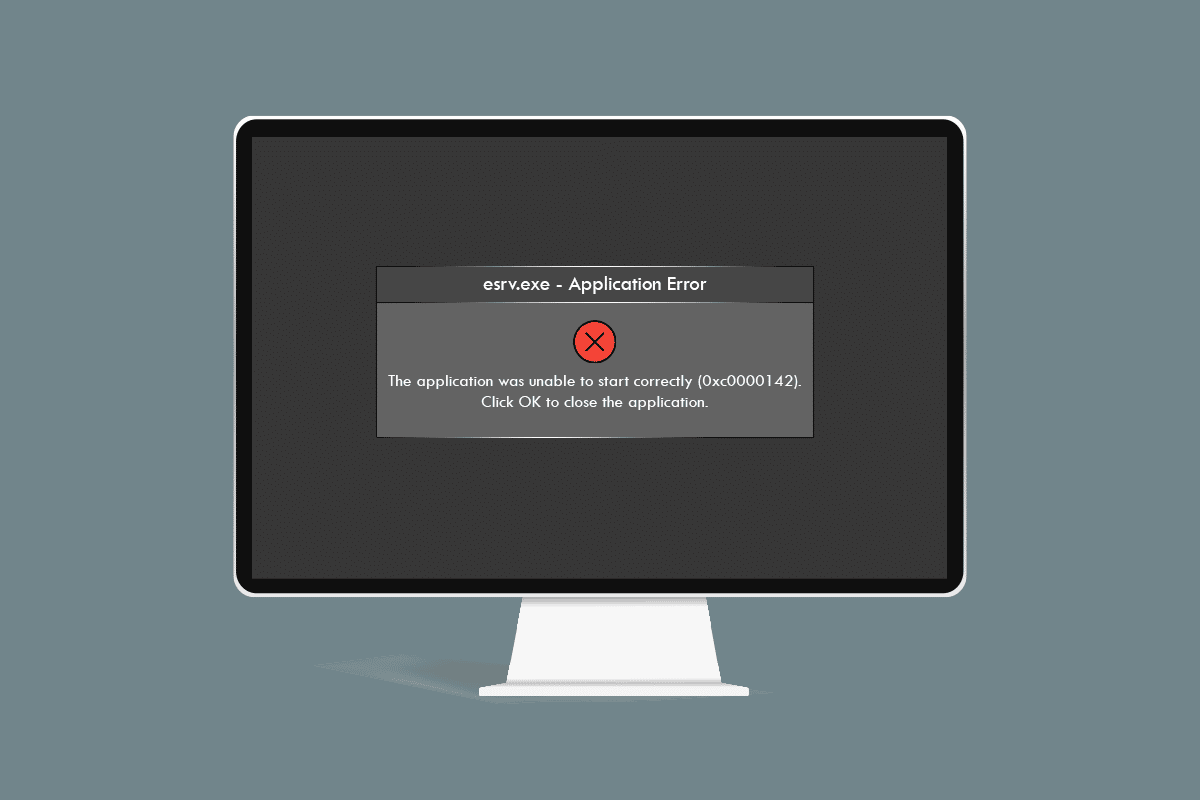
สารบัญ
- วิธีแก้ไขข้อผิดพลาดแอปพลิเคชัน Esrv.exe ใน Windows 10
- วิธีที่ 1: ขั้นตอนการแก้ไขปัญหาเบื้องต้น
- วิธีที่ 2: เปลี่ยนชื่อไฟล์ esrv.exe
- วิธีที่ 3: ตรวจสอบการตั้งค่าพร็อกซี
- วิธีที่ 4: แก้ไขการตั้งค่าความเข้ากันได้ของ App
- วิธีที่ 5: แก้ไขไดรเวอร์ Intel และความช่วยเหลือสนับสนุน
- วิธีที่ 6: แก้ไข LoadAppInit_DLLs
- วิธีที่ 7: แก้ไขบริการ
- วิธีที่ 8: ใช้ซอฟต์แวร์ Autoruns
วิธีแก้ไขข้อผิดพลาดแอปพลิเคชัน Esrv.exe ใน Windows 10
การอัปเดตไดรเวอร์ Intel เป็นซอฟต์แวร์ที่ตรวจสอบการอัปเดตที่มีอยู่ในพีซีเพื่อหาไดรเวอร์ ชิปเซ็ต ฯลฯ แอปนี้เรียกว่า Intel Driver & Support Assistance และ esrv.exe เป็นข้อผิดพลาดที่เกี่ยวข้องกับการนำแอปออกอย่างไม่เหมาะสม บนพีซี หากแอปถูกลบออกจากพีซีและไม่ได้ถอนการติดตั้งอย่างสมบูรณ์ คุณอาจได้รับข้อผิดพลาด esrv.exe เนื่องจากคีย์การเริ่มต้นระบบยังคงมีอยู่ในพีซี ข้อความแสดงข้อผิดพลาดจะปรากฏขึ้นทุกครั้งที่คุณพยายามเข้าถึงแอปที่ยังต้องการเข้าถึงแอป Intel DSA สาเหตุที่เป็นไปได้สำหรับข้อผิดพลาดของแอปพลิเคชันบนพีซีมีการระบุไว้ด้านล่างในส่วนนี้
- Windows ที่ล้าสมัย- หาก Windows บนพีซีของคุณล้าสมัย คุณอาจเห็นข้อผิดพลาดของแอปพลิเคชัน
- การลบบริการยูทิลิตี้ Intel Driver Updater อย่างไม่เหมาะสม- หากคุณไม่ได้ลบหรือถอนการติดตั้งยูทิลิตี้ Intel Driver Updater อย่างถูกต้อง คุณอาจเห็นข้อผิดพลาด esrv.exe ปรากฏขึ้นหลายครั้ง
- ปัญหาเกี่ยวกับยูทิลิตี้ Intel Driver Updater- ปัญหาในยูทิลิตี้ Intel Driver Updater อาจทำให้แอปพลิเคชันมีข้อผิดพลาดในพีซีของคุณ
- ปัญหาในรีจิสตรีคีย์และบริการบนพีซี- ปัญหาใน Registry Editor และ Local Services บนพีซีอาจทำให้แอปพลิเคชันเกิดข้อผิดพลาด
วิธีที่ 1: ขั้นตอนการแก้ไขปัญหาเบื้องต้น
วิธีแรกในการแก้ไขข้อผิดพลาดของแอปพลิเคชัน esrv.exe บนพีซีของคุณคือการลองใช้วิธีการแก้ไขปัญหาพื้นฐานที่อธิบายไว้ที่นี่
1. รีสตาร์ทพีซี: ลองรีสตาร์ทพีซีของคุณเพื่อแก้ไขปัญหาที่เกิดจากความผิดพลาดเล็กน้อยบนพีซี กดปุ่ม Windows คลิกที่ปุ่ม Power และคลิกที่ตัวเลือก Restart ในเมนูที่แสดงขึ้นเพื่อรีสตาร์ทพีซีของคุณ
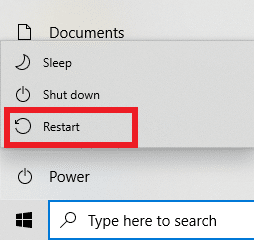
2. อัปเดต Windows: หาก Windows บนพีซีของคุณล้าสมัย คุณต้องอัปเดต Windows บนพีซีของคุณ ซึ่งคุณสามารถแก้ไขข้อผิดพลาดของแอปพลิเคชันได้ ทำตามวิธีการที่ระบุในลิงก์ที่นี่เพื่อตรวจสอบการอัปเดตของ Windows และอัปเดตระบบปฏิบัติการบนพีซีของคุณ
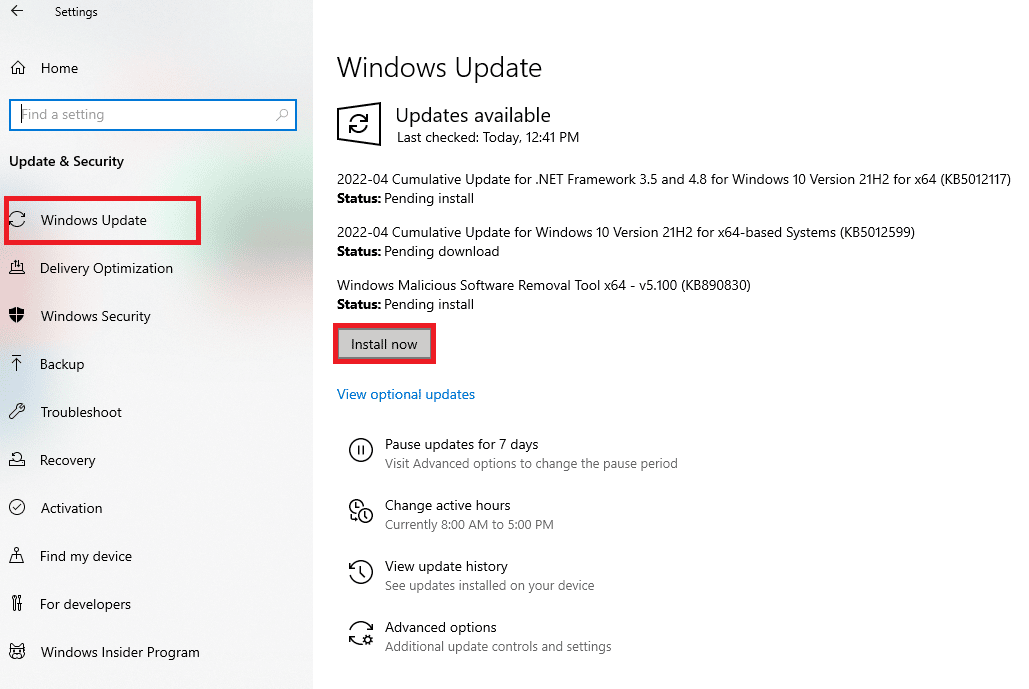
3. ใช้บริการ VPN: หากคุณกำลังใช้งานเว็บ คุณต้องปกป้องความเป็นส่วนตัวออนไลน์ของคุณด้วยไคลเอนต์ VPN เช่น NordVPN อ่านบทความเกี่ยวกับวิธีรับบัญชี NordVPN และติดตั้งไคลเอนต์ VPN บนพีซีของคุณเพื่อแก้ไขปัญหา
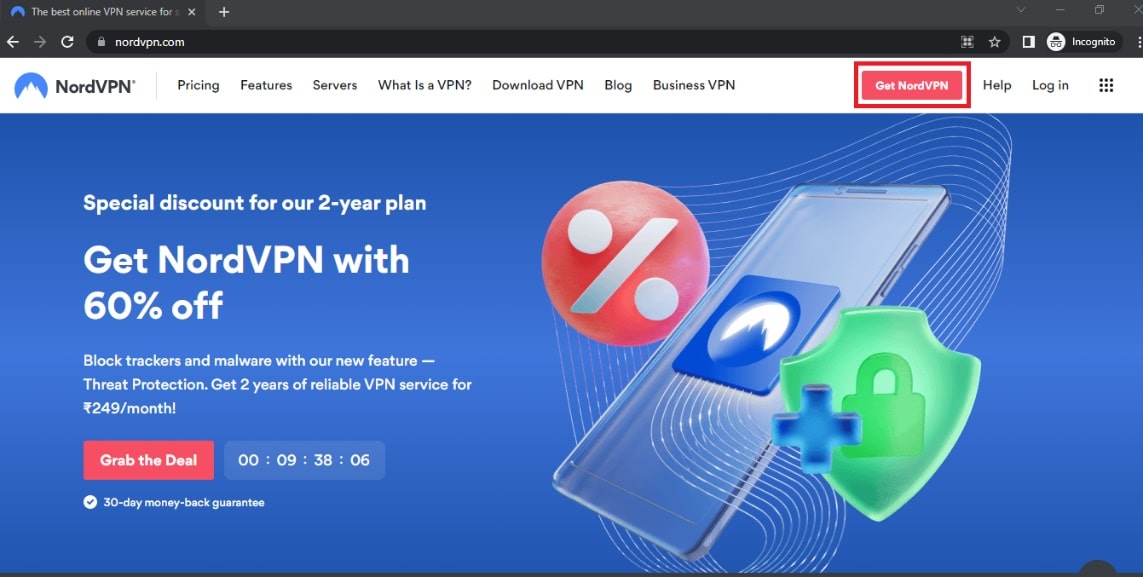
หากไฟล์ในพีซีของคุณติดไวรัส คุณอาจต้องสแกนหาภัยคุกคามจากไวรัสและแก้ไขไฟล์เพื่อแก้ไขข้อผิดพลาดของแอปพลิเคชัน esrv.exe
4. ใช้ Windows Defender Offline Scan Utility: หากมีไฟล์มัลแวร์บางไฟล์ในพีซีของคุณ คุณอาจได้รับข้อผิดพลาดของแอปพลิเคชัน คุณสามารถสแกนไฟล์และซ่อมแซมไฟล์ที่เสียหายเพื่อแก้ไขปัญหา คุณสามารถใช้บริการยูทิลิตี Windows Defender Offline Scan เพื่อสแกนไฟล์และลิงก์ที่ให้ไว้ที่นี่จะอธิบายกระบวนการเดียวกัน
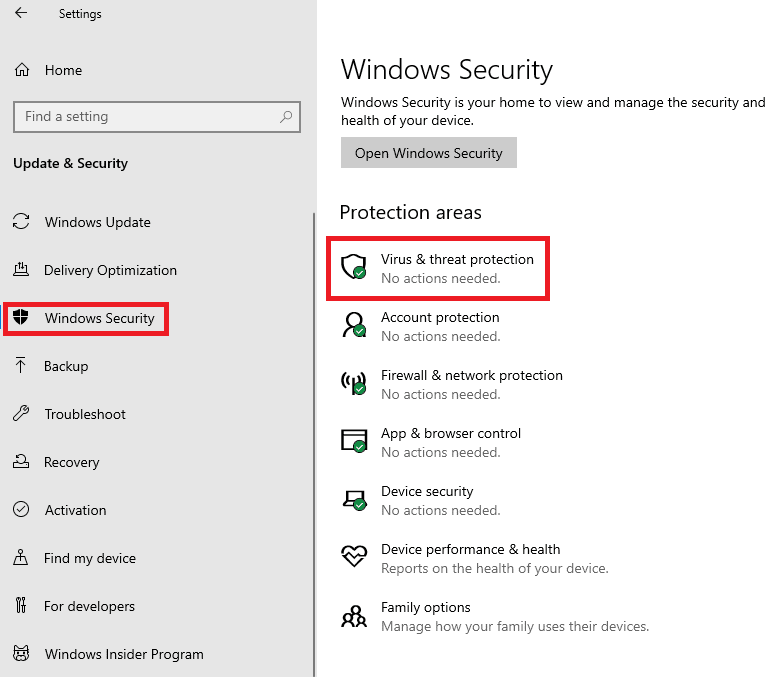
5. เรียกใช้ SFC Scan: อีกตัวเลือกหนึ่งสำหรับการสแกนไฟล์และตรวจหาไฟล์ที่เสียหายคือการใช้ SFC หรือการสแกน System File Checker อ่านบทความเพื่อทราบวิธีการสแกนไฟล์โดยใช้คำสั่ง SFC บนพีซีของคุณ
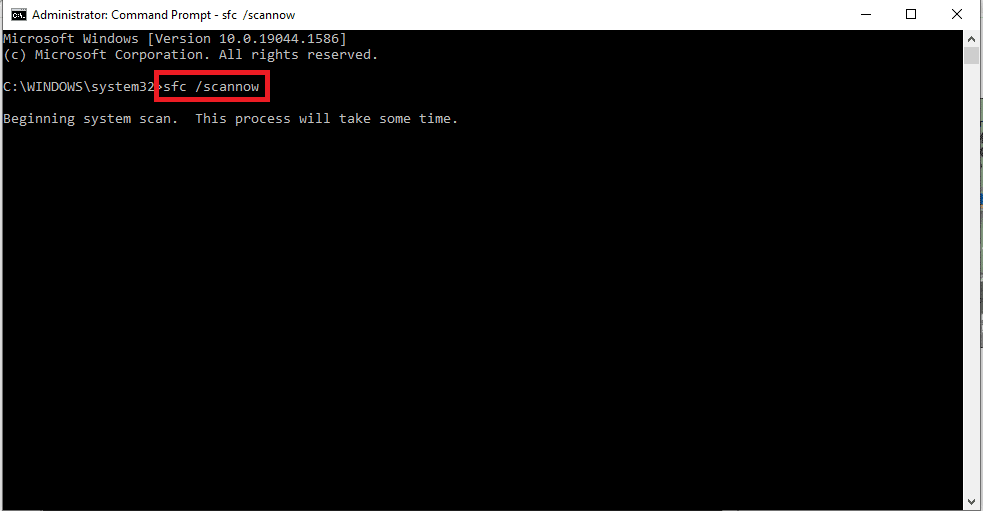
ข้อผิดพลาดของแอปพลิเคชัน esrv.exe เกิดจากยูทิลิตี้ Intel Driver Updater ดังนั้นการแก้ไขที่เกี่ยวข้องกับไดรเวอร์กราฟิก Intel สามารถช่วยแก้ปัญหานี้ได้
6. อัปเดตไดรเวอร์กราฟิก Intel: เนื่องจากข้อผิดพลาดของแอปพลิเคชันเน้นที่การ์ดกราฟิก Intel เป็นหลัก คุณสามารถลองอัปเดตไดรเวอร์กราฟิกเพื่อแก้ไขปัญหาบนพีซีของคุณ อ่านบทความเพื่ออัปเดตไดรเวอร์กราฟิกบนพีซีของคุณ
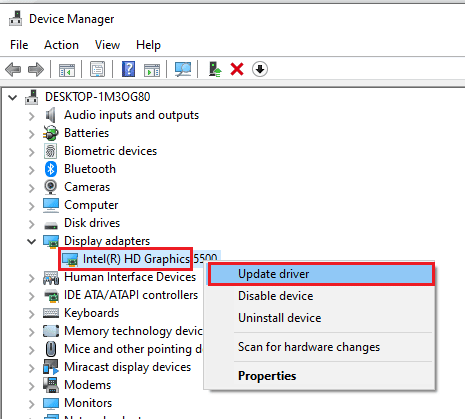
7. ติดตั้งไดรเวอร์กราฟิก Intel ใหม่: อีกตัวเลือกหนึ่งในการแก้ไขปัญหาในไดรเวอร์กราฟิก Intel เพื่อแก้ไขข้อผิดพลาดของแอปพลิเคชันคือการถอนการติดตั้งและติดตั้งไดรเวอร์กราฟิกใหม่ อ่านวิธีการถอนการติดตั้งและติดตั้งไดรเวอร์กราฟิกใหม่บนพีซีของคุณ
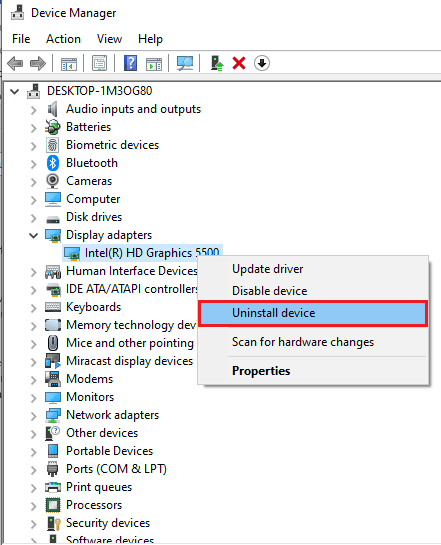
8. ติดตั้ง .NET framework ล่าสุด: คุณสามารถลองติดตั้ง .NET framework ล่าสุดบนพีซีของคุณเพื่อแก้ไขปัญหาโดยใช้ลิงก์ที่ให้ไว้ที่นี่ เปิดเว็บไซต์อย่างเป็นทางการสำหรับ .NET framework บนเว็บเบราว์เซอร์เริ่มต้นบนพีซีของคุณ คลิกที่ปุ่ม ดาวน์โหลด .NET Framework 4.8 Runtime เพื่อติดตั้งเฟรมเวิร์กบนพีซีของคุณเพื่อแก้ไขปัญหา
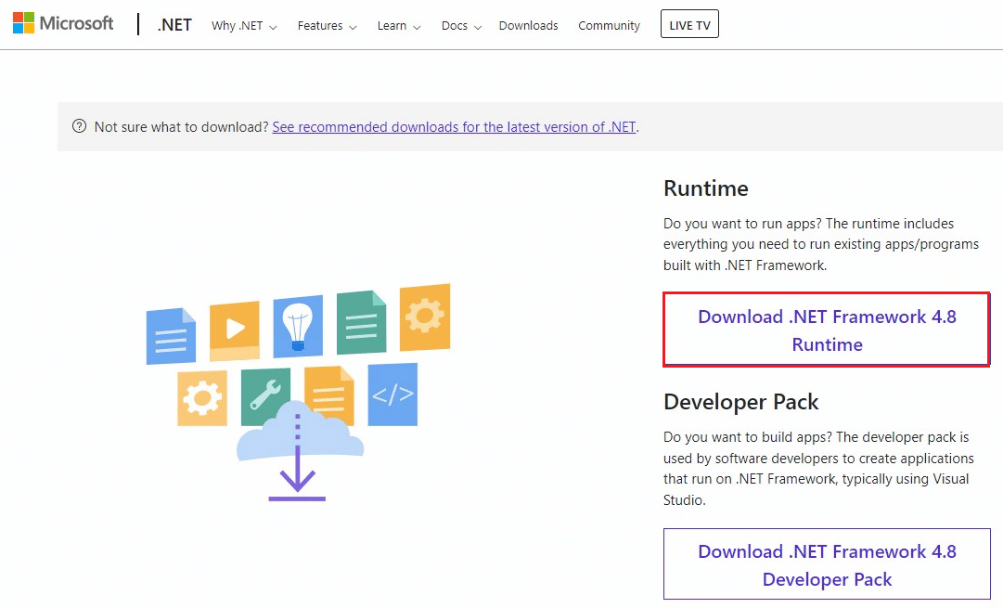
9. ทำการคืนค่าระบบ: หากคุณยังไม่ได้รับข้อผิดพลาดในการตั้งค่าก่อนหน้านี้ และได้รับข้อผิดพลาดหลังจากที่คุณได้แก้ไขส่วนประกอบบางอย่าง คุณสามารถลองกู้คืนพีซีของคุณเป็นเวอร์ชันก่อนหน้า อ่านบทความเกี่ยวกับวิธีการกู้คืนระบบบนพีซีของคุณเพื่อย้อนกลับพีซีของคุณเป็นการตั้งค่าการทำงานก่อนหน้า
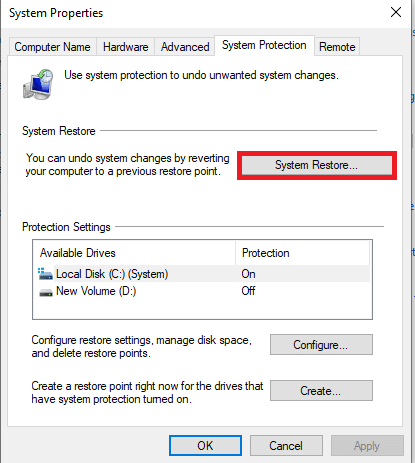
10. รีเซ็ตพีซี: คุณสามารถลองรีเซ็ตพีซีเพื่อแก้ไขปัญหาด้วยไฟล์ esrv.exe และทำให้พีซีมีส่วนประกอบเริ่มต้นใหม่ อ่านบทความเกี่ยวกับวิธีการรีเซ็ตพีซีโดยใช้ลิงก์ที่ให้ไว้ที่นี่เพื่อแก้ไขปัญหา
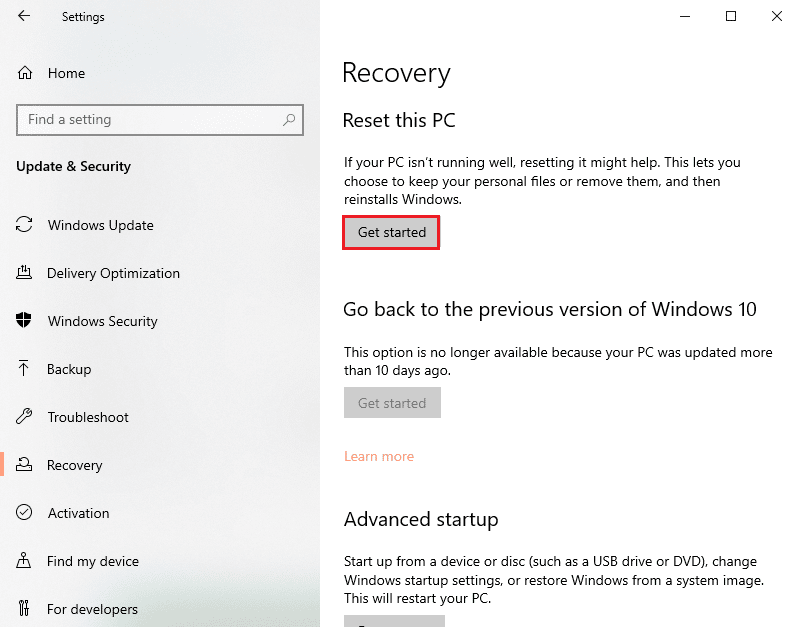
อ่านเพิ่มเติม: แก้ไขข้อผิดพลาดแอปพลิเคชัน Event 1000 ใน Windows 10
วิธีที่ 2: เปลี่ยนชื่อไฟล์ esrv.exe
ไฟล์ esrv.exe บนพีซีของคุณสามารถเปลี่ยนชื่อเพื่อแก้ไขข้อผิดพลาดของแอปพลิเคชัน esrv.exe วิธีการนั้นง่าย และมีอธิบายขั้นตอนในการทำเช่นเดียวกันในหัวข้อนี้
1. กดปุ่ม Windows+ E พร้อมกันเพื่อเปิด File Explorer
2. ค้นหาไฟล์ esrv.exe โดยทำตามเส้นทางตำแหน่งตามที่อธิบายไว้ที่นี่
C:\Program Files\Intel\Media SDK
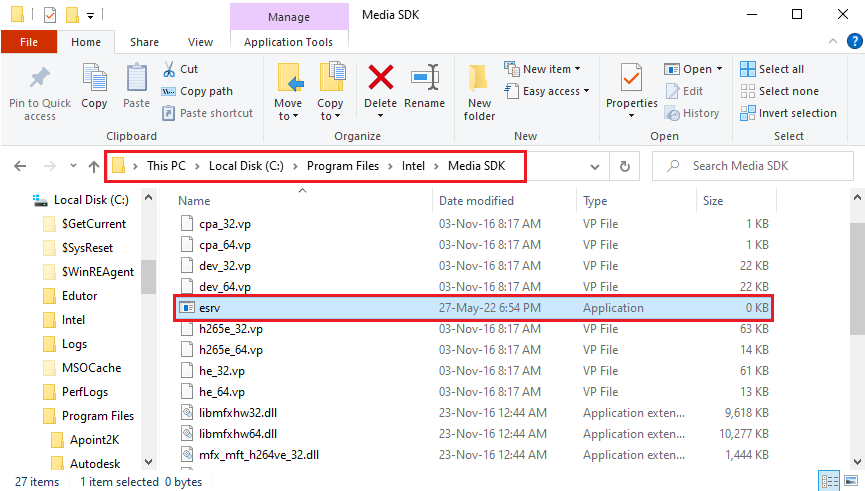
3. เลือกไฟล์ esrv.exe คลิกขวาที่ไฟล์ แล้วคลิกตัวเลือก เปลี่ยนชื่อ ในรายการ
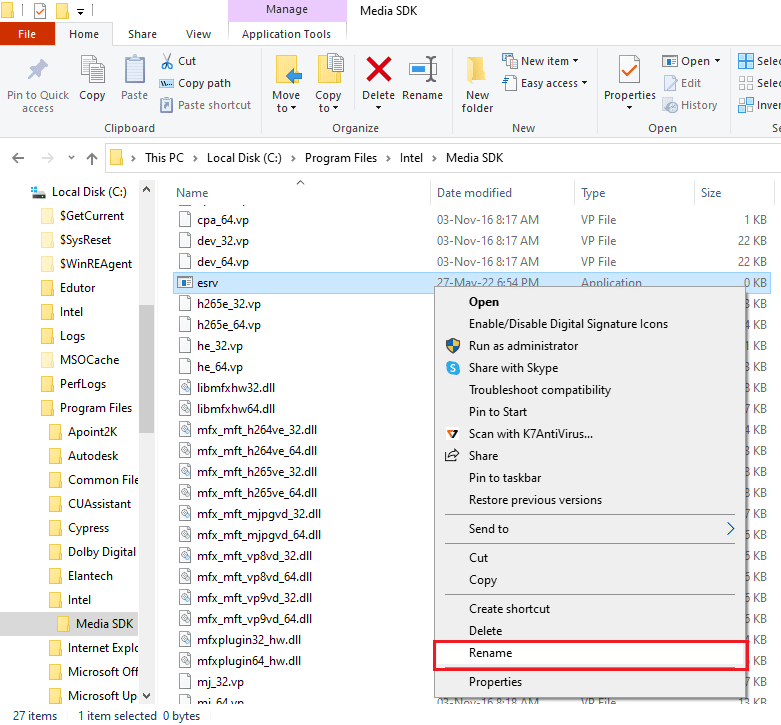
4. เปลี่ยนชื่อไฟล์เป็น esrv.old แล้วกด ปุ่ม Enter เพื่อเปลี่ยนชื่อไฟล์
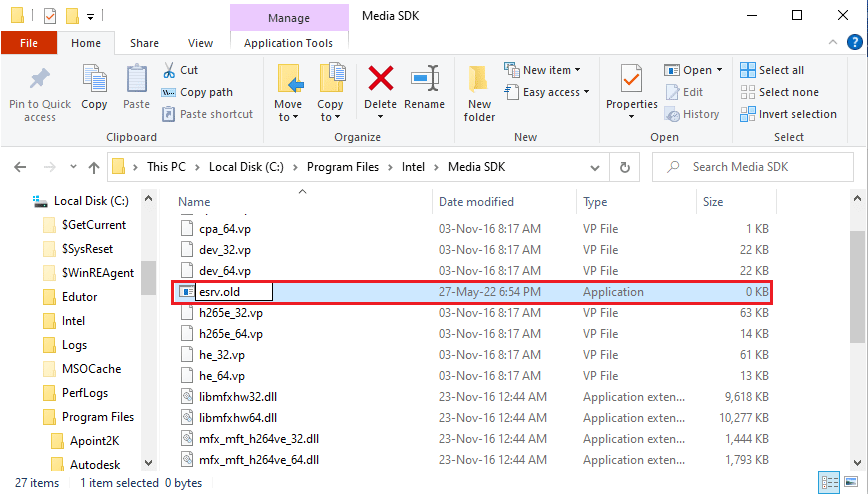
5. คลิกที่ปุ่ม Continue ในหน้าต่าง UAC prompt เพื่อให้สิทธิ์ผู้ดูแลระบบในการเปลี่ยนชื่อไฟล์
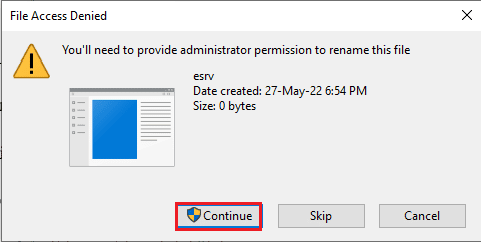
วิธีที่ 3: ตรวจสอบการตั้งค่าพร็อกซี
หากคุณกำลังใช้พรอกซีบนพีซี ปัญหาในพีซีของคุณอาจทำให้เกิดข้อผิดพลาดของแอปพลิเคชัน esrv.exe วิธีการด้านล่างจะตรวจสอบการตั้งค่าพร็อกซีและแก้ไขปัญหาโดยใช้พรอมต์คำสั่ง
1. กดปุ่ม Windows พิมพ์ Command Prompt แล้วคลิก Run as administrator
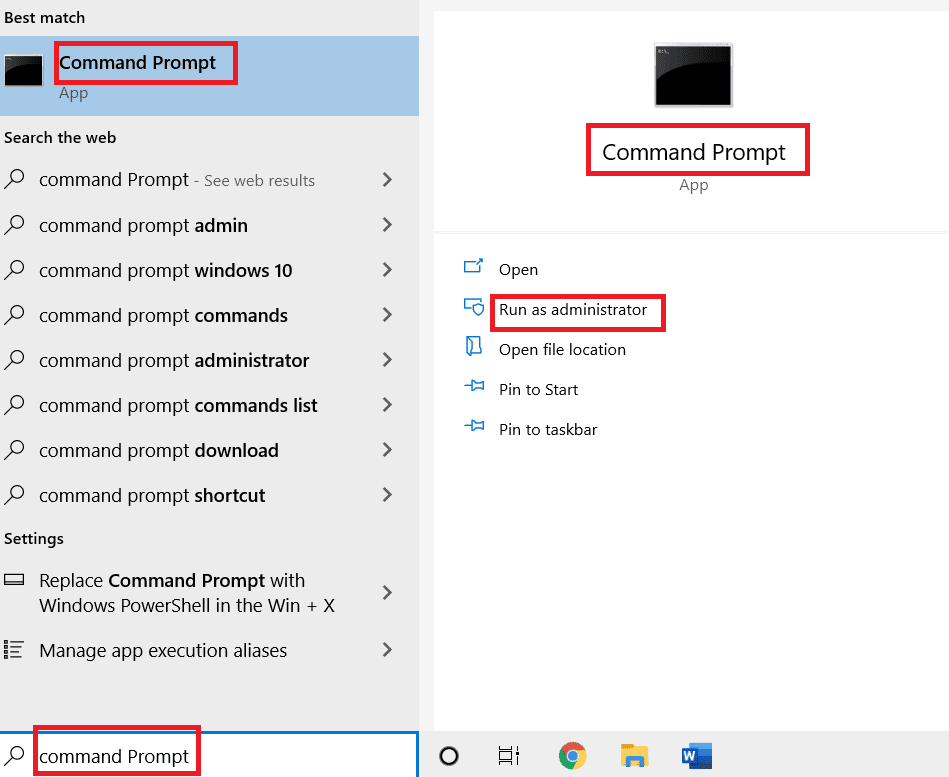
2. พิมพ์ คำสั่ง ต่อไปนี้แล้วกด ปุ่ม Enter เพื่อตรวจสอบการตั้งค่าพร็อกซีบนพีซีของคุณ
netsh winhttp แสดง proxy
หมายเหตุ: หากมีปัญหาใดๆ กับการตั้งค่าพร็อกซี ระบบจะแจ้งให้คุณทราบในพรอมต์คำสั่ง
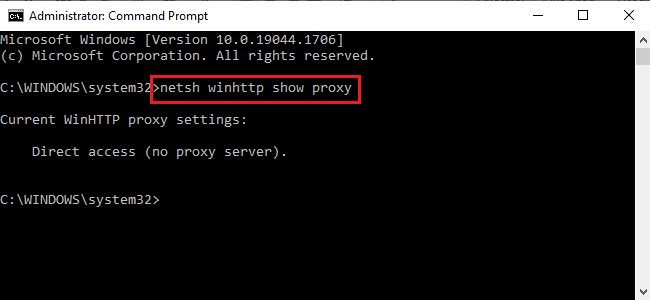
อ่านเพิ่มเติม: แก้ไขข้อผิดพลาดบริการ 1053 บน Windows 10
วิธีที่ 4: แก้ไขการตั้งค่าความเข้ากันได้ของ App
คุณสามารถลองเรียกใช้แอปที่คุณพยายามเข้าถึงในโหมดความเข้ากันได้เพื่อหลีกเลี่ยงข้อผิดพลาดของแอปพลิเคชัน esrv.exe
1. กดปุ่ม Windows + D พร้อมกันเพื่อดู เดสก์ท็อป และเลือกแอป Steam
2. คลิกขวา ที่แอป Steam แล้วคลิกตัวเลือก คุณสมบัติ ในรายการที่มี
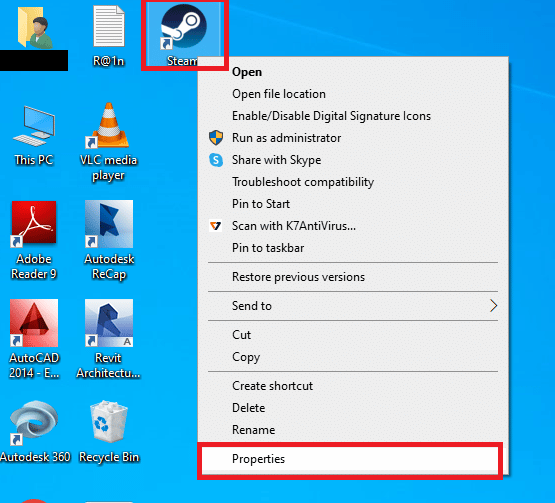
3. ไปที่แท็บ ความเข้ากันได้ ในหน้าต่าง คุณสมบัติ Steam และเลือกตัวเลือก เรียกใช้โปรแกรมนี้ในโหมดความเข้ากันได้สำหรับ ในส่วน โหมดความเข้ากันได้ คลิกที่ปุ่ม Apply จากนั้นคลิกที่ปุ่ม OK

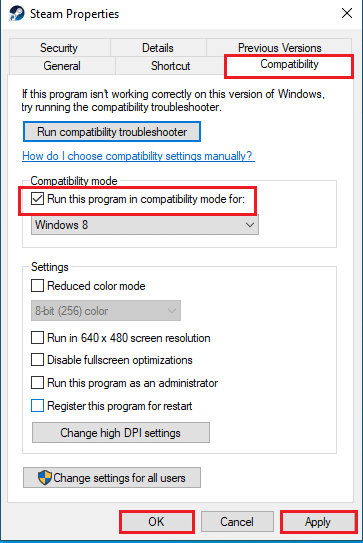
วิธีที่ 5: แก้ไขไดรเวอร์ Intel และความช่วยเหลือสนับสนุน
การแก้ไขแอพยูทิลิตี้ Intel Driver Update Utility สามารถแก้ไขปัญหาเกี่ยวกับข้อผิดพลาดในการอัปเดต 0x80070bcb และข้อผิดพลาดของแอปพลิเคชัน คุณสามารถลองปฏิบัติตามวิธีการด้านล่างเพื่อแก้ไขข้อผิดพลาด
ขั้นตอนที่ I: ถอนการติดตั้งยูทิลิตี้ Intel Driver Update
คุณต้องถอนการติดตั้งแอพ Intel Driver Utility บนพีซีของคุณเพื่อแก้ไขข้อผิดพลาดของแอปพลิเคชัน esrv.exe
1. กดปุ่ม Windows พิมพ์ Control Panel แล้วคลิก Open
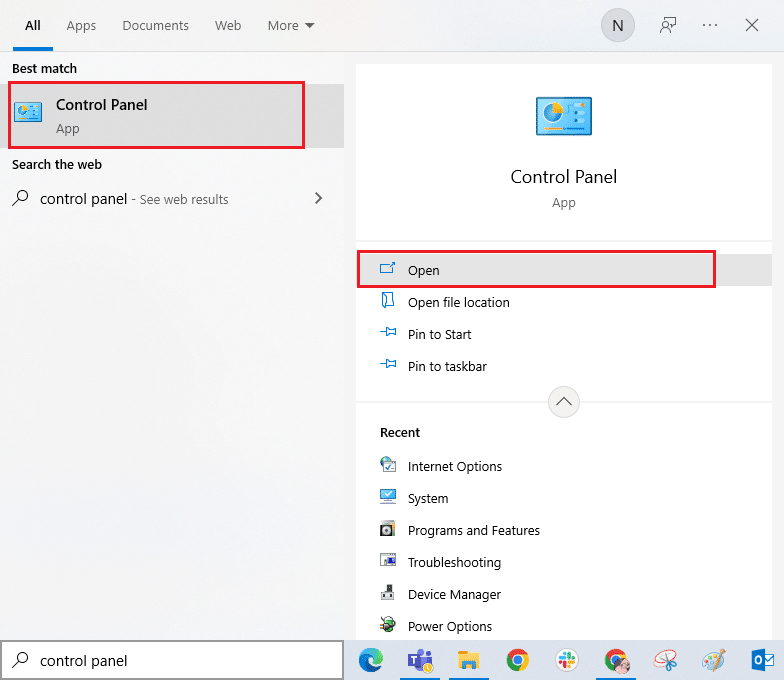
2. ตั้งค่า View by > Category จากนั้นคลิกที่ตัวเลือก ถอนการติดตั้งโปรแกรม
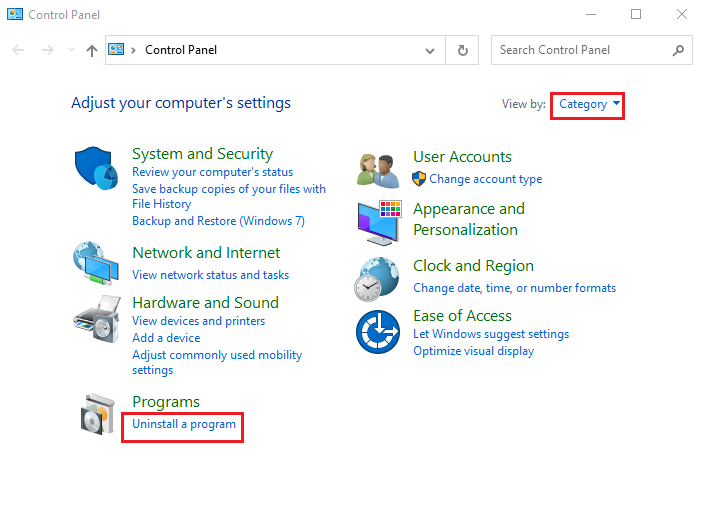
3. เลือกแอพ Intel Driver & Support Assistant และคลิกที่ปุ่ม ถอนการติดตั้ง ที่แถบด้านบน
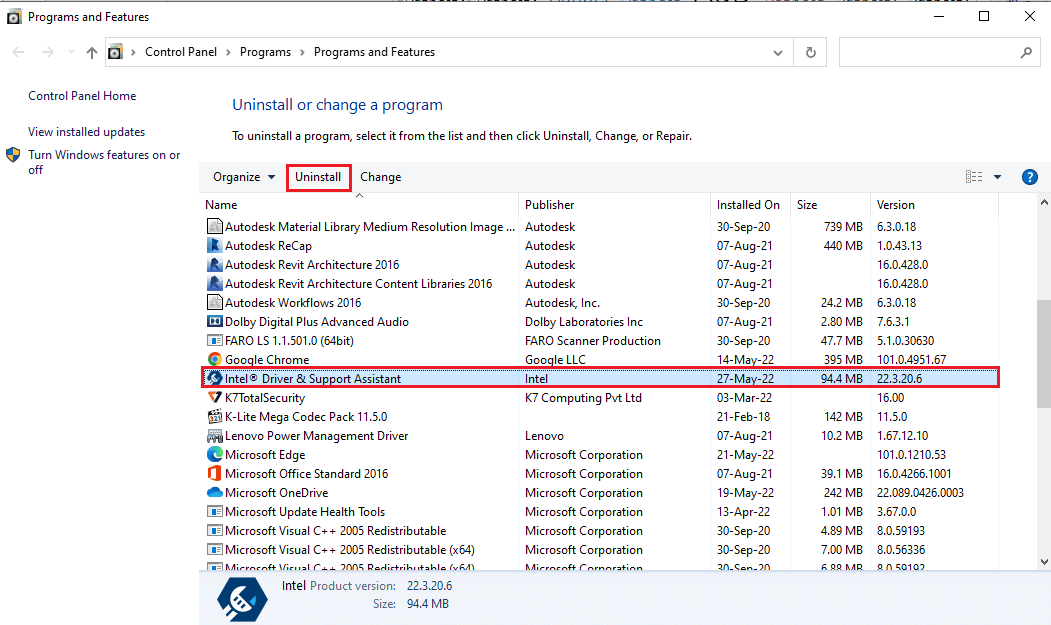
4. คลิกที่ปุ่ม ถอนการติดตั้ง ในหน้าต่าง การตั้งค่า Intel Driver & Support Assistant
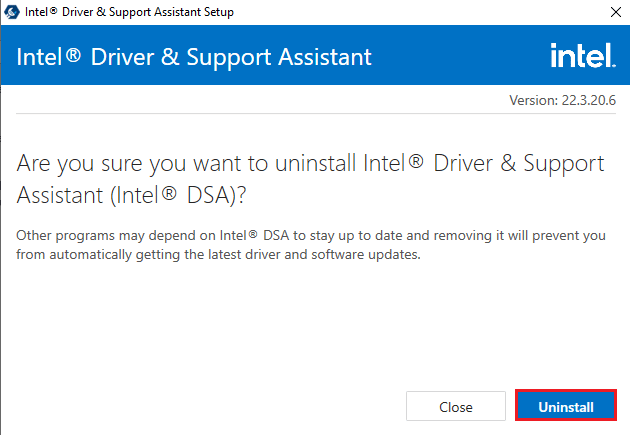
5. คุณจะเห็นหน้าต่างการ ถอนการติดตั้งเสร็จสมบูรณ์ หลังจากการถอนการติดตั้งแอป Intel DSA เสร็จสิ้น จากนั้น รีสตาร์ท พีซีของคุณ
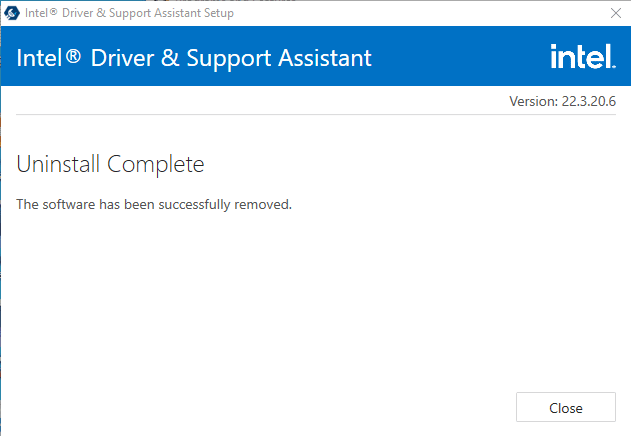
อ่านเพิ่มเติม: วิธีตรวจสอบแล็ปท็อปรุ่นโปรเซสเซอร์ของ Intel
ขั้นตอนที่ II: อัปเดตไดรเวอร์ Intel และความช่วยเหลือสนับสนุน
คุณต้องอัปเดตแอป Intel Driver & Support Assistance เพื่อแก้ไขข้อผิดพลาดของแอปพลิเคชัน esrv.exe บนพีซีของคุณ
1. กด ปุ่ม Windows พิมพ์ Google Chrome แล้วคลิก เปิด
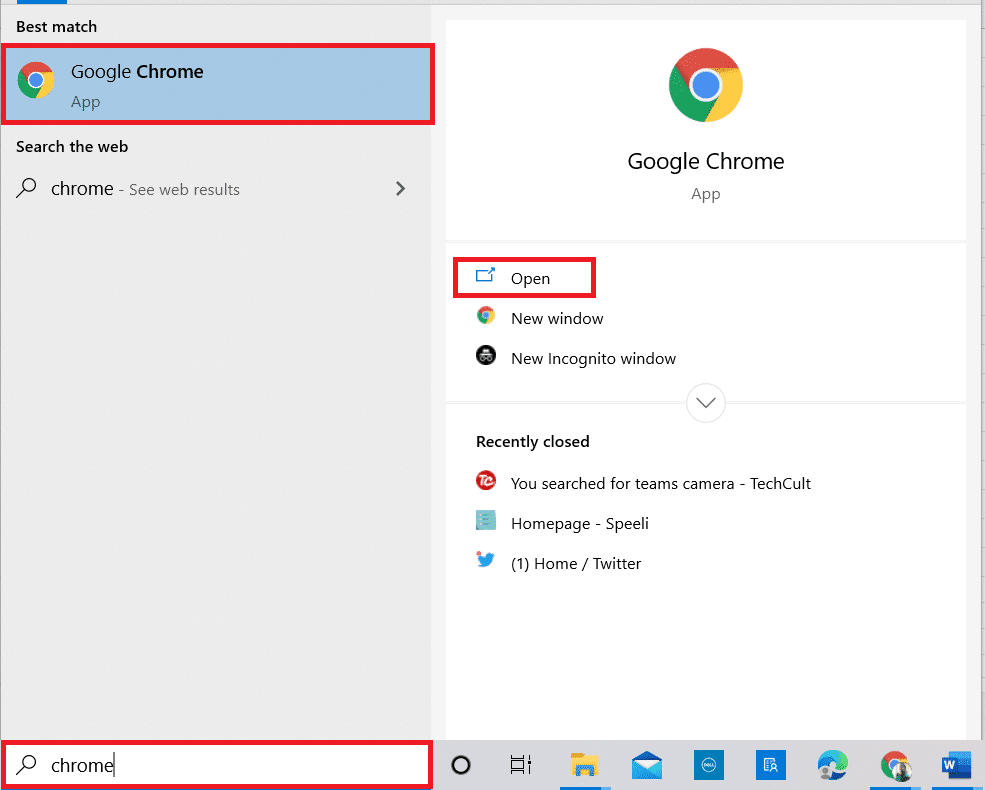
2. เปิดเว็บไซต์อย่างเป็นทางการสำหรับ Intel Driver & Support Assistance และคลิกที่ปุ่ม Download now
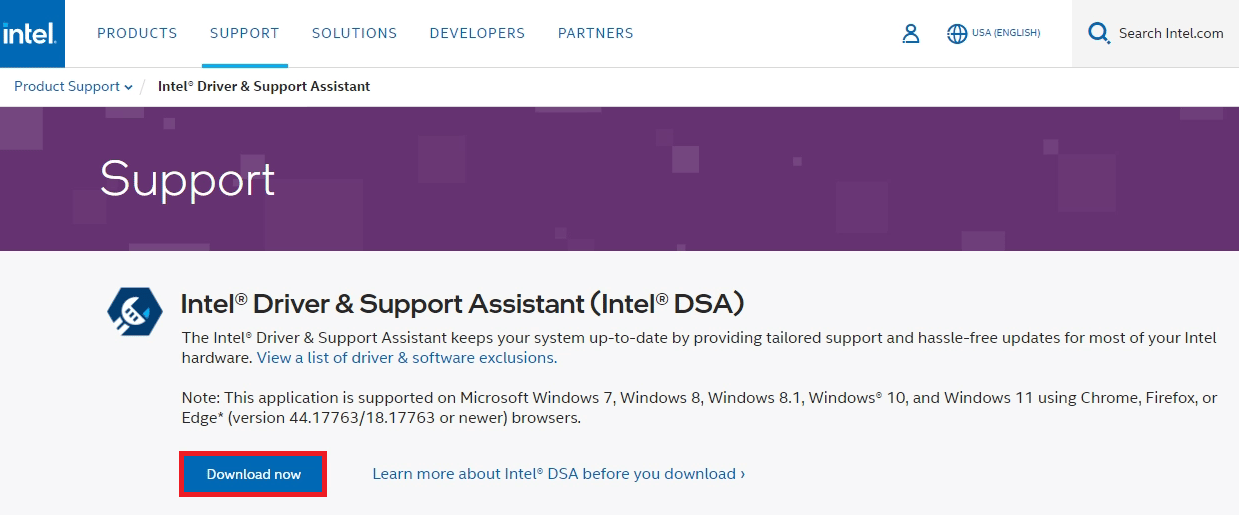
3. ดับเบิลคลิกที่ไฟล์ Intel-Driver-and-Support-Assistance.exe ที่ดาวน์โหลดมาเพื่อเรียกใช้ไฟล์
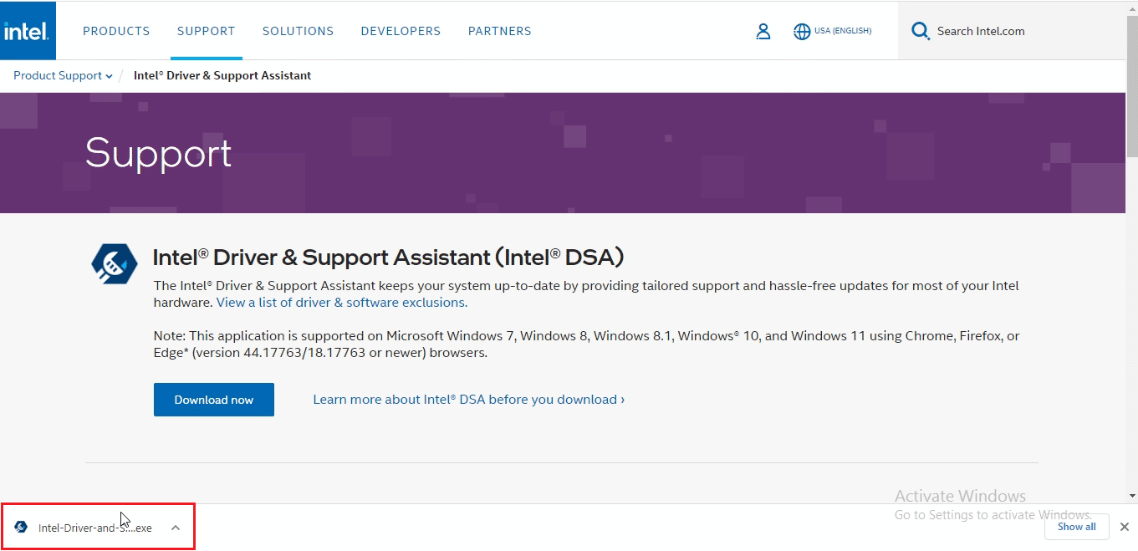
4. ทำเครื่องหมายที่ช่องข้อ ตกลงสิทธิ์ใช้งานซอฟต์แวร์ของ INTEL แล้วคลิกปุ่ม ติดตั้ง เพื่อติดตั้งแอป
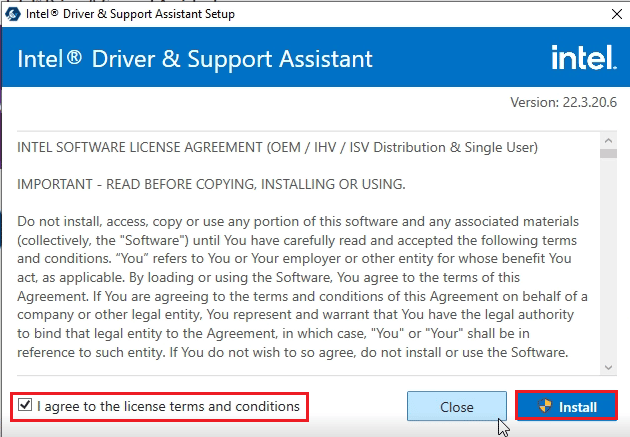
5. ในหน้าถัดไป ให้คลิกที่ปุ่ม ยอมรับ เพื่อยอมรับโปรแกรมปรับปรุงระบบคอมพิวเตอร์
หมายเหตุ: คุณสามารถคลิกที่ปุ่ม ปฏิเสธ หากคุณไม่ต้องการเข้าร่วมโครงการปรับปรุง
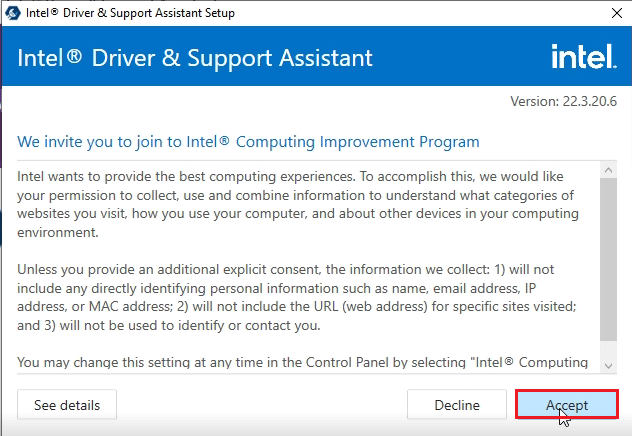
6. หลังจากการติดตั้งเสร็จสมบูรณ์ ให้คลิกที่ปุ่ม รี สตาร์ท เพื่อรีสตาร์ทพีซีของคุณเพื่อสิ้นสุดขั้นตอนการติดตั้ง
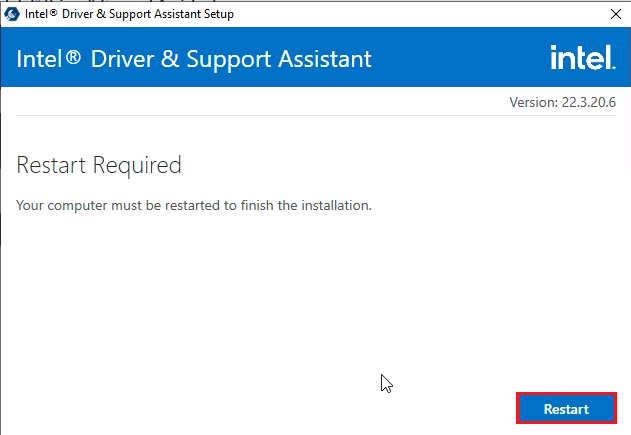
วิธีที่ 6: แก้ไข LoadAppInit_DLLs
ต้องแก้ไขคีย์ที่เสียหายใน Registry Editor สำหรับแอป Intel DSA เพื่อแก้ไขข้อผิดพลาดของแอปพลิเคชัน esrv.exe
1. กดปุ่ม Windows พิมพ์ Registry Editor แล้วคลิก Open
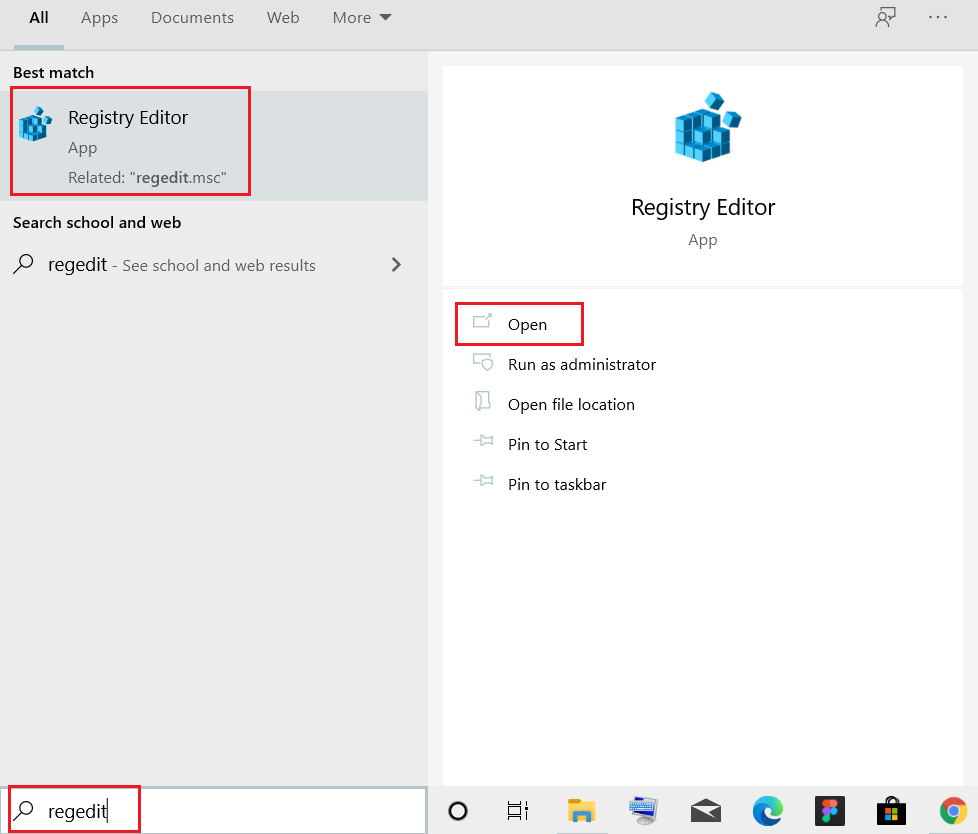
2. คลิกที่ปุ่ม ใช่ บนพรอมต์ การควบคุมบัญชีผู้ใช้
3. ไปที่โฟลเดอร์ Windows โดยไปที่เส้นทางที่กำหนดใน Registry Editor
Computer\HKEY_LOCAL_MACHINE\SOFTWARE\Microsoft\WindowsNT\CurrentVersion\Windows
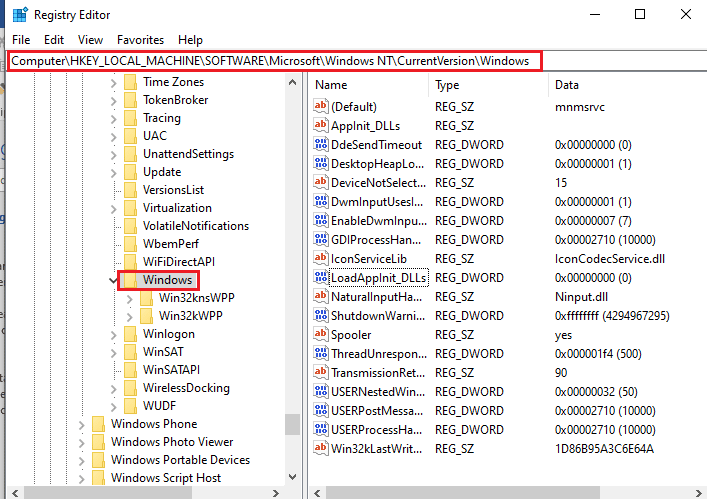
4. เลือกคีย์ LoadAppInit_DLLs ในบานหน้าต่างด้านขวาของหน้าต่างและ ดับเบิลคลิก ที่คีย์
หมายเหตุ: หรือคุณสามารถ คลิกขวา ที่คีย์ LoadAppInit_DLLs และเลือกตัวเลือก Modify... ในเมนู
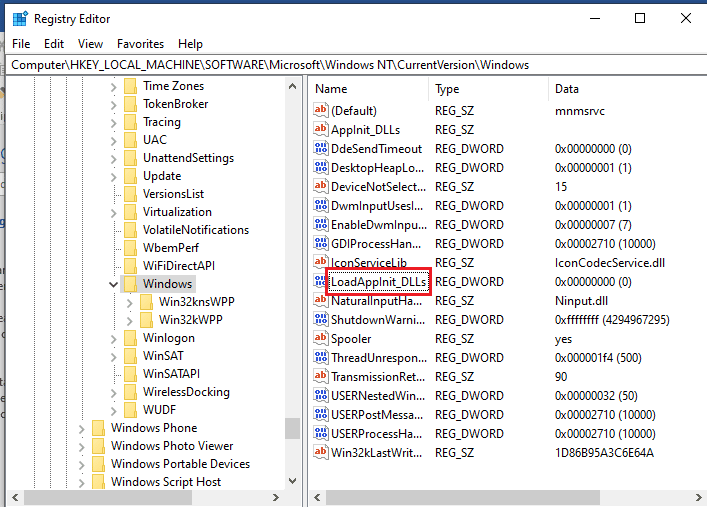
5. ในหน้าต่าง Edit DWORD (32-bit) Value ให้พิมพ์ค่า 0 ในแถบ Value data แล้วคลิกปุ่ม OK เพื่อแก้ไขค่าของคีย์
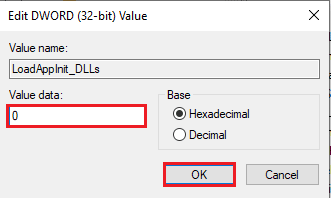
อ่านเพิ่มเติม: บริการยกระดับ Google Chrome คืออะไร
วิธีที่ 7: แก้ไขบริการ
ต้องปิดบริการที่เสียหายในพีซีของคุณเพื่อแก้ไขข้อผิดพลาดของแอปพลิเคชัน คุณสามารถเริ่มบริการใหม่ได้หลังจากที่ปัญหาในพีซีของคุณได้รับการแก้ไขแล้ว
ตัวเลือกที่ 1: หยุดบริการ Intel Updater
คุณต้องหยุดบริการที่เกี่ยวข้องกับยูทิลิตี้ Intel Driver & Support Assistance เพื่อแก้ไขข้อผิดพลาดของแอปพลิเคชัน esrv.exe
1. กดปุ่ม Windows + R พร้อมกันเพื่อเปิดกล่องโต้ตอบ Run
2. พิมพ์ services.msc และคลิกที่ปุ่ม OK เพื่อเปิดแอป Services
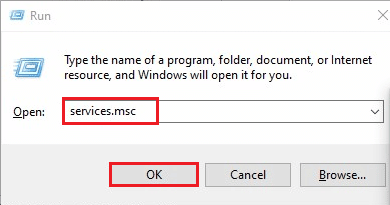
3. เลือกบริการ ไดร์เวอร์ Intel(R) & Support Assistant Driver ในรายการ และคลิกที่ปุ่ม Stop ในตัวเลือก Stop the service เพื่อหยุดบริการ Intel DSA
หมายเหตุ 1: คุณสามารถเริ่มบริการ Intel DSA ใหม่ได้โดยคลิกที่ปุ่ม เริ่ม บนตัวเลือกเริ่มบริการ
หมายเหตุ 2: หากคุณเห็น Queencreek บริการเซิร์ฟเวอร์ผู้ใช้พลังงานทำงานบนพีซีของคุณ คุณต้องปิดใช้งานบริการโดยทำตามขั้นตอนในวิธีนี้
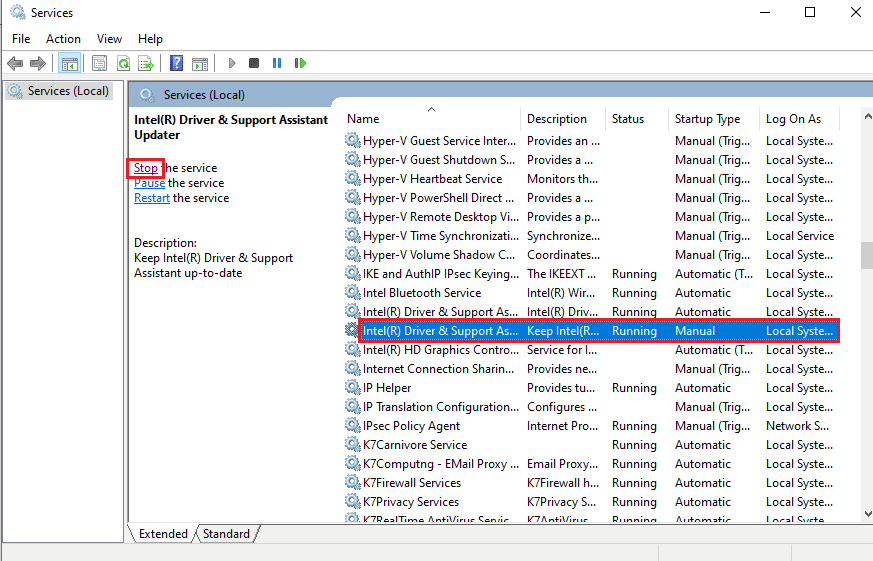
ตัวเลือก II: ปิดใช้งานบริการโดยใช้ไฟล์ esrv.exe
คุณต้องปิดใช้งานบริการที่ใช้ไฟล์ esrv.exe เพื่อแก้ไขข้อผิดพลาดของแอปพลิเคชัน esrv.exe
1. เปิดกล่องโต้ตอบ Run พิมพ์ services.msc แล้วคลิกปุ่ม OK เพื่อเปิดแอป Services
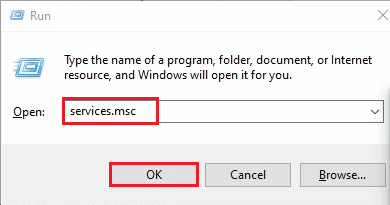
2. เลือก บริการรายงานการใช้งานระบบ Intel คลิกขวา ที่บริการ และคลิกตัวเลือก คุณสมบัติ ในเมนู
3. ในหน้าต่าง คุณสมบัติบริการรายงานการใช้งานระบบของ Intel ให้เลือกตัวเลือก Disabled ใน ประเภท Startup และคลิกที่ปุ่ม Apply และ OK เพื่อปิดใช้งานบริการ
หมายเหตุ: หากคุณเห็นบริการ Intel SUR QC Software ที่พร้อมใช้งาน คุณต้องปิดการใช้งานบริการด้วย
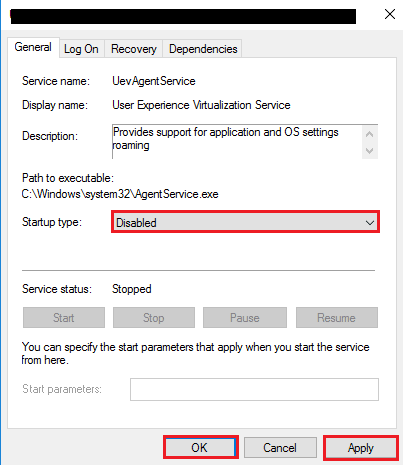
อ่านเพิ่มเติม: แก้ไข Active Directory Domain Services ไม่พร้อมใช้งานในขณะนี้
วิธีที่ 8: ใช้ซอฟต์แวร์ Autoruns
คุณสามารถใช้ซอฟต์แวร์ของบริษัทอื่น เช่น Autoruns เพื่อแก้ไขข้อผิดพลาดของแอปพลิเคชัน esrv.exe ใน Windows 10 ได้ ซอฟต์แวร์นี้สามารถใช้เพื่อลบไฟล์ esrv.exe ทั้งหมดบนพีซีของคุณและช่วยให้คุณแก้ไขปัญหาได้อย่างง่ายดาย
1. เปิดเบราว์เซอร์ Google Chrome
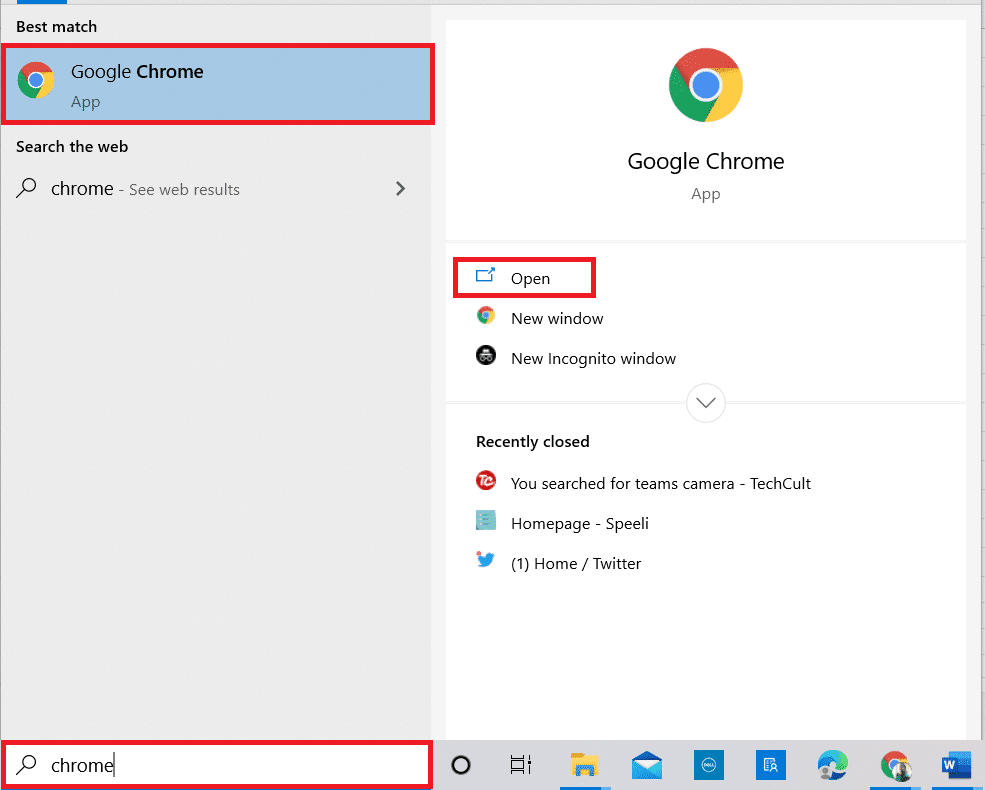
2. เปิดเว็บไซต์อย่างเป็นทางการสำหรับซอฟต์แวร์ Autoruns แล้วคลิกลิงก์ ดาวน์โหลด Autoruns และ Autorunsc เพื่อดาวน์โหลดแอป
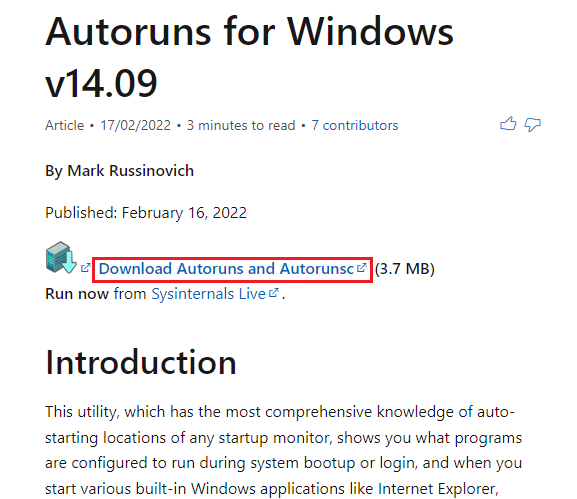
3. แตกไฟล์เก็บถาวรที่ดาวน์โหลดมาโดยใช้ซอฟต์แวร์คลายการบีบอัด เช่น WinZip และแตกไฟล์ทั้งหมดไปยังโฟลเดอร์ Downloads ใน Windows Explorer บนพีซีของคุณ
4. ดับเบิลคลิกที่ไฟล์ .exe ในโฟลเดอร์เพื่อเรียกใช้ไฟล์ Autoruns ที่ปฏิบัติการได้ และรอจนกว่าไฟล์ทั้งหมดจะถูกโหลดในแอป
5. กดปุ่ม Ctrl + F พร้อมกันเพื่อเปิดหน้าต่าง Find พิมพ์ esrv.exe ในแถบ Find what และคลิกที่ปุ่ม Find Next
6. คลิกขวาที่ไฟล์ esrv.exe และคลิกที่ตัวเลือก Delete ในรายการ ลบ ไฟล์ esrv.exe ทั้งหมดที่เน้นในแอปในทำนองเดียวกัน
7. คลิกที่ปุ่ม ปิด เพื่อปิดแอป Autoruns และ รีสตาร์ท พีซีของคุณเพื่อแก้ไขข้อผิดพลาดของแอปพลิเคชัน
ที่แนะนำ:
- วิธีเปลี่ยนสีใน GIMP
- แก้ไขข้อผิดพลาดไวยากรณ์ Bash ใกล้ Token ที่ไม่คาดคิด
- แก้ไขข้อผิดพลาดรันไทม์ 429 ใน Windows 10
- แก้ไขคำขอล้มเหลวเนื่องจากข้อผิดพลาดฮาร์ดแวร์อุปกรณ์ร้ายแรง
บทความนี้เป็นคู่มือการแก้ไขปัญหาสำหรับการแก้ไข ข้อผิดพลาดแอปพลิเคชัน esrv.exe ใน Windows 10 หากคุณพบข้อผิดพลาดของแอปพลิเคชัน Startup esrv.exe คุณสามารถใช้บทความเพื่อแก้ไขข้อผิดพลาดแอปพลิเคชัน esrv.exe Windows 10 ใช้ส่วนความคิดเห็นด้านล่าง ในบทความเพื่อแจ้งให้เราทราบข้อเสนอแนะและคำถามที่เกี่ยวข้องกับหัวข้อ
