จะเกิดอะไรขึ้นถ้า Escape from Tarkov หยุดทำงานบน Windows 10
เผยแพร่แล้ว: 2020-05-07เมื่อคุณอยู่ในภารกิจที่เข้มข้นในเกมฮาร์ดคอร์ เช่น Escape from Tarkov ความท้าทายสุดท้ายที่คุณต้องการเผชิญคือปัญหาในชีวิตจริง เช่น การล่มแบบสุ่ม
หากคุณประสบปัญหาการล่มใน Escape from Tarkov มีการแก้ไขที่คุณสามารถนำไปใช้เพื่อกำจัดปัญหาได้ ในบทความนี้ คุณจะพบขั้นตอนต่างๆ ที่จะแนะนำคุณเกี่ยวกับวิธีนำการแก้ไขเหล่านี้ไปใช้
ตรวจสอบให้แน่ใจว่าระบบของคุณมีข้อกำหนดในการเรียกใช้ Escape from Tarkov
เป็นความรู้ทั่วไปที่คอมพิวเตอร์ผลิตต่างกัน การที่ระบบของคุณสามารถเล่นวิดีโอเกมอื่นๆ ได้อย่างง่ายดาย ไม่ได้หมายความว่าระบบของคุณสามารถเรียกใช้ Escape from Tarkov ได้โดยไม่มีปัญหา มีโอกาสที่คุณจะประสบปัญหาการหยุดทำงานเนื่องจากคอมพิวเตอร์ของคุณไม่ตรงตามข้อกำหนดอย่างน้อยหนึ่งข้อสำหรับการรันเกม
ดังนั้น ก่อนที่คุณจะเริ่มปรับแต่งระบบและการตั้งค่าในเกม ให้เริ่มต้นด้วยการยืนยันว่าคอมพิวเตอร์ของคุณบรรจุทรัพยากรที่เหมาะสม
คุณจะพบความต้องการของระบบขั้นต่ำและที่แนะนำของเกมด้านล่าง นอกจากนี้ เราจะแสดงวิธีการยืนยันว่าพีซีของคุณตรงตามข้อกำหนดเหล่านี้หรือไม่
หลบหนีจากข้อกำหนดขั้นต่ำของระบบ Tarkov
ระบบปฏิบัติการ: Windows 7 (64 บิต); Windows 8 (64 บิต); Windows 10 (64 บิต)
ซีพียู: Intel Core 2 Duo หรือ Core i3 2.4 GHz; AMD Athlon, Phenom II 2.6 GHz
หน่วยความจำระบบ: RAM 8 GB
GPU: รองรับ DX11 กับ VRAM . 1 GB
การ์ดเสียง: รองรับ DirectX
พื้นที่ดิสก์: พื้นที่เก็บข้อมูลว่างอย่างน้อย 8 GB
หนีออกจาก Tarkov ความต้องการของระบบที่แนะนำ
ระบบปฏิบัติการ: Windows 7 (64 บิต); Windows 8 (64 บิต); Windows 10 (64 บิต)
ซีพียู: Intel Core i5, i7 3.2 GHz; AMD FX, Athlon 3.6 GHz
หน่วยความจำระบบ: RAM 12 GB
GPU: รองรับ DX11 กับ VRAM 2 GB ขึ้นไป
การ์ดเสียง: รองรับ DirectX
พื้นที่ดิสก์: พื้นที่เก็บข้อมูลว่างอย่างน้อย 8 GB
การตรวจสอบข้อมูลจำเพาะของพีซีของคุณ:
- คลิกขวาที่ปุ่ม Start และเลือก Settings ในเมนู Quick Access เพื่อเปิดแอปพลิเคชัน Settings คุณยังสามารถแตะปุ่ม Windows และ I พร้อมกันเพื่อเปิดแอปได้
- หลังจากที่หน้าจอหลักของการตั้งค่าเปิดขึ้น ให้คลิกที่ไอคอนระบบ
- เมื่อคุณไปที่อินเทอร์เฟซระบบแล้ว ให้สลับไปที่บานหน้าต่างด้านซ้าย เลื่อนลง จากนั้นคลิกที่เกี่ยวกับ
- ตอนนี้ ย้ายไปที่หน้าต่างหลัก (แท็บเกี่ยวกับ) และตรวจสอบข้อกำหนดของระบบภายใต้ข้อกำหนดอุปกรณ์ ที่นี่คุณจะเห็นยี่ห้อ รุ่นและสถาปัตยกรรมของ CPU และขนาด RAM ของคุณ และอื่นๆ อีกมากมาย
- หากคุณต้องการตรวจสอบพื้นที่เก็บข้อมูลของคุณ ให้ดับเบิลคลิกที่พีซีเครื่องนี้บนเดสก์ท็อปของคุณ แล้วไปที่อุปกรณ์และไดรฟ์
- ในการตรวจสอบรายละเอียดของการ์ดแสดงผลของคุณ ให้ทำตามขั้นตอนเหล่านี้:
- คลิกขวาที่ปุ่ม Start แล้วเลือก Run
- หลังจาก Run เปิดขึ้น ให้พิมพ์ dxdiag (โดยไม่ใส่เครื่องหมายอัญประกาศ) ลงในช่องข้อความแล้วคลิกปุ่ม OK หรือกดปุ่ม Enter
- หลังจากที่หน้าต่าง DirectX Diagnostic Tool ปรากฏขึ้น ให้ไปที่แท็บ Display และตรวจสอบรายละเอียดของกราฟิกการ์ดของคุณ เช่น ยี่ห้อ รุ่น และรุ่นของไดรเวอร์
ติดตั้งอัปเดตล่าสุดของเกม
หากคุณกำลังติดตั้งการอัปเดตล่าสุดของ Escape from Tarkov ให้ลองทำอย่างนั้น Battlestate Games ได้เปิดตัวการอัปเดตจำนวนมากตั้งแต่เปิดตัวเกม การอัปเดตเหล่านี้มุ่งสู่การปรับปรุงประสิทธิภาพและแก้ไขข้อบกพร่องและข้อบกพร่องทั่วไป เป็นไปได้ว่าสาเหตุที่แท้จริงของปัญหาการหยุดทำงานที่คุณกำลังประสบอยู่นั้นได้รับการแก้ไขแล้วในการอัปเดต
หากการอัปเดตเกมไม่สามารถแก้ปัญหาได้ ให้ไปยังแนวทางแก้ไขปัญหาถัดไป
ติดตั้ง Windows 10 Media Feature Pack
หลังจากการอัพเดต 0.12.4 นักเล่นเกมบางคนเริ่มรายงานว่าเกมของพวกเขาเริ่มหยุดทำงานกะทันหัน สาเหตุของปัญหานี้ยังไม่เป็นที่ทราบแน่ชัด แต่เกมมีแนวโน้มที่จะหยุดทำงานหลังจากผู้เล่นพยายามเริ่มการโจมตี หากนี่คือปัญหาที่คุณพบ คุณสามารถกำจัดมันได้อย่างง่ายดายโดยการดาวน์โหลดและติดตั้ง Windows 10 Media Feature Pack
ชุดคุณลักษณะนี้มีไว้สำหรับผู้ใช้ที่มีภูมิภาคที่ป้องกันไม่ให้ Windows 10 จัดส่งโดยติดตั้ง Media Feature Pack ไว้ล่วงหน้า ไม่มีคำอธิบายว่าทำไมถึงแก้ปัญหานี้ได้ และ Battlestate Games อาจเปิดตัวโปรแกรมแก้ไขในอนาคต ก่อนหน้านั้น คุณสามารถดาวน์โหลดและติดตั้งชุดคุณลักษณะหรือเปิดใช้งานในแผงควบคุมหากพีซีของคุณมาพร้อมกับคุณสมบัติดังกล่าว
เรียกใช้ Escape จาก Tarkov ในฐานะผู้ดูแลระบบ
การล่มแบบสุ่มที่คุณกำลังประสบอยู่อาจเป็นผลมาจากการขาดสิทธิ์ของเกม วิดีโอเกม PC ต้องการทรัพยากรระบบทั้งหมดที่มีอยู่เนื่องจากความต้องการการประมวลผลกราฟิกที่หนักหน่วง ขออภัย พวกเขาจะเข้าถึงทรัพยากรที่ต้องการไม่ได้หากไม่มีสิทธิ์ที่จำเป็น
คุณสามารถแก้ไขปัญหาได้ ในกรณีนี้ โดยการเรียกใช้เกมในฐานะผู้ดูแลระบบ ในการทำเช่นนั้น บัญชีผู้ใช้ของคุณต้องมีสิทธิ์ของผู้ดูแลระบบ:
- ค้นหาทางลัดบนเดสก์ท็อปของเกม คลิกขวา จากนั้นคลิกเรียกใช้ในฐานะผู้ดูแลระบบ
- หากคุณไม่มีทางลัดบนเดสก์ท็อป ให้เปิดหน้าต่าง File Explorer ไปที่โฟลเดอร์การติดตั้งของเกม จากนั้นคลิกขวาที่ไฟล์ EXE และเลือก Properties
- โฟลเดอร์การติดตั้งควรอยู่ใน C:\Program Files\Escape_From_Tarkov
- หลังจากหน้าต่าง Properties เปิดขึ้น ให้ไปที่แท็บ Compatibility และทำเครื่องหมายที่ช่องด้านข้าง “Run this program as an administrator”
- คลิกที่ปุ่ม OK จากนั้นตรวจสอบปัญหาการหยุดทำงาน
เรียกใช้ Escape จาก Tarkov บนการ์ดกราฟิกเฉพาะของคุณ
หากคอมพิวเตอร์ของคุณมีการ์ดแสดงผลสองการ์ด ปัญหาการแครชอาจเกิดขึ้นเนื่องจากระบบของคุณบังคับให้เกมทำงานบนการ์ดในตัว การ์ดกราฟิกในตัวไม่ได้ออกแบบมาเพื่อจัดการกับกระบวนการวิดีโอขนาดใหญ่ที่มาพร้อมกับเกมอย่าง Escape from Tarkov หากคุณกำลังจะแก้ไขปัญหาที่นี่ คุณจะต้องบังคับเกมให้ทำงานบน GPU เฉพาะของคุณ
มีหลายวิธีในการปักหมุดเกมบนการ์ดเฉพาะ: คุณสามารถใช้แอปการตั้งค่า แผงควบคุม NVIDIA และการตั้งค่า AMD Radeon
การใช้แผงควบคุม NVIDIA:
- คลิกขวาที่เดสก์ท็อปแล้วคลิก NVIDIA Control Panel ในเมนูบริบท
- เมื่อแอปปรากฏขึ้น ให้เลื่อนไปที่บานหน้าต่างด้านซ้ายแล้วคลิก จัดการการตั้งค่า 3D ใต้โครงสร้างการตั้งค่า 3D
- ไปที่บานหน้าต่างด้านขวา อยู่ในแท็บทั่วไป จากนั้นคลิกที่ "โปรเซสเซอร์ NVIDIA ประสิทธิภาพสูง" ในเมนูแบบเลื่อนลงของโปรเซสเซอร์กราฟิกที่ต้องการ
- หลังจากนั้นไปที่แท็บการตั้งค่าโปรแกรม
- ในเมนูแบบเลื่อนลง "เลือกโปรแกรมเพื่อปรับแต่ง" ให้คลิกที่ Escape from Tarkov หากคุณไม่พบเกมในเมนู ให้คลิกที่ Add จากนั้นไปที่โฟลเดอร์การติดตั้ง Escape from Tarkov และดับเบิลคลิกที่ไฟล์ปฏิบัติการ
- ตอนนี้ ไปที่เมนู "เลือกโปรเซสเซอร์กราฟิกที่ต้องการสำหรับโปรแกรมนี้" และเลือก "โปรเซสเซอร์ NVIDIA ประสิทธิภาพสูง"
- คลิกที่ปุ่ม Apply เพื่อบันทึกการเปลี่ยนแปลงของคุณ จากนั้นตรวจสอบปัญหาการหยุดทำงาน
ใช้การตั้งค่า AMD Radeon:
- เรียกการตั้งค่า AMD Radeon โดยคลิกขวาที่เดสก์ท็อปและเลือกการตั้งค่า AMD Radeon จากเมนูบริบท คุณยังสามารถค้นหาแอพในเมนูเริ่มและเปิดใช้งานได้
- เมื่อการตั้งค่า AMD Radeon เปิดขึ้น ให้ไปที่ด้านบนของหน้าต่างแล้วคลิกระบบ
- คลิกที่ Switchable Graphics ที่มุมบนขวาของแอพเมื่ออินเทอร์เฟซระบบเปิดขึ้น
- คุณจะเห็นมุมมอง Running Applications ตามค่าเริ่มต้นเมื่ออินเทอร์เฟซ Switchable Graphics ปรากฏขึ้น หาก Escape from Tarkov เปิดอยู่ ก็ควรจะมองเห็นได้ คลิกที่ลูกศรข้างใต้และเลือกประสิทธิภาพสูง
- หากคุณไม่เห็นเกม ให้ไปที่มุมบนขวาของอินเทอร์เฟซ Switchable Graphics และคลิกที่ Running Applications
- คลิกที่ Installed Profiled Applications ในหน้าถัดไปในตำแหน่งเดียวกัน
- ค้นหา Escape from Tarkov และเปลี่ยนตัวเลือก Switchable Graphics เป็น High Performance
- หากเกมยังไม่ปรากฏขึ้น ให้ไปที่มุมบนขวาอีกครั้งแล้วคลิกปุ่มเรียกดู เมื่อกล่องโต้ตอบเรียกดูเปิดขึ้น ให้ค้นหาทางไปยังโฟลเดอร์การติดตั้งของเกมและเพิ่มเข้าไป
- ตอนนี้คุณสามารถเปลี่ยนตัวเลือกเป็นประสิทธิภาพสูงได้แล้ว
โปรดทราบว่า:
- ตัวเลือกประหยัดพลังงานหมายความว่าเกมจะทำงานบน GPU ในตัว
- ตัวเลือก “อิงตามแหล่งพลังงาน” หมายความว่าเกมจะทำงานบน GPU ในตัวเมื่อพีซีของคุณประหยัดพลังงานและการ์ดเฉพาะเมื่อเสียบแล็ปท็อปของคุณกับแหล่งพลังงาน
การใช้แอปการตั้งค่า:
- คลิกขวาที่เดสก์ท็อปแล้วคลิกการตั้งค่าการแสดงผลในเมนูบริบท หากคุณต้องการเปิดการตั้งค่าเร็วขึ้น ให้แตะปุ่ม Windows และ I พร้อมกัน
- เมื่ออินเทอร์เฟซการแสดงผลของแอปการตั้งค่าปรากฏขึ้น ให้ไปที่ด้านล่างของหน้าต่างแล้วคลิกการตั้งค่ากราฟิก
- หลังจากที่หน้าจอการตั้งค่ากราฟิกปรากฏขึ้น ให้ไปที่เมนูดรอปดาวน์ภายใต้ "เลือกแอปเพื่อตั้งค่ากำหนด" แล้วเลือกแอปคลาสสิก
- ตอนนี้ คลิกที่ปุ่ม เรียกดู จากนั้นไปที่โฟลเดอร์การติดตั้งของ Escape from Tarkov และดับเบิลคลิกที่ไฟล์ EXE
- เมื่อไอคอนของเกมปรากฏขึ้น ให้คลิกที่ไอคอน จากนั้นคลิกที่ตัวเลือก
- จากนั้นเลือกประสิทธิภาพสูงในกล่องโต้ตอบที่ปรากฏขึ้นและคลิกที่ปุ่มบันทึก
ดำเนินการตรวจสอบความสมบูรณ์
ไฟล์เกมบางไฟล์อาจเสียหายหรือสูญหาย เป็นไปได้ว่าการโจมตีของมัลแวร์โจมตีไฟล์ โปรแกรมป้องกันไวรัสของคุณรบกวนไฟล์ หรือการปิดเครื่องอย่างกะทันหันทำให้ไฟล์เสียหาย ในการแก้ไขปัญหา คุณต้องใช้ตัวเปิดใช้เกม Battlestate เพื่อตรวจสอบความสมบูรณ์
สิ่งที่ตัวเรียกใช้งานทำคือสแกนไฟล์เกมบนคอมพิวเตอร์ของคุณและเปรียบเทียบกับเวอร์ชันที่อัปเดตในเซิร์ฟเวอร์ของ Battlestate หลังจากนั้นโปรแกรมจะแทนที่ไฟล์ที่หายไปหรือผิดพลาดโดยอัตโนมัติ ขั้นตอนต่อไปนี้จะแสดงให้คุณเห็นว่าต้องทำอย่างไร:
- ไปที่เมนู Start ค้นหา Battlestate Launcher แล้วเปิดขึ้นมา หากคุณมีทางลัดบนเดสก์ท็อปของตัวเรียกใช้งาน ให้ดับเบิลคลิก
- เมื่อแอปพลิเคชันเปิดขึ้น ไปที่มุมบนขวาของหน้าต่างแล้วคลิกลูกศรข้างชื่อผู้ใช้ของคุณ
- ในเมนูบริบทที่เลื่อนลงมา ให้คลิกที่ "ตรวจสอบความสมบูรณ์"
- อนุญาตให้ตัวเรียกใช้งานตรวจสอบไฟล์เกมที่ผิดพลาดและแทนที่โดยอัตโนมัติ
- เมื่อกระบวนการเสร็จสิ้น ให้รีสตาร์ทตัวเรียกใช้งานและเปิดเกม
ย้อนกลับไดรเวอร์การ์ดแสดงผลของคุณ
หาก Escape from Tarkov เริ่มหยุดทำงานหลังจากที่คุณทำการอัปเดตสำหรับไดรเวอร์การ์ดแสดงผล ให้ลองติดตั้งไดรเวอร์ก่อนหน้าอีกครั้ง และตรวจสอบว่าสามารถแก้ปัญหาได้หรือไม่ ขั้นตอนด้านล่างจะแนะนำคุณตลอดกระบวนการ:

- คลิกขวาที่ปุ่ม Start เพื่อเรียกเมนู Quick Access
- หลังจากเมนูปรากฏขึ้น ให้คลิกที่ Device Manager
- เมื่อ Device Manager ปรากฏขึ้น ให้คลิกที่ลูกศรข้าง Display Adapters เพื่อแสดงการ์ดจอของคุณ
- คลิกขวาที่อแด็ปเตอร์และคลิกที่ Properties
- เมื่อคุณเห็นหน้าต่างโต้ตอบคุณสมบัติ ให้สลับไปที่แท็บไดรเวอร์
- ตอนนี้ให้คลิกที่ปุ่ม Roll Back Driver
- หลังจากคลิกที่ Roll Back Driver หน้าต่างกล่องโต้ตอบ Driver Package Rollback จะปรากฏขึ้น เลือกเหตุผลในการย้อนกลับไดรเวอร์ จากนั้นคลิกที่ปุ่ม ใช่ เพื่อดำเนินการต่อ
- เมื่อ Windows ย้อนกลับไดรเวอร์การ์ดแสดงผล ให้รีสตาร์ทคอมพิวเตอร์ จากนั้นตรวจสอบปัญหาการหยุดทำงาน
หากปุ่ม Roll Back Driver เป็นสีเทา แสดงว่าไม่มีสำเนาของซอฟต์แวร์ไดรเวอร์ก่อนหน้า ในกรณีนั้น คุณจะต้องดำเนินการด้วยตนเอง ซึ่งหมายความว่า คุณจะต้องไปที่เว็บไซต์ของผู้ผลิตกราฟิกการ์ดของคุณ ดาวน์โหลดซอฟต์แวร์ไดรเวอร์ที่นำหน้าเวอร์ชันปัจจุบันของคุณ แล้วติดตั้ง คุณสามารถตรวจสอบเวอร์ชันไดรเวอร์ปัจจุบันของคุณได้อย่างง่ายดายภายใต้แท็บไดรเวอร์ของกล่องโต้ตอบคุณสมบัติของการ์ดแสดงผล
เรียกใช้แพ็คเกจไดรเวอร์เมื่อคุณดาวน์โหลด คุณยังสามารถติดตั้งไดรเวอร์ผ่านตัวจัดการอุปกรณ์ได้ ขั้นตอนด้านล่างจะแนะนำคุณ:
- เปิด Device Manager และขยายเมนู Display Adapters
- คลิกขวาที่การ์ดแสดงผลของคุณ จากนั้นคลิกที่ Update Driver
- เมื่อหน้าต่างโต้ตอบ Update Driver ปรากฏขึ้น ให้คลิกที่ตัวเลือกที่สองซึ่งระบุว่า “Browse my computer for driver software”
- ตอนนี้ ไปที่โฟลเดอร์ที่คุณแตกแพ็คเกจไดรเวอร์ที่คุณดาวน์โหลด จากนั้นอนุญาตให้ Windows ติดตั้ง
- เมื่อกระบวนการติดตั้งเสร็จสิ้น ให้รีสตาร์ทระบบและเรียกใช้ Escape from Tarkov เพื่อตรวจสอบปัญหาการหยุดทำงาน
อัปเดตไดรเวอร์การ์ดแสดงผลของคุณ
คุณจะต้องอัปเดตไดรเวอร์การ์ดแสดงผลของคุณหากการติดตั้งเวอร์ชันก่อนหน้าไม่สามารถแก้ปัญหาได้ ตามที่ปรากฏ ไดรเวอร์ที่ล้าสมัยไม่สามารถทำงานได้ดีกับเกมอย่าง Escape from Tarkov อาจเป็นไปได้ว่าการอัปเดตที่คุณติดตั้งไว้ก่อนหน้านี้มีปัญหาหรือซอฟต์แวร์ไม่ถูกต้อง เราจะแสดงวิธีการต่างๆ ที่คุณสามารถใช้เพื่ออัปเดตไดรเวอร์ได้อย่างถูกต้อง
การใช้ยูทิลิตี้ Windows Update
Windows Update เป็นเครื่องมือที่ติดตั้งการอัปเดตที่สำคัญสำหรับระบบปฏิบัติการและแอปพลิเคชันและบริการหลักของ Microsoft การอัปเดตซอฟต์แวร์เหล่านี้มีตั้งแต่คำจำกัดความของไวรัสไปจนถึงไดรเวอร์อุปกรณ์
ทุกการอัปเดตต้องผ่านขั้นตอนการทดสอบที่เข้มงวดก่อนที่จะเผยแพร่ ซึ่งหมายความว่าการอัปเดตไดรเวอร์ของคุณผ่าน Windows Update จะช่วยให้คุณมีซอฟต์แวร์ที่เข้ากันได้กับพีซีของคุณ ข้อเสียเพียงอย่างเดียวคือกระบวนการทดสอบอาจทำให้การเปิดตัวซอฟต์แวร์ไดรเวอร์ที่อัปเดตล่าช้า
ขั้นตอนด้านล่างจะแสดงให้คุณเห็นถึงวิธีการใช้ยูทิลิตี้ Windows Update:
- กดปุ่ม Windows และ I พร้อมกันเพื่อเปิดแอปพลิเคชันการตั้งค่า
- หลังจากการตั้งค่าเปิดขึ้น ให้ไปที่ด้านล่างของหน้าแล้วคลิกอัปเดตและความปลอดภัย
- หลังจากอินเทอร์เฟซ Update & Security เปิดขึ้น ให้คลิกที่ Check for Updates ภายใต้ Windows Update
- ยูทิลิตีจะตรวจสอบการอัปเดตและเริ่มดาวน์โหลดการอัปเดตที่พร้อมใช้งานสำหรับระบบของคุณ
- คลิกที่ปุ่ม รีสตาร์ททันที เมื่อยูทิลิตี้ดาวน์โหลดการอัพเดต
- ขณะนี้ ระบบของคุณจะรีสตาร์ท และ Windows จะเริ่มดาวน์โหลดการอัปเดต
- หลังจากกระบวนการเสร็จสิ้นและระบบของคุณบูทตามปกติ ให้รันเกมและตรวจสอบว่าเกิดปัญหาอีกครั้งหรือไม่
การใช้ตัวจัดการอุปกรณ์
Device Manager เป็นเครื่องมือในตัวอีกตัวหนึ่งที่คุณสามารถใช้เพื่ออัปเดตไดรเวอร์ GPU ของคุณ มันจะค้นหาไดรเวอร์การ์ดแสดงผลบนอินเทอร์เน็ตและติดตั้งโดยอัตโนมัติ แม้ว่าคุณจะสามารถดาวน์โหลดไดรเวอร์ด้วยตนเองและติดตั้งผ่าน Device Manager ได้ เราขอแนะนำให้คุณอนุญาตให้ Device Manager อัปเดตไดรเวอร์โดยอัตโนมัติ
ทำตามขั้นตอนเหล่านี้เพื่อทำเช่นนั้น:
- กดปุ่ม Windows และ X พร้อมกัน จากนั้นคลิกที่ Device Manager เมื่อเมนู Quick Access ปรากฏขึ้นที่ขอบด้านซ้ายของหน้าจอ
- หลังจากที่ Device Manager เปิดขึ้น ให้ไปที่เมนู Display Adapters แล้วขยาย
- คลิกขวาที่การ์ดกราฟิกของคุณและคลิกที่ Update Driver
- หลังจากหน้าต่าง Update Driver เปิดขึ้น ให้คลิกที่ตัวเลือกแรก (ค้นหาโดยอัตโนมัติสำหรับซอฟต์แวร์ไดรเวอร์ที่อัพเดต)
- อนุญาตให้ Windows ค้นหาไดรเวอร์ที่อัพเดตและติดตั้งโดยอัตโนมัติ
- เรียกใช้เกมและตรวจสอบว่าปัญหายังคงมีอยู่หรือไม่
กำลังอัปเดตไดรเวอร์โดยอัตโนมัติ
หาก Windows Update และ Device Manager ไม่สามารถทำงานได้ คุณสามารถใช้โปรแกรมเฉพาะ ซึ่งอาจเป็นตัวเลือกที่ดียิ่งขึ้น โปรแกรมอัปเดตไดรเวอร์ได้รับการออกแบบมาเพื่อให้ไดรเวอร์อุปกรณ์ทุกตัวในระบบของคุณทันสมัยและปราศจากปัญหา ซึ่งหมายความว่าคุณจะแก้ไขไดรเวอร์อุปกรณ์ที่มีปัญหาอื่นๆ ในขณะที่คุณอัปเดตไดรเวอร์การ์ดแสดงผลของคุณ
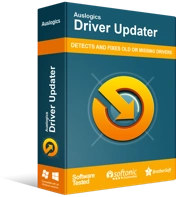
แก้ไขปัญหาพีซีด้วย Driver Updater
ประสิทธิภาพของพีซีที่ไม่เสถียรมักเกิดจากไดรเวอร์ที่ล้าสมัยหรือเสียหาย Auslogics Driver Updater วินิจฉัยปัญหาของไดรเวอร์และให้คุณอัปเดตไดรเวอร์เก่าทั้งหมดในคราวเดียวหรือทีละรายการเพื่อให้พีซีของคุณทำงานได้ราบรื่นยิ่งขึ้น
หนึ่งในโปรแกรมที่ดีที่สุดคือ Auslogics Driver Updater เครื่องมือนี้จะช่วยคุณเลือกไดรเวอร์อุปกรณ์ที่มีปัญหาและอัปเดตโดยไม่ยุ่งยาก ดาวน์โหลดและติดตั้งไดรเวอร์ที่ได้รับลายเซ็น Windows Hardware Quality Labs เท่านั้น นอกจากนี้ ในระหว่างกระบวนการอัปเดต โปรแกรมจะสำรองข้อมูลไดรเวอร์ก่อนหน้าของคุณ เพื่อให้คุณสามารถย้อนกลับได้ในอนาคตเมื่อมีความจำเป็น
เพิ่มไฟล์เพจของคุณ
ไฟล์เพจคือหน่วยความจำเสมือนของคอมพิวเตอร์ของคุณ เป็นวิธีการขยายหน่วยความจำของระบบของ Windows เมื่อหน่วยความจำเต็ม บางครั้ง หน่วยความจำเสมือนอาจไม่เพียงพอ ในสถานการณ์เช่นนี้ เกมของคุณอาจได้รับผลกระทบ ขั้นตอนด้านล่างจะแสดงวิธีเพิ่มไฟล์เพจจิ้ง:
- เปิดฟังก์ชันการค้นหาโดยคลิกที่ไอคอนรูปแว่นขยายในแถบงาน
- เมื่อช่องค้นหาเปิดขึ้น ให้พิมพ์ "การตั้งค่าระบบขั้นสูง" (โดยไม่ใส่เครื่องหมายคำพูด) จากนั้นคลิกที่ "ดูการตั้งค่าระบบขั้นสูง" เมื่อผลการค้นหาปรากฏขึ้น
- หลังจากแท็บ Advanced ของกล่องโต้ตอบ System Properties เปิดขึ้น ให้คลิกที่ปุ่ม Settings ใต้ Performance
- ถัดไป สลับไปที่แท็บขั้นสูงเมื่อกล่องโต้ตอบตัวเลือกประสิทธิภาพเปิดขึ้น
- คลิกที่ปุ่ม Change ภายใต้ Virtual Memory
- ยกเลิกการทำเครื่องหมายที่ช่องข้าง "จัดการขนาดไฟล์การเพจโดยอัตโนมัติสำหรับไดรเวอร์ทั้งหมด" คลิกที่ปุ่มตัวเลือกสำหรับ "ขนาดที่กำหนดเอง" จากนั้นเพิ่มขนาดเริ่มต้น (เป็นเมกะไบต์) และขนาดสูงสุด (เช่นในเมกะไบต์) ของไฟล์เพจจิ้งของคุณ
- คลิกที่ปุ่ม OK ในกล่องโต้ตอบ Performance Options และ System Protection เมื่อคุณทำเสร็จแล้ว
ป้องกันโปรแกรมป้องกันไวรัสของคุณจากการบล็อกเกม
โดยปกติแล้ว โปรแกรมป้องกันไวรัสจะช่วยเพิ่มความปลอดภัยและตรวจหาภัยคุกคามทุกครั้งที่คุณติดตั้งแอปพลิเคชันใหม่ ในบางกรณี พวกเขาบล็อกโปรแกรมที่พวกเขาพิจารณาว่าเป็นภัยคุกคาม โดยเฉพาะอย่างยิ่งเมื่อพวกเขาเริ่มใช้ทรัพยากรระบบจำนวนมาก เช่นเดียวกับเกม นี่อาจเป็นสาเหตุของการล่มแบบสุ่มใน Escape from Tarkov ลองเพิ่มเกมในรายการข้อยกเว้นของโปรแกรมความปลอดภัย และตรวจสอบว่าสามารถแก้ปัญหาได้หรือไม่
คุณจะต้องเพิ่มโฟลเดอร์การติดตั้งของเกมเป็นข้อยกเว้น การยกเว้น หรือการยกเว้น ทั้งนี้ขึ้นอยู่กับโปรแกรมป้องกันไวรัสที่คุณใช้อยู่ ตัวอย่างเช่น หากคุณใช้ Bitdefender คุณจะทำงานร่วมกับ Whitelist คุณสามารถค้นหาคำแนะนำในเว็บไซต์ของนักพัฒนาแอปได้เสมอหากไม่ทราบว่าต้องทำอย่างไร
หากคุณใช้โปรแกรมป้องกันไวรัสแบบเนทีฟของ Windows ขั้นตอนด้านล่างจะแสดงวิธีหยุดเครื่องมือไม่ให้บล็อกเกมของคุณ:
- เปิดฟังก์ชันการค้นหาโดยคลิกที่ไอคอนรูปแว่นขยายในแถบงาน
- เมื่อช่องค้นหาเปิดขึ้น ให้พิมพ์ “ไวรัสและภัยคุกคาม” (โดยไม่ใส่เครื่องหมายอัญประกาศ) จากนั้นคลิกที่ผลลัพธ์แรก
- หลังจากที่อินเทอร์เฟซ Virus & Threat Protection ปรากฏขึ้น ให้เลื่อนลงไปที่ Virus & Threat Protection Settings แล้วคลิกลิงก์ Manage Settings
- หลังจากที่อินเทอร์เฟซการตั้งค่าไวรัสและการป้องกันปรากฏขึ้น ให้ไปที่ส่วนการยกเว้น และคลิกที่ลิงก์ "เพิ่มหรือลบการยกเว้น"
- ตอนนี้ คลิกที่ "เพิ่มการยกเว้น" เมื่อคุณเห็นหน้าจอการยกเว้น จากนั้นคลิกที่โฟลเดอร์ในเมนูบริบท
- หลังจากหน้าต่างโต้ตอบ Select Folder ปรากฏขึ้น ให้ไปที่โฟลเดอร์การติดตั้งของ Escape from Tarkov เลือก จากนั้นคลิกที่กล่องโต้ตอบ Select Folder
บทสรุป
หากไม่ได้ผล ทางเลือกสุดท้ายของคุณควรติดตั้ง Escape from Tarkov ใหม่ ที่กล่าวมา เราเชื่อว่าขั้นตอนข้างต้นจะช่วยคุณกำจัดข้อขัดข้องแบบสุ่ม หากคุณมีปัญหาอื่น ๆ หรือต้องการแบ่งปันประสบการณ์และความคิดของคุณ ใช้ส่วนความคิดเห็นด้านล่าง
