แก้ไขข้อผิดพลาดในการพิมพ์ใน Windows 10
เผยแพร่แล้ว: 2022-08-02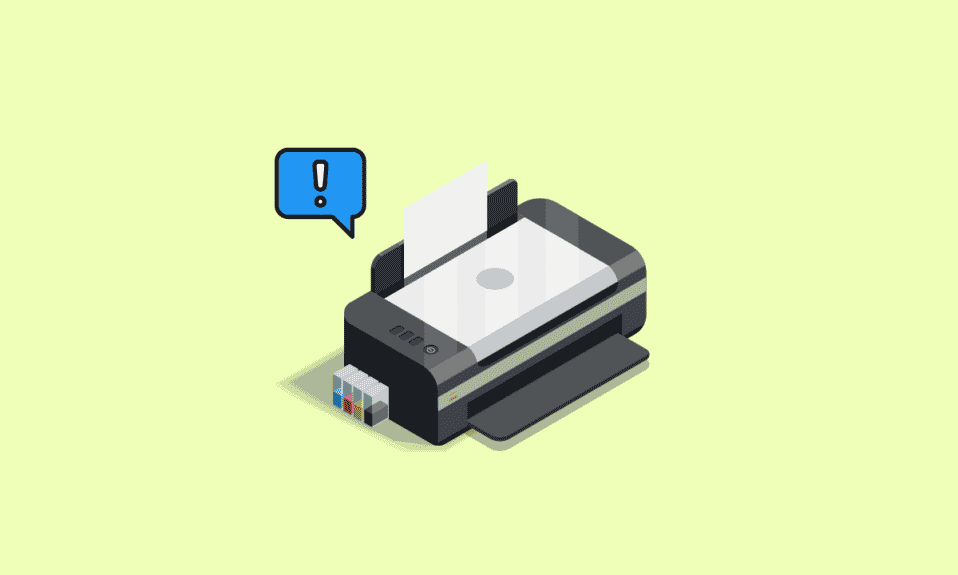
หากคุณอยู่ในสำนักงานหรือสถานศึกษา คุณต้องรู้ว่าเครื่องพิมพ์มีความสำคัญแค่ไหน! ในสถานที่เหล่านี้ เครื่องพิมพ์ช่วยให้คุณถ่ายสำเนาเอกสารและไฟล์ได้ตามต้องการ ขั้นตอนการพิมพ์นี้ไม่ง่ายอย่างที่คุณคิด เพื่อกระบวนการพิมพ์ที่ราบรื่น บริการการพิมพ์และสพูลต้องทำงานบนพีซี Windows 10 ของคุณ บริการจัดคิวการพิมพ์จะเพิ่มกระดาษลงในคิวการพิมพ์ และเครื่องพิมพ์ที่เชื่อมต่อจะทำงานและดำเนินการให้เสร็จสิ้นโดยการพิมพ์เนื้อหาลงบนกระดาษ ข้อมูลนี้ถูกถ่ายโอนเพื่อพิมพ์ด้วยสาย USB, อีเธอร์เน็ต หรือการเชื่อมต่อ Wi-Fi เมื่อเครื่องพิมพ์ของคุณไม่พิมพ์กระดาษ คุณจะพบข้อผิดพลาดในการพิมพ์ข้อความ Windows 10 หากคุณกำลังดิ้นรนกับวิธีดำเนินการกับข้อความแสดงข้อผิดพลาดในการพิมพ์บนพีซี Windows 10 ของคุณ คู่มือนี้จะให้ความกระจ่าง ดังนั้นอ่านต่อ!
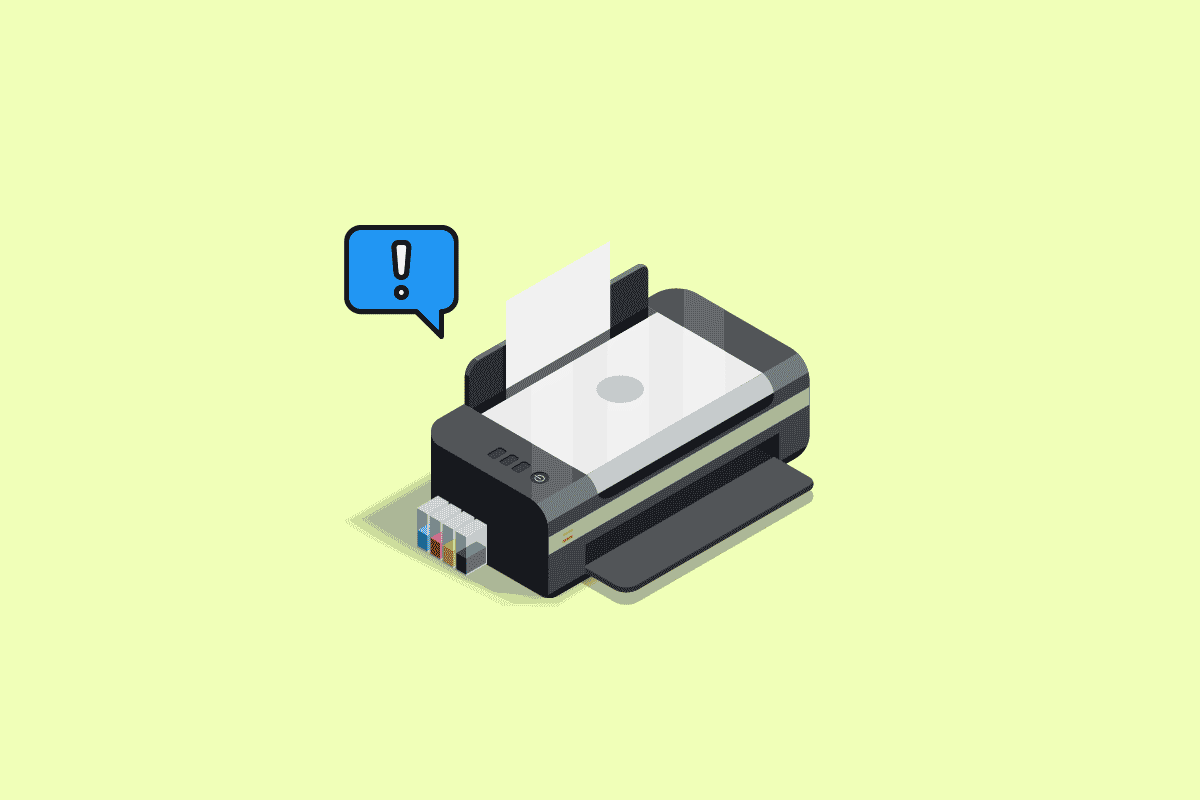
สารบัญ
- วิธีแก้ไขข้อผิดพลาดการพิมพ์ใน Windows 10
- อะไรทำให้เกิดข้อผิดพลาดในการพิมพ์ข้อความ
- อะไรทำให้สถานะเครื่องพิมพ์เกิดข้อผิดพลาดในการพิมพ์บน Windows 10
- วิธีที่ 1: แก้ไขปัญหาฮาร์ดแวร์
- วิธีที่ 2: แก้ไขปัญหาการเชื่อมต่อเครื่องพิมพ์
- วิธีที่ 3: เรียกใช้ตัวแก้ไขปัญหาเครื่องพิมพ์
- วิธีที่ 4: ตรวจสอบการตั้งค่าพอร์ตเครื่องพิมพ์
- วิธีที่ 5: ปิดใช้งานบริการตัวจัดคิวงานพิมพ์
- วิธีที่ 6: เปลี่ยนตัวเลือกการกู้คืนบริการตัวจัดคิวงานพิมพ์
- วิธีที่ 7: อัปเดตไดรเวอร์เครื่องพิมพ์
- วิธีที่ 8: ย้อนกลับการอัปเดตไดรเวอร์เครื่องพิมพ์
- วิธีที่ 9: ติดตั้งไดรเวอร์เครื่องพิมพ์ใหม่
- วิธีที่ 10: ติดตั้งไดรเวอร์เครื่องพิมพ์ใหม่ในโหมดความเข้ากันได้
- วิธีที่ 11: อัปเดต Windows
- วิธีที่ 12: เชื่อมต่อเครื่องพิมพ์อีกครั้ง
วิธีแก้ไขข้อผิดพลาดการพิมพ์ใน Windows 10
ข้อความ Error Printing มักเกิดจากการเชื่อมต่อที่หลวมหรือไดรเวอร์เครื่องพิมพ์ที่ล้าสมัย เมื่อกล่องโต้ตอบนี้ปรากฏขึ้นบนหน้าจอของคุณ อาจมาพร้อมกับรหัสข้อผิดพลาดสำหรับการอ้างอิงหรือไม่มีรหัส ตรวจสอบให้แน่ใจว่าไม่สับสนกับปัญหานี้กับข้อผิดพลาดของตลับหมึกที่ขาดหายไปหรือเสียหาย นี่คือขั้นตอนต่างๆ ที่คุณสามารถใช้บนคอมพิวเตอร์ Windows 10 ของคุณเพื่อแก้ไขข้อผิดพลาดของข้อความ Error Printing
อะไรทำให้เกิดข้อผิดพลาดในการพิมพ์ข้อความ
เราได้ระบุสาเหตุที่เป็นไปได้ที่อาจทำให้เกิดข้อความแสดงข้อผิดพลาดดังกล่าวในพีซีของคุณ
- ข้อผิดพลาดเครื่องพิมพ์เครือข่าย Windows 10
- Windows ไม่สามารถเชื่อมต่อกับเครื่องพิมพ์ได้
- สถานะการพิมพ์ผิดพลาด
- เครื่องพิมพ์อยู่ในสถานะข้อผิดพลาด
- เกิดข้อผิดพลาดในการพิมพ์เครื่องพิมพ์ไร้สาย
- ข้อผิดพลาดของเครื่องพิมพ์ 0x00000709 ใน Windows 10
- เกิดข้อผิดพลาดในการพิมพ์ HP/Brother/Canon/Epson
- เกิดข้อผิดพลาดในการพิมพ์ Windows 10/11/7
- ปัญหาการพิมพ์กับการอัปเดต Windows 10
- เกิดข้อผิดพลาดในการพิมพ์ PDF Windows 10
- เกิดข้อผิดพลาดในการพิมพ์ขณะรีสตาร์ท Windows 10
อะไรทำให้สถานะเครื่องพิมพ์เกิดข้อผิดพลาดในการพิมพ์บน Windows 10
ต่อไปนี้คือสาเหตุที่จำเป็นบางประการที่ทำให้เกิดข้อความแสดงข้อผิดพลาดในการพิมพ์บนพีซี Windows 10 ของคุณ อ่านอย่างระมัดระวังเพื่อค้นหาว่าอันไหนที่ทำให้คุณลำบากใจ
- เครื่องพิมพ์ไม่ได้เปิดอยู่
- เครื่องพิมพ์ไม่ได้เชื่อมต่อกับคอมพิวเตอร์ของคุณ
- ไม่ได้ตั้งค่าการเชื่อมต่อ Wi-Fi หรือ USB อย่างถูกต้อง
- การเชื่อมต่อที่หลวมหรือไดรเวอร์ USB ที่ล้าสมัยทำให้เกิดปัญหาเช่นกัน
- บริการที่จำเป็นบางอย่างไม่ได้ทำงานบนพีซีของคุณ
นี่คือการแฮ็กที่น่าทึ่งซึ่งจะช่วยคุณแก้ไขข้อผิดพลาดในการพิมพ์ข้อความ แต่ก่อนที่จะปฏิบัติตามวิธีการด้านล่าง ให้รีบูตพีซี Windows 10 ของคุณเพื่อแก้ไขปัญหาชั่วคราวที่เกี่ยวข้องกับอุปกรณ์ หากคุณไม่แก้ไขปัญหาใดๆ หลังจากรีบูตเครื่องคอมพิวเตอร์ ให้ทำตามวิธีการด้านล่าง
วิธีที่ 1: แก้ไขปัญหาฮาร์ดแวร์
กระดาษและหมึกเป็นส่วนประกอบสำคัญสองประการในกระบวนการพิมพ์ คุณต้องวางกระดาษบนถาดและจะถูกดึงออกจากอุปกรณ์ เมื่อพิมพ์กระดาษแล้ว ก็จะถูกดึงออกจากอุปกรณ์อีกครั้ง หากปัจจัยใดไม่เป็นไปตามนี้ คุณจะพบกับปัญหาที่กล่าวถึง
- หากถาดกระดาษเกิดความเสียหาย อุปกรณ์จะไม่สามารถดึงกระดาษได้ และส่งผลให้เกิดข้อผิดพลาดในการพิมพ์ข้อความ Windows 10 ตรวจสอบว่าถาดกระดาษว่างเปล่าและชำรุดหรือไม่ เปลี่ยนถาดกระดาษ หากหัก
- หากคุณพบว่าถาดหลุดออกจากตำแหน่ง คุณสามารถแก้ไขปัญหานี้ได้ง่ายๆ โดย วาง ถาดกระดาษไว้ในตำแหน่งที่เหมาะสม ในทางกลับกัน หากถาดชำรุด ให้ขอความช่วยเหลือจากผู้เชี่ยวชาญในการซ่อม

วิธีที่ 2: แก้ไขปัญหาการเชื่อมต่อเครื่องพิมพ์
เมื่อคุณพบข้อผิดพลาดในการพิมพ์สถานะเครื่องพิมพ์ผิดพลาด อุปกรณ์ต้องการแจ้งผู้ใช้ว่ามีสิ่งผิดปกติเกิดขึ้นกับการสื่อสารระหว่างเครื่องพิมพ์และระบบผ่านสาย USB หรือการเชื่อมต่อเครือข่าย เพื่อแก้ไขข้อผิดพลาดสถานะเครื่องพิมพ์ Windows 10 ให้ตรวจสอบให้แน่ใจว่าทำตามขั้นตอนต่อไปนี้หรือไม่
1. ในการ รีสตาร์ทเครื่องพิมพ์ของคุณ ให้ปิดแหล่งจ่ายไฟของเครื่องพิมพ์แล้วเปิดใหม่อีกครั้ง
2. ตรวจสอบการเชื่อมต่อเครื่องพิมพ์ของคุณ อีกครั้ง
3. หากคุณเชื่อมต่อเครื่องพิมพ์ของคุณโดยใช้สาย USB ตรวจสอบให้แน่ใจว่าสายเคเบิลของคุณทำงานอย่างถูกต้อง และการเชื่อมต่อกับพอร์ตนั้นแน่นหนา คุณสามารถเปลี่ยนพอร์ต USB เพื่อดูว่าสามารถแก้ปัญหาได้หรือไม่
4. หากคุณเชื่อมต่อเครื่องพิมพ์ของคุณผ่านเครือข่ายแบบมีสาย ให้ ตรวจสอบว่าการเชื่อมต่อกับสายเคเบิลของคุณถูกต้องหรือไม่ นอกจากนี้ คุณสามารถตรวจสอบได้ว่าสัญญาณที่ส่งไปยังเครื่องพิมพ์ของคุณกะพริบหรือไม่
5. หากการเชื่อมต่อระบบของคุณกับเครื่องพิมพ์ทำผ่านเครือข่ายไร้สาย ตรวจสอบให้แน่ใจว่าเครื่องพิมพ์ของคุณเชื่อมต่อกับเครือข่ายคอมพิวเตอร์ของคุณ และไอคอนไร้สายจะสว่างขึ้นเพื่อแสดงว่าคุณเชื่อมต่ออยู่
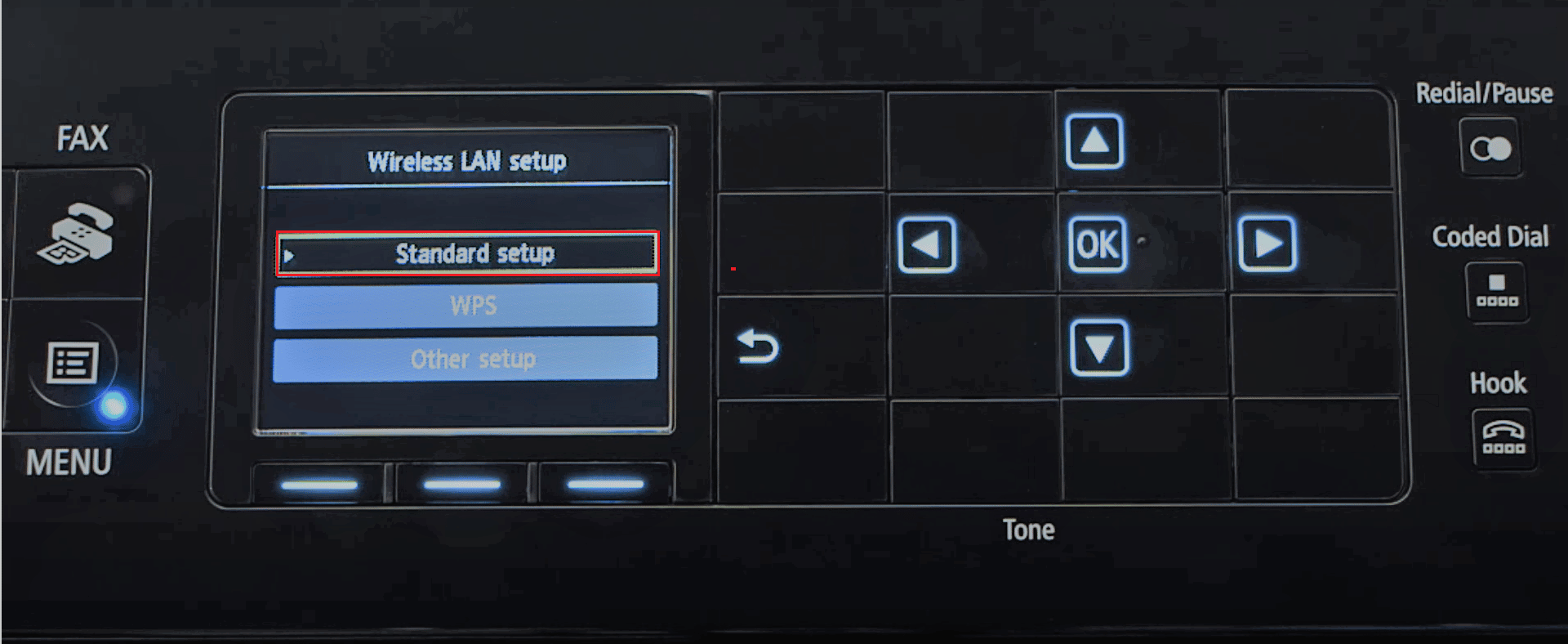
อ่านเพิ่มเติม: Windows ไม่สามารถเชื่อมต่อกับเครื่องพิมพ์ [แก้ไขแล้ว]
วิธีที่ 3: เรียกใช้ตัวแก้ไขปัญหาเครื่องพิมพ์
วิธีที่ง่ายและรวดเร็วที่สุดในการแก้ปัญหาใดๆ เกี่ยวกับอุปกรณ์หรือคุณลักษณะคือการเรียกใช้ตัวแก้ไขปัญหาที่เกี่ยวข้อง Windows 10 มีเครื่องมือแก้ปัญหาสำหรับปัญหาที่หลากหลาย และปัญหาของเครื่องพิมพ์ก็เป็นหนึ่งในนั้นเช่นกัน ตัวแก้ไขปัญหาเครื่องพิมพ์จะดำเนินการหลายอย่างโดยอัตโนมัติ เช่น เริ่มบริการตัวจัดคิวงานพิมพ์ใหม่ ล้างไฟล์ตัวจัดคิวที่เสียหาย ตรวจสอบว่าไดรเวอร์เครื่องพิมพ์ที่มีอยู่ล้าสมัยหรือเสียหาย ฯลฯ อ้างอิงขั้นตอนที่กล่าวถึงในบทความของเราเพื่อเรียกใช้ตัวแก้ไขปัญหาเครื่องพิมพ์
หมายเหตุ: เลือก เครื่องพิมพ์ ภายใต้เมนู Get up and running และปฏิบัติตามคำแนะนำบนหน้าจอเพื่อเรียกใช้ตัวแก้ไขปัญหาเครื่องพิมพ์
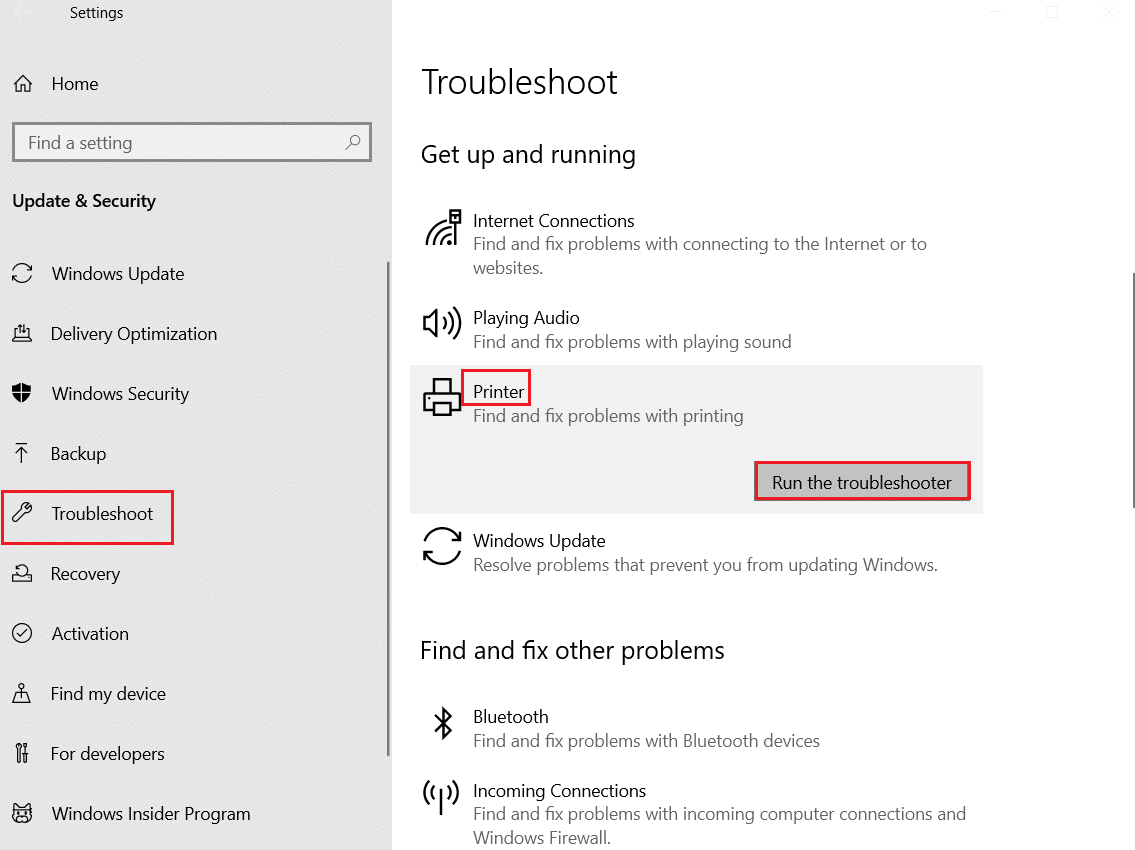
ตรวจสอบว่าคุณได้แก้ไขข้อผิดพลาดในการพิมพ์ปัญหา Windows 10 หรือไม่
วิธีที่ 4: ตรวจสอบการตั้งค่าพอร์ตเครื่องพิมพ์
ผู้ใช้ไม่กี่คนแนะนำว่าข้อผิดพลาดสถานะเครื่องพิมพ์ Windows 10 สามารถแก้ไขได้โดยปรับการตั้งค่าพอร์ตเครื่องพิมพ์บางอย่างตามคำแนะนำด้านล่าง
1. กด ปุ่ม Windows และพิมพ์ แผงควบคุม จากนั้นคลิกที่ เปิด
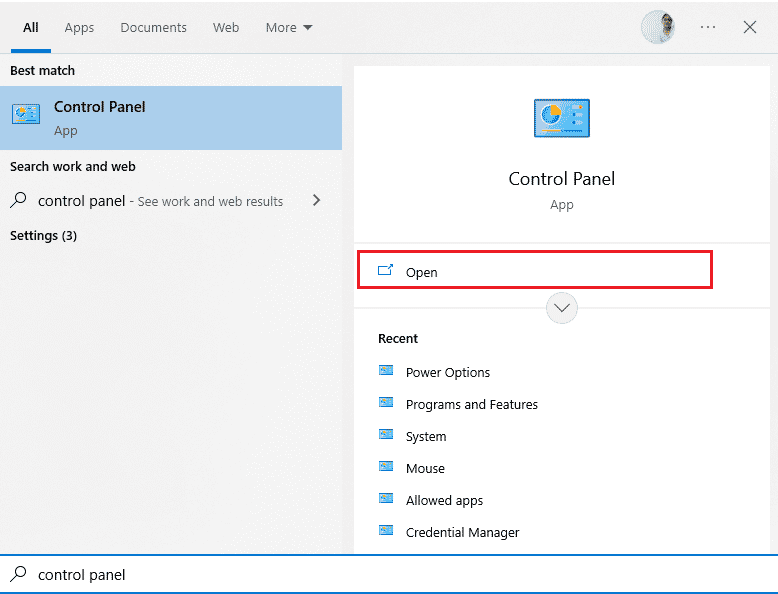
2. ตั้งค่า ดูตาม > หมวดหมู่ จากนั้นคลิกที่ตัวเลือก ดูอุปกรณ์และเครื่องพิมพ์
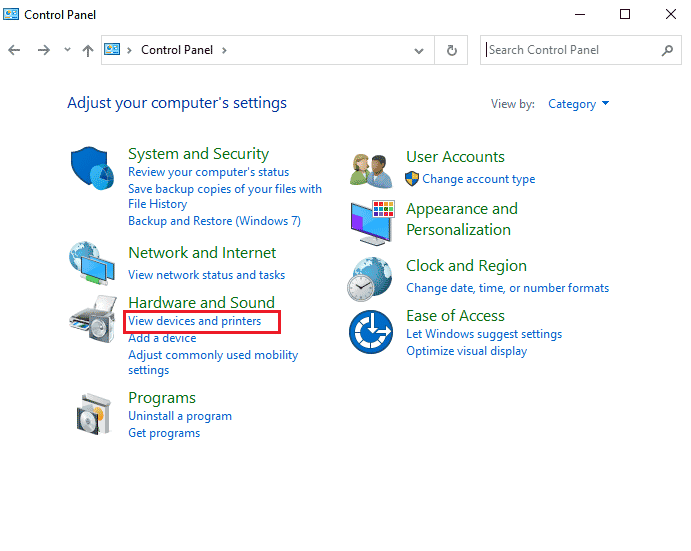
3. ตอนนี้ คลิกขวาที่เครื่องพิมพ์ของคุณและเลือก Properties
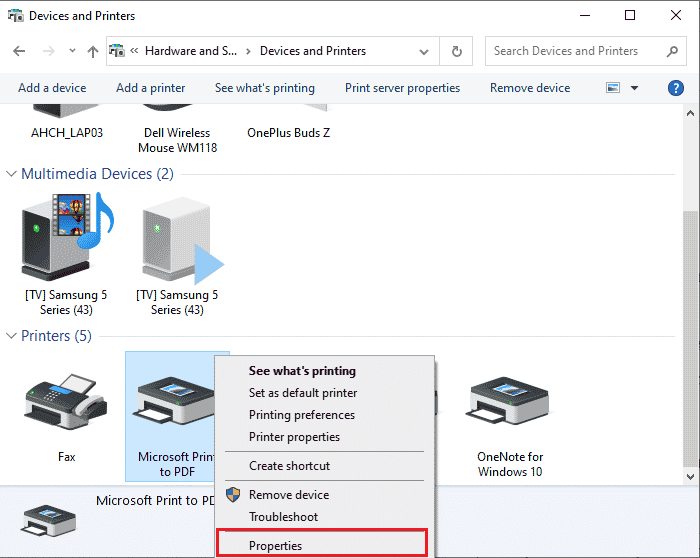
4. สลับไปที่แท็บ พอร์ต และค้นหาพอร์ตที่อุปกรณ์ของคุณเชื่อมต่ออยู่
5. จากนั้น คลิกช่องทำเครื่องหมายที่โฮสต์พิน USB ของเครื่องพิมพ์
6. บันทึกการเปลี่ยนแปลงโดยคลิก Apply และ OK
หมายเหตุ: อาจเป็นไปได้ค่อนข้างมากที่เครื่องพิมพ์ของคุณทำงานได้ดี แต่คุณได้ส่งคำขอพิมพ์ไปยังเครื่องพิมพ์ที่ไม่ถูกต้อง อาจเป็นกรณีนี้หากมีเครื่องพิมพ์หลายเครื่องติดตั้งอยู่ในคอมพิวเตอร์ของคุณ ตั้งค่าเครื่องที่คุณพยายามใช้เป็นเครื่องพิมพ์เริ่มต้นเพื่อแก้ไขปัญหา ดังนั้น ให้คลิกขวาที่เครื่องพิมพ์ของคุณและเลือก Set as default printer
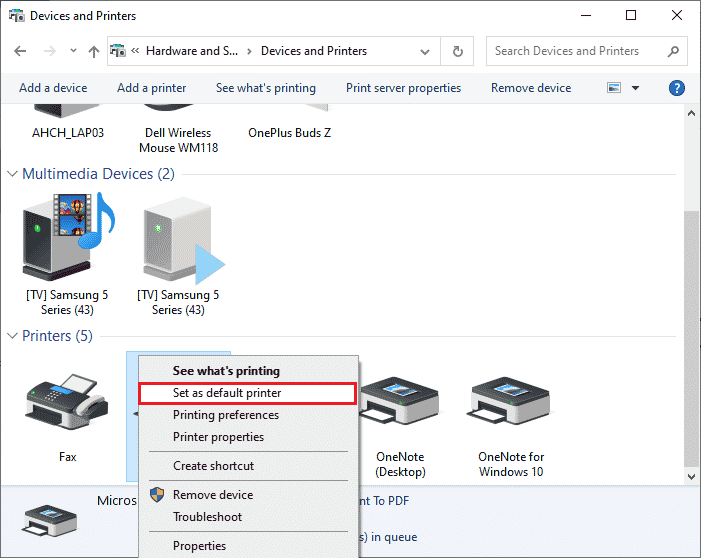
อ่านเพิ่มเติม: แก้ไขไดรเวอร์เครื่องพิมพ์ไม่พร้อมใช้งานใน Windows 10
วิธีที่ 5: ปิดใช้งานบริการตัวจัดคิวงานพิมพ์
ตัวจัดคิวงานพิมพ์คือไฟล์/เครื่องมือสื่อกลางที่ประสานงานระหว่างคอมพิวเตอร์ของคุณและเครื่องพิมพ์ ตัวจัดคิวจัดการงานพิมพ์ทั้งหมดที่คุณส่งไปยังเครื่องพิมพ์ และให้คุณลบงานพิมพ์ที่ยังคงดำเนินการอยู่ อาจพบปัญหาหากบริการ Print Spooler เสียหาย หรือหากไฟล์ชั่วคราวของ spooler เสียหาย การเริ่มบริการใหม่และการลบไฟล์ชั่วคราวเหล่านี้จะช่วยในการแก้ไขข้อผิดพลาดในการพิมพ์ปัญหา Windows 10 บนคอมพิวเตอร์ของคุณ
1. ก่อนที่เราจะลบไฟล์ตัวจัดคิวงานพิมพ์ เราจะต้องหยุดบริการตัวจัดคิวงานพิมพ์ที่ทำงานอยู่เบื้องหลังอย่างต่อเนื่อง โดยกดปุ่ม Windows และพิมพ์ Services จากนั้นคลิกที่ เปิด
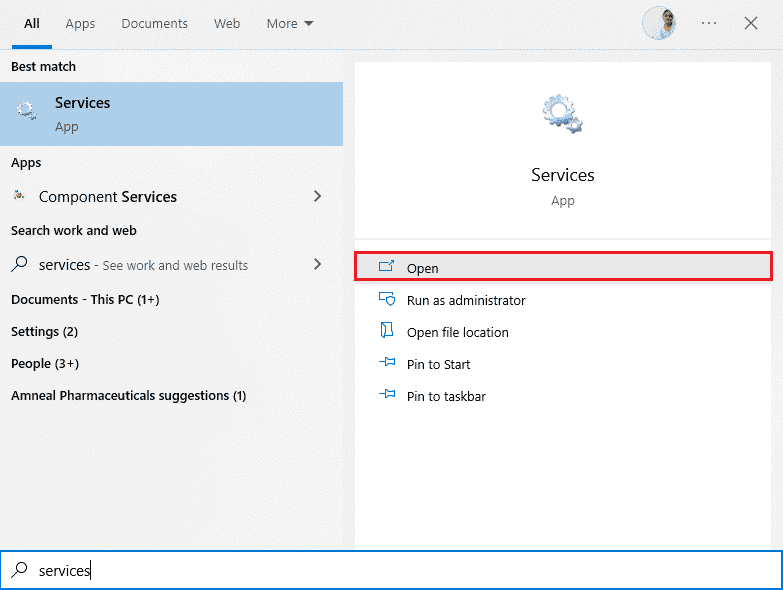
2. สแกนรายการ Local Services เพื่อค้นหาบริการ Print Spooler เมื่อพบแล้ว ให้คลิกขวาที่ บริการ Print Spooler และเลือก Properties จากเมนูบริบท (หรือดับเบิลคลิกที่บริการเพื่อเข้าถึง Properties)
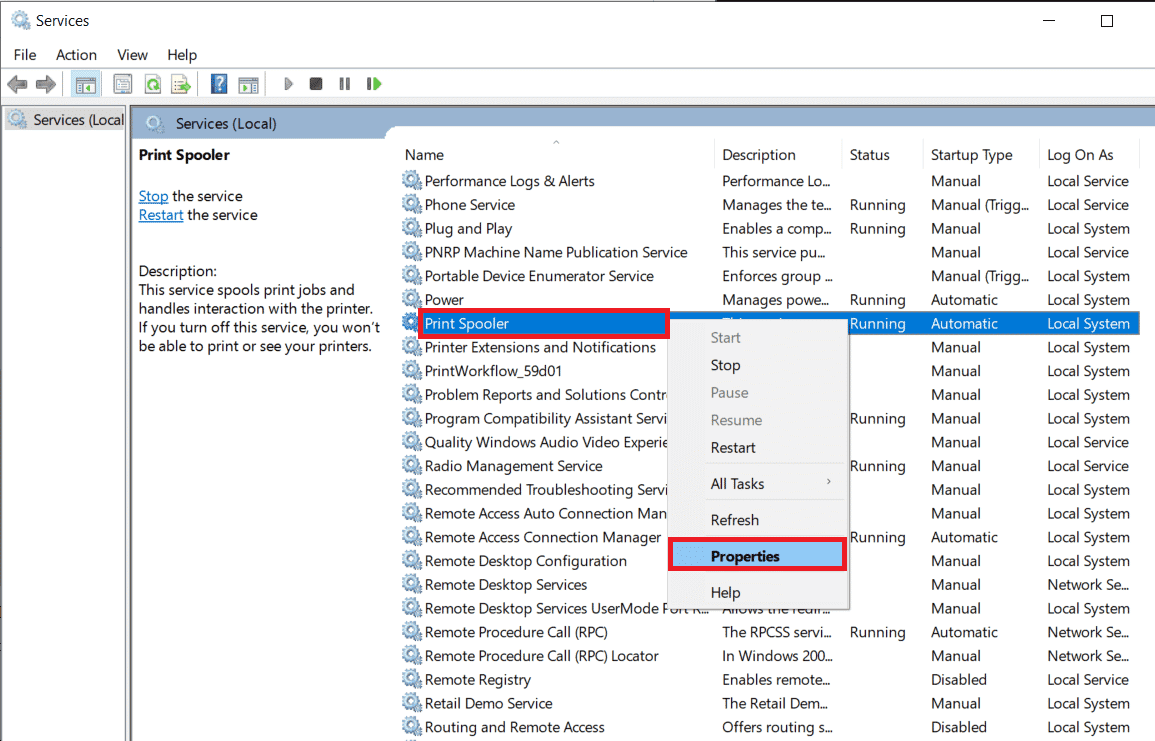
3. คลิกที่ปุ่ม Stop เพื่อหยุดบริการ
หมายเหตุ: ย่อหน้าต่าง Services ให้เล็กที่สุดแทนที่จะปิด เนื่องจากเราจะต้องเริ่มบริการใหม่หลังจากลบไฟล์ชั่วคราว
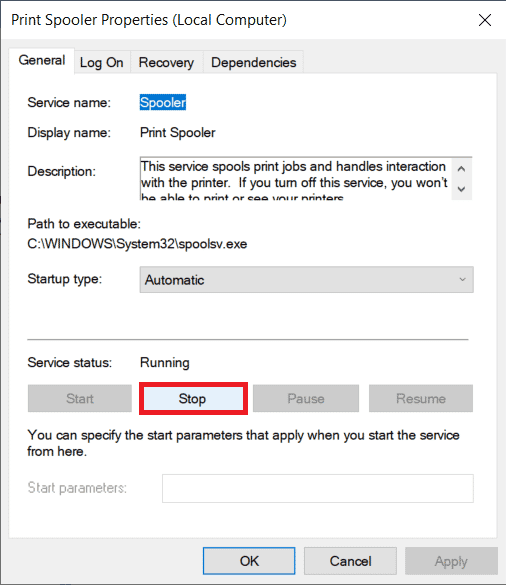
4. ตอนนี้ เปิด Windows File Explorer โดยกดปุ่ม Windows + E พร้อมกัน และไปที่ เส้นทาง ต่อไปนี้
C:\WINDOWS\system32\spool\printers
หมายเหตุ: คุณยังสามารถเปิดกล่องคำสั่ง run พิมพ์คำสั่ง %WINDIR%\system32\spool\printers และกดปุ่ม Enter เพื่อไปยังปลายทางที่ต้องการโดยตรง
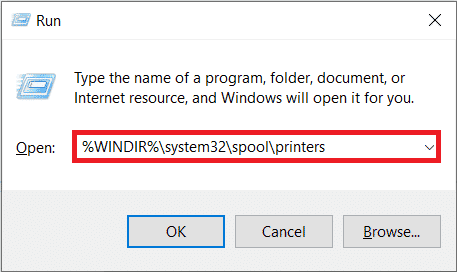
5. กด Ctrl + A พร้อมกันเพื่อเลือกไฟล์ทั้งหมดในโฟลเดอร์เครื่องพิมพ์และกดปุ่มลบบนแป้นพิมพ์เพื่อลบ
6. ขยายใหญ่สุด/สลับกลับไปที่หน้าต่างแอปพลิเคชัน Services แล้วคลิกปุ่ม เริ่ม เพื่อเริ่มบริการ Print Spooler ใหม่
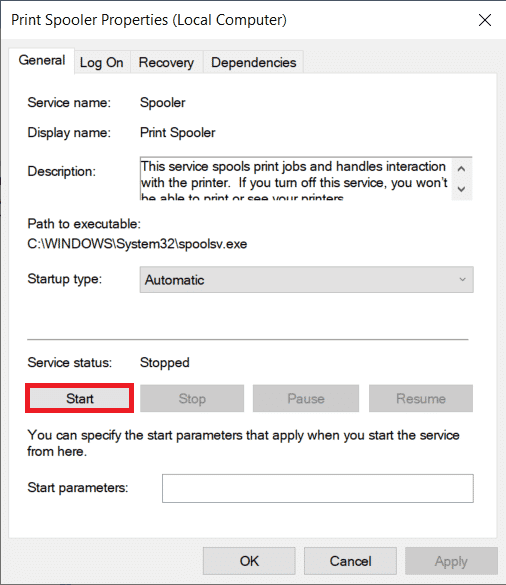
ในตอนนี้ คุณควรจะสามารถแก้ไขข้อผิดพลาดสถานะเครื่องพิมพ์ขณะพิมพ์ข้อความ และสามารถพิมพ์เอกสารของคุณได้โดยไม่มีปัญหาใดๆ
วิธีที่ 6: เปลี่ยนตัวเลือกการกู้คืนบริการตัวจัดคิวงานพิมพ์
การกำหนดค่าการตั้งค่าการกู้คืนที่ไม่ถูกต้องของบริการตัวจัดคิวงานพิมพ์อาจทำให้สถานะเครื่องพิมพ์เกิดข้อผิดพลาดในการพิมพ์ด้วยอุปกรณ์ของคุณ ดังนั้น คุณต้องตรวจสอบให้แน่ใจว่าการตั้งค่าการกู้คืนถูกต้อง มิฉะนั้น ตัวจัดคิวเครื่องพิมพ์จะไม่เริ่มทำงานโดยอัตโนมัติ

1. เปิดหน้าต่าง บริการ ตามที่คุณทำในวิธีก่อนหน้า
2. ค้นหา Print Spooler จากนั้นคลิกขวาและเลือก Properties
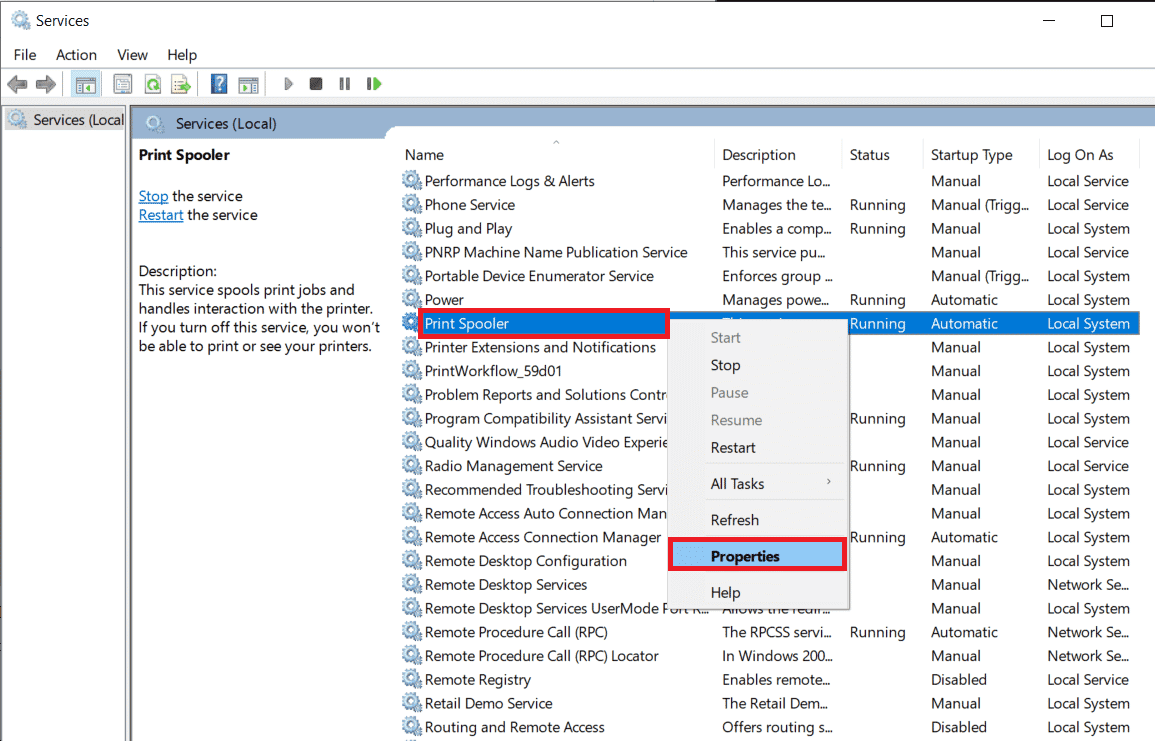
3. สลับไปที่ แท็บ การกู้คืน และตรวจดูให้แน่ใจว่าได้ตั้งค่าแท็บความล้มเหลวสามแท็บเป็น เริ่มบริการใหม่
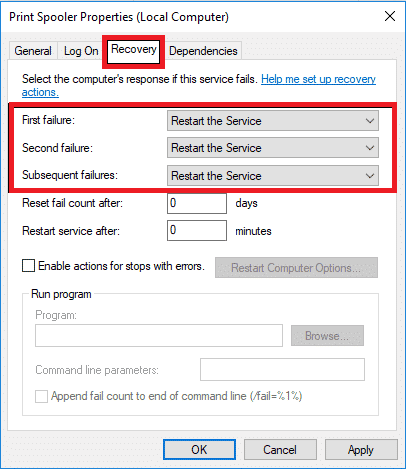
4. คลิก Apply ตามด้วย OK เพื่อบันทึกการตั้งค่า ตอนนี้ดูว่าคุณสามารถแก้ไขข้อผิดพลาดสถานะเครื่องพิมพ์ได้หรือไม่ Windows 10
อ่านเพิ่มเติม: วิธีทำให้เครื่องพิมพ์ของคุณกลับมาออนไลน์ใน Windows 10
วิธีที่ 7: อัปเดตไดรเวอร์เครื่องพิมพ์
อุปกรณ์ต่อพ่วงของคอมพิวเตอร์ทุกเครื่องมีชุดของไฟล์ซอฟต์แวร์ที่เกี่ยวข้องเพื่อสื่อสารกับคอมพิวเตอร์และระบบปฏิบัติการของคุณอย่างมีประสิทธิภาพ ไฟล์เหล่านี้เรียกว่าไดรเวอร์อุปกรณ์ ไดรเวอร์เหล่านี้ไม่ซ้ำกันสำหรับอุปกรณ์และผู้ผลิตแต่ละราย นอกจากนี้ สิ่งสำคัญคือต้องติดตั้งชุดไดรเวอร์ที่ถูกต้องเพื่อใช้อุปกรณ์ภายนอกโดยไม่ประสบปัญหาใดๆ ไดรเวอร์ยังได้รับการปรับปรุงอย่างต่อเนื่องเพื่อให้เข้ากันได้กับ Windows เวอร์ชันใหม่ หากไดรเวอร์ของคุณไม่ได้รับการอัพเดตเป็นเวอร์ชันล่าสุด ให้อัปเดตโดยทำตามคำแนะนำของเรา วิธีอัปเดตไดรเวอร์อุปกรณ์ใน Windows 10
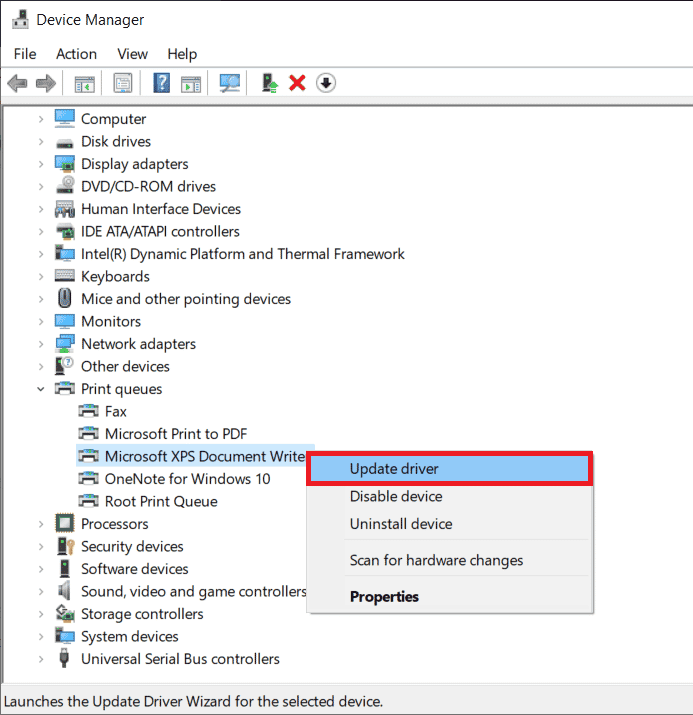
วิธีที่ 8: ย้อนกลับการอัปเดตไดรเวอร์เครื่องพิมพ์
บางครั้ง ไดรเวอร์เครื่องพิมพ์เวอร์ชันปัจจุบันอาจทำให้เกิดข้อขัดแย้ง และในกรณีนี้ คุณต้องกู้คืนไดรเวอร์ที่ติดตั้งเวอร์ชันก่อนหน้า กระบวนการนี้เรียกว่า การย้อนกลับของไดรเวอร์ และคุณสามารถย้อนกลับไดรเวอร์คอมพิวเตอร์ของคุณเป็นสถานะก่อนหน้าได้อย่างง่ายดายโดยทำตามคำแนะนำของเรา วิธีการย้อนกลับไดรเวอร์ใน Windows 10
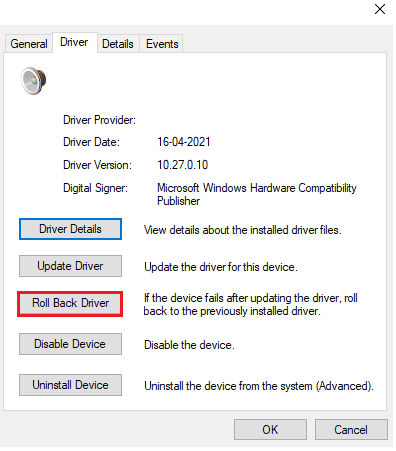
รอจนกว่าจะติดตั้งไดรเวอร์เวอร์ชันก่อนหน้าบนพีซี Windows 10 ของคุณ เมื่อทำเสร็จแล้ว ให้ตรวจสอบว่าคุณได้แก้ไขข้อผิดพลาดในการพิมพ์ปัญหา Windows 10 หรือไม่
อ่านเพิ่มเติม: วิธีพิมพ์เมื่อคุณไม่มีเครื่องพิมพ์
วิธีที่ 9: ติดตั้งไดรเวอร์เครื่องพิมพ์ใหม่
ต้องติดตั้งไดรเวอร์ที่เข้ากันไม่ได้ใหม่เพื่อแก้ไขปัญหาข้อความการพิมพ์ผิดพลาด ขอแนะนำให้คุณติดตั้งไดรเวอร์อุปกรณ์ใหม่ก็ต่อเมื่อคุณไม่สามารถแก้ไขได้ด้วยการอัปเดต ขั้นตอนในการติดตั้งไดรเวอร์ใหม่ทำได้ง่ายมาก และคุณสามารถทำได้โดยใช้แอปพลิเคชันของบริษัทอื่นหรือดำเนินการตามขั้นตอนด้วยตนเองตามคำแนะนำในคู่มือของเรา วิธีการถอนการติดตั้งและติดตั้งไดรเวอร์ใหม่ใน Windows 10
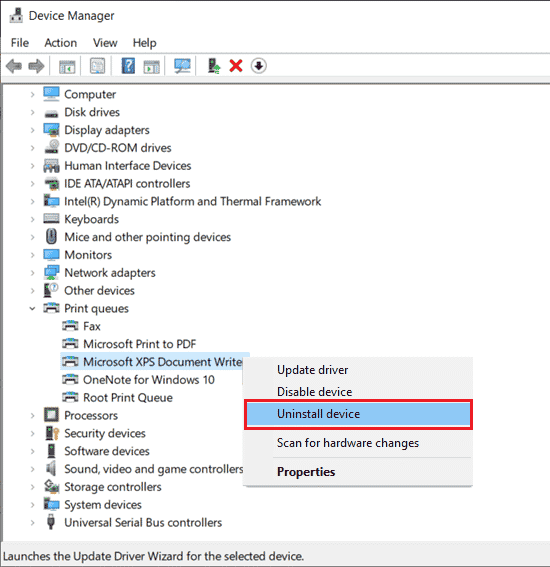
หลังจากติดตั้งไดรเวอร์เครื่องพิมพ์ใหม่ ให้ตรวจสอบว่าคุณได้ยินเสียงจากลำโพง Logitech หรือไม่
วิธีที่ 10: ติดตั้งไดรเวอร์เครื่องพิมพ์ใหม่ในโหมดความเข้ากันได้
ผู้ใช้ไม่กี่รายแนะนำว่าการติดตั้งไดรเวอร์เครื่องพิมพ์ใหม่ในโหมดความเข้ากันได้ช่วยแก้ไขปัญหาการพิมพ์สถานะเครื่องพิมพ์ผิดพลาด ต่อไปนี้เป็นคำแนะนำบางประการเกี่ยวกับสิ่งเดียวกัน
1. คลิกที่ปุ่ม Windows และพิมพ์ Device manager จากนั้นคลิกที่ เปิด
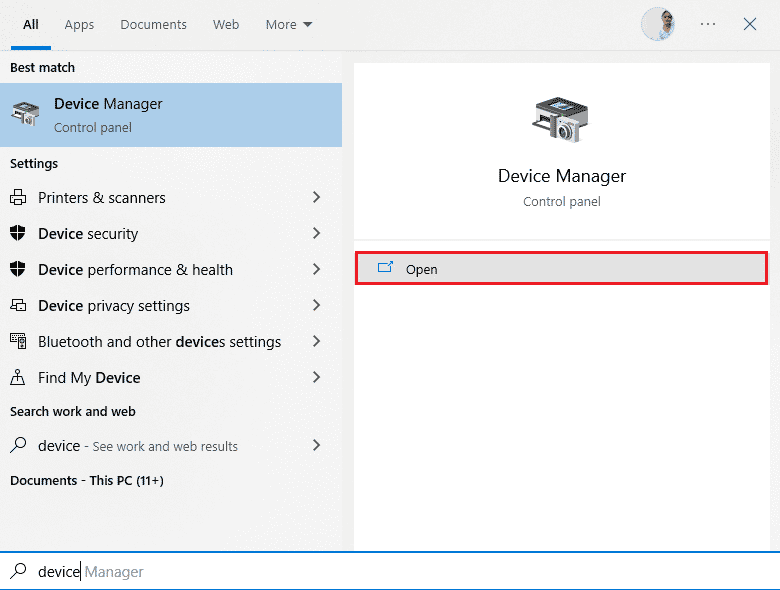
2. ขยาย คิวการพิมพ์ จากนั้นคลิกขวาที่อุปกรณ์เครื่องพิมพ์ของคุณแล้วเลือก ถอนการติดตั้ง
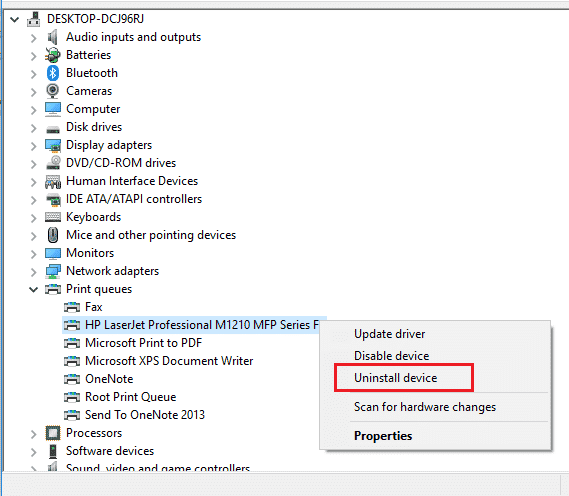
3. หากคุณได้รับแจ้งให้ยืนยัน ให้คลิกปุ่ม ถอนการติดตั้ง อีกครั้ง
4. ไปที่หน้าเว็บดาวน์โหลดไดรเวอร์เครื่องพิมพ์ของคุณ (เช่น HP) และดาวน์โหลดไดรเวอร์ล่าสุดสำหรับเครื่องพิมพ์ของคุณ
5. คลิกขวาที่ ไฟล์ติดตั้ง และเลือก Properties
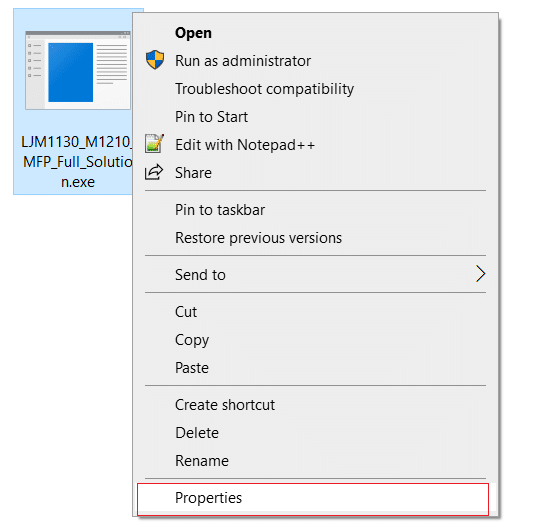
หมายเหตุ: หากไดรเวอร์อยู่ในไฟล์ zip ตรวจสอบให้แน่ใจว่าได้แตกไฟล์ทั้งหมดแล้ว จากนั้นคลิกขวาที่ไฟล์ .exe
6. สลับไปที่ แท็บความเข้ากันได้ แล้ว คลิก เรียกใช้โปรแกรมนี้ในโหมดความเข้ากันได้
7. จากเมนูแบบเลื่อนลง ให้เลือก Windows 7 หรือ 8 จากนั้น คลิกที่ Run this program as an administrator
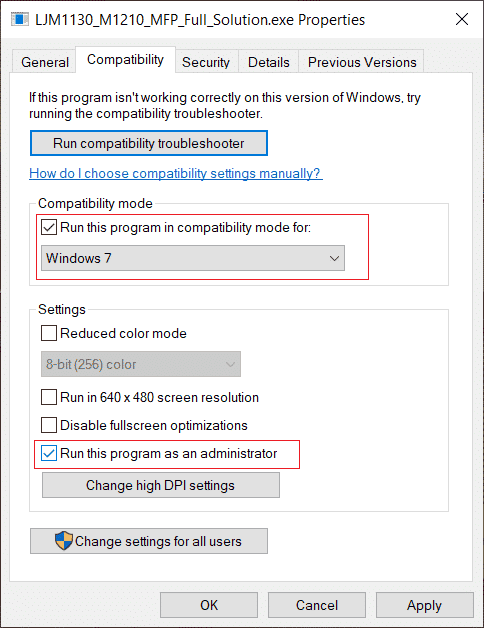
8. สุดท้าย ดับเบิลคลิกที่ ไฟล์ติดตั้ง และรอให้ไดรเวอร์ติดตั้งบนอุปกรณ์ของคุณ
9. เมื่อเสร็จแล้ว ให้ รีบูท พีซี และดูว่าคุณสามารถแก้ไขข้อผิดพลาดสถานะเครื่องพิมพ์ของ Windows 10 ได้หรือไม่
วิธีที่ 11: อัปเดต Windows
นอกจากนี้ หากมีข้อบกพร่องใดๆ ในพีซีของคุณ จะสามารถแก้ไขได้หลังจากอัปเดต Windows เท่านั้น Microsoft ออกการอัปเดตเป็นประจำเพื่อแก้ไขข้อผิดพลาดเหล่านี้ทั้งหมด ดังนั้นจึงแก้ไขข้อผิดพลาดในการพิมพ์ปัญหา Windows 10 ดังนั้น ตรวจสอบให้แน่ใจว่าคุณได้อัปเดตระบบปฏิบัติการ Windows ของคุณแล้ว และหากมีการอัปเดตใด ๆ ที่รอดำเนินการ ให้ใช้คู่มือของเรา วิธีดาวน์โหลดและติดตั้งการอัปเดตล่าสุดของ Windows 10
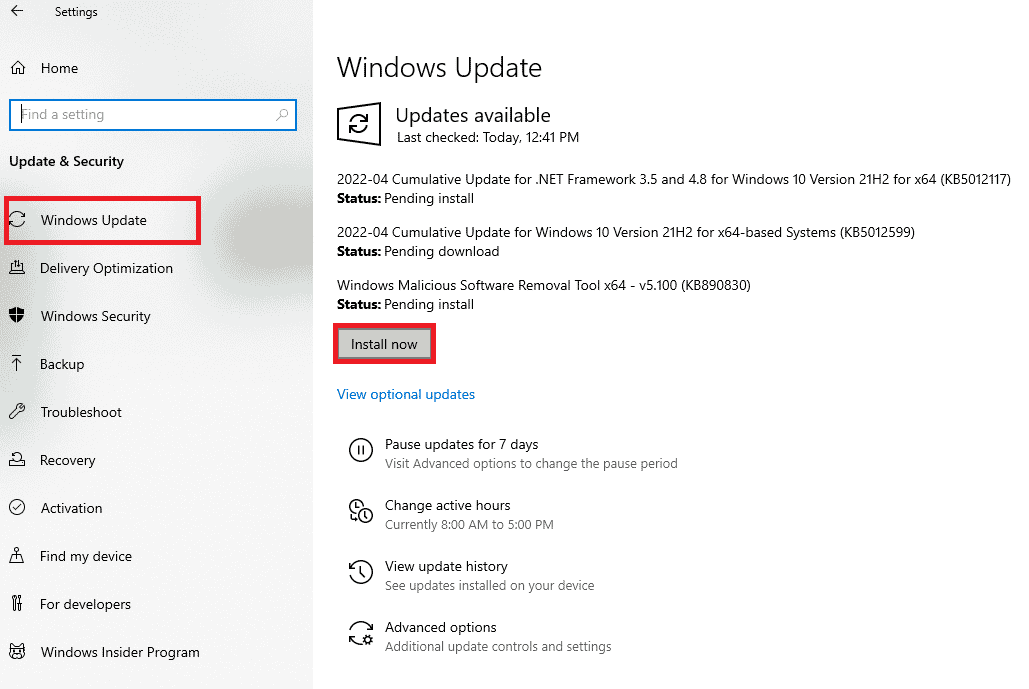
หลังจากอัปเดตระบบปฏิบัติการ Windows ของคุณแล้ว ให้ตรวจสอบว่าข้อผิดพลาดสถานะเครื่องพิมพ์ของ Windows 10 ได้รับการแก้ไขแล้วหรือไม่
อ่านเพิ่มเติม: Windows ไม่สามารถเชื่อมต่อกับเครื่องพิมพ์ [แก้ไขแล้ว]
วิธีที่ 12: เชื่อมต่อเครื่องพิมพ์อีกครั้ง
หากขั้นตอนทั้งหมดเหล่านี้ใช้ไม่ได้ผลเพื่อแก้ไขข้อผิดพลาดสถานะเครื่องพิมพ์ Windows 10 คุณอาจต้องถอนการติดตั้งไดรเวอร์ที่มีอยู่และเครื่องพิมพ์ทั้งหมด แล้วติดตั้งใหม่ ขั้นตอนการทำแบบเดียวกันนั้นเรียบง่ายแต่ค่อนข้างยาว แต่ดูเหมือนว่าจะสามารถแก้ไขข้อผิดพลาดในการพิมพ์ข้อความบนพีซี Windows ของคุณได้ อย่างไรก็ตาม ด้านล่างนี้เป็นขั้นตอนในการลบและเพิ่มเครื่องพิมพ์ของคุณกลับ
1. เปิดแอปพลิเคชัน การตั้งค่า โดยกดปุ่ม Windows + I พร้อมกันและเลือกการตั้งค่า อุปกรณ์
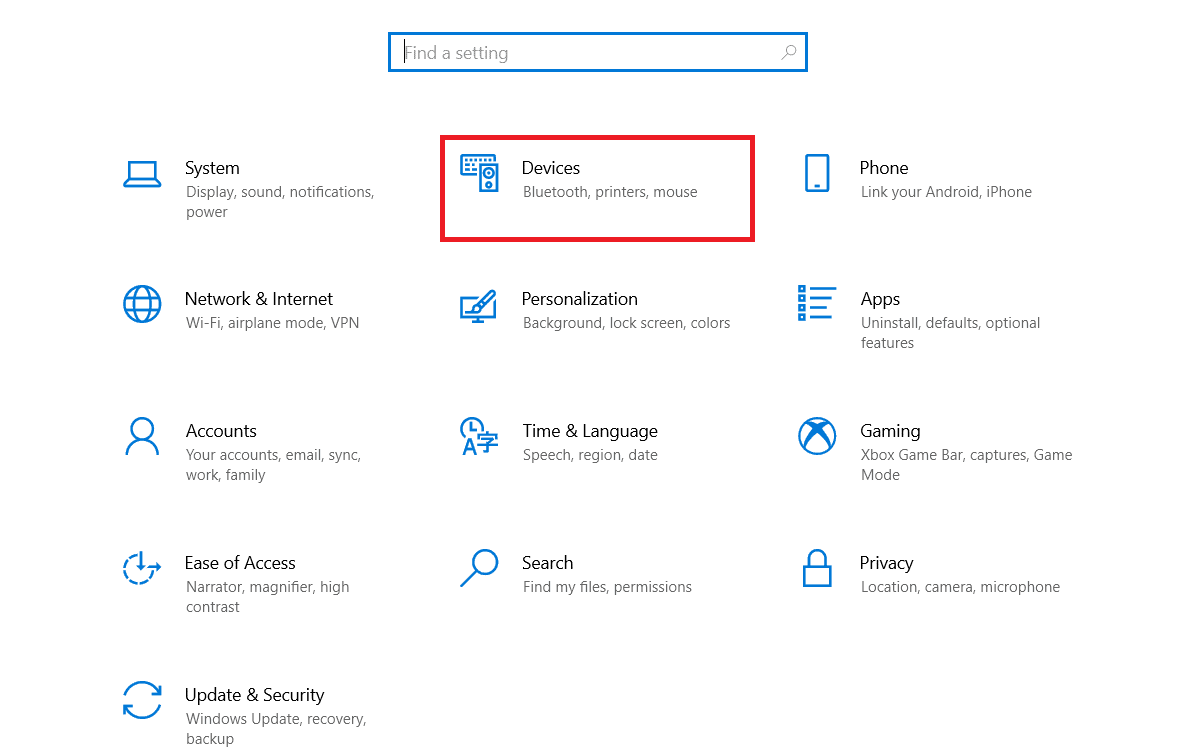
2. ย้ายไปยังการตั้งค่า เครื่องพิมพ์และสแกนเนอร์ ในบานหน้าต่างด้านซ้าย
3. ค้นหาเครื่องพิมพ์ที่มีปัญหาในแผงด้านขวาและคลิกเพียงครั้งเดียวเพื่อเข้าถึงตัวเลือกต่างๆ เลือก ลบอุปกรณ์ ปล่อยให้กระบวนการเสร็จสิ้น จากนั้นปิดการตั้งค่า
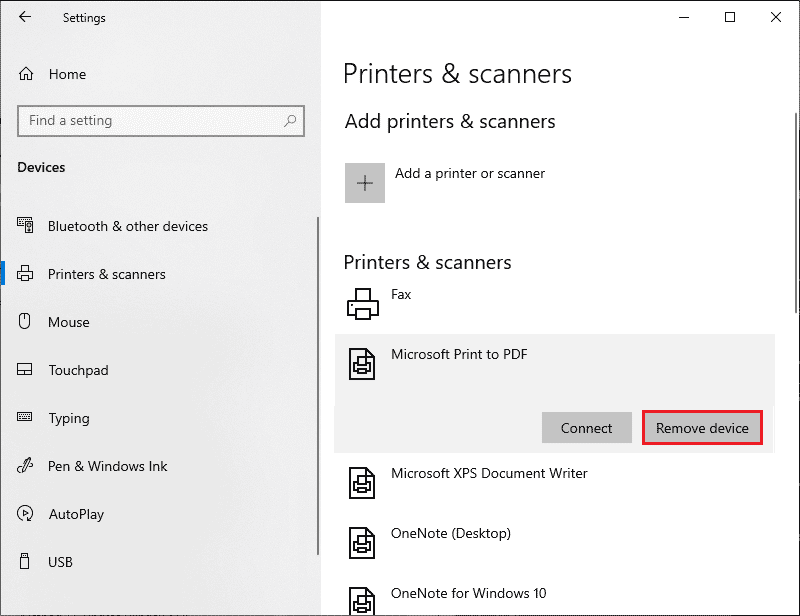
4. พิมพ์ Print Management ในแถบค้นหาของ Windows โดยกดปุ่ม Windows + S พร้อมกัน แล้วกด Enter เพื่อเปิดแอปพลิเคชัน
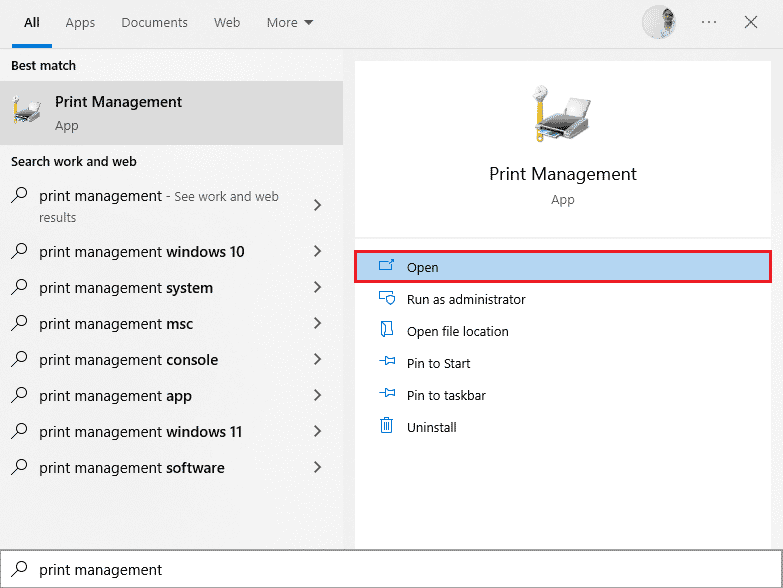
5. ดับเบิลคลิกที่ All Printers (ในแผงด้านซ้ายหรือแผงด้านขวาทั้งคู่) และกด Ctrl + A เพื่อเลือกเครื่องพิมพ์ที่เชื่อมต่อทั้งหมด
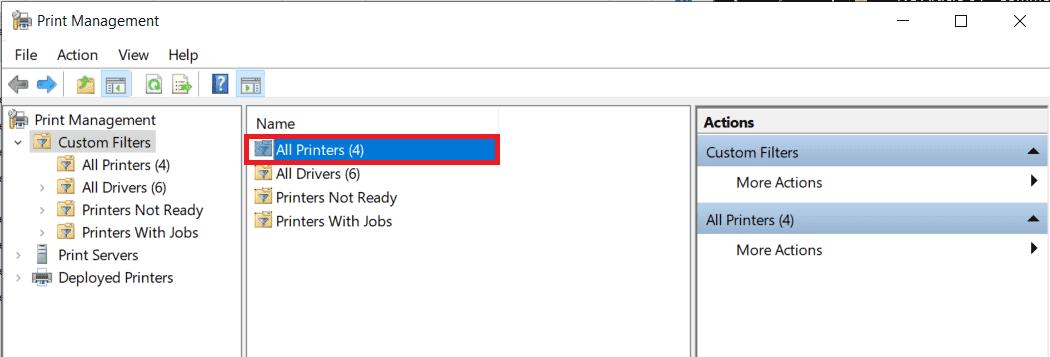
6. คลิกขวาที่เครื่องพิมพ์และเลือก ลบ
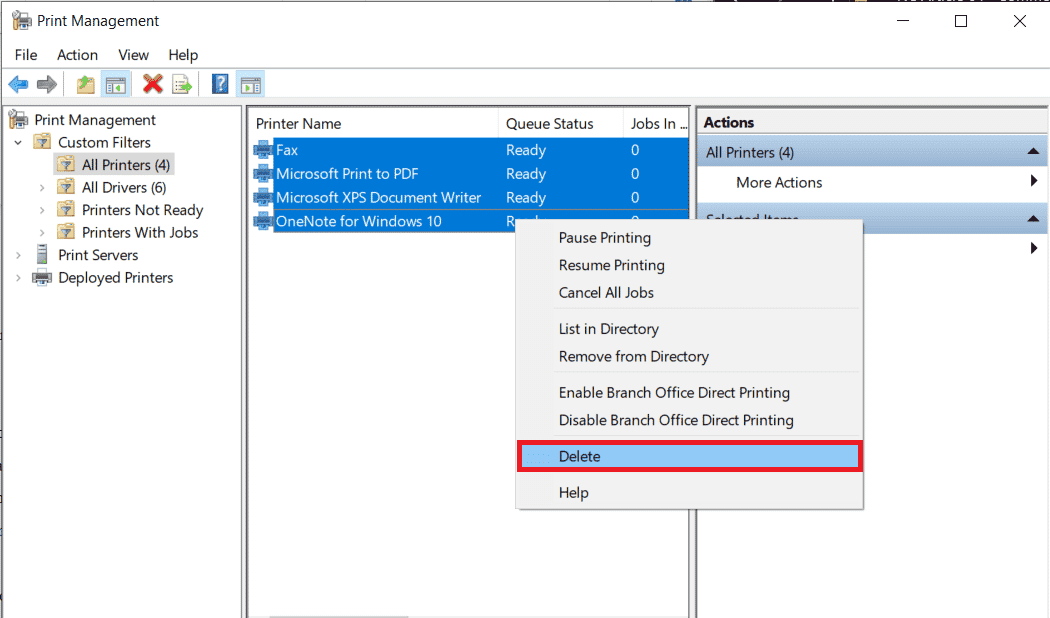
7. ตอนนี้ ได้เวลาเพิ่มเครื่องพิมพ์กลับ แต่ก่อนอื่น ให้ถอดสายเครื่องพิมพ์ออกจากคอมพิวเตอร์ของคุณและทำการรีสตาร์ท เมื่อคอมพิวเตอร์เริ่มทำงานอีกครั้ง ให้เชื่อมต่อเครื่องพิมพ์ใหม่อย่างถูกต้อง
8. ทำตาม ขั้นตอนที่ 1 และ 2 ด้านบนเพื่อเปิดการตั้งค่า เครื่องพิมพ์และสแกนเนอร์
9. คลิกที่ปุ่ม Add a printer & scanner ที่ด้านบนของหน้าต่าง
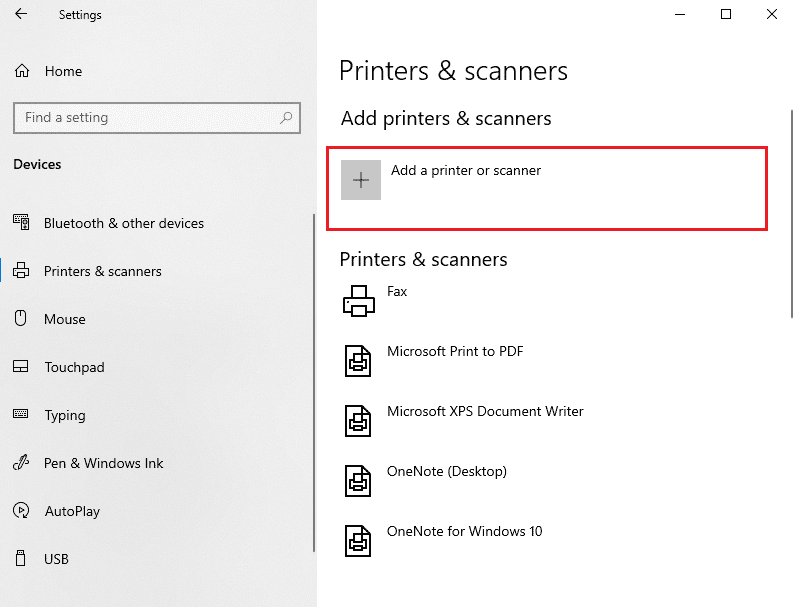
10. Windows จะเริ่มค้นหาเครื่องพิมพ์ที่เชื่อมต่อโดยอัตโนมัติ หาก Windows ตรวจพบเครื่องพิมพ์ที่เชื่อมต่อได้สำเร็จ ให้คลิกที่รายการในรายการค้นหาและเลือก เพิ่มอุปกรณ์ เพื่อเพิ่มกลับเข้าไป มิฉะนั้น ให้คลิกที่ เครื่องพิมพ์ที่ฉันต้องการไม่อยู่ในรายการ ไฮเปอร์ลิงก์
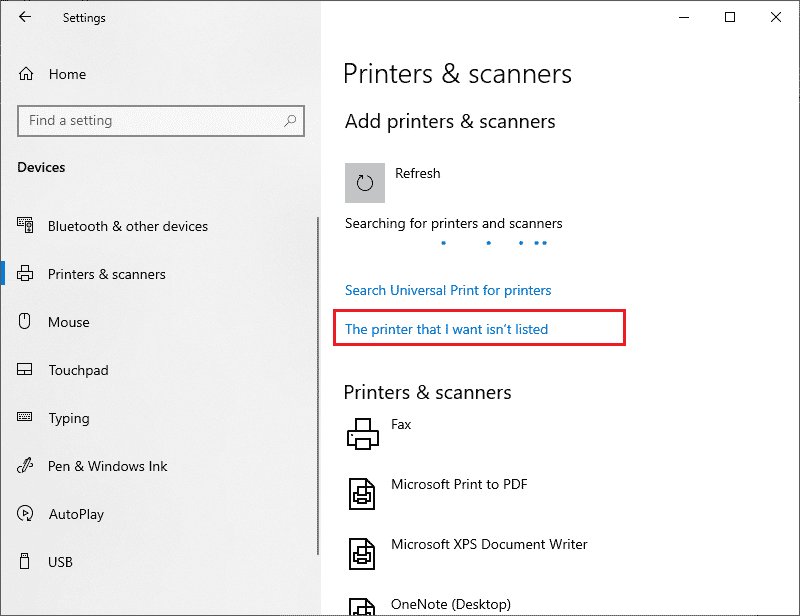
11. ในหน้าต่างต่อไปนี้ ให้เลือกตัวเลือกที่เหมาะสมโดยคลิกที่ปุ่มตัวเลือก (เช่น เลือก เครื่องพิมพ์ของฉันเก่ากว่าเล็กน้อย ช่วยฉันค้นหา หากเครื่องพิมพ์ของคุณไม่ได้ใช้ USB สำหรับการเชื่อมต่อหรือเลือก เพิ่ม Bluetooth แบบไร้สาย หรือเครื่องพิมพ์เครือข่ายที่ค้นพบ ได้เพื่อเพิ่มเครื่องพิมพ์ไร้สาย) และคลิก ถัดไป
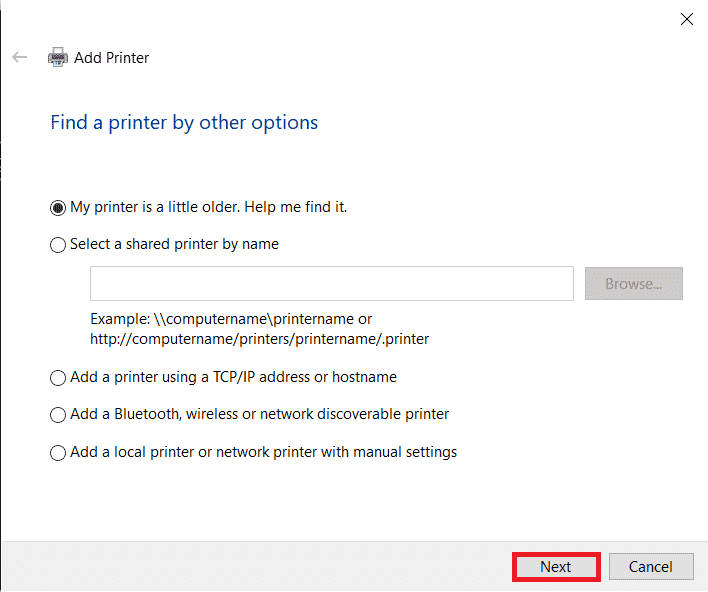
12. ทำตามคำแนะนำบนหน้าจอเพื่อติดตั้งเครื่องพิมพ์ของคุณใหม่
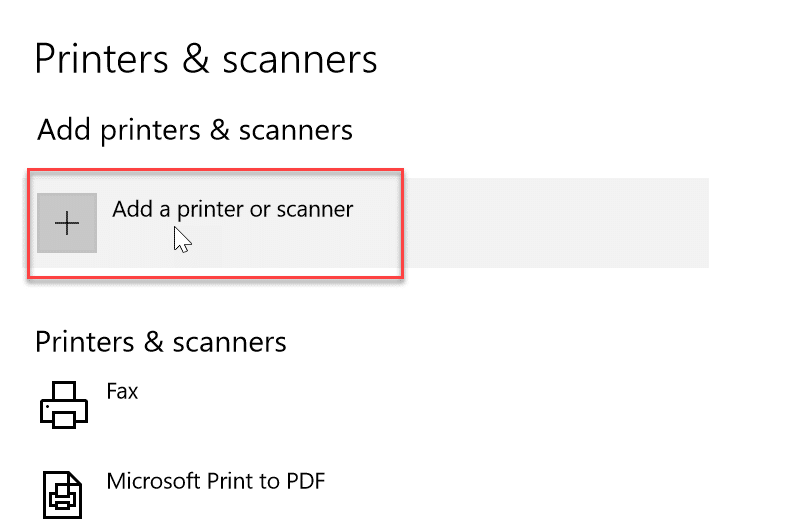
เมื่อคุณติดตั้งเครื่องพิมพ์ใหม่สำเร็จแล้ว ให้ลองพิมพ์หน้าทดสอบเพื่อให้แน่ใจว่าทุกอย่างจะกลับมาเป็นปกติ
1. เปิด การตั้งค่า Windows และคลิกที่ อุปกรณ์
2. ในหน้า Printers and Scanners ให้คลิกที่เครื่องพิมพ์ที่คุณเพิ่งเพิ่มกลับเข้าไปและต้องการทดสอบ ตามด้วยคลิกปุ่ม Manage
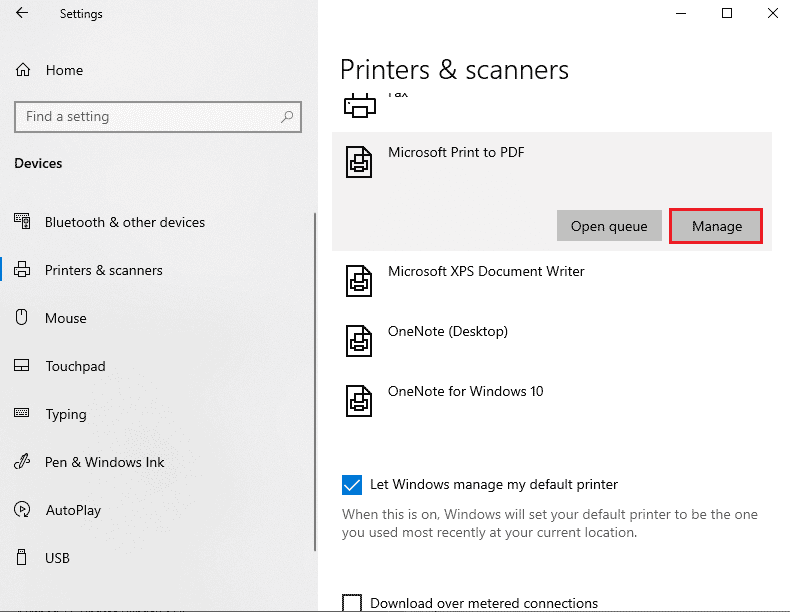
3. สุดท้าย ให้คลิกที่ตัวเลือก พิมพ์หน้าทดสอบ อุดหูและฟังเสียงเครื่องพิมพ์ของคุณอย่างตั้งใจและชื่นชมยินดี
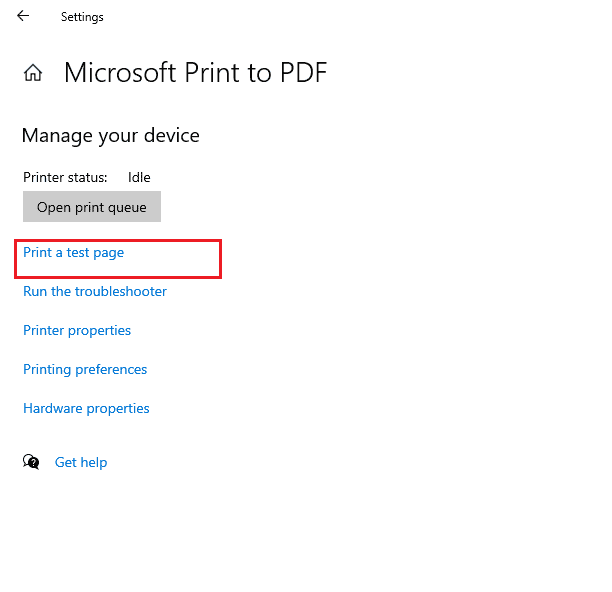
ที่แนะนำ:
- แก้ไขไม่สามารถติดตั้ง GarageBand บน iOS
- แก้ไขรหัสข้อผิดพลาด 0x80d0000a ใน Windows 10
- แก้ไข Photoshop Dynamiclink ไม่พร้อมใช้งานใน Windows 10
- ปุ่ม WPS บนเครื่องพิมพ์ Canon อยู่ที่ไหน
เราหวังว่าคู่มือนี้จะเป็นประโยชน์ และคุณสามารถแก้ไข ข้อผิดพลาดในการพิมพ์ใน Windows 10 ได้ แจ้งให้เราทราบว่าวิธีใดได้ผลดีที่สุดสำหรับคุณ นอกจากนี้ หากคุณมีคำถาม/ข้อเสนอแนะใดๆ เกี่ยวกับบทความนี้ โปรดทิ้งคำถามไว้ในส่วนความคิดเห็น
