แก้ไขข้อผิดพลาดใน wsclient.dll ใน Windows 10
เผยแพร่แล้ว: 2022-07-25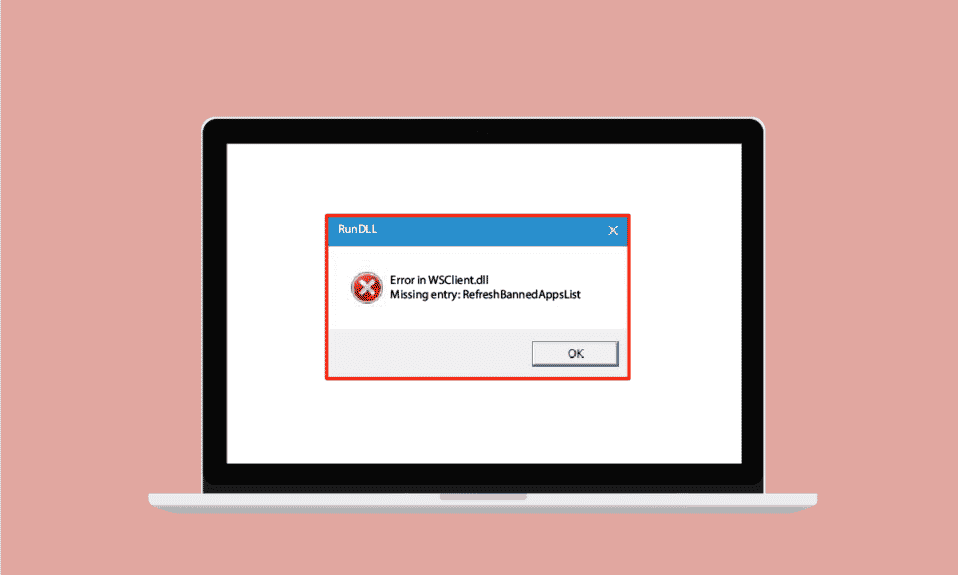
WSClient.dll หรือที่เรียกว่า Window Store Licensing Client เป็นไฟล์ DLL (ไดนามิกลิงก์ไลบรารี) ไฟล์ DLL เป็นคู่มือซึ่งหมายความว่าจะจัดเก็บข้อมูลและให้คำแนะนำที่ป้อนไว้แล้วสำหรับไฟล์ปฏิบัติการที่เกี่ยวข้อง ความจริงเบื้องหลังการประดิษฐ์ไฟล์ประเภทนี้คือการประหยัดพื้นที่การจัดสรรหน่วยความจำระหว่างโปรแกรมที่มีใจเดียวกันและใช้งานพีซีของคุณได้อย่างมีประสิทธิภาพ ได้รับการพัฒนาโดย Microsoft เป็นไฟล์ระบบที่เกี่ยวข้องกับระบบปฏิบัติการ Windows และออกแบบด้วยชุดขั้นตอนและฟังก์ชันไดรเวอร์ ไม่มีเทคโนโลยีใดที่สมบูรณ์แบบ พวกเขาพัฒนาได้ดีขึ้นหลังจากสร้างปัญหาให้กับพวกเขา ตอนนี้แนวคิดนี้ใช้กับข้อผิดพลาด WSClent.dll เช่นกัน ดังนั้นคู่มือนี้จะช่วยให้คุณทราบข้อมูลเพิ่มเติมเกี่ยวกับข้อผิดพลาด WSClient.dll และวิธีการแก้ไข
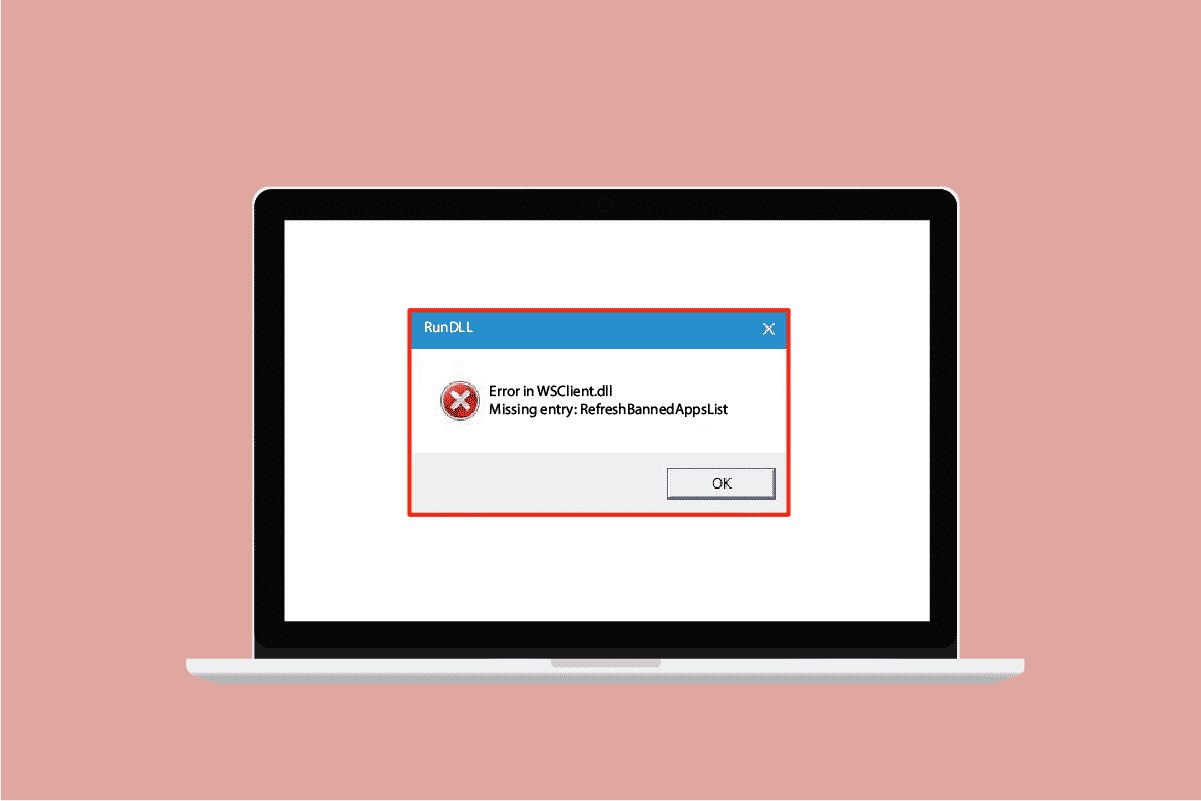
สารบัญ
- วิธีแก้ไขข้อผิดพลาดใน wsclient.dll ใน Windows 10
- วิธีที่ 1: อัปเดต Windows
- วิธีที่ 2: อัปเดตไดรเวอร์อุปกรณ์
- วิธีที่ 3: เรียกใช้การสแกนมัลแวร์
- วิธีที่ 4: ดำเนินการคำสั่ง WSReset
- วิธีที่ 5: ปิด WSRefreshBannedAppsListTask
- วิธีที่ 6: ลงทะเบียนกลับไฟล์ DLL ที่มีปัญหา
- วิธีที่ 7: ซ่อมแซมไฟล์ระบบ
- วิธีที่ 8: เปลี่ยนที่อยู่เซิร์ฟเวอร์ DNS
- วิธีที่ 9: ติดตั้ง Microsoft Visual C ++ Redistribution Package ใหม่
- วิธีที่ 10: ติดตั้งโปรแกรมเฉพาะอีกครั้ง
- วิธีที่ 11: ดาวน์โหลด WSClient.dll . ด้วยตนเอง
- วิธีที่ 12: ทำการคืนค่าระบบ
วิธีแก้ไขข้อผิดพลาดใน wsclient.dll ใน Windows 10
แม้ว่า WSClient.dll จะช่วยให้มีประสิทธิภาพ แต่ก็มีความเสี่ยงในบางครั้ง หากไฟล์ DLL ที่แชร์เสียหายหรือสูญหาย ไฟล์ดังกล่าวจะสร้างข้อความแสดงข้อผิดพลาดรันไทม์ต่างๆ ซึ่งเกิดขึ้นขณะพยายามโหลดหรือเริ่ม Windows ข้อความแสดงข้อผิดพลาดดังกล่าวแสดงอยู่ด้านล่าง
- การละเมิดการเข้าถึงตามที่อยู่ – WSClient.dll
- ไม่พบ WSClient.dll
- หา C:\Windows\System32\WSClient.dll ไม่เจอ
- ลงทะเบียน WSClient.dll ไม่สำเร็จ
- ไม่สามารถเริ่ม Windows องค์ประกอบที่จำเป็นขาดหายไป: WSClient.dll โปรดติดตั้ง Windows อีกครั้ง
- โหลด WSClient.dll ไม่สำเร็จ
- โปรแกรมไม่สามารถเริ่มทำงานได้เพราะไม่พบ WSClient.dll
- ไฟล์ WSClient.dll สูญหาย หรือเสียหาย
- โปรแกรมนี้ไม่สามารถเริ่มทำงานได้เพราะไม่พบ WSClient.dll การติดตั้งแอปพลิเคชันใหม่อีกครั้งอาจช่วยแก้ไขปัญหานี้ได้
มีหลายสาเหตุ เช่น การใช้ Windows และไดรเวอร์รุ่นเก่า การติดมัลแวร์ เซกเตอร์เสียบนสื่อเก็บข้อมูล การลบ WSClient.dll โดยไม่ได้ตั้งใจ และอื่นๆ อีกมากมาย ดังนั้น วิธีแก้ไขเพื่อแก้ไขข้อผิดพลาดประเภทนี้แสดงไว้ด้านล่าง ลองใช้ทุกวิธีที่จะเกิดขึ้นจนกว่าคุณจะพบวิธีแก้ไขที่เป็นไปได้
วิธีที่ 1: อัปเดต Windows
Windows Update เป็นโซลูชันที่คิดไว้เป็นอันดับแรกสำหรับข้อผิดพลาดเกี่ยวกับไฟล์ กรณีนี้ใช้ได้กับข้อผิดพลาดใน wsclient.dll ด้วยเช่นกัน ดังนั้นจึงจำเป็นต้องตรวจสอบว่าระบบปฏิบัติการ Windows ทำงานได้อย่างราบรื่นหรือไม่ ข้อผิดพลาดและข้อบกพร่องมักเกิดขึ้นในระบบปฏิบัติการ Windows เนื่องจากเป็นสิ่งที่หลีกเลี่ยงไม่ได้ ในการแก้ไข Microsoft มักจะเผยแพร่ระบบปฏิบัติการเวอร์ชันที่อัปเดตโดยการแก้ไขข้อผิดพลาดและข้อผิดพลาดเหล่านั้น นอกจากนี้ พวกเขายังปรับปรุงคุณสมบัติการรักษาความปลอดภัยเพื่อปกป้องระบบจากข้อกังวลที่เกี่ยวข้องกับไซเบอร์และคุณลักษณะความเข้ากันได้ หากต้องการทราบข้อมูลเพิ่มเติมเกี่ยวกับการอัปเดต Windows โปรดอ่านคำแนะนำเกี่ยวกับ Windows Update คืออะไร
หากคุณกำลังใช้ Windows 10 และ Windows 11 เวอร์ชันที่ล้าสมัย ให้ตรวจสอบคำแนะนำของเรา วิธีดาวน์โหลดและติดตั้งการอัปเดตล่าสุดของ Windows 10 และวิธีดาวน์โหลดและติดตั้งการอัปเดต Windows 11 ตามลำดับ และอัปเกรดระบบปฏิบัติการที่เกี่ยวข้องของคุณ
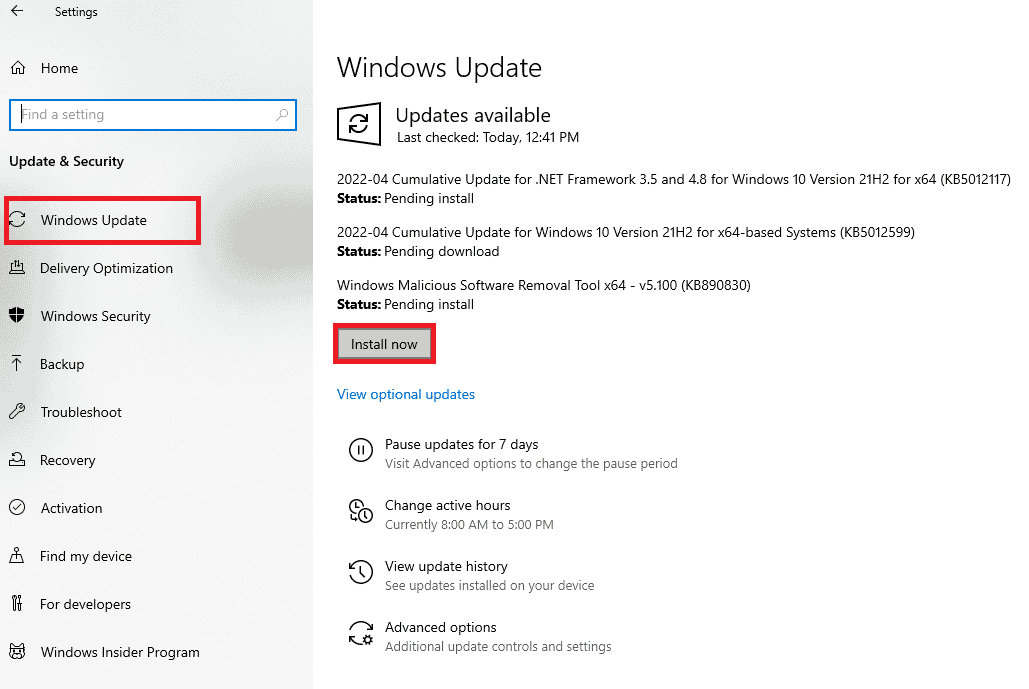
ในที่สุด ให้ตรวจสอบว่าข้อผิดพลาด wsclient.dll หายไปนั้นได้รับการแก้ไขแล้วหรือไม่
วิธีที่ 2: อัปเดตไดรเวอร์อุปกรณ์
ไดรเวอร์กราฟิกเป็นคุณสมบัติที่สำคัญของคอมพิวเตอร์ ผู้ผลิต GPU มักจะเผยแพร่การอัปเดตและคุณสมบัติต่างๆ ดังนั้น อัปเดตไดรเวอร์กราฟิกเพื่อกู้คืนข้อผิดพลาดในการดาวน์โหลด WSClient.dll และดูว่าการอัปเดตนี้ใช้ได้ผลหรือไม่ อ่านคำแนะนำของเราเกี่ยวกับ 4 วิธีในการอัปเดตไดรเวอร์กราฟิกใน Windows 10 เพื่อทำเช่นเดียวกัน
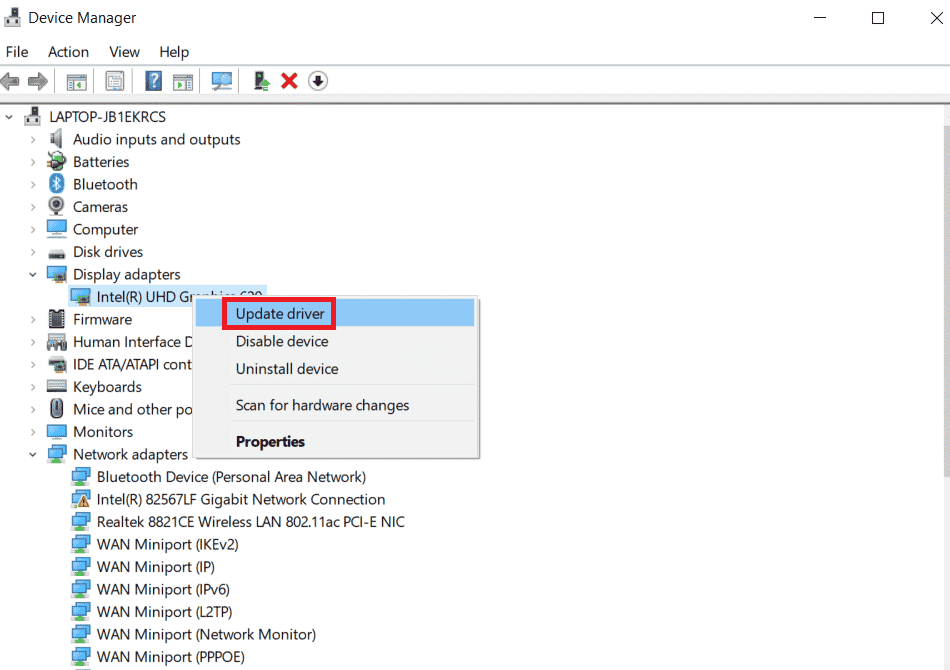
อ่านเพิ่มเติม: แก้ไขข้อผิดพลาด Windows Store 0x80072f05 ใน Windows 10
วิธีที่ 3: เรียกใช้การสแกนมัลแวร์
ข้อผิดพลาดในการดาวน์โหลด WSClient.dll สามารถเกิดขึ้นได้หากมีมัลแวร์อยู่ในระบบของคุณ ไฟล์เนื้อหาที่เป็นอันตรายสามารถขัดขวางระบบของคุณในรูปแบบต่างๆ ที่ไม่คาดคิด วิธีหนึ่งที่ทำให้เกิดความเสียหายในไฟล์ที่จัดเก็บของ Windows ดังนั้นจึงจำเป็นต้องสแกนพีซีของคุณเพื่อหามัลแวร์ประเภทใด ๆ และกำจัดให้หมดโดยเร็วที่สุด หากต้องการเรียกใช้มัลแวร์ โปรดดูคำแนะนำเกี่ยวกับ ฉันจะเรียกใช้การสแกนไวรัสบนคอมพิวเตอร์ของฉันได้อย่างไร และทำตามคำแนะนำที่ให้ไว้ในบทความนั้น
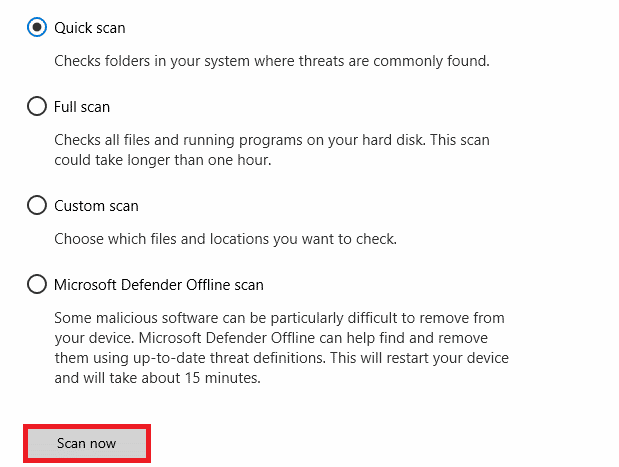
ขออภัย หากคุณพบว่ามีมัลแวร์ดังกล่าวอยู่ในขั้นตอนการสแกน ให้ทำตามขั้นตอนที่ระบุในคู่มือวิธีการลบมัลแวร์ออกจากพีซีของคุณใน Windows 10 และกำจัดมันทันที
วิธีที่ 4: ดำเนินการคำสั่ง WSReset
การรันคำสั่ง WSReset เป็นวิธีที่ค่อนข้างตรงไปตรงมา เนื่องจากการดำเนินการ WSReset สามารถแก้ปัญหาข้อผิดพลาดใน wsclient.dll ขณะเริ่ม Windows ดังนั้น ให้ทำตามขั้นตอนด้านล่างและดำเนินการเทคนิค WSReset
1. กด ปุ่ม Windows และพิมพ์ cmd จากนั้นคลิก Run as administrator เพื่อเปิด Command Prompt พร้อม สิทธิ์ผู้ดูแลระบบ
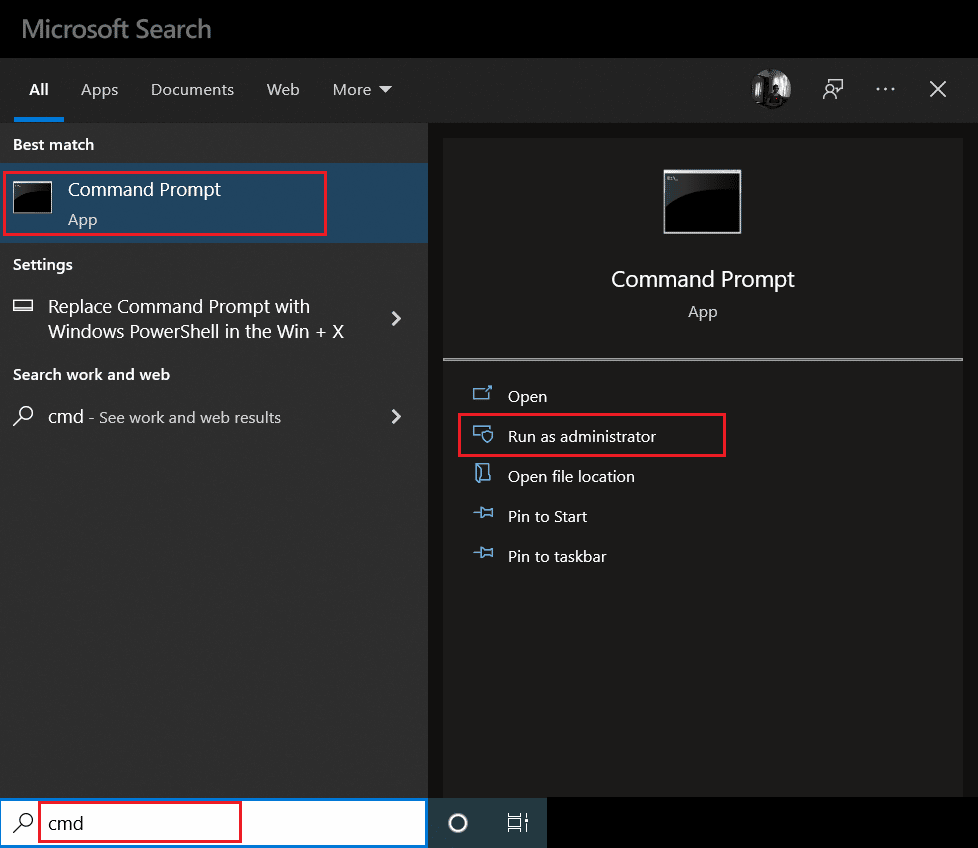
2. พิมพ์คำสั่ง wsreset และกด ปุ่ม Enter เพื่อดำเนินการ
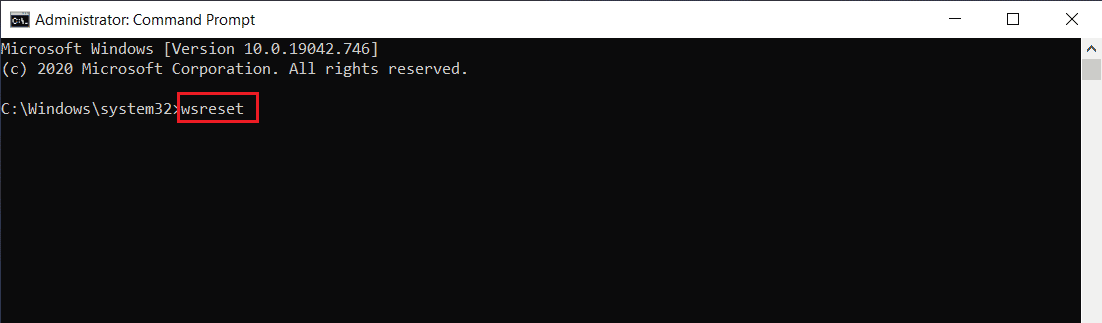
3. รอสักครู่จนกว่ากระบวนการจะเสร็จสมบูรณ์ หวังว่าตอนนี้ข้อผิดพลาดที่ขาดหายไปของ wsclient.dll ควรจะได้รับการแก้ไข หากไม่เป็นเช่นนั้น ให้ลองใช้วิธีอื่นๆ ต่อไปนี้ด้านล่างทีละรายการ
อ่านเพิ่มเติม: แก้ไขข้อผิดพลาด Windows Store 0x80072ee7
วิธีที่ 5: ปิด WSRefreshBannedAppsListTask
วิธีหนึ่งในการแก้ไขข้อผิดพลาดใน wsclient.dll คือการปิดใช้งานงาน WSRefreshBannedAppsListTask ผ่านโปรแกรมตัวกำหนดเวลางาน นี่คือวิธีการทำ
1. กด ปุ่ม Windows + R พร้อมกันแล้วเปิดกล่องโต้ตอบ เรียกใช้
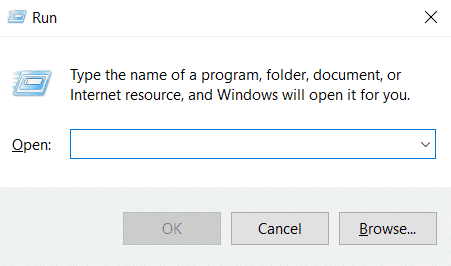
2. พิมพ์ taskchd.msc แล้วกดปุ่ม Enter
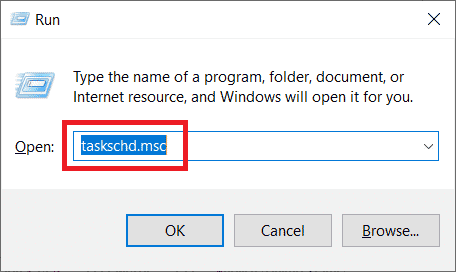
3. ในหน้าต่าง Task Scheduler ให้ไปที่ พาธ ต่อไปนี้แล้วขยาย
ไลบรารีตัวกำหนดเวลางาน > Microsoft > Windows > WS
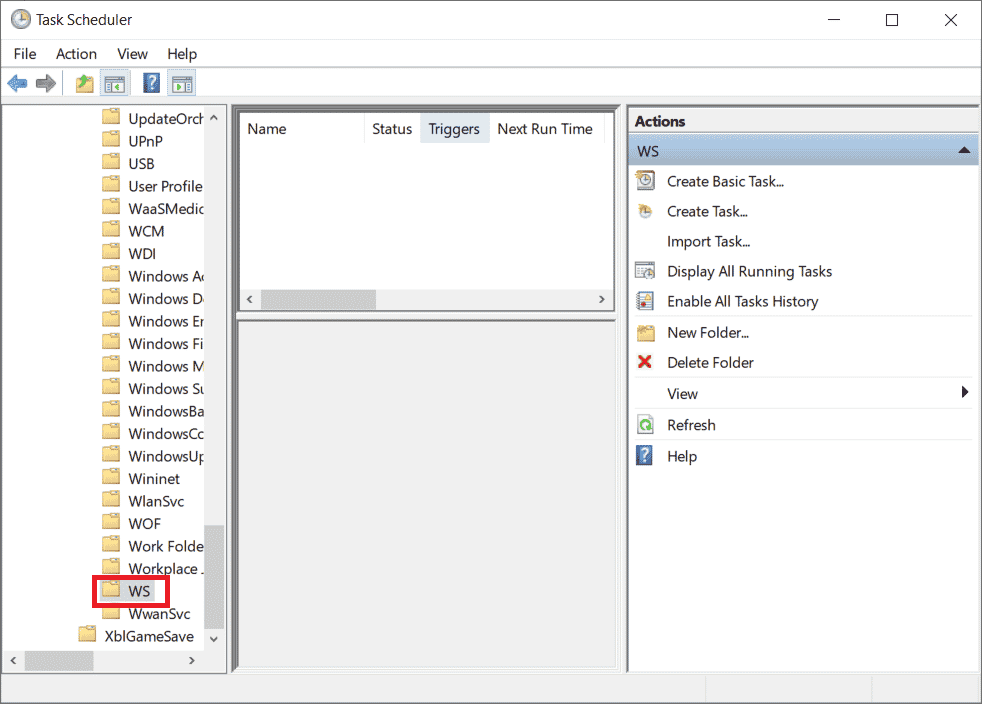
4. คลิกขวาที่ไฟล์งาน WSRefreshBannedAppsListTask และเลือก Disable จากเมนูบริบท
5. หลังจากที่คุณปิดใช้งานงานนี้ ให้ตรวจสอบว่าปัญหาการดาวน์โหลด WSClient.dll ได้รับการแก้ไขแล้วหรือไม่ นอกจากนี้ โปรดทราบว่าหากคุณไม่มีงานนี้ในโฟลเดอร์ WS คุณสามารถข้ามวิธีแก้ปัญหานี้ได้
วิธีที่ 6: ลงทะเบียนกลับไฟล์ DLL ที่มีปัญหา
บางครั้งปัญหาที่ทำให้เกิดไฟล์ DLL (ไดนามิกลิงก์ไลบรารี) อาจทำให้เกิดข้อผิดพลาดบางอย่าง สำหรับสถานการณ์ดังกล่าว คุณจะต้องลงทะเบียนไฟล์ DLL ที่มีปัญหาอีกครั้ง คุณตระหนักดีถึงข้อเท็จจริงเกี่ยวกับตัวทำความสะอาดรีจิสทรี พวกเขาเป็นเครื่องมือยูทิลิตี้ในตัวที่มีอยู่ในระบบปฏิบัติการซึ่งใช้ในการล้างไฟล์ที่ไม่เกี่ยวข้อง จับผู้กระทำผิดที่อยู่เบื้องหลังความช้าของพีซีและแก้ไขปัญหา และในที่สุดก็แก้ไขปัญหารีจิสทรี หากคุณมีสิทธิ์ของผู้ดูแลระบบบนพีซี วิธีนี้สามารถทำได้ง่ายมาก นี่คือวิธีการทำ
1. เปิด พรอมต์คำสั่ง ในฐานะผู้ดูแลระบบ
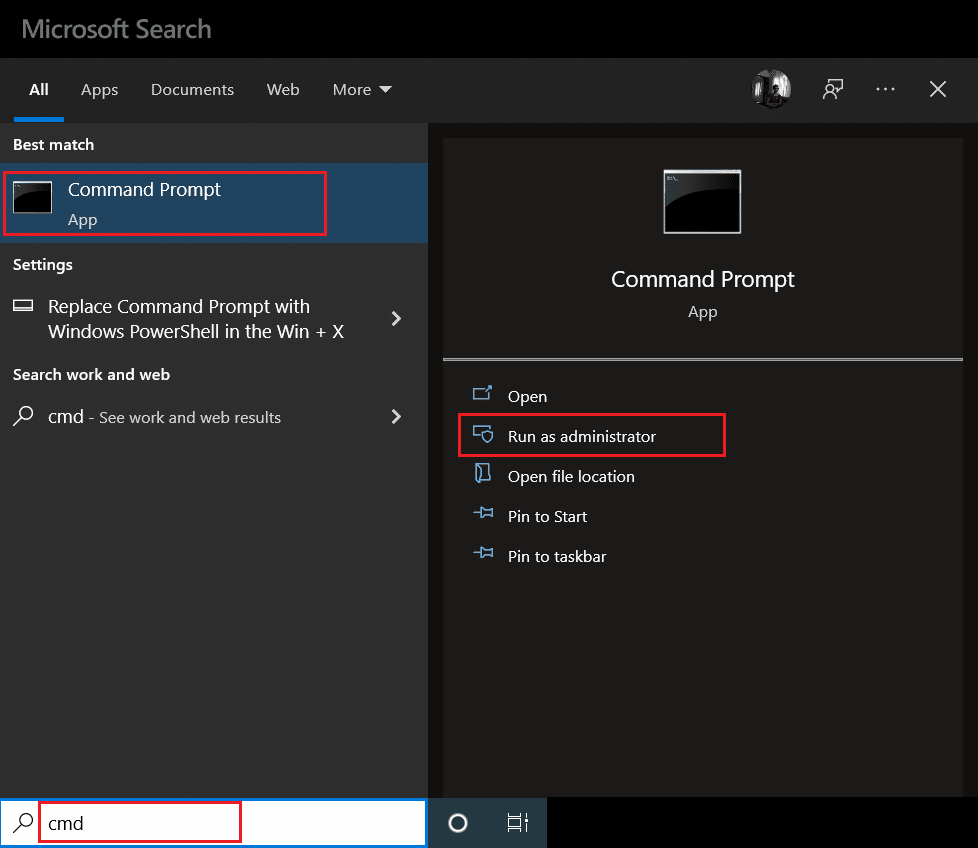
2. จากนั้นพิมพ์ คำสั่ง ต่อไปนี้แล้วกด ปุ่ม Enter เพื่อดำเนินการ
regsvr32 /u WSClient.dll
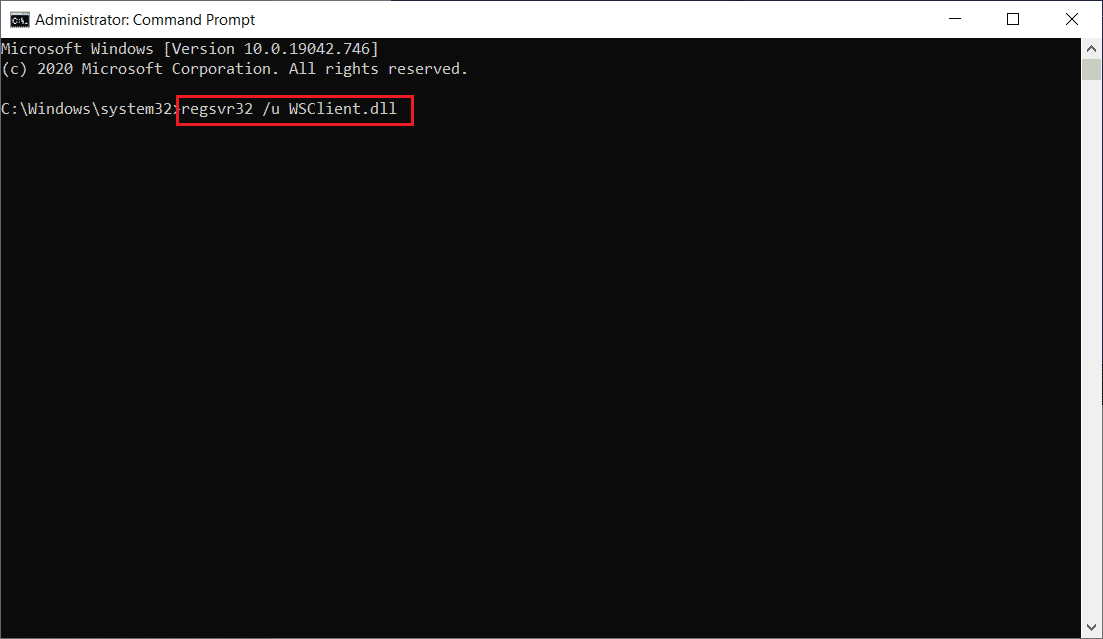
3. จากนั้นพิมพ์ คำสั่ง ที่กำหนดแล้วกดปุ่ม Enter
regsvr32 /i WSClient.dll
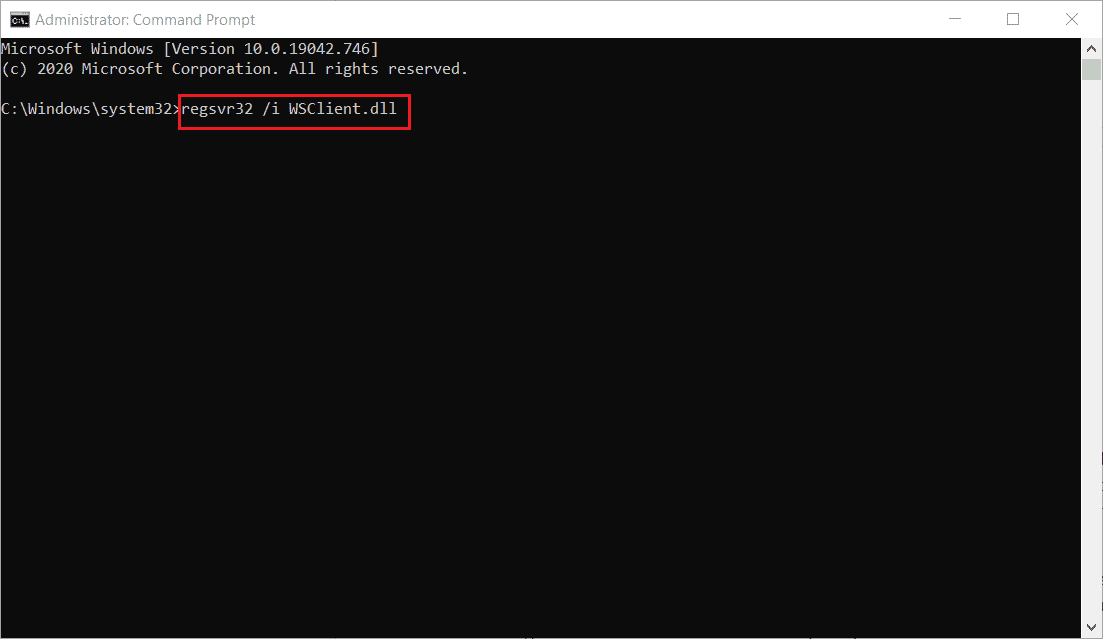
4. เมื่อดำเนินการตามคำสั่งเหล่านี้แล้ว คุณก็พร้อมที่จะไป หวังว่าวิธีนี้จะช่วยแก้ไขข้อผิดพลาดใน wsclient.dll ถ้าไม่ลองต่อไป

อ่านเพิ่มเติม: แก้ไขข้อผิดพลาด Microsoft Store 0x80073D12 ใน Windows 10
วิธีที่ 7: ซ่อมแซมไฟล์ระบบ
เมื่อใดก็ตามที่คุณมีไฟล์ที่สูญหายหรือเสียหาย ระบบของคุณจะทำงานได้ไม่ดี เนื่องจากความเสียหายตามชื่อทำให้เกิดความผิดปกติเช่น Windows crash ในพีซีของคุณหากไม่ได้รับการแก้ไขอย่างเร็วที่สุด ที่นี่ หากเกิดปัญหาที่ขาดหายไปของ wsclient.dll ขอแนะนำอย่างยิ่งให้ดำเนินการตามขั้นตอนการสแกน SFC และ DISM SFC (ตัวตรวจสอบไฟล์ระบบ) หรือ DISM (Deployment Image Servicing and Management) เป็นเครื่องมือยูทิลิตี้สองอย่างที่มีอยู่ใน Windows OS ซึ่งช่วยให้ผู้ใช้สามารถซ่อมแซมไฟล์ที่สูญหายหรือเสียหายได้เพียงแค่เรียกใช้คำสั่งบางอย่างผ่านพรอมต์คำสั่งในโหมดผู้ดูแลระบบ ในการดำเนินการตามวิธีนี้ ให้ตรวจสอบคำแนะนำเกี่ยวกับวิธีซ่อมแซมไฟล์ระบบใน Windows 10 และทำตามคำแนะนำที่ให้ไว้ในนั้น
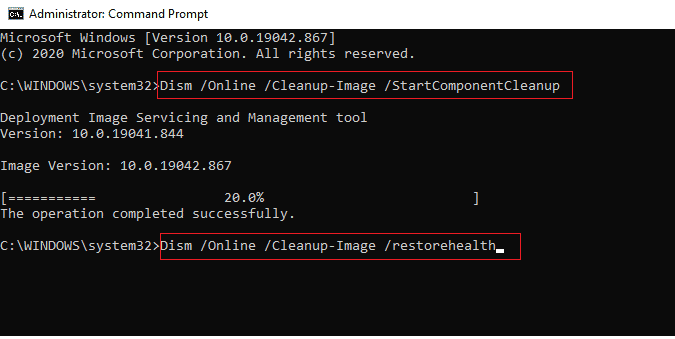
วิธีที่ 8: เปลี่ยนที่อยู่เซิร์ฟเวอร์ DNS
ผู้ใช้หลายคนรายงานว่าข้อผิดพลาดใน wsclient.dll ถูกล้างเมื่อเปลี่ยนเซิร์ฟเวอร์ DNS เนื่องจาก DNS (ระบบชื่อโดเมน) มีบทบาทสำคัญในการก่อให้เกิดปัญหานี้ เซิร์ฟเวอร์นี้มีหน้าที่ในการสื่อสารที่มีประสิทธิภาพ อย่างไรก็ตาม บางครั้งเซิร์ฟเวอร์ DNS ที่คุณใช้อาจทำงานช้าลงด้วยสาเหตุที่เป็นไปได้หลายประการ และสร้างสถานะที่มีช่องโหว่สำหรับไฟล์ DLL (ไดนามิกลิงก์ไลบรารี) เช่น WSClient.dll ในกรณีดังกล่าว จำเป็นต้องเปลี่ยนที่อยู่เซิร์ฟเวอร์ DNS ของคุณ อ่านคำแนะนำเกี่ยวกับวิธีเปลี่ยนการตั้งค่า DNS ใน Windows 10 เพื่อทำเช่นเดียวกัน หากคุณใช้ Windows 11 ให้ใช้คำแนะนำ วิธีเปลี่ยนการตั้งค่าเซิร์ฟเวอร์ DNS ใน Windows 11 หลังจากทำการเปลี่ยนแปลงที่เกี่ยวข้องในเซิร์ฟเวอร์ DNS ของคุณแล้ว คุณต้องเปลี่ยนไปใช้ Google DNS หรือ OpenDNS เพื่อแก้ไขข้อผิดพลาดทั้งหมด โดยอ่านคำแนะนำเกี่ยวกับวิธีเปลี่ยนเป็น OpenDNS หรือ Google DNS บน Windows
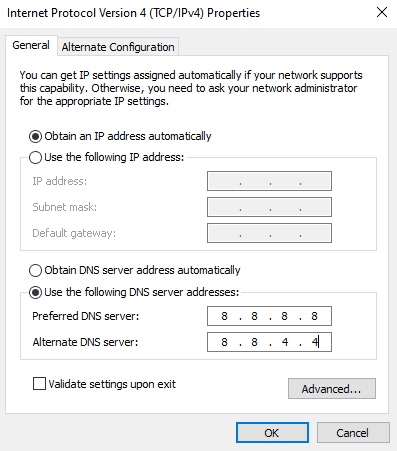
อ่านเพิ่มเติม: แก้ไขคอมพิวเตอร์ของคุณดูเหมือนจะได้รับการกำหนดค่าอย่างถูกต้อง แต่ DNS ไม่ตอบสนองใน Windows 10
วิธีที่ 9: ติดตั้ง Microsoft Visual C ++ Redistribution Package ใหม่
หากคุณกำลังใช้ Microsoft Visual C++ Redistribution Package เวอร์ชันเก่า คุณอาจพบข้อผิดพลาดในการดาวน์โหลด WSClient.dll ใน wsclient.dll ดังนั้น คุณต้องอัปเดตซอฟต์แวร์นี้หรือลบออกทั้งหมดและติดตั้งใหม่อีกครั้งด้วยเวอร์ชันล่าสุด ทั้งสองวิธีทำงานได้ดีทีเดียว อย่างไรก็ตาม ขอแนะนำให้ติดตั้งแอปพลิเคชัน Microsoft Visual C++ Redistribution Package ใหม่ โดยทำตามขั้นตอนด้านล่าง
1. กดปุ่ม Windows + I พร้อมกันเพื่อเปิด การตั้งค่า
2. คลิกที่การตั้งค่า แอ พ
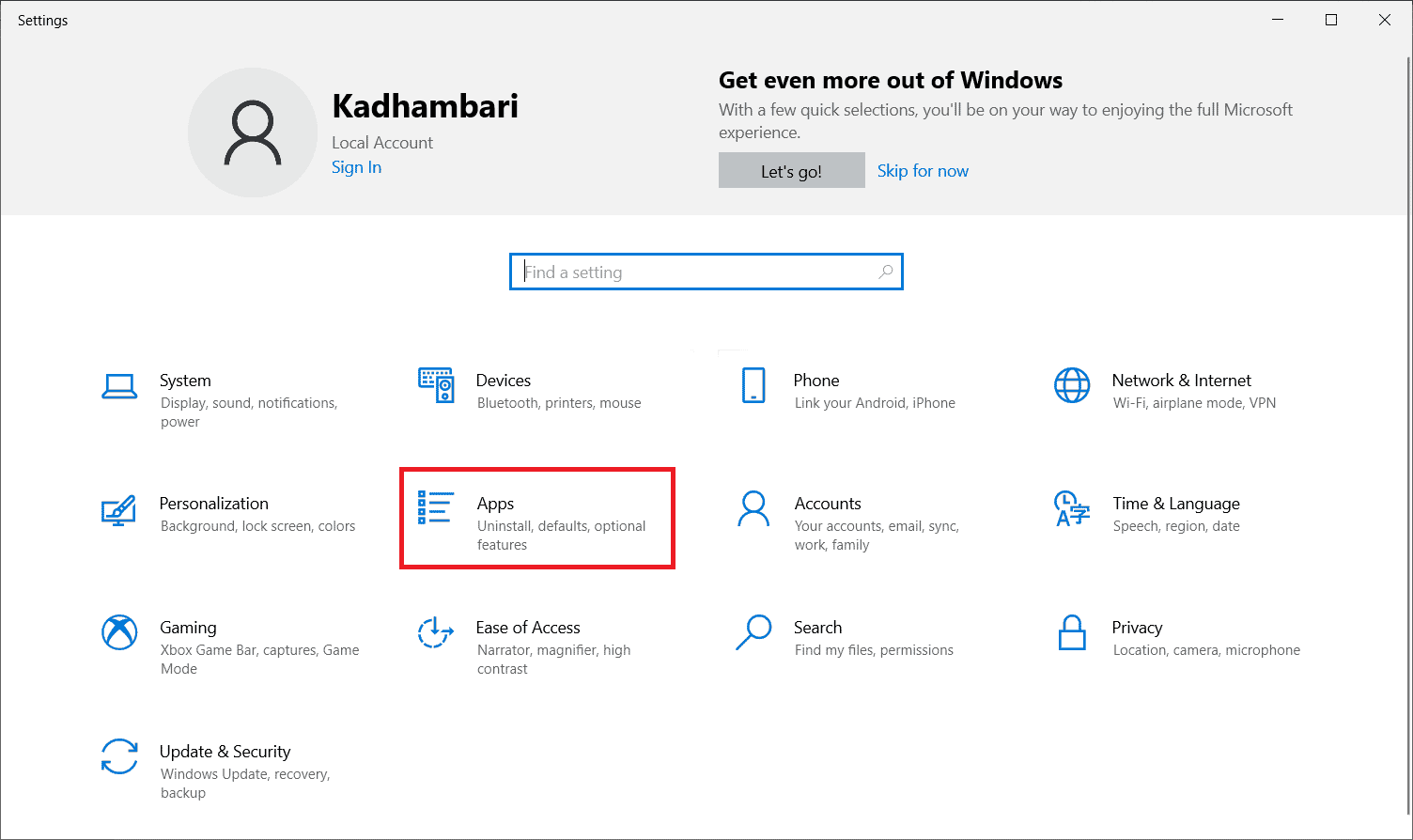
3. ตอนนี้ เลือก แอพและคุณสมบัติ ในบานหน้าต่างด้านซ้าย จากนั้นค้นหาและค้นหาทุก โปรแกรม Microsoft Visual C++ แล้วเลือก ถอนการติดตั้ง
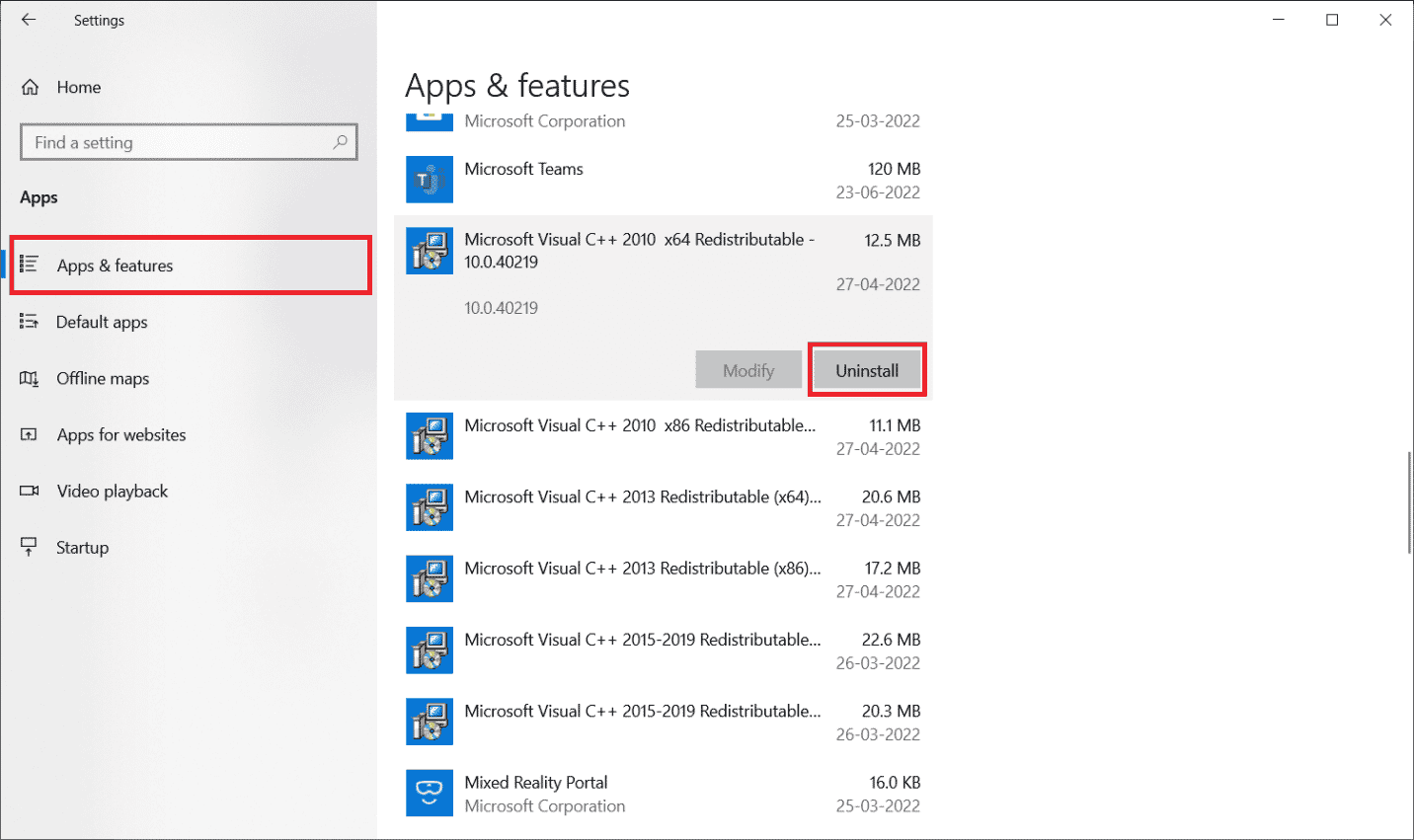
4. สุดท้าย คลิก ถอนการติดตั้ง ที่ข้อความแจ้งการยืนยัน
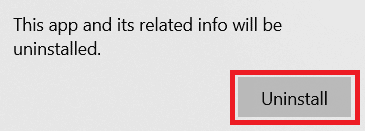
ในการติดตั้งโปรแกรม Microsoft Visual C++ กลับเข้าไปในพีซีของคุณ ให้ทำตามขั้นตอน
5. ไปที่เว็บเพจทางการของ Microsoft จากนั้น เลือกภาษา และคลิกปุ่ม ดาวน์โหลด เพื่อดาวน์โหลด Microsoft Visual C++ Runtime เวอร์ชันล่าสุด
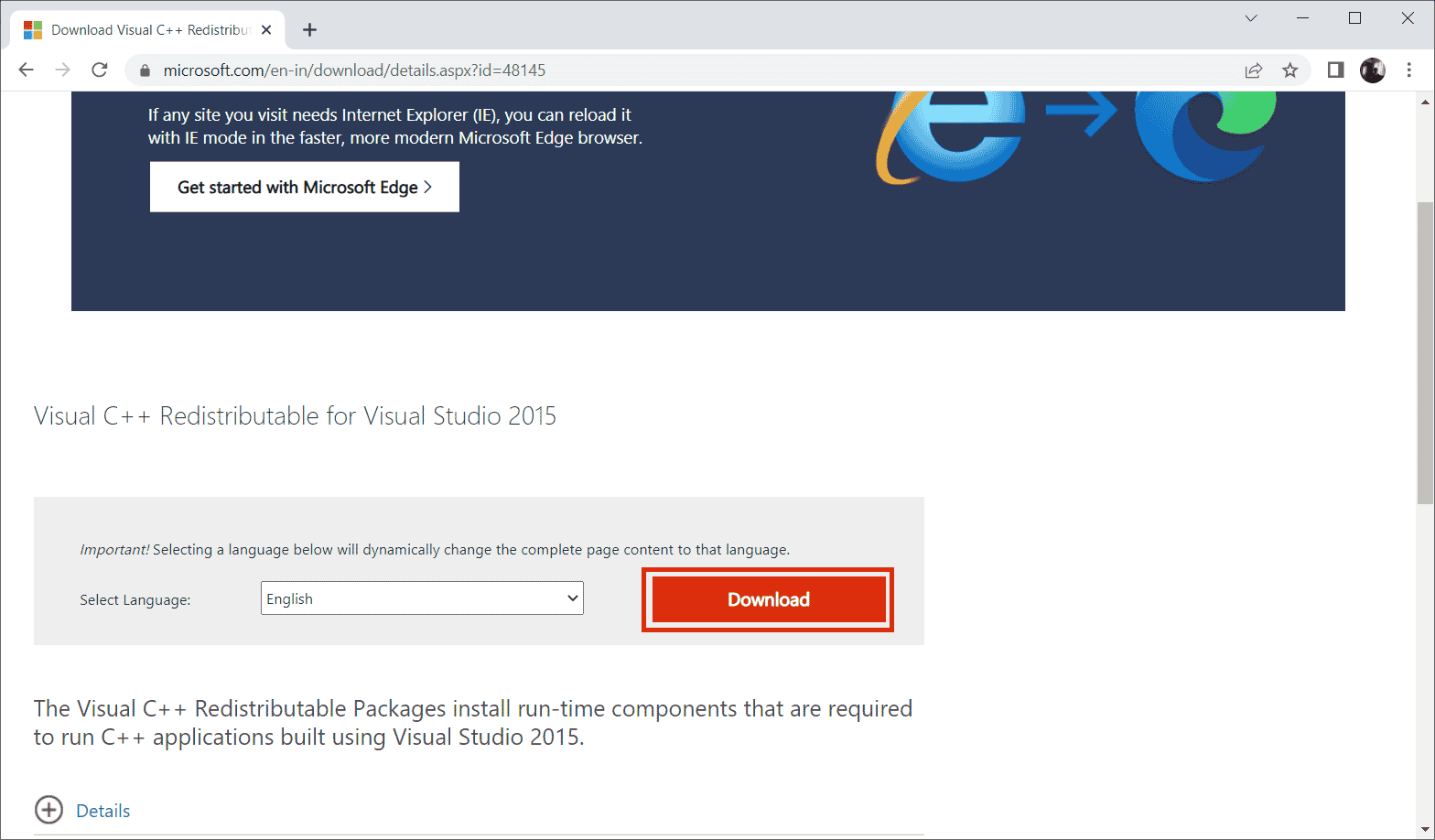
6. เลือกประเภทไฟล์ที่คุณต้องการดาวน์โหลดและคลิกปุ่ม ถัดไป เพื่อจบการทำงาน
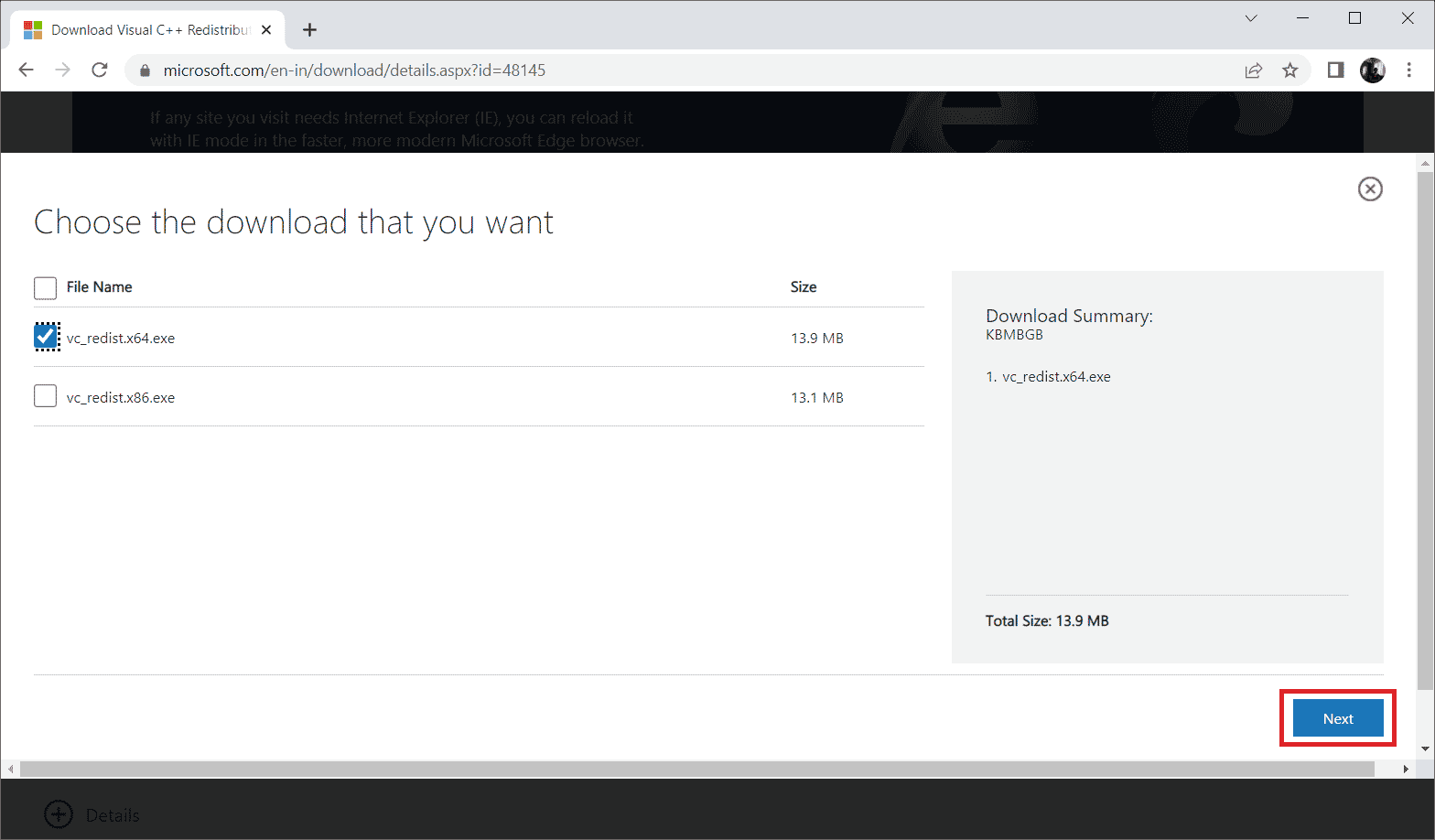
7. ดับเบิลคลิกไฟล์ติดตั้งที่ดาวน์โหลดมา และเปิดขึ้นมาเพื่อเริ่มกระบวนการติดตั้ง
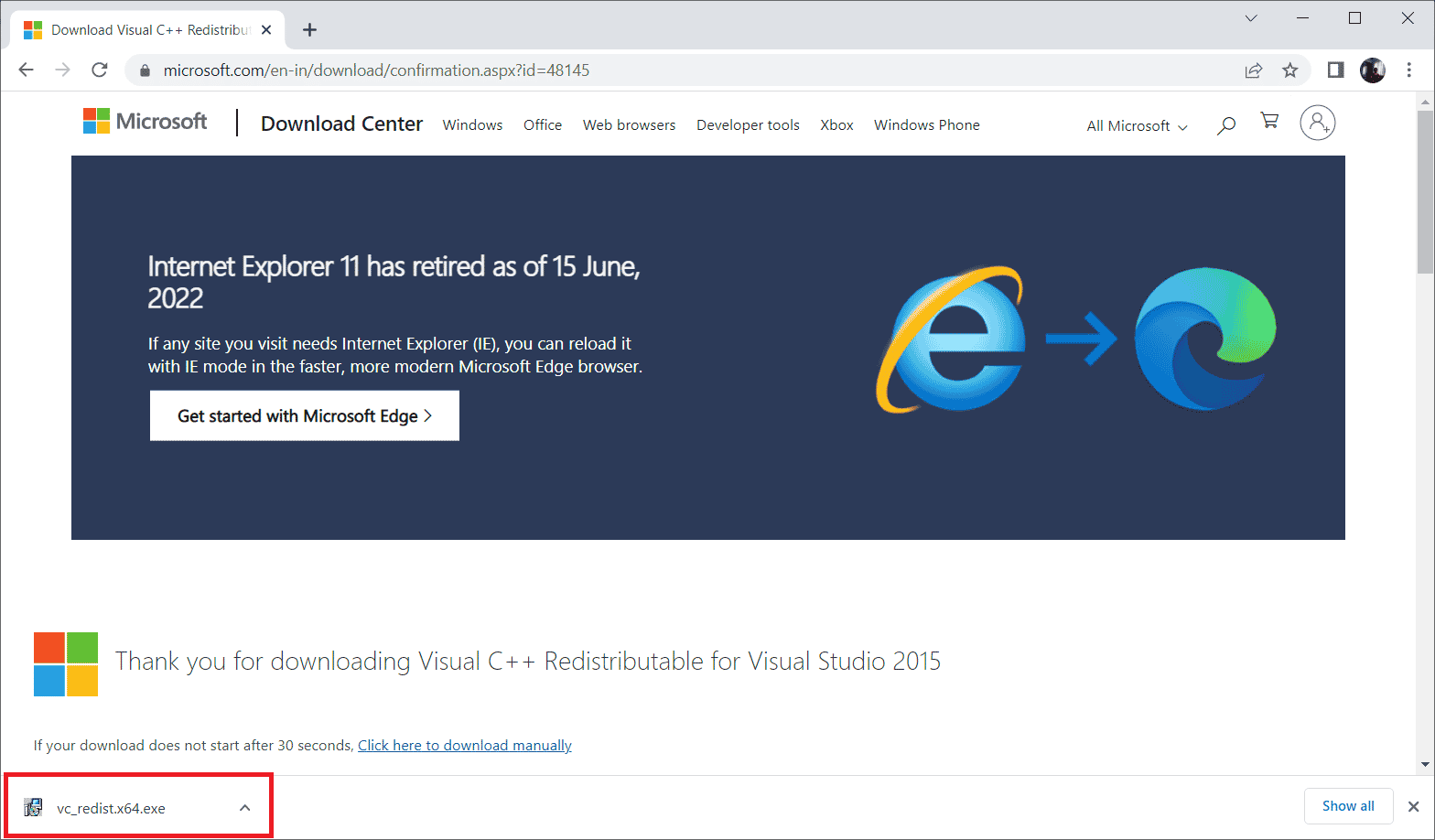
8. เลือกเพื่อทำเครื่องหมาย ฉันยอมรับข้อกำหนดและเงื่อนไขใบอนุญาต และเลือก ติดตั้ง เพื่อเริ่มการติดตั้ง
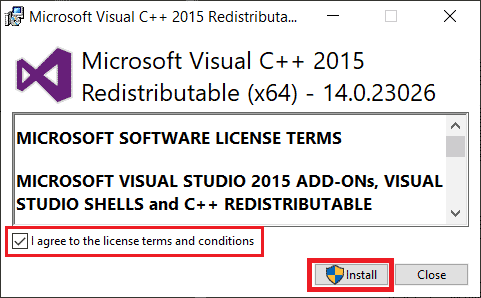
9. ทำตาม คำแนะนำบนหน้าจอ เพื่อดำเนินการต่อไปและทำการติดตั้งให้เสร็จสิ้น
10. เมื่อเสร็จแล้ว ให้ รีบูทพีซี เพื่อให้การเปลี่ยนแปลงมีผล จากนั้นตรวจสอบว่าข้อผิดพลาดใน wsclient.dll ถูกล้างหรือไม่
อ่านเพิ่มเติม: แก้ไขข้อผิดพลาดรันไทม์ C++ บน Windows 10
วิธีที่ 10: ติดตั้งโปรแกรมเฉพาะอีกครั้ง
หากโปรแกรมหรือซอฟต์แวร์ไม่สามารถเปิดหรือโหลดได้เนื่องจากไฟล์ wsclient.dll หายไป ให้ถอนการติดตั้งโปรแกรมนั้นในลักษณะเดียวกับคำแนะนำข้างต้น และติดตั้งใหม่อีกครั้งเพื่อแก้ไขปัญหา วิธีแก้ปัญหานี้อาจดูแปลกแต่ได้ผลง่าย
1. กด ปุ่ม Windows พิมพ์ apps and features แล้วคลิก Open
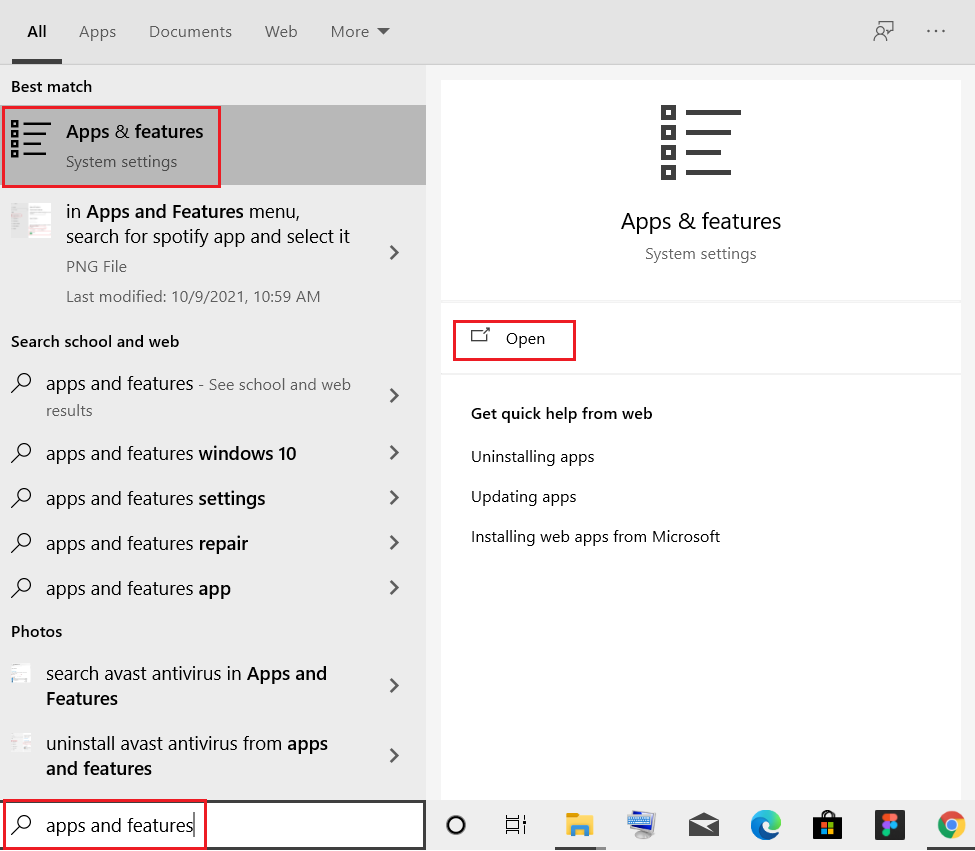
2. เลือกโปรแกรมที่ขัดแย้งกันและคลิกที่ตัวเลือก ถอนการติดตั้ง
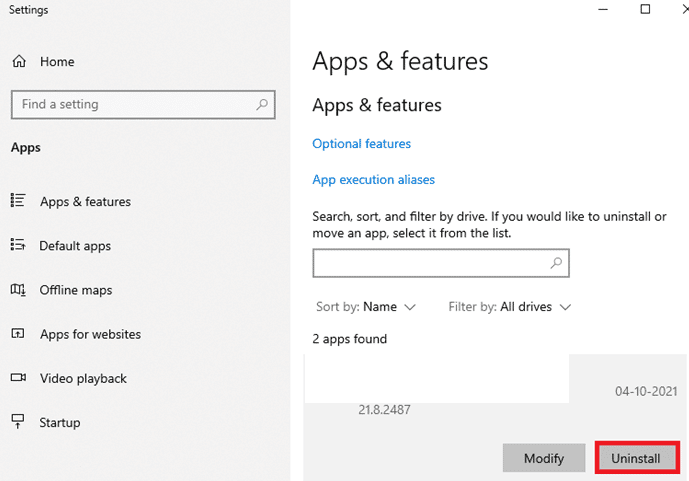
3. คลิกที่ ถอนการติดตั้ง อีกครั้งเพื่อยืนยันสิ่งเดียวกันและทำตาม คำแนะนำบนหน้าจอ เพื่อสิ้นสุดกระบวนการถอนการติดตั้ง
วิธีที่ 11: ดาวน์โหลด WSClient.dll . ด้วยตนเอง
บางครั้งจำเป็นต้องทำการดาวน์โหลด WSClient.dll ด้วยตนเอง เนื่องจากการใช้ WSClient.dll เวอร์ชันเก่าอาจทำให้เกิดข้อผิดพลาดและต้องมีการแทรกแซงด้วยตนเอง ต่อไปนี้คือวิธีการดาวน์โหลด WSClient.dll ด้วยตัวคุณเอง
1. ไปที่เว็บไซต์ทางการของ WSClient.dll
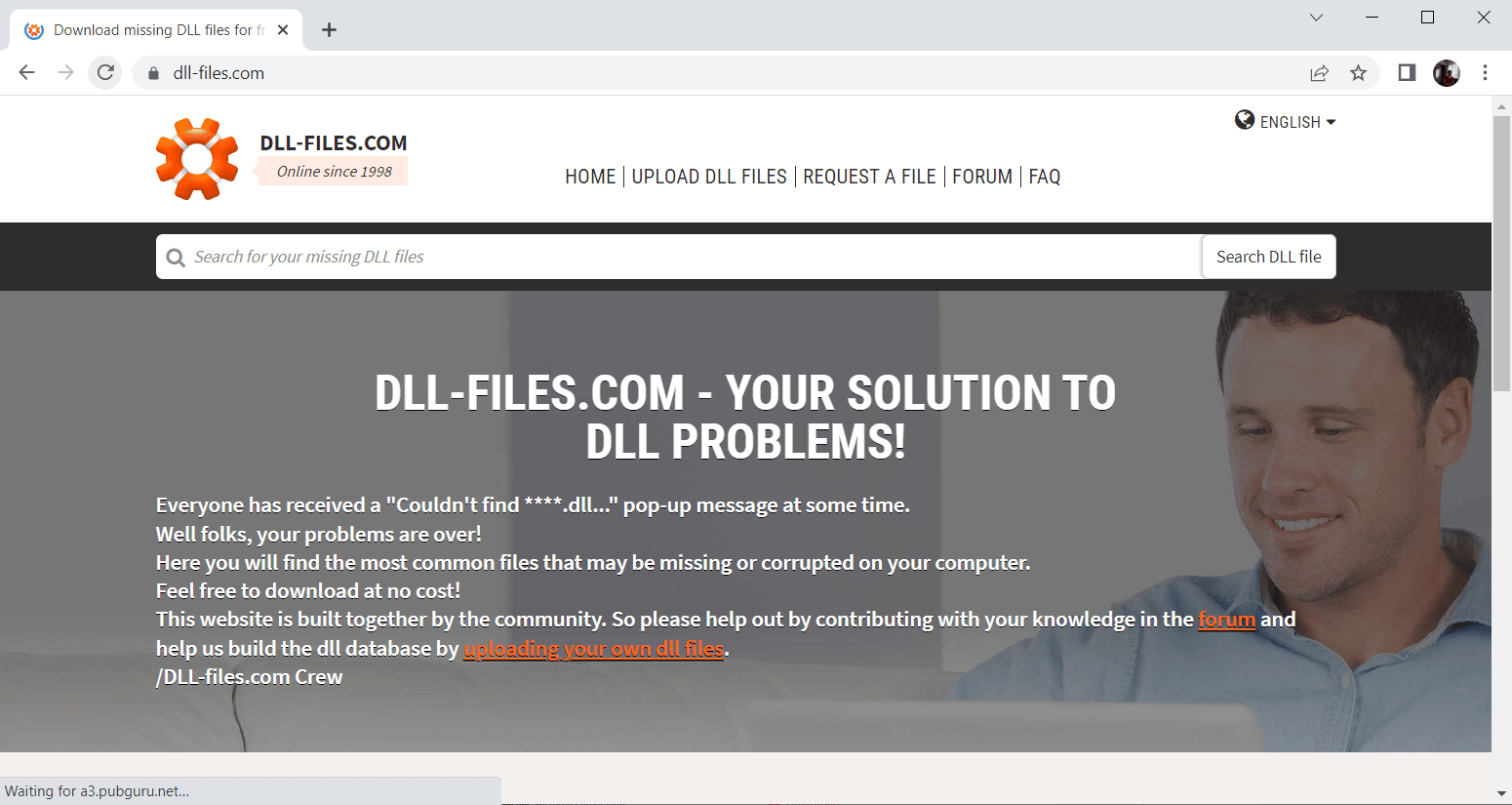
2. ใน หน้าแรก คุณจะพบเวอร์ชันที่แตกต่างกันมากมาย ดังนั้น ตามระบบปฏิบัติการของคุณ ให้เลือก รุ่น 32- หรือ 64- บิตที่ เกี่ยวข้อง จากนั้นเลือกเวอร์ชันล่าสุดเพื่อสัมผัสประสิทธิภาพที่ดี
หมายเหตุ: โปรดทราบว่าบางโปรแกรมที่คุณใช้อาจต้องใช้เวอร์ชันเก่ากว่าจึงจะใช้งานได้ ดังนั้นจึงแนะนำให้ตรวจสอบและดาวน์โหลดไฟล์การติดตั้งตามความต้องการของคุณ
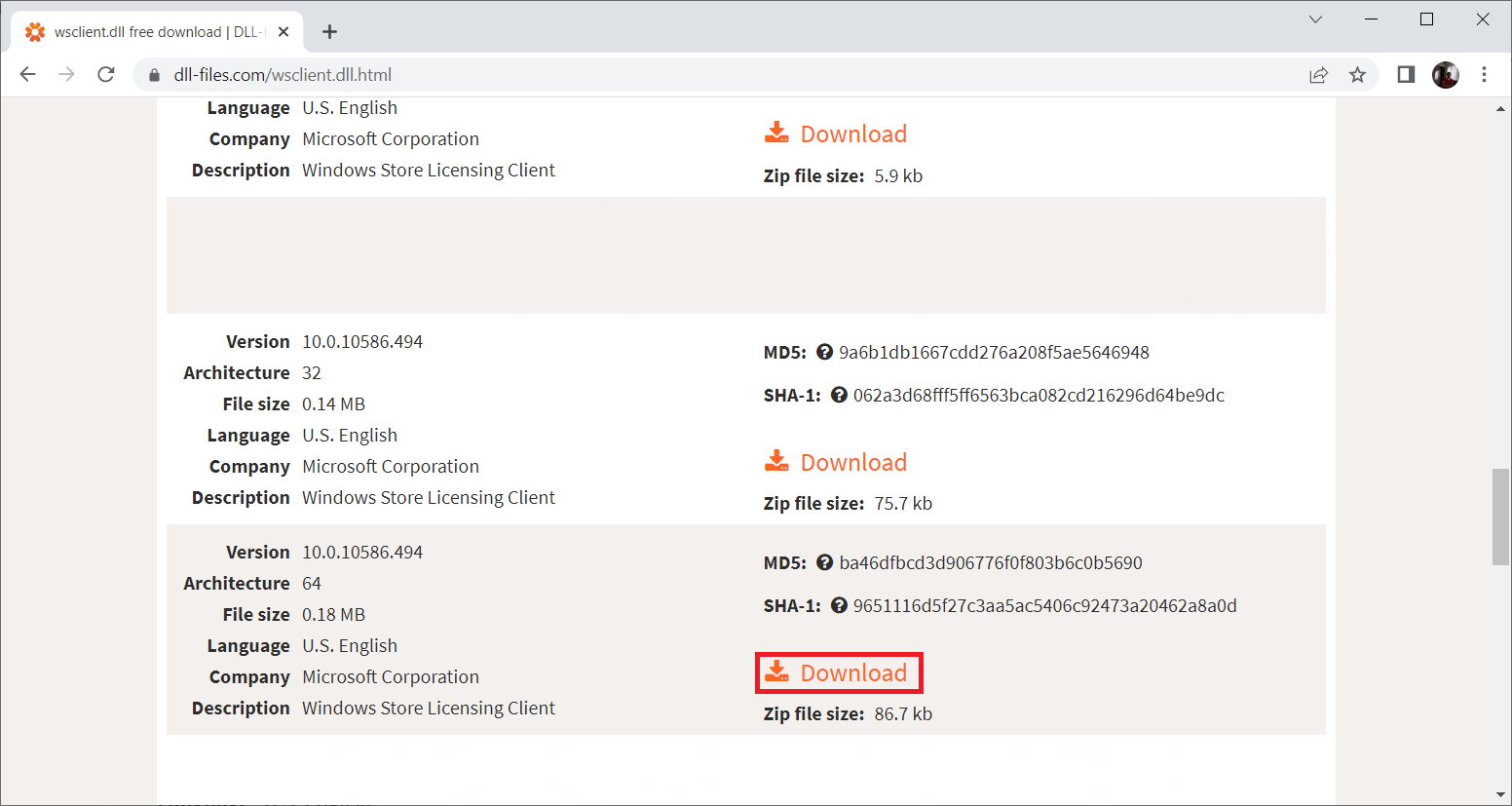
3. เมื่อดาวน์โหลดไฟล์ติดตั้งเวอร์ชันที่ถูกต้องแล้ว ให้ดับเบิลคลิกที่โฟลเดอร์ wsclient.zip แล้วเปิดขึ้นมา
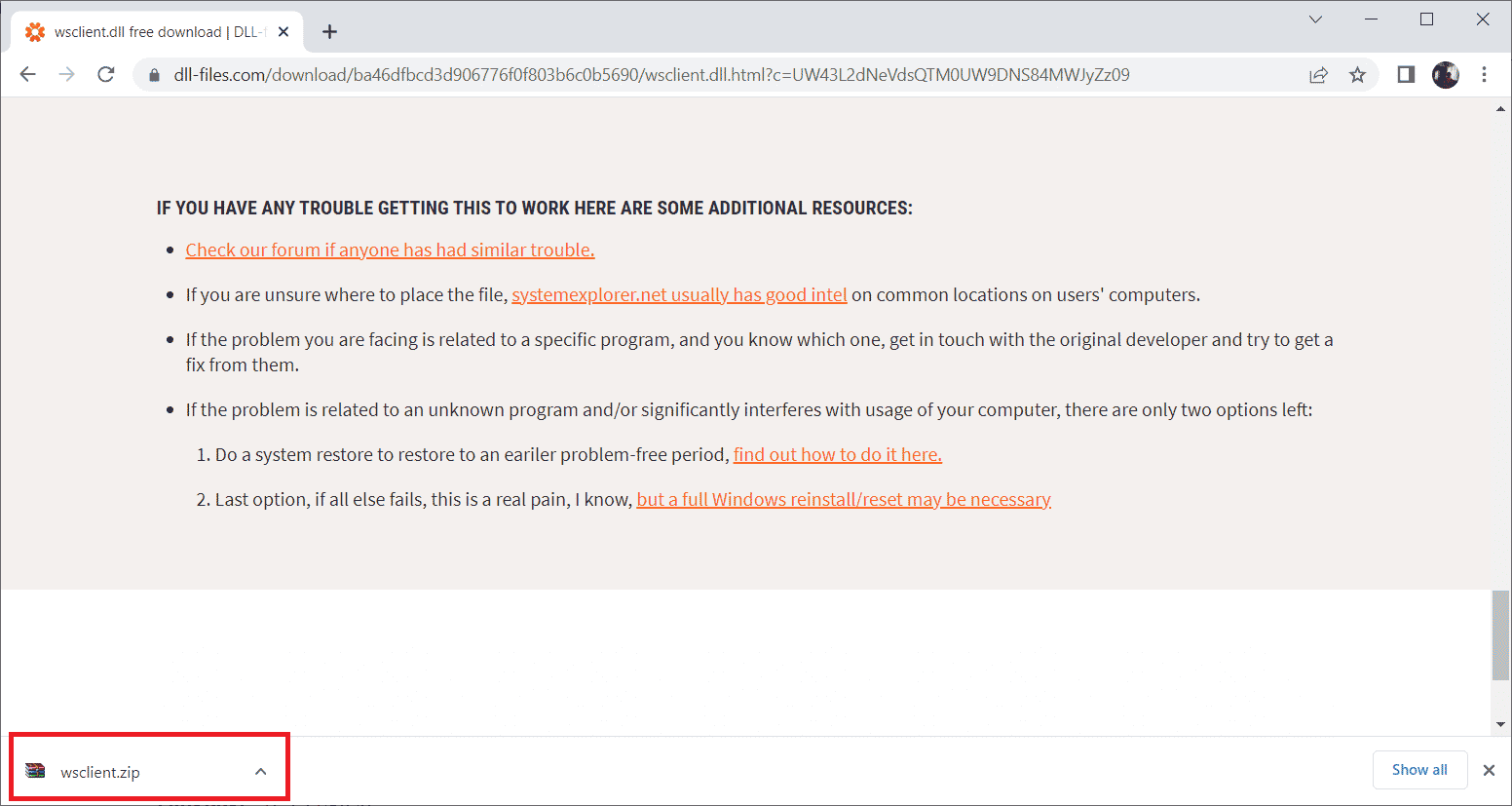
4. ที่นี่ แยกไฟล์ DLL ไปยังตำแหน่งที่ต้องการบนคอมพิวเตอร์ของคุณ
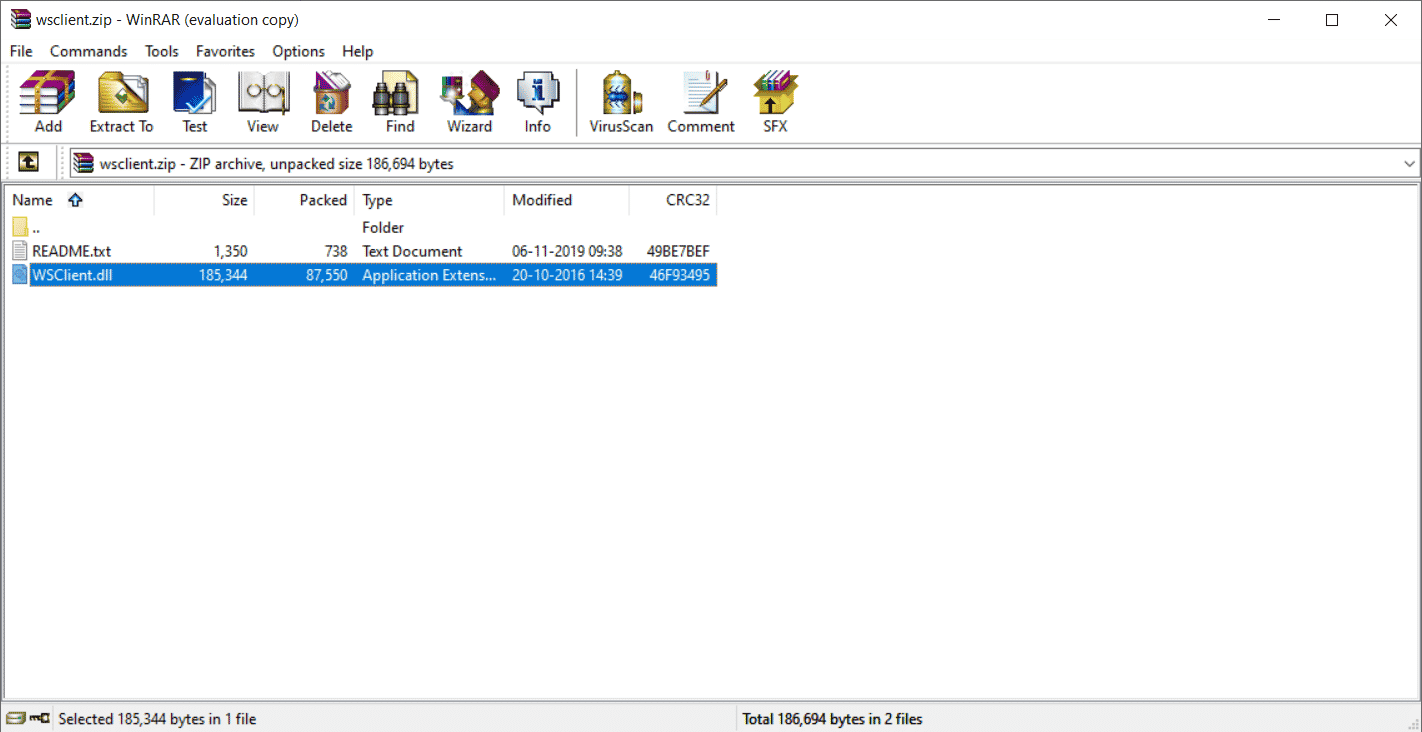
5. สุดท้าย ให้วาง ไฟล์ DLL ที่แยกออกมาในเส้นทางของโปรแกรมที่ขอไฟล์นั้น
6. เมื่อเสร็จแล้วให้ รีสตาร์ท พีซี เพื่อบันทึกการเปลี่ยนแปลงที่ทำ
หมายเหตุ: โปรดใช้ความระมัดระวังและดาวน์โหลดเวอร์ชันที่ถูกต้องเพื่อให้ไฟล์ DLL ทำงานได้อย่างมีประสิทธิภาพ
ตรวจสอบว่าปัญหาที่เกิดขึ้นกับการดาวน์โหลด WSClient.dll ได้รับการแก้ไขแล้วหรือไม่
อ่านเพิ่มเติม: แก้ไขข้อผิดพลาด Windows Store 0x803F7000 ใน Windows 10
วิธีที่ 12: ทำการคืนค่าระบบ
หากไม่มีวิธีการใดที่กล่าวถึงข้างต้นแล้ว สิ่งสุดท้ายที่คุณต้องทำคือทำการกู้คืนระบบ ตัวเลือกนี้ช่วยให้คุณเปลี่ยนสถานะคอมพิวเตอร์ทั้งหมดของคุณกลับเป็นเหมือนเดิม วิธีนี้จะช่วยคุณได้อย่างแน่นอนเพราะ Windows สามารถทำงานผิดปกติได้เนื่องจากมีแอพพลิเคชั่นและโปรแกรมมากมายในระบบปฏิบัติการ หากต้องการทราบข้อมูลเพิ่มเติมเกี่ยวกับจุดคืนค่าระบบและการคืนค่าระบบ โปรดดูคำแนะนำเกี่ยวกับวิธีสร้างจุดคืนค่าระบบใน Windows 10 และวิธีใช้การคืนค่าระบบใน Windows 10 ตามลำดับ
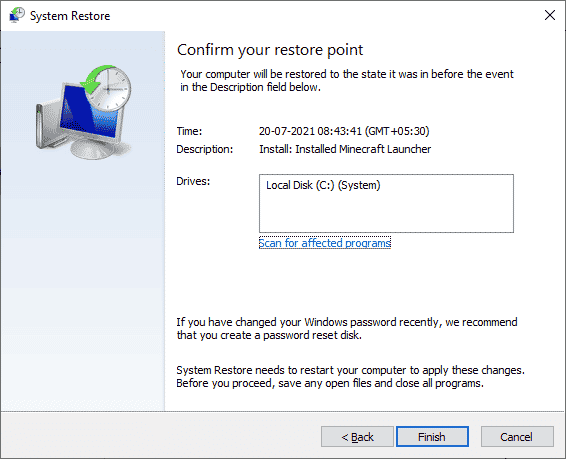
ที่แนะนำ:
- แก้ไข Forza Horizon 4 ไม่สามารถเข้าร่วมเซสชันบน Xbox One หรือ PC
- แก้ไขรหัสข้อผิดพลาด Google Play 495 บน Android
- แก้ไขข้อผิดพลาดการอัปเดต Windows 10 0xc1900204
- แก้ไข Windows Store Error Code 0x80073CF3
เมื่อพีซีของคุณได้รับการกู้คืนเป็นเวอร์ชันดั้งเดิมแล้ว ให้ตรวจสอบว่าปัญหาที่หายไปของ wsclient.dll ได้รับการแก้ไขแล้วหรือไม่ หวังว่าตอนนี้คุณจะได้รู้ว่าข้อผิดพลาด WSClient.dll คืออะไรและจะแก้ไข ข้อผิดพลาดใน wsclient.dll ได้อย่างไร โปรดติดต่อเราหากมีข้อสงสัยหรือข้อเสนอแนะผ่านทางส่วนความคิดเห็นด้านล่าง
