แก้ไขรหัสข้อผิดพลาด Beaver ใน Destiny
เผยแพร่แล้ว: 2022-08-26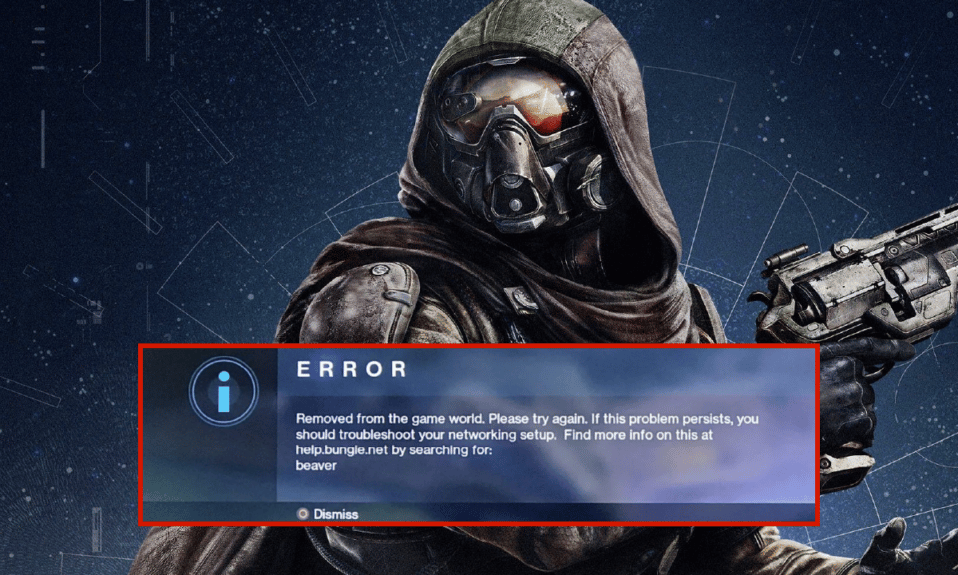
วิดีโอเกมยิงมุมมองบุคคลที่หนึ่ง Destiny มีให้บริการทางออนไลน์เท่านั้น เกมดังกล่าวตั้งอยู่ในโลกนิยายวิทยาศาสตร์ในตำนาน มีการตั้งค่าโลกที่ใช้ร่วมกันแบบผู้เล่นหลายคนพร้อมแง่มุมของเกมสวมบทบาท ประเภทเกมผู้เล่นกับสิ่งแวดล้อม (PvE) และผู้เล่นกับผู้เล่น (PvP) ประกอบขึ้นเป็นกิจกรรมส่วนใหญ่ใน Destiny PvE เสนอการจู่โจมผู้เล่นหกคนและ “การจู่โจม” สำหรับผู้เล่นสามคน นอกเหนือจากภารกิจเนื้อเรื่องมาตรฐาน สำหรับแต่ละสถานที่ที่มีกิจกรรมสาธารณะ จะมีโหมดลาดตระเวนฟรีให้ด้วย ตัวแปรตามวัตถุประสงค์และโหมดเกมเดธแมตช์สุดคลาสสิกรวมอยู่ใน PvP หากคุณไม่มีการเชื่อมต่ออินเทอร์เน็ตที่ใช้งานได้อย่างเหมาะสมสำหรับเกมอย่าง Destiny คุณจะต้องเผชิญกับรหัสข้อผิดพลาด Beaver นอกจากนี้ การกำหนดค่าเราเตอร์ที่ไม่ถูกต้องทำให้เกิดปัญหาเดียวกัน หากคุณประสบปัญหาเดียวกันบนพีซี Windows 10 ของคุณ คุณสามารถทำตามคำแนะนำการแก้ไขปัญหาด้านล่างเพื่อแก้ไขปัญหา
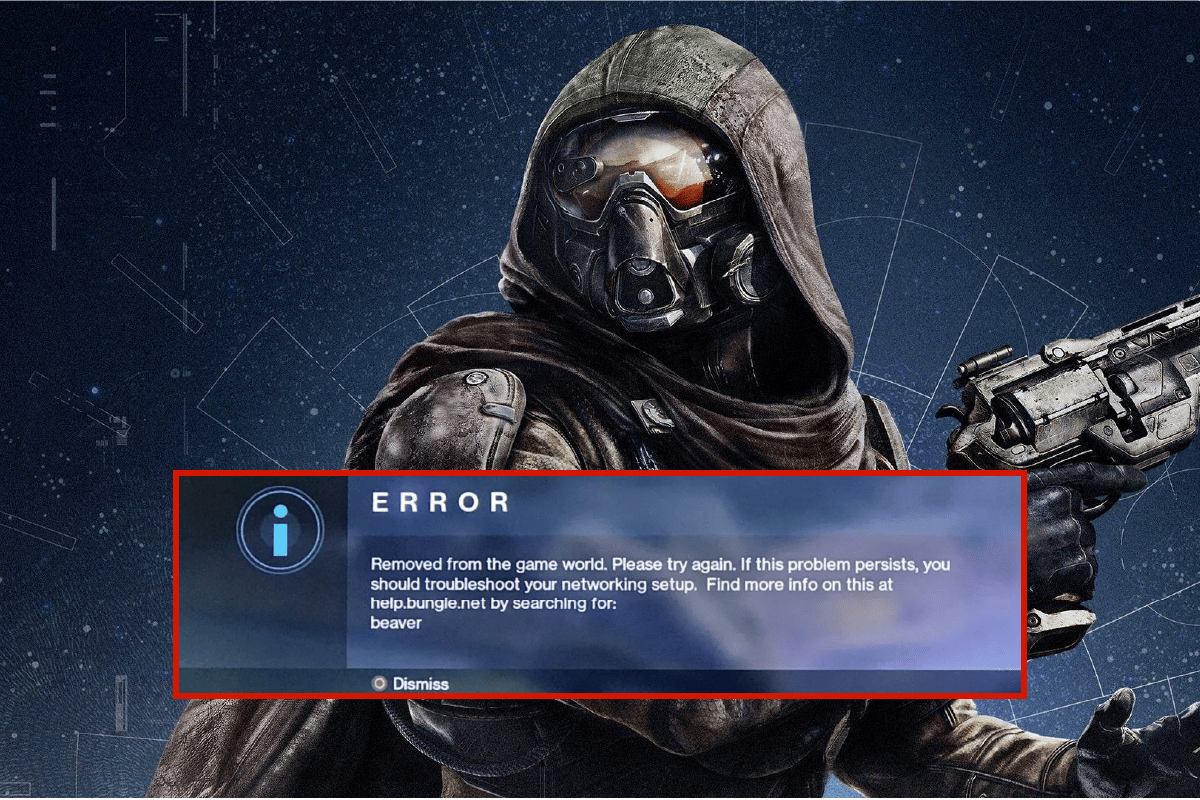
สารบัญ
- วิธีแก้ไขรหัสข้อผิดพลาด Beaver ใน Destiny
- วิธีที่ 1: วิธีการแก้ไขปัญหาเบื้องต้น
- วิธีที่ 2: เชื่อมต่อเครือข่ายอีกครั้ง
- วิธีที่ 3: เปิดใช้งานการเชื่อมต่อ Wi-Fi
- วิธีที่ 4: ปิดใช้งานโหมดเครื่องบิน
- วิธีที่ 5: เรียกใช้ Network Troubleshooter
- วิธีที่ 6: ปิดกระบวนการพื้นหลัง
- วิธีที่ 7: สร้างที่อยู่ IP ใหม่
- วิธีที่ 8: ปิดใช้งานพร็อกซีเซิร์ฟเวอร์
- วิธีที่ 9: รีเซ็ต TCP/IP
- วิธีที่ 10: ใช้ Google DNS
- วิธีที่ 11: ใช้ไคลเอ็นต์ Steam เบต้า
- วิธีที่ 12: อัปเดตหรือย้อนกลับไดรเวอร์เครือข่าย
- วิธีที่ 13: ติดตั้งไดรเวอร์เครือข่ายใหม่
- วิธีที่ 14: รีเซ็ตการตั้งค่าเครือข่าย
วิธีแก้ไขรหัสข้อผิดพลาด Beaver ใน Destiny
คุณอาจสงสัยว่าเหตุใดรหัสข้อผิดพลาดนี้จึงเกิดขึ้นบนพีซี Windows 10 ของคุณ ต่อไปนี้คือสาเหตุที่ถูกต้องบางประการที่ทำให้เกิดปัญหานี้ในอุปกรณ์ของคุณ
- ความล้มเหลวของโครงสร้างพื้นฐานของพีซี Windows 10 ของคุณ
- การเชื่อมต่อเครือข่ายแย่มาก
- สายเคเบิลที่เชื่อมต่อเราเตอร์และโมเด็มเสียหายหรือแตกหัก
- มีคนเชื่อมต่อกับเครือข่ายเดียวกันมากเกินไป
- การรบกวนแบบไร้สายระหว่างเราเตอร์และอุปกรณ์ของคุณ
- ไดรเวอร์เครือข่ายที่ล้าสมัย
- กระบวนการพื้นหลังอื่นๆ ใช้ทรัพยากร CPU จากพีซีของคุณมากเกินไป
- การตั้งค่าการกำหนดค่าพร็อกซี/ TCP ที่เข้ากันไม่ได้
- ที่อยู่ DNS ไม่เหมาะสม
- เวอร์ชันไคลเอนต์ Steam เข้ากันไม่ได้กับเกม
ต่อไปนี้เป็นแนวคิดในการแก้ไขปัญหาบางประการที่จะช่วยคุณแก้ไขรหัสข้อผิดพลาด Beaver DDoS ปฏิบัติตามตามลำดับเพื่อให้ได้ผลลัพธ์ที่ดีที่สุด
วิธีที่ 1: วิธีการแก้ไขปัญหาเบื้องต้น
ปฏิบัติตามวิธีการแก้ไขปัญหาพื้นฐานเหล่านี้เพื่อแก้ไขปัญหาดังกล่าว
1A. รีบูตเราเตอร์
ขั้นตอนหลัก ให้ตรวจสอบว่าคอมพิวเตอร์ของคุณเชื่อมต่อกับเครือข่ายที่เสถียรหรือไม่ หากไม่มีการเชื่อมต่ออินเทอร์เน็ต คุณจะไม่สามารถสนุกกับเกมได้โดยไม่มีข้อผิดพลาด
1. ค้นหา ปุ่มเปิดปิด ที่ด้านหลังของเราเตอร์/โมเด็มของคุณ
2. กดปุ่ม หนึ่งครั้ง เพื่อปิดเครื่อง

3. ตอนนี้ ถอด สายไฟเราเตอร์/โมเด็ม และรอจนกว่าพลังงานจะหมดจากตัวเก็บประจุ
4. จากนั้น ต่อ สาย ไฟ อีกครั้งและเปิดเครื่องหลังจากผ่านไปหนึ่งนาที
5. รอจนกว่าการเชื่อมต่อเครือข่ายจะถูกสร้างขึ้นใหม่ และลองลงชื่อเข้าใช้อีกครั้ง
6. จากนั้น อัปเดตเฟิร์มแวร์เราเตอร์
ตรวจสอบให้แน่ใจว่าได้ปฏิบัติตามประเด็นเหล่านี้หากขั้นตอนข้างต้นใช้งานได้
- เปลี่ยนไปใช้สายอีเทอร์เน็ตและตรวจสอบการเชื่อมต่ออินเทอร์เน็ต
- เชื่อมต่อกับการเชื่อมต่อเครือข่ายเซลลูลาร์และตรวจสอบว่าการเชื่อมต่อใดทำงานได้ดีสำหรับ PUBG
- หลีกเลี่ยงการโอเวอร์คล็อก
1ข. ตรวจสอบความต้องการของระบบ
หากพีซีของคุณไม่ตรงตามข้อกำหนดขั้นต่ำ/ข้อกำหนดที่แนะนำสำหรับเกม Destiny 2 ให้พิจารณาอัปเกรดคอมพิวเตอร์ของคุณ
ความต้องการขั้นต่ำ
- ซีพียู : Intel – Core i3-3250 / AMD – FX-4350
- ความเร็วซีพียู : ข้อมูล
- RAM : 6GB
- OS : Windows 7 64-bit หรือ Windows 8.1 64-bit หรือ Windows 10 64-bit
- การ์ด แสดงผล : Nvidia – GeForce GTX 660 2GB / AMD – Radeon HD 7850 2GB
- พิกเซลเชดเดอร์ : 5.0
- เวอร์เท็กซ์ เชดเดอร์ : 5.0
- พื้นที่ว่างในดิสก์ : 68 GB
- แรมวิดีโอเฉพาะ : 2048 MB
ข้อกำหนดที่แนะนำ
- ซีพียู : Intel – Core i5-2400 / AMD – Ryzen R5 1600X
- ความเร็วซีพียู : ข้อมูล
- RAM : 8GB
- ระบบปฏิบัติการ : Windows 10 64-bit
- การ์ด แสดงผล : Nvidia GeForce GTX 970 4GB หรือ GTX 1060 6GB / AMD – Radeon R9 390 8GB
- พิกเซลเชดเดอร์ : 5.1
- เวอร์เท็กซ์ เชดเดอร์ : 5.1
- พื้นที่ว่างในดิสก์ : 68 GB
- แรมวิดีโอเฉพาะ : 4 GB (AMD 8 GB)
1C. เรียกใช้การสแกนมัลแวร์
การโจมตีของไวรัสหรือมัลแวร์อย่างกะทันหันจะส่งผลให้เกิดปัญหาเครือข่ายในคอมพิวเตอร์ของคุณ หากในกรณีที่ไวรัสโจมตีรุนแรงมาก คุณจะไม่สามารถเชื่อมต่อกับเครือข่ายใด ๆ อย่างต่อเนื่องได้เลย ในการแก้ไขปัญหา คุณต้องลบไวรัสหรือมัลแวร์ออกจากคอมพิวเตอร์ Windows 10 ของคุณโดยสมบูรณ์
คุณควรสแกนคอมพิวเตอร์ของคุณตามคำแนะนำในคู่มือของเรา ฉันจะเรียกใช้การสแกนไวรัสบนคอมพิวเตอร์ของฉันได้อย่างไร
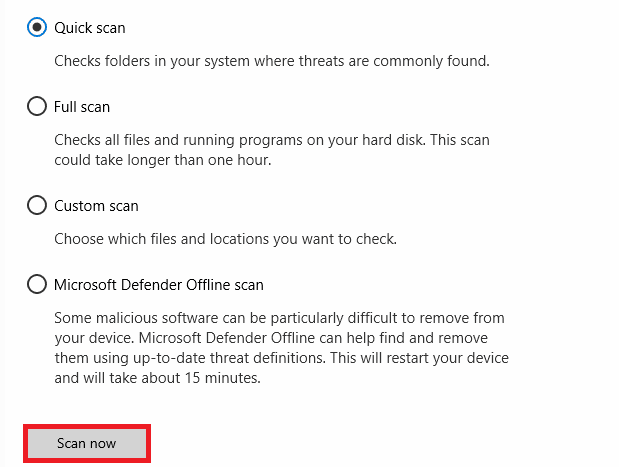
นอกจากนี้ หากคุณต้องการลบมัลแวร์ออกจากคอมพิวเตอร์ของคุณ ให้อ่านคำแนะนำของเรา วิธีลบมัลแวร์ออกจากพีซีของคุณใน Windows 10
1D. อัพเดท Windows
คุณยังสามารถกำจัดจุดบกพร่องด้านซอฟต์แวร์ในคอมพิวเตอร์ของคุณได้ด้วยการอัพเดทระบบปฏิบัติการของคุณ ตรวจสอบให้แน่ใจว่าคุณได้อัปเดตระบบปฏิบัติการ Windows ของคุณเสมอ และหากมีการอัปเดตใด ๆ ที่อยู่ระหว่างดำเนินการ โปรดใช้คู่มือของเรา วิธีดาวน์โหลดและติดตั้งการอัปเดตล่าสุดของ Windows 10
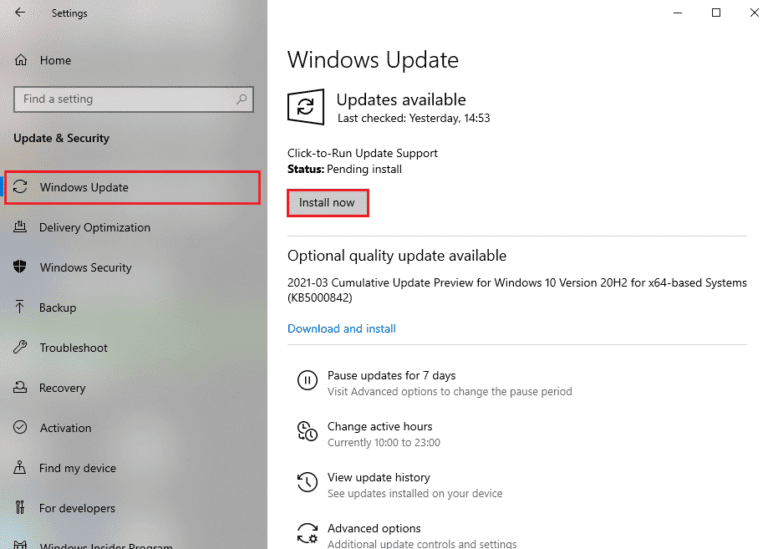
หลังจากอัปเดตระบบปฏิบัติการ Windows ของคุณแล้ว ให้ตรวจสอบว่าคุณสามารถเชื่อมต่อกับเครือข่ายของคุณหรือไม่
1E. ซ่อมแซมไฟล์ระบบ
หากมีไฟล์ระบบที่เสียหายในระบบปฏิบัติการ Windows ของคุณ พีซีของคุณอาจประสบปัญหาการเชื่อมต่ออินเทอร์เน็ตจำนวนมาก หากคุณพบรหัสข้อผิดพลาด: บีเวอร์เมื่อเร็วๆ นี้ มีโอกาสที่ไฟล์ในคอมพิวเตอร์ของคุณจะเสียหายหรือเสียหาย โชคดีที่พีซี Windows 10 ของคุณมีเครื่องมือซ่อมแซมในตัว เช่น SFC (System File Checker) และ DISM (Deployment Image Servicing and Management) ที่จะช่วยคุณแก้ไขไฟล์ที่เสียหายทั้งหมด อ่านคำแนะนำเกี่ยวกับวิธีซ่อมแซมไฟล์ระบบใน Windows 10 และทำตามขั้นตอนตามคำแนะนำในการซ่อมแซมไฟล์ที่เสียหายทั้งหมดของคุณ
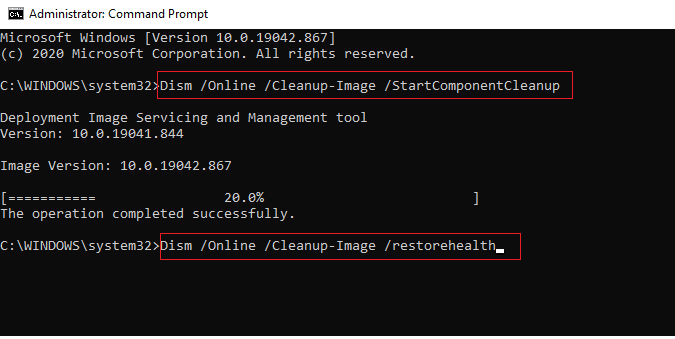
วิธีที่ 2: เชื่อมต่อเครือข่ายอีกครั้ง
นี่เป็นวิธีแก้ปัญหาง่ายๆ อีกวิธีหนึ่งที่แก้ไข Error Code: Beaver คอมพิวเตอร์ของคุณต้องเชื่อมต่อกับอีเทอร์เน็ตหรือเครือข่าย Wi-Fi ในแต่ละครั้ง ตรวจสอบว่าเงื่อนไขนี้ใช้กับคอมพิวเตอร์ของคุณหรือไม่ และหากคุณคาดเดาการหยุดชะงักระหว่างการเชื่อมต่อแบบมีสายและไร้สาย ให้เชื่อมต่อใหม่ตามคำแนะนำด้านล่าง
1. ตัด การเชื่อม ต่อเครือข่ายของคุณ รอสักครู่แล้วเชื่อมต่อใหม่อีกครั้ง
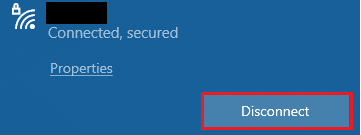
2. หากเสียบ สายอีเทอร์เน็ต อยู่ ให้ถอดออกจากพีซีของคุณ จากนั้นเชื่อมต่อใหม่หรือเชื่อมต่อกับเครือข่าย Wi-Fi
เพื่อให้แน่ใจว่าไม่มีการกะพริบระหว่างการเชื่อมต่อแบบมีสายและไร้สาย
อ่านเพิ่มเติม: แก้ไขรหัสข้อผิดพลาด Destiny 2 Broccoli
วิธีที่ 3: เปิดใช้งานการเชื่อมต่อ Wi-Fi
บางครั้ง หากไม่ได้เปิดใช้งานอแด็ปเตอร์ Wi-Fi บนพีซีของคุณ คุณจะประสบปัญหา Error Code Beaver DDoS แต่มีคำแนะนำง่ายๆ ในการเปิดใช้งาน WiFi บนคอมพิวเตอร์ของคุณ
1. เปิดกล่องโต้ตอบ เรียกใช้ โดยกดปุ่ม Windows + R พร้อมกัน
2. ตอนนี้ พิมพ์ ncpa.cpl แล้วกดปุ่ม Enter เพื่อเปิด Network Connections
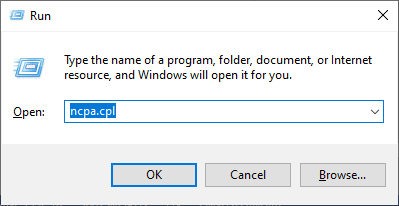
3. ตอนนี้ ให้คลิกขวาที่ อะแดปเตอร์เครือข่าย ที่ใช้งานอยู่และตรวจสอบว่ามีการเปิดใช้งานหรือปิดใช้งานหรือไม่
4. คลิกที่ Enable หากสถานะถูกปิดใช้งาน
หมายเหตุ: หากสถานะอยู่ใน Enable อยู่แล้ว ให้ย้ายไปยังวิธีถัดไป
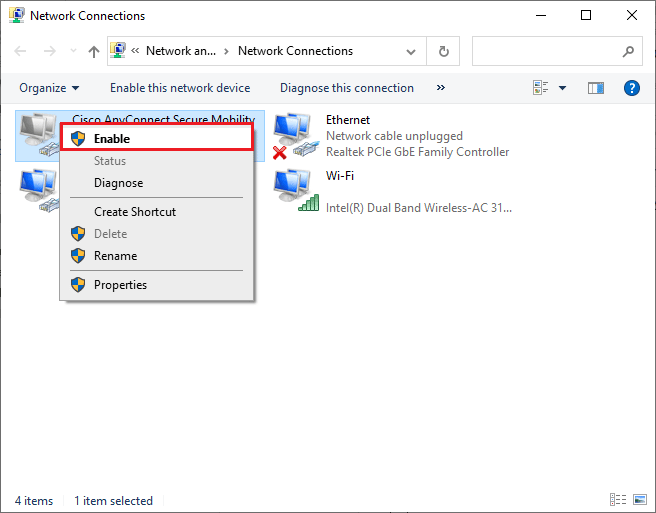
ตรวจสอบว่าคุณได้แก้ไขรหัสข้อผิดพลาด: บีเวอร์ได้รับการแก้ไขแล้ว
วิธีที่ 4: ปิดใช้งานโหมดเครื่องบิน
การเปิดใช้งานโหมดเครื่องบินจะปิดใช้งาน WiFi, บลูทูธ, โหมดเซลลูลาร์, บริการวิทยุทั้งหมด ฯลฯ ดังนั้น ขอแนะนำให้คุณปิดใช้งานโหมดเครื่องบินเพื่อแก้ไขรหัสข้อผิดพลาดที่กล่าวถึง โดยปกติจะมีคีย์เฉพาะบนแป้นพิมพ์ของคุณเพื่อเปิดหรือปิดใช้งานโหมดเครื่องบิน กดปุ่มเพื่อทำเช่นเดียวกันหรือใช้คำแนะนำด้านล่าง
1. กดปุ่ม Windows + A พร้อมกันเพื่อเปิด Action Center
2. ที่นี่ ตรวจสอบว่า โหมดเครื่องบิน เปิด อยู่ หรือไม่
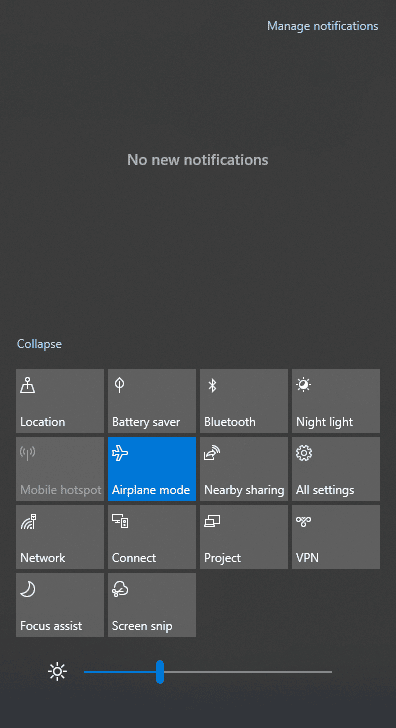
3. หากเปิด โหมดเครื่องบิน ไว้ ให้ไปที่การตั้งค่าโดยกด ปุ่ม Windows + I พร้อมกันเพื่อปิด
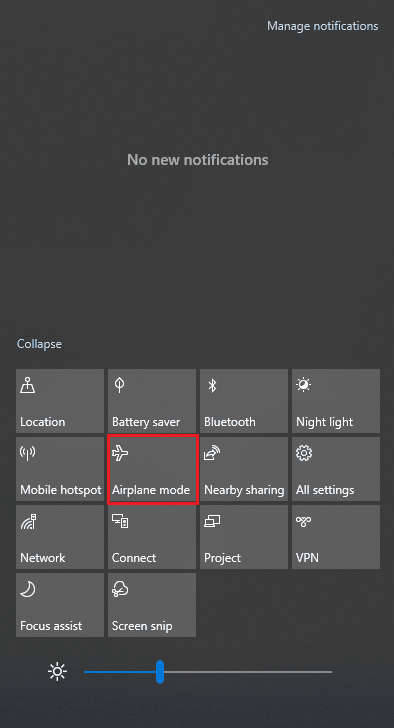
4. ปิดสวิตช์ สำหรับโหมดเครื่องบิน

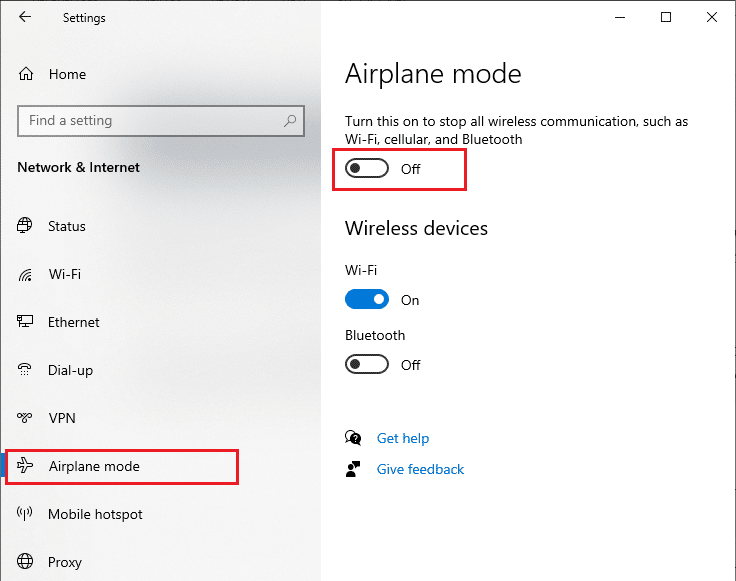
หากไม่ได้เปิด โหมดใช้งานบนเครื่องบิน ให้ข้ามไปยังวิธีถัดไป
อ่านเพิ่มเติม: แก้ไขไม่พบเครือข่าย WiFi ใน Windows 10
วิธีที่ 5: เรียกใช้ Network Troubleshooter
ในการแก้ไขปัญหาการเชื่อมต่ออินเทอร์เน็ตต่างๆ คุณสามารถใช้เครื่องมือ inbuilt ที่มีให้ใน Windows 10 PC ได้ทุกเมื่อที่ต้องการ ด้วยการใช้เครื่องมือแก้ไขปัญหาเครือข่าย Windows คุณสามารถวิเคราะห์และวินิจฉัยปัญหาทั่วไปที่เกี่ยวข้องกับเครือข่ายได้ เป็นกระบวนการที่เป็นระบบ เมื่อดำเนินการทีละขั้นตอน จะช่วยคุณแก้ไขปัญหา Error Code Beaver in Destiny
ทำตามคำแนะนำของเรา วิธีแก้ไขปัญหาการเชื่อมต่อเครือข่ายใน Windows 10 เพื่อเรียนรู้ขั้นตอนการแก้ไขปัญหาเบื้องต้นเพื่อแก้ไขปัญหาที่เกี่ยวข้องกับเครือข่ายทั้งหมดโดยใช้ตัวแก้ไขปัญหา Windows Network Adapter
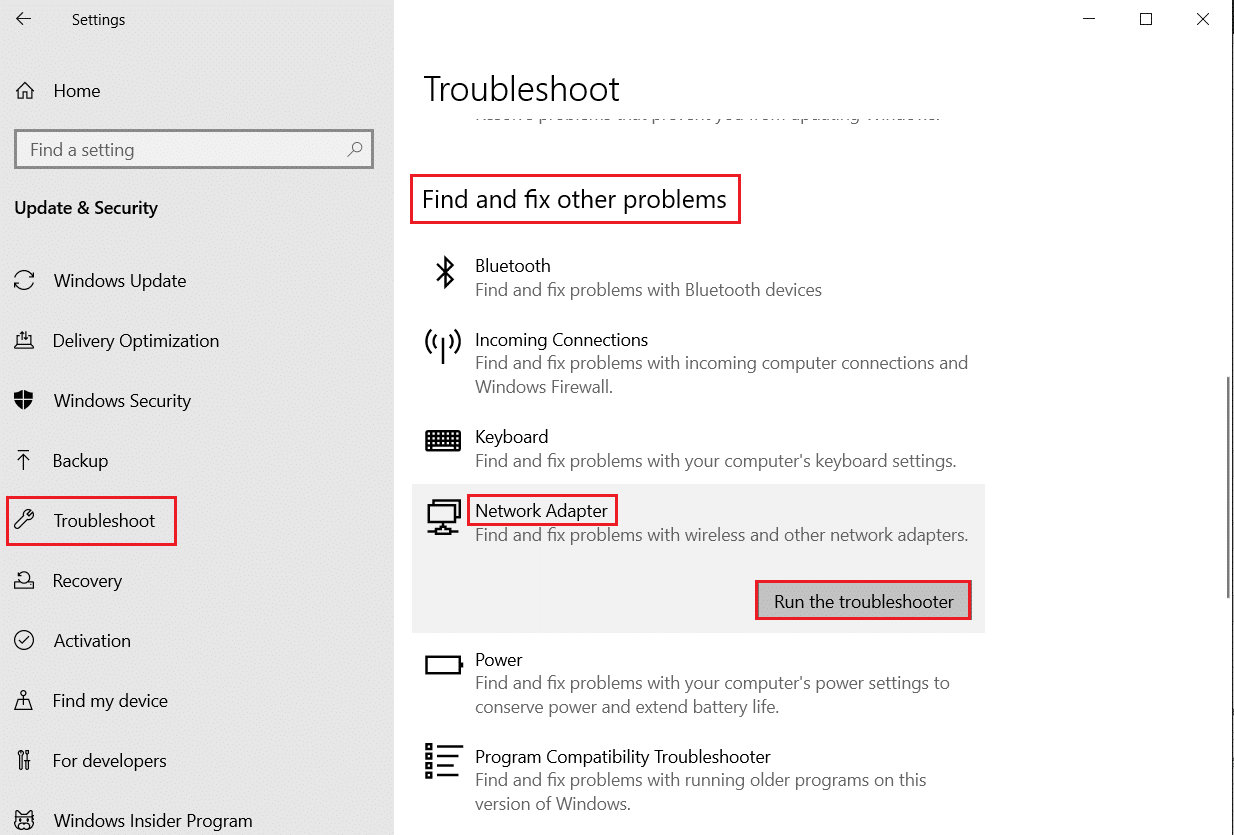
คุณสามารถใช้ขั้นตอนที่กล่าวถึงในคู่มือนี้เพื่อวินิจฉัยการเชื่อมต่อ Wi-Fi, อีเธอร์เน็ต และอะแดปเตอร์เครือข่ายทั้งหมดในพีซี Windows 10 ของคุณ สุดท้าย ให้ตรวจสอบว่าคุณได้แก้ไขข้อผิดพลาดในการสื่อสารของสแกนเนอร์ Epson หรือไม่
วิธีที่ 6: ปิดกระบวนการพื้นหลัง
ผู้ใช้หลายคนยืนยันว่า Error Code: Beaver สามารถแก้ไขได้โดยปิดงานพื้นหลังทั้งหมดที่ทำงานบนพีซีของคุณ ในการใช้งานให้ทำตามคำแนะนำวิธีการสิ้นสุดงานใน Windows 10 และดำเนินการตามคำแนะนำ
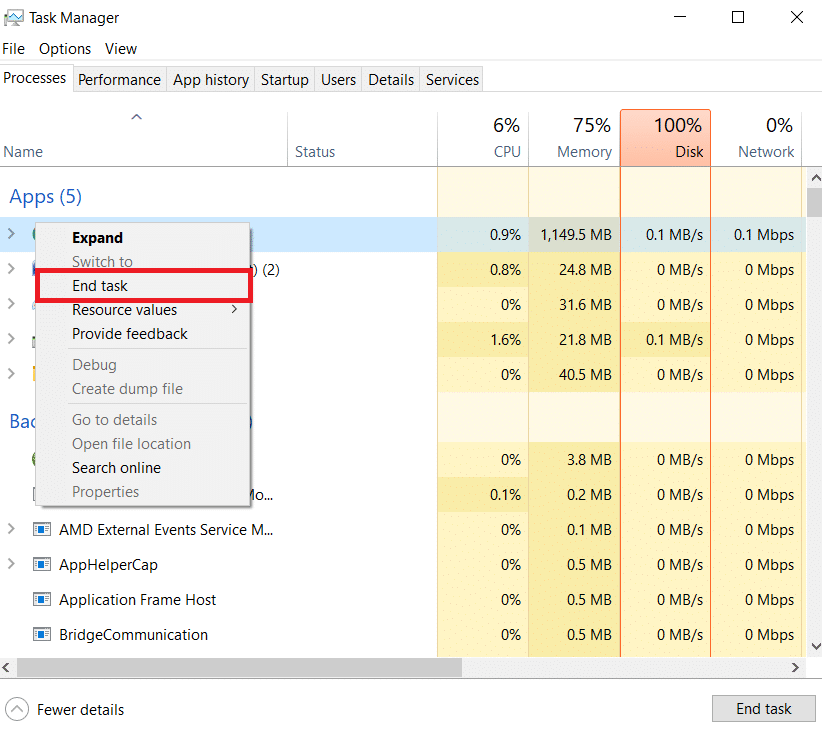
เมื่อคุณปิดกระบวนการเบื้องหลังทั้งหมดแล้ว ให้ตรวจสอบว่าคุณสามารถเปิดเกมได้โดยไม่มีปัญหาใดๆ หรือไม่
อ่านเพิ่มเติม: แก้ไขข้อผิดพลาดหน้าจอสีน้ำเงินของ Windows 10 Netwtw04.sys
วิธีที่ 7: สร้างที่อยู่ IP ใหม่
เกมบางเกมจะไม่ทำงานบนที่อยู่ IP สาธารณะเนื่องจากข้อกังวลด้านความปลอดภัย และด้วยเหตุนี้ เกมดังกล่าวจึงระงับบัญชีไว้ชั่วคราว ทำตามขั้นตอนเหล่านี้เพื่อรีเซ็ตที่อยู่ IP และแก้ไข Error Code Beaver
1. กดปุ่ม Windows และพิมพ์ command prompt ในช่องค้นหา
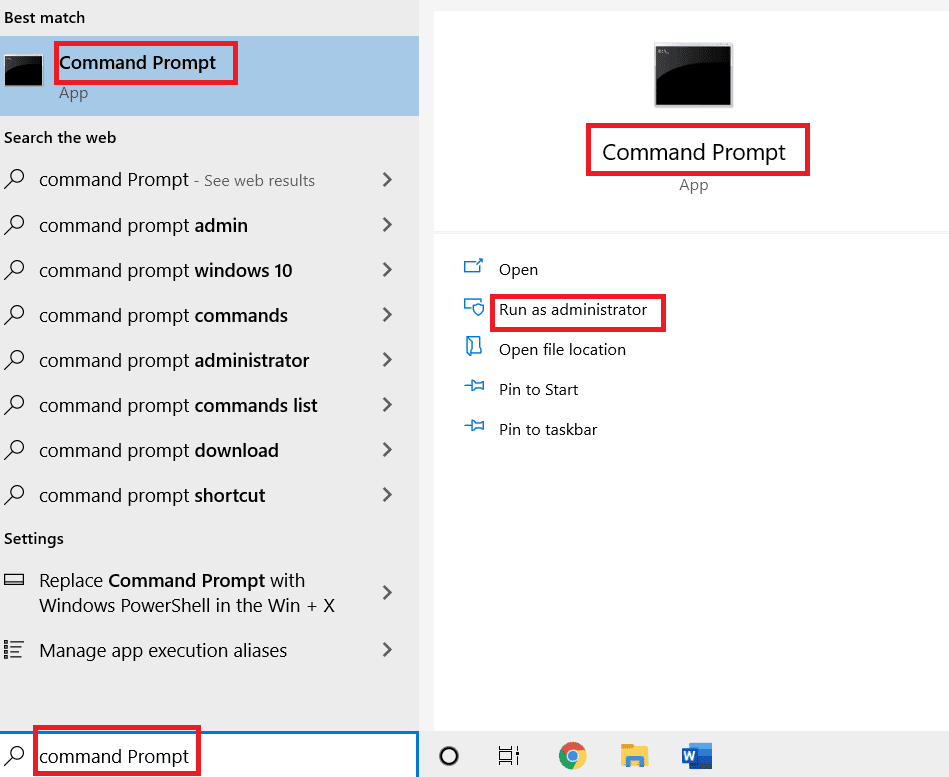
2. คลิกขวาที่ Command Prompt แล้วเลือก Run as administrator
3. คลิก ใช่ ในการ ควบคุมบัญชีผู้ใช้
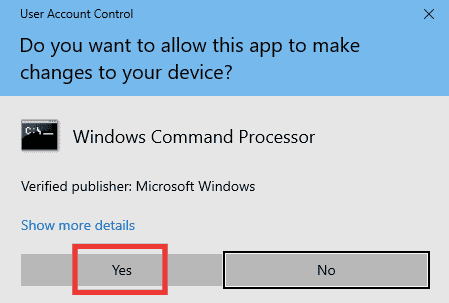
4. พิมพ์ คำสั่ง ต่อไปนี้ทีละคำแล้วกดปุ่ม Enter หลังจากแต่ละคำสั่ง
Ipconfig /flushdns ipconfig /release ipconfig / ต่ออายุ
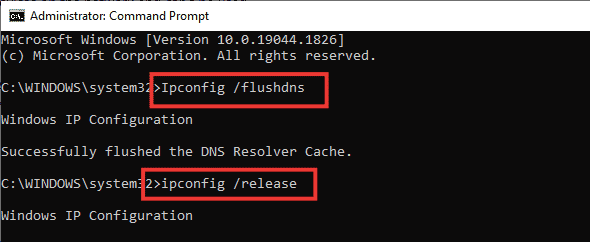
5. ดำเนินการ คำสั่ง ต่อไปนี้เพื่อแก้ไขการกำหนดค่าเครือข่ายที่ไม่ถูกต้อง:
netsh int ip รีเซ็ต netsh winsock รีเซ็ต

6. หลังจากป้อนคำสั่งแล้ว ให้ รีสตาร์ทพีซี
วิธีที่ 8: ปิดใช้งานพร็อกซีเซิร์ฟเวอร์
บางครั้ง การกำหนดค่าเครือข่ายที่ไม่เหมาะสมในคอมพิวเตอร์ Windows 10 ของคุณ คุณจะพบกับรหัสข้อผิดพลาดที่กล่าวถึง หากคุณได้ติดตั้งบริการ VPN ใดๆ หรือใช้พร็อกซีเซิร์ฟเวอร์บนพีซีของคุณ โปรดอ่านวิธีปิดใช้งาน VPN และพร็อกซีใน Windows 10 และใช้ขั้นตอนตามคำแนะนำในบทความ
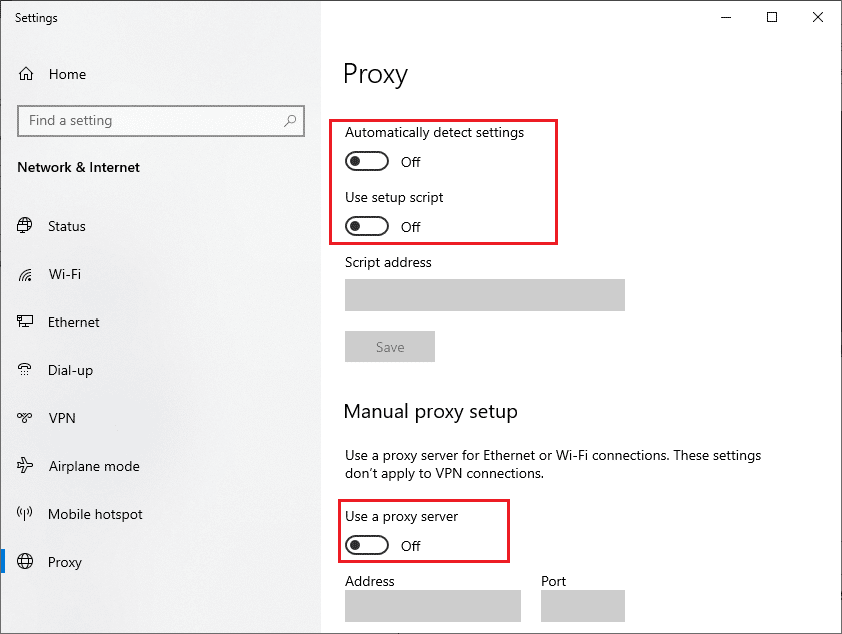
หลังจากปิดใช้งานไคลเอนต์ VPN และพร็อกซีเซิร์ฟเวอร์ ให้ตรวจสอบว่าคุณได้แก้ไขรหัสข้อผิดพลาด Beaver DDoS หรือไม่ อย่างไรก็ตาม หากคุณประสบปัญหาเดียวกัน ให้ลองเชื่อมต่อกับ ฮอตสปอตมือถือ
อ่านเพิ่มเติม: แก้ไขคอมพิวเตอร์ไม่แสดงบนเครือข่ายใน Windows 10
วิธีที่ 9: รีเซ็ต TCP/IP
TCP (Transmission Control Protocol) เป็นโปรโตคอลการเชื่อมต่อเครือข่ายที่จำเป็นซึ่งกำหนดและระบุ กฎ และขั้นตอน มาตรฐาน ทางอินเทอร์เน็ต โปรโตคอล TCP/IP มีหน้าที่ในการถ่ายโอนแพ็กเก็ตข้อมูลจากผู้ส่งและผู้รับ หากมีข้อขัดแย้งในกระบวนการ การรีเซ็ตโปรโตคอลพร้อมกับที่อยู่ IP จะช่วยคุณแก้ไขปัญหาที่กล่าวถึง
ทำตามคำแนะนำของเราในการแก้ไขปัญหาการเชื่อมต่อเครือข่ายใน Windows 10 เพื่อรีเซ็ต TCP/IP
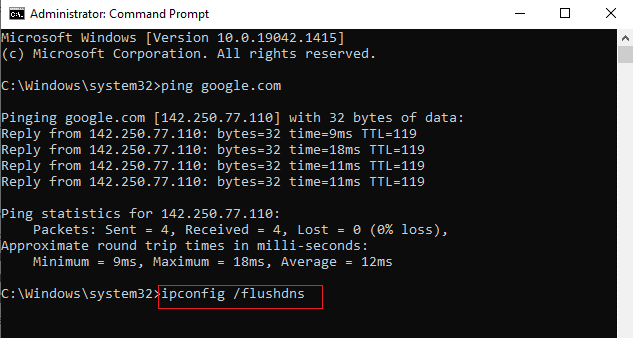
หลังจากดำเนินการตามขั้นตอนแล้ว ให้ตรวจสอบว่าคุณสามารถแก้ไข Error Code Beaver DDoS ได้หรือไม่
วิธีที่ 10: ใช้ Google DNS
ระบบชื่อโดเมน (DNS) มีความสำคัญอย่างยิ่งในการสร้างการเชื่อมต่ออินเทอร์เน็ต บางครั้ง ที่อยู่ DNS ที่ผู้ให้บริการอินเทอร์เน็ตของคุณให้มาอาจช้ามาก คุณจึงเปิดเกม Destiny บนพีซี Windows 10 ของคุณ Google DNS มีที่อยู่ IP 8.8.8.8 และ 8.8.4.4 ที่ง่ายและจดจำได้ง่ายเพื่อสร้างการเชื่อมต่อ DNS ที่ปลอดภัยระหว่างไคลเอ็นต์และเซิร์ฟเวอร์
นี่คือคำแนะนำง่ายๆ ของเราเกี่ยวกับวิธีเปลี่ยนการตั้งค่า DNS ใน Windows 10 ที่จะช่วยให้คุณเปลี่ยนที่อยู่ DNS บนคอมพิวเตอร์ของคุณ คุณยังสามารถเปลี่ยนไปใช้ Open DNS หรือ Google DNS บนคอมพิวเตอร์ Windows 10 ได้โดยทำตามคำแนะนำของเรา วิธีเปลี่ยนเป็น OpenDNS หรือ Google DNS บน Windows ปฏิบัติตามคำแนะนำและตรวจสอบว่าคุณสามารถเปิดเกมได้โดยไม่มีปัญหาใดๆ
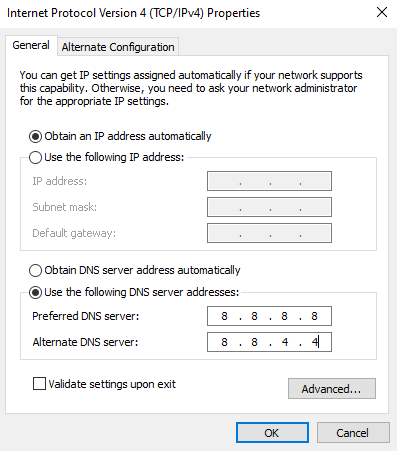
อ่านเพิ่มเติม: แก้ไข Unreal Engine ออกเนื่องจากอุปกรณ์ D3D สูญหาย
วิธีที่ 11: ใช้ไคลเอ็นต์ Steam เบต้า
ผู้ใช้หลายคนแนะนำว่า การเปลี่ยนไปใช้เวอร์ชันเบต้าของ Steam ช่วยแก้ไขปัญหาได้เช่นกัน ปฏิบัติตามคำแนะนำ
1. เปิด Steam และคลิกที่ Steam > การตั้งค่า
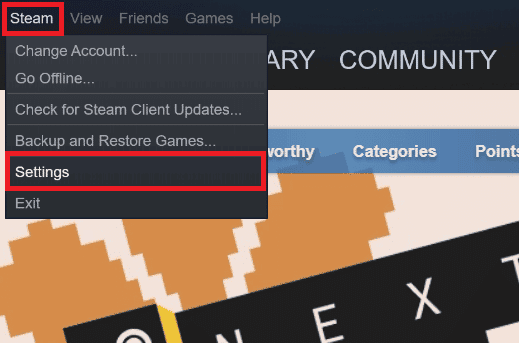
2. คลิกที่แท็บ บัญชี > เปลี่ยน… ในส่วนการ เข้าร่วมเบต้า ดังที่แสดงด้านล่าง
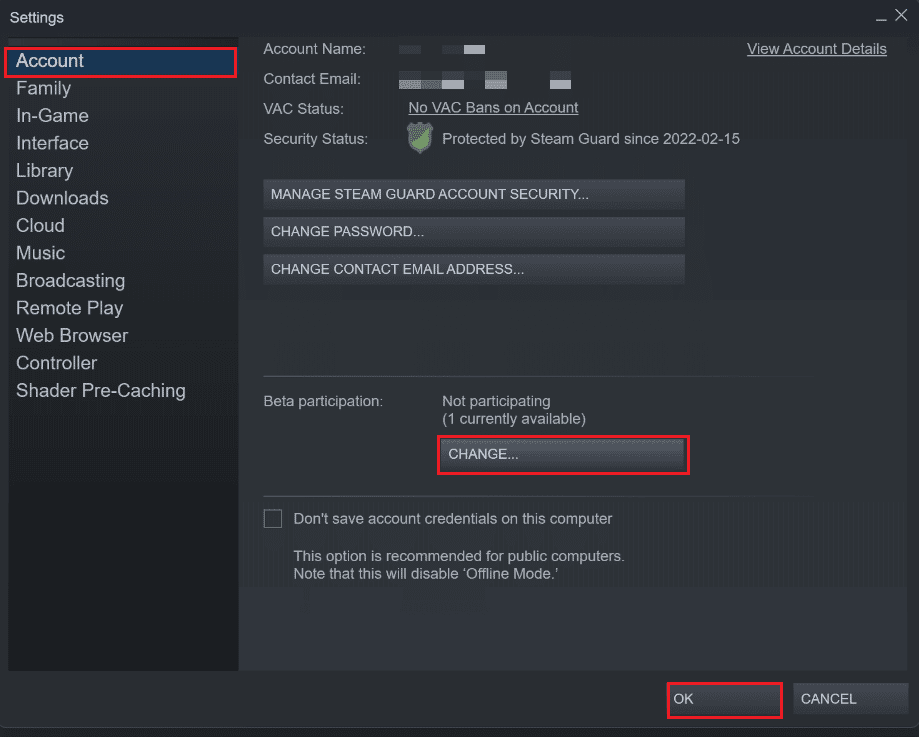
3. เลือกตัวเลือก Steam Client Candidate จากเมนูแบบเลื่อนลง
4. ตอนนี้ คลิกที่ ตกลง และ เปิดแอป Steam ใหม่
วิธีที่ 12: อัปเดตหรือย้อนกลับไดรเวอร์เครือข่าย
รหัสข้อผิดพลาดนี้: Beaver สามารถปรากฏบนคอมพิวเตอร์ของคุณหากคุณติดตั้งไดรเวอร์กราฟิกที่ล้าสมัย ทำตามขั้นตอนที่กำหนดเพื่ออัปเดตหรือย้อนกลับการอัปเดตไดรเวอร์เครือข่ายเพื่อแก้ไขรหัสข้อผิดพลาด Beaver DDoS
ตัวเลือกที่ 1: อัปเดตไดรเวอร์เครือข่าย
คุณสามารถอัปเดตไดรเวอร์กราฟิกเป็นเวอร์ชันล่าสุดเพื่อแก้ไขปัญหาที่ต้องการได้ในท้ายที่สุด อ่านคำแนะนำเกี่ยวกับวิธีอัปเดตไดรเวอร์การ์ดเชื่อมต่อเครือข่ายใน Windows 10 เพื่อเรียนรู้วิธีต่างๆ ที่คุณสามารถใช้เพื่ออัปเดตไดรเวอร์กราฟิกของคุณ
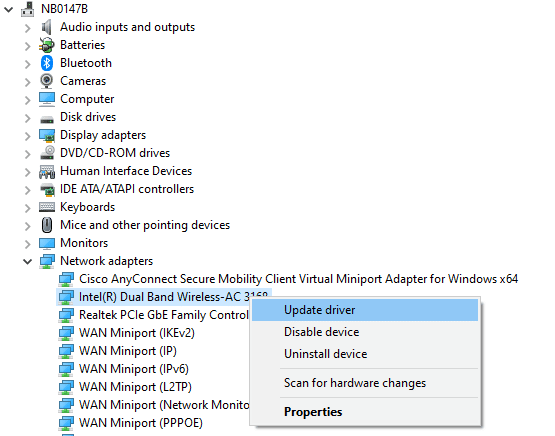
ตัวเลือก II: ย้อนกลับไดรเวอร์เครือข่าย
ไดรเวอร์เวอร์ชันปัจจุบันทั้งหมดจะถูกลบออกจากพีซีของคุณและเวอร์ชันก่อนหน้าจะถูกติดตั้งเมื่อคุณย้อนกลับไดรเวอร์เครือข่ายของคุณ นี่เป็นคุณสมบัติที่เป็นประโยชน์เมื่อไดรเวอร์ใหม่เข้ากันไม่ได้กับระบบ
ทำตามขั้นตอนตามคำแนะนำในคู่มือวิธีการย้อนกลับไดรเวอร์ใน Windows 10 เพื่อแก้ไขรหัสข้อผิดพลาด: Beaver
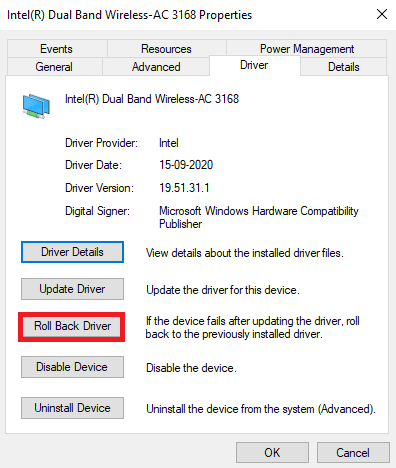
หลังจากที่คอมพิวเตอร์ Windows 10 ของคุณติดตั้งไดรเวอร์เวอร์ชันก่อนหน้าแล้ว ให้ตรวจสอบว่าสามารถเชื่อมต่อกับเกมโดยไม่หยุดชะงักหรือไม่
วิธีที่ 13: ติดตั้งไดรเวอร์เครือข่ายใหม่
อย่างไรก็ตาม หากคุณพบรหัสข้อผิดพลาดที่กล่าวถึงแม้หลังจากอัปเดตไดรเวอร์เครือข่ายแล้ว มีวิธีแก้ไขอื่นในการลบไดรเวอร์ทั้งหมดในคอมพิวเตอร์ของคุณและติดตั้งใหม่อีกครั้ง กระบวนการนี้ทำให้ปัญหาการเชื่อมต่อเครือข่ายมีเสถียรภาพ จึงแก้ไขรหัสข้อผิดพลาดที่กล่าวถึง
ทำตามคำแนะนำของเราวิธีการถอนการติดตั้งและติดตั้งไดรเวอร์ใหม่ใน Windows 10 เพื่อติดตั้งไดรเวอร์ใหม่ในคอมพิวเตอร์ Windows 10 ของคุณ
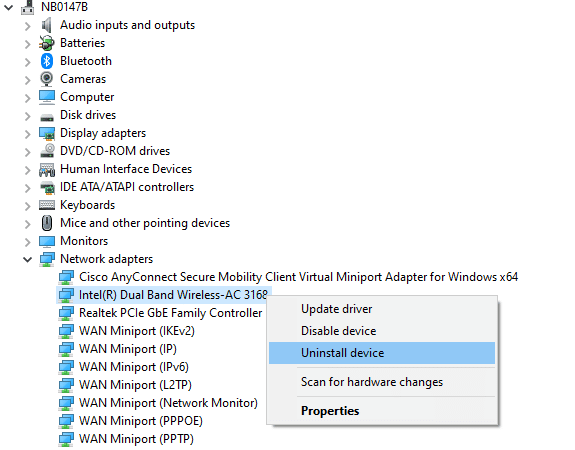
หลังจากติดตั้งไดรเวอร์เครือข่ายใหม่ ให้ตรวจสอบว่าคุณสามารถเชื่อมต่อกับเซิร์ฟเวอร์เกมโดยไม่มีปัญหาใดๆ หรือไม่
อ่านเพิ่มเติม: Windows Updates Stuck? นี่คือบางสิ่งที่คุณสามารถลองได้!
วิธีที่ 14: รีเซ็ตการตั้งค่าเครือข่าย
ผู้ใช้หลายคนได้ประกาศว่า การรีเซ็ตการตั้งค่าเครือข่ายจะแก้ไขปัญหาการเชื่อมต่อเครือข่ายที่แปลกประหลาด เช่น Error Code Beaver DDoS วิธีนี้จะลืมการตั้งค่าการกำหนดค่าเครือข่ายทั้งหมด ข้อมูลรับรองที่บันทึกไว้ และซอฟต์แวร์ความปลอดภัยอื่น ๆ อีกมากมาย เช่น VPN และโปรแกรมป้องกันไวรัส
โดยทำตามคำแนะนำของเราเกี่ยวกับวิธีรีเซ็ตการตั้งค่าเครือข่ายใน Windows 10
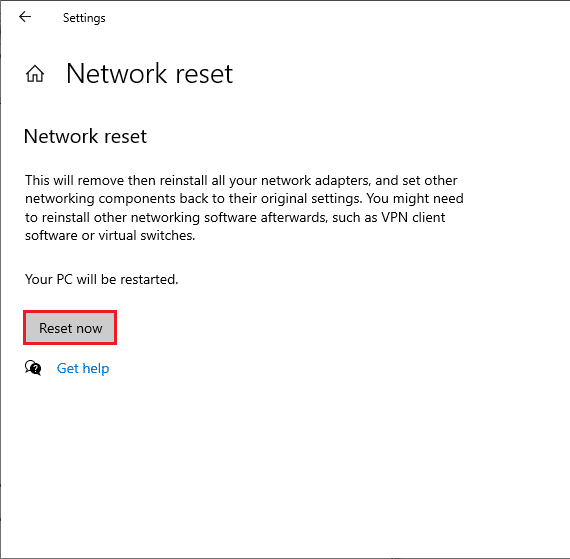
ที่แนะนำ:
- อะไรคือความแตกต่างระหว่างโทรเลขและโทรเลข X?
- แก้ไขข้อผิดพลาด WOW51900314 ใน Windows 10
- แก้ไขข้อผิดพลาดร้ายแรงของ Rain ในการดำเนินการหมายเลข 1
- แก้ไขข้อผิดพลาด Pokemon 29 ใน Windows 10
เราหวังว่าคู่มือนี้จะเป็นประโยชน์ และคุณสามารถแก้ไข รหัสข้อผิดพลาด Beaver in Destiny ได้ แจ้งให้เราทราบว่าวิธีใดได้ผลดีที่สุดสำหรับคุณ นอกจากนี้ หากคุณมีคำถาม/ข้อเสนอแนะใดๆ เกี่ยวกับบทความนี้ โปรดทิ้งคำถามไว้ในส่วนความคิดเห็น
