แก้ไขรหัสข้อผิดพลาด 541 ใน Windows 10
เผยแพร่แล้ว: 2022-09-17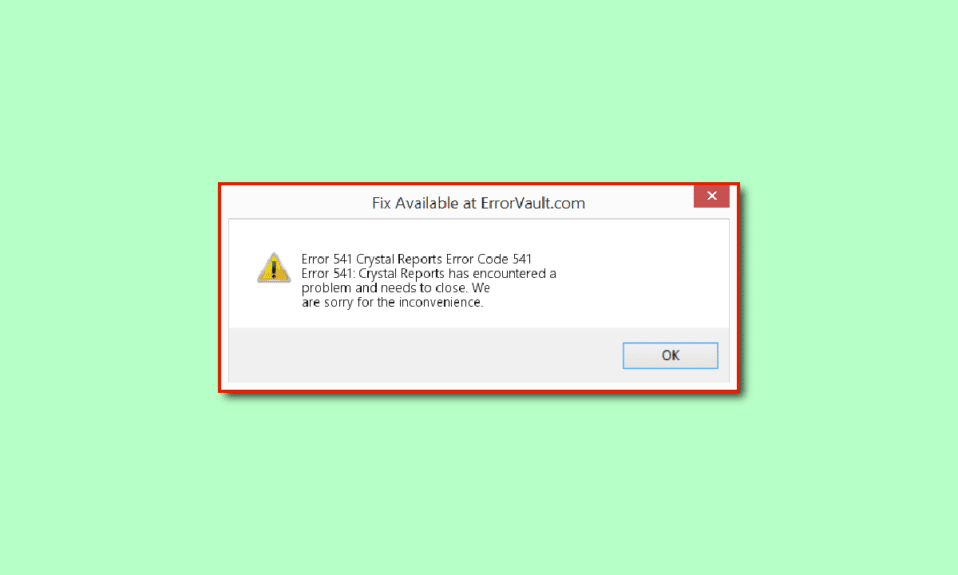
ข้อดีอย่างหนึ่งในการทำให้ธุรกิจประสบความสำเร็จโดยใช้เครื่องมือการตลาดดิจิทัลคือการตลาดผ่านอีเมล หากคุณเคยจัดการเซิร์ฟเวอร์อีเมลสำหรับโฮสต์เว็บหรือโฮสต์ VPS คุณอาจพบข้อผิดพลาด STMP 541: อีเมลถูกปฏิเสธโดยข้อความโดเมนปลายทาง ซึ่ง STMP ย่อมาจาก Simple Mail Transfer Protocol รหัสข้อผิดพลาด 541 อาจเกิดขึ้นเนื่องจากความผิดพลาดของซอฟต์แวร์หรือเนื่องจากปัญหาเกี่ยวกับโดเมนหรือแอปที่โฮสต์ ปัญหาเหล่านี้สามารถเคลียร์ได้อย่างง่ายดาย และคุณสามารถดำเนินการส่งอีเมลไปยังผู้รับของคุณต่อได้อย่างง่ายดาย บทความนี้มีจุดประสงค์เดียวกันโดยแนะนำวิธีการแก้ไขข้อผิดพลาด 541
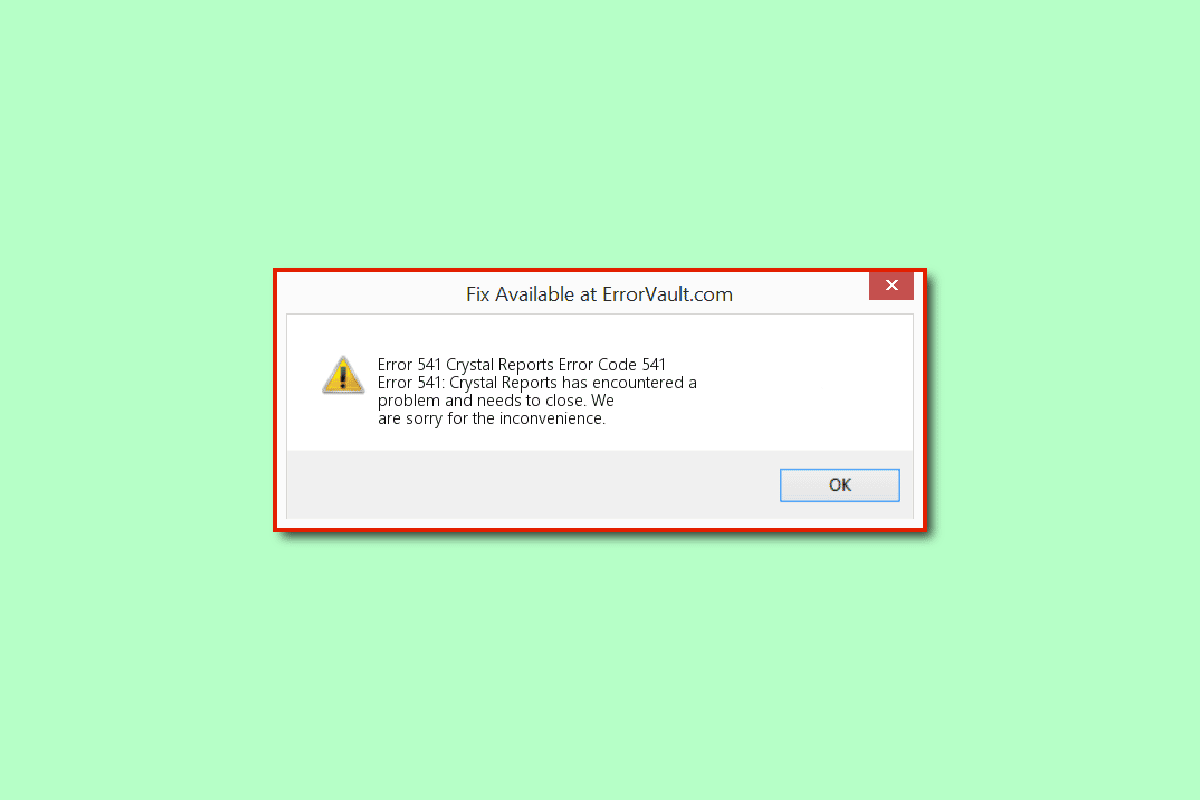
สารบัญ
- วิธีแก้ไขรหัสข้อผิดพลาดเซิร์ฟเวอร์อีเมล 541 ใน Windows 10
- วิธีที่ 1: วิธีการแก้ไขปัญหาเบื้องต้น
- วิธีที่ 2: ปิดใช้งานโปรแกรมรักษาหน้าจอบนเซิร์ฟเวอร์
- วิธีที่ 3: อัปเดตแอปอีเมลและปฏิทิน
- วิธีที่ 4: รีเซ็ตแอปอีเมลและปฏิทิน
- วิธีที่ 5: อัปเดตโปรแกรมป้องกันไวรัส
- วิธีที่ 6: ติดตั้ง Microsoft Visual C ++ Redistributable Package ใหม่
- วิธีที่ 7: แก้ไขการตั้งค่า Internet Explorer
- วิธีที่ 8: แก้ไขไฟล์ Excel
- วิธีที่ 9: ติดต่อทีมสนับสนุนเซิร์ฟเวอร์อีเมล
วิธีแก้ไขรหัสข้อผิดพลาดเซิร์ฟเวอร์อีเมล 541 ใน Windows 10
รายการสาเหตุที่อาจเกิดรหัสข้อผิดพลาด 541 แสดงไว้ในส่วนนี้
- Mail Blocked by Receiver- อีเมลที่คุณกำลังส่งอาจถูกบล็อกหรือรายงานว่าเป็นสแปมโดยผู้รับ
- จดหมายขยะ - อีเมลจำนวนมากที่คุณส่งอาจมีคำที่เรียกสแปมและอาจเป็นสแปมในเซิร์ฟเวอร์อีเมล นอกจากนี้ การเรียกสแปมเชิงบวกที่ผิดพลาดที่อีเมลของผู้รับอาจทำให้เกิดข้อผิดพลาด
- IP อยู่ในบัญชีดำ - หากที่อยู่ IP ของเซิร์ฟเวอร์อีเมลอาจถูกขึ้นบัญชีดำเนื่องจากชื่อเสียงที่ไม่ดีของเซิร์ฟเวอร์โดเมน
- โปรแกรมพื้นหลังที่เข้ากันไม่ได้ - หากมีแอปจำนวนมากทำงานในพื้นหลัง คุณอาจประสบปัญหานี้เนื่องจากการรบกวนจากแอป
- ปัญหาเกี่ยวกับที่เก็บ ข้อมูลหน่วยความจำ- หน่วยความจำหรือพื้นที่ RAM ที่จำกัดบนพีซีของคุณอาจไม่อนุญาตให้ส่งเมลไปยังผู้รับ นอกจากนี้ พื้นที่ว่างไม่เพียงพออาจไม่มีใน Google ไดรฟ์ของบัญชี Gmail ของคุณ
- ปัญหาในไดรเวอร์กราฟิก - ซอฟต์แวร์บกพร่องเล็กน้อยในไดรเวอร์กราฟิกอาจทำให้เกิดข้อผิดพลาดหากเนื้อหาของอีเมลเกี่ยวข้องกับกราฟิกจำนวนมาก
- ไฟล์มัลแวร์- หากมีไฟล์ที่ติดมัลแวร์หรือไวรัสในพีซีของคุณ คุณอาจประสบปัญหานี้
ต่อไปนี้คือวิธีการแก้ไขปัญหาที่เป็นไปได้ทั้งหมดเพื่อแก้ไขข้อผิดพลาดเซิร์ฟเวอร์อีเมล 541 ใน Windows 10
วิธีที่ 1: วิธีการแก้ไขปัญหาเบื้องต้น
วิธีการแก้ไขรหัสข้อผิดพลาด 541 แบบง่ายมีอธิบายไว้ในส่วนการแก้ไขปัญหาเบื้องต้นนี้ คุณสามารถแก้ไขปัญหาเล็กน้อยและปัญหาซอฟต์แวร์บนพีซีของคุณโดยใช้วิธีการเหล่านี้
1A. หลีกเลี่ยงการใช้รายการอีเมลจำนวนมาก
สาเหตุที่เป็นไปได้มากที่สุดสำหรับข้อผิดพลาดนั้นเกิดจากรายชื่ออีเมลจำนวนมากที่จัดเตรียมโดยเซิร์ฟเวอร์ ในกรณีนี้ คุณสามารถ หลีกเลี่ยงการส่งอีเมลไปยังอีเมลที่ไม่รู้จัก หรือไปยังผู้รับที่ไม่ได้สมัครรับบริการอีเมล
1ข. หลีกเลี่ยงการใช้คำที่เรียกสแปม
รหัสข้อผิดพลาดอาจเกิดขึ้นหากมีการใช้คำที่เรียกสแปมในเมล คุณสามารถปฏิบัติตามวิธีการพื้นฐานที่ให้ไว้ที่นี่เพื่อแก้ไขข้อผิดพลาด
- หลีกเลี่ยงการใช้เครื่องหมายอัศเจรีย์ ในหัวเรื่องของอีเมลที่ส่ง
- อย่าเขียนหัวเรื่อง ของจดหมายด้วย ตัวพิมพ์ใหญ่
- หากคุณกำลังใช้รูปภาพในเมล ตรวจสอบให้แน่ใจว่าได้ ระบุข้อความแสดงแทนสำหรับรูปภาพเหล่านั้นใน MS Word จากนั้นจึงแทรกลงในเมล
1C. ตรวจสอบข้อกำหนดของพีซี
สาเหตุที่เป็นไปได้ประการหนึ่งสำหรับรหัสข้อผิดพลาด 541 อาจเนื่องมาจากความไม่เข้ากันของแพลตฟอร์มเมลเซิร์ฟเวอร์บนพีซีของคุณ คุณสามารถใช้ลิงก์ที่ให้ไว้ที่นี่เพื่อตรวจสอบข้อมูลจำเพาะของพีซี และตรวจสอบให้แน่ใจว่าเซิร์ฟเวอร์อีเมลที่คุณใช้นั้นเข้ากันได้กับพีซีของคุณ
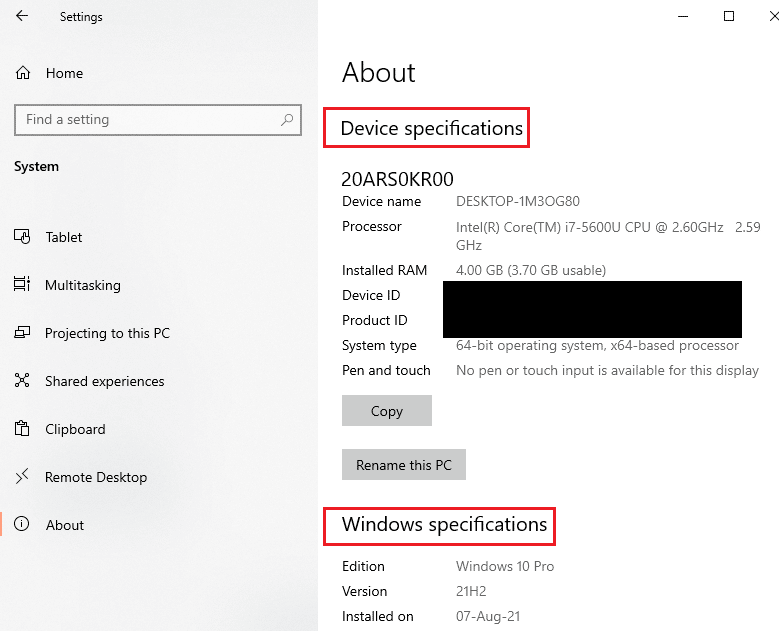
1D. ปิดแอปพื้นหลัง
หากมีแอปจำนวนมากทำงานในพื้นหลัง คุณสามารถลองปิดแอปพื้นหลังโดยใช้แอปตัวจัดการงาน ทำตามคำแนะนำของเราเพื่อสิ้นสุดงานใน Windows 10 และแก้ไขข้อผิดพลาด
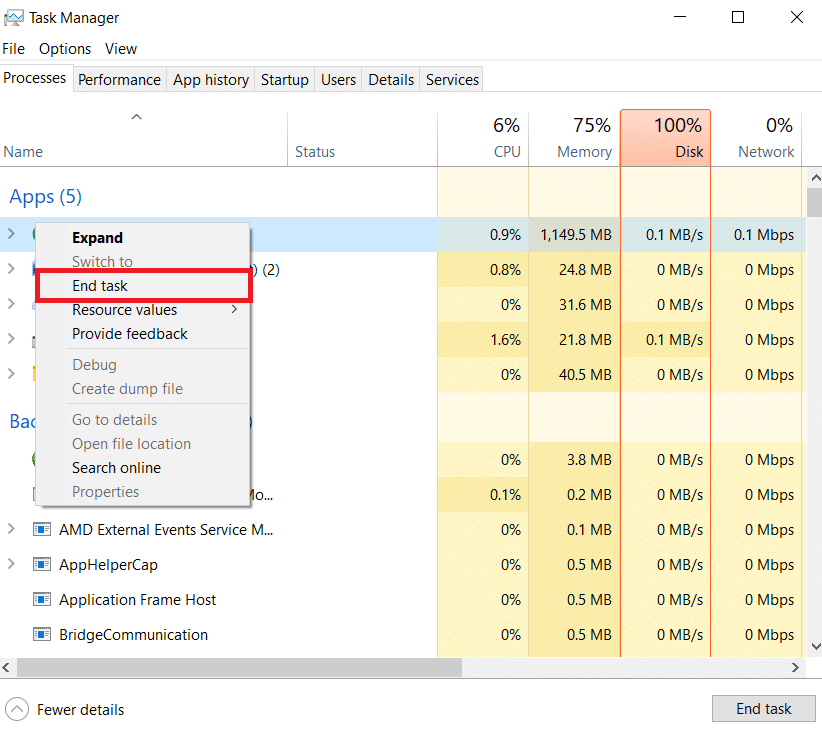
1F. ซ่อมแซมไฟล์ระบบ
หากมีไฟล์มัลแวร์บนพีซีของคุณ คุณสามารถลองสแกนหาไฟล์ไวรัสในพีซีของคุณ อ่านคำแนะนำในการซ่อมแซมไฟล์ระบบใน Windows 10 เพื่อค้นหาไฟล์มัลแวร์บนพีซีของคุณและล้างไฟล์เหล่านั้นเพื่อแก้ไขข้อผิดพลาด
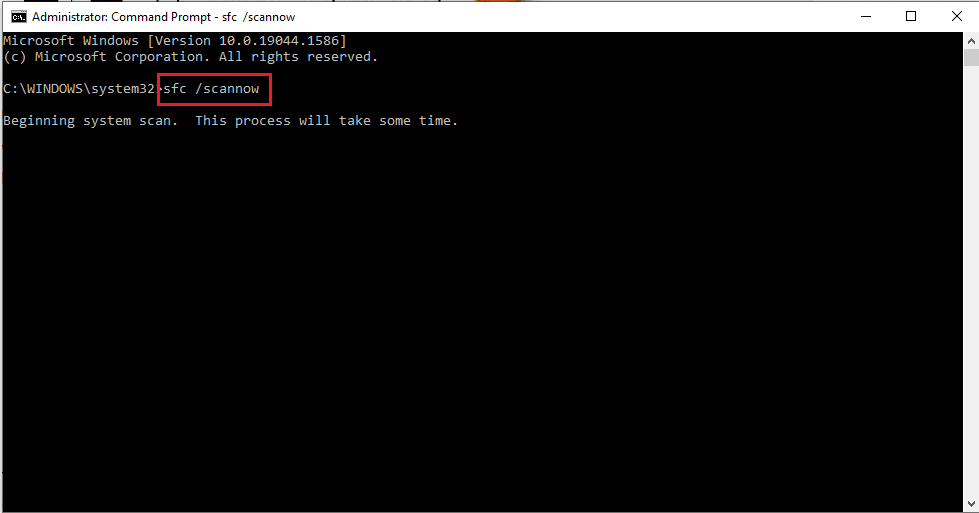
อ่านเพิ่มเติม: แก้ไขรหัสข้อผิดพลาดของระบบ 1231 ใน Windows 10
1G. ตรวจสอบคิวอีเมลใน cPanel (ถ้ามี)
cPanel เป็นแพลตฟอร์มที่ให้เซิร์ฟเวอร์ที่เชื่อถือได้และใช้งานง่ายที่สุดสำหรับรายการอีเมลและการจัดการไซต์ หากคุณกำลังใช้แพลตฟอร์ม cPanel เพื่อจัดการอีเมล คุณสามารถตรวจสอบคิวอีเมลได้โดยใช้คำสั่ง exim –bpc สิ่งนี้จะพิมพ์ขนาดของคิวเมล Exim และหากค่าในผลลัพธ์สูงกว่า แสดงว่ามีสแปมในเมลจำนวนมาก
1H. เคลียร์พื้นที่จัดเก็บ
ข้อผิดพลาดอาจเกิดจากไฟล์จำนวนมากในพีซีของคุณ คุณสามารถลองล้างพื้นที่หน่วยความจำเพื่อแก้ไขรหัสข้อผิดพลาด ปฏิบัติตามวิธีการที่ระบุไว้ในบทความของเราเพื่อเพิ่มพื้นที่ว่างบนฮาร์ดดิสก์ใน Windows 10
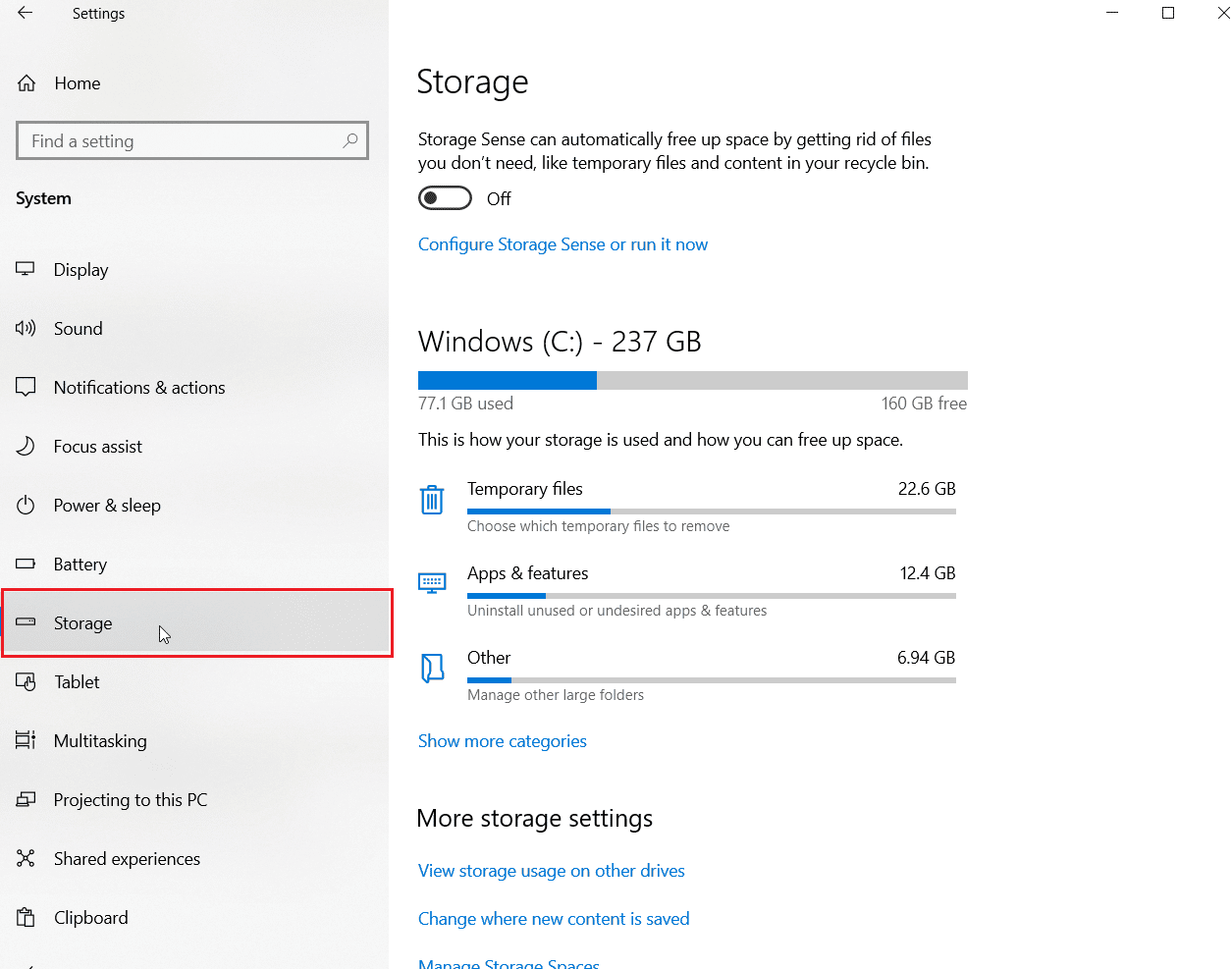
1I. อัปเดตไดรเวอร์อุปกรณ์
หากมีกราฟิกหรือรูปภาพจำนวนมากในเมลที่คุณพยายามส่ง คุณอาจพบรหัสข้อผิดพลาด 541 หากไดรเวอร์กราฟิกในพีซีของคุณล้าสมัย คุณสามารถลองอัปเดตไดรเวอร์อุปกรณ์ใน Windows 10 โดยอ่านคำแนะนำของเรา
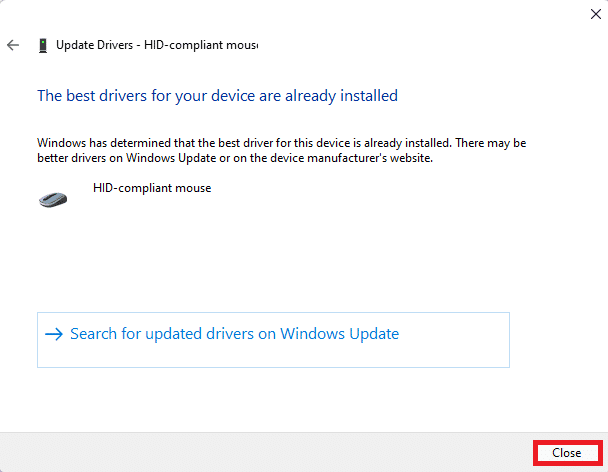
อ่านเพิ่มเติม: แก้ไข Windows พบไดรเวอร์สำหรับอุปกรณ์ของคุณ แต่พบข้อผิดพลาด
1จ. ติดตั้งไดรเวอร์อุปกรณ์อีกครั้ง
หากมีกราฟิกหรือรูปภาพจำนวนมากในเมลที่คุณพยายามส่ง คุณอาจพบรหัสข้อผิดพลาด 541 หากไดรเวอร์กราฟิกในพีซีของคุณล้าสมัย คุณสามารถลองถอนการติดตั้งและติดตั้งไดรเวอร์ใหม่ใน Windows 10
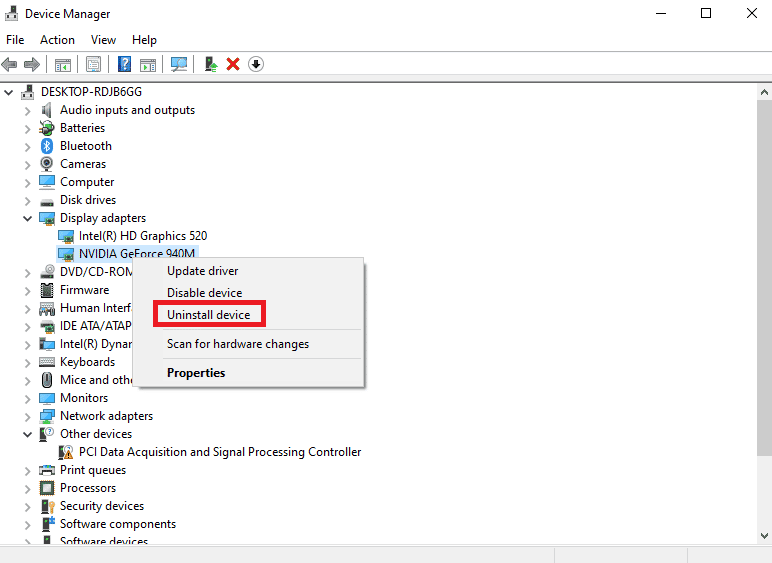
1K. อัพเดท Windows
หากระบบปฏิบัติการ Windows บนพีซีของคุณล้าสมัย คุณสามารถลองอัปเดตเป็นเวอร์ชันล่าสุดเพื่อแก้ไขข้อผิดพลาด ทำตามคำแนะนำของเราเพื่อดาวน์โหลดและติดตั้งการอัปเดต Windows 10 ล่าสุดบนพีซีของคุณ
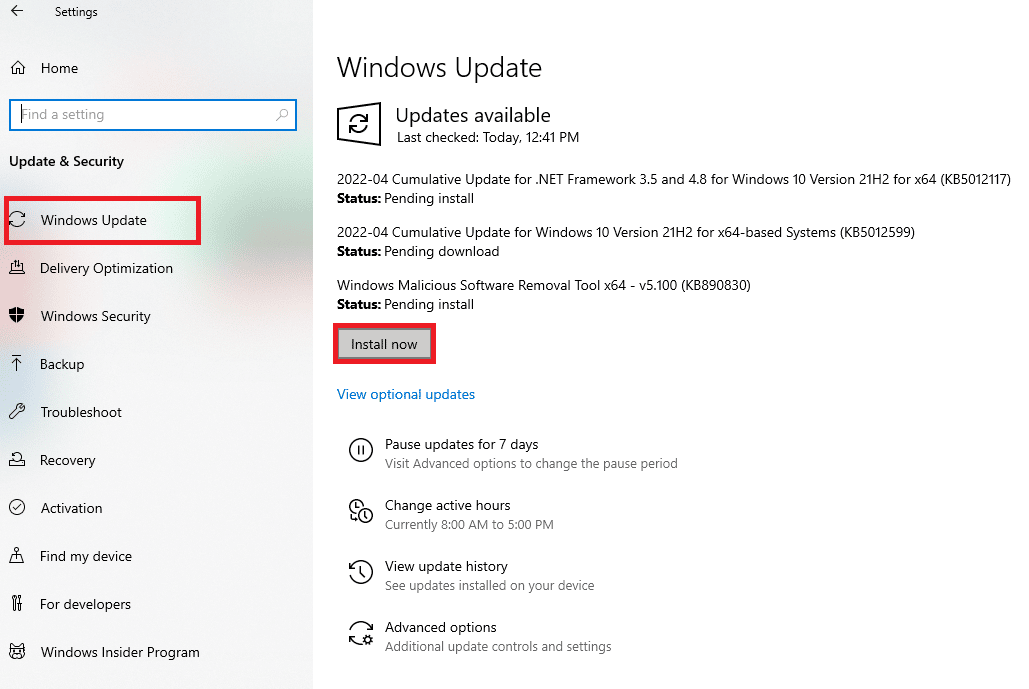
1L. เรียกใช้การสแกนไวรัส
Microsoft Windows ให้การป้องกันทุกระบบที่ต้องการจากมัลแวร์ใหม่และที่กำลังพัฒนาที่โรมมิ่งออกไปที่นั่นด้วยคุณสมบัติความปลอดภัยของ Microsoft มันจะสแกนระบบของคุณโดยอัตโนมัติเพื่อตรวจจับและกำจัดไวรัสหรือมัลแวร์ ทำตามคำแนะนำของเราเกี่ยวกับวิธีการเรียกใช้การสแกนไวรัสบนคอมพิวเตอร์ของฉัน
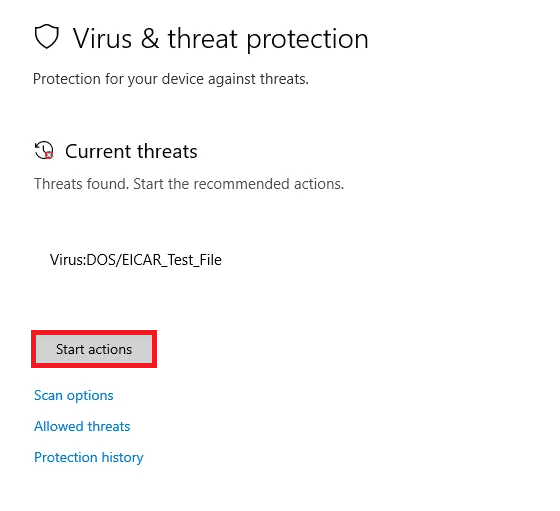
วิธีที่ 2: ปิดใช้งานโปรแกรมรักษาหน้าจอบนเซิร์ฟเวอร์
หากคุณกำลังใช้การบันทึกหน้าจอใดๆ เป็นพื้นหลังของเดสก์ท็อป อาจขัดแย้งกับเซิร์ฟเวอร์อีเมลที่คุณใช้อยู่ คุณสามารถปิดการใช้งานเพื่อแก้ไขข้อผิดพลาด 541
1. กดปุ่ม Windows + D พร้อมกันเพื่อเปิด Desktop
2. คลิกขวาที่ ช่องว่าง และคลิกที่ตัวเลือก Personalize
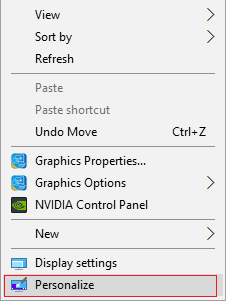
3. ย้ายไปที่แท็บ หน้าจอล็อก ที่บานหน้าต่างด้านซ้ายและคลิกที่ตัวเลือก การตั้งค่าโปรแกรมรักษาหน้าจอ
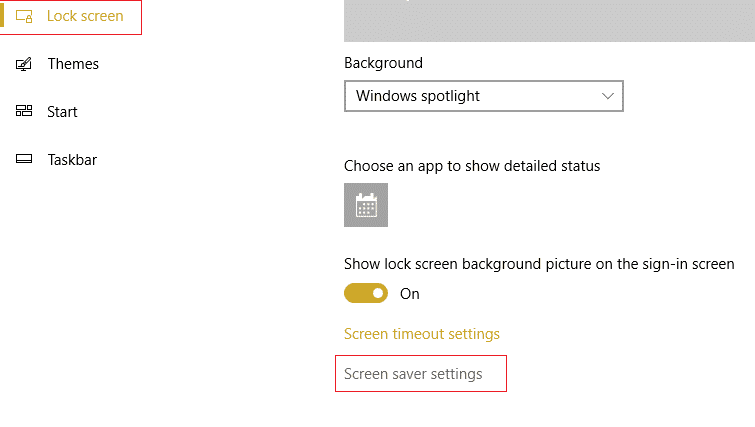
4. เลือกตัวเลือก ไม่มี ในเมนูแบบเลื่อนลงในส่วน โปรแกรมรักษาหน้าจอ และคลิกที่ ใช้ จากนั้นบนปุ่ม ตกลง
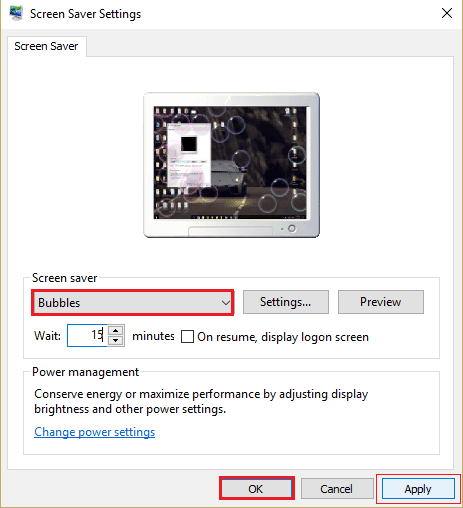
อ่านเพิ่มเติม: แก้ไขแอป Outlook จะไม่เปิดใน Windows 10
วิธีที่ 3: อัปเดตแอปอีเมลและปฏิทิน
แอปมาลีและปฏิทินเป็นแอปในตัวจาก Microsoft สำหรับจัดการอีเมล หากแอพ Mail and Calendar บนพีซีของคุณล้าสมัย คุณอาจพบข้อผิดพลาดนี้ คุณสามารถลองอัปเดตแอปเป็นเวอร์ชันล่าสุดโดยใช้ Microsoft Store คุณสามารถทำตามขั้นตอนในวิธีนี้เพื่ออัปเดตแอป Outlook รวมถึงแก้ไขรหัสข้อผิดพลาด 541
1. กด ปุ่ม Windows พิมพ์ Microsoft Store จากนั้นคลิกที่ Open
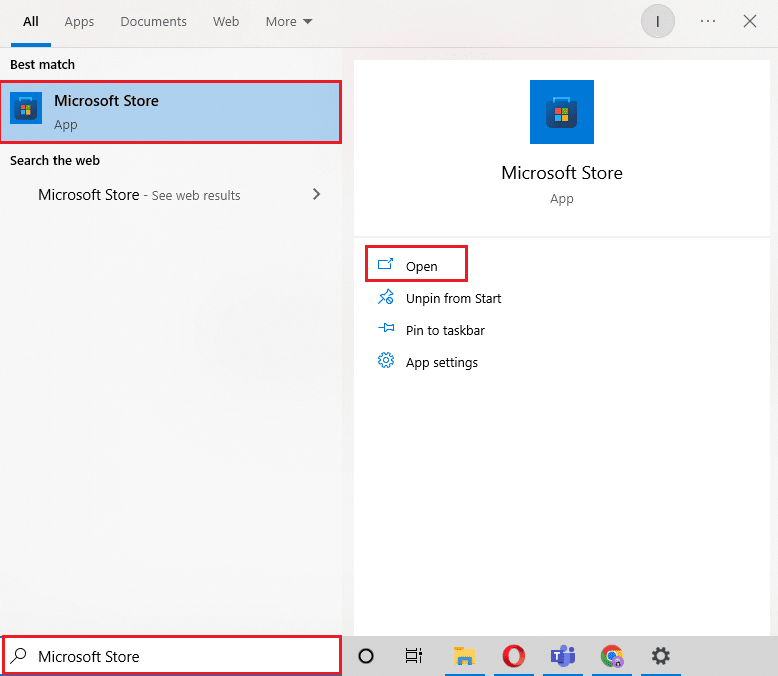
2. คลิกที่ ห้องสมุด
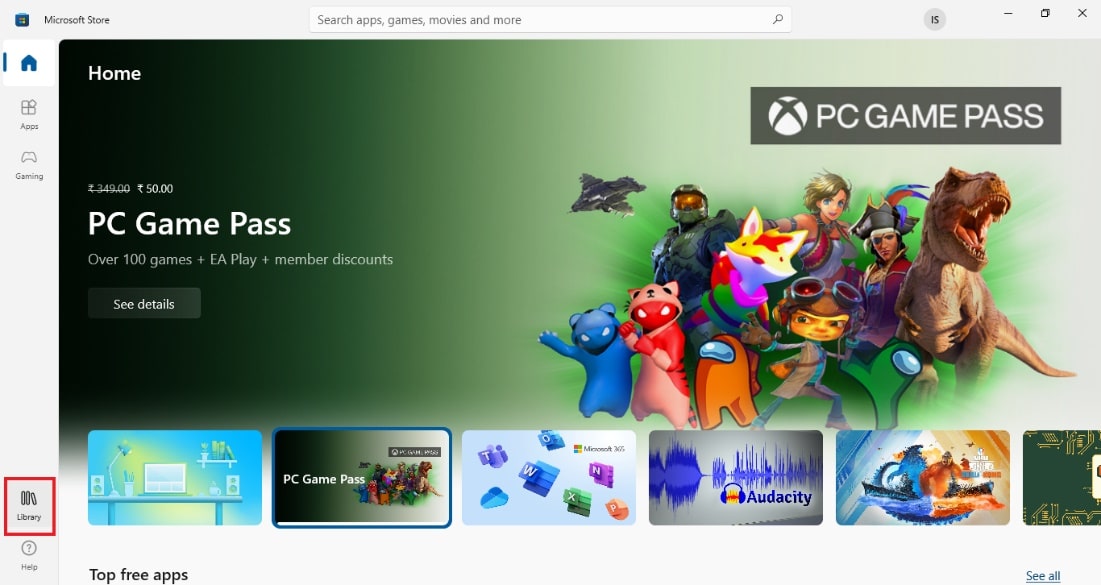
3. คลิกที่ รับ การอัปเดต ที่มุมบนขวา การดำเนินการนี้จะอัปเดตแอป อีเมลและปฏิทิน
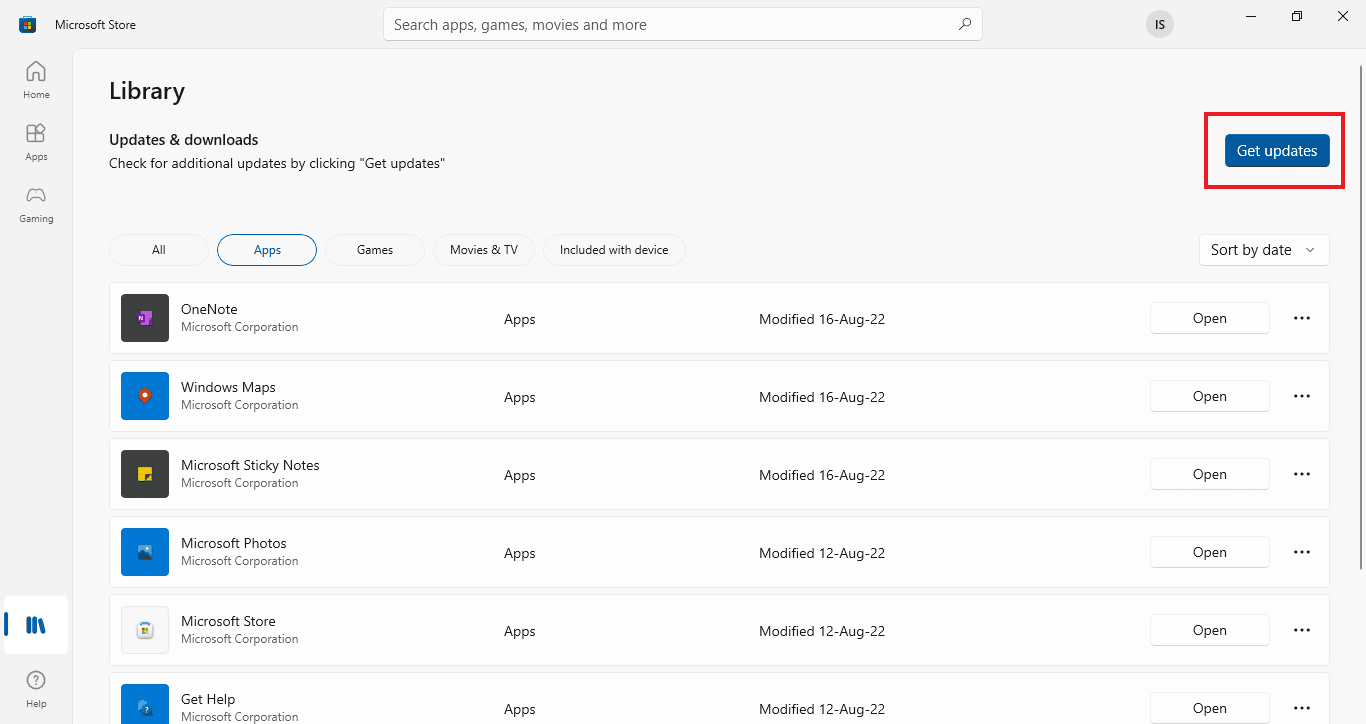
4. รอจนกว่ากระบวนการอัปเดตจะเสร็จสิ้นและ รีบูตเครื่องพีซี
วิธีที่ 4: รีเซ็ตแอปอีเมลและปฏิทิน
หากมีปัญหาในการใช้แอปจดหมายและปฏิทินหรือแอป Outlook คุณสามารถรีเซ็ตเป็นการตั้งค่าเริ่มต้นเพื่อแก้ไขข้อผิดพลาดนี้ได้
1. เปิดแอป การตั้งค่า หลังจากกดปุ่ม Windows + I พร้อมกัน

2. คลิกที่การตั้งค่า แอ พ
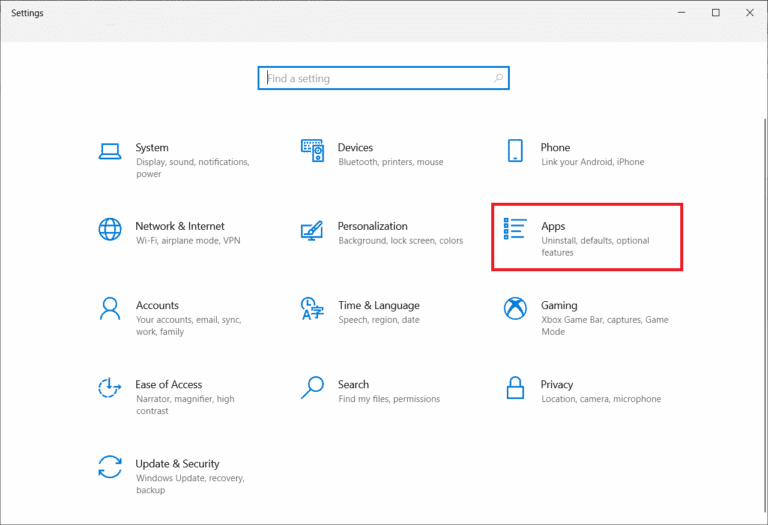
3. ในเมนู Apps & features ให้ คลิกที่ Mail and Calendar app และคลิกที่ Advanced options
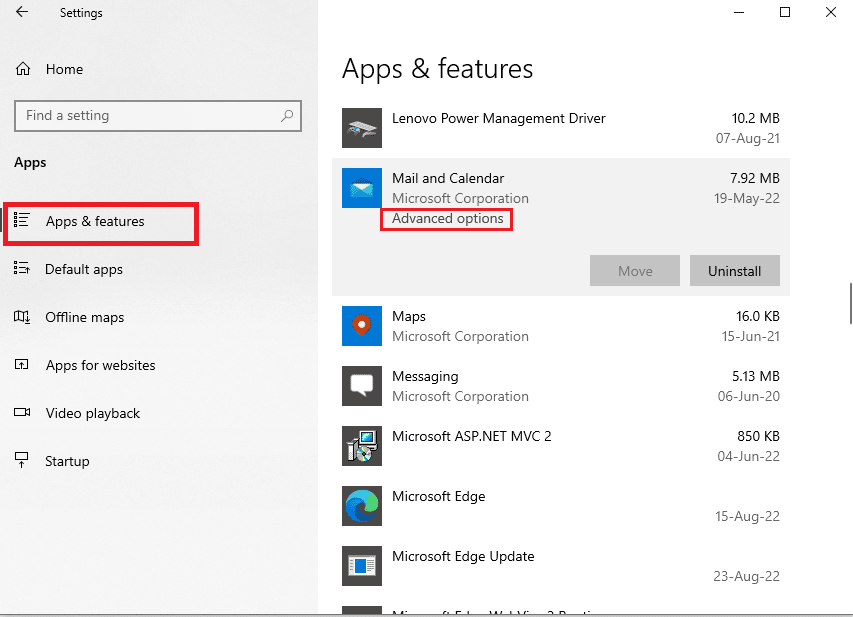
4. ในส่วน รีเซ็ต ให้คลิกที่ปุ่ม รีเซ็ต
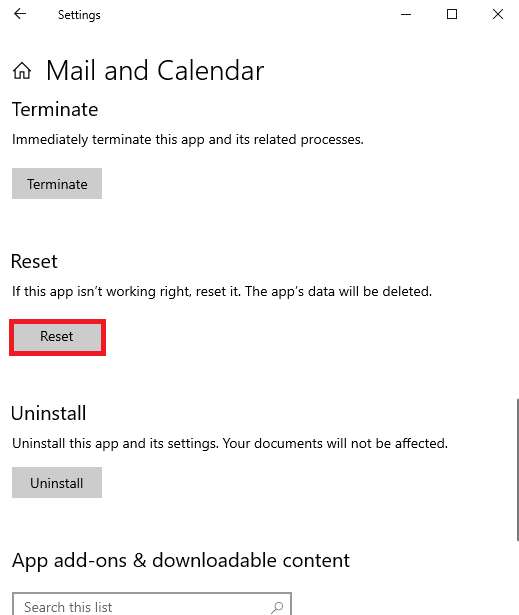
5. คลิกที่ปุ่ม รีเซ็ต ในข้อความยืนยันและรีสตาร์ทพีซีของคุณ
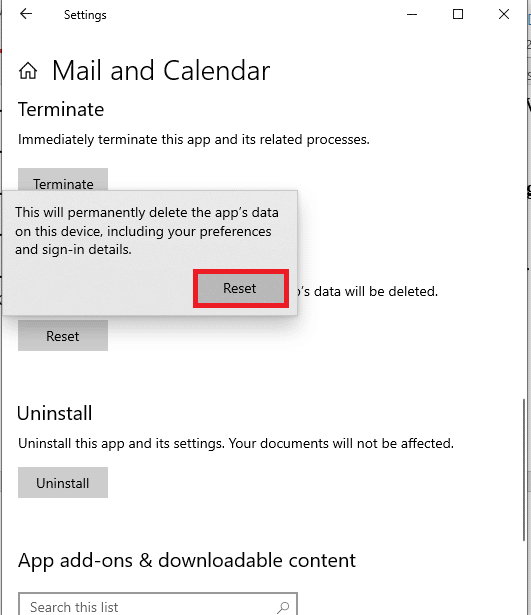
อ่านเพิ่มเติม: วิธีเปิดปิดใบเสร็จรับเงินการอ่านอีเมล Outlook
วิธีที่ 5: อัปเดตโปรแกรมป้องกันไวรัส
ข้อบกพร่องหรือข้อบกพร่องของซอฟต์แวร์ภายในซอฟต์แวร์ป้องกันไวรัสของบริษัทอื่นบนพีซีของคุณอาจทำให้เกิดข้อผิดพลาดนี้ได้ คุณสามารถอัปเดตซอฟต์แวร์นี้เพื่อแก้ไขรหัสข้อผิดพลาด 541
หมายเหตุ: เพื่อวัตถุประสงค์ในการอธิบาย แอป Avast Free Antivirus จะถูกเลือก การตั้งค่าอาจแตกต่างจากซอฟต์แวร์ป้องกันไวรัสอื่นๆ เล็กน้อย
1. กดปุ่ม Windows พิมพ์ Avast Free Antivirus จากนั้นคลิกที่ Open
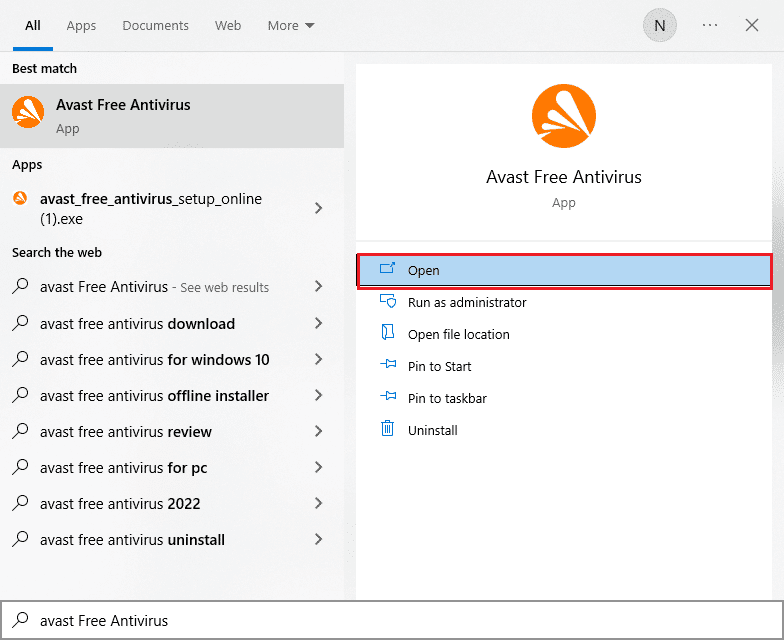
2. คลิกที่ไอคอน เมนู ที่มุมบนขวาของอินเทอร์เฟซผู้ใช้ Avast
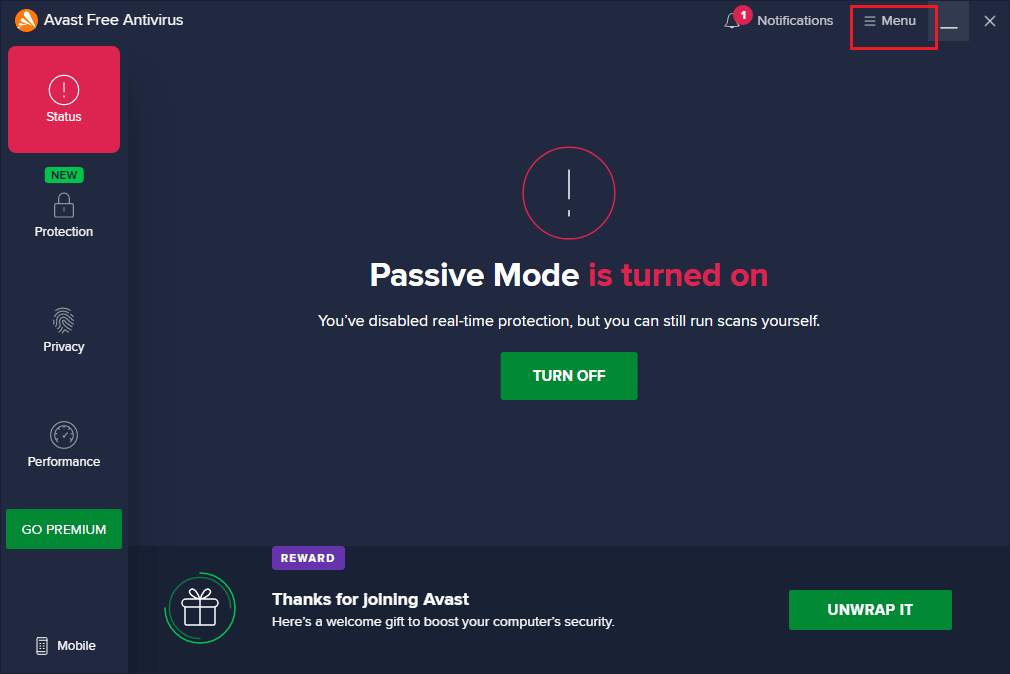
3. คลิกที่ตัวเลือก การตั้งค่า ในรายการ
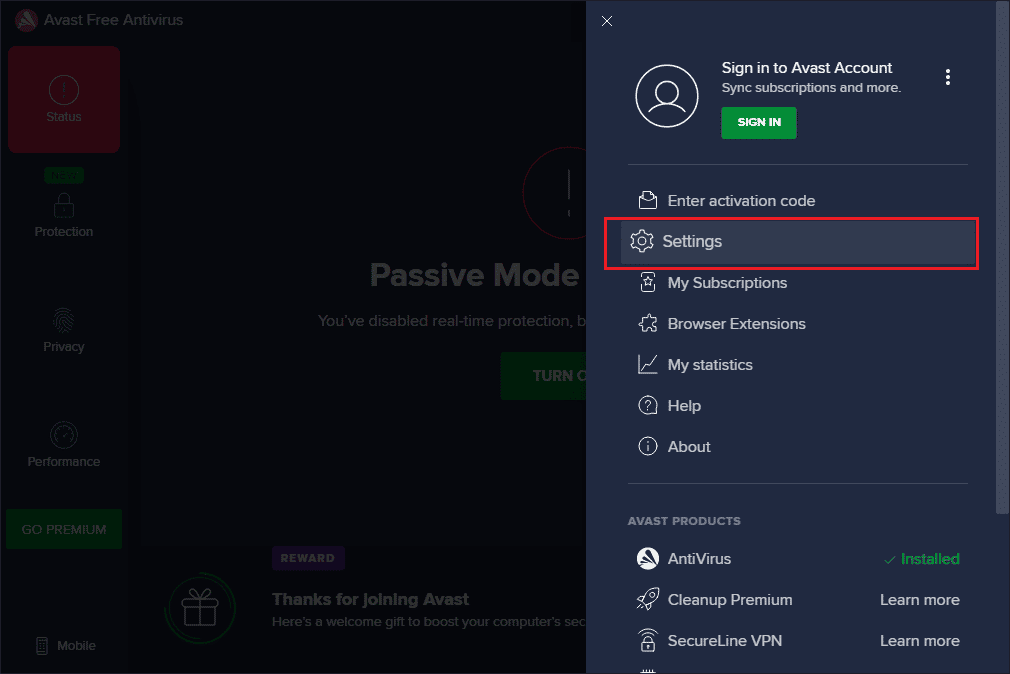
4. ตอนนี้ สลับไปที่แท็บ อัปเดต แล้วคลิกปุ่ม ตรวจสอบการอัปเดต ตรวจสอบให้แน่ใจว่าคุณได้รับข้อความต่อไปนี้
- คำจำกัดความของไวรัสเป็นปัจจุบัน
- Avast Free Antivirus เป็นเวอร์ชันล่าสุด
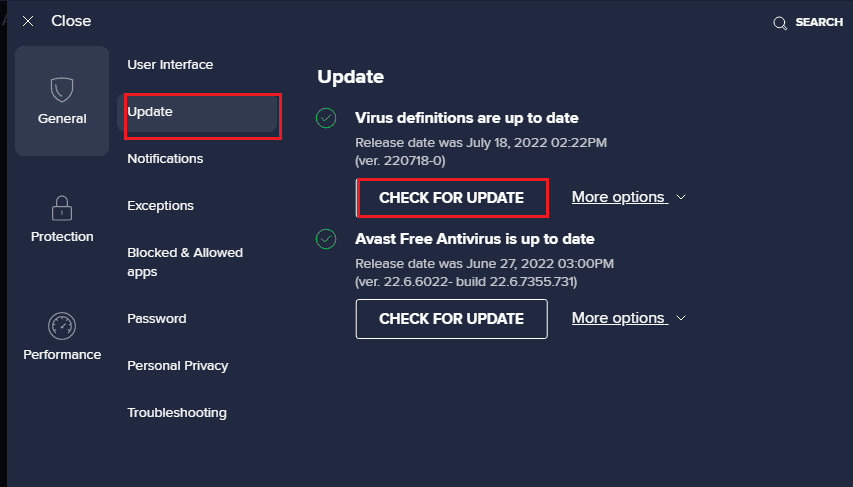
5. เมื่อคุณอัปเดตแล้ว ให้ รีสตาร์ท Avast และตรวจสอบว่าปัญหาได้รับการแก้ไขแล้วหรือไม่
วิธีที่ 6: ติดตั้ง Microsoft Visual C ++ Redistributable Package ใหม่
ข้อผิดพลาดอาจเกิดขึ้นหากแพ็คเกจพื้นฐานที่จำเป็นสำหรับการทำงานอย่างมีประสิทธิภาพหายไปหรือเสียหาย ในกรณีนี้ คุณสามารถลองติดตั้ง Microsoft Visual C++ Redistributable Package ใหม่บนพีซีของคุณเพื่อแก้ไขข้อผิดพลาด อ่านคำแนะนำของเราเกี่ยวกับวิธีการติดตั้ง Microsoft Visual C++ Redistributable ใหม่บนพีซีของคุณ
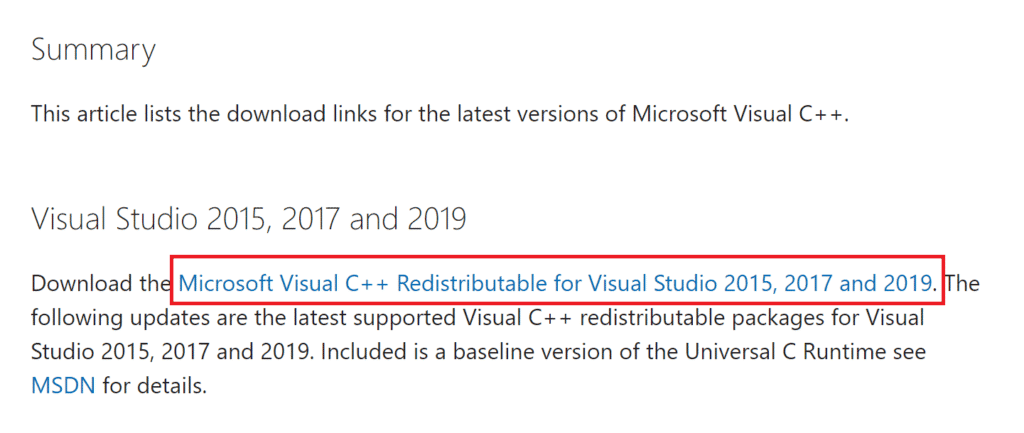
อ่านเพิ่มเติม: แก้ไข Microsoft Visual C ++ 2015 Redistributable Setup ล้มเหลวข้อผิดพลาด 0x80240017
วิธีที่ 7: แก้ไขการตั้งค่า Internet Explorer
Internet Explorer คือเว็บเบราว์เซอร์ที่พีซีส่วนใหญ่ใช้งานอยู่ แม้ว่าคุณอาจใช้เว็บเบราว์เซอร์อื่นอยู่ แต่ข้อผิดพลาดหรือข้อบกพร่องใน Internet Explorer อาจทำให้เกิดปัญหาได้ คุณสามารถปฏิบัติตามวิธีการที่ระบุไว้ที่นี่เพื่อล้างปัญหาซอฟต์แวร์ใน IE และแก้ไขรหัสข้อผิดพลาด 541
ตัวเลือกที่ 1: รีเซ็ตเว็บเบราว์เซอร์
วิธีแรกคือการรีเซ็ตเว็บเบราว์เซอร์โดยใช้ตัวเลือกอินเทอร์เน็ตบนพีซีของคุณ การดำเนินการนี้จะล้างข้อบกพร่องและปัญหาทั้งหมดและทำให้เบราว์เซอร์กลับมาใช้งานได้อีกครั้ง
1. กดปุ่ม Windows พิมพ์ Internet Options แล้วคลิก Open
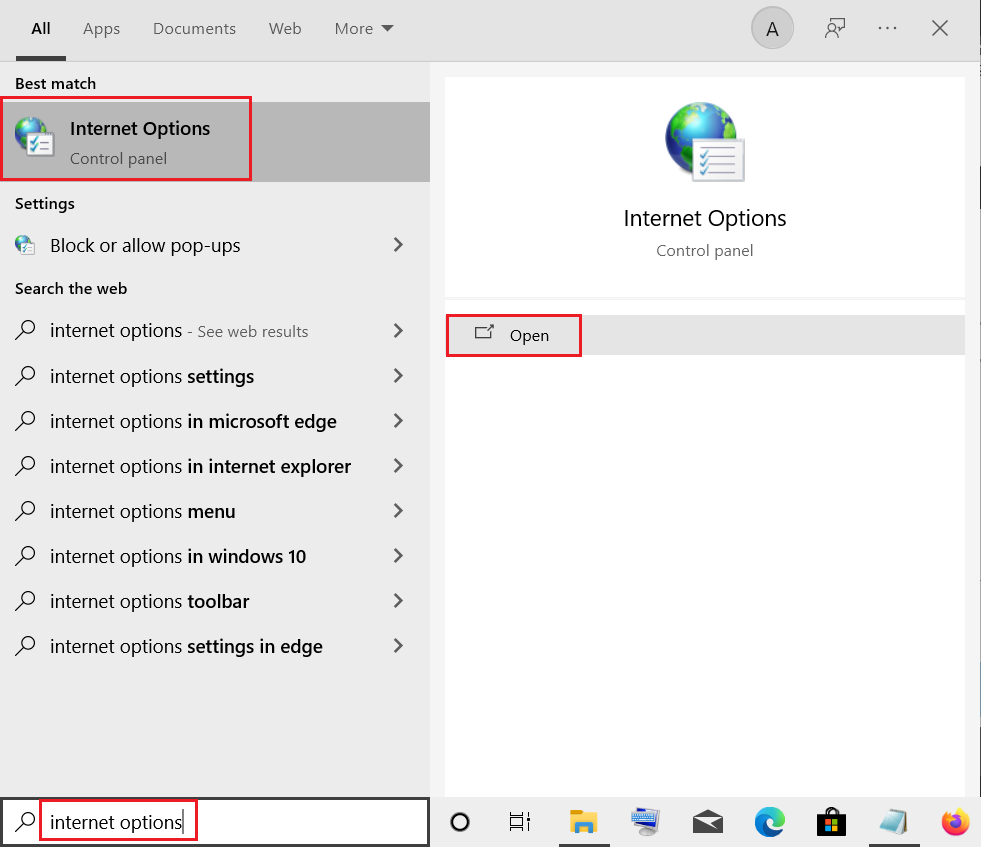
2. ในหน้าต่าง Internet Properties ให้ย้ายไปที่แท็บ Advanced
3. คลิกที่ปุ่ม รีเซ็ต… ในส่วน รีเซ็ตการตั้งค่า Internet Explorer
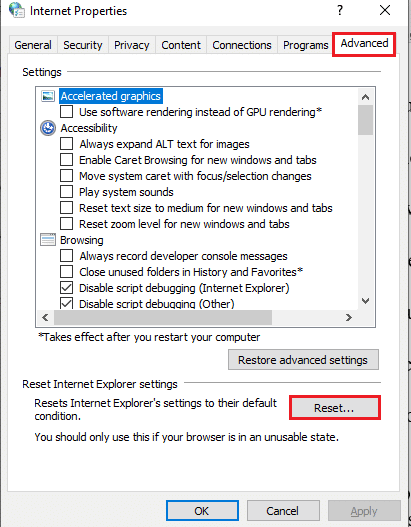
4. คลิกที่ปุ่ม รีเซ็ต ในหน้าต่างป๊อปอัปและรอจนกว่ากระบวนการจะเสร็จสมบูรณ์
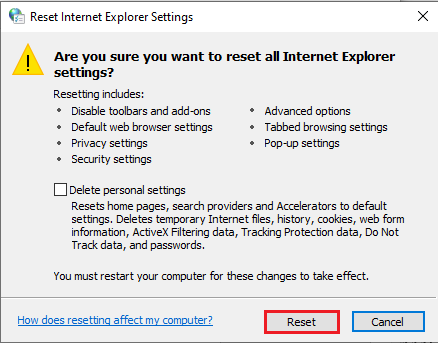
5. คลิกที่ปุ่ม Close หลังจากที่เว็บเบราเซอร์ถูกรีเซ็ต
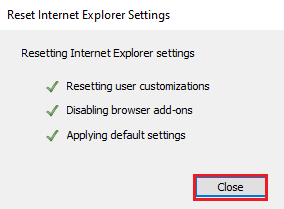
ตัวเลือก II: เปลี่ยนการตั้งค่าการท่องเว็บ
ตัวเลือกถัดไปคือเปลี่ยนการตั้งค่าเบราว์เซอร์หรือปิดใช้งานการตั้งค่าการดีบักสคริปต์บนตัวเลือกอินเทอร์เน็ต นี้จะล้างปัญหาที่อาจเกิดขึ้นในสคริปต์โค้ดของเว็บเบราว์เซอร์
1. เปิดแผงควบคุม ตัวเลือกอินเทอร์เน็ต
2. ไปที่แท็บ Advanced และเลือกการตั้งค่าต่อไปนี้ในส่วน Browsing
- ปิดใช้งานการดีบักสคริปต์ (Internet Explorer)
- ปิดใช้งานการดีบักสคริปต์ (อื่นๆ)
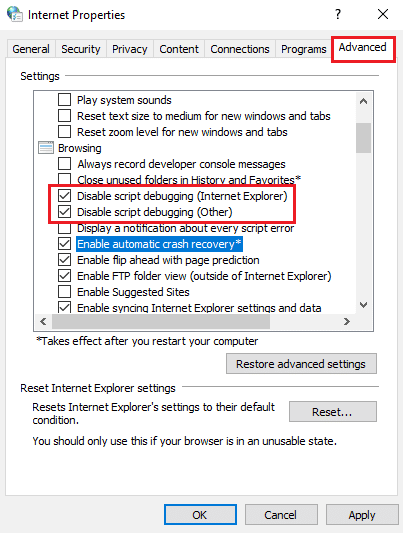
3. ยกเลิกการเลือก Display a alert about every script error จากนั้นคลิกที่ปุ่ม Apply และ OK
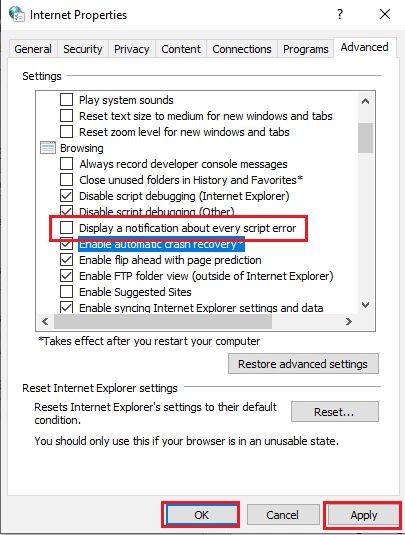
อ่านเพิ่มเติม: แก้ไขข้อผิดพลาดการกู้คืนหน้าเว็บใน Internet Explorer
วิธีที่ 8: แก้ไขไฟล์ Excel
หากคุณกำลังส่งไฟล์ Excel เป็นไฟล์แนบหรือเป็น Google ชีต ข้อมูลในไฟล์อาจทำให้เกิดรหัสข้อผิดพลาด 541 คุณสามารถทำตามวิธีการที่อธิบายไว้ในส่วนนี้เพื่อแก้ไขข้อผิดพลาด
ตัวเลือกที่ 1: แยกไฟล์นำเข้า
หากคุณกำลังนำเข้าข้อมูลจากไฟล์ Excel ไปยัง Google ชีต คุณสามารถทำตามคำแนะนำในวิธีนี้เพื่อแยกรายการ การดำเนินการนี้จะช่วยลดภาระของข้อมูล และคุณสามารถหลีกเลี่ยงข้อผิดพลาดเมื่อส่งเป็นไฟล์แนบได้
1. กด ปุ่ม Windows พิมพ์ chrome แล้วคลิก Open
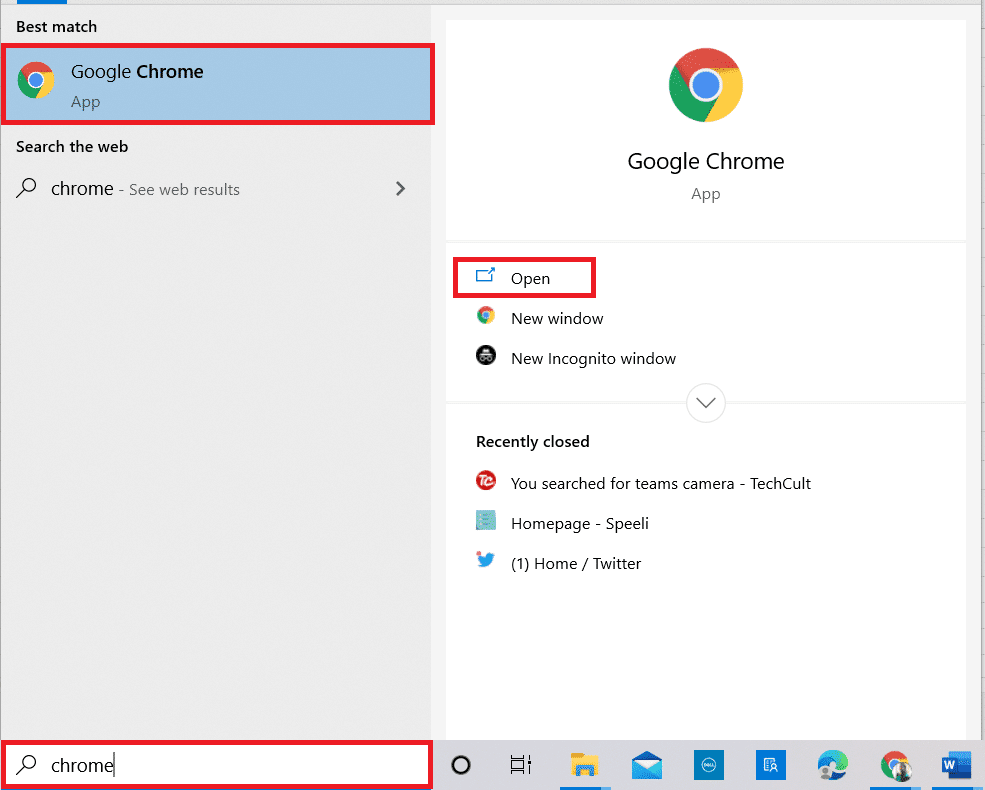
2. เปิดหน้าเข้าสู่ระบบ Gmail โดยใช้ลิงก์ที่ให้ไว้ที่นี่และลงชื่อเข้าใช้บัญชีของคุณ
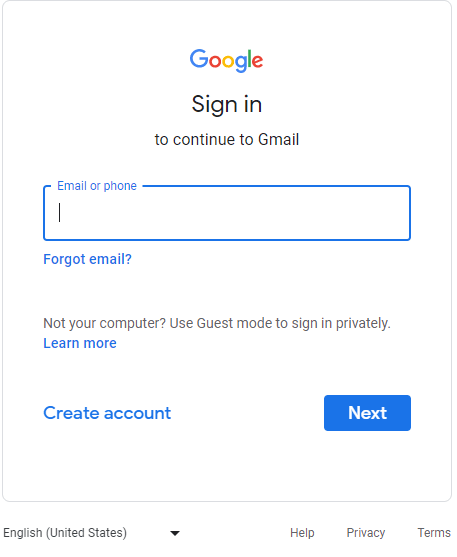
3. คลิกที่ไอคอน Google Apps และคลิกที่ตัวเลือก ชีต
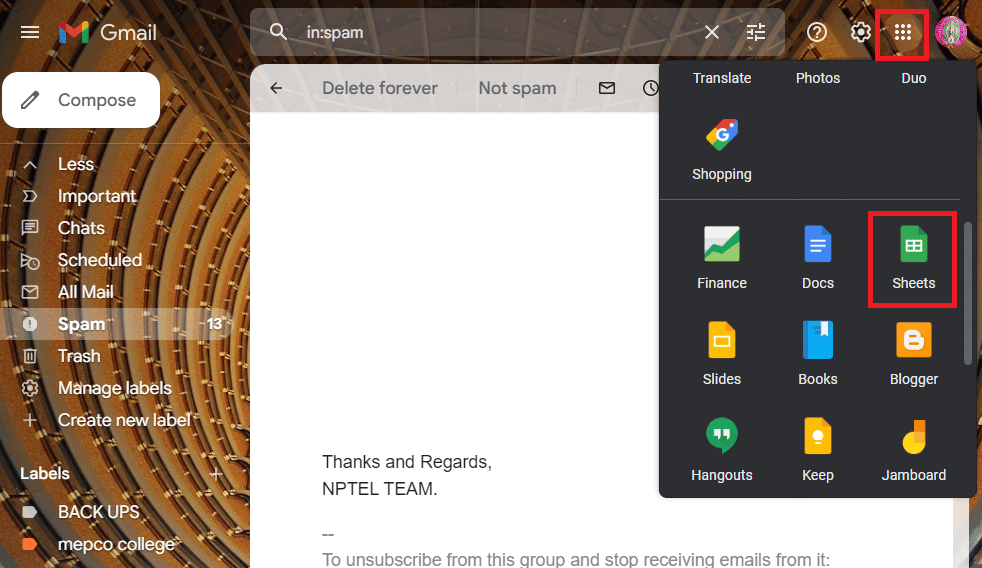
4. คลิกที่แท็บ ไฟล์ และคลิกที่ตัวเลือก นำเข้า ในรายการ
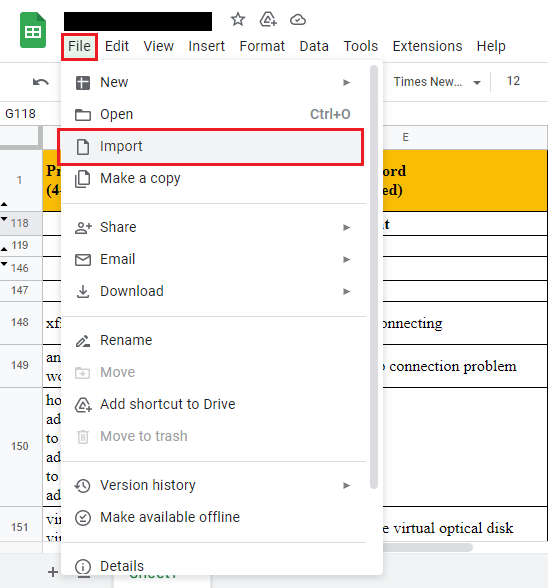
5. เรียกดู ไฟล์ และนำเข้าข้อมูลโดยแยกรายการออกเป็นส่วนๆ
หมายเหตุ: ขีดจำกัดสูงสุดสำหรับการป้อนข้อมูลคือ 16000 ดังนั้นให้แบ่งรายการออกเป็นแบทช์ตามลำดับ
อ่านเพิ่มเติม: แก้ไข Excel เกิดข้อผิดพลาด
ตัวเลือก II: ส่งออกในรูปแบบ CSV
ขณะส่งออกข้อมูลในรูปแบบตาราง คุณสามารถลองส่งออกไฟล์ Excel ในรูปแบบ CSV หรือค่าที่คั่นด้วยเครื่องหมายจุลภาค ซึ่งจะทำให้ข้อมูลมีโครงสร้างในรูปแบบตารางและสามารถหลีกเลี่ยงรหัสข้อผิดพลาด 541 ได้
1. กดปุ่ม Windows พิมพ์ excel จากนั้นคลิกที่ Open
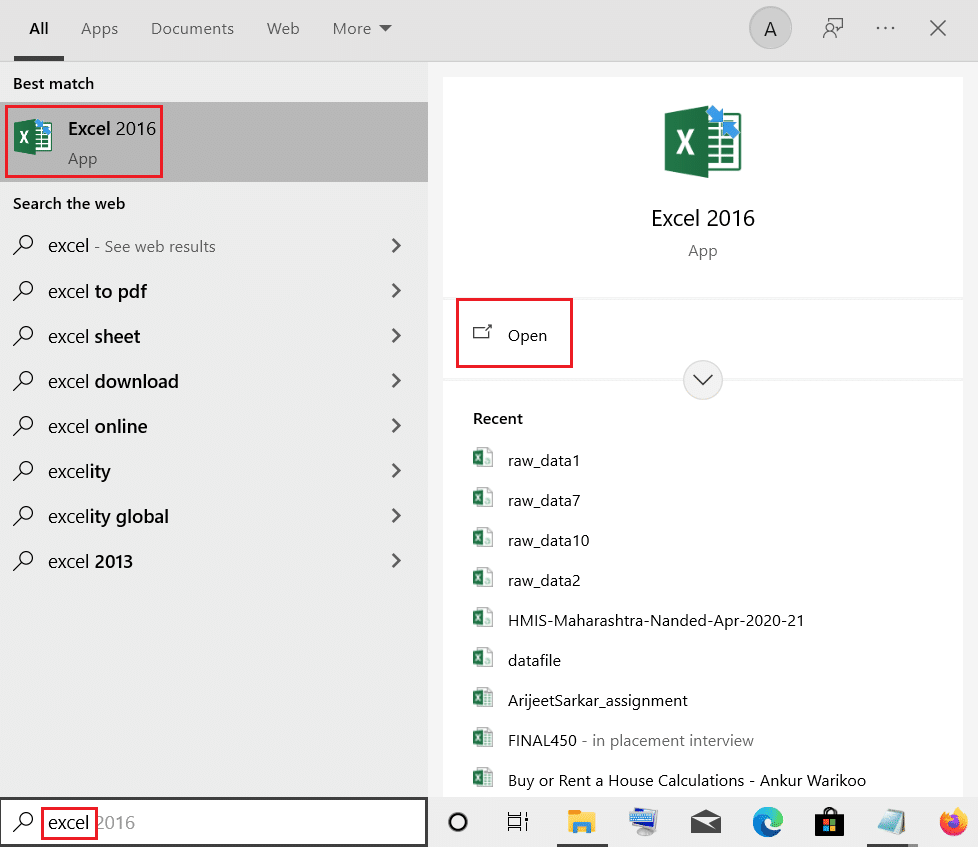
2. คลิกที่แท็บ ไฟล์ ที่แถบด้านบน
3. คลิกที่แท็บ ส่งออก ที่บานหน้าต่างด้านซ้ายของหน้าต่าง และคลิกที่ตัวเลือก CSV (คั่นด้วยเครื่องหมายจุลภาค) ในส่วน ประเภทไฟล์อื่น
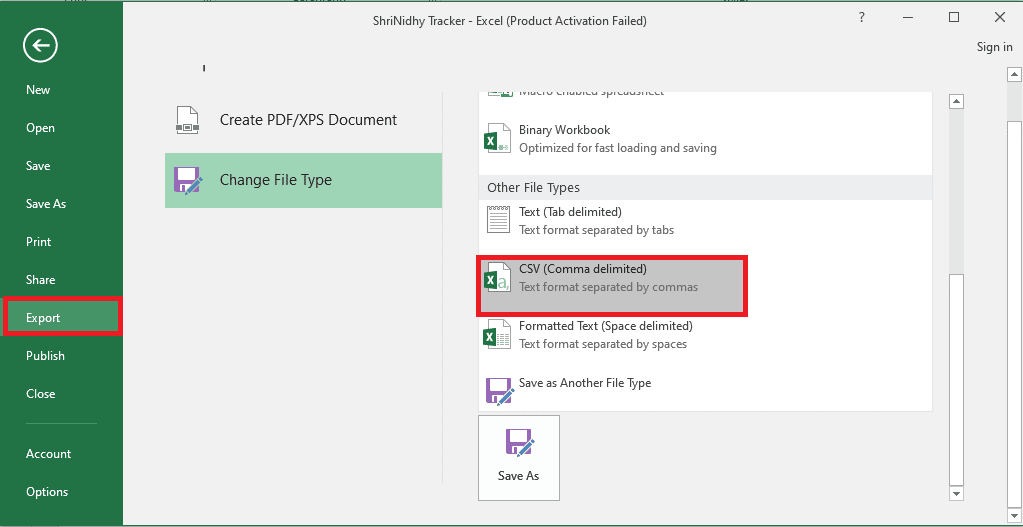
4. เรียกดูและ บันทึก ไฟล์ไปยังตำแหน่งปลายทาง ลองแนบไฟล์ที่บันทึกไว้ในเมลและตรวจสอบว่าข้อผิดพลาดได้รับการแก้ไขหรือไม่
วิธีที่ 9: ติดต่อทีมสนับสนุนเซิร์ฟเวอร์เมล
หากที่อยู่ IP ของคุณหรือเซิร์ฟเวอร์อีเมลถูกขึ้นบัญชีดำ คุณอาจไม่สามารถส่งอีเมลใดๆ และข้อความแสดงข้อผิดพลาดอาจเกิดขึ้น วิธีสุดท้ายคือติดต่อทีมสนับสนุนของโดเมนเซิร์ฟเวอร์อีเมลที่คุณสมัครรับข้อมูล และขอให้พวกเขาอนุญาตที่อยู่ IP ของคุณ
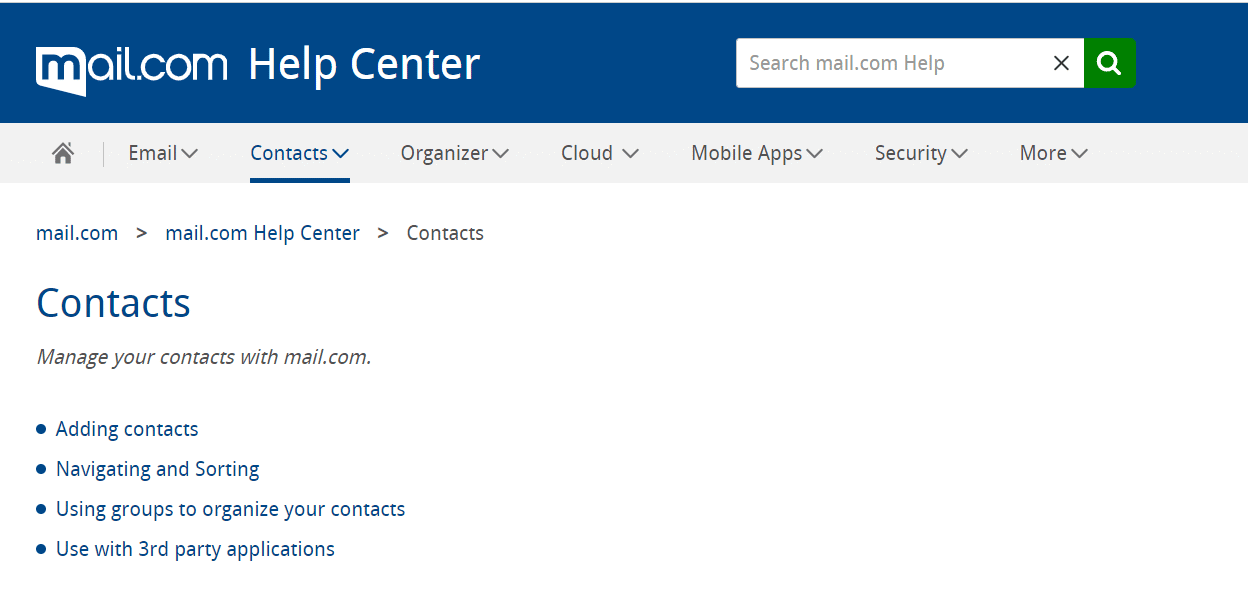
ที่แนะนำ:
- แก้ไขรหัสข้อผิดพลาด 0x8009000f 0x90002 ใน Windows 10
- แก้ไขข้อผิดพลาด Dropbox 400 ข้อความใน Windows 10
- แก้ไขข้อผิดพลาด Outlook 0x8004102a ใน Windows 10
- แก้ไขข้อผิดพลาด Gmail 78754 บน Outlook
เราหวังว่าคุณจะสามารถแก้ไข รหัสข้อผิดพลาดของเซิร์ฟเวอร์อีเมล 541 จากวิธีการที่อธิบายไว้ในบทความ แจ้งให้เราทราบว่าวิธีการใดมีประสิทธิภาพในการแก้ไขข้อผิดพลาด 541 โปรดใช้ส่วนความคิดเห็นที่นี่เพื่อแจ้งให้เราทราบข้อเสนอแนะและข้อสงสัยอันมีค่าของคุณ
