11 วิธีในการแก้ไข Error Code 523 บน Roblox
เผยแพร่แล้ว: 2022-11-17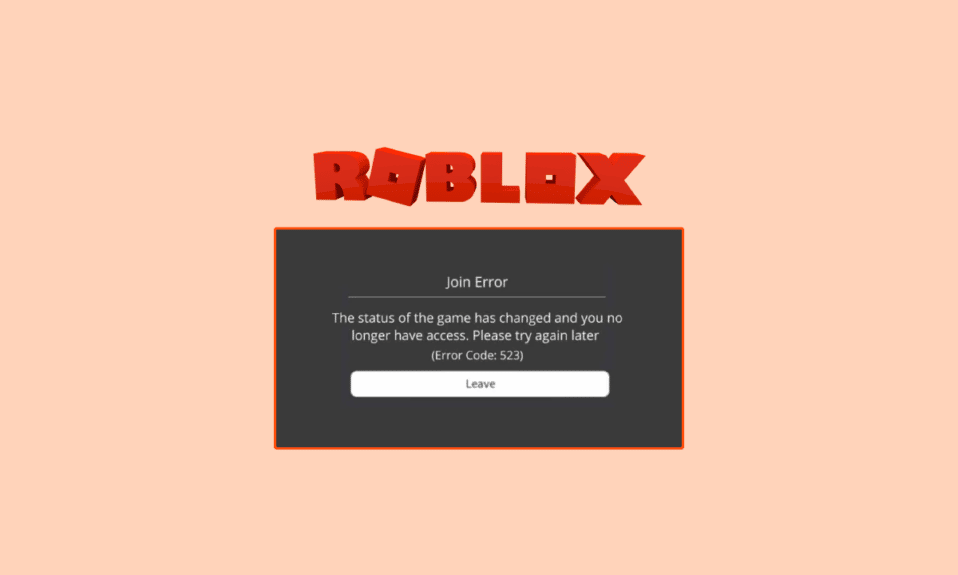
รหัสข้อผิดพลาด Roblox 523 เป็นข้อผิดพลาดของเซิร์ฟเวอร์ใน Roblox ข้อผิดพลาดนี้อาจทำให้ผู้ใช้ไม่สามารถเข้าสู่เกมได้ โดยทั่วไปแล้ว ข้อผิดพลาดนี้จะเกิดขึ้นในระหว่างเกม และจู่ๆ ผู้ใช้ก็ถูกขัดจังหวะด้วยข้อความแสดงข้อผิดพลาดบนหน้าจอ โดยปกติแล้ว เมื่อโฮสต์เกมเปลี่ยนเซิร์ฟเวอร์เป็นเซิร์ฟเวอร์ส่วนตัว ผู้ใช้อาจได้รับข้อความแจ้งปัญหาในเว็บเซิร์ฟเวอร์ต้นทางและไม่สามารถเข้าถึงได้ ในกรณีนี้ ผู้ใช้ไม่สามารถทำอะไรได้และต้องออกจากเกม อย่างไรก็ตาม ในบางครั้ง สถานการณ์อาจซับซ้อนกว่านี้ และข้อผิดพลาดอาจเกิดจากปัญหาของระบบ ซึ่งอาจนำไปสู่ข้อความ เช่น ไม่สามารถเข้าถึงต้นทางของคุณได้ ในคู่มือนี้ เราได้นำเสนอวิธีการต่างๆ เพื่อแก้ไขข้อผิดพลาดนี้ ดังนั้นหากคุณเป็นคนที่กำลังมองหาวิธีการแก้ไขข้อผิดพลาด Roblox 523 คุณมาถูกที่แล้ว
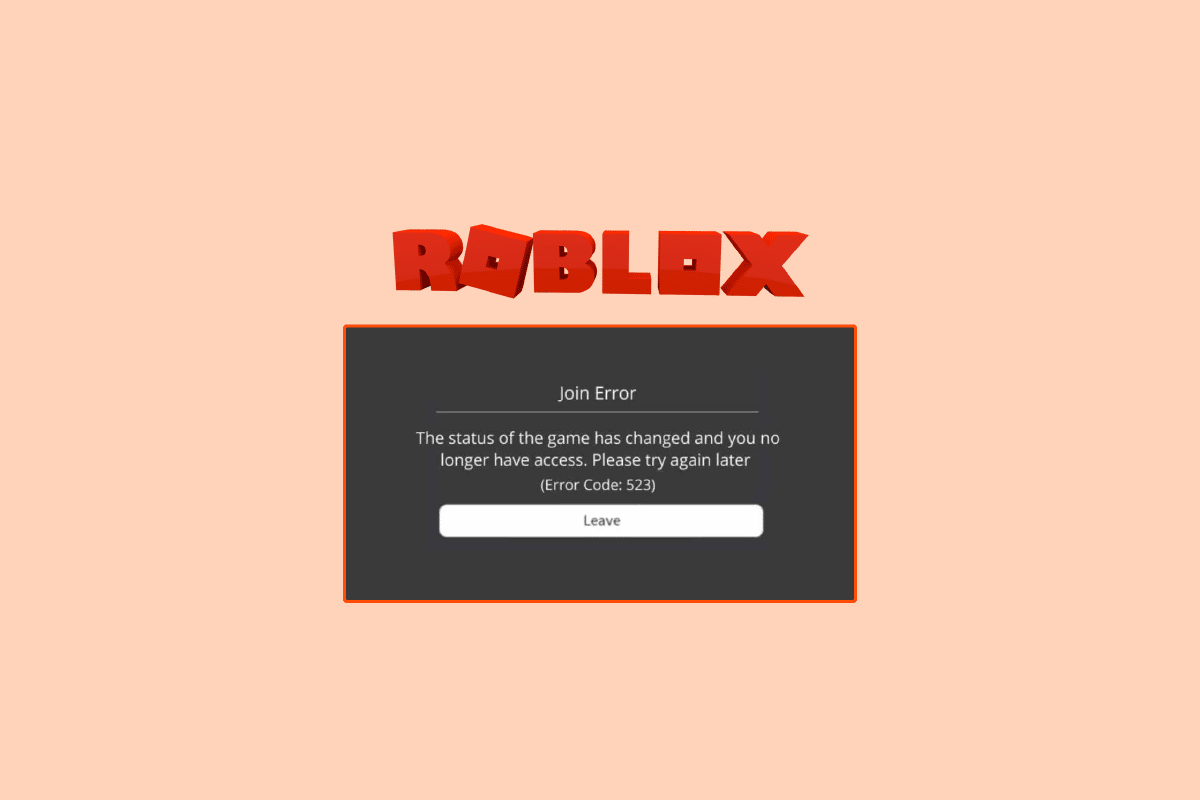
เนื้อหา
- วิธีแก้ไขรหัสข้อผิดพลาด 523 ใน Roblox
- วิธีที่ 1: รีสตาร์ทพีซี
- วิธีที่ 2: แก้ไขปัญหาการเชื่อมต่ออินเทอร์เน็ต
- วิธีที่ 3: ล้างแคช DNS
- วิธีที่ 4: ปิดการใช้งาน VPN
- วิธีที่ 5: ตรวจสอบสถานะเซิร์ฟเวอร์ Roblox
- วิธีที่ 6: รีเซ็ตเว็บเบราว์เซอร์
- วิธีที่ 7: ลบ Ad-Blocker
- วิธีที่ 8: ล้างไฟล์แคช Roblox
- วิธีที่ 9: ลบไฟล์บันทึก Roblox
- วิธีที่ 10: อนุญาต Roblox ผ่านไฟร์วอลล์
- วิธีที่ 11: ติดตั้งแอป Roblox ใหม่
วิธีแก้ไขรหัสข้อผิดพลาด 523 ใน Roblox
อาจมีสาเหตุหลายประการสำหรับรหัสข้อผิดพลาด Roblox 523 สาเหตุที่เป็นไปได้บางประการถูกกล่าวถึงที่นี่
- ปัญหาเนื่องจากการโหลดระบบที่ไม่เหมาะสม
- การเชื่อมต่อเครือข่ายไม่เสถียร
- ปัญหาเนื่องจากการเข้าถึงหรือแคช DNS เสียหาย
- การหยุดชะงักเนื่องจากบริการ VPN
- เซิร์ฟเวอร์เกม Roblox ล่ม
- การตั้งค่าเว็บเบราว์เซอร์ที่ไม่เหมาะสม
- การขัดจังหวะโดยส่วนขยาย ad-blocker
- ไฟล์แคช Roblox ที่เสียหาย
- ไฟล์บันทึก Roblox ที่เสียหาย
- การรบกวนจากไฟร์วอลล์ Windows
- การติดตั้งแอป Roblox บนเดสก์ท็อปที่ไม่เหมาะสม
ในคำแนะนำต่อไปนี้ เราจะพูดถึงวิธีการแก้ไขปัญหารหัสข้อผิดพลาด Roblox 523
วิธีที่ 1: รีสตาร์ทพีซี
บางครั้ง ปัญหาเกิดจากการโหลดระบบที่ไม่เหมาะสม และสามารถแก้ไขได้ด้วยการรีสตาร์ทคอมพิวเตอร์ ดังนั้น สิ่งแรกที่คุณควรทำเพื่อแก้ไขปัญหาในเว็บเซิร์ฟเวอร์ต้นทางและไม่สามารถเข้าถึงได้คือการรีสตาร์ทคอมพิวเตอร์ของคุณ
1. คลิกที่ปุ่ม เริ่ม
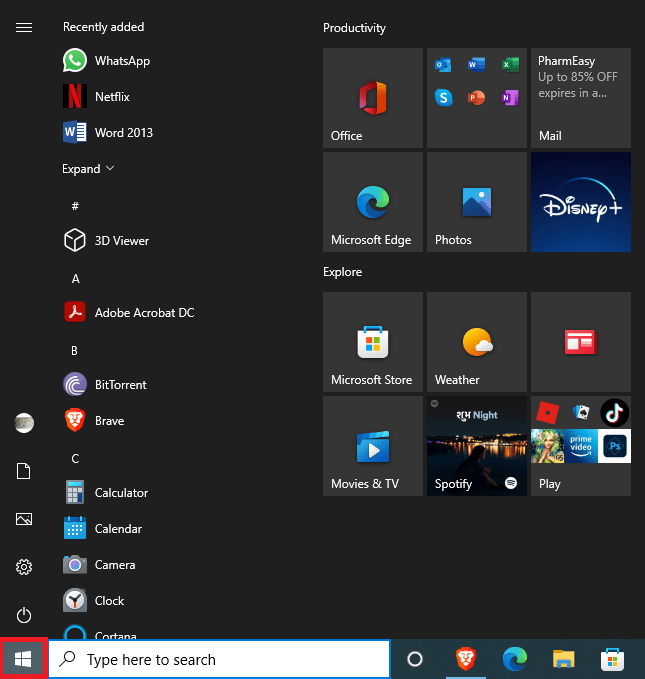
2. ค้นหาและคลิกที่ ปุ่ม เปิดปิด
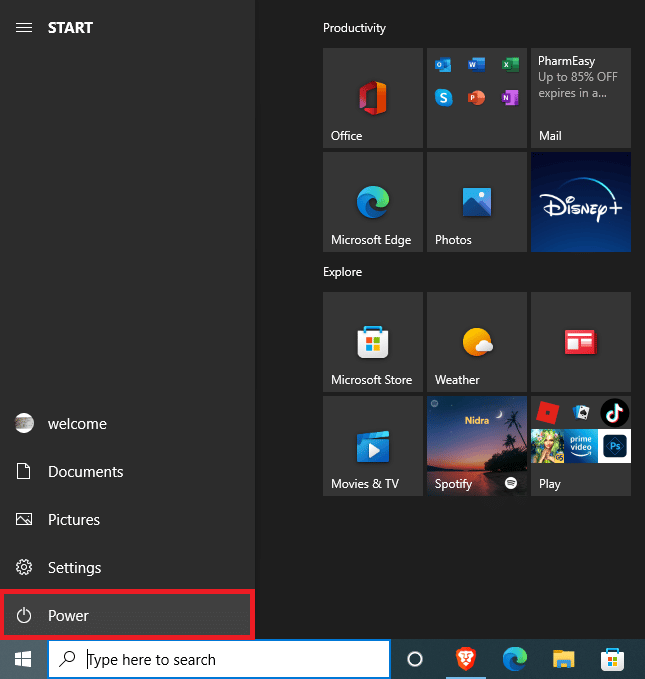
3. ที่นี่ คลิกที่ปุ่ม เริ่มต้นใหม่
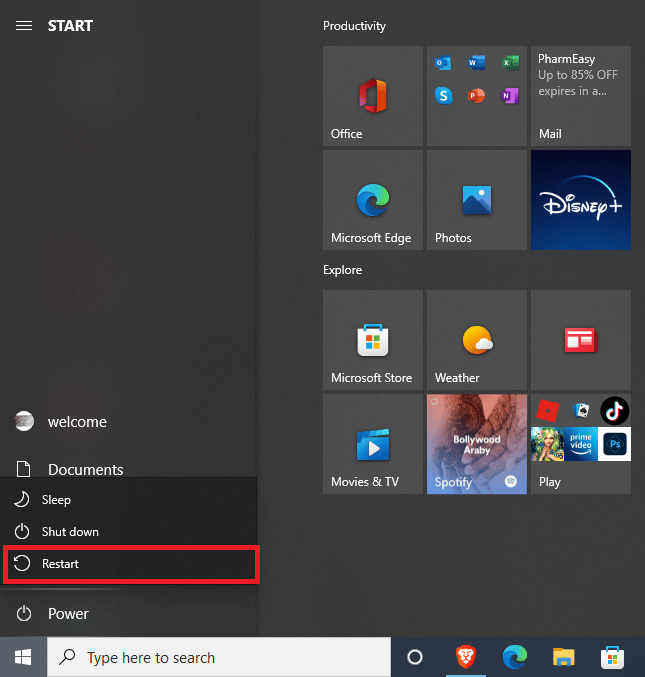
4. รอให้ระบบของคุณรีสตาร์ทและดูว่าปัญหาได้รับการแก้ไขหรือไม่
หากคุณยังคงมีข้อความต้นทางไม่สามารถเข้าถึงได้ในขณะที่เล่นเกม ให้ไปยังวิธีถัดไป
วิธีที่ 2: แก้ไขปัญหาการเชื่อมต่ออินเทอร์เน็ต
บ่อยครั้งที่ปัญหาเกิดจากการเชื่อมต่ออินเทอร์เน็ตที่ไม่ดีซึ่งนำไปสู่ข้อผิดพลาดของเซิร์ฟเวอร์ ดังนั้น หากคุณประสบปัญหานี้ใน Roblox คุณควรตรวจสอบกับผู้ให้บริการอินเทอร์เน็ตหรือ Wi-Fi ของคุณ ต่อไปนี้เป็นสองวิธีที่สามารถใช้เพื่อแก้ไขข้อผิดพลาดทั่วไปของเครือข่าย
ขั้นตอนที่ I: รีสตาร์ทเราเตอร์ Wi-Fi
สิ่งแรกที่คุณสามารถทำได้เพื่อแก้ไขปัญหารหัสข้อผิดพลาด Roblox 523 คือการตรวจสอบว่าเราเตอร์ WiFi ของคุณเชื่อมต่อถูกต้องหรือไม่ ข้อผิดพลาดในการเชื่อมต่อเครือข่ายส่วนใหญ่เกิดจากการเชื่อมต่อที่ไม่เหมาะสมของเราเตอร์ WiFi
1. กด ปุ่ม เปิด/ปิดบนเราเตอร์ WiFi ของคุณค้างไว้

2. เมื่อปิดเราเตอร์แล้วให้ ถอด สายเราเตอร์ออกจากสวิตช์หลัก
3. รอสักครู่แล้วเชื่อมต่อสายเคเบิลอีกครั้งและ เปิด เราเตอร์
ตรวจสอบว่ามีการกู้คืนการเชื่อมต่อหรือไม่
ขั้นตอนที่ II: ตรวจสอบการเชื่อมต่อเครือข่ายของคุณ
หากปัญหาไม่ได้เกิดจากเราเตอร์ WiFi ของคุณ คุณควรตรวจสอบกับผู้ให้บริการอินเทอร์เน็ตของคุณ คุณควรพิจารณาตรวจสอบกับบริการอินเทอร์เน็ตที่คุณใช้เพื่อให้แน่ใจว่าคุณได้รับสัญญาณที่ดีเพียงพอในพื้นที่ของคุณ ตรวจสอบให้แน่ใจว่าคุณมีแผนอินเทอร์เน็ตที่ใช้งานอยู่ในอุปกรณ์ของคุณ หากปัญหาไม่ได้เกิดจากเครือข่าย คุณควรลองใช้วิธีการด้านล่างเพื่อแก้ไขรหัสข้อผิดพลาด Roblox 523
อ่านเพิ่มเติม: 6 วิธีในการแก้ไขรหัสข้อผิดพลาด Roblox 277
วิธีที่ 3: ล้างแคช DNS
การล้างแคช DNS เป็นหนึ่งในวิธีที่ดีที่สุดในการแก้ไขปัญหาการเชื่อมต่อเครือข่ายต่างๆ ที่อาจทำให้เกิดข้อผิดพลาด Roblox ในคอมพิวเตอร์ของคุณ คุณสามารถใช้ขั้นตอนต่อไปนี้เพื่อล้างแคช DNS จากคอมพิวเตอร์ของคุณได้สำเร็จเพื่อแก้ไขปัญหา
1. ใน Start Menu Search พิมพ์ Command Prompt แล้วคลิก Run as administrator
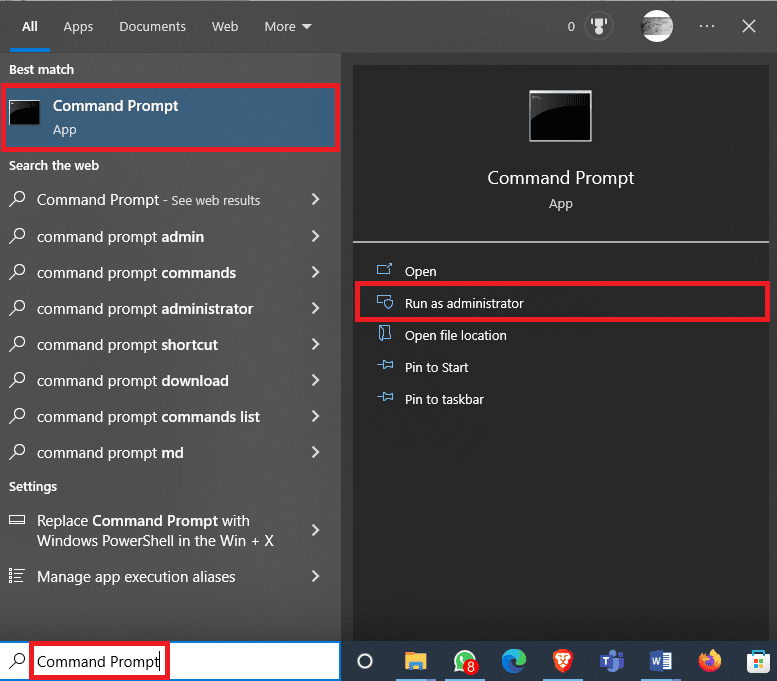
2. พิมพ์คำสั่ง ipconfig /flusndns แล้วกดปุ่ม Enter
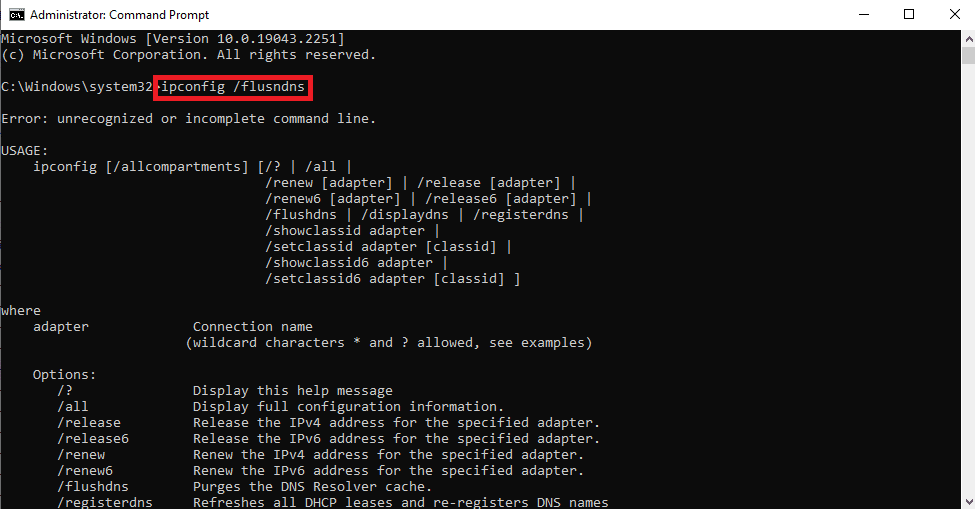
3. คุณควรเห็นข้อความยืนยันการล้างแคช DNS
วิธีที่ 4: ปิดการใช้งาน VPN
ผู้ใช้หลายคนต้องการใช้บริการ VPN เพื่อหลีกเลี่ยงข้อจำกัดทางภูมิศาสตร์ที่เฉพาะเจาะจงในขณะที่เล่นเกมบนแพลตฟอร์ม Roblox อย่างไรก็ตาม หลายครั้งเกมสามารถตั้งค่าสถานะ VPN ว่าเป็นกิจกรรมที่น่าสงสัยและบล็อกการเข้าถึงเซิร์ฟเวอร์เกมของคุณ ซึ่งอาจส่งผลให้เกิดรหัสข้อผิดพลาด Roblox 523 ดังนั้น หากคุณใช้ VPN ให้พิจารณาปิดการใช้งานเพื่อแก้ไขปัญหา คุณสามารถตรวจสอบวิธีปิดใช้งาน VPN และ Proxy ในคู่มือ Windows 10 เพื่อปิดใช้งานบริการ VPN บนคอมพิวเตอร์ Windows 10 ของคุณได้อย่างปลอดภัย
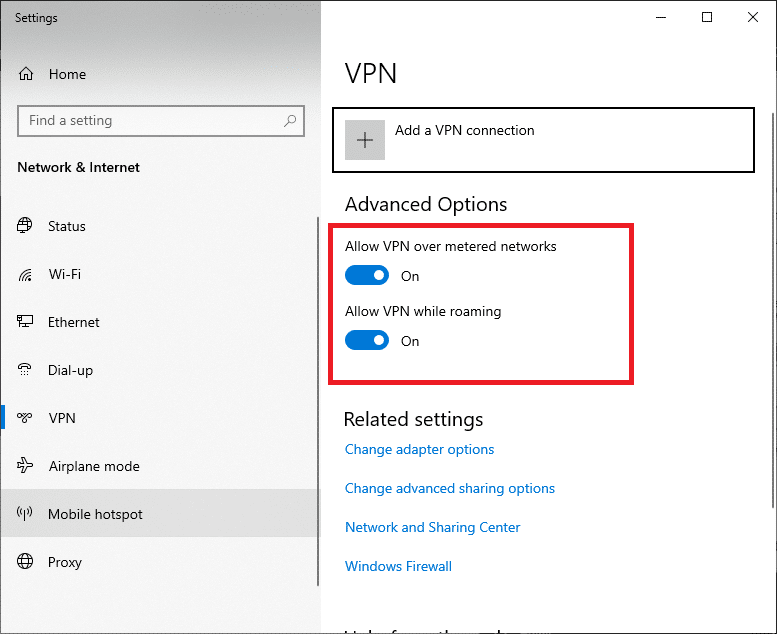
อ่านเพิ่มเติม: แก้ไข Roblox Error Code 103 บน Xbox One
วิธีที่ 5: ตรวจสอบสถานะเซิร์ฟเวอร์ Roblox
สาเหตุที่พบบ่อยที่สุดประการหนึ่งของข้อผิดพลาดนี้คือปัญหาเซิร์ฟเวอร์เสียใน Roblox ซึ่งส่งผลให้เกิดปัญหาในเว็บเซิร์ฟเวอร์ต้นทางและไม่สามารถเข้าถึงได้ เมื่อเซิร์ฟเวอร์เกมบน Roblox ไม่พร้อมใช้งาน คุณจะไม่สามารถเล่นเกมได้ ในกรณีนี้ คุณไม่สามารถทำอะไรได้มากนัก และจะต้องรอจนกว่าเซิร์ฟเวอร์จะไม่ได้รับการแก้ไขโดยนักพัฒนา ในขณะเดียวกัน คุณสามารถลองติดตามผู้พัฒนาบนแพลตฟอร์มโซเชียลมีเดียต่างๆ เพื่อรับข้อมูลอัปเดตเกี่ยวกับเกม ตรวจสอบหน้าสถานะเซิร์ฟเวอร์ Roblox
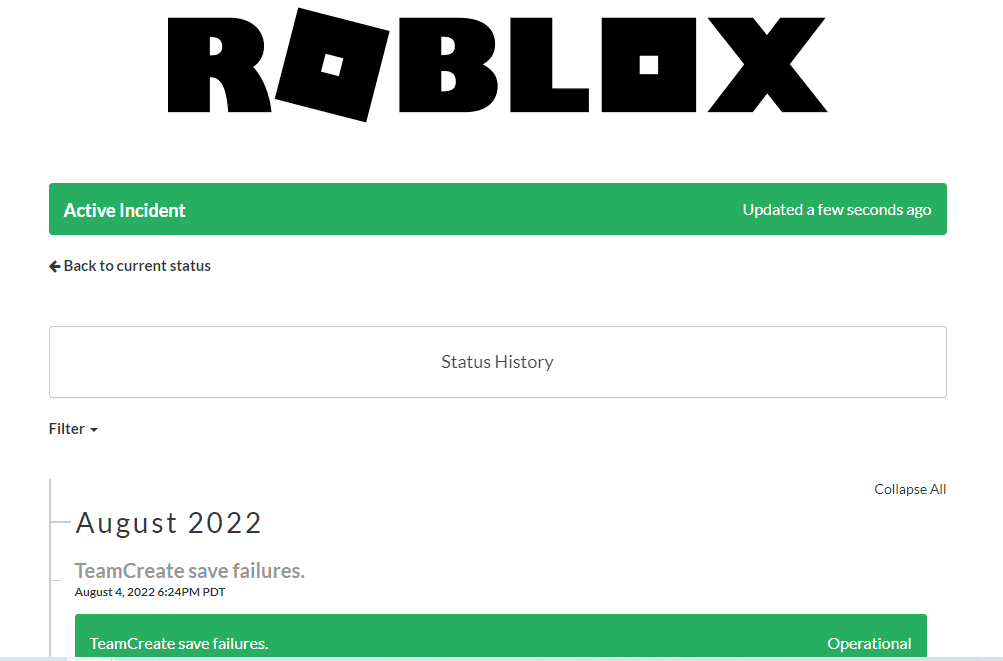
วิธีที่ 6: รีเซ็ตเว็บเบราว์เซอร์
เมื่อเว็บเบราว์เซอร์ของคุณไม่สามารถเข้าถึงเว็บเซิร์ฟเวอร์ คุณอาจได้รับรหัสข้อผิดพลาด 523 ใน Roblox เพื่อแก้ไขปัญหานี้ คุณสามารถลองรีเซ็ตเว็บเบราว์เซอร์ของคุณ ทำตามขั้นตอนง่ายๆ เหล่านี้เพื่อรีเซ็ตเว็บเบราว์เซอร์ของคุณ
1. เปิด เว็บเบราว์เซอร์ ของคุณ (เช่น Google Chrome ) จากแถบ ค้นหาของ Windows
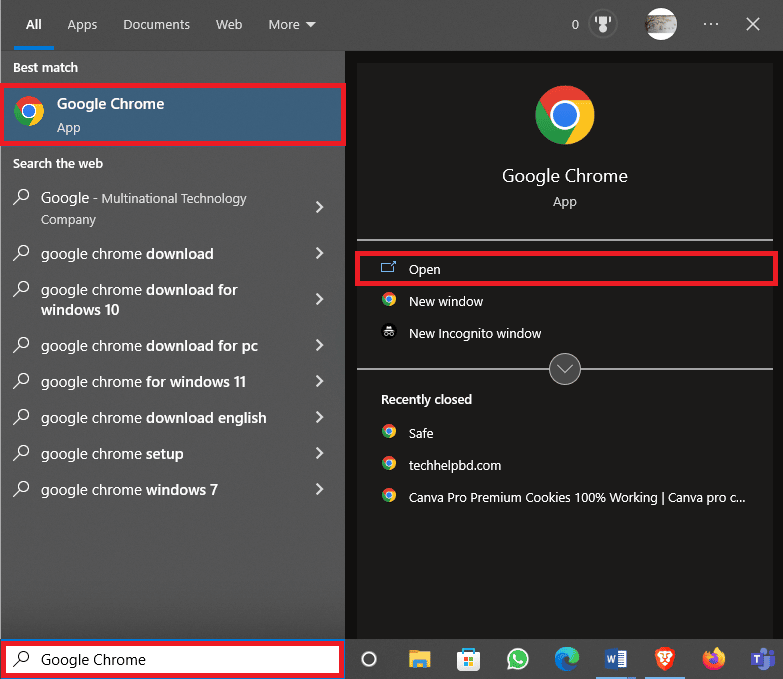
2. จากมุมขวาบนของหน้าต่างเบราว์เซอร์ คลิกที่ตัวเลือก เมนู
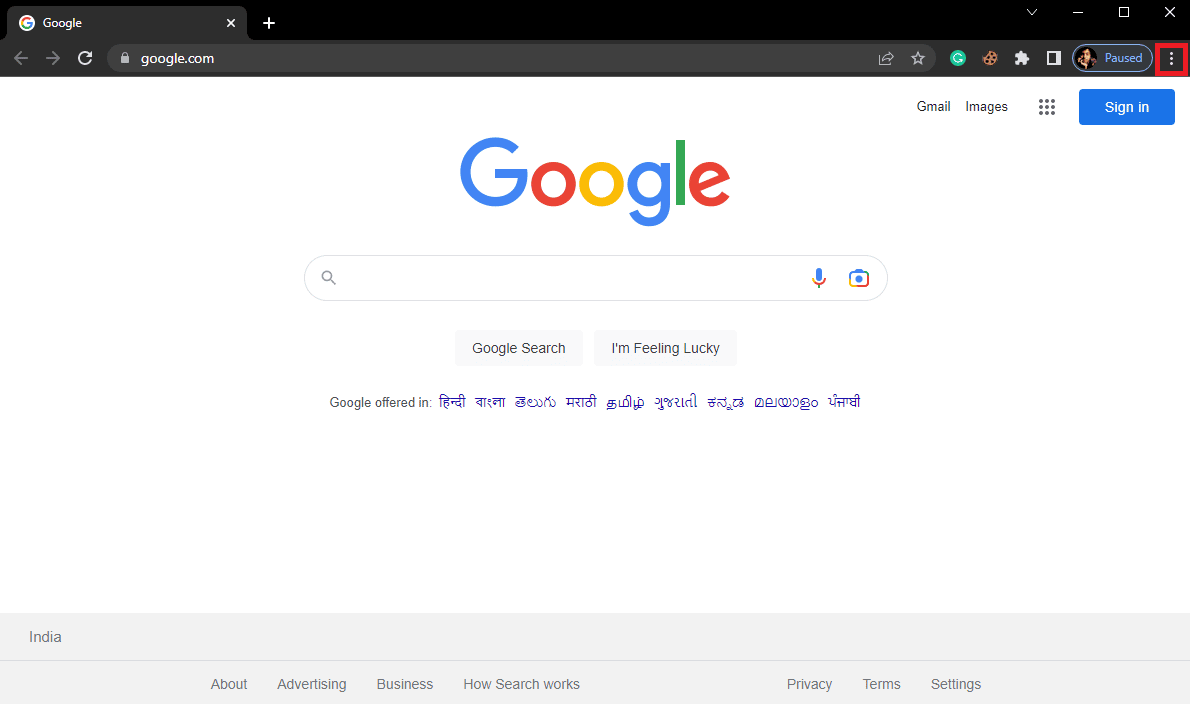
3. ที่นี่ คลิกที่ การตั้งค่า
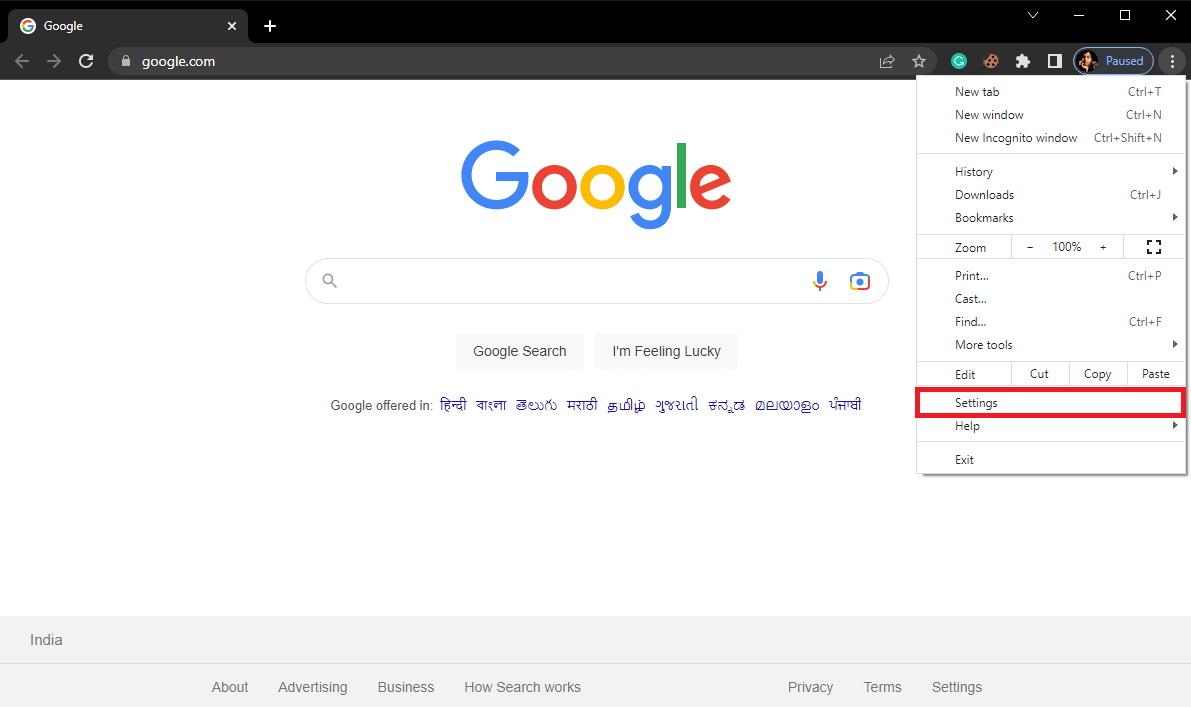
4. จากแผงด้านซ้ายให้ค้นหาและคลิกที่ตัวเลือก รีเซ็ตและล้างข้อมูล
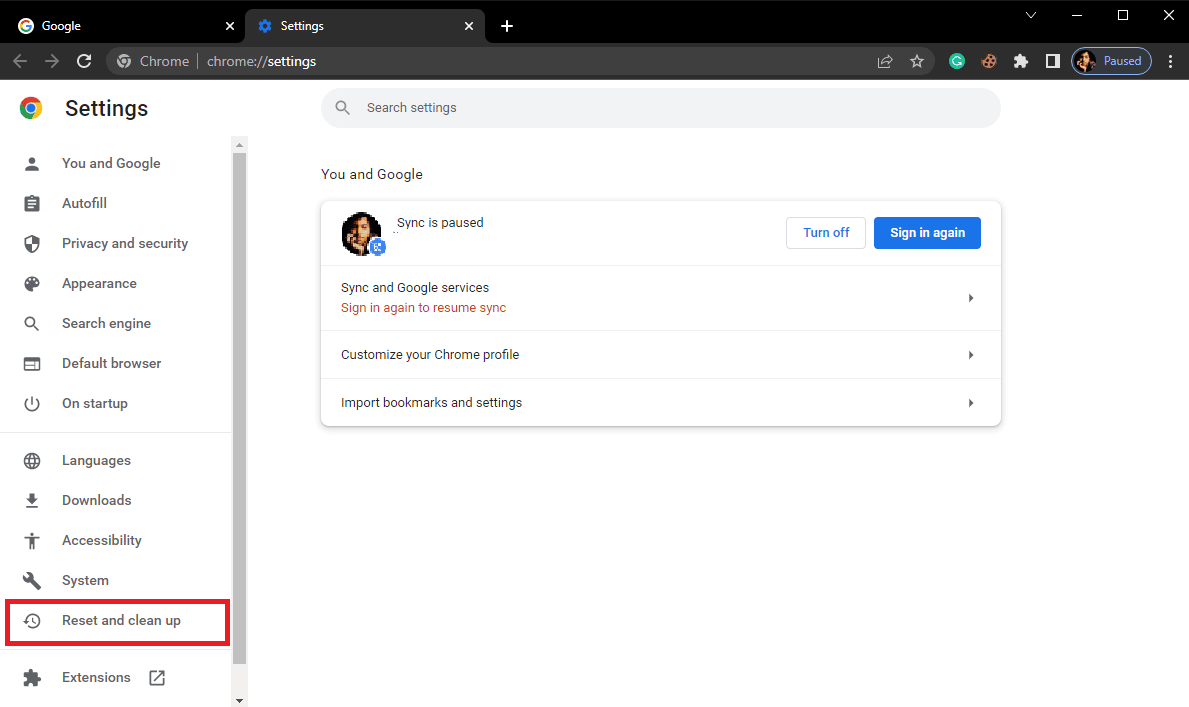
5. คลิกที่ คืนค่าการตั้งค่าเป็นค่าเริ่มต้นดั้งเดิม
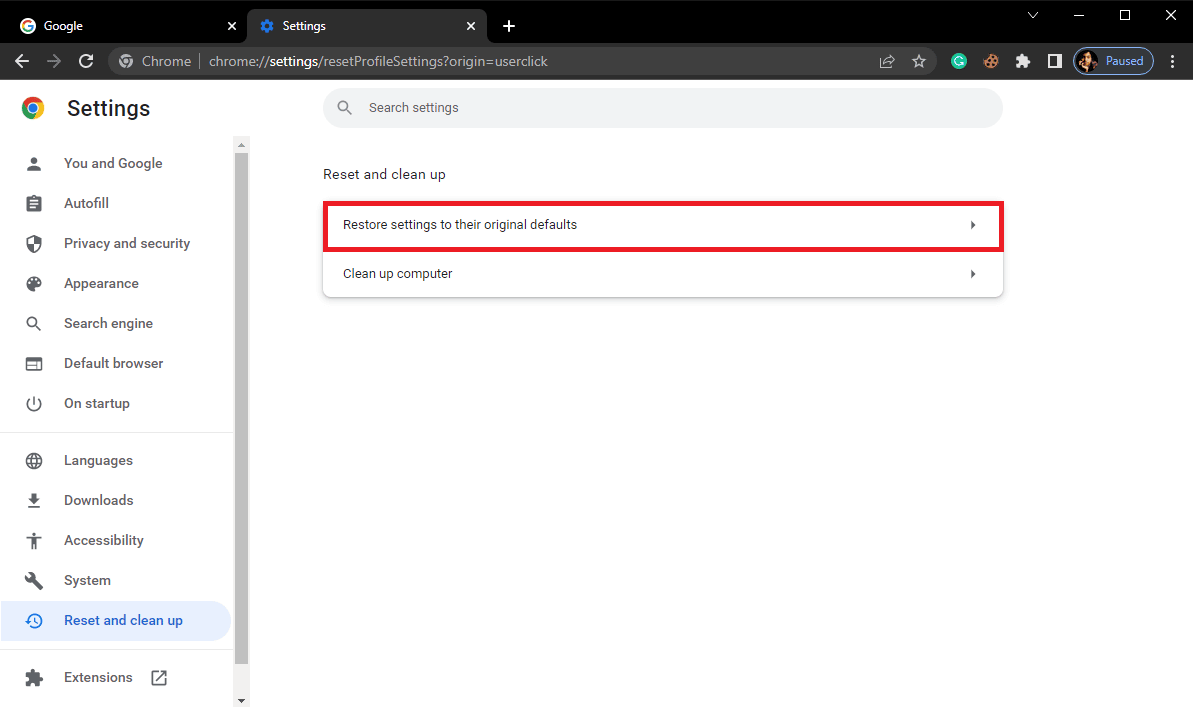
6. สุดท้าย คลิกที่การ ตั้งค่าใหม่ เพื่อตั้งค่าเบราว์เซอร์เป็นค่าเริ่มต้น
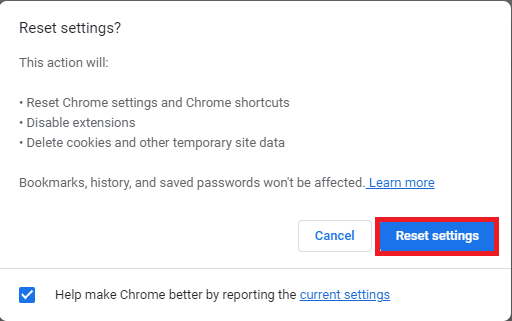
อ่านเพิ่มเติม: วิธีแก้ไขข้อผิดพลาด Roblox 279
วิธีที่ 7: ลบ Ad-Blocker
ตัวบล็อกโฆษณาคือส่วนขยายบนเว็บเบราว์เซอร์ของคุณที่สามารถบล็อกโฆษณาส่งเสริมการขายออนไลน์ต่างๆ ส่วนขยายเหล่านี้ช่วยผู้ใช้ในการหลีกเลี่ยงป๊อปอัปโฆษณาที่ไม่ต้องการขณะท่องอินเทอร์เน็ต อย่างไรก็ตาม ส่วนขยายเหล่านี้อาจรบกวนเซิร์ฟเวอร์เกมและทำให้เกิดปัญหารหัสข้อผิดพลาด Roblox 523 ดังนั้น ตรวจสอบให้แน่ใจว่าได้ลบส่วนขยาย Ad-blocker ออกจากเบราว์เซอร์ของคุณเพื่อหลีกเลี่ยงข้อความต้นทางไม่สามารถเข้าถึงได้และปัญหาข้อผิดพลาด 523
1. ไปที่ตัวเลือก เมนู Google Chrome
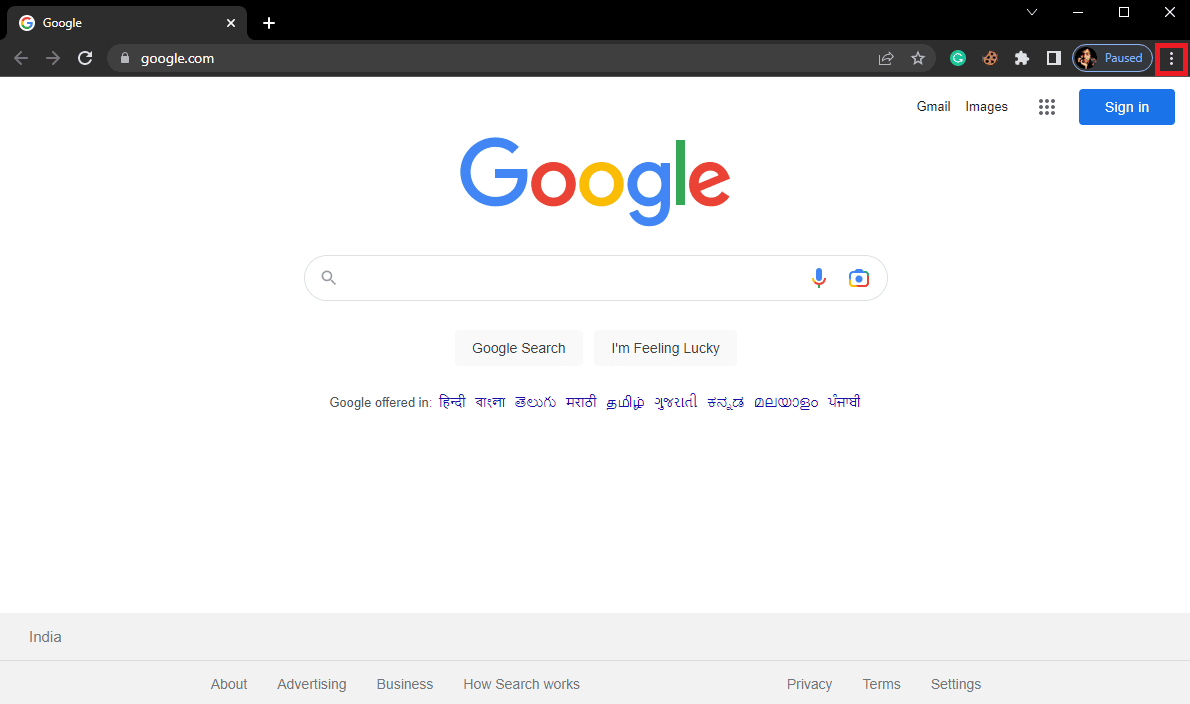
2. ที่นี่ คลิกที่ เครื่องมือเพิ่มเติม จากนั้นคลิกที่ ส่วนขยาย

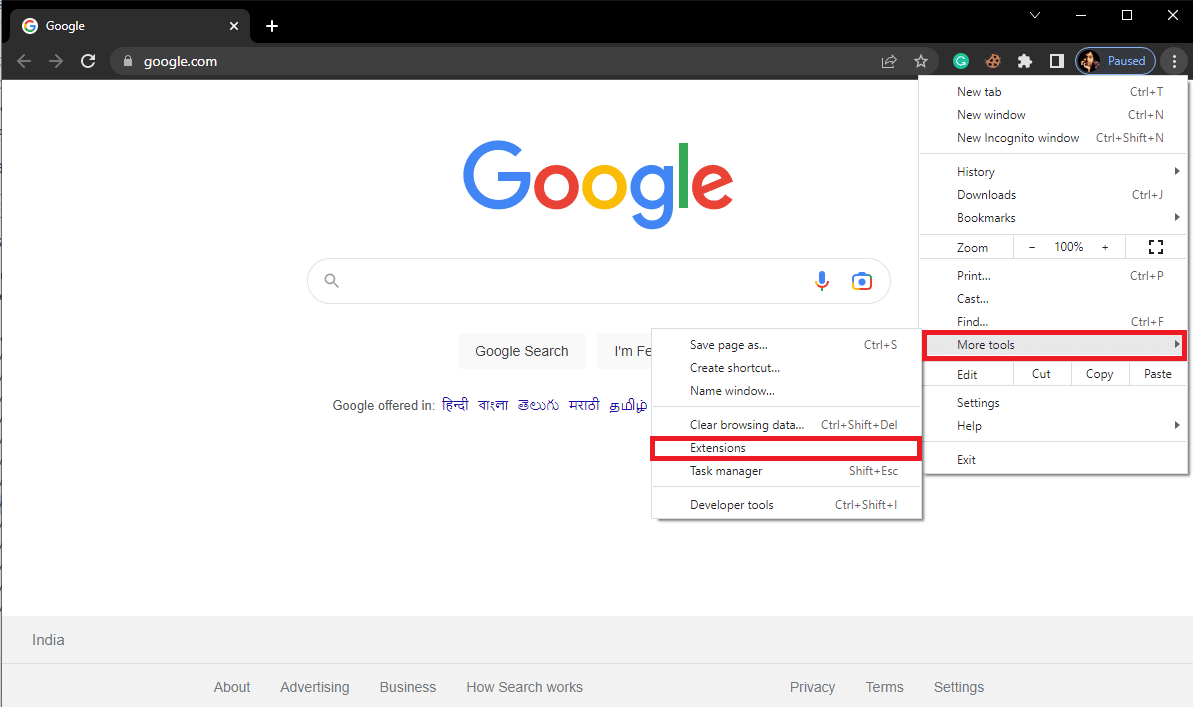
3. จากรายการส่วนขยายของคุณ ค้นหา Ad-blocker และ ลบออก
หากคุณยังคงได้รับปัญหาในเว็บเซิร์ฟเวอร์ต้นทาง และกลายเป็นข้อความไม่สามารถเข้าถึงได้พร้อมกับรหัสข้อผิดพลาด 523 ให้ลองวิธีถัดไป
วิธีที่ 8: ล้างไฟล์แคช Roblox
บ่อยครั้งที่ปัญหานี้อาจเกิดขึ้นเนื่องจากไฟล์แคช Roblox ที่เสียหาย หากคุณติดตั้งแอพ Roblox บนเดสก์ท็อป คุณควรพิจารณาล้างไฟล์แคช Roblox เพื่อแก้ไขข้อผิดพลาดนี้
1. กดปุ่ม Windows + R พร้อมกันเพื่อเปิดกล่องโต้ตอบ Run
2. ที่นี้ พิมพ์ %temp%\Roblox แล้วคลิกปุ่ม OK
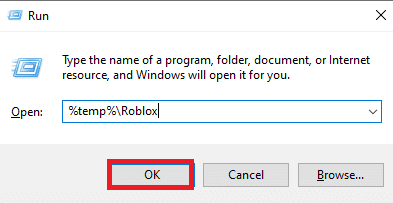
3. ในโฟลเดอร์ข้อมูล Roblox เลือกไฟล์ทั้งหมดโดยกดปุ่ม Ctrl + A พร้อมกัน
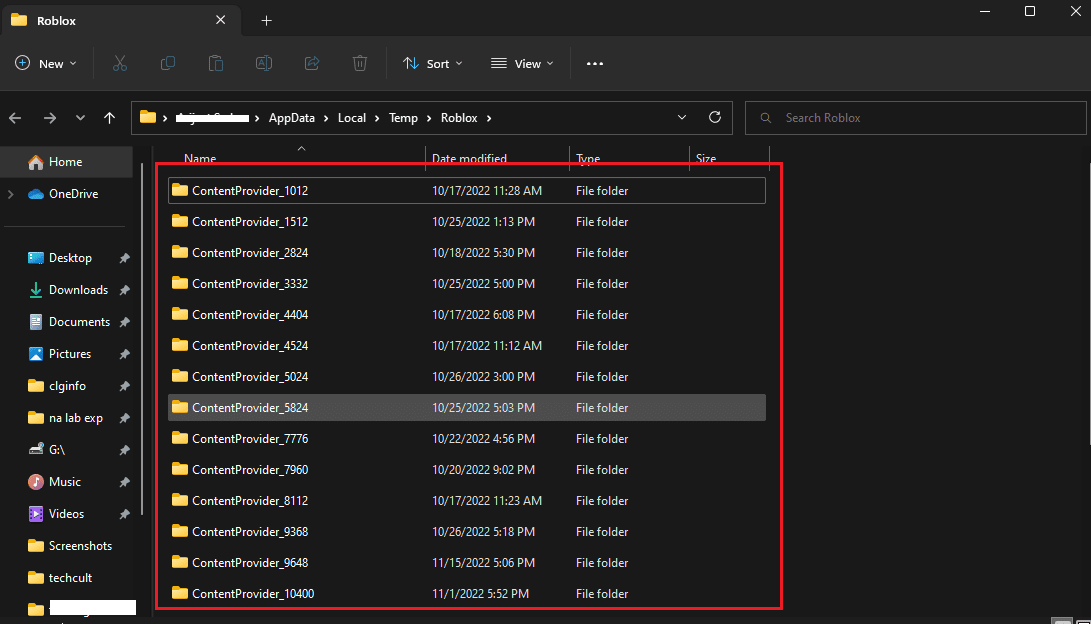
4. สุดท้าย กดปุ่ม Del เพื่อลบไฟล์ที่เลือกทั้งหมด
5. ออกจากระบบและลงชื่อเข้าใช้บัญชี Roblox ของคุณและดูว่าปัญหาได้รับการแก้ไขหรือไม่
อ่านเพิ่มเติม: แก้ไขข้อผิดพลาดที่เกิดขึ้นขณะเริ่ม Roblox
วิธีที่ 9: ลบไฟล์บันทึก Roblox
ไฟล์บันทึกเป็นที่เก็บข้อมูลที่เก็บข้อมูลการกำหนดค่าของเกม โดยทั่วไป ปัญหาเซิร์ฟเวอร์ในเกมเกิดจากไฟล์บันทึกที่เสียหาย คุณสามารถลบไฟล์บันทึกเพื่อแก้ไขปัญหานี้และหลีกเลี่ยงข้อความต้นทางของคุณที่ไม่สามารถเข้าถึงได้ ทำตามขั้นตอนเหล่านี้เพื่อลบ Roblox Log Files ออกจากคอมพิวเตอร์ของคุณ
1. เปิดกล่องโต้ตอบ เรียกใช้
2. พิมพ์ AppData แล้วกดปุ่ม Enter
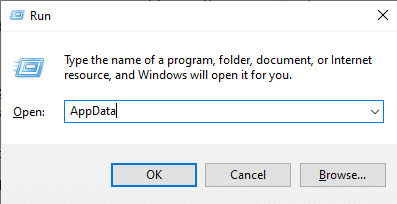
3. ตอนนี้ นำทางไปยังตำแหน่งต่อไปนี้
C:\Users\Acer\AppData\Local\Roblox\logs
หมายเหตุ: เปลี่ยนชื่อ Acer ด้วยชื่อพีซีของคุณในตำแหน่งด้านบน
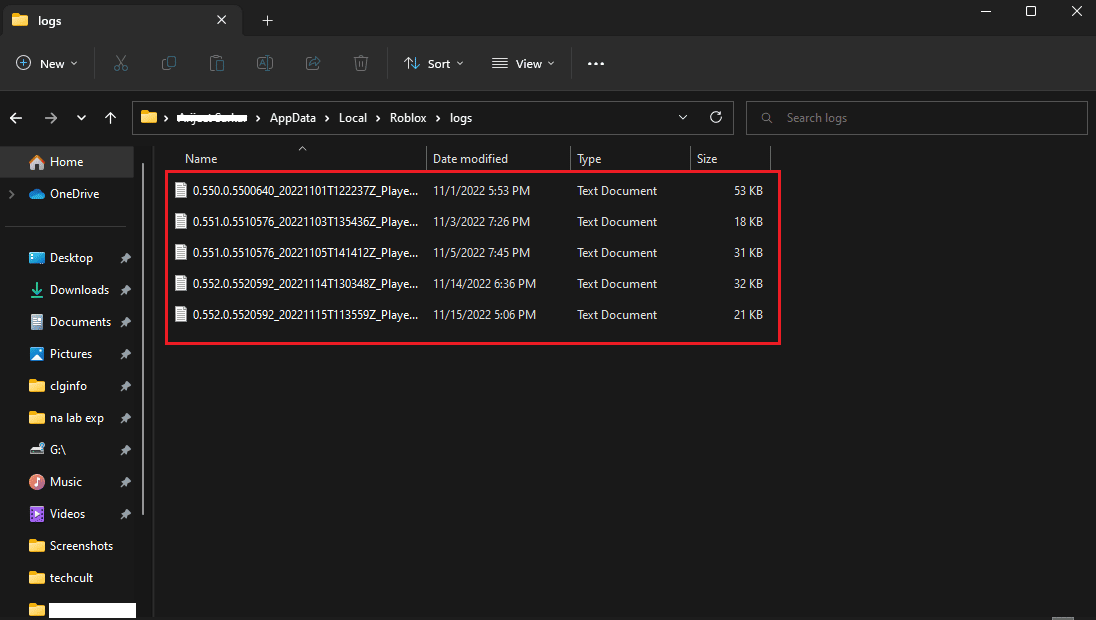
4. ลบ ไฟล์ทั้งหมดในโฟลเดอร์บันทึก
5. เปิด Roblox เพื่อดูว่าปัญหาได้รับการแก้ไขแล้วหรือไม่
วิธีที่ 10: อนุญาต Roblox ผ่านไฟร์วอลล์
บางครั้งไฟร์วอลล์ Windows อาจรบกวนเกมออนไลน์และตั้งค่าสถานะว่าเป็นภัยคุกคามต่อคอมพิวเตอร์ของคุณ ส่งผลให้เกิดข้อผิดพลาด สิ่งนี้อาจนำไปสู่ข้อผิดพลาดต่าง ๆ รวมถึงข้อผิดพลาดของเซิร์ฟเวอร์กับเกม Roblox เพื่อแก้ไขปัญหานี้ คุณสามารถอนุญาต Roblox ผ่านไฟร์วอลล์ Windows โดยใช้ขั้นตอนต่อไปนี้
1. กดปุ่ม Windows พิมพ์ Control Panel จากนั้นคลิกที่ Open
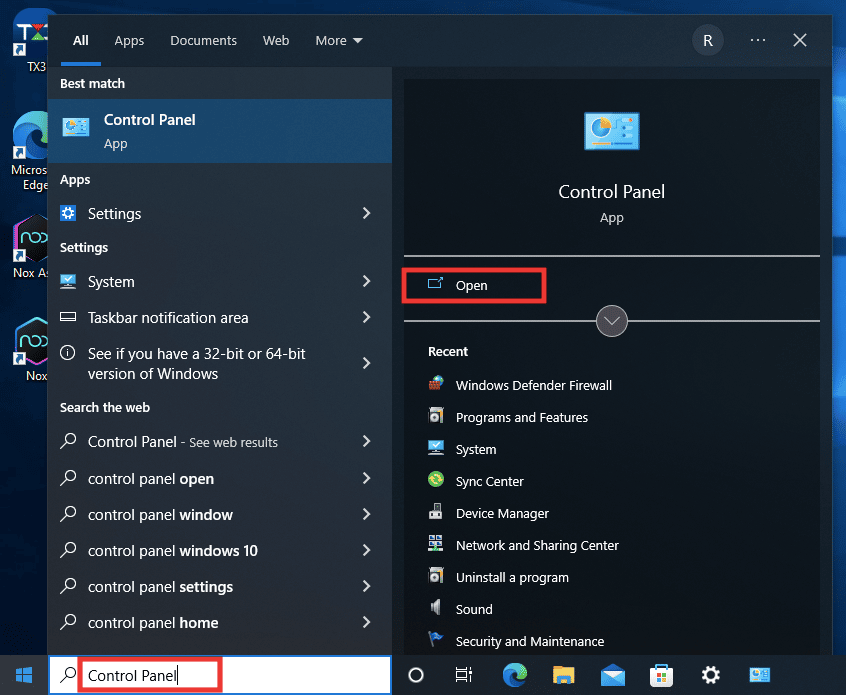
2. ตั้งค่าตัวเลือก ดูตาม คุณสมบัติเป็น ขนาดใหญ่
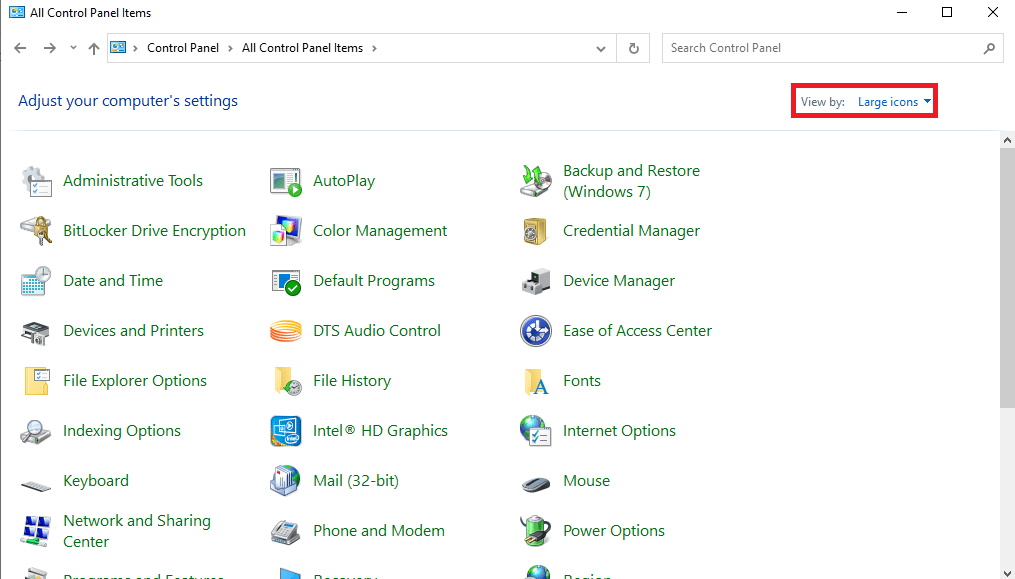
3. ตอนนี้ ค้นหาและคลิกที่ ไฟร์วอลล์ Windows Defender
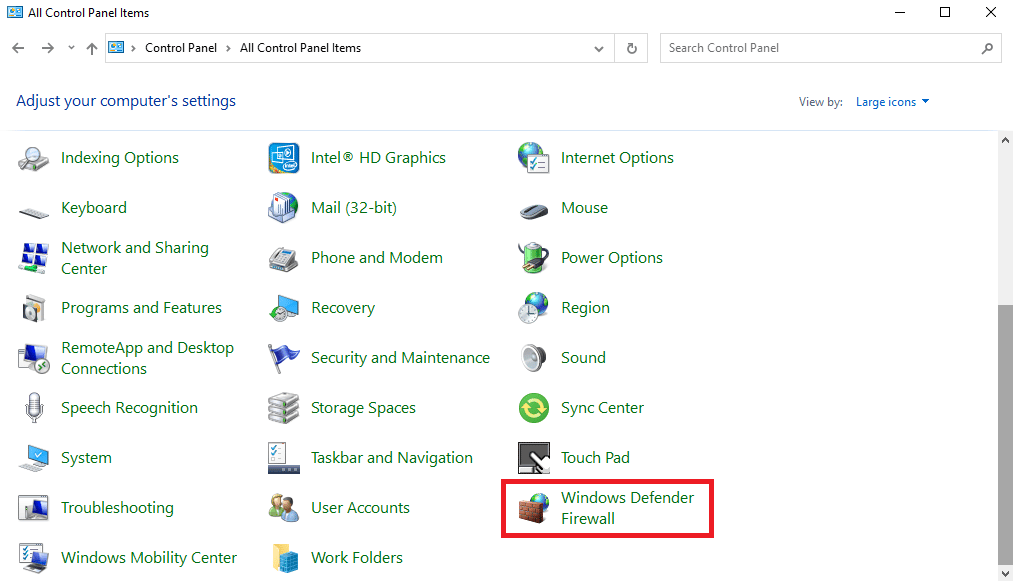
4. จากแผงด้านซ้ายคลิกที่ตัวเลือก อนุญาตแอพหรือคุณสมบัติผ่านไฟร์วอลล์ Windows
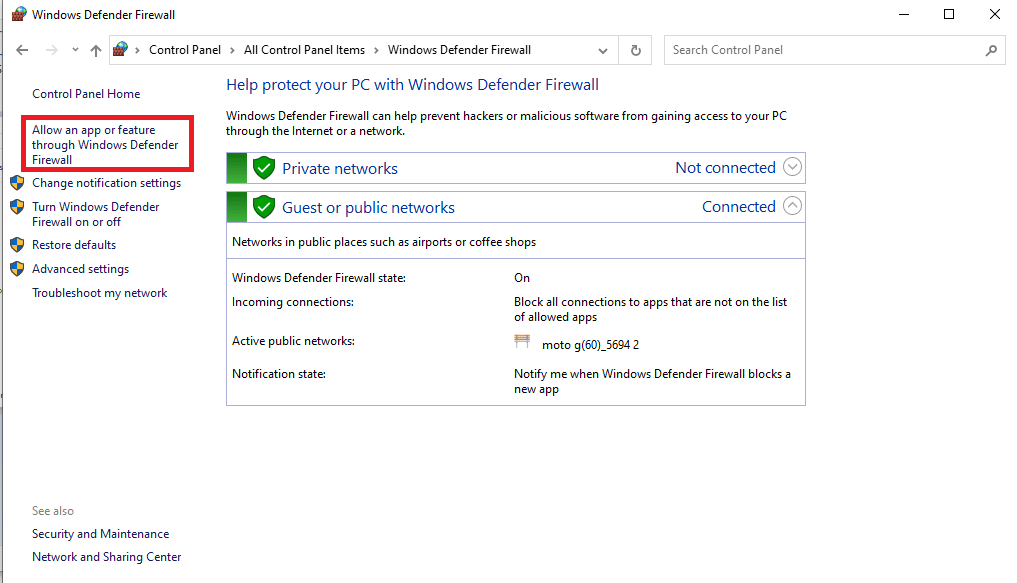
5. ตอนนี้คลิกที่ปุ่ม เปลี่ยนการตั้งค่า
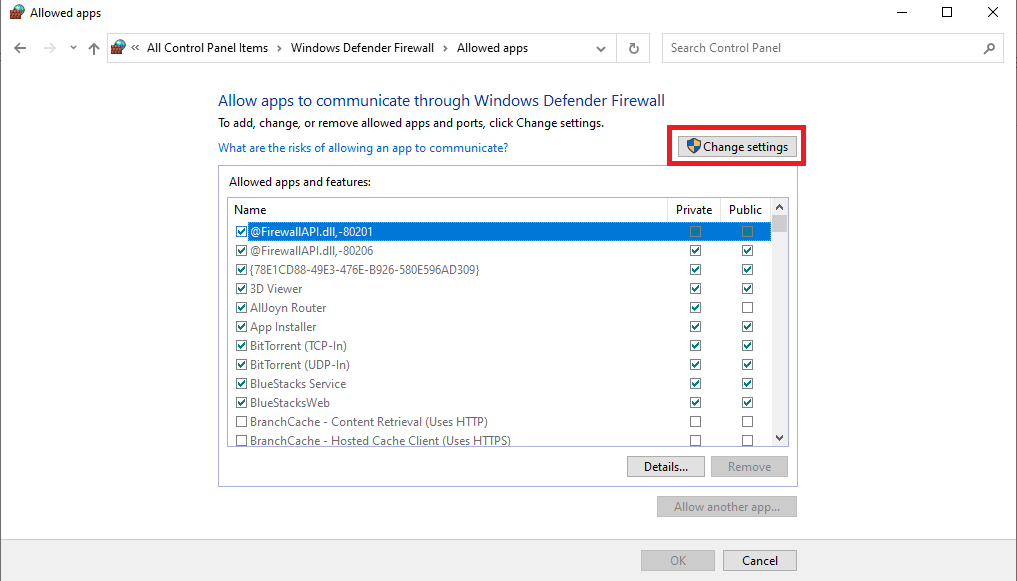
6. ตอนนี้ค้นหา Roblox และทำเครื่องหมายในช่อง
7. หากคุณพบ Roblox ในรายการให้คลิกที่ปุ่ม Allow another app…
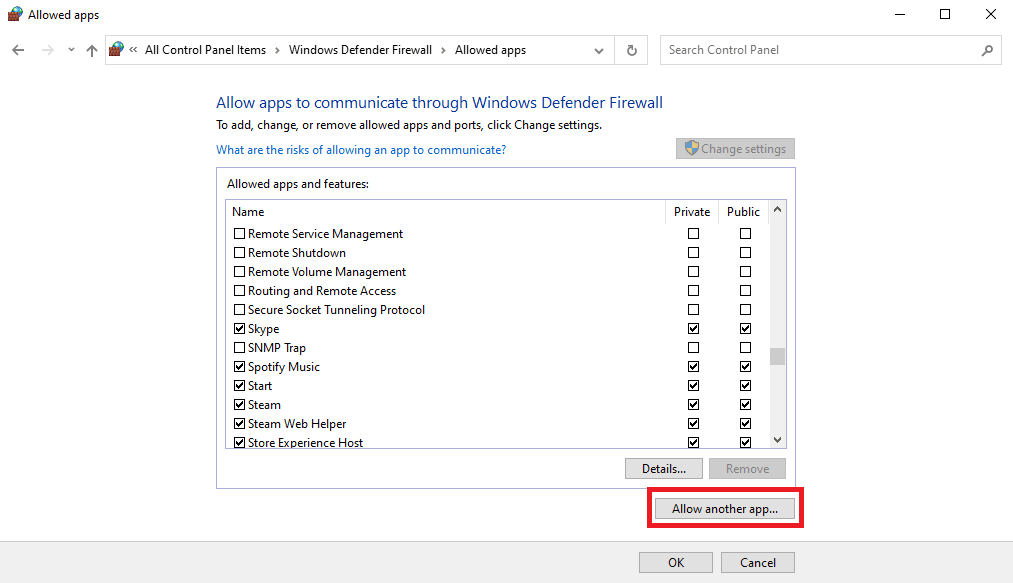
8. ไปที่ตำแหน่งการตั้งค่า Roblox ซึ่งโดยทั่วไปจะอยู่ในเส้นทางตำแหน่ง ไฟล์ C:\Program
9. เมื่อคุณเลือกแอพ Roblox แล้ว ให้คลิกที่ปุ่ม OK เพื่ออนุญาต Roblox ผ่านไฟร์วอลล์
นี่เป็นหนึ่งในวิธีที่มีประสิทธิภาพมากที่สุดในการแก้ไขปัญหารหัสข้อผิดพลาด 523 และหลีกเลี่ยงข้อความต้นทางของคุณที่ไม่สามารถเข้าถึงได้บน Roblox
อ่านเพิ่มเติม: แก้ไข Roblox จะไม่ติดตั้งใน Windows 10
วิธีที่ 11: ติดตั้งแอป Roblox ใหม่
หากวิธีการที่กล่าวมาข้างต้นไม่ได้ผลและคุณยังคงมีปัญหาเดิมอยู่ คุณสามารถลองติดตั้งแอป Roblox ใหม่อีกครั้งบนเดสก์ท็อปของคุณ
1. จากการค้นหา เมนู Start และ เปิด โฟลเดอร์ %appdata%
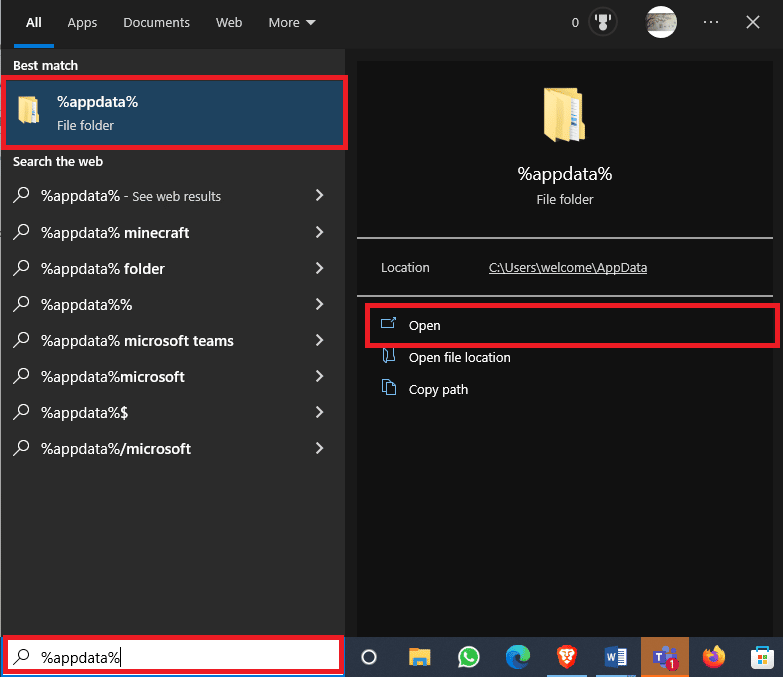
2. คลิกขวาที่โฟลเดอร์ Roblox และคลิกที่ตัวเลือก ลบ
3. ตอนนี้อีกครั้งจาก เมนู Start ค้นหาโฟลเดอร์ %localappdata% และ เปิด
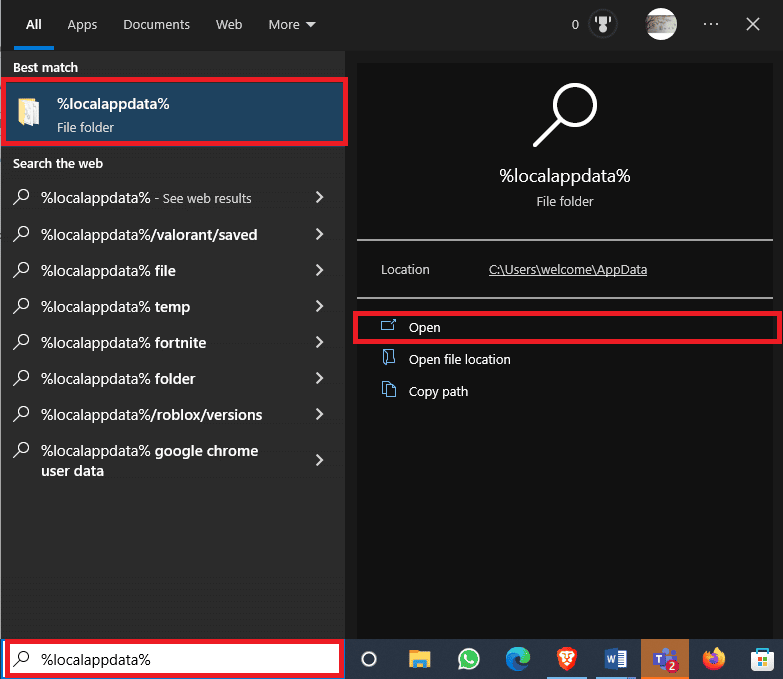
4. ลบโฟลเดอร์ Roblox อีกครั้ง
5. ตอนนี้เปิด แผงควบคุม จาก เมนูเริ่ม
6. จากมุมบนขวาของหน้าต่าง ค้นหาเมนูแบบเลื่อนลง ดูตาม แล้วเลือก หมวดหมู่
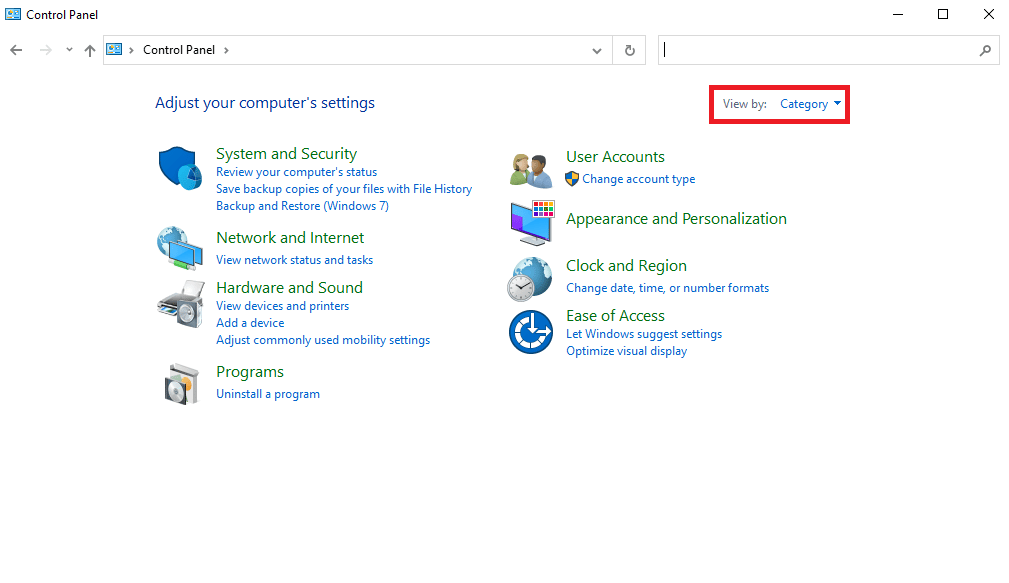
7. ตอนนี้ค้นหาและคลิกที่ตัวเลือก ถอนการติดตั้งโปรแกรม ภายใต้ โปรแกรม
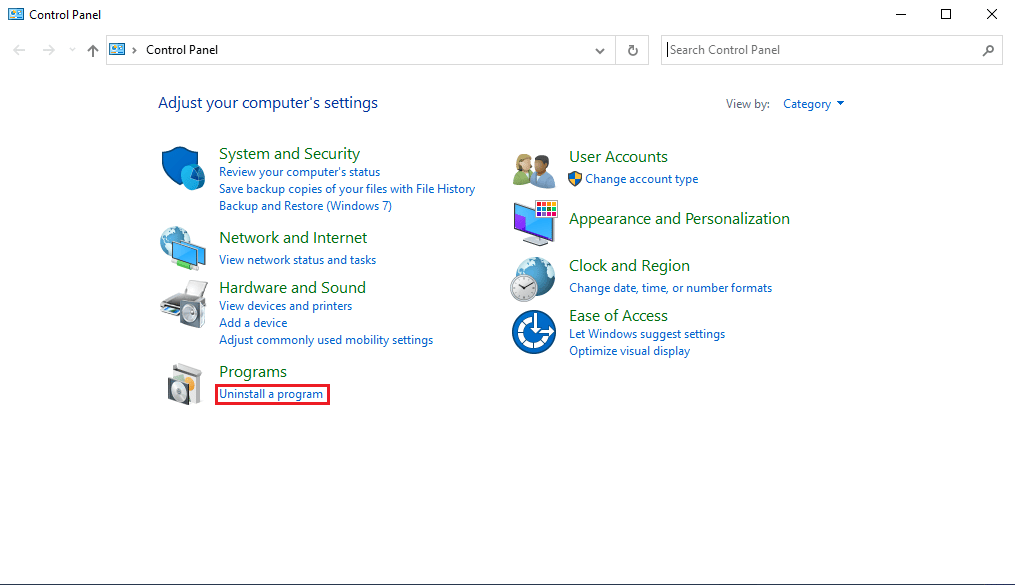
8. ค้นหาและเลือกแอปพลิเคชั่น Roblox จากนั้นคลิกที่ปุ่ม ถอนการติดตั้ง จากแถบด้านบน
9. ใน ตัวช่วยสร้างการถอนการติดตั้ง Windows คลิกที่ปุ่มถัดไป จากนั้นคลิก เสร็จสิ้น เพื่อสิ้นสุดกระบวนการถอนการติดตั้ง
10. ตอนนี้เปิด เว็บเบราว์เซอร์ ของคุณและไปที่หน้าอย่างเป็นทางการของ Roblox แล้วคลิกที่เกมใดก็ได้
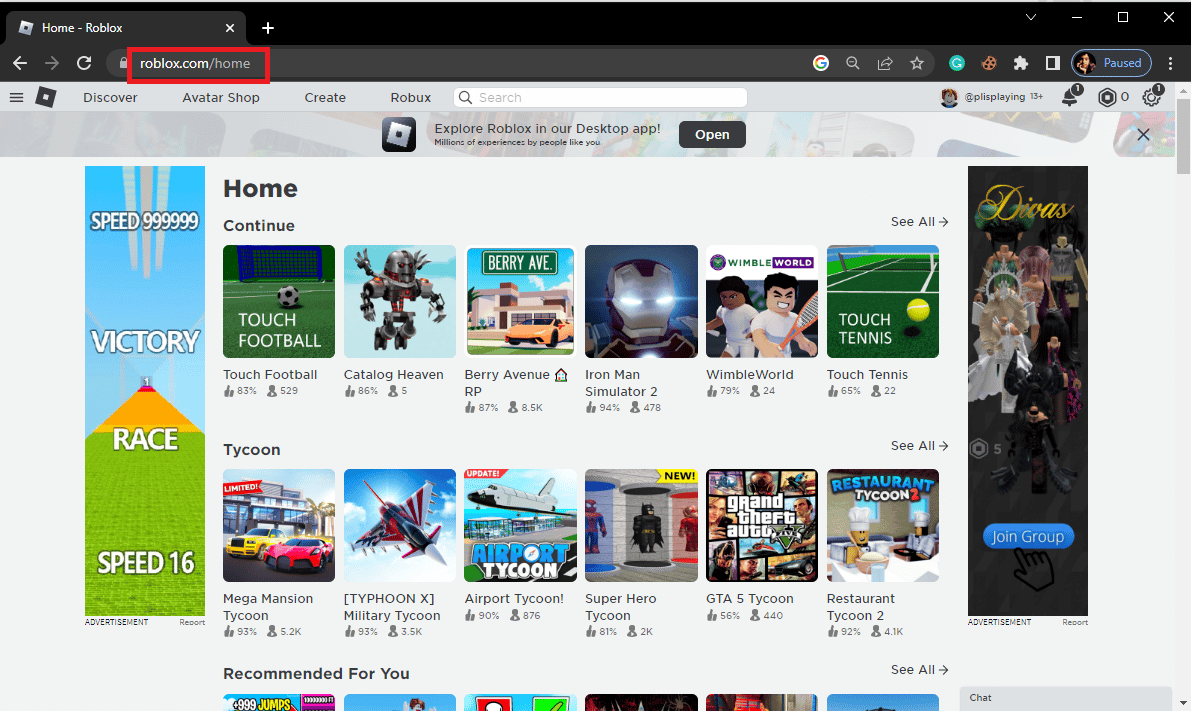
11. ตอนนี้คลิกที่ปุ่ม เล่น
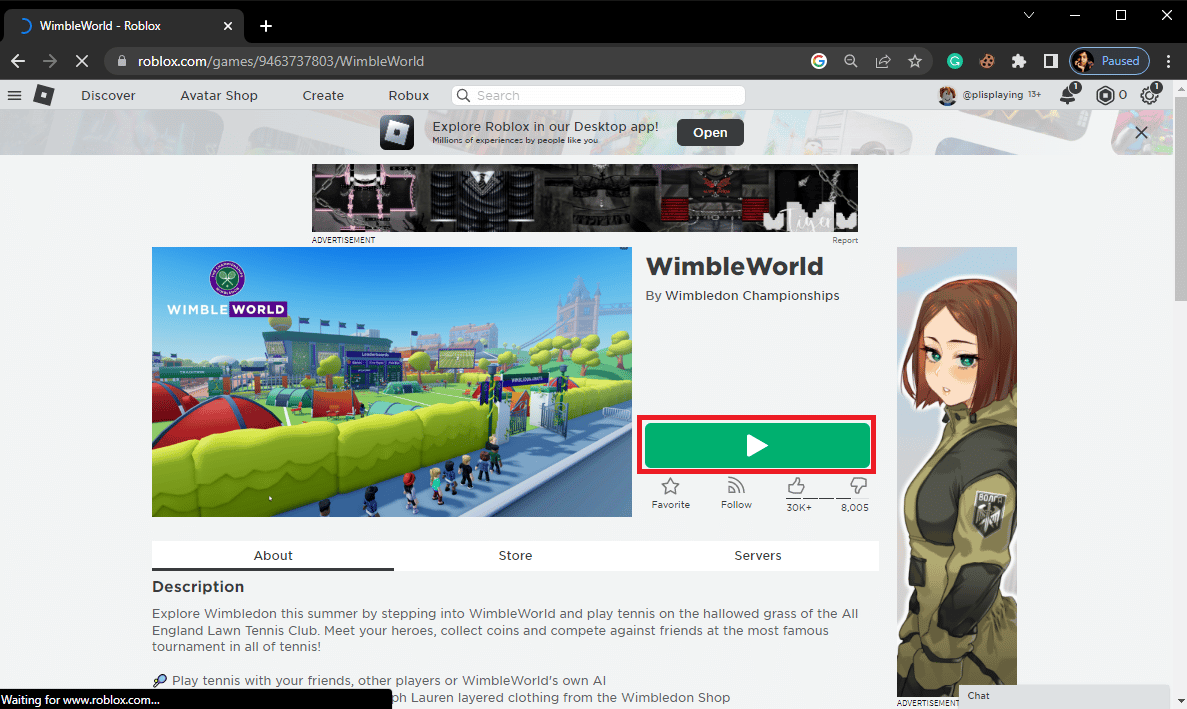
12. ที่นี่ คลิกที่ปุ่ม ดาวน์โหลดและติดตั้ง Roblox เพื่อติดตั้งแอปพลิเคชั่น Roblox อย่างเป็นทางการ
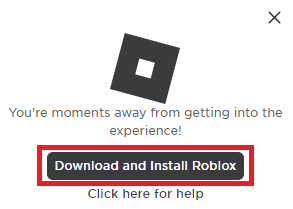
13. เมื่อดาวน์โหลดไฟล์ติดตั้ง RobloxPlayerLauncher.exe แล้ว ให้ดับเบิลคลิกที่ไฟล์เพื่อเรียกใช้
14. ในตัวช่วยสร้าง การติดตั้ง Roblox... คุณควรจะเห็นขั้นตอนการติดตั้ง
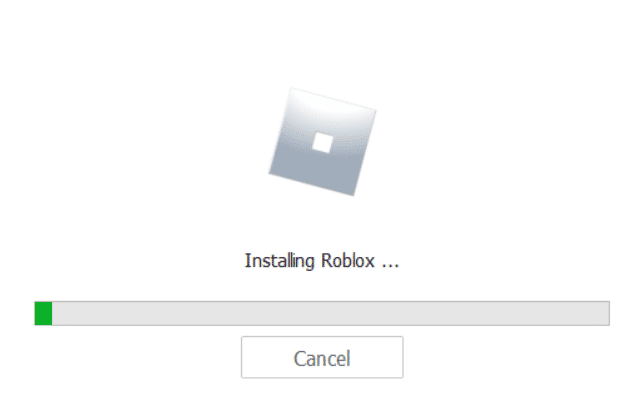
15. เมื่อดำเนินการเสร็จสิ้น คุณจะเห็นข้อความว่า ROBLOX ติดตั้งสำเร็จ แล้ว !
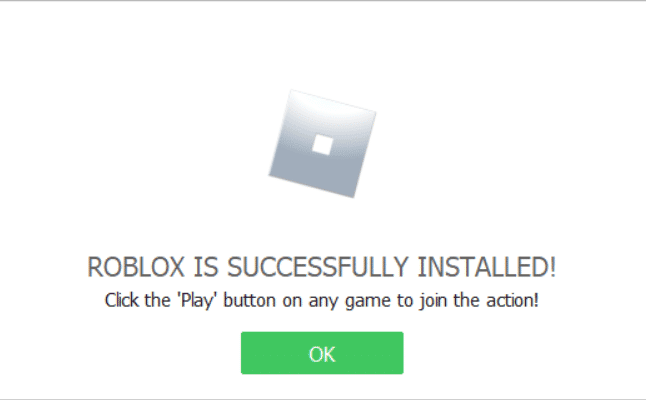
ดังนั้น ขั้นตอนเหล่านี้จะแก้ปัญหาในเว็บเซิร์ฟเวอร์ต้นทางและไม่สามารถเข้าถึงได้
คำถามที่พบบ่อย (FAQs)
ไตรมาสที่ 1 ทำไมเกม Roblox ไม่ทำงาน
ตอบ มีหลายสาเหตุที่ทำให้เกม Roblox ไม่ทำงาน หนึ่งในปัญหาทั่วไปคือข้อผิดพลาดของเซิร์ฟเวอร์ที่สามารถขัดจังหวะเกม Roblox
ไตรมาสที่ 2 ฉันจะแก้ไขปัญหาเซิร์ฟเวอร์สำหรับ Roblox ได้อย่างไร
ตอบ หากเซิร์ฟเวอร์หยุดทำงานสำหรับเกมบน Roblox คุณจะแก้ไขอะไรไม่ได้มากนัก คุณจะต้องรอจนกว่าปัญหาจะได้รับการแก้ไขโดยนักพัฒนา
ไตรมาสที่ 3 ฉันสามารถลบไฟล์แคช Roblox เพื่อแก้ไขปัญหาเซิร์ฟเวอร์ได้หรือไม่
ตอบ หากไฟล์แคชเสียหายอาจทำให้เกิดปัญหากับเกม คุณสามารถพิจารณาลบไฟล์เหล่านี้เพื่อแก้ไขปัญหา
ที่แนะนำ:
- วิธีดาวน์เกรดแอพ Android โดยไม่ถอนการติดตั้ง
- วิธีแก้ไขข้อผิดพลาดการเข้าสู่ระบบ LoL Wild Rift ล้มเหลว
- วิธีดูรายการโปรดของคุณใน Roblox
- 8 วิธีในการแก้ไขรหัสข้อผิดพลาด Roblox 267
เราหวังว่าคำแนะนำนี้จะเป็นประโยชน์และคุณสามารถแก้ไขปัญหา รหัสข้อผิดพลาด Roblox 523 ได้ แจ้งให้เราทราบว่าวิธีใดที่เหมาะกับคุณ หากคุณมีข้อเสนอแนะหรือข้อสงสัยสำหรับเรา โปรดแจ้งให้เราทราบในส่วนความคิดเห็น
